Как на windows 10 установить office 2018: 6 способов использовать Microsoft Office бесплатно
Содержание
Как установить приложения Microsoft Office на устройства Windows 10 S
Windows 10 S очень похожа на Windows 10 Pro, с некоторыми ключевыми отличиями. В частности, устройства под управлением Windows 10 S, такие как ноутбук Surface , ограничены приложениями из Магазина Windows, что означает, что вы не можете просто загрузить и установить Microsoft Office из Интернета.
В результате Microsoft теперь делает доступными полные (Win32) настольные версии приложений Office, включая Word, Excel, PowerPoint, Outlook, Access и Publisher, в Магазине Windows для устройств под управлением Windows 10 S.
В этом руководстве по Windows 10 мы расскажем, как получить приложения Office из Магазина Windows на устройствах под управлением Windows 10 S. Также мы покажем вам инструкции по удалению одного или всех приложений с вашего компьютера.
- Как установить приложения Office на Windows 10 S
- Как удалить приложения Office в Windows 10 S
Как установить приложения Office на Windows 10 S
Получить Office на устройстве Windows 10 S легко, используя вашу учетную запись Microsoft, связанную с подпиской Office 365.
Примечание: Office в Магазине Windows в настоящее время находится в режиме предварительного просмотра для пользователей ноутбуков Surface. После завершения предварительного просмотра вы сможете покупать приложения в Магазине Windows, Магазине Microsoft, Office.com и других магазинах для других устройств с Windows 10 .
- Откройте Пуск .
- В списке приложений найдите и щелкните приложение Office, которое вы хотите использовать, например Word или Excel.
- Страница Office откроется в Магазине Windows, и вы должны нажать Установить .
- Откройте одно из недавно установленных приложений на странице продукта Office.
- Нажмите Got it! начать использовать Office.
Как удалить приложения Office в Windows 10 S
Если у вас больше нет подписки на Office 365 или приложения не работают, и вам необходимо переустановить их, на Windows 10 S возможно удалить приложения по отдельности или все сразу.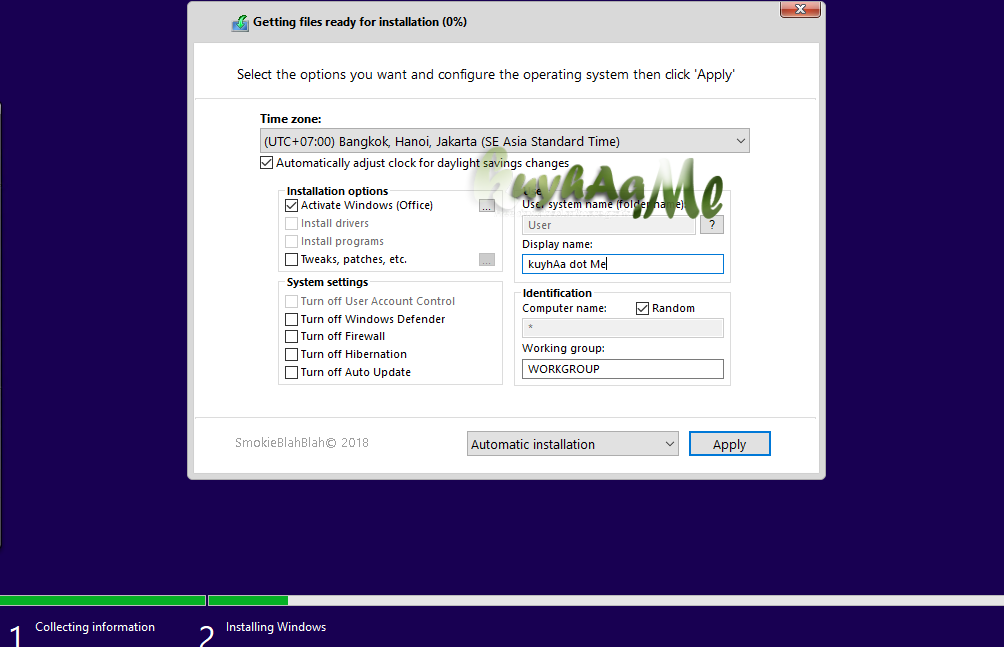
Удаление приложения Office
- Откройте Пуск .
- В списке приложений найдите приложение, которое вы хотите удалить.
- Щелкните правой кнопкой мыши приложение и выберите « Удалить» .
- Нажмите кнопку Удалить , чтобы подтвердить.
Удаление всех приложений Office
- Откройте Настройки .
- Нажмите на приложения .
- Нажмите на приложения и функции .
- Выберите Microsoft Office Desktop Apps .
- Нажмите Удалить .
- Нажмите кнопку Удалить , чтобы подтвердить.
Дополнительная информация
Вы можете приобрести приложения с помощью Office 365 Personal, Home, Education Plus и Education E5. Если у вас нет подписки на Office 365 , Microsoft включает один год Office 365 Personal с вашим новым ноутбуком Surface, который предоставляет вам Word, Excel, PowerPoint, OneNote, Outlook и Access.
Первоначально приложения Office, которые вы получаете из Магазина Windows, доступны в режиме предварительного просмотра , поскольку они используют новый процесс установки и обновления, который все еще тестируется. Поэтому некоторые неожиданные поведения могут возникнуть в первые дни.
Несмотря на то, что вы получаете полную версию Office, есть несколько ограничений для приложений, доступных в Магазине Windows. Вы можете установить только 32-разрядные версии, надстройки COM не поддерживаются, и, например, версия OneNote для настольных компьютеров не включена. Вместо этого вы получаете более ограниченное приложение OneNote.
Больше ресурсов по Windows 10
Дополнительные справочные статьи, обзор и ответы на распространенные вопросы о Windows 10 см. На следующих ресурсах:
- Windows 10 в Windows Central — все, что вам нужно знать
- Справка, советы и рекомендации по Windows 10
- Форумы по Windows 10 на Windows Central
Мы можем заработать комиссию за покупки, используя наши ссылки.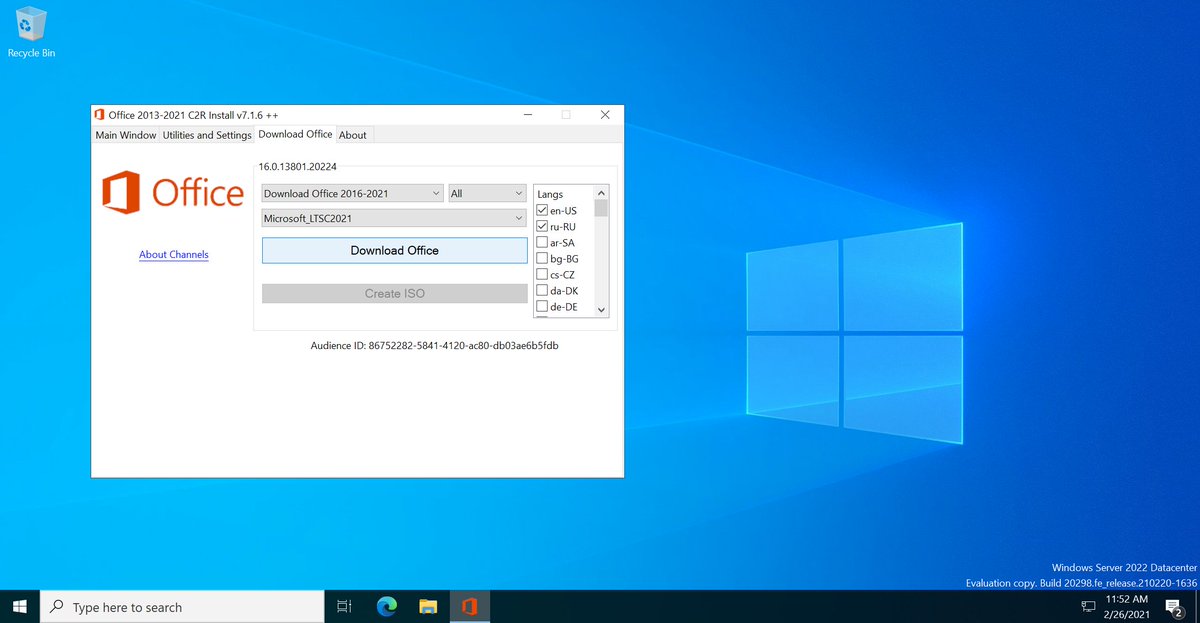 Узнайте больше
Узнайте больше
Office 2019. Установка без привязки к облаку
Office 2019 — это следующая локальная версия Word, Excel, PowerPoint, Outlook, Project, Visio, Access и Publisher. Office 2019 доступен в качестве одноразовой покупки в магазине розничной торговли или с помощью корпоративного лицензионного соглашения. Подробнее…
Для тех, кому нравятся самые последние версии продуктов Microsoft лирическое отступление с двумя «только«:
Во-первых. Office 2019 поддерживается только для установки в Windows 10.
Во-вторых. Для установки локально приложения Office 2019 выпущены только по технологии «Нажми и работай / Click-to-Run (C2R)».
C2R предлагает те же возможности управления на предприятии, что и продукты Установщика Windows / Microsoft Installer (MSI), а также поддерживает обновление сразу (an in-place) при переходе на Office 2019 с более старых продуктов на базе MSI.
Основные изменения по сравнению с предыдущими локальными версиями Office приведены здесь
Немного общих фраз о корпоративном лицензировании
Участники программы корпоративного лицензирования Майкрософт могут найти свои ключи продуктов на веб-сайте Volume Licensing Service Center (VLSC) https://www.microsoft.com/Licensing/servicecenter/default.aspx.
Ключи назначаются организации и предназначены только для использования внутри нее. Ответственность за ненадлежащее использование ключей Volume Licensing Keys VLK несет сам покупатель.
Для корпоративного лицензирования таких продуктов, как Windows 8.1, Windows Server 2012 R2, Windows Server 2012 R2 for Embedded Systems, Windows 7, Windows Server 2008 R2, Windows Vista, Windows Server 2008, Microsoft Office 2010 и Office 2013, необходимо использовать активацию корпоративных лицензий (VA).
Активация корпоративных лицензий поддерживает как ключи многократной активации (MAK), так и службу управления ключами (KMS). Т.е. существует два способа активации:
Т.е. существует два способа активации:
• независимая активация MAK и
• используя Средство управления многопользовательской активацией / Volume Activation Management Tool (VAMT).
Multiple Activation Key (MAK) — Многопользовательская активация ключа активации используется для одноразовой активации с помощью служб активации, размещенных на ресурсах Майкрософт, через Интернет или по телефону.
Если вы заключили соглашение Open, Open Value, Select, Enterprise Agreement или Services Provider License Agreement (SPLA), то VLK большинства продуктов можно получить в разделе Product Keys (Ключи продукта) на сайте Volume Licensing Service Center (VLSC).
Там же можно получить и персонализированные ключи KMS:
VAMT. Активация корпоративных версий Office через службу управления ключами (KMS)
Вводить ключ для продуктов на клиентском компьютере не требуется, если активация выполняется через службу управления ключами (KMS).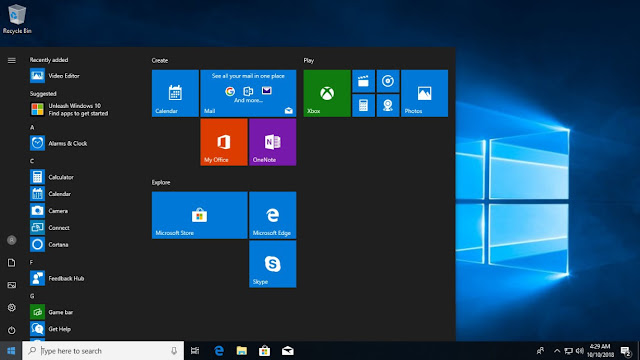 Стандартные ключи KMS можно получить из стандартной документации или отсюда:
Стандартные ключи KMS можно получить из стандартной документации или отсюда:
• KMS ключи для сервера активации корпоративных лицензий Office 2019. Сентябрь 2018;
• KMS ключи для сервера активации корпоративных лицензий. Октябрь 2018.
VAMT. Активация корпоративных версий Office с помощью Active Directory
• Требования к использованию активации на основе Active Directory
Немного об инструменте развертывания Office C2R
У компании Microsoft есть несколько каналов для поставки корпоративных версий Microsoft Office по вышеуказанным соглашениям (например, широкоизвестные: Enterprise Agreement & Enterprise Subscription).
В технической документации коды продуктов Office 365 обозначаются так:
• Product ID=»O365ProPlusRetail» Channel=»Monthly» — версии, приобретенные в розничном магазине или через Интернет / retail versions, such as versions bought at a retail store or online
• Product ID=»ProPlus2019Volume» Channel=»PerpetualVL2019» — версии, приобретение которых предусмотрено в соглашении о корпоративном лицензировании и доступно для загрузки через сайт Volume Licensing Service Center; Office Customization Tool / центр развертывания Office (OCT) доступен только для версий, которые загружены по Volume Licensing Agreement.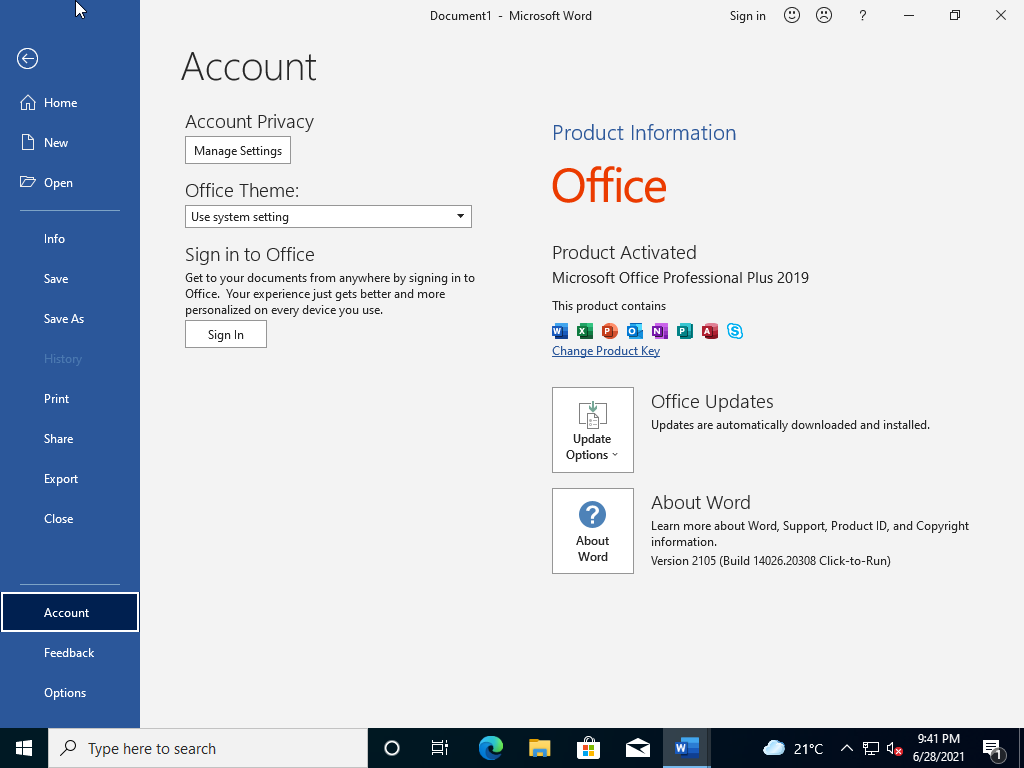
Инструмент развертывания Office
Средство развертывания Office (ODT) — это средство командной строки, которое вы можете использовать для загрузки и развертывания по технологии «Нажми и работай / Click-to-Run» версий Office таких как Office 365 ProPlus на клиентские компьютеры.
С помощью Средства развертывания Office при развертывании Office 365 поддерживаются следующие коды продуктов Office 365:
• O365ProPlusRetail
• O365BusinessRetail
• VisioProRetail
• ProjectProRetail
• AccessRuntimeRetail
• LanguagePack
В следующей таблице перечислены имя плана Office 365 и правильный product ID для этого плана:
| План Office 365 | КОД продукта |
|---|---|
| Office 365 ProPlus Office 365 предприятия E3 Office 365 предприятия E4 Office 365 E5 предприятия Office 365 среднего масштаба | O365ProPlusRetail |
| Office 365 бизнес Office 365 бизнес Premium | O365BusinessRetail |
| Microsoft Office Small Business Premium | O365SmallBusPremRetail |
В дополнение к этим кодам продуктов Office 365 Средством развертывания Office поддерживаются следующие коды:
Пакеты:
• HomeBusinessRetail
• HomeBusiness2019Retail
• HomeStudentRetail
• HomeStudent2019Retail
• O365HomePremRetail
• Personal2019Retail
• ProfessionalRetail
• Professional2019Retail
• ProPlus2019Volume
• Standard2019Volume
Отдельные приложения:
• AccessRetail
• Access2019Retail
• Access2019Volume
• ExcelRetail
• Excel2019Retail
• Excel2019Volume
• OneNoteRetail
• OutlookRetail
• Outlook2019Retail
• Outlook2019Volume
• PowerPointRetail
• PowerPoint2019Retail
• PowerPoint2019Volume
• ProjectProXVolume
• ProjectPro2019Retail
• ProjectPro2019Volume
• ProjectStdRetail
• ProjectStdXVolume
• ProjectStd2019Retail
• ProjectStd2019Volume
• PublisherRetail
• Publisher2019Retail
• Publisher2019Volume
• VisioProXVolume
• VisioPro2019Retail
• VisioPro2019Volume
• VisioStdRetail
• VisioStdXVolume
• VisioStd2019Retail
• VisioStd2019Volume
• WordRetail
• Word2019Retail
• Word2019Volume
Допустимые значения Product ID для корпоративных версий Office 2019, которые нас интересуют при установке из локальных файлов и ключи к которым можно получить на VLSC, следующие:
• ProPlus2019Volume
• Standard2019Volume
• ProjectPro2019Volume
• ProjectStd2019Volume
• VisioPro2019Volume
• VisioStd2019Volume
Загрузка средства развертывания Office 2019
Итак.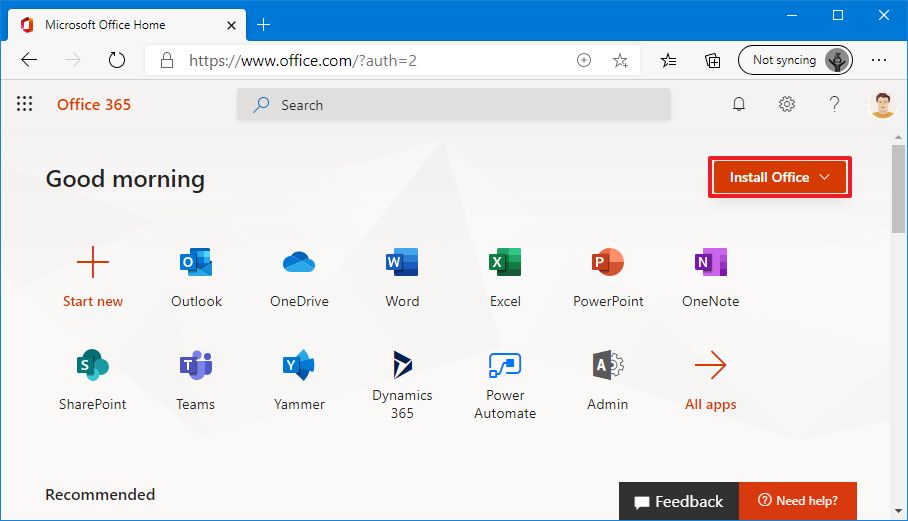 Для начала загружаем средство развертывания Office (ODT) из центра загрузки Microsoft. Загружаем и используем по возможности последние версии ODT.
Для начала загружаем средство развертывания Office (ODT) из центра загрузки Microsoft. Загружаем и используем по возможности последние версии ODT.
На сегодня это:
officedeploymenttool_11107-33602.exe
Version 16.0.11107.33602
- Resolves an issue which may have prevented installation of Proofing Tools or Language Packs
Запускаем загруженный файл officedeploymenttool_11107-33602.exe и разрешаем вносить изменения на нашем устройстве:
Подтверждаем лицензионное соглашение:
Выбираем каталог для распаковки Средства развертывания Office:
В папке расположены следующие файлы:
configuration-Office365-x64.xml
configuration-Office365-x86.xml
configuration-Office2019Enterprise.xml
setup.exe
Файлы configuration-Office365-x64.xml и configuration-Office365-x86.xml относятся к онлайн подписке Office 365 и сейчас они нас не будут интересовать.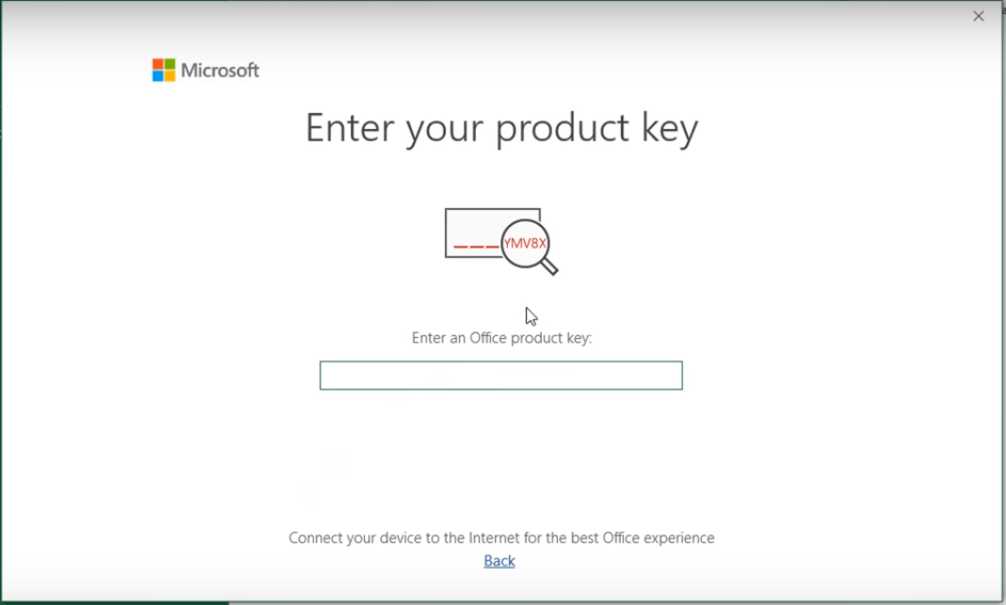
Перед тем, как что-то дальше делать, разберемся с configuration-Office2019Enterprise.xml. Это типичная конфигурация для канала Volume License. По умолчанию используется английский языковой пакет. Распространенные параметры для настройки configuration*.xml можно найти здесь.
<Configuration>
<Add OfficeClientEdition=»64″ Channel=»PerpetualVL2019″>
<Product>
<Language />
</Product>
<Product>
<Language />
</Product>
<Product>
<Language />
</Product>
</Add>
<!— <RemoveMSI All=»True» /> —>
<!— <Display Level=»None» AcceptEULA=»TRUE» /> —>
<!— <Property Name=»AUTOACTIVATE» Value=»1″ /> —>
</Configuration>
Синим цветом выше выделены языковые пакеты и разрядность загружаемого/устанавливаемого Office 2019.
Разрядность может быть либо 32 либо 64.
Русский язык обозначается как ru-ru, американский английский как en-us.
Параметр <RemoveMSI All=»True» /> отвечает за то, чтобы перед установкой были удалены все предыдущие версии (иначе Office 2019 не захочет устанавливаться). Поэтому убираем команды ремарок.
Прим.: Следует удалять предыдущие версии Office, развернутые по технологии установщика Windows (MSI) перед установкой Office 2019
Изменим файл configuration-Office2019Enterprise.xml, добавив в него русский язык и нужные параметры через, например, Блокнот:
Получим:
<Configuration>
<Add OfficeClientEdition=»64″ Channel=»PerpetualVL2019″>
<Product>
<Language />
</Product>
<Product>
<Language />
</Product>
<Product>
<Language />
</Product>
</Add>
<RemoveMSI All=»True» />
<!— <Display Level=»None» AcceptEULA=»TRUE» /> —>
<!— <Property Name=»AUTOACTIVATE» Value=»1″ /> —>
</Configuration>
Прим.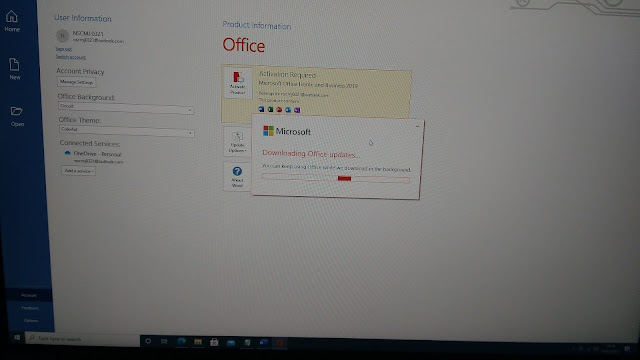 Распространенные параметры для настройки configuration*.xml можно найти здесь.
Распространенные параметры для настройки configuration*.xml можно найти здесь.
Загрузка инсталляционных файлов Office 2019
В случае если есть обрывы Интернет или его, например, нет в удаленном офисе и нужен локальный источник установки, то файлы Office 2019 можно сначала загрузить (в центральном офисе, или там, где есть широкий канал), а затем уже устанавливать с любого носителя.
Загрузка производится командой:
setup /download configuration-Office2019Enterprise.xml
Можно заранее создать (на будущее) два файла: один — download.bat, второй — start.bat:
Эти файлы будут отличаться только параметром после команды запуска setup.exe.
Запускаем Командную строку в режиме Администратор и инициируем загрузку Office 2019:
После запуска команды setup /download configuration-Office2019Enterprise.xml в папке с нашими файлами появляется подпапка Office. Файлы загружаются «по тихому» без графического подтверждения в виде ползунка…
Файлы загружаются «по тихому» без графического подтверждения в виде ползунка…
После загрузки папка Office содержит (для 32-разрядной версии) следующие файлы:
Содержимое папки C:\Users\bga68\Office 2019 VL
<dir> .
<dir> ..
1 157 configuration-Office2019Enterprise.xml
1 014 configuration-Office365-x64.xml
1 014 configuration-Office365-x86.xml
<dir> Office
2 783 528 officedeploymenttool_11107-33602.exe
5 169 440 setup.exe
55 start.bat
54 download.bat
Содержимое папки C:\Users\bga68\Office 2019 VL\Office
<dir> .
<dir> ..
<dir> Data
Содержимое папки C:\Users\bga68\Office 2019 VL\Office\Data
<dir> .
<dir> ..
<dir> 16.0.10338.20019
17 427 v32. cab
17 427 v32_16.0.10338.20019.cab
Содержимое папки C:\Users\bga68\Office 2019 VL\Office\Data\16.0.10338.20019
<dir> .
<dir> ..
220 553 153 i320.cab
77 267 i321049.cab
26 688 663 i640.cab
77 279 i641049.cab
4 054 298 s320.cab
674 473 s321049.cab
409 536 219 stream.x86.ru-ru.dat
2 232 040 552 stream.x86.x-none.dat
cab
17 427 v32_16.0.10338.20019.cab
Содержимое папки C:\Users\bga68\Office 2019 VL\Office\Data\16.0.10338.20019
<dir> .
<dir> ..
220 553 153 i320.cab
77 267 i321049.cab
26 688 663 i640.cab
77 279 i641049.cab
4 054 298 s320.cab
674 473 s321049.cab
409 536 219 stream.x86.ru-ru.dat
2 232 040 552 stream.x86.x-none.dat
Теперь эти файлы можно переносить хоть на флэшку, хоть на сетевое расположение и оттуда уже запускать установку.
Установка Office 2019
Прим.: Рекомендуется удалить существующие версии Office перед развертыванием Office 2019.
Процесс Установки можно запускать и без изучения и выполнения инструкций предыдущих разделов по загрузке файлов в этой статье, если есть в наличии «хороший» Интернет.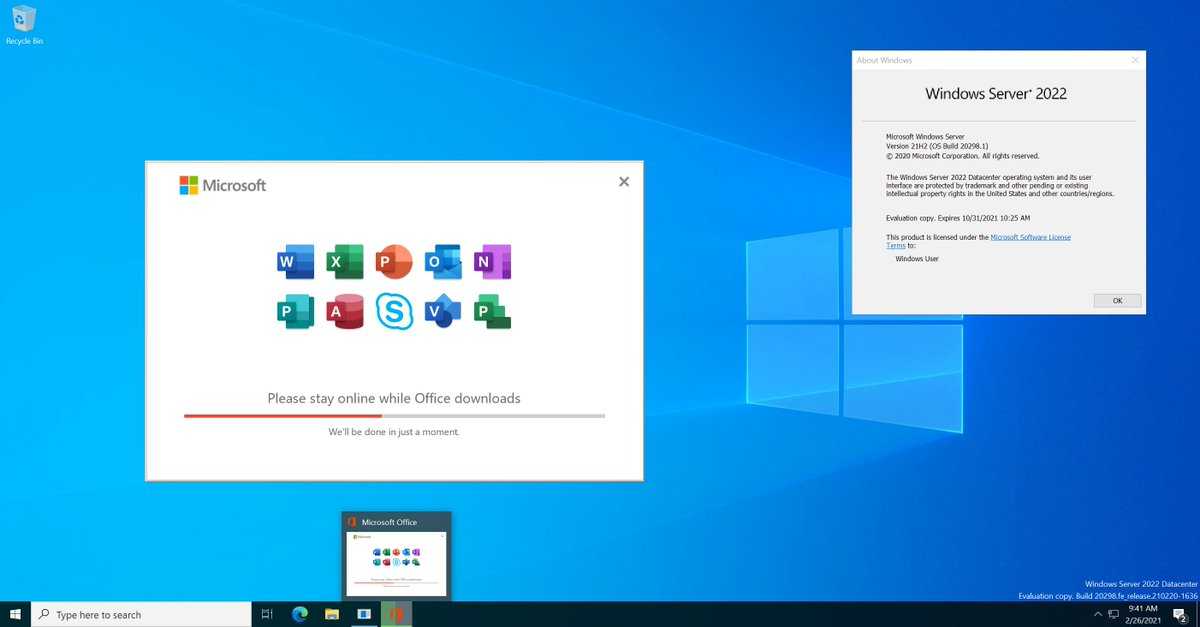 Если его нет, то сначала загружаем файлы на компьютере, на котором есть «хороший» Интернет, а затем запускаем Установку уже на целевом компьютере.
Если его нет, то сначала загружаем файлы на компьютере, на котором есть «хороший» Интернет, а затем запускаем Установку уже на целевом компьютере.
Стартуем процесс установки. Запускаем Командную строку в режиме Администратор и инициируем установку Office 2019:
Конфигурирование установки производим через configuration-Office2019Enterprise.xml. Как именно настраивать файл configuration-Office2019Enterprise.xml описано чуть выше.
Команда для запуска установки выглядит так:
setup /configure configuration-Office2019Enterprise.xml
И процесс пошёл…
Сначала программа установки ищет необходимые файлы в папке Office в прямом каталоге. Если их нет, то она обращается к сайтам Microsoft, откуда начинают закачиваться и сразу устанавливаться все необходимые компоненты.
По окончании процесса нажимаем кнопку Закрыть:
Если процесс установки по каким-то причинам запустился без графического интерфейса, то проверить, что Office 2019 установлен, можно в Панели управления.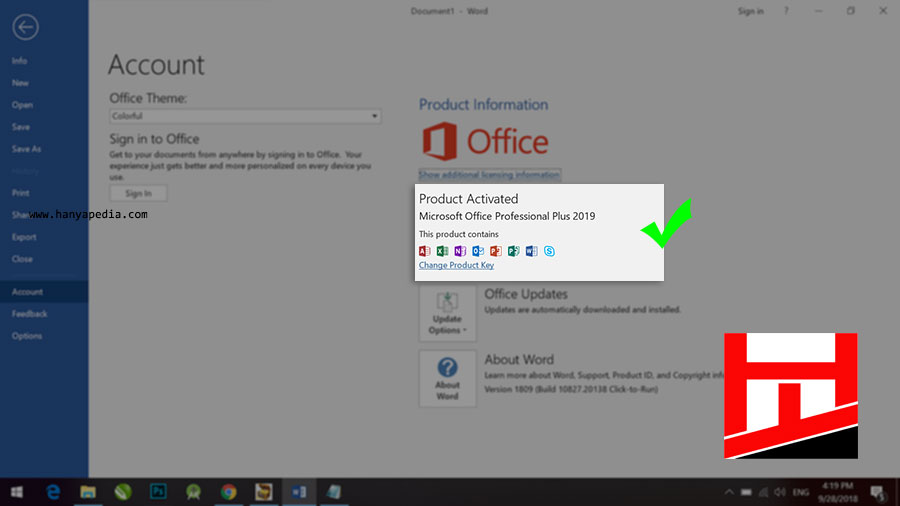
ДО установки:
ПОСЛЕ установки:
Активация с помощью MAK
Прим. Активировать Office 2019 можно несколькими способами: независимая активация MAK и используя Средство управления многопользовательской активацией / Volume Activation Management Tool (VAMT).
В данной инструкции описана активация именно через MAK.
Запускаем одно из новых установленных приложений Office 2019, например Word 2019:
При первом входе в приложение запускается окно Важно. Нажимаем кнопку Принять и запустить Word:
Заходим в меню Файл — Учетная запись и под Сведениями о продукте щелкаем кнопку Изменить ключ продукта. Запускается окно активации. Здесь нужно ввести либо ключ многопользовательской активации (MAK), либо действующую учетную запись Office 365. Разница в том, что активация в первом случае будет выполнена по компьютеру, а во втором — по пользователю.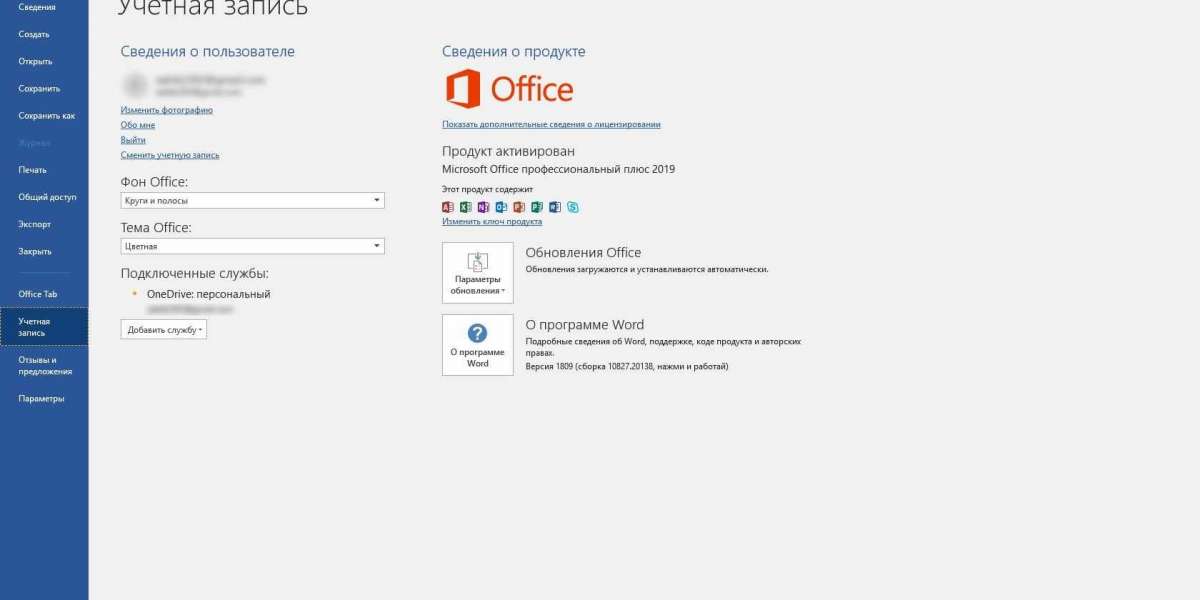
Вводим MAK, который берем с сайта VLSC (прим.: где взять MAK на VLSC).
Нажимаем кнопку Активация Office:
Теперь опять возвращаемся в Учетная запись и убеждаемся, что Office 2019 активирован:
Проверяем на Excel 2019:
Меню Файл — Учетная запись:
Туже самую процедуру активации проделываем с Visio 2019 / Project 2019 (их нужно отдельно активировать от Word / Excel / PowerPoint и т.д., т.к. они поставляются как отдельный продукт, входящий в семейство Office 2019).
Project 2019
Пуск — Project:
Нажимаем Принять и запустить Project:
Открываем Новый проект:
Переходим в меню Файл:
Меню Учетная запись — Сведения о продукте — Изменить ключ продукта:
Вводим ключ продукта:
Нажимаем Активация Office:
Нажимаем Принять и запустить Project:
Переходим в меню Учетная запись.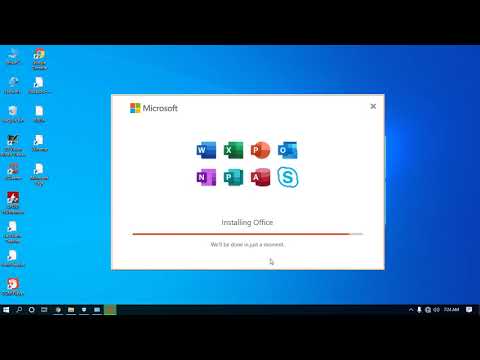 Продукт активирован!
Продукт активирован!
Visio 2019
Меню Файл — Учетная запись:
Последовательность действий: меню Файл — Учетная запись и под Сведениями о продукте щелкаем кнопку Изменить ключ продукта. Запускается окно активации. Вводим ключ активации. Нажимаем Активировать Office. Visio 2019 активирован:
Все. Пользуемся.
См.также дополнительные ресурсы по теме:
- для др.каналов, например, для Retail: Office 2019 RTM ISO Download
- Microsoft Office 2019 IMG Download For All Languages
- Пример файла configuration.xml для использования с помощью средства развертывания Office
- Развертывание Office 2019 (для ИТ-специалистов)
- Загрузите Средство развертывания Office / Office Deployment Tool 2019 (ODT)
- Рекламка Office 2019: Microsoft Office 2019 — выпущена финальная версия нового офиса от Microsoft
- Office 2019 RTM ISO Download
- https://officecdn.
 microsoft.com/pr/492350f6-3a01-4f97-b9c0-c7c6ddf67d60/media/en-us/ProPlus2019Retail.img ( English, 3.3 GB)
microsoft.com/pr/492350f6-3a01-4f97-b9c0-c7c6ddf67d60/media/en-us/ProPlus2019Retail.img ( English, 3.3 GB) - https://officecdn.microsoft.com/pr/492350f6-3a01-4f97-b9c0-c7c6ddf67d60/media/en-us/ProjectPro2019Retail.img (Project, English, 3.3 GB)
- https://officecdn.microsoft.com/pr/492350f6-3a01-4f97-b9c0-c7c6ddf67d60/media/en-us/VisioPro2019Retail.img (Visio, English, 3.3 GB)
- https://officecdn.microsoft.com/pr/492350f6-3a01-4f97-b9c0-c7c6ddf67d60/media/ru-ru/ProPlus2019Retail.img (Russian, 3.2 GB)
- https://officecdn.
- Office 2019 System Requirements:
Big News, Windows 7/8.1 are no longer supported. Office 2019 will only run on Windows 10.- Any supported Windows 10 SAC release
- Windows 10 Enterprise LTSC 2019
- The next LTSC release of Windows Server
- Microsoft Office 2019 Office Including:
- Apps: Word, Excel, PowerPoint, Outlook and Skype for Business
- Servers: Exchange, SharePoint and Skype for Business
Office 2019 apps will be released with Click-to-Run installation only. No MSI provided for Microsoft Office 2019 clients, but for Office Server products.
No MSI provided for Microsoft Office 2019 clients, but for Office Server products.
Удобный инструмент — Office Customization Tool для Office C2R
https://bga68.livejournal.com/513541.html
Office 365. Установка на сервер удаленных рабочих столов
https://bga68.livejournal.com/517940.html
KMS. Как активировать вручную Office 2019
https://bga68.livejournal.com/524546.html
Office 365. Ошибка 30182-1 (2). Не удалось передать Office
https://bga68.livejournal.com/529942.html
Как использовать Microsoft Office в Linux
Для многих пользователей отсутствие встроенной поддержки Microsoft Office является единственной причиной, по которой они не переключаются на Linux.
Да, Microsoft Office недоступен для установки в Linux .
Для некоторых существующих пользователей отсутствие Microsoft Office в Linux создает дополнительные проблемы.
Конечно, есть несколько хороших офисных пакетов с открытым исходным кодом, и их достаточно для большинства пользователей.
Но бывают ситуации, когда вы вынуждены использовать MS Office.
Если другие сотрудники отправляют вам документы Office со сложными макросами, это может не сработать с LibreOffice.
Аналогичным образом, если ваш университет или рабочее место требует, чтобы вы писали в формате .docx или .xlsx, и вы используете LibreOffice, могут возникнуть проблемы совместимости, если задействованы таблицы, макросы и другие элементы.
Это практические трудности, с которыми сталкиваются люди, которым приходится сотрудничать с пользователями MS Office.
Если вы находитесь в ситуации, когда вы должны использовать Microsoft Office, вам не нужно полностью отказываться от Linux.
Вот несколько советов о том, как вы можете использовать Microsoft Office на рабочем столе Linux.
Варианты использования Microsoft Office в Linux
Существуют различные альтернативные методы доступа к Microsoft Office в Linux.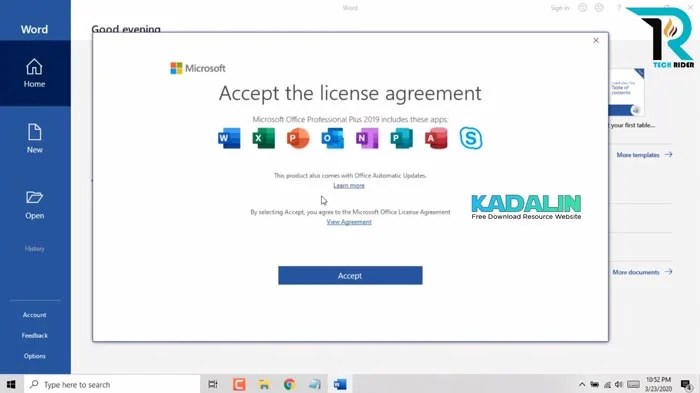
Конечно, это не то же самое, что использовать MS Office в Windows, но, по крайней мере, он позволяет вам работать с документами Office.
1. Используйте Microsoft Office 365 Online
Да, вы можете использовать приложения Microsoft Office в веб-браузере. И это работает на любой операционной системе. Это включает в себя Linux, конечно.
Это лучший способ получить доступ к приложениям Microsoft Office, если у вас есть стабильное подключение к Интернету.
Обратите внимание, что онлайн-версия Office не имеет всех функций, которые есть в настольной версии. Тем не менее, во многих случаях это достаточно хороший выбор.
Если у вас есть учетная запись Майкрософт, вы можете напрямую войти в Microsoft 365. Если у вас его нет, вы должны создать учетную запись Microsoft.
Без какой-либо платной подписки вы можете использовать облегченную версию всех необходимых офисных инструментов, таких как Microsoft Word, Excel и другие, прямо в веб-браузере.
Звучит неплохо, правда?
Самое приятное в этой услуге то, что вы можете бесплатно использовать 5 ГБ хранилища OneDrive для хранения своих документов в Интернете, и она хорошо интегрируется со всеми приложениями, доступными в костюме. Не забывайте, что вы также можете использовать мобильное приложение на ходу.
Обратите внимание, что между Office Online и его родными настольными приложениями есть некоторые различия в функциях. Вы можете узнать больше об этом в его официальной документации.
Кроме того, если вы хотите получить максимальную отдачу от этого, с большим объемом облачного хранилища и некоторыми премиальными функциями, вы также можете выбрать подписку Microsoft 365.
Pros
- Поставляется бесплатно с учетной записью Microsoft
- Документы сохраняются в облаке и доступны с любого устройства
- 5 ГБ бесплатного хранилища с OneDrive
- Можно использовать в любой операционной системе без установки программного обеспечения
Минусы
- Вы должны создать учетную запись Microsoft
- В бесплатной версии отсутствуют функции
- Вы можете бесплатно хранить документы только до 5 ГБ
- Требуется подключение к Интернету для доступа и редактирования файлов
2.
 Использование программы совместимости с Windows
Использование программы совместимости с Windows
Что делать, если вы хотите использовать настольное приложение Microsoft Office в своей системе Linux?
Вы можете использовать виртуальную машину для установки Windows, но мы обсудим это далее, учитывая, что это требует много времени.
Вместо этого вы можете использовать уровни совместимости Windows для определенного программного обеспечения, с помощью которого вы можете запускать их на машинах Linux.
Я предлагаю два способа установки настольного приложения Microsoft Office на Linux
- Использование PlayOnLinux (бесплатно, но предоставляет более ранние версии MS Office)
- Использование CrossOver (платно и поставляется с надлежащей поддержкой)
Позвольте мне дать вам краткий обзор того, как их использовать
Использование PlayOnLinux
PlayOnLinux один из лучших способов запуска приложений Windows в Linux.
В Ubuntu вы можете установить его с помощью команды через терминал следующим образом:
sudo apt install winbind playonlinux winetricks -y
После установки запустите программу и нажмите кнопку «Установить», которая синхронизирует доступные пакеты и позволит нам установить MS Office (нужную версию).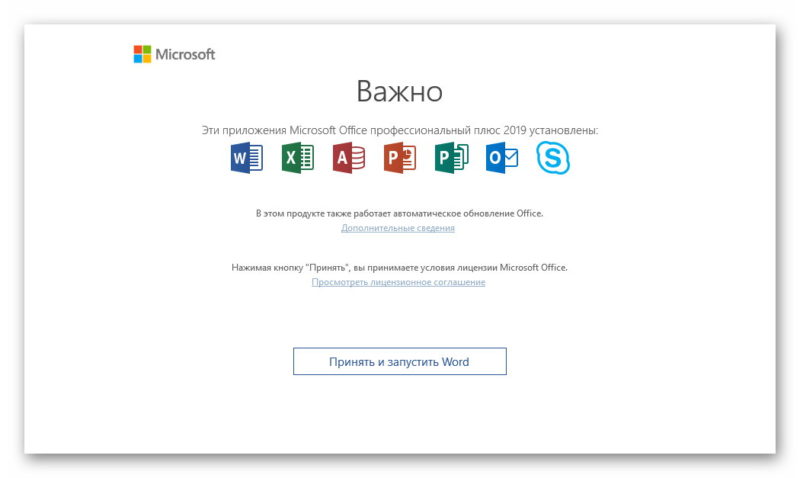
Теперь вам будет предложено, где мы будем искать желаемое программное обеспечение.
Если вы уже приобрели Microsoft Office ранее, вы можете получить готовый установочный носитель или файл ISO на их официальной странице загрузки.
Включите параметр «Не требуется компакт-диск», если вы не планируете использовать программу установки, и выполните поиск «Office».
Список всех совместимых программ Microsoft Office. Выберите нужную версию и нажмите кнопку Install , чтобы загрузить/установить ее автоматически.
Поиск MS Office в PlayOnLinux
Автоматически создаст виртуальное пространство для MS Office и установит Wine через установщик. Как только вы закончите с основными шагами, он покажет вам подсказку, где вам нужно выбрать метод установки между установочным файлом и DVD.
Мы будем использовать первый вариант для удобства. После выбора первого варианта найдите установочный файл, и все остальные процессы будут выполняться автоматически.
Настройка MS Office с помощью PlayOnLinux
Вскоре программа установки начнет процесс установки, и вы сразу же получите свой любимый офисный пакет, установленный в вашей системе. Вы можете получить к нему прямой доступ без PlayOnLinux из вашей системы Linux или из приложения.
Например, попробуем запустить MS Word. Вот как это выглядит:
Обратите внимание, что вы не найдете последнюю версию Microsoft Office с помощью этого метода и, вероятно, не самый лучший опыт с точки зрения производительности.
Использование CrossOver
CrossOver — это платное программное обеспечение, позволяющее наилучшим образом запускать приложения Windows в Linux.
Он построен на основе Wine и нескольких проектов с открытым исходным кодом. Разработчики CrossOver вносят большой вклад в проект WINE.
Вам просто нужно купить его один раз и использовать столько, сколько хотите. К сожалению, вы по-прежнему не можете заставить последнюю версию Microsoft Office 2021 работать с ним. Рейтинги плохие. Новейшей версией, которая хорошо работает с CrossOver, является Office 2016 на момент написания этой статьи.
Рейтинги плохие. Новейшей версией, которая хорошо работает с CrossOver, является Office 2016 на момент написания этой статьи.
О, да! CrossOver имеет базу данных совместимости. Вы можете найти нужное программное обеспечение Windows и посмотреть, хорошо ли оно поддерживается или нет.
Если вам нужно удобство и инструмент для запуска приложений Windows в Linux (а не только Microsoft Office) и вы не против заплатить за него, попробуйте его.
Плюсы
- Нет необходимости в Интернете при использовании Office
- Ваша существующая лицензия Office может работать так же
Минусы
- Доступны только старые версии
Если вы не против заплатить
Используйте программное обеспечение Windows в Linux с Crossover
Тысячи игр и программ для Windows для запуска в вашем любимом дистрибутиве Linux.
Поддерживаемые приложения Windows будут работать с исходной скоростью, играть в игры с полной частотой кадров при сохранении интеграции с ОС Linux.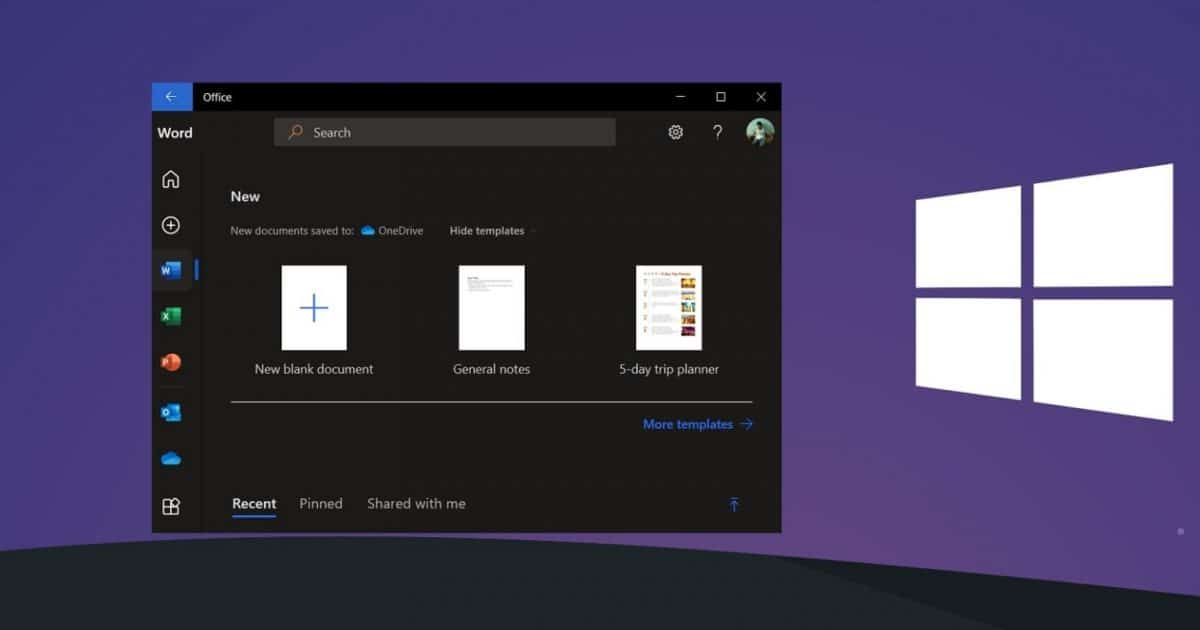 Просто волшебство!
Просто волшебство!
Ваша покупка также поддерживает разработку WINE.
Получить сейчас
Мы получаем комиссию, если вы совершаете покупку, без каких-либо дополнительных затрат для вас.
3. Используйте виртуальную машину для запуска Windows
Так что, если у вас достаточно системных ресурсов, эта опция позволит вам использовать широкий спектр эксклюзивного программного обеспечения. Это потому, что вы будете использовать Windows из Linux в качестве виртуальной машины.
Если вы не знакомы с этим, механизм виртуальной машины позволяет вам использовать другую операционную систему (например, Windows) внутри Linux как обычное приложение.
Вы можете использовать такие опции, как Quickgui, VMware, GNOME Boxes или VirtualBox.
В качестве примера вы можете следовать нашему руководству по установке Windows 10 с помощью VirtualBox в Linux.
Знаете, это может быть увлекательно! Но для запуска виртуальной машины нужен компьютер с достаточным количеством системных ресурсов. Это будет ужасно, если вы попытаетесь использовать его на 4 ГБ ОЗУ и процессоре i3.
Это не идеально. Поскольку у вас могут возникнуть проблемы с обменом буферами обмена и файлами между гостевой ОС (Windows) и хост-ОС (Linux).
Другое дело с лицензированием Windows. Если у вас есть новая система с предустановленной Windows, ваша лицензия связана с вашей машиной на уровне BIOS/прошивки. Вы сможете без проблем использовать Windows на виртуальной машине. Но если это не так, возможно, вам придется активировать Windows.
Плюсы
- Нет необходимости в Интернете при использовании Office
- Используйте последнюю версию MS Office
- Используйте другие программы только для Windows
- Лицензирование может быть проблемой
4.
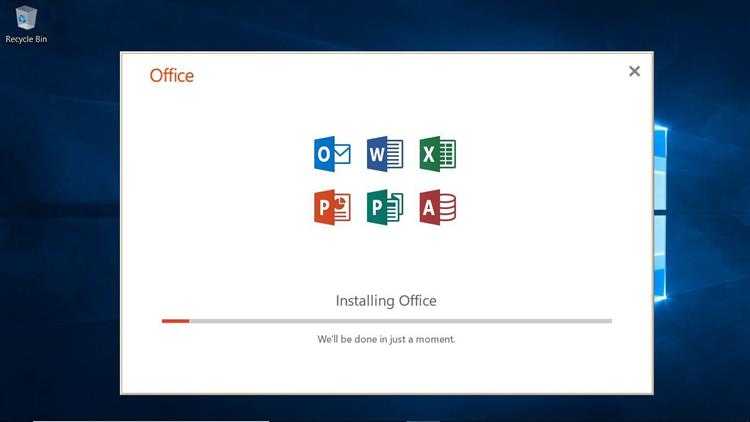 Используйте альтернативные офисные пакеты, совместимые с файлами MS Office
Используйте альтернативные офисные пакеты, совместимые с файлами MS Office
Поэтому, если вы какое-то время используете Linux, шансы на то, что ваш дистрибутив будет поставляться с LibreOffice, довольно высоки. Но LibreOffice не всегда совместим с форматами файлов MS Office.
Я бы посоветовал два офисных пакета, которые известны своей лучшей совместимостью с файлами Microsoft Office :
1. OnlyOffice
Если вы ищете офисный пакет, идентичный Microsoft Office с несколькими важными функциями, OnlyOffice может быть отличным выбором.
Вы можете бесплатно загрузить настольную версию для Linux, Windows и macOS.
Если у вас есть экземпляр Nextcloud или аналогичный, вы также можете интегрировать его с ним для использования.
2. WPS Office
WPS Office ранее назывался Kingsoft Office. Китайские разработчики WPS Offices не стесняются имитировать внешний вид продуктов MS Office.
Однако это не открытый исходный код.
WPS оптимизирован для личного использования и обеспечивает хорошую совместимость с документами Microsoft Office.
Будучи одной из лучших альтернатив MS Office, вы можете следовать нашему руководству по простой установке и быстро запустить WPS в Linux.
Плюсы
- Нет необходимости в Интернете при использовании Office
- Используйте последнюю версию MS Office
- Используйте другое программное обеспечение только для Windows
- Лицензирование может быть проблемой
Никакой настоящей любви к Linux со стороны Microsoft, но вы всегда найдете способ
Microsoft пояснила, что она любит открытый исходный код так же сильно, как и все. Но нам все еще нужно прибегнуть к многочисленным способам запуска Microsoft Office в Linux. Вместо того, чтобы перенести свой пакет Office на Linux, Microsoft подарила сообществу свой калькулятор.
Пользователи Linux всегда найдут обходной путь. Хотя MS Office официально не доступен для Linux, вы все равно можете использовать один из предложенных здесь обходных путей.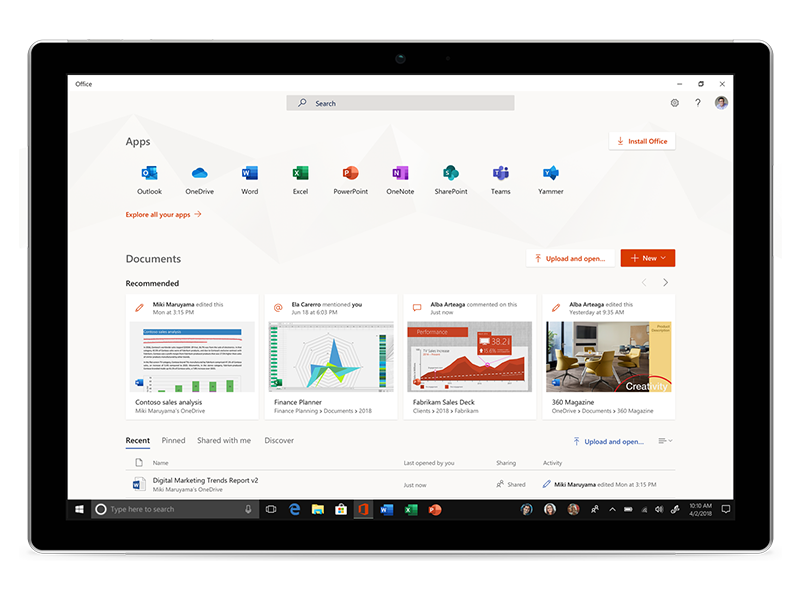
На мой взгляд, Office 365 — неплохой вариант, если вы всегда подключены к Интернету.
Что вы думаете?
Microsoft Office 2019 Сентябрь 2018 Скачать бесплатно
Microsoft Office 2019 Сентябрь 2018 Скачать бесплатно новую и последнюю версию для Windows. Это полноценный автономный установщик, автономная установка Microsoft Office 2019.Сентябрь 2018 Бесплатная загрузка для совместимой версии Windows. Программа была проверена и установлена вручную перед загрузкой нашими сотрудниками, это полностью рабочая версия без каких-либо проблем.
Microsoft Office 2019 Сентябрь 2018 г. Бесплатная загрузка Обзор
Новые улучшения в Office 2019 являются частью длинного списка функций, которые были добавлены в Office 365 профессиональный плюс за последние три года. Office 2019 является одноразовым выпуском и не будет получать обновления функций в будущем. Тем не менее, мы продолжим ежемесячно добавлять новые функции в Office 365 профессиональный плюс, включая инновации в области совместной работы, искусственного интеллекта (ИИ), безопасности и т. д. Офис 2019предоставляет функции во всех приложениях, чтобы помочь пользователям создавать потрясающий контент за меньшее время. В PowerPoint 2019 вы можете создавать кинематографические презентации с новыми функциями, такими как трансформация и масштабирование. А улучшенные функции рукописного ввода в приложениях Windows, такие как перемещаемый пенал, чувствительность к давлению и эффекты наклона, позволяют естественным образом создавать документы. Вы также можете скачать Windows 7-8.1-10 Pro x86 x64 Sep 2018 Single ISO .
д. Офис 2019предоставляет функции во всех приложениях, чтобы помочь пользователям создавать потрясающий контент за меньшее время. В PowerPoint 2019 вы можете создавать кинематографические презентации с новыми функциями, такими как трансформация и масштабирование. А улучшенные функции рукописного ввода в приложениях Windows, такие как перемещаемый пенал, чувствительность к давлению и эффекты наклона, позволяют естественным образом создавать документы. Вы также можете скачать Windows 7-8.1-10 Pro x86 x64 Sep 2018 Single ISO .
Office 2019 также предлагает новую ИТ-ценность для повышения безопасности и упрощения администрирования. Мы представили современную технологию развертывания Click-to-Run (C2R) в Office 2013, и теперь она используется для развертывания и обновления Office на сотнях миллионов устройств по всему миру. С офисом 2019, мы переводим локальные версии Office на C2R, чтобы сократить расходы и повысить безопасность. Преимущества C2R включают в себя предсказуемые ежемесячные обновления безопасности, новейшие приложения при установке, снижение потребления сети благодаря технологии оптимизации загрузки Windows 10 и простой путь обновления до Office 365 ProPlus. C2R предлагает те же возможности управления, ориентированные на предприятие, что и продукты на основе установщика Microsoft (MSI), а также будет поддерживать обновление на месте при переходе на Office 2019.из старых продуктов на базе MSI. Вы также можете скачать Office 2016 Professional Plus, сентябрь 2018 г.
C2R предлагает те же возможности управления, ориентированные на предприятие, что и продукты на основе установщика Microsoft (MSI), а также будет поддерживать обновление на месте при переходе на Office 2019.из старых продуктов на базе MSI. Вы также можете скачать Office 2016 Professional Plus, сентябрь 2018 г.
Особенности Microsoft Office 2019, сентябрь 2018 г. Скачать бесплатно
Ниже приведены некоторые удивительные функции, которые вы можете испытать после установки Microsoft Office 2019, сентябрь 2018 г. Бесплатная загрузка, пожалуйста, имейте в виду функции могут различаться и полностью зависят от того, поддерживает ли их ваша система.
- Microsoft Office 2019 Professional Plus
- Доступ Майкрософт 2019
- Microsoft Excel 2019
- Microsoft Lync 2019
- Microsoft OneNote 2019
- Microsoft PowerPoint 2019
- Издатель Майкрософт 2019
- Средство просмотра Microsoft Visio 2019
- Microsoft Word 2019
- Скайп для бизнеса 2019
- Общие функции Office
- Офисные инструменты
Системные требования для Microsoft Office 2019 Сентябрь 2018 Скачать бесплатно
Перед установкой Microsoft Office 2019 Сентябрь 2018 Бесплатная загрузка вам необходимо знать, соответствует ли ваш компьютер рекомендуемым или минимальным системным требованиям:
- Любая поддерживаемая Windows 10
- Канал долгосрочного обслуживания Windows 10 Корпоративная (LTSC) 2018
- Microsoft не заставила его работать на Windows 7 или даже на 8.
 1, но вы можете попробовать.
1, но вы можете попробовать. - ЦП: 2 ГГц или выше
- Память: 2 ГБ для 32-разрядной и 4 ГБ для 64-разрядной.
- Жесткий диск: 3 гигабайта места для хранения.
- Дисплей: 1024×768
Microsoft Office 2019 Сентябрь 2018 Скачать бесплатно Технические детали установки
- Полное имя программного обеспечения : Microsoft Office 2019 Сентябрь 2018 Скачать бесплатно
- Имя файла настройки : _igetintopc.com_office_2019_retail.rar
- Размер : 3,3 ГБ.
- Тип установки : Автономный установщик / Полная автономная установка
- Архитектура совместимости : 64-битный (x64) 32-битный (x86)
- Разработчики : Microsoft
Как установить Microsoft Office 2019 Сентябрь 2018 г. Скачать бесплатно
- Извлеките zip-файл с помощью WinRAR или WinZip или с помощью команды Windows по умолчанию.


 cab
17 427 v32_16.0.10338.20019.cab
Содержимое папки C:\Users\bga68\Office 2019 VL\Office\Data\16.0.10338.20019
<dir> .
<dir> ..
220 553 153 i320.cab
77 267 i321049.cab
26 688 663 i640.cab
77 279 i641049.cab
4 054 298 s320.cab
674 473 s321049.cab
409 536 219 stream.x86.ru-ru.dat
2 232 040 552 stream.x86.x-none.dat
cab
17 427 v32_16.0.10338.20019.cab
Содержимое папки C:\Users\bga68\Office 2019 VL\Office\Data\16.0.10338.20019
<dir> .
<dir> ..
220 553 153 i320.cab
77 267 i321049.cab
26 688 663 i640.cab
77 279 i641049.cab
4 054 298 s320.cab
674 473 s321049.cab
409 536 219 stream.x86.ru-ru.dat
2 232 040 552 stream.x86.x-none.dat
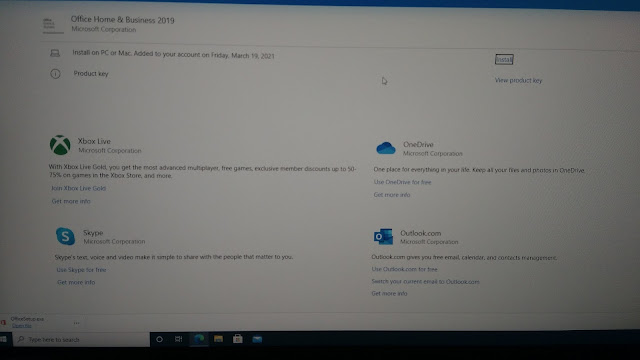 microsoft.com/pr/492350f6-3a01-4f97-b9c0-c7c6ddf67d60/media/en-us/ProPlus2019Retail.img ( English, 3.3 GB)
microsoft.com/pr/492350f6-3a01-4f97-b9c0-c7c6ddf67d60/media/en-us/ProPlus2019Retail.img ( English, 3.3 GB) 1, но вы можете попробовать.
1, но вы можете попробовать.
