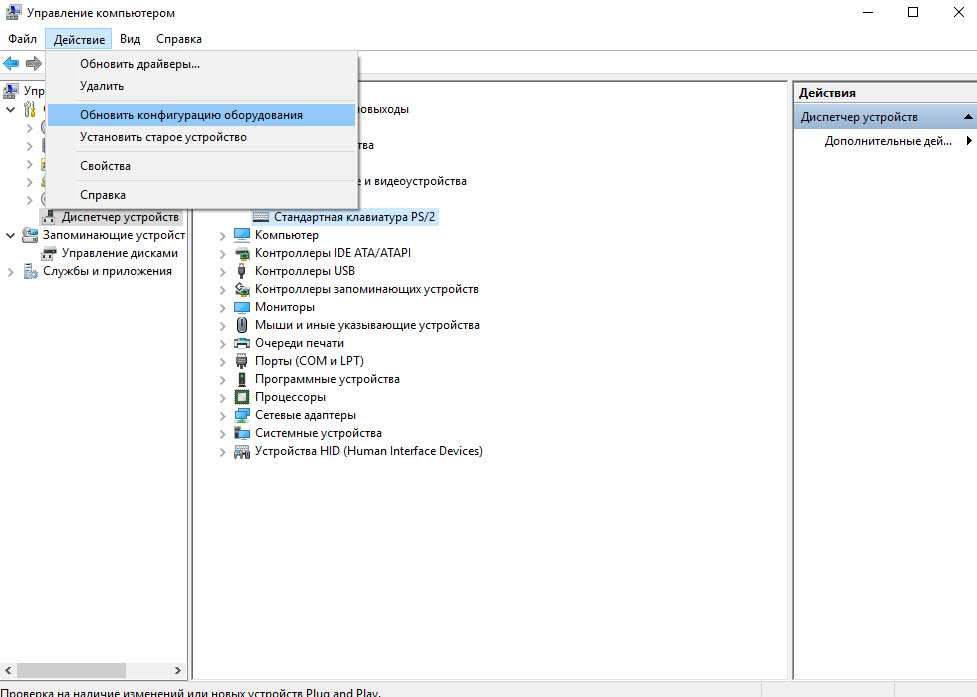Что делать если клавиатура неправильно работает: Клавиши клавиатуры назначены неправильно — Windows 10, 11 — ThinkPad
Содержание
Почему неправильно печатает клавиатура на ноутбуке
Ремонт ноутбуков
Bobrov_Filipp Ноутбуки 1198 просмотров Вопрос задан 3 года назад
Закрыть
Ответов на вопрос: 59
Этот вопрос уже задавали не однократно, когда подрубил доп клавиатуру или ты или автоматически включился NumLock когда ты убрал доп клавиатуру NumLock Остался включеным т. е. на тех кнопка где нарисованы всего лишь буквы, все ок а где нарисована буквы и цифры там появляються траблы выход 1 ВЫКЛЮИ NUMLOCK
Дров не хватает.
Кто-то клавиши переставил?
Брак техники. к специалисту относите
Клавиатура перегруппировалась, в панели управления в разделе клава, создай свежий расклад клавиатуры
Какой то умник влез в конфиги клавы. Решение перенастроить если не может переустанови винда
Раскладка должна соответствовать, чаще всего используется qwerty
В bios отключить ввод спустя numlock и всё что связано с ним, мне спасло.
У меня такая же беда ноутбук lenovo не знаю ка устранит проблем. нажал fn numlk не поможет (
Может беда с драйверам? Или вирусняк какой поймал? Реальный советик необходим.
Клавиши тебе переставили, а там в низу иные команды для печатанья
У. меня. лишь. пробел. не стал. функционировать (почистил. клавиатуру. 10мин. работала. затем. перестала. как. видите. точки. взамен. пробела. пишу (
Благодарю. Спасло
Пуск — выполнить cmd — sfc \scannow У вас слетели защищенные системные файлы Виндовс это в последнее время частая ошибка.
Игорь — огромное спасиб.! Провел проверку, перезагрузился и эта «шляпа» исчезла! В прошлый раз не найдя ответа всего лишь переустанавливал виндовс. Теперь буду знать.
Для использования программы sfc необходимы права администратора и
выполнение сеанса консоли.
Запустила от админа и мне выдало — Защита ресурсов Винда не обнаружила нарушений целостности.
Всё верно? Так и должно быть? На этот момент эти лаги прошли, но они имеют/-ли хаотичную частоту у меня
У меня теперь так же так же сообщает что сделать?
Если вы используете ноут. Вероятнее всего первопричина в нажатой клавише FN, жмите Fn+Ins(Insert) и попытайтесь печатать. В некоторых случаях Fn+Num Lock, должно помочь.
Вероятнее всего первопричина в нажатой клавише FN, жмите Fn+Ins(Insert) и попытайтесь печатать. В некоторых случаях Fn+Num Lock, должно помочь.
мне Fn+Num Lock спасло
Вероятнее всего это клава » ЗАЛИПЛА»У меня так так же было. Требуется вернуть клаву (если она с горантией)
Аваст анитивирус, проверка при перезапуске. Вылечил на сто%
Вирусняк был
На клаве ноута есть кнопка FN. Когда её нажимаешь и одновременно нажимаешь на клавишу с буквой, то печатается не буква, а та цифра, которая написана под этой буквой. У тебя эта кнопка активирована постоянно. Поэтому Ольга пишется цифрами. Требуется её деактивировать. Не знаю, как в твоём ноуте, а у меня это делается так: нажимаю и удерживаю FN и нажимаю F11. После данного печатаются буквы. Если не разберёшься, пиши — разберемся вместе.
В правом углу не помню как кнопка называется Num вроде. Жми её.
Открой свойства моего компьютева -> оборудование -> Диспечер гаджетов. . Дальше снеси все установленные клавы. . После перезагрузки компа клавиатура установится снова, со свежими дровами. . И все станет функционировать ровно. . «По крайней мере ничего не испортиш — это точно»
. После перезагрузки компа клавиатура установится снова, со свежими дровами. . И все станет функционировать ровно. . «По крайней мере ничего не испортиш — это точно»
Разобрать и очистить внутри . вероятнее всего, еда или напиток попал под кнопки
или всего лишь заменить клавиатуру на новую . в конце концов, такие вещи, как клавиатура и мышка считаются расходными материалами
Требуется очистить клаву, если не начнет работать то пора покупать новую. Старая всего лишь замкнула
У меня это бывало попытайтесь потрясите клаву. Да это смешно но мне помогало
Включино залипание клавиш. жмите 5 раз шифт и уберите в появившимся окне галочку.
Необходимо очистить клаву или включино залипание клавиш
Такая же была беда. Беда была решена чисткой клавы. (Не ешь за компьютером:)
Такая же беда. При нажатии любой буквы. Как удалось исправить?
Это называется залипание клавиш. Под клавишами лежит прокладка из пленки а под пленкой плата с токопроводящими дорожками . При нажатии на клавишу прогибается пленка под ней и замыкает контакт, происходит срабатывание нажатой буквы или символа. Со временем под пленкой скапливается пыль и грязь. При нажатии кнопки пленка прилипает к нижнему контакту. А пока есть контакт буква станет печататься. Что как раз у вас и происходит. При попадании крупных частичек мусора одна клавиша может продавливать моментально 2 контакта и тогда может отбиваться соседняя буква или знак.
При нажатии на клавишу прогибается пленка под ней и замыкает контакт, происходит срабатывание нажатой буквы или символа. Со временем под пленкой скапливается пыль и грязь. При нажатии кнопки пленка прилипает к нижнему контакту. А пока есть контакт буква станет печататься. Что как раз у вас и происходит. При попадании крупных частичек мусора одна клавиша может продавливать моментально 2 контакта и тогда может отбиваться соседняя буква или знак.
Что предпринять. Не стоит выбрасывать клавиатуру и бежать за новой (по крайней мере до разборки). Отсоединяем клаву от компьютера.
ТЕПЕРЬ ГЛАВНОЕ -СФОТОГРАФИРУЙТЕ В КАКОМ ПОРЯДКЕ РАСПОЛОЖЕНЫ БУКВЫ И СИМВОЛЫ ИНАЧЕ Затем НЕ СОБЕРЕТЕ Верно.
Переворачиваем, откручиваем все винты и снимаем панель. У вас станет -нижняя панель, гибкий лист пластика с пятачками, набор букв и верхняя панель. Как раз увидите мусорку внутри. Если гибкая пластина с контактами целая (нет трещин или рассыпалась ) то вам повезло и клавиатуру допустимо оживить.
Протираем спиртом все контакты на нижней плате, пластине.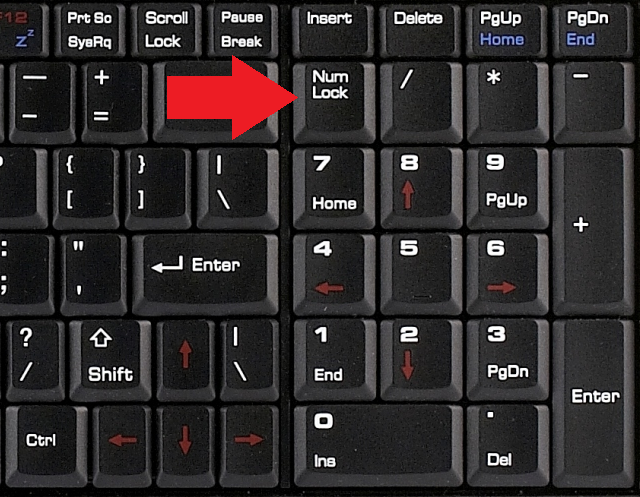 Если контакты почернели или покрылись налетом допустимо аккуратно очистить обычной школьной резинкой, до блеска. После опять протираем спиртом.
Если контакты почернели или покрылись налетом допустимо аккуратно очистить обычной школьной резинкой, до блеска. После опять протираем спиртом.
Вставляем буквы в правильном порядке, аккуратно переворачиваем и собираем. Насладаемся.
После такого сервиса клавиатура начинает функционировать как новая. Гордимся свой работой и радуемся сэкономленным деньгам .
Делов с протиркой максимум на час. Главное буквы не перепутать местами
Обратитесь на — помогут решить бесплатно, пример решения неисправности
Там и глянь клавиатуру
Парни сколько раз говорить чтоб учили МАТЧАСТЬ.
На клавиатурах есть кнопка для активации доп функций.
Слева внизу есть кнопка на ней синий текст Fn ее надо нажимать в комбинации с клавишей вверху NumLocl так же синим или затемненым текстом.
И все -клава перейдет в режим обычной.
Или на клавиатурах есть отдельная клавиша с F* она так же включает и отключает дополнения.
Все эти клавы являются мультимедийными и еще на ноутбуках.
Купить новую
Какой может быть сбой в клаве? Единственное что может быть, это разрыв кабеля и закорачивание с соседними жилами, при этом возможен вывод знаков, не соответствующих кнопкам.
Символы не соответсвуют
клавишам?
Спасиб. огромное! Ты — лучший!
Если это на простой клаве и у вас нету кнопки Fn то жмите Ctrl и Num lock и все встанет в норму
Ваши Решение Неправильное! Оно Поломался и Не Возрощаеться в Нормальный Режим!
Сочетание Ctrl+Fn на ноутбуках меняет эти режимы.
На клаве произошел сбой. Клава на английском клавиши не соответствуют обозначениям. Заменила клаву то же самое
Fn+NumLK жми посильнее, глянь, ничего не изменилось-ещё раз жми, у меня это было, так и нажимай-пока не начнет работать верно, может пыль.
Благодарю!
Спасло, это распространённая беда мини клавиатур 84-клавиши, так как стандарт это 101 клавиша.
Спасиб. спасло)
Это дополнительный режим клавы. .
встречается на не котрых ноутах.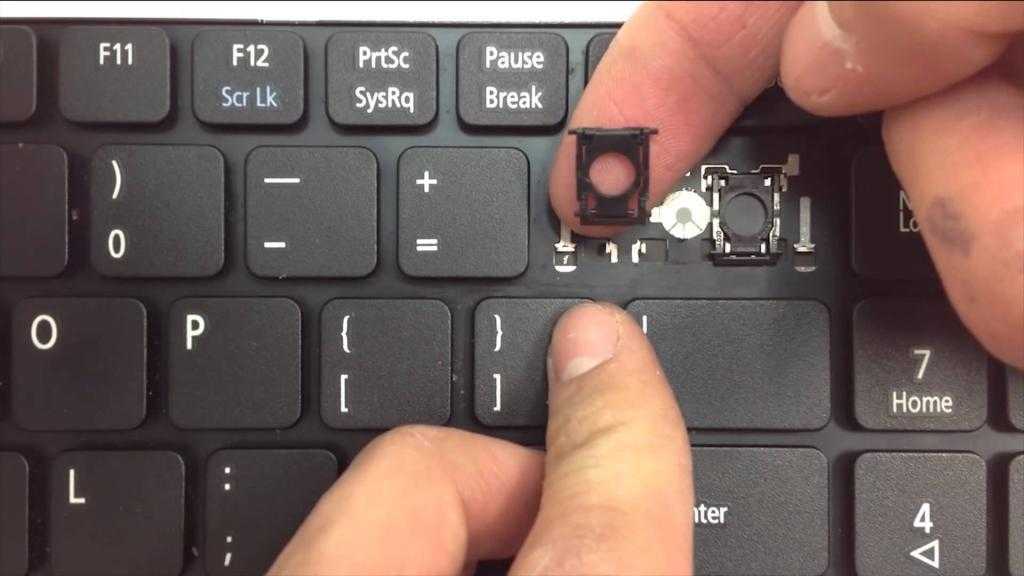 .
.
запускается и отрубается клавишей FN+Scroll Lock
хотя бывают и иные комбинации но FN любому
Вероятнее всего, на клаву попала жидкость. Но может быть, барахлит контроллер, впрочем, это маловероятно. Попытайтесь отнести в гарантийку.
Мб ты кофе за ноутом пить любишь? и пролила случайно? это те не обычная клавиатура, где еду на зиму между клавишь запасать требуется)
Хватит есть за компьютером!
отрубаешь клавиатуру, моешь душем, кладёшь сушится на 8 часов с перевёрнутыми вниз клавишами. Промывай хорошо, НЕ сильно горячей водой, БЕЗ особых чистящих средств, максимум- десять мин! Хорошо станет если спустя 2 часа продуешь феном без нагрева, и тогда после фена допустимо станет пользоваться спустя час.
Сергей Максимов, благодарю! Спасло)
Даниил Старилов спасиб. спасло
Нажимаешь FN и потом NumLock (у меня так) а потом одновременно отпускаешь. Чуть с ума не сошел пока отыскал, в инете столько ереси от «умников» начитался.
Купи новую
Купи новую, старая сломалась !
Панель управления — клава, там в надстройках гляньте, может кто-то прикололся и поставил долгий отклик по клавишам.
Если Юсб клава — допустимо в иной разём попробовать воткнуть
Пуск — Панель Управления — Клава
Неправильно функционирует клава на ноуте. что — видео ответ.
Исправления ошибок с клавиатурой — видео ответ.
Добавить ответ на вопрос
Информация о вопросе
Сколько ответов на вопрос?
На вопрос «Почему неправильно печатает клавиатура на ноутбуке» 59 ответов.
Кто задал этот вопрос?
Вопрос задал Bobrov_Filipp в категории Ноутбуки.
Когда задали этот вопрос «Почему неправильно печатает клавиатура на ноутбуке»?
Вопрос задали 3 года назад.
Caps Lock, Tab, Esc, Num Lock, Ins, Scroll Lock
Рассмотрим значение некоторых клавиш на клавиатуре: Caps Lock, Tab, Esc (Escape), Num Lock, Del (Delete), Ins (Insert), Scroll Lock, Home, End, PageUp, PageDown, клавиши со стрелками вверх, вниз, влево и вправо.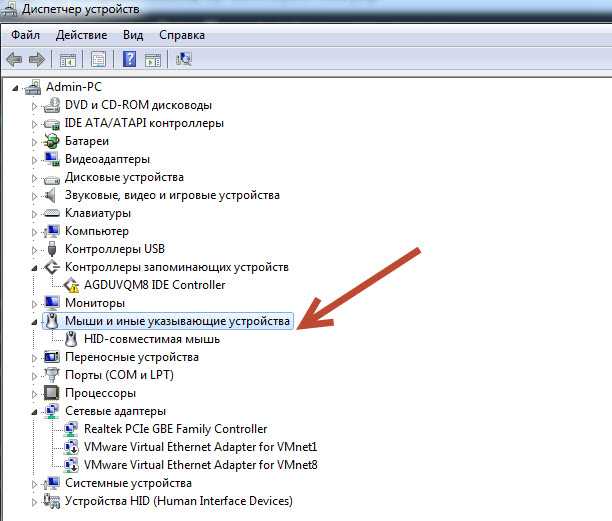
Содержание:
1. Включение и выключение режимов
2. Caps Lock, Tab, Esc
3. Num Lock, Del (Delete) и Backspace
4. Ins (Insert)
5. Home, End, PageUp, PageDown и клавиши со стрелками
6. Scroll Lock
7. Упражнения на клавиши
Включение и выключение режимов
В верхнем правом углу клавиатуры со 101-ой клавишей находятся три световых индикатора (проще говоря, три лампочки):
- Caps Lock – режим прописных букв,
- Num Lock – режим блокировки цифр,
- Scroll Lock – режим блокировки прокрутки.
Включение и выключение вышеперечисленных режимов происходит путем нажатия на одноименные клавиши: Caps Lock, Num Lock (сокращенно Num Lk), Scroll Lock (сокращение Scr Lk).
В ноутбуках, где количество клавиш меньше, клавиша Caps Lock находится там же, где и в 101-клавишной клавиатуре. Клавиша Num Lock находится обычно вместе с F11, а клавиша Scroll Lock – вместе с F12.
Чтобы перейти в режим Num Lock или Scroll Lock, следует нажать клавишу Fn, которая находится в левом нижнем углу, и, не отпуская ее, нажать на клавишу Num Lock или Scroll Lock в зависимости от того, какой режим требуется.
Рассмотрим подробнее эти три режима.
Caps Lock
Рис. 1. Клавиши на полноразмерной клавиатуре компьютера: 1 Caps Lock, 2 Tab, 3 Esc, 4 Num Lock, 5 Del (Delete), 6 Backspace, 7 Ins (Insert), 8 Home, End, 9 PageUp, 10 Scroll Lock.
Клавиши на клавиатуре ноутбука (рис. 2) могут отличаться от полноразмерной клавиатуры для компьютера (рис. 1). Более того, у разных производителей клавиатуры на ноутбуках могут отличаться.
Рис. 2. Клавиши на клавиатуре ноутбука Samsung: 1 Caps Lock, 2 Tab, 3 Esc, 4 Fn Lock, 5 Del (Delete), 6 Backspace, 7 Ins (Insert), 8 Home, End, 9 PageUp. Клавиша Scroll Lock отсутствует.
Клавиша Caps Lock (в переводе «фиксация прописных букв») находится на клавиатуре слева (цифра 1 на рис. 1 и на рис. 2).
Если не нажимать на Caps Lock, то лампочка не горит. Можно зайти в текстовый редактор (например, Word или Блокнот). Тогда при вводе текста все буквы (как английские, так и русские) будут выводиться маленькими.
Если нажать на Caps Lock, тогда лампочка, точнее, световой индикатор горит. В этом случае при вводе текста буквы будут выводиться прописными (большими). При таком режиме после нажатии на клавишу Shift будут выводиться строчные (маленькие) буквы — получится прямо противоположное действие тому, что делается в обычном режиме, когда лампочка Caps Lock не горит.
Режим Caps Lock (или режим прописных букв) удобен при вводе текста, состоящего из таких букв. Чтобы ввести одну большую букву удобнее, конечно, нажать клавишу Shift, и, не отпуская её, нажать на клавишу с изображением соответствующей буквы.
Tab, Esc
Клавиша Tab (табуляция) находится сверху (2 на рис. 1 и на рис. 2)) над клавишей Caps Lock. При редактировании текстов Tab обычно используется для перехода к следующей позиции табуляции, то есть после нажатия на Tab курсор перемещается сразу на заданное количество позиций. В других программах ее функционал может меняться, например, Tab может выполнять переключение между полями запроса и т. п.
п.
Клавиша Esc (Escape – «убегать, спасаться») находится выше клавиши Tab (3 на рис. 1 и на рис. 2)). Она применяется, в основном, для отмены какого-либо действия.
Num Lock, Del (Delete) и Backspace
Клавиша Num Lock (в переводе «фиксация цифр») на полноразмерной клавиатуре находится справа (4 на рис. 1).
Она отвечает за работу малой цифровой клавиатуры в двух режимах. Если индикатор Num Lock горит (т.е. нажали на клавишу Num Lock), тогда малая цифровая клавиатура работает в режиме ввода цифр от 0 до 9 и точки.
Если индикатор Num Lock не горит, тогда малая цифровая клавиатура работает в режиме управления курсором (стрелки вверх, вниз, вправо, влево, Home, End, PageUp, PageDown). Еще о «продвинутых» возможностях клавиши Num Lock читайте здесь.
На рис. 2 приведена клавиатура для ноутбука Самсунг. Здесь отсутствует клавиша Num Lock, но имееься другая: Fn Lock (4 на рис. 2) С помощью клавиши Fn Lock можно быстро включать и отключать клавишу Fn.
Клавиша Delete («удаление») или Del (5 на рис. 1 и на рис. 2) обычно используется для удаления символов, находящихся справа от курсора.
Клавиша Backspace («шаг назад») или длинная стрелка находится (6 на рис. 1 и на рис. 2) выше над клавишей Enter. С помощью Backspace обычно удаляет символ, находящийся слева от курсора.
Я знаю, что некоторые пользователи при удалении символов пользуются преимущественно клавишей Delete, а некоторые отдают предпочтение клавише Backspace. Все дело в привычке.
Ins (Insert)
Клавиша Insert («вставка») или Ins (7 на рис. 1 и на рис. 2) обычно используется для переключения между двумя режимами ввода символов:
- ввода с раздвижкой символов (режим вставки) и
- ввода с замещением ранее набранных символов, то есть новый текст вводится, при этом «старый» текст автоматически стирается (режим замены).
В редакторе MS Word 2007 режим вставки/замены по умолчанию отключен. По-видимому, это сделано специально, так как случайное нажатие на клавишу Insert приводило в более ранних версиях Word к тому, что включался режим замещения, когда старый текст удалялся, а вместо него вводился новый.
По-видимому, это сделано специально, так как случайное нажатие на клавишу Insert приводило в более ранних версиях Word к тому, что включался режим замещения, когда старый текст удалялся, а вместо него вводился новый.
Чтобы в редакторе MS Word 2007 включить режим вставки/замены нажмите кнопку Office (круглую в левом верхнем углу). В открывшемся окне кликните кнопку «Параметры Word». Затем выберите вкладку «Дополнительно», в разделе «Параметры правки» поставьте галочку около пункта «Использовать клавишу INS для переключения режимов вставки и замены».
Home, End, PageUp, PageDown и клавиши со стрелками
Как уже отмечалось выше, клавиши Home, End, PageUp, PageDown, стрелки вверх, вниз, влево и вправо называют клавишами управления курсором. Нажатие на них, как правило, приводит к перемещению курсора в необходимом направлении или к «перелистыванию» того, что находится на экране.
Если нажать на клавишу Home (8 на рис. 1 и на рис. 2), курсор перемещается в начало строки.
2), курсор перемещается в начало строки.
Нажав на клавишу End, пользователь переместит курсор мыши в конец строки.
Нажатие на клавишу Page Up — «страница вверх» — (цифра 9 на рис. 1 и на рис. 2) приводит к перелистыванию содержимого экрана, например, при редактировании документа на страницу вверх.
Если нажать на Page Down («страница вниз»), можно будет перекинуть вниз курсор мыши на целую страницу.
Клавиша Scroll Lock (10 на рис. 1) широко применялась в начале 80-х годов, когда не было манипулятора мышь. Тогда преимущественно пользовались полноразмерной клавиатурой, как показана на рисунке 1. На ноутбуках такой клавиши может не быть.
При включенном режиме «Scroll Lock» клавиши управления курсором выполняли функцию передвижения экрана (вверх, вниз, влево, вправо).
Когда режим Scroll Lock отключён, тогда клавиши управления курсором работают в привычном для нас режиме – изменение положения курсора (вверх, вниз, влево, вправо). Сейчас на действие этой кнопки можно посмотреть, например, в электронных таблицах Excel. Если запустить Excel и нажать Scroll Lock, тогда клавиши управления курсором будут передвигать таблицу, а не отдельную выделенную ячейку.
Сейчас на действие этой кнопки можно посмотреть, например, в электронных таблицах Excel. Если запустить Excel и нажать Scroll Lock, тогда клавиши управления курсором будут передвигать таблицу, а не отдельную выделенную ячейку.
А вообще, клавиша Scroll Lock в разных программах может работать так, как она будет запрограммирована.
Упражнения по компьютерной грамотности
1) Введите в текстовом редакторе русские и английские буквы при включенном индикаторе Caps Lock. Повторите то же самое, удерживая нажатой клавишу Shift. Обращаем внимание на то, какие выводятся буквы: строчные или прописные.
2) Печатаем теперь при выключенном индикаторе Caps Lock. Затем печатаем, удерживая Shift. Когда вводятся строчные, а когда прописные буквы?
3) Смотрим режим работы Num Lock. Когда малая цифровая клавиатура работает в режиме ввода цифр 0, 1, …, 9 и точки. И когда она действует в режиме управления курсором?
4) Скопируйте текст этого задания в текстовый редактор на своем компьютере. Поставьте курсор посередине текста. И проверьте, как происходит удаление символов при помощи клавиши Delete и Backspase. Когда символы удаляются слева от курсора, а когда – справа от него?
Поставьте курсор посередине текста. И проверьте, как происходит удаление символов при помощи клавиши Delete и Backspase. Когда символы удаляются слева от курсора, а когда – справа от него?
5) Посмотрите в текстовом редакторе на действие клавиш Home, End, стрелки вверх, вниз, влево, вправо в пределах двух-трех строк. Также проверьте действие PageUp, PageDown – в пределах двух или более страниц экрана.
Дополнительные задания по клавишам
6) Испытайте клавишу Insert. Если у Вас Word 2007, тогда, возможно, необходимо сначала провести необходимые настройки для включения этого режима. Поставьте курсор в середине текста. Нажмите Insert и вводите текст. Что при этом происходит: вставка символов или их замена (удаление старых и на их место ввод новых символов)?
7) Можно проверить мало используемую клавишу Scroll Lock. Мышка здесь не понадобится. Заходим в электронные таблицы Excel, посередине вводим в ячейку, например, цифру 100. Нажимаем на клавишу Scroll Lock. При этом можно стрелками (вверх, вниз, влево, вправо) перемещаться по таблице. Получается клавиатурный аналог работы мышки при перемещении внутри окна Excel.
Получается клавиатурный аналог работы мышки при перемещении внутри окна Excel.
8) В текстовый редактор скопируйте несколько строк. Поставьте курсор в начало текста, нажмите на клавишу Tab. Если все сделали правильно, то текст должен начинаться с «красной строки».
Другие материалы по теме:
1. О некоторых секретах функциональных клавиш на ноутбуке
2. Что такое горячие клавиши и зачем они нужны
3. Стандартные горячие клавиши в Windows
4. Как изготавливают клавиатуру компьютера: подробное описание процесса
5. Как писать на русском, не имея русской клавиатуры?
Получайте актуальные статьи по компьютерной грамотности прямо на ваш почтовый ящик.
Уже более 3.000 подписчиков
.
Важно: необходимо подтвердить свою подписку! В своей почте откройте письмо для активации и кликните по указанной там ссылке. Если письма нет, проверьте папку Спам.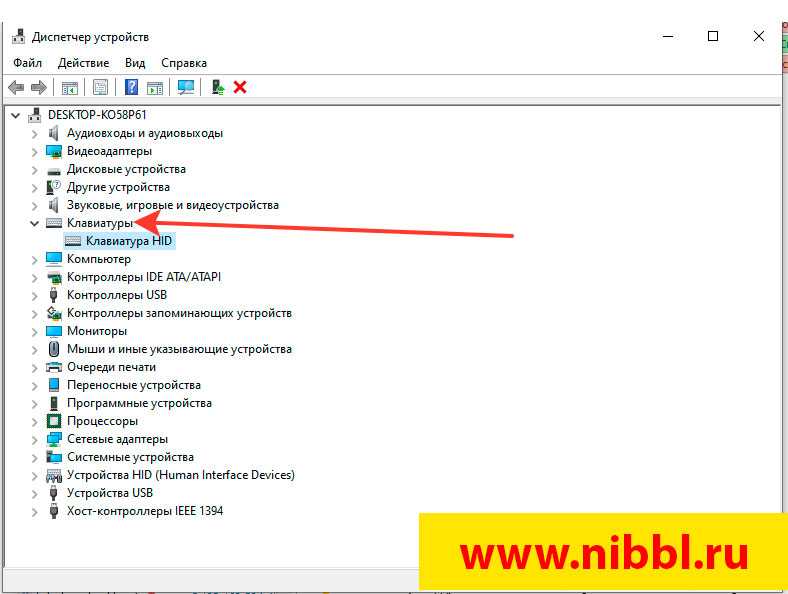
Как устранить задержку или отставание при наборе текста в Windows
Появление символов на экране через несколько секунд после их нажатия на клавиатуре может замедлить работу и снизить производительность. Многие факторы приводят к рассинхронизации набора текста на устройствах с Windows. Медленный компьютер, неисправные USB-порты, устаревшие драйверы клавиатуры и неправильно настроенные параметры клавиатуры — вот лишь некоторые из причин задержки клавиатуры.
Давайте рассмотрим десять шагов по устранению неполадок, которые могут исправить задержку клавиатуры при наборе текста.
Содержание
Закрыть неиспользуемые приложения
Время отклика вашей клавиатуры может начать отставать, когда ваш компьютер работает медленно. Точнее, когда не хватает основных системных ресурсов (ЦП и/или ОЗУ). Закройте неиспользуемые приложения и проверьте, не улучшит ли это скорость ввода с клавиатуры.
Вы также можете обратиться к этому руководству по повышению скорости Windows, чтобы узнать, почему ваш компьютер замедляется и как исправить проблемы с производительностью.
Устранение неполадок подключения клавиатуры
Если вы используете проводную внешнюю клавиатуру, убедитесь, что кабель надежно подключен к USB-порту вашего ПК. Отключите клавиатуру и снова подключите ее к порту или подключите клавиатуру к другому порту USB. Вы также можете использовать клавиатуру на другом компьютере. Если задержка при наборе сохраняется, возможно, клавиатура неисправна.
Другие USB-аксессуары также могут мешать подключению клавиатуры и вызывать ее отставание. Отключите другие USB-устройства, подключенные к вашему ПК, и проверьте, устраняет ли это задержки в скорости набора текста.
Для беспроводных клавиатур: убедитесь, что USB-приемник/донгл правильно подключен к компьютеру. Если вы подключили его к концентратору USB, подключите его напрямую к компьютеру. Кроме того, убедитесь, что батарея клавиатуры не разряжена. В противном случае подключите клавиатуру к источнику питания или замените батареи.
Также убедитесь, что клавиатура находится рядом с аппаратным ключом/приемником или вашим компьютером. Это также относится к клавиатурам с питанием от Bluetooth. Использование беспроводной клавиатуры на расстоянии нескольких метров от ПК может привести к задержке ввода.
Это также относится к клавиатурам с питанием от Bluetooth. Использование беспроводной клавиатуры на расстоянии нескольких метров от ПК может привести к задержке ввода.
Отключить фильтрацию клавиш
Часто ли вы нажимаете клавишу несколько раз, прежде чем компьютер получает ввод? Ваш компьютер не регистрирует нажатия клавиш при кратковременном нажатии клавиши? Возможно, вы случайно активировали «Ключи фильтра»; удерживание правой клавиши Shift в течение 8 секунд включает эту функцию. Клавиши фильтра предотвращают нежелательные нажатия клавиш, уменьшая скорость ввода с клавиатуры.
Корпорация Майкрософт разработала функцию «Ключи фильтра», чтобы облегчить набор текста пользователям с неврологическими нарушениями, такими как тремор рук или ригидность. Если на вашем компьютере активен фильтр ключей, выключите его и проверьте, нормализует ли это скорость отклика клавиатуры.
1. Откройте меню настроек Windows и выберите Специальные возможности .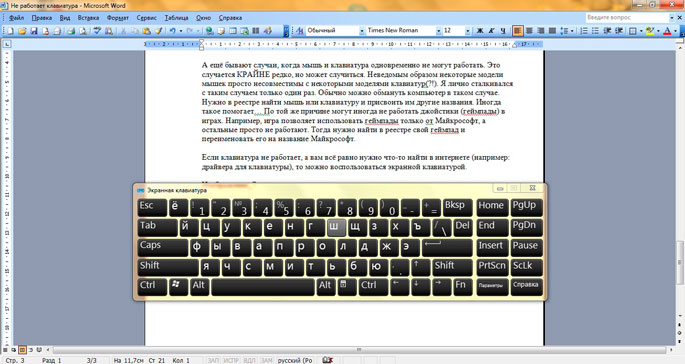
2. Прокрутите боковую панель и выберите Клавиатура .
3. В меню настроек клавиатуры отключите Клавиши фильтра и снимите флажок «Разрешить сочетание клавиш запускать клавиши фильтра».
Либо запустите панель управления, выберите Ease of Access Center и выберите Облегчение использования компьютера .
Снимите флажок Включить ключи фильтра и нажмите OK , чтобы сохранить, а затем изменить.
Запустить средство устранения неполадок оборудования Windows
В зависимости от характера проблемы Windows иногда может устранить ее самостоятельно. Windows 10 поставляется со встроенным инструментом устранения неполадок, который может диагностировать и устранять задержки при наборе текста с помощью клавиатуры вашего ПК. Используйте этот инструмент для решения проблем с определенной клавишей или всей клавиатурой.
Перейти к Настройки > Обновление и безопасность > Устранение неполадок > Клавиатура и выберите кнопку Запустить средство устранения неполадок .
Подождите, пока поиск и устранение неисправностей просканируют ваш компьютер — это может занять около 1–5 минут — и следуйте инструкциям на следующей странице. Попробуйте выполнить следующую рекомендацию, если средство устранения неполадок не обнаружит никаких проблем с вашей клавиатурой.
Перезагрузите компьютер
Закройте все приложения и документы (чтобы не потерять несохраненные изменения) и перезагрузите компьютер. Если вы используете внешнюю или беспроводную клавиатуру, отключите ее от ПК перед перезагрузкой. Подключите или снова подключите клавиатуру, когда ваш компьютер снова включится, и посмотрите, устранит ли это задержку при наборе текста.
Обновление драйвера клавиатуры
Драйверы устройств определяют, как внутренние и внешние аппаратные компоненты вашего ПК (например, дисплей, клавиатура, динамики, дисководы и т. д.) взаимодействуют с Windows. Устройство может работать со сбоями, если его драйвер устарел.
Если ваша клавиатура задерживает ввод нажатий клавиш при наборе текста, перейдите в Диспетчер устройств Windows и проверьте, обновлен ли драйвер клавиатуры.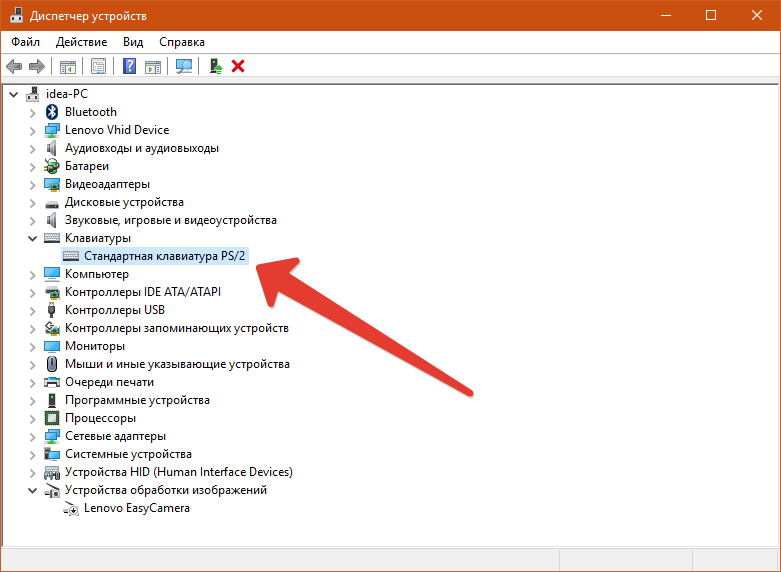
1. Щелкните правой кнопкой мыши значок меню «Пуск» (или нажмите клавишу Windows + X ) и выберите Диспетчер устройств .
2. Разверните категорию «Клавиатуры», щелкните правой кнопкой мыши драйвер клавиатуры и выберите Обновить устройство .
3. Выберите Автоматический поиск обновленного программного обеспечения драйвера .
Подключите свой компьютер к Интернету для достижения наилучших результатов. Подождите, пока Windows завершит проверку и установите все доступные обновления драйверов. Если Windows сообщает, что у вас установлена последняя версия драйвера, удалите драйвер (см. шаги ниже) и повторите попытку.
Переустановите драйвер клавиатуры
У вас могут возникнуть задержки при наборе текста, если драйвер клавиатуры вашего ПК поврежден или несовместим с клавиатурой. Исправьте это, удалив драйвер; После этого Windows установит новую копию.
1.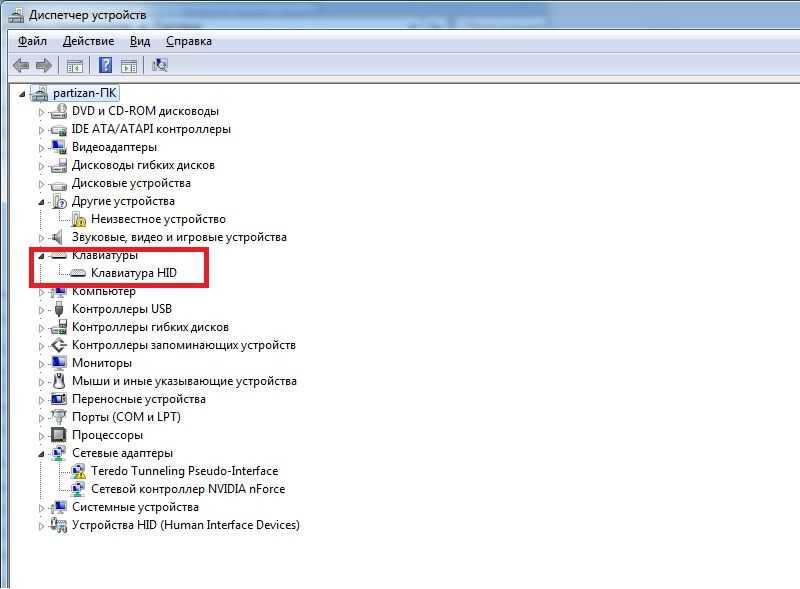 Запустите диспетчер устройств, щелкните правой кнопкой мыши драйвер клавиатуры и выберите Удалить устройство .
Запустите диспетчер устройств, щелкните правой кнопкой мыши драйвер клавиатуры и выберите Удалить устройство .
2. Чтобы продолжить, выберите Удалить в запросе подтверждения.
3. Чтобы переустановить драйвер клавиатуры, выберите Действие в строке меню диспетчера устройств и выберите Поиск аппаратных изменений .
Перезагрузка ПК также приведет к переустановке драйвера клавиатуры.
Изменить свойства клавиатуры
Одно из преимуществ Windows заключается в том, что она предлагает широкие возможности настройки. Если задержка возникает, когда вы удерживаете клавишу или нажимаете ее несколько раз, выполните следующие действия, чтобы настроить «Настройки повтора символов» на клавиатуре.
1. Нажмите клавишу Windows + R для запуска окна «Выполнить» Windows.
2. Введите или вставьте клавиатура управления в диалоговое окно и нажмите OK .
3. Отрегулируйте ползунок «Задержка повтора» или «Частота повтора», чтобы исправить задержку при наборе текста. Прежде чем вы это сделаете, вот что означают обе опции:
- Задержка повтора: Это описывает, как долго вы должны удерживать клавишу, прежде чем Windows повторит ввод на вашем экране.
- Частота повторения: Этот параметр описывает скорость, с которой вы хотите, чтобы Windows повторяла ввод с клавиатуры, когда вы удерживаете клавишу.
Чтобы исправить задержку клавиатуры при наборе текста, увеличьте «Скорость повторения» (с медленной до быстрой) и сократите «Задержку повторения» (с длинной на короткую). Обратите внимание, что высокая частота повторения и короткая задержка повторения также могут привести к непреднамеренному дублированию нажатий клавиш. Экспериментируйте с этими вариантами, пока не найдете идеальный баланс.
4. Щелкните пустое диалоговое окно и, удерживая нажатой любую клавишу, проверьте частоту повторения клавиатуры перед закрытием окна. Выберите OK , чтобы сохранить изменения.
Выберите OK , чтобы сохранить изменения.
Устранение неполадок, связанных с помехами Wi-Fi
Вы можете столкнуться с задержкой при наборе текста на беспроводной клавиатуре, если маршрутизатор Wi-Fi находится близко к компьютеру. Это связано с тем, что сигнал вашего маршрутизатора может мешать сигналу клавиатуры Bluetooth. Чтобы предотвратить это, вы можете либо отключить Wi-Fi, либо отодвинуть компьютер от маршрутизатора. Это решило проблему для некоторых пользователей Windows 10.
Выполните чистую перезагрузку
Некоторые системные (и сторонние) приложения и службы запускаются автоматически при загрузке компьютера. Хотя некоторые из этих служб помогают вашему ПК работать, иногда они могут замедлять работу вашего ПК и других приложений.
Чистая загрузка загрузит Windows только с необходимыми приложениями, драйверами и программами. Это может разрешить конфликт и помочь вам определить, является ли приложение или служба ответственными за задержку при наборе текста. Обратитесь к этому руководству по чистой загрузке в Windows 10, чтобы узнать больше.
Обратитесь к этому руководству по чистой загрузке в Windows 10, чтобы узнать больше.
Проверка на наличие грязи и повреждений оборудования
Клавиатура может не регистрировать нажатия клавиш, если под клавишами застряла грязь, пыль или другой посторонний материал. Проблема также может быть связана с физическим повреждением клавиатуры или модуля памяти вашего ПК.
Очистите клавиатуру и, если можете, извлеките модуль памяти вашего ПК и правильно вставьте его обратно. Мы рекомендуем отнести ваш компьютер в авторизованный сервисный центр, чтобы сделать это. Не пытайтесь сделать это самостоятельно, чтобы не повредить клавиатуру и другие компоненты устройства.
Наслаждайтесь набором текста без задержек
Если задержка клавиатуры сохраняется, попробуйте сбросить настройки клавиатуры до заводских значений по умолчанию. Вы также можете попробовать выполнить восстановление системы, если проблема возникла после установки нового драйвера, обновления ОС или стороннего программного обеспечения.
9 способов исправить это
Как исправить неработающую клавиатуру в Windows 10
Клавиатура необходима для использования компьютера. Неработающая клавиатура серьезно влияет на ваш опыт работы с компьютером. Если ваша клавиатура перестала работать, прочитайте это руководство, чтобы исправить это.
Поскольку мышь и клавиатура являются неотъемлемой частью каждого компьютера, невозможность использования этих устройств может затруднить работу с компьютером.
Многие пользователи сообщают, что их клавиатуры перестали работать после обновления операционной системы до Windows 10, особенно после установки обновления KB4074588 (выпущенного в феврале 2018 г.).
В этом руководстве мы описываем несколько решений этой проблемы. Руководство включает методы для тех, у кого учетные записи защищены паролем и которые не могут войти в Windows (поскольку они не могут использовать клавиатуру).
Примечание: Прежде чем начать, мы рекомендуем проверить USB-порт/клавиатуру (если вы используете проводную клавиатуру). Отключите клавиатуру и подключите ее к другому USB-порту, чтобы проверить, сохраняется ли проблема. Также проверьте, правильно ли работает сам порт USB. Отключите клавиатуру, подключите мышь или другое устройство к тому же порту и посмотрите, работает ли оно.
Отключите клавиатуру и подключите ее к другому USB-порту, чтобы проверить, сохраняется ли проблема. Также проверьте, правильно ли работает сам порт USB. Отключите клавиатуру, подключите мышь или другое устройство к тому же порту и посмотрите, работает ли оно.
Видео, показывающее, как исправить неработающую клавиатуру в Windows 10
Содержание:
- Введение
- Как войти в Windows с помощью экранной клавиатуры
- Как включить экранную клавиатуру в Windows
- Запустите средство устранения неполадок Windows
- Отключить ключи фильтра
- Переустановите драйверы клавиатуры
- Обновите драйвер клавиатуры
- Обновите Windows
- Отключить быстрый запуск
- Восстановление системы с помощью точек восстановления
- Видео, показывающее, как исправить неработающую клавиатуру в Windows 10
Как войти в Windows с помощью экранной клавиатуры
Как мы упоминали во введении, сначала необходимо войти в Windows, чтобы починить клавиатуру.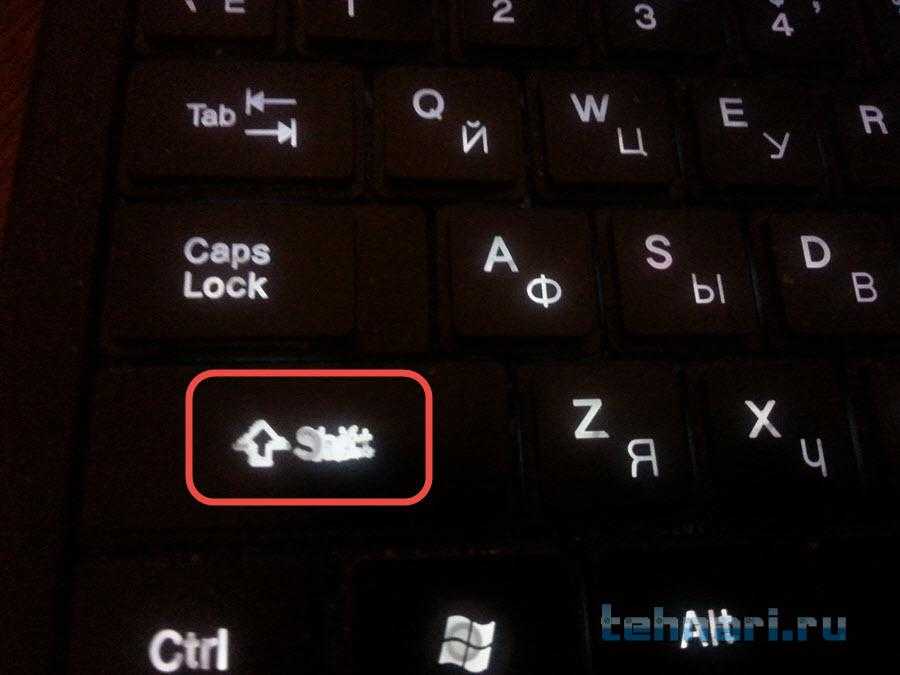 Если ваша учетная запись Windows (локальная или Microsoft) не защищена паролем, перейдите к следующему шагу.
Если ваша учетная запись Windows (локальная или Microsoft) не защищена паролем, перейдите к следующему шагу.
Виртуальная клавиатура — это программный компонент, позволяющий печатать без физической клавиатуры. Тем не менее, вам нужна рабочая мышь, чтобы использовать его. Чтобы запустить виртуальную клавиатуру на экране входа в Windows, нажмите значок Значок «Специальные возможности доступа» и выберите пункт «Экранная клавиатура» из контекстного меню.
Появится экранная клавиатура. Щелкните поле пароля под именем своей учетной записи и введите пароль. Нажмите виртуальную кнопку «Ввод» , чтобы войти в систему. . Чтобы снова включить его, с помощью мыши или трекпада перейдите в «Настройки» и нажмите 9.0230 «Удобство доступа» .
Выберите раздел «Клавиатура» на левой панели и переведите переключатель в положение «Вкл.» под «Экранная клавиатура» . Экранная клавиатура снова появится. Теперь перейдите к следующим шагам и используйте экранную клавиатуру для выполнения определенных действий, включая набор текста.
Не выходить из экранной клавиатуры. Минимизируйте его, когда он не используется.
[Вернуться к содержанию]
Запустите средство устранения неполадок Windows
Сначала просто запустите средство устранения неполадок Windows. В состав Windows входит несколько средств устранения неполадок, предназначенных для быстрой диагностики и автоматического решения различных проблем с компьютером.
Чтобы начать устранение неполадок, перейдите в «Настройки» и введите «устранение неполадок» с помощью экранной клавиатуры. Выберите «Устранение неполадок» из списка.
Найдите «Оборудование и устройства» под «Поиск и устранение других проблем» , выберите его и нажмите «Запустить средство устранения неполадок» . Начнется процесс устранения неполадок. Следуйте инструкциям и посмотрите, найдет ли и устранит ли он проблемы с установленными устройствами в операционной системе, включая клавиатуру.
Перезагрузите компьютер и посмотрите, решит ли это проблему с клавиатурой.
[Вернуться к оглавлению]
Отключить клавиши фильтра
Клавиши фильтра — это параметр специальных возможностей, который можно использовать для управления частотой повторения клавиатуры и игнорирования повторяющихся клавиш. На некоторых клавиатурах эта функция также связана (и может влиять) на всю клавиатуру.
Чтобы отключить ключи фильтра, перейдите в «Настройки» и выберите «Простота доступа» . Перейдите в раздел «Клавиатура» на левой панели и найдите функцию «Клавиши фильтра» . Убедитесь, что эта функция отключена. Если это не так, переведите переключатель в положение «Выкл.» .
Перезагрузите компьютер и проверьте, остались ли у вас проблемы с клавиатурой.
[Вернуться к оглавлению]
Переустановить драйверы клавиатуры
Устаревшие, несовместимые или поврежденные драйверы также могут вызывать проблемы с клавиатурой. Если соответствующий драйвер не установлен, устройство может работать неправильно или вообще не работать.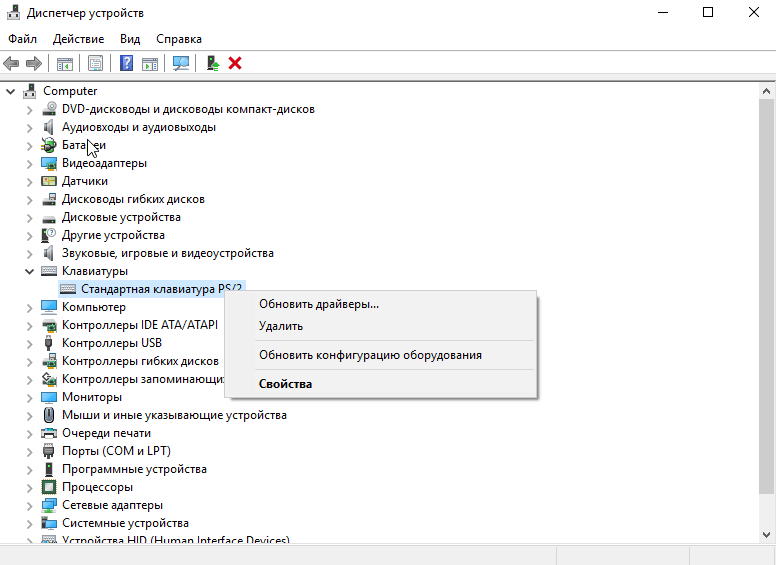
Попробуйте удалить, а затем переустановить драйвер клавиатуры. Для этого откройте Диспетчер устройств, щелкнув правой кнопкой мыши кнопку «Пуск» и выбрав в контекстном меню результат «Диспетчер устройств» .
В диспетчере устройств найдите «Клавиатуры» , разверните его, щелкните правой кнопкой мыши драйвер клавиатуры и выберите «Удалить» в раскрывающемся меню, чтобы удалить его. В появившемся окне нажмите «Удалить» .
Перезагрузите компьютер. Windows автоматически установит отсутствующие драйверы клавиатуры. Проверьте, устраняет ли это проблему с клавиатурой.
Если Windows не установит отсутствующий драйвер клавиатуры, вернитесь в Диспетчер устройств, щелкните правой кнопкой мыши имя компьютера и выберите «Поиск изменений оборудования» . Это должно обнаружить отсутствующие драйверы и установить их.
[Вернуться к оглавлению]
Обновите драйвер клавиатуры
Чтобы обновить драйвер клавиатуры, вернитесь в Диспетчер устройств, найдите «Клавиатуры» , разверните его, щелкните правой кнопкой мыши клавиатуру и выберите «Обновить драйвер» из выпадающего меню, чтобы обновить его.
Вас спросят, хотите ли вы автоматически искать обновленное программное обеспечение драйвера или искать программное обеспечение драйвера на своем компьютере. Если вы выберете первый вариант, Windows будет искать на вашем компьютере и в Интернете последнюю версию драйвера для вашего устройства.
При выборе второго варианта необходимо найти и установить драйверы вручную. Для использования этого параметра необходимо предварительно загрузить драйверы на компьютер или USB-накопитель.
Следуйте инструкциям и обновите драйверы клавиатуры. Перезагрузите компьютер и посмотрите, решит ли это проблему с клавиатурой.
Другой способ обновить или установить новые драйверы для устройств — использовать стороннее программное обеспечение, такое как Snappy Driver Installer. Вы можете скачать установщик драйверов Snappy отсюда.
[Вернуться к оглавлению]
Обновить Windows
Попробуйте обновить текущую версию Windows. Проверка обновлений для всей операционной системы Windows обычно является хорошей идеей и может помочь решить эту проблему.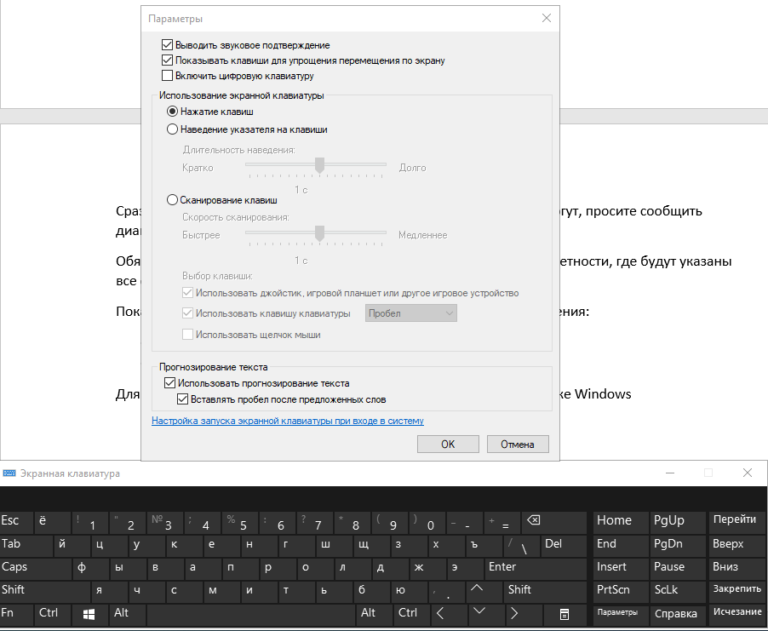 Чтобы проверить наличие обновлений Windows, введите «проверить наличие обновлений» в Поиске с помощью экранной клавиатуры и щелкните результат «Проверить наличие обновлений» .
Чтобы проверить наличие обновлений Windows, введите «проверить наличие обновлений» в Поиске с помощью экранной клавиатуры и щелкните результат «Проверить наличие обновлений» .
Вы должны быть автоматически перенаправлены в раздел Windows Update. Нажмите «Проверить наличие обновлений». Windows начнет проверку обновлений. Если есть доступные обновления, установите их и снова проверьте наличие обновлений (только чтобы убедиться, что у вас установлены последние обновления в вашей операционной системе).
После установки обновлений проверьте, остались ли у вас проблемы с клавиатурой.
[Вернуться к оглавлению]
Отключить быстрый запуск
Быстрый запуск — это функция Windows 10 (а также Windows 8), которая обеспечивает более короткое время загрузки при запуске компьютера. Это ценная функция, и большинство людей используют ее, не зная об этом.
Однако некоторые отключают его сразу же при получении нового компьютера с операционной системой Windows. При включенной функции быстрого запуска может показаться, что выключение компьютера полностью выключается, но это не совсем так, поскольку он переходит в состояние между спящим режимом и выключением.
При включенной функции быстрого запуска может показаться, что выключение компьютера полностью выключается, но это не совсем так, поскольку он переходит в состояние между спящим режимом и выключением.
Включение быстрого запуска не должно нанести вреда компьютеру, так как это функция Windows, но это может быть причиной того, что клавиатура не работает.
Чтобы устранить проблему, вы можете отключить эту функцию, чтобы посмотреть, поможет ли она. Чтобы отключить эту функцию, перейдите в «Поиск» и введите «панель управления» с помощью экранной клавиатуры и щелкните результат «Панель управления» , чтобы открыть его.
В панели управления установите «Просмотр по:» на «Мелкие значки» , найдите «Параметры электропитания» и щелкните по нему.
В окне «Электропитание» нажмите «Выберите, что делает кнопка питания» .
Нажмите «Изменить параметры, которые в данный момент недоступны» , а затем снимите флажок «Включить быстрый запуск (рекомендуется)» , если он включен.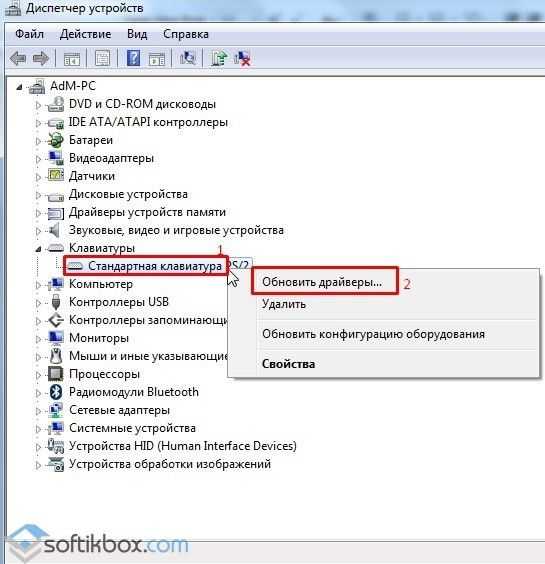 Нажмите «Сохранить изменения» , чтобы сохранить внесенные изменения и перезагрузить компьютер. Посмотрите, решит ли это проблему с клавиатурой.
Нажмите «Сохранить изменения» , чтобы сохранить внесенные изменения и перезагрузить компьютер. Посмотрите, решит ли это проблему с клавиатурой.
[Вернуться к оглавлению]
Восстановление системы с помощью точек восстановления
Средство восстановления системы создает точки восстановления. Точка восстановления — это набор важных системных файлов, хранимых функцией восстановления системы на определенную дату и время. Восстановление системы возвращает все к сохраненной точке восстановления, но сначала она должна быть записана.
Если на компьютере не существует точки восстановления, функции восстановления системы не к чему возвращаться. Чтобы использовать этот инструмент, у вас должны быть предварительно созданы точки восстановления. С созданной точкой восстановления эта функция вернет вашу систему в предыдущее рабочее состояние, не затрагивая ваши файлы и данные.
Если у вас есть какие-либо точки восстановления системы, созданные до того, как у вас возникли проблемы с клавиатурой, вы можете решить проблему, выполнив восстановление системы.