Что означает знак в формуле в excel: Обзор формул — Служба поддержки Майкрософт
Содержание
Как вставить знак «не равно» в Excel
Главная » Уроки MS Excel
Автор Елизавета КМ На чтение 4 мин Опубликовано
Программный продукт от Microsoft под названием Excel чаще всего используется для работы с электронными таблицами, проведения вычислений и подсчетов, построения диаграмм и графиков, а также имеет еще массу полезных свойств. Умение пользоваться инструментами Excel значительно облегчает работу бухгалтеров, финансистов, статистов и представителей других отраслей.
Содержание
- Где используется знак «не равно»
- Ставим знак «не равно» с клавиатуры
- Другие варианты поставить знак «не равно»
- Какой способ лучше использовать
Где используется знак «не равно»
Знак «не равно» (≠) используется в функции «СУММЕСЛИ», которая позволяет производить суммирование не всех данных, а только ряда цифр, соответствующих логическим условиям.
Функция «=СУММЕСЛИ»
Указанная функция работает с учетом нескольких аргументов:
- Диапазон – оценка ячеек определенным критериям.
- Критерий – выбор ячеек в соответствии с диапазоном.
- Суммирующий диапазон – суммирование ячеек, удовлетворяющих поставленным условиям.
В некоторых случаях допускается исключение последнего аргумента, но критерий и диапазон продолжают функционировать.
Пример применения функции «=СУММЕСЛИ»
Обратите внимание! Последовательность знаков «<» и «>» очень важна. Если последовательность нарушена – функция не работает.
Ставим знак «не равно» с клавиатуры
Символ «не равно» можно поставить в ячейку несколькими способами:
- с помощью клавиатуры;
- используя специальные символы.
Среди множества клавиш на клавиатуре нет кнопки с символом ≠, но для проведения вычислений в программе Excel она и не используется. Чтобы соответствующая функция сработала, вместо «не равно» следует набрать на клавиатуре знаки «<» (меньше) и «>» (больше). Причем делается это в английской раскладке и с зажатой клавишей Shift.
Причем делается это в английской раскладке и с зажатой клавишей Shift.
Введение символов с клавиатуры
Если не соблюсти все указанные требования, то в активной ячейке появятся значения «Б» и «Ю», которые не несут в себе абсолютно никакого математического значения, и функция не будет выполнена. Должно получиться сочетание символов «<>», которое соответствует значению «не равно». Символ «≠» не работает как математический знак, он имеет исключительно визуальное значение. Также не стоит забывать о существовании специальных комбинаций Alt-кодов, которые позволяют ввести с клавиатуры практически любой символ. Таким образом знак «≠» с компьютерной клавиатуры можно ввести, воспользовавшись комбинацией клавиш Alt+8800.
Совет! Набор Alt-кодов работает только с цифровыми клавишами в правой части клавиатуры и с активированной функцией NumLock.
Другие варианты поставить знак «не равно»
В некоторых случаях использование клавиатуры может быть недоступным: села батарейка на устройстве с Bluetooth-подключением или работа осуществляется с планшета или мобильного телефона. В любом случае, выбор метода ввода специальных символов остается за пользователем.
В любом случае, выбор метода ввода специальных символов остается за пользователем.
Вкладка «Символы» в Excel
Так, одним из способов введения знака «не равно» является использование библиотеки специальных символов:
- Во вкладке «Вставить» есть блок «Символы», в котором следует выбрать кнопку «Символ».
- Как правило, знак «≠» можно найти среди наиболее популярных. В противном случае, вызываем меню «Другие символы».
- Для быстрого поиска в параметре «Набор» нужно выбрать категорию «Математические операторы».
Кстати, во вкладке «Символы» также присутствуют и необходимые для осуществления соответствующих вычислений символы «<» и «>». Но их следует искать в категории «Основная латиница».
Символы категории «Основная латиница»
Введение символов активируется нажатием на выбранный символ и кнопкой «Вставить» в этой же вкладке «Символы». После достижения цели, то есть появления необходимых символов в активной ячейке, окно «Специальные символы» можно закрыть.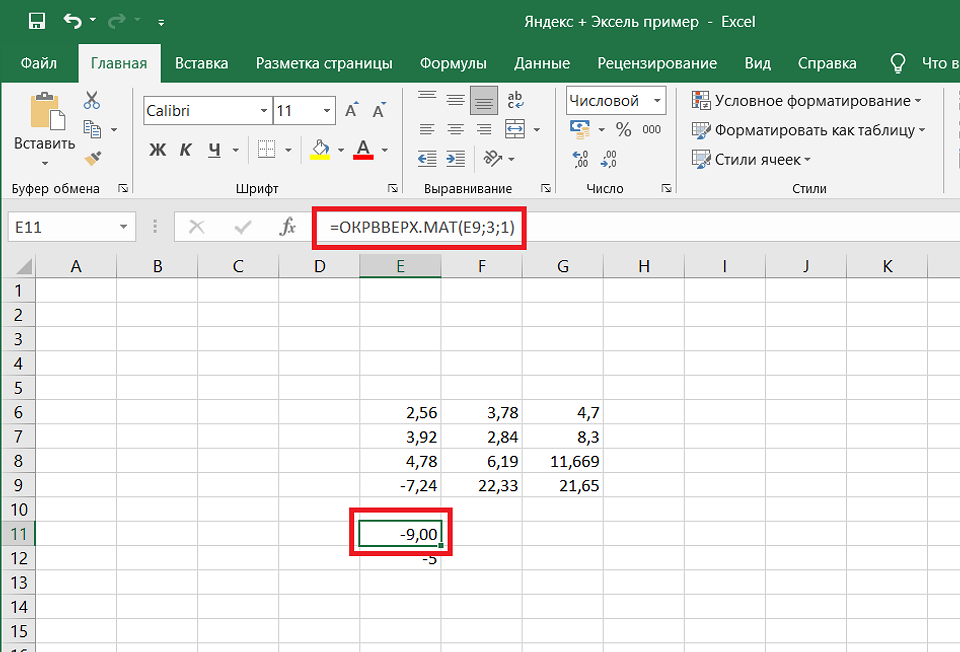
Справка! Вкладка «Символы» предлагает на выбор не только специальные математические символы, но и товарные знаки, обозначения денежных единиц, символы авторского права.
Какой способ лучше использовать
Пользователи программы Excel для написания вычислительных формул и функций чаще используют клавиатуру. Этот метод одновременно быстрый и удобный. А вариант с вызовом вкладки «Символы» может использоваться для однократного редактирования документа или в других исключительных случаях. Для визуального оформления документа с использованием символа «не равно», другого способа введения знака «≠» не существует, кроме как выбором из предложенной библиотеки символов. Возможность введения с клавиатуры любого символа, используя Alt-коды, в разы ускоряет рабочий процесс и позволяет не отвлекаться на использование дополнительных параметров и функций Excel.
Оцените качество статьи. Нам важно ваше мнение:
Exсel знак не равно символ функция Эксель
Расширенный фильтр Excel – великолепная альтернатива регулярным выражениям
Расширенный фильтр Excel – великолепная альтернатива регулярным выражениям
Текст представляет собой адаптированный перевод статьи Annie Cushing (Энни Кашинг), оригинал — Advanced Filters: Excel’s Amazing Alternative To Regex.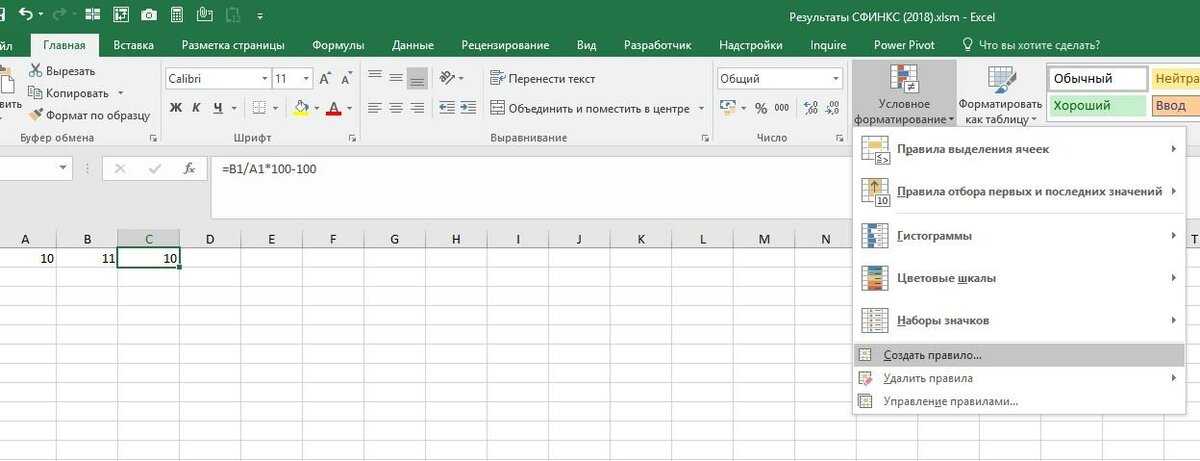 Курсивом выделяются названия пунктов меню для Excel 2013 и Mac 2011 или термины.
Курсивом выделяются названия пунктов меню для Excel 2013 и Mac 2011 или термины.
Всегда казалось странным, что Excel не поддерживает регулярные выражения (кои в среде программистов зовут регулярками или регэкспами). С их помощью делают сложную сортировку и фильтрацию. Инструмент SeoTools plugin for Excel поддерживает регулярки, но, как и большинство дополнительных ресурсов для Excel, работает только на платформе ПК. Эта статья предназначена, в основном, для пользователей Mac (мы не рекламируем SeoTools).
Однако Excel предлагает альтернативу регэкспам, дающую похожий функционал и доступную на всех операционных системах. Она называется расширенный фильтр. И это более гибкий и лёгкий для изучения инструмент.
Немного теории
Всегда казалось странным, что Excel не поддерживает регулярные выражения (кои в среде программистов зовут регулярками или регэкспами). С их помощью делают сложную сортировку и фильтрацию. Инструмент SeoTools plugin for Excel поддерживает регулярки, но, как и большинство дополнительных ресурсов для Excel, работает только на платформе ПК. Эта статья предназначена, в основном, для пользователей Mac (мы не рекламируем SeoTools).
С их помощью делают сложную сортировку и фильтрацию. Инструмент SeoTools plugin for Excel поддерживает регулярки, но, как и большинство дополнительных ресурсов для Excel, работает только на платформе ПК. Эта статья предназначена, в основном, для пользователей Mac (мы не рекламируем SeoTools).
Однако Excel предлагает альтернативу регэкспам, дающую похожий функционал и доступную на всех операционных системах. Она называется расширенный фильтр. И это более гибкий и лёгкий для изучения инструмент.
Подготовка к работе с расширенным фильтром
Для дальнейшего нам нужен «подопытный» — база данных, над которой будем ставить эксперименты. Мы её оставили отформатированной под таблицу. Но это лишь для «красоты», поскольку применение расширенного фильтра удалит стандартные табличные фильтры. Последние можно включить повторно по окончании получения наборов данных.
Расширенный фильтр находится:
Для ПК: Данные > Сортировка и фильтр >Дополнительно.
Для Мак: Данные > Сортировка и фильтр > Фильтр > Расширенный фильтр
Пользователи Mac могут щёлкнуть ПКМ по таблице и выбрать нужный пункт из контекстного меню. На ПК такой возможности нет.
Ещё один момент — база данных должна иметь заголовки столбцов, как показано ниже.
Небольшой совет
Подробная информация о фильтрах приведена ниже в пунктах Операторы, Заголовки и Множественные условия.
Базовые операторы
В дополнение к вышеупомянутым подстановочным знакам приведём некоторые операторы, необходимые при работе с фильтром:
- = равенство, т.е. левая и правая часть должна совпасть: =билет [включит все ячейки, содержащие билет]
- <> не равно, левая и правая часть не должны совпасть: <> https://www.
 aviasales.ru/mag* [исключаем данный адрес (блог)]
aviasales.ru/mag* [исключаем данный адрес (блог)] - ‘ апостроф преобразует формулу в текст, если поставить его первым в ячейке: ‘=купить авиабилет
- > больше чем: >500
- >= больше или равно: B4-C4>=3
- < меньше чем: C6<D6
- <= меньше или равно: <=3
Заголовки
Чтобы начать работу с расширенным фильтром, скопируйте заголовки базы данных в удобное место вне самой базы. Как правило, отбор идёт по одному столбцу, но встречаются и более сложные случаи. На первых порах сделайте заголовки как в учебной базе. Критерии для отбора пишутся непосредственно под заголовками. Примеры приведены ниже.
Набор условий
Вот три базовых конструкции для множественных условий:
ИЛИ: Если имеется несколько критериев и отбор нужен при совпадении хотя бы одного, используется логический оператор ИЛИ. При использовании таблицы условий это достигается расположением критериев вертикально на разных строках. Приведённый пример демонстрирует это:
При использовании таблицы условий это достигается расположением критериев вертикально на разных строках. Приведённый пример демонстрирует это:
Фильтр отберёт строки, для которых выполняется хотя бы одно из условий, т.е. либо Позиция меньше 11, либо Количество больше 1000. Оператор ИЛИ можно использовать и для одного столбца. В таком случае, все критерии располагаются друг под другом в целевом столбце.
И: Если необходимо одновременное соблюдение всех критериев, применяется логический оператор И. Для этого критерии располагают на одной строке.
Данный пример отбирает строки, где в столбце Ключевые слова встречается слово «купить» и нет слова «самолёт», также значение в Позиция больше 7, а значение в Среднемесячное количество больше 1000. Помним, что звёздочка обозначает любое количество знаков. В нашем примере будут отобраны строки, в которых встречается «купить» на любой позиции внутри ячейки. Обратите внимание, что отсев идёт по слову «самолёт», «самолет» вполне проходит.
В нашем примере будут отобраны строки, в которых встречается «купить» на любой позиции внутри ячейки. Обратите внимание, что отсев идёт по слову «самолёт», «самолет» вполне проходит.
ОБА ОПЕРАТОРА: Можно блеснуть своим умением, применив оба оператора для установки критериев.
Такая таблица условий слегка обескураживает. Но этот фильтр всего лишь отбирает строки, в которых присутствует слово «купить» или «аэрофлот», при этом нет слов «самолет» или «самолёт», а значения последнего столбца больше 1000.
Примечание: Чтобы получить текст вместо формул, достаточно поставить апостроф перед операторами сравнения: ‘=купить или ‘<>самолёт. Майкрософт на своём сайте советует излишне сложный способ, предлагая заключить в двойные кавычки всё выражение, а перед ним ставить знак равенства: =»=купить«.
В файле справки самого Excel написано, что преобразовать формулу в текст можно, поставив первым знаком апостроф.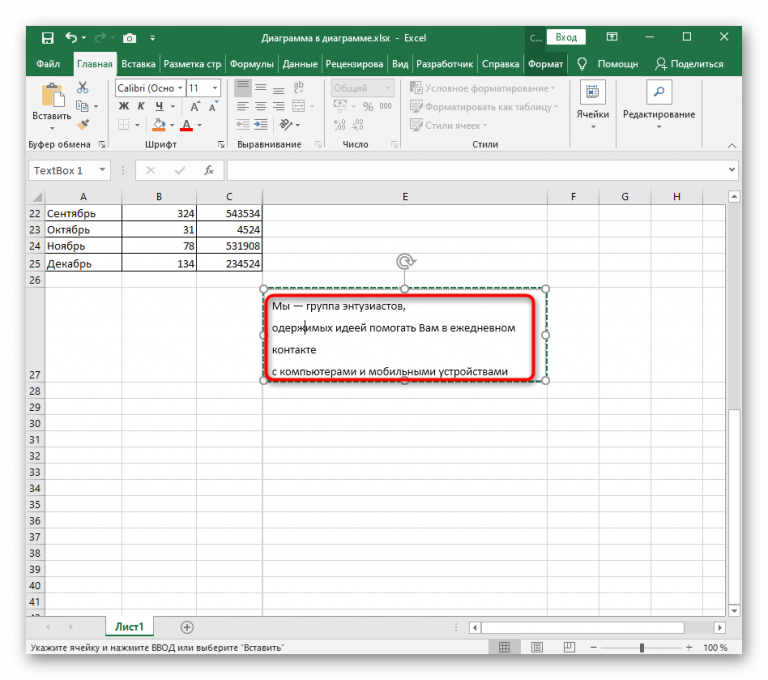 Но на сайте предлагают весьма замысловатый путь.
Но на сайте предлагают весьма замысловатый путь.
Промежуток: Если необходимо получить данные, лежащие в некотором промежутке, можно применить следующий приём:
Эти условия отберут ключевые слова, для которых Среднемесячное количество находится в промежутке от 3700 до 10000.
Формулы: Это действительно мощный инструмент. Вместо таблицы критериев можно использовать формулы.
На примере сделано то же, что и в пункте Оба оператора. Только условия заданы с помощью формул.
Пара моментов, на которые необходимо обращать внимание при использовании формул:
- Формула должна возвращать логическое значение ЛОЖЬ или ИСТИНА;
- Заголовки над формулами должны отличаться от заголовков базы данных, можно вообще использовать пустую строку;
- Формула должна ссылаться на ячейки первой строки под заголовками базы данных;
- Ссылки на проверяемые ячейки базы должны быть относительными: вида С4, при абсолютных, таких как $C$4 — значение формул будет статичным, т.
 е. всегда ЛОЖЬ или всегда ИСТИНА.
е. всегда ЛОЖЬ или всегда ИСТИНА.
Общий алгоритм
Пошаговый алгоритм работы с расширенным фильтром (полагаем, что данные и табличка условий уже подготовлена):
Шаг 1: Как упоминалось ранее, щёлкните любую ячейку внутри подготовленного набора данных и перейдите:
Данные > Сортировка и фильтр >Дополнительно для ПК. Для Мак: Данные > Сортировка и фильтр > Фильтр > Расширенный фильтр.
Откроется меню. Здесь приведён скриншот Excel 2013, но все пункты совпадают с Mac.
Шаг 2: Выберите, где будут размещаться отобранные данные. В большинстве случаев разумнее определить «другое место», это оставит неизменным исходный массив данных. Но выбор за вами.
Шаг 3: Для исходного диапазона Excel по умолчанию отбирает всю «таблицу». Это можно изменить, исключив ненужные столбцы. Но Excel позволит выбрать только прямоугольный диапазон. Чтобы отобрать столбцы с пропусками, введите названия целевых столбцов в свободных ячейках и укажите их адрес для диапазона вывода. В Дополнительных примерах приводится подробное пояснение.
Но Excel позволит выбрать только прямоугольный диапазон. Чтобы отобрать столбцы с пропусками, введите названия целевых столбцов в свободных ячейках и укажите их адрес для диапазона вывода. В Дополнительных примерах приводится подробное пояснение.
Шаг 4: Для установки диапазона условий щёлкните внутри поля и выделите соответствующий диапазон на листе. Если нужно свернуть меню, нажмите на значок выбора диапазона справа от поля.
Шаг 5: Если выбран пункт Cкопировать результат в другое место, укажите адрес в поле Поместить результат в диапазон. Можно указать единичную ячейку, тогда она станет верхней левой выводимого диапазона, или выбрать ячейки с введёнными названиями нужных столбцов.
Шаг 6: Если нужны только уникальные записи поставьте флажок. К сожалению, большинство людей используют исключительно эту функцию.
Шаг 7: Жмём OK, смотрим на результат.
Шаг 8: Если список фильтровался на месте, можно сбросить фильтр, нажав Очистить, но это верно для ПК. Данный пункт расположен выше пункта Дополнительно. На Маке присутствует аналог — Очистить фильтр, но он недоступен. Ещё один довод в пользу фильтрации на новое место. Чтобы сбросить фильтр нужно отменить действие — нажать Command-Z, или подключить стандартный фильтр.
Дополнительные примеры
1. Исключить слова
<> В данном контексте значит не содержит
2. Получить ключевые слова первой десятки
Заголовки двух столбцов скопированы для диапазона вывода
3. Вывести ключевые слова, для которых Cреднемесячное количество лежит в промежутке [5000, 10000]
Для получения промежутка копируем дважды заголовок столбца и вводим ограничения на одной строке.
4. Содержит хотя бы одно из слов: «купить», «аэрофлот». Не содержит слово «туту», и значение в столбце Среднемесячное количество больше 500
Содержит хотя бы одно из слов: «купить», «аэрофлот». Не содержит слово «туту», и значение в столбце Среднемесячное количество больше 500
В ячейках с условиями первый знак — апостроф, увидеть его можно в строке формул.
5. Ключевые слова содержат «аэрофлот» и Среднемесячное количество больше 500
Как и в предыдущем примере, первый знак в ячейке — апостроф.
6. Ключевые слова, для которых Позиция меньше 3, или Среднемесячное количество больше 1000
Для диапазона условий ИЛИ наличие пустого столбца — не помеха.
7. Ключевые слова содержат, по крайней мере, 1 знак перед словом «аэрофлот»
Сочетание ?* требует наличия хотя бы 1 знака, но может содержать больше (эквивалент .+ в регулярках)
8. Ключевые слова, для которых Среднемесячное количество больше 8000
Ключевые слова, для которых Среднемесячное количество больше 8000
Сделано формулой, не забываем включить пустую ячейку над ней в диапазон условий.
9. Ключевые слова, для которых Среднемесячное количество больше 10000, а Конкурентность меньше 0,75
Используем функцию И в формуле.
10. Ключевые слова первой десятки по критерию Среднемесячное количество
Формула отбирает ячейки, значение которых больше или равно 10-му по величине числу. Само число получаем функцией НАИБОЛЬШИЙ. Обратите внимание, сравниваемая ячейка получена относительной ссылкой, а диапазон поиска для функции — абсолютной.
Заключительные рекомендации
Есть несколько подводных камней в применении расширенного фильтра. Помните о них, чтобы избежать неприятных сюрпризов.
Помните о них, чтобы избежать неприятных сюрпризов.
- Если случайно включить в диапазон условий пустые ячейки, расположенные под заполненными строками, то Excel воспримет их как условия, включающие всё.
- Если вывод результатов идёт на другой лист, то запускать фильтр нужно с этого листа. Excel разрешает вывод результатов только на тот лист, с которого запущен фильтр.
- Если фильтрации идёт на месте, то не получится последовательно применить несколько фильтров. Применение нового аннулирует предыдущие результаты.
- Как уже писалось выше, пункт Очистить фильтр не работает в Excel 2011. Для сброса фильтра используйте отмену действия (Command-Z) или подключите обычный фильтр. В 2016 это исправили (прим. пер).
- При выводе результатов в другое место полезно совместное применение оператора <>. Кроме того, можно транспонировать полученные данные: выделить, Копировать > Специальная вставка > флажок транспонировать.
Совет для продвинутых пользователей Excel
Для создания динамического фильтра можно сделать выпадающий список через пункт Проверка данных. Это позволит применять предопределённые значения для генерации фильтров. Но придётся каждый раз запускать расширенный фильтр вручную.
Это позволит применять предопределённые значения для генерации фильтров. Но придётся каждый раз запускать расширенный фильтр вручную.
Однако существует хороший выход — макрос. Достаточно подключить несложный макрос и назначить его запуск по сочетанию клавиш или по щелчку на кнопке. Вместо кнопки можно использовать картинку. Например, такую:
Если вы затратите немного времени на изучение расширенного фильтра, то поймёте простоту и мощь данного инструмента.
Значение знаков доллара в Excel
Мы заметили, что некоторые из вас ищут справку, используя «$» — знак доллара. В Excel знак доллара может обозначать формат валюты, но у него есть и другое распространенное применение: указание абсолютных ссылок на ячейки в формулах. Давайте рассмотрим оба варианта использования знака доллара в Excel.
Microsoft Excel
Превратите данные в идеи.
Получить Excel
Знаки доллара, обозначающие валюту
Если вы хотите отображать числа в денежном выражении, вы должны отформатировать эти числа как валюту. Для этого вы применяете либо Валюта или Бухгалтерский учет числовой формат для ячеек, которые вы хотите отформатировать. Параметры форматирования номера доступны на вкладке Домашний , в группе Номер .
Для этого вы применяете либо Валюта или Бухгалтерский учет числовой формат для ячеек, которые вы хотите отформатировать. Параметры форматирования номера доступны на вкладке Домашний , в группе Номер .
В чем разница между двумя числовыми форматами? Есть два основных отличия:
- В валютном формате символ валюты отображается рядом с числом, тогда как в бухгалтерском формате символ отображается на краю ячейки, независимо от длины числа.
- В формате «Учет» нули отображаются в виде дефисов, а отрицательные числа в круглых скобках, тогда как в формате «Валюта» нули отображаются в виде нулей, а отрицательные числа обозначаются знаком минус (-). Дополнительные сведения см. в статье Отображение чисел в виде валюты.
Знаки доллара, обозначающие абсолютные ссылки
Вы, наверное, знаете, что формула может ссылаться на ячейки. Это одна из причин, по которой формулы Excel настолько эффективны — результаты могут меняться в зависимости от изменений, внесенных в другие ячейки.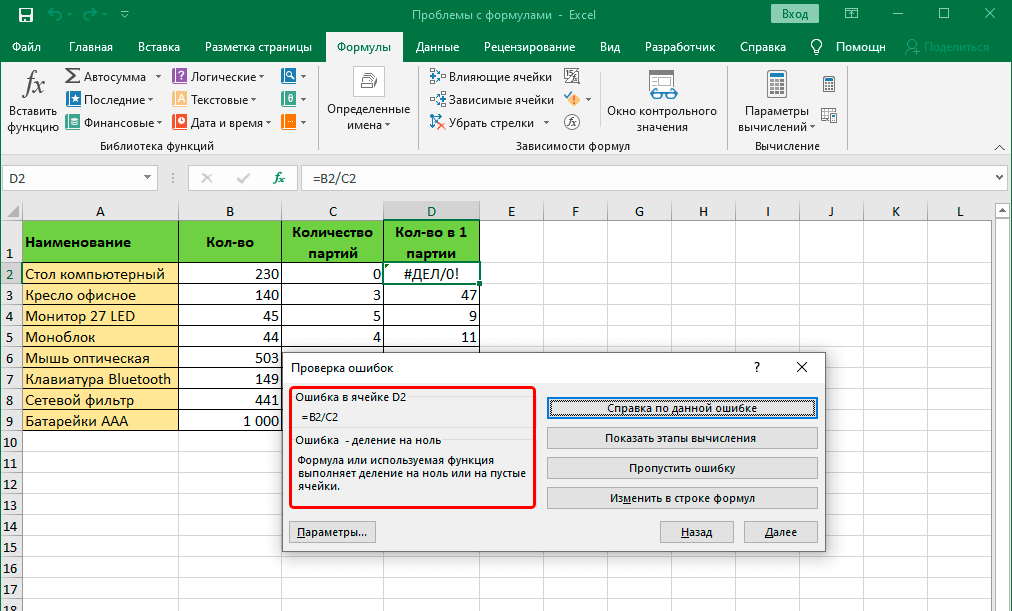 Когда формула ссылается на ячейку, она использует ссылку на ячейку. В стиле ссылок «A1» (по умолчанию) существует три вида ссылок на ячейки: абсолютные, относительные и смешанные.
Когда формула ссылается на ячейку, она использует ссылку на ячейку. В стиле ссылок «A1» (по умолчанию) существует три вида ссылок на ячейки: абсолютные, относительные и смешанные.
Абсолютные ссылки на ячейки
Когда формула содержит абсолютную ссылку, независимо от того, какую ячейку занимает формула, ссылка на ячейку не меняется: если вы копируете или перемещаете формулу, она ссылается на ту же ячейку, что и в исходном месте. . В абсолютной ссылке каждой части ссылки (букве, обозначающей строку, и числу, обозначающему столбец) предшествует символ «$». Например, $A$1 — это абсолютная ссылка на ячейку A1. . Везде, где формула копируется или перемещается, она всегда ссылается на ячейку A1.
Относительные ссылки на ячейки
Относительная ссылка, напротив, изменяется, если формула копируется или перемещается в другую ячейку (т. е. в ячейку, отличную от той, в которую формула была первоначально введена). Перед частями строки и столбца относительной ссылки не ставится символ «$». Например, A1 – это относительная ссылка на ячейку A1. При перемещении или копировании ссылка изменяется на то же количество строк и столбцов, на которое она была перемещена. Итак, если вы переместите формулу с относительной ссылкой A1 на одну ячейку вниз и на одну ячейку вправо, ссылка меняется на B2 .
Например, A1 – это относительная ссылка на ячейку A1. При перемещении или копировании ссылка изменяется на то же количество строк и столбцов, на которое она была перемещена. Итак, если вы переместите формулу с относительной ссылкой A1 на одну ячейку вниз и на одну ячейку вправо, ссылка меняется на B2 .
Смешанные ссылки на ячейки
Смешанные ссылки используют знак доллара либо перед буквой строки, либо перед номером столбца, но не перед обоими одновременно. Например, A$1 — это смешанная ссылка, в которой корректируется строка, а в колонке нет. Поэтому, если вы переместите формулу, содержащую эту ссылку, на одну ячейку вниз и на одну ячейку вправо, она станет B$1 .
Какой тип ссылки на ячейку следует использовать?
Тип используемой ссылки на ячейку зависит от того, что вы делаете, но обычно вы хотите использовать относительные ссылки. В Excel по умолчанию используются относительные ссылки, что упрощает заполнение формул вдоль и поперек: ссылки автоматически обновляются, что и требуется в большинстве случаев.
Один из случаев, когда вам может понадобиться использовать абсолютную ссылку, — это использование функции ВПР. Хотя значение, которое вы хотите найти, может измениться (например, когда вы заполняете формулу ВПР вниз по столбцу), фактическое расположение таблицы поиска не изменяется и не корректируется при заполнении столбца вниз.
Но теперь, когда вы знаете разницу между этими типами ссылок на ячейки, вы можете сами принять решение в зависимости от того, как должны вести себя ваши формулы. У вас есть примеры использования, которыми вы можете поделиться с сообществом? Поделитесь ими, оставив комментарий!
— Стивен Томас
Что означает знак доллара ($) в формулах Excel?
Много раз вы сталкивались с формулами в Excel, где вы видите знак доллара ($), прикрепленный к ссылкам на ячейки. Если вы попадаете под это описание, вы можете подумать, что, как и в мире, деньги также заставляют Excel вращаться. Денежный аспект не является причиной, по которой здесь используется знак доллара, хотя мы не можем подтвердить, что Excel полностью нематериалистичен.
Возможно, большое внимание уделяется поиску правильной функции для маневров Excel, но не менее важно правильно использовать формулу. В сегодняшнем уроке мы поговорим о правильном использовании формул, используя этот маленький трюк Excel, знак доллара. Примеры: B2, $B$2, $B2 и B$2.
Думайте о знаке доллара как о замке, так как он запирает текущий элемент; столбец или строка. Поскольку формулы, которые мы используем на рабочих листах, могут применяться не только к одной ячейке, мы хотели бы контролировать поведение формулы при ее копировании в другие ячейки и, следовательно, в другие строки и столбцы.
Узнайте, как добавить знак доллара к ссылке на ячейку в формуле с помощью сочетания клавиш. Если это новое для вас, узнайте, почему важно заблокировать ссылку и какие существуют 3 типа ссылок. А теперь…
Давайте заработаем! (Грустная шутка)
Содержание
Значение и значение знака доллара в Excel
Знак доллара блокирует столбец или строку, предшествующую ему. Если вы хотите заблокировать столбец, добавьте перед ним знак доллара, например. чтобы заблокировать столбец в ссылке B2, добавив знак доллара перед буквой столбца, чтобы сделать его $B2. То же самое касается строки; B2 с заблокированной строкой будет B$2. Посмотрите на эту супер простую формулу ниже:
Если вы хотите заблокировать столбец, добавьте перед ним знак доллара, например. чтобы заблокировать столбец в ссылке B2, добавив знак доллара перед буквой столбца, чтобы сделать его $B2. То же самое касается строки; B2 с заблокированной строкой будет B$2. Посмотрите на эту супер простую формулу ниже:
=C3*D3
Это простая формула, используемая для умножения содержимого одной ячейки на другую. Сама по себе формула хороша, и только для одной ячейки вам не нужно блокировать ссылку на ячейку. Необходимость блокировки ссылки возникает, когда эта же формула будет скопирована в другом месте. Когда данная формула перетаскивается или копируется вниз, посмотрите, что происходит:
Поскольку мы копируем формулу вниз по столбцу, ссылка на столбец в формуле остается постоянной, а номера строк изменились. Таким образом, по мере перетаскивания формулы ссылка будет продолжать изменяться, и каждая цена будет умножаться на скидку соседнего продукта.
Аналогично, когда формула вставляется вправо, строка будет постоянной, а ссылка на столбец в формуле изменится. Вот как ведут себя ссылки на ячейки при вставке формул.
Что вы будете делать, если захотите умножить каждый продукт со скидкой 20% только в качестве небольшого чека? Вы можете изменить скидку на каждый продукт до 20%, но только для проверки вещей, это слишком далеко.
Вы можете заблокировать ячейку в формуле, преобразовав ссылку в абсолютную ссылку. При этом ячейка со скидкой останется фиксированной в формуле, в то время как цены будут меняться строка за строкой, чтобы умножить каждую ячейку отдельно на 20% и вернуть результаты в целевой столбец.
Блокировка D3 знаком доллара сохраняет его постоянным в других строках.
Вместо ввода значения в ячейку формулы (например, изменение формулы на =C3*20%) обратитесь к ячейке, содержащей 20%, и заблокируйте ее, чтобы значение значения ячейки можно было изменить в соответствии с необходимостью, вместо того, чтобы переупорядочивать данные и изменять формулу. Вы также можете создать эту ячейку отдельно за пределами таблицы, например. $I$2.
Вы также можете создать эту ячейку отдельно за пределами таблицы, например. $I$2.
Убежден? Читайте дальше, чтобы узнать, как добавить знак доллара в формулы в Excel.
Ярлык для добавления знака доллара в формулы
Добавление вручную также является опцией, но ярлык для добавления знака доллара в формулы довольно… короткий. Клавиша быстрого доступа, используемая для добавления знака $ для блокировки ссылки на ячейку:
F4
Знак доллара добавляется в формулу, когда мигающий курсор находится в одном из трех мест; до, после или между координатами ссылки на ячейку, которую вы хотите заблокировать.
Каждый раз, когда вы нажимаете Клавиша F4 , чтобы добавить заблокированную ссылку (скажем, мы находимся в B2), Excel будет перебирать все параметры ссылки, начиная с:
- абсолютная ссылка (например, $B$2),
- , затем смешанные ссылки, сначала с фиксированная строка (например, B$2), а затем фиксированный столбец (например, $B2),
- , а затем обратно к относительной ссылке (например, B2).

Чтобы узнать, что это за ссылки и как они работают (или не работают, поскольку мы их заблокировали?), прочитайте раздел ниже.
Типы ссылок в Excel
Ссылки на ячейки, которые вы найдете в формулах Excel:
- Относительная ссылка
- Абсолютная ссылка
- Смешанная ссылка
Этот раздел расскажет вам о роли каждой ссылки, поэтому давайте начнем.
Относительная ссылка
Относительная ссылка — это обычный тип, и это ссылка на ячейку, которая по умолчанию используется в ваших формулах. Думайте об этом как о свободной ссылке, которая ничем не удерживается. Ссылка относится к положению целевой ячейки (ячейки, в которой находится формула).
Вот как это выглядит:
В приведенном выше примере формула показывает две относительные ссылки; С3 и D3. Когда эта формула перетаскивается вниз и строка формулы изменяется, вы можете видеть, что ссылки на ячейки в формуле учитывают изменение:
Из C3 и D3 ссылки остаются свободными, чтобы стать C4 и D4. Если формулу перетащить вправо, строка в формуле останется прежней, а столбец изменится. В этом типе ссылки есть относительный столбец и относительная строка.
Если формулу перетащить вправо, строка в формуле останется прежней, а столбец изменится. В этом типе ссылки есть относительный столбец и относительная строка.
Абсолютная ссылка
Абсолютная ссылка используется здесь как противоположность относительной; то есть фиксированный. В абсолютной ссылке и столбец, и строка ссылки на ячейку заблокированы. Замок представлен знаком доллара. Абсолютная ссылка может быть применена к одной ячейке или ко всему диапазону. Последнее будет необходимо для обращения к таблицам в формулах.
В качестве примера мы покажем вам, как выглядит диапазон с абсолютными ссылками, и вы можете применить ту же концепцию и к одной ячейке. Взгляните на формулу ниже:
В этой формуле мы обнулим второй параметр. Возьмем во втором параметре одну ссылку из диапазона; $В$3. Это абсолютная ссылка, поскольку она содержит абсолютный столбец и абсолютную строку. Следовательно, при копировании формулы ссылка не изменится:
Видите? Ссылка по-прежнему $B$3, и ее копирование не повлияло на нее, в то время как относительная ссылка в формуле изменилась с E3 на E4. Вы хотите знать, что произойдет, если ссылка не будет зафиксирована на месте?
Вы хотите знать, что произойдет, если ссылка не будет зафиксирована на месте?
В этой формуле мы указали диапазон как абсолютную ссылку, которая равна $B$3:$C$12, и выбрали ее с помощью формулы. В Excel это выглядит следующим образом:
Это диапазон, который был выбран для возврата соответствующие данные, используя формулу примера. Если бы мы оставили ссылку на диапазон относительной, копирование формулы сделало бы это:
Как видно из формулы и выбранного диапазона, это не сработало. Диапазон сместился с B3:C12 на B4:C13. Чтобы избежать этого, не забудьте заблокировать ссылки знаком доллара.
Также см. этот небольшой пример создания абсолютной ссылки для одной ячейки:
В этом примере каждая ячейка в столбце C сравнивается с C3, который вводится как абсолютная ссылка в формулу, чтобы сохранить ее постоянной. .
Примечание: Абсолютная ссылка изменяется только при добавлении или удалении ячеек в диапазоне абсолютной ссылки. Например. удаление строки 10 из примера управления событиями скорректирует диапазон от $B$3:$C$12 до $B$3:$C$11, сохранив, по существу, исходную абсолютную ссылку. Это также относится к добавлению и удалению столбцов.
Например. удаление строки 10 из примера управления событиями скорректирует диапазон от $B$3:$C$12 до $B$3:$C$11, сохранив, по существу, исходную абсолютную ссылку. Это также относится к добавлению и удалению столбцов.
Дополнительный совет: Excel также позволяет ссылаться и даже блокировать целый столбец или строку. См. эти образцы ссылок для ссылки на весь столбец B или всю строку 2:
- Относительный столбец: B:B
- Абсолютный столбец: $B:$B
- Относительный ряд: 2:2
- Абсолютный ряд: $2: $2
Смешанная ссылка
Возможно, из-за отсутствия лучшего термина эта ссылка называется смешанной ссылкой, которая включает оба аспекта, относительный и абсолютный. Есть два типа смешанной ссылки; один, где столбец постоянен, и тот, где постоянна строка. Посмотрим, как их можно применить.
Постоянный столбец
Ссылка с постоянным столбцом означает, что строка является относительной. Такая ссылка будет выглядеть так: $E4, где столбец E заблокирован знаком доллара, а строка 4 является относительной.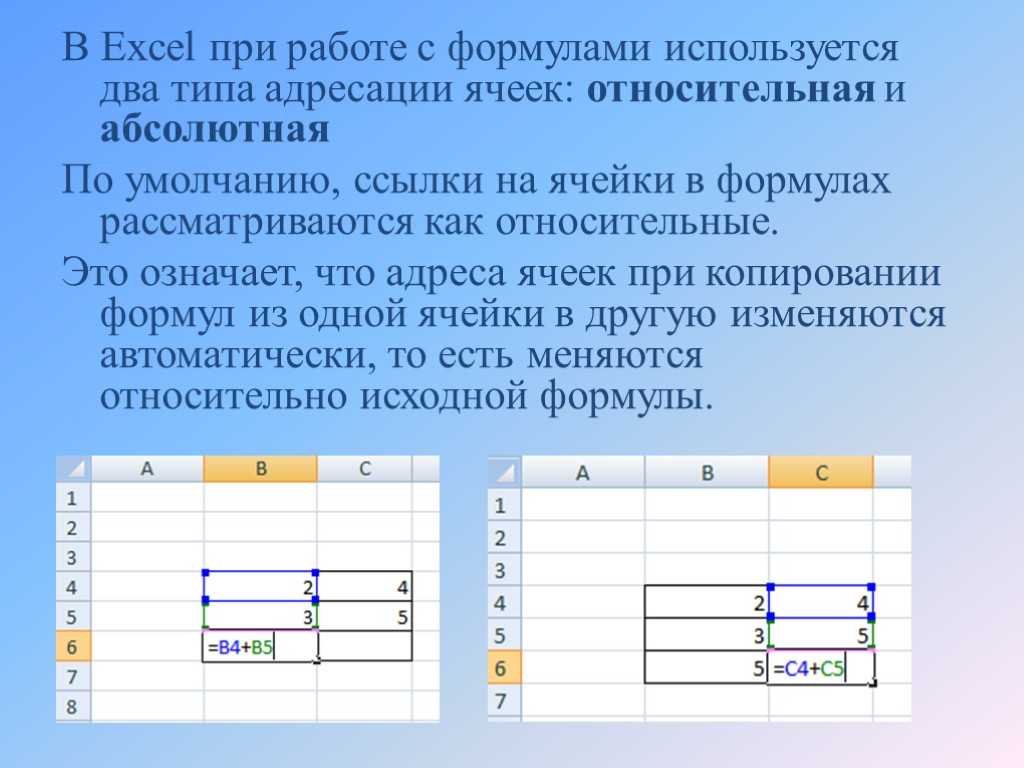 Смешанная ссылка с постоянным столбцом будет наиболее полезна, когда вы сравниваете 2 или более столбцов и хотите вставить формулу справа. См. наш пример, чтобы понять это:
Смешанная ссылка с постоянным столбцом будет наиболее полезна, когда вы сравниваете 2 или более столбцов и хотите вставить формулу справа. См. наш пример, чтобы понять это:
Второй параметр с $E4 является смешанной ссылкой. Поскольку мы хотели бы применить остальные проценты в столбце E в формуле, мы заблокируем столбец и оставим строку свободной, чтобы строка могла измениться с 4 на 5 и 6.
Относительная строка решает проблему вертикального копирования формулы. Что касается копирования формулы по горизонтали, то здесь в игру вступает абсолютный столбец. Когда формулу перетаскивают вправо, E4 остается прежним:
А при копировании вниз для класса B относительная строка снова пригодится.
Постоянная строка
Смешанная ссылка также может иметь обратную; относительный столбец и постоянная строка. Это потребуется, если вы хотите исправить строку в формуле, чтобы применить формулу к 2 или более строкам, а также относительно изменить столбец.

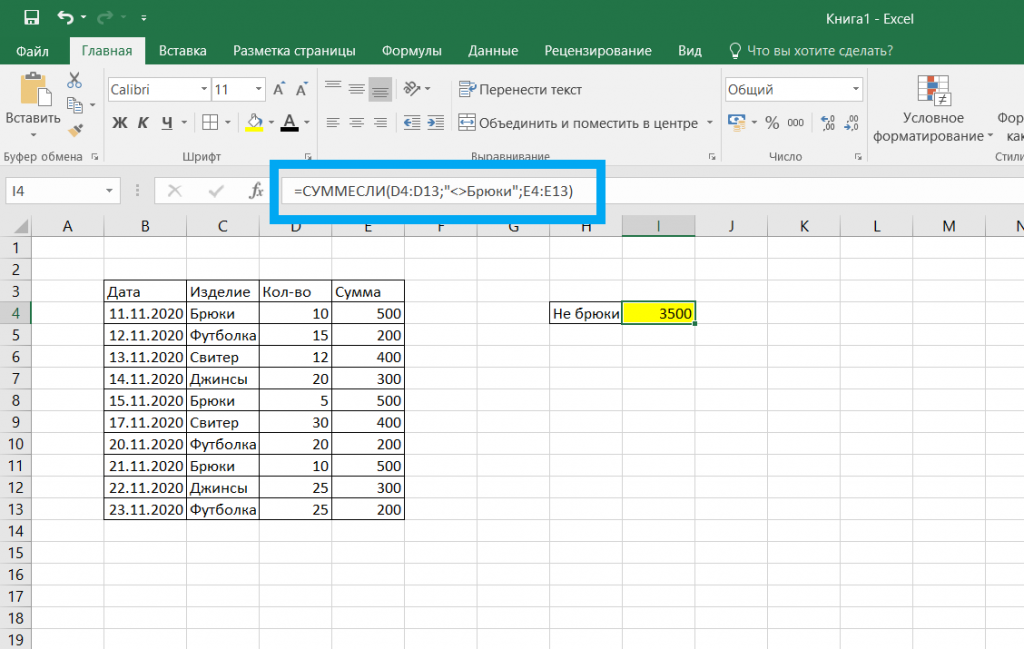 aviasales.ru/mag* [исключаем данный адрес (блог)]
aviasales.ru/mag* [исключаем данный адрес (блог)] е. всегда ЛОЖЬ или всегда ИСТИНА.
е. всегда ЛОЖЬ или всегда ИСТИНА.
