Как на пк сделать сброс настроек: Сброс настроек системы компьютера | HUAWEI Поддержка Россия
Содержание
Как сбросить Windows 10
Для подавляющего большинства владельцев компьютеров переустановка Windows является универсальным и мало не единственным способом решить все вопросы или проблемы, связанные с ПК. Глючит Windows? Переустанови ее. Надо продать компьютер? Переустанови Windows. Скучно? Переустанови Windows и так далее.
Тем не менее, сбросить Windows 10 до заводских настроек или в исходное состояние, очистить компьютер или восстановить неполадки можно и другим, более простым способом.
Как сбросить Windows 10 в исходное состояние?
Эта процедура вам может пригодиться в следующих сценариях:
- Вы продаете, утилизируете или отдаете кому-нибудь свой ПК. Сброс настроек поможет не только привести систему в девственно чистое состояние, но и сделать тотальный вайп на диске, не оставив при этом никаких следов. Windows сотрет все под чистую и никакие вражеские утилиты восстановления данных не смогут вернуть то, что было на вашем диске до восстановления.

- Баги или нестабильности. Заметили, что система работает криво? Не тратьте время на создания диска восстановления или установочного накопителя. Сэкономьте себе усилия и нервы и воспользуйтесь сбросом. Четыре клика и система сделает все за вас сама.
Процедура сброса настроек Windows 10 сильно изменилась с момента дебюта в Windows 8 и не требует никаких дополнительных программ, дисков, ключей, носителей, танцев с бубнами в BIOS или еще где. Случайно запустить этот процесс тоже не выйдет – Windows попросит вас указать определенные параметры перед запуском. Когда все готово, система откатит себя до нового состояния.
- Перейдите в Параметры – Обновление и безопасность – Восстановление. Выберите Вернуть компьютер в исходное состояние. Нажмите Начать.
- На первом же шагу вы должны определиться, что именно надо сделать. Можно приказать системе полностью стереть накопитель (данные, приложения, настройки, история и все-все-все другие изменения, внесенные вами после начала работы с компьютером, а также любые следы вашей жизнедеятельности в системе) или только сбросить параметры системы.

Сброс только параметров Windows 10 и сохранение файлов пользователя.
В этом случае система удалит приложения, очистит вернет параметры до стандартных, но сохранит ваши файлы. Перед стартом процедуры Windows покажет вам, какие приложения будут удалены. Когда сброс будет завершен, на рабочем столе появится файл со списком всех ваших приложений, которые система выпилила. Его можно использовать в качестве шпаргалки для восстановления.
- После подтверждения того, что вы ознакомились со списком приложений, которые подлежат удалению, нажмите кнопку Далее, а затем Продолжить. Компьютер уйдет на перезагрузку и приступит к восстановлению. Это может занять некоторое время.
Сброс всего, включая пользовательские данные.
Здесь уже вам придется сделать несколько дополнительных кликов.
- Сначала выберите диск, который будет очищен. Можно стереть какой-то конкретный диск или все сразу, а также просмотреть список разделов, которые будут затронуты сбросом.
 Примечание: этот пункт будет отображаться только в том случае, если в компьютере установлено несколько дисков. К примеру, SSD + HDD или несколько SSD / HDD.
Примечание: этот пункт будет отображаться только в том случае, если в компьютере установлено несколько дисков. К примеру, SSD + HDD или несколько SSD / HDD. - На следующем экране выберите тип удаления – быстро стереть все или выполнить глубокую очистку. Первый займет меньше времени, но стертые данные можно будет легче восстановить. Во втором случае сброс займет гораздо больше времени (до нескольких часов), зато вернуть удаленный контент будет крайне сложно.
- Определившись с выбором нажмите Далее и подтвердите свое решение кнопкой Продолжить. Компьютер уйдет на перезагрузку и приступит к восстановлению.
Когда все будет завершено вы сможете проделать первоначальную настройку, словно на только что переустановленной системе или передать свой ПК во владение другому пользователю не боясь при этом, что кто-то получит доступ к вашей информации.
Автоматическая переустановка Windows 10, если система не запускается
Сбросить настройки Windows 10 можно также в том случае, если система сломалась и не включается. Это делается либо с помощью встроенных инструментов, предоставленных производителем, либо с помощью загрузочного диска или диска восстановления.
Это делается либо с помощью встроенных инструментов, предоставленных производителем, либо с помощью загрузочного диска или диска восстановления.
- Запустите загрузочный диск, выберите пункт Поиск и устранение неисправностей, а затем Вернуть компьютер в исходное состояние.
- После этого система предложит такие же пункты – восстановить только Windows, либо стереть все файлы пользователя и сбросить настройки.
Как сделать сброс настроек до заводских на смартфоне Xiaomi | Статьи
Фото: flickr.com
Кто-то читает вашу личную переписку, рассматривает фотографии, которые вы не решились выложить в соцсети, сидит с ваших аккаунтов… Чтобы такой сценарий будто из фильма ужасов не воплотился в жизни, когда вы продали либо отдали старый телефон Xiaomi или Redmi, с него обязательно нужно удалить все файлы и выйти из всех учетных записей. Но вместо того, чтобы возиться с этим вручную, боясь упустить что-то, можно просто откатить прошивку смартфона до заводской. Мы подготовили инструкцию о том, как это сделать.
Мы подготовили инструкцию о том, как это сделать.
Подготовка к сбросу до заводских настроек Xiaomi
Перед тем как сбросить настройки смартфона Xiaomi, нужно сделать резервную копию данных, поскольку смартфон не только откатит прошивку до заводской, но и обнулит всю информацию.
Есть несколько способов сохранить данные и файлы. Самый простой — встроенный бэкап данных через системные настройки.
Путь к резерву данных на примере Redmi Note 5. Скриншоты автора
Для MIUI 11 нужно перейти в «Настройки» > «О телефоне» > «Резервирование и сброс» > «Резервирование Xiaomi Cloud» / «Резервирование Google». Здесь можно настроить авторезервирование или сделать копию файлов для дальнейшего переноса.
В MIUI 12 путь такой: «Настройки» > «Устройство» > «Резервное копирование».
Он может отличаться у некоторых моделей, в том числе у смартфонов на Android One, но в целом во всех версиях ОС путь похож.
Также можно воспользоваться Mi PC Suite. Это фирменная утилита от Xiaomi, файловый менеджер для сортировки разных типов документов по тематическим папкам. Эта программа устанавливается на ПК, и сделать через нее резервную копию данных тоже очень просто:
Это фирменная утилита от Xiaomi, файловый менеджер для сортировки разных типов документов по тематическим папкам. Эта программа устанавливается на ПК, и сделать через нее резервную копию данных тоже очень просто:
- Входите в свой Mi Account
- Подключаете смартфон Xiaomi/Redmi через USB-провод
- Включаете «Отладку по USB» (чтобы это действие стало доступно, сначала 5 раз нажмите на версию MIUI в данных о телефоне)
- Выбираете в программе то, что хотите сохранить
- Делаете бэкап
Приложение Mi PC Suite раньше называлось Mi Phone Assistant. Скриншот автора
Как «сбросить» смартфон Xiaomi до заводских настроек
Есть несколько способов сброса настроек и данных. Для некоторых понадобится ПК, а другие можно выполнять даже на расстоянии. Это подойдет для случаев, если телефон украден или потерян.
Сброс через настройки телефона Xiaomi
Путь к откату системы на примере Redmi Note 5. Скриншоты автора
Скриншоты автора
- Выбираете в меню пункт «Настройки»
- Переходите в раздел «О телефоне» или «Расширенные настройки»
- Выбираете «Резервирование и сброс»
- В самом низу будет пункт «Удалить все данные (сброс к заводским настройкам)»
- Нажмите на него и согласитесь на удаление информации (может потребоваться пароль от Mi Account для проверки)
- Смартфон очистит данные и перезагрузится. Готово!
Hard Reset Xiaomi — полный сброс через режим Recovery
Если телефон зависает и не реагирует на действия просто так или после системной операции, которая прошла неудачно, его можно «оживить» только через режим восстановления Recovery:
Режим Recovery на смартфонах Xiaomi. Фото: c.mi.com
- Телефон нужно выключить, зажав кнопку питания и повышения громкости на несколько секунд — так мы попадаем в системное меню Mi Recovery
- С помощью кнопки громкости выберите пункт Wipe Data и подтвердите действие кнопкой Confirm
- Сброс проходит недолго, в это время ничего делать не нужно
- Когда появится текст Data wiped successfully, нужно вернуться в основное меню и перезагрузить устройство, нажав Reboot
Как «сбросить» телефон до заводских настроек с помощью приложения TWRP для Xiaomi
Этот способ лучше всего подойдет для телефонов с разблокированным загрузчиком.
Меню утилиты TWRP. Фото: rdmitips.com
- Телефон отключаем долгим одновременным нажатием кнопки выключения и повышения громкости.
- На экране появится стартовое меню утилиты, нужно выбрать кнопку Wipe
- Если хочется, можно выбрать один из дополнительных режимов отката: Advanced Wipe (продвинутый) или Format Data (форматирование данных)
- Для подтверждения действия перетяните бегунок
- Дождавшись появления символа Done, возвращаемся в основное меню и перезагружаем систему
Как сбросить настройки «андроида» до заводских через FastBoot Xiaomi
Этот способ используется реже всего. Он самый сложный и долгий из всех представленных. Однако подходит пользователям в некоторых случаях, поэтому мы все же кратко расскажем о нем.
- Установите программу MiFlash (Xiaomi Flash)
- Подключите телефон через USB и разблокируйте загрузчик
- Скачайте архив с новой версией прошивки (например, с форума 4PDA)
Это была подготовка, после которой можно перейти к смене прошивки телефона.
Интерфейс утилиты MiFlash. Источник: xiaomigeek.com
- Телефон нужно выключить и перевести в FastBoot-режим, зажав кнопку питания понижения громкости
- Смартфон подключаем к ПК через USB
- Запускаем MiFlash и нажимаем Select («выбор»)
- Указываем путь к файлу прошивки
- Выбираем режим, в котором хотим очистить данные: Clean all удалит всё, Clean all and lock удалит всё, после чего автоматически заблокирует загрузчик
- Дальше нужно нажать Flash и дождаться окончания процесса
Как «сбросить» Xiaomi до заводских настроек через программу Mi PC Suite
Мы уже использовали эту утилиту для бэкапа, но с ее помощью сбрасываются и настройки:
- Подключаете телефон к ПК, запускаете утилиту через свой Mi Account
- Ждете, пока компьютер распознает смартфон
- Выбираете пункт меню «Удалить данные»
Очистка устройства через Google-аккаунт или Mi Cloud
Если вы потеряли смартфон или он находится далеко, но вам требуется удалить данные и обнулить его, то можно сделать это через Google-аккаунт.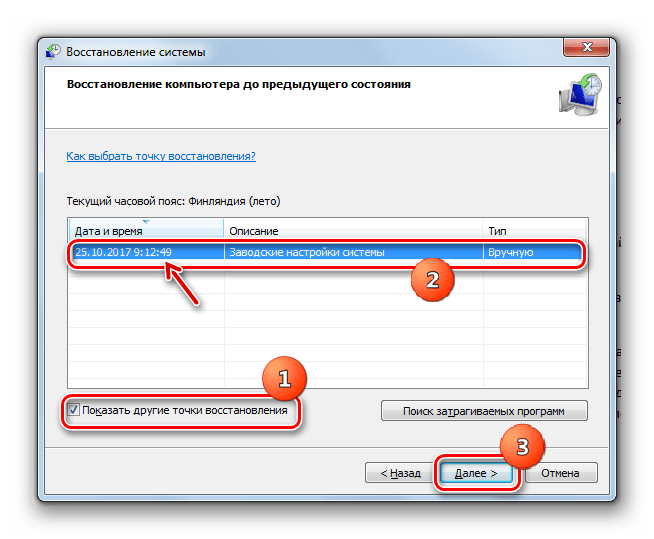
Интерфейс поиска девайса через Google. Скриншот автора
- Заходите в Google на страницу Find My Device («Найти устройство»)
- Вводите данные аккаунта в соответствующие поля
- Появляется карта, на которой указано последнее местоположение смартфона
- Сбоку слева станет доступна опция Erase Device («Очистить устройство»)
Google предупредит вас о том, что информация удалится и больше телефон отслеживаться не будет. После этого в аккаунт нужно войти с телефона. Если устройство не включено, то сброс осуществится при первой возможности.
Mi Cloud предлагает аналогичную опцию:
- Зайдите на официальный сайт Mi Cloud
- Войдите в свой Mi Account
- Выберите «Найти устройство»
- Когда устройство обнаружено, выбираете его из списка и нажимаете «Стереть данные»
Как видите, способов полностью сбросить настройки и удалить все данные на смартфоне Xiaomi более чем достаточно. Почти в любой ситуации, даже если произошла системная ошибка, вы можете откатить систему до заводской прошивки.
Почти в любой ситуации, даже если произошла системная ошибка, вы можете откатить систему до заводской прошивки.
Как сбросить настройки приложения в Windows 11/10
решение этой проблемы. Microsoft позволяет вам восстановить или сбросить настройки приложения , но к нему нелегко получить доступ. В этом посте мы покажем вам, как вы можете сбросить настройки по умолчанию, чтобы они работали правильно.
Как сбросить настройки приложения Windows 11
Чтобы восстановить или сбросить настройки приложения Windows 11, выполните следующие действия:
- Откройте меню «Пуск» и найдите «Настройки» результат или выберите Настройки приложения в правой части меню «Пуск»
- В открывшемся окне «Настройки» нажмите кнопку «Восстановить или сбросить».
- Восстановление: настройки останутся прежними
- Сброс: Это удалит данные приложения и, следовательно, сбросит настройки вашего ПК до значений по умолчанию, включая ваши предпочтения и данные для входа.

Если приложение не работает должным образом, Microsoft попытается восстановить или сбросить его.
Как сбросить настройки приложения Windows 10
Чтобы сбросить настройки приложения Windows 10 по умолчанию, выполните следующие действия:
- Откройте меню «Пуск»
- Щелкните правой кнопкой мыши значок «Настройки»
- Выберите Еще
- Далее нажмите Настройки приложения
- В открывшемся окне нажмите кнопку Сброс .
Процесс начнется.
Когда вы нажимаете кнопку «Сброс», данные приложения на этом устройстве удаляются навсегда, включая ваши настройки и данные для входа.
Надеюсь, этот совет поможет вам исправить приложение «Настройки».
Сброс настроек приложения Windows с помощью PowerShell
Выполните следующую команду в командной строке PowerShell с повышенными привилегиями, чтобы сбросить настройки приложения Windows:
Get-AppxPackage *Windows.ImmersiveControlPanel* | Reset-AppxPackage
Сброс приложения «Параметры Windows» с помощью командной строки
Выполните следующую команду в окне командной строки с повышенными привилегиями, чтобы сбросить приложение «Параметры Windows»:
PowerShell -ExecutionPolicy Unrestricted -Command "& {$manifest = (Get-AppxPackage *immersivecontrolpanel*).InstallLocation + '\AppxManifest.xml' ; Add-AppxPackage -DisableDevelopmentMode -Register $manifest}" Что такое настройки приложения?
Параметры приложений или Параметры приложений в Windows предлагают простой способ настройки параметров разрешений приложений, таких как предоставление доступа к камере, местоположению или микрофону. Он также предоставляет альтернативный способ удаления приложений.
Как перейти к настройкам приложения?
Откройте меню «Пуск» и найдите значок приложения. Щелкните его правой кнопкой мыши и выберите «Настройки приложения». Приложение «Параметры Windows» откроется непосредственно на странице настроек выбранного приложения.
167
Акции
- Подробнее
Дата: Теги: Настройки
[email protected]
Ананд Ханс является администратором TheWindowsClub.com, 10-летним MVP Microsoft (2006–2016) и MVP программы предварительной оценки Windows (2016–2022). Пожалуйста, сначала прочитайте весь пост и комментарии, создайте точку восстановления системы, прежде чем вносить какие-либо изменения в свою систему, и будьте осторожны с любыми сторонними предложениями при установке бесплатного программного обеспечения.
Как сбросить настройки приложения в Windows 11
Приложение «Настройки» — важная часть работы с Windows 11. Если оно перестанет работать, вы можете сбросить настройки приложения в Windows 11 с помощью этого руководства.
Приложение «Параметры» в Windows 11 имеет решающее значение для управления и настройки вашей системы Windows 11. Это приложение с современным интерфейсом, предназначенное для замены панели управления на вашем ПК для доступа к различным настройкам системы и приложений.
Это приложение с современным интерфейсом, предназначенное для замены панели управления на вашем ПК для доступа к различным настройкам системы и приложений.
Вы можете управлять функциями системы и приложений, управлять функциями персонализации, чтобы изменить внешний вид ОС, а также изменить другие параметры системы. Однако иногда приложение «Настройки» не запускается или постоянно аварийно завершает работу.
Если приложение «Настройки» не работает на вашем ПК с Windows 11, вы можете сбросить настройки приложения в Windows 11, чтобы оно заработало. Вот как.
Как сбросить настройки в Windows 11
Один из способов сброса настроек — использование приложения «Настройки». Таким образом, этот вариант работает лучше всего, если вы можете запустить «Настройки», но у вас есть проблема с нестабильностью или сбоем приложения. Если это произойдет, надеюсь, вы сможете запустить его достаточно задолго до того, как он выйдет из строя.
Примечание: Чтобы настройки оставались максимально стабильными, чтобы вы могли сбросить приложение, попробуйте сначала загрузить Windows 11 в безопасном режиме.
Чтобы сбросить настройки приложения в Windows 11:
- Нажмите клавишу Windows на клавиатуре, чтобы открыть меню «Пуск» .
- Введите settings , щелкните правой кнопкой мыши приложение Settings в разделе Best match и выберите App settings .
- Когда откроется экран настроек приложения, прокрутите вниз влево и дважды нажмите кнопку Сброс .
После завершения процесса сброса все данные будут удалены, приложение закроется и будет переустановлено с заводскими настройками. После сброса приложения нажмите кнопку Кнопка «Пуск» или нажмите клавишу Window , чтобы запустить настройки и посмотреть, работает ли она после сброса.
Кроме того, вы можете нажать сочетание клавиш Клавиша Windows + I , чтобы напрямую запустить Настройки.
Используйте PowerShell для сброса настроек приложения в Windows 11
Если указанный выше вариант не сработал или вы хотите выбрать другой путь, вы можете использовать команды PowerShell для сброса настроек приложения в Windows 11.
Чтобы сбросить Приложение настроек с PowerShell, сделайте следующее:
- Нажмите клавишу Windows , введите powershell и выберите параметр Запуск от имени администратора на правой панели.
- Когда запустится PowerShell, выполните следующую команду и нажмите Enter .
Get-AppxPackage *Windows.ImmersiveControlPanel* | Reset-AppxPackage
Когда вы запускаете команду, ничего не происходит, кроме короткого мигания экрана. Экрана проверки не будет, но после выполнения команды приложение переустановит приложение «Настройки» и сбросит его до настроек по умолчанию в Windows 11.
После выполнения команды нажмите кнопку «Пуск» или нажмите клавишу Windows и запустите приложение «Параметры», чтобы убедиться, что оно работает. Также важно отметить, что вы можете использовать клавишу Windows + I для прямого запуска настроек.



 Примечание: этот пункт будет отображаться только в том случае, если в компьютере установлено несколько дисков. К примеру, SSD + HDD или несколько SSD / HDD.
Примечание: этот пункт будет отображаться только в том случае, если в компьютере установлено несколько дисков. К примеру, SSD + HDD или несколько SSD / HDD.
 ImmersiveControlPanel* | Reset-AppxPackage
ImmersiveControlPanel* | Reset-AppxPackage 