Как на windows 10 изменить тип файла в windows: Как изменить тип файла в Windows 11/10
Содержание
Как изменить тип файла в Windows 10 и обезопасить себя
Windows
01.12.2019
alimugik
Комментариев нет
Всем привет! Иногда присутствует необходимость изменить тип файла в Windows 10 (или других версиях Windows) – начинающие пользователи не могут выполнить эту задачу из-за отсутствия понимания расширения файла и где его вообще посмотреть в системе.
Разные типы файлов имеют разное расширение. Например аудио может быть как *.mp3 так и *.wav (и еще много различных форматов связанных с аудио). По большому счету расширение всего лишь подсказывает операционной системе в какой программе открывать тот или иной файл. Я рекомендую всегда отображать расширение файлов для пущей безопасности!
Содержание:
- 1 Как изменить тип файла в Windows 10
- 1.1 Как включить расширение файлов в Windows 10
- 1.2 Как изменить формат файла
- 2 Вместо итога
Как изменить тип файла в Windows 10
В чем подвох? Все вы понимаете, что расширение дописывается в конце имени после точки (но никто нам не запрещает использовать точку в имени файла). Рассмотрим ситуацию: на почту приходит файл “повестка_в_суд.pdf” – вы напряглись, немного сбиты с толку и открываете его… в итоге все ваши файлы зашифрованы и злоумышленники требует выкуп за восстановление данных! Как так произошло?!
Рассмотрим ситуацию: на почту приходит файл “повестка_в_суд.pdf” – вы напряглись, немного сбиты с толку и открываете его… в итоге все ваши файлы зашифрованы и злоумышленники требует выкуп за восстановление данных! Как так произошло?!
На самом деле полное имя файлы “повестка_в_суд.pdf.exe” – т.е. это был не PDF документ, а обычный исполняемый файл (в нашем случае вирус-шифровальщик)… просто расширение не отображалось в настройках Windows и вы просто не могли знать наверняка, что было внутри.
Как я уже упоминал выше – по умолчанию Windows 10 не показывает расширение файлов… но мы можем включить опцию для их показа!
Как включить расширение файлов в Windows 10
Чтобы изменить тип файла в Windows 10, нам сперва необходимо включить отображение его расширения. В десятке это делается крайне просто (впрочем, это применимо начиная с Windows 8) и не нужно бродить в недрах интерфейса. В проводнике кликните “Вид” и установите флажок “Расширения имен файлов”. На этом все – Windows теперь отображает необходимую нам информацию!
На этом все – Windows теперь отображает необходимую нам информацию!
Ввиду того, что данный способ применим только к современным версиям Windows было бы преступлением не рассказать про универсальный способ включить отображение типа файла в Windows. Для этого в проводнике кликните “Файл” > “Параметры” и уберите галку “Скрывать расширения для зарегистрированных типов файлов”. Не забудьте нажать “Применить”! (Интерфейс может видоизменяться от версии к версии, но смысл всегда одинаковый – трудностей возникнуть не должно).
Важное замечание! В заметке мы рассматриваем как сменить расширение файла, а не поменять тип файла… почему так?! Абсолютное большинство под сменой формата как раз подразумевают расширение. Если вас интересует конкретно изменить тип – вам необходимо смотреть в сторону конвертеров.
Как изменить формат файла
Тут все просто: кликаем правой кнопкой по файлу и жмем “Переименовать” – просто после точки прописываем нужное и жмем “Enter”… вот настолько все просто!
Зачем оно может понадобиться?! Во многих инструкциях встречается необходимость создать некий файл в блокноте и сохранить с нужным расширением (например *.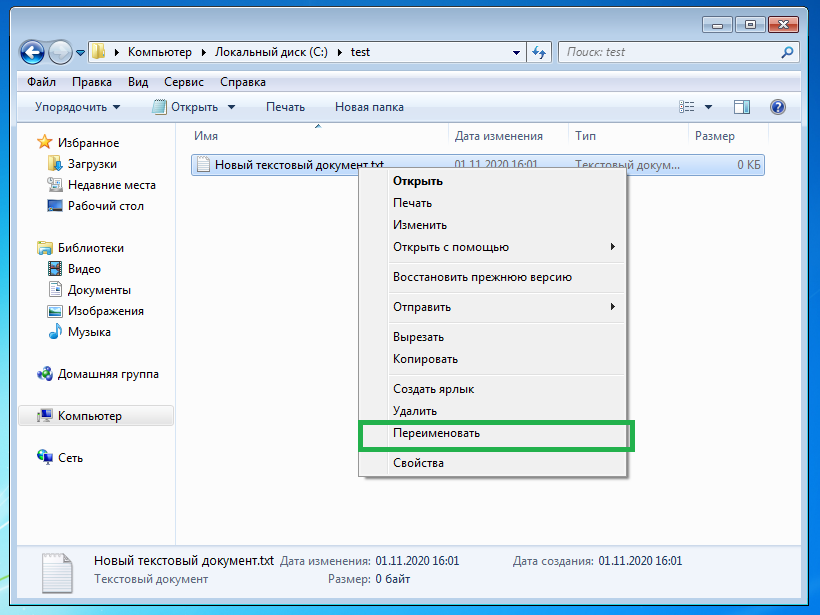 bat). К сожалению стандартный блокнот Windows имеет возможность сохранять только в txt – именно поэтому после сохранения мы меняем его тип!
bat). К сожалению стандартный блокнот Windows имеет возможность сохранять только в txt – именно поэтому после сохранения мы меняем его тип!
ОФФТОП: Для передачи пиратских файлов часто используют левые имена и расширения (например песенку передают с расширением docx). После загрузки к себе на компьютер нужно просто поменять расширение и наслаждаться контентом!
Вместо итога
Теперь, когда вы знаете как изменить тип файла в Windows 10 и зачем это делать – ваше пребывание в сети станет чуточку безопаснее! Обратите внимание, если удалить расширение файла и оставить только его имя – Windows не будет знать чем его открыть и каждый раз придется выбирать необходимую программу (поэтому повнимательнее при переименовывании файлов).
[an error occurred while processing the directive]
[an error occurred while processing the directive]
[an error occurred while processing the directive]
Как отобразить или изменить расширение файлов в Windows 10, 8 или 7
В этой статье мы подробно расскажемь, как заставить Windows показывать расширения всех типов файлов
, и в каком случае это может понадобиться.
Мы опишем два способа, первый подходит для «Windows 7»
,
«Windows 8 (8.1)»
и
«Windows 10»
, а второй только для
«Windows 8 (8.1)»
и
«Windows 10»
, но он более быстрый и самый удобный.
Расширение имени файла (сокращённо: расширение файла или расширение) — это идентификатор файла, представляющий собой последовательность буквенных символов и цифр, добавляемых к имени файла, и предназначенных для определения типа файла. Расширение помогает операционной системе определить тип данных, хранящихся в файле (текстовый документ, изображение, видеофайл и т.д.), и выбрать необходимое программное обеспечение для работы с ним. Это один из самых распространённых способов указать системе, какой файл используется в какой программной среде. В некоторых случаях файл сам является программой, о чем операционная система также узнает из расширения имени файла.
Если вы обычный пользователь «Windows»
, то для вас абсолютно не критично, видите вы расширение файла или нет.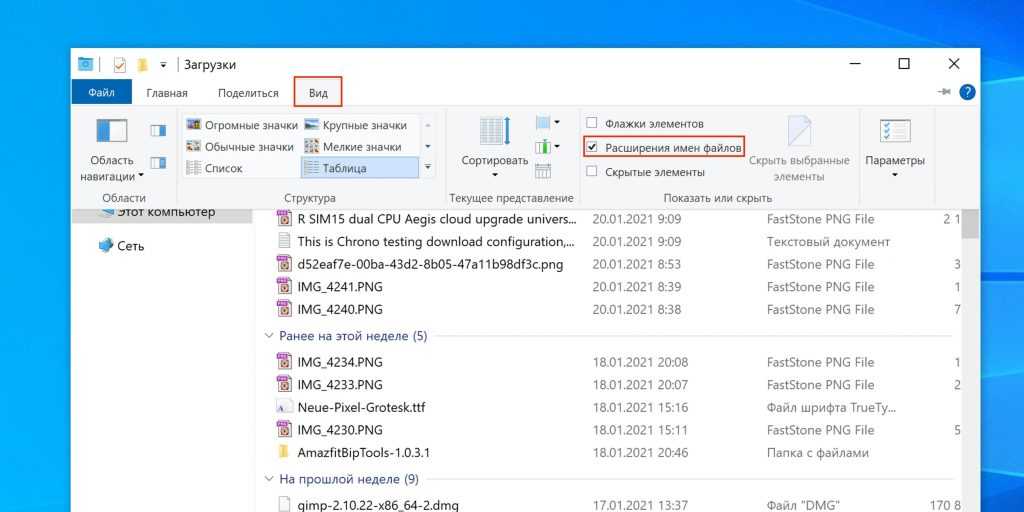 Система самостоятельно автоматически выберет программное обеспечение, подходящее для конкретного типа файла. Или предложит вам выбрать, какое из доступных установленных приложений вы предпочитаете использовать для указанного типа расширения файлов. Однако очень важно видеть расширение файла для идентификации типа файла, который вы пытаетесь открыть, с точки зрения безопасности вашей системы. Итак, в этой статье мы расскажем, как скрыть или показать расширения файлов и почему вы должны это сделать.
Система самостоятельно автоматически выберет программное обеспечение, подходящее для конкретного типа файла. Или предложит вам выбрать, какое из доступных установленных приложений вы предпочитаете использовать для указанного типа расширения файлов. Однако очень важно видеть расширение файла для идентификации типа файла, который вы пытаетесь открыть, с точки зрения безопасности вашей системы. Итак, в этой статье мы расскажем, как скрыть или показать расширения файлов и почему вы должны это сделать.
Расширение имени файла обычно отделяется от основного названия файла точкой. Длина расширения файлов составляет от двух до четырёх символов и может включать только буквы («.ai»
,
«.pdf»
,
«.docx»
) или сочетание букв и цифр (
«.mp3»
,
«.m4v»
,
«.m2ts»
).
Поскольку операционная система «Windows»
позволяет использовать в названии файла точки (все ограничения на количество точек в имени файла и их местоположение были сняты), то этим может воспользоваться злонамеренная программа. Например, реальное имя файла вредоносного программного обеспечения (вируса) может быть
Например, реальное имя файла вредоносного программного обеспечения (вируса) может быть
«realword.docx.exe»
. Но если у вас в параметрах
«Windows»
не стоит разрешение для отображения расширения имени файла, то вы увидите только
«realword.docx»
. Вы легко можете принять его за текстовый документ в формате
«Microsoft Word»
, в конечном итоге, нажмете на него, и позволите вредоносной программе заразить свой компьютер. С другой стороны, если у вас в операционной системе компьютера разрешено отображение расширения файлов, то вы увидите его полное имя –
«realword.docx.exe»
. Это поможет вам определить, что перед вами фактически исполняемый файл и, по всей вероятности, этот файл вредоносный.
Доступ к расширенной информации о файле
Перейдите к окну, в котором отображаются дополнительные сведения о файле.
Через контекстное меню
Откройте Проводник Windows. Перейдите в папку, которая содержит файл, расширение которого вам необходимо определить.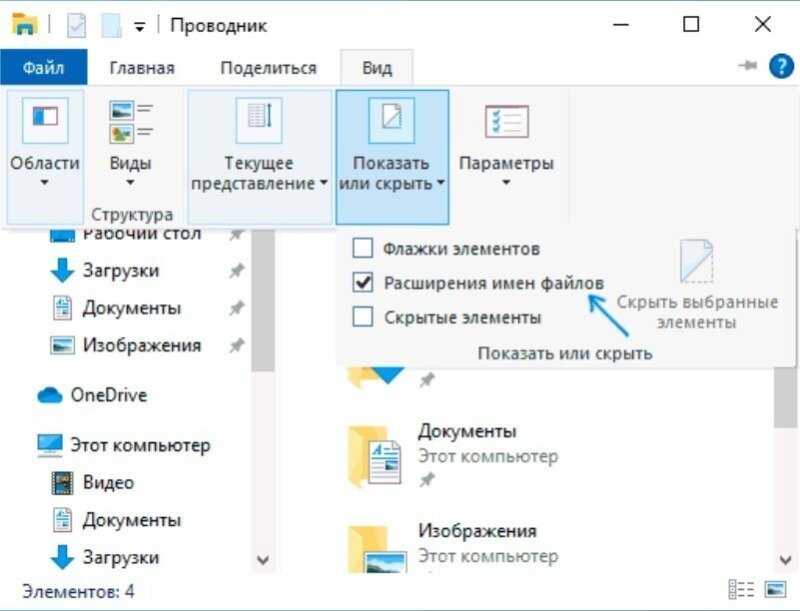
Щелчком правой кнопки мыши по файлу откройте контекстное меню (список действий, которые возможны по отношению к файлу).
Через панель инструментов Проводника
Откройте панель инструментов Проводника. Используйте стрелку вниз (справа вверху под значками закрытия, сворачивания и изменения размеров окна). После щелчка стрелку будет направлена вверх. После завершения настроек используйте для того, чтобы свернуть панель.
Выделите файл, расширение которого нужно узнать.
Используя прокрутку, найдите значок свойств. Щелкните по нему.
Изменить расширения файлов
Операционная система «Windows»
позволяет изменять расширение имени файлов с одного формата на другой. Мы покажем, как это можно сделать, на примере текстового файла. Будьте внимательны, потому что, изменяя расширение файла, вы можете испортить его, и он окажется недоступным, если вы выберите неправильный формат файла. Файл будет испорчен, и вы потеряете всю информацию, хранящуюся в нем, навсегда.
Способ 1: используйте раздел «Свойства»
Для изменения расширения файла необходимо нажать на нем правой кнопкой мыши и выбрать во всплывающем меню раздел «Свойства»
.
В окне «Свойства»
в поле названия файла замените расширение с
«.txt»
на
«.doc»
и нажмите кнопку
«ОК»
для сохранения внесенных изменений.
Во всплывающем сообщении нажмите кнопку «Да»
для завершения процесса изменения расширения файла.
Теперь расширение текстового документа изменилось, и файл можно открыть в программе «Microsoft Word»
.
Способ 2: используйте раздел «Переименовать»
Нажмите правой кнопкой мыши на файле, расширение которого вы хотите изменить, и во всплывающем меню выберите раздел «Переименовать»
.
Введите новое расширение файла и нажмите на клавиатуре клавишу «Enter»
. Подтвердите свой выбор, нажав кнопку
«Да»
в предупредительном сообщении.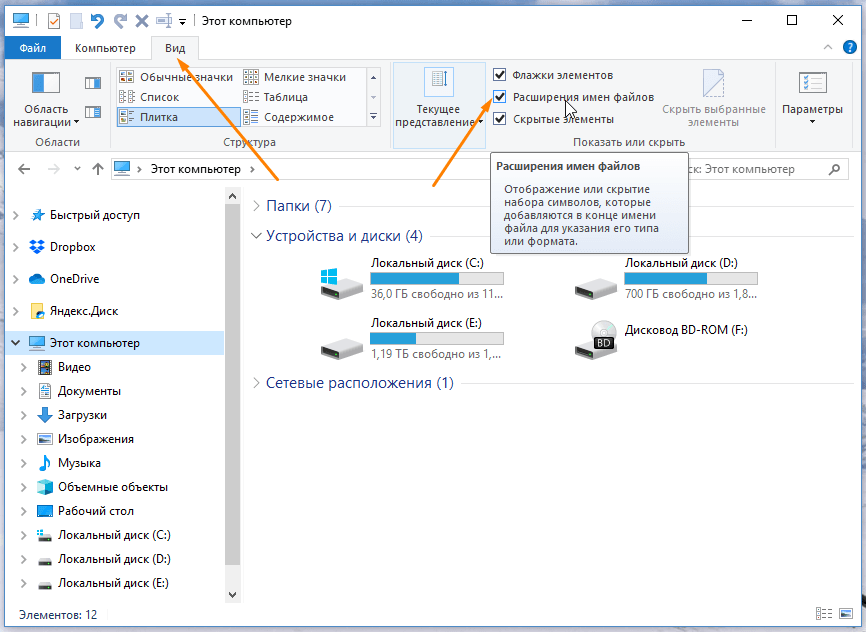 Теперь изменение расширения файла завершено.
Теперь изменение расширения файла завершено.
Узнать расширение и формат файла
В окне свойств вам нужна строка «Тип файла» на вкладке общих свойств. Обратите внимание на информацию в скобках, которая содержит расширение файла.
Файл не открывается? В таком случае информации о расширении пользователю будет недостаточно для устранения ошибки. Данные о фактическом формате файла располагаются в строке «Тип». В рассмотренном случае расширение (.exe) и фактический формат (Приложение) соответствуют друг другу.
Как показать расширения файлов в Windows 10 и 8 (8.1)
Прежде всего, включить отображение расширений файлов в Windows 10 и Windows 8 (8.1) можно тем же способом, что был описан выше. Но есть и еще один, более удобный и быстрый способ сделать это не заходя в Панель управления.
Откройте любую папку или запустите Проводник Windows, нажав клавиши Windows + E. И в главном меню проводника перейдите на вкладку «Вид». Обратите внимание на о — если она отмечена, то расширения показываются (причем не только в выбранной папке, но и везде на компьютере), если нет — расширения скрыты.
Как видите, просто и быстро. Также, из проводника в два клика можно зайти в настройку параметров папок, для этого достаточно кликнуть по пункту «Параметры», а затем — «Изменение параметров папок и поиска».
Включить отображение расширения
Чтобы не перегружать экран избыточной информацией, разработчики отключили отображение расширения по умолчанию. Включите, если необходимо.
Через параметры папок
В окне Проводника щелкните по неприметной направленной вниз стрелке, расположенной справа вверху. После завершения настроек, чтобы свернуть панель используйте появившуюся вместо нее стрелку вверх.
Отобразится панель инструментов. Откройте вкладку «Вид». Используйте прокрутку или щелкните по соответствующему пункту текстового меню программы.
Перейдите в раздел настройки параметров.
Снимите «птичку», установленную по умолчанию в квадрате слева от строки «Скрывать расширения для зарегистрированных типов файлов». Примените изменения щелчком по соответствующей кнопке. Подтвердите их сохранение (OK).
Подтвердите их сохранение (OK).
После имени файла располагается расширение. Информация будет отображаться для всех файлов до тех пор, пока пользователь не вернет предшествующую настройку.
В параметрах Проводника
Щелкните по значку-лупе справа от кнопки главного меню ОС. Введите в поисковую строку (располагается над панелью задач в нижней части окна) название приложения: параметры проводника.
Для того, чтобы открыть окно параметров, щелкните по названию программы. Прокрутите перечень опций на вкладке «Вид» до строки «Скрывать расширения для зарегистрированных типов файлов».
Отключите опцию (снимите «птичку» слева от текста).
Последовательно нажмите экранные кнопки (располагаются в нижней части окна):
- «Применить»;
- «ОК».
Опытные пользователи предпочитают располагать этими данными перед глазами.
Для чего используются расширения файлов
Вы замечали, что различные типы файлов имеют разные расширения. Текстовые файлы имеют расширения «. doc»
doc»
,
«.docx»
,
«.txt»
, музыкальные файлы –
«.mp3»
,
«.wav»
,
«.wma»
, видео файлы –
«.avi»
,
«.wmv»
,
«.mkv»
и другие. Самой главной функцией расширения файлов является возможность устанавливать соответствие каждого расширения с программой, которая может открывать и обрабатывать такие файлы. Расширения помогают операционной системе оперативно идентифицировать соответствующую программу, предназначенную для каждого конкретного файла, и автоматически запускать ее. Также, если вы видите расширение имени файла, то работа с ним будет более безопасной, и возможность открыть вредоносный файл, как упоминалось ранее, существенно снижается.
По умолчанию последние версии «Windows»
не показывают расширения имени файлов, данная опция отключена, и расширения файлов скрыты. С одной стороны – это правильно, так как уменьшается длина названия файла, и отсутствуют разные непонятные символы в его имени. С другой стороны – неудобно, если возникнет необходимость изменить расширение файла, или просто его увидеть, ведь файлы с разными расширениями могут иметь одинаковую иконку, что затруднит их выбор. А также под известное расширение может спрятаться вредоносный файл. Поэтому лучше включить опцию для отображения расширения имени файлов в
С другой стороны – неудобно, если возникнет необходимость изменить расширение файла, или просто его увидеть, ведь файлы с разными расширениями могут иметь одинаковую иконку, что затруднит их выбор. А также под известное расширение может спрятаться вредоносный файл. Поэтому лучше включить опцию для отображения расширения имени файлов в
«Windows»
, чтобы иметь возможность идентифицировать их.
Расширение не соответствует фактическому формату
Возможно в ситуациях, когда расширение было вручную переименовано. Не открывайте такие файлы, если не уверены в их источнике. Решением при ошибочном переименовании расширения самим пользователем является повторное переименование, с указанием расширения, соответствующего фактическому формату.
Рассказал в иллюстрированной инструкции и показал на видео способ увеличить объем оперативной памяти iMac 27″ 5K (2019) с восьми до 72 гигабайт. Определил максимально поддерживаемый этим моноблоком объем ОЗУ. Показал, как в PlayStation 4 Pro заменить медленный жесткий диск на быстрый твердотельный накопитель.
Часто ли вам нужно посмотреть расширение файла? Расскажите в комментариях.
Зачем знать расширение документов на компьютере
По умолчанию новые версии виндовс настроены таким образом, что они не показывают расширения для файлов, типы которых зарегистрированы. А это практически все расширения, с которыми привыкли работать рядовые и опытные пользователи.
Чтобы увидеть формат файлов, есть несколько способов
К сведению! С одной стороны, это удобно, так как пользователь избегает появления около имен файлов непонятных и раздражающих наборов символов — расширений, которые представляют собой аббревиатуры, данные типам документов их разработчиками.
Если мыслить не визуально, а практически, то это не всегда удобно и хорошо, так как иногда возникает крайняя необходимость просмотреть расширение того или иного файла, изменить его или определиться с программой для работы с ним, исходя из типа документа. Кроме этого, можно легко запутаться, ведь есть документы, которые, имея различные расширения, обладают одинаковой иконкой представления в операционной системе виндовс. К примеру, JPG и PNG будут выглядеть абсолютно одинаково, как и DOC и DOCX. Есть и менее очевидные примеры, способные запутать пользователя.
К примеру, JPG и PNG будут выглядеть абсолютно одинаково, как и DOC и DOCX. Есть и менее очевидные примеры, способные запутать пользователя.
Включение всего одной настройки позволяет показать форматы всех файлов ОС
Важно! Также не стоит исключать вирусы и вредоносные программы, для которых отсутствие видимости расширения является единственным способом распространения и заражения новых персональных компьютеров и ноутбуков.
Короткая инструкция для пользователей Windows 10, 8.1, 8.
Вот я очень полюбил Windows 8.1, за то, что они начала упрощать жизнь пользователям. И добавили много полезных мелочей. Внимательные профессионалы замечали их, привыкали и просто влюбляюсь в эту операционную систему.
Итак, все просто. Переходим в проводнике на вкладку «Вид» и ставим галочку напротив пункта «Расширения имен файлов».
Всё, расширения отображаются. Жмем правой клавишей по файлу → «Переименовать» и изменяем расширение, если вам это нужно.
Вроде всё.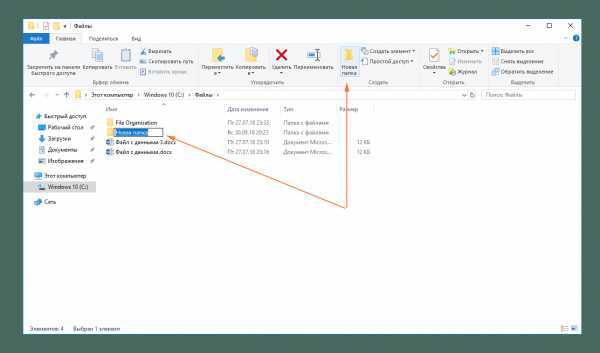 Надеюсь эта статья оказалась вам полезной, нажмите одну из кнопок ниже, чтобы рассказать о ней друзьям. Также подпишитесь на обновления сайта, введя свой e-mail в поле справа или подписавшись на группу во Вконтакте и канал YouTube.
Надеюсь эта статья оказалась вам полезной, нажмите одну из кнопок ниже, чтобы рассказать о ней друзьям. Также подпишитесь на обновления сайта, введя свой e-mail в поле справа или подписавшись на группу во Вконтакте и канал YouTube.
Спасибо за внимание
Материал сайта
Отображение форматов файлов в Виндовс 10
Ранее включить показ файловых расширений можно было только одним способом, но в Windows 10 появился дополнительный, еще и более удобный, легкий в реализации вариант. Рассмотрим их подробнее, начав с уже привычного многим пользователям.
Способ 1: Параметры «Проводника»
Так как вся работа с файлами и папками на компьютерах с Виндовс осуществляется в предустановленном файловом менеджере – «Проводнике», — то и включение отображения расширений осуществляется в нем же, а точнее, в параметрах его вида. Для решения нашей с вами задачи необходимо выполнить следующее:
- Любым удобным способом откройте «Этот компьютер» или «Проводник», например, воспользовавшись закрепленным на панели задач ярлыком или его аналогом в меню «Пуск», если вы ранее добавляли туда такой.

Как включить расширение файлов для Windows 7
Проделаем несколько простых действий чтобы отображать расширение файлов Windows 7, скриншот:
Что нужно сделать? Действия:
- Пуск -> Панель управления -> Параметры папок;
- Далее выбираем вкладку «Вид» и скролим в конец списка и ищем пункт «Показывать скрытые файлы, папки и диски»
- Устанавливаем флажок на «Показывать скрытые файлы, папки и диски» и нажимаем кнопку «Ок» и должен включиться показ расширений файлов.
Как изменить значок любого типа файла в Windows
Не нравится значок определенного типа файла? Вы можете изменить это. Вот как изменить значок любого типа файла в Windows 10 и 11.
Для большинства популярных типов файлов в Windows есть специальный значок типа файла. Для типов файлов, специфичных для приложения, родительское приложение автоматически назначит значок. Если для определенного типа файла нет значка, Windows отображает значок пустого файла.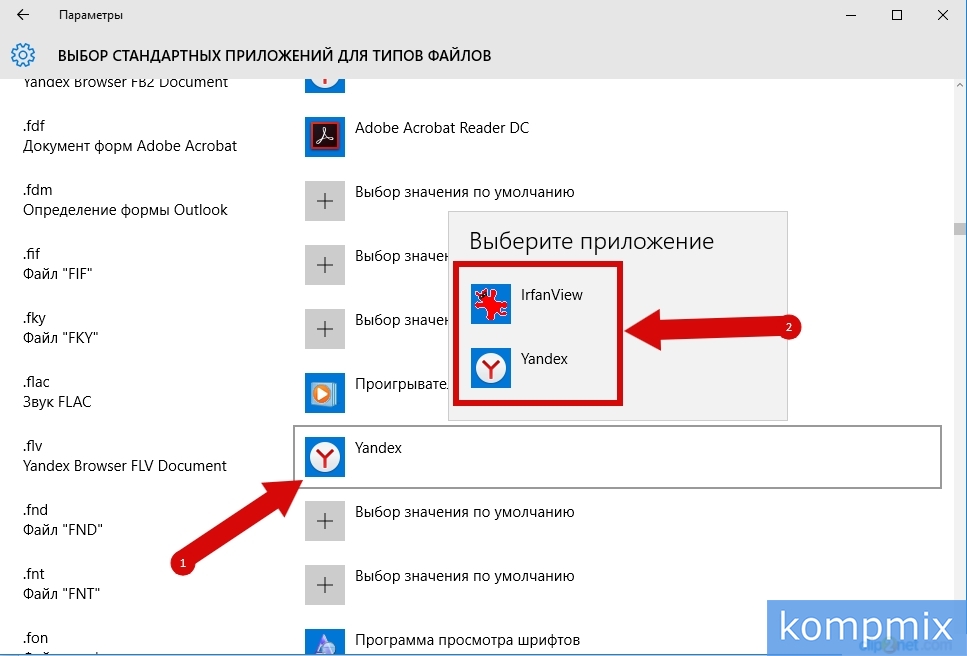
Как вы можете догадаться, значки файлов позволяют легко распознать тип файла с первого взгляда. Например, вы можете легко идентифицировать текстовый файл по его значку. Вам не нужно читать расширение файла или открывать его.
Как правило, значки типов файлов по умолчанию довольно хороши. Microsoft даже модернизирует большинство из них, чтобы они соответствовали новым стандартам дизайна. Однако что, если вам не нравится значок определенного типа файла? Например, Windows показывает пустой значок для файлов субтитров (.srt). Мне вообще не нравится пустой значок. Итак, после установки Windows одним из первых действий, которые я делаю, является изменение значка типа файла. Это дает мне кусок ума.
Хорошая новость в том, что вы тоже можете это сделать. Итак, без лишних слов, позвольте мне показать вам, как изменить значок типа файла в операционных системах Windows 10 и 11.
Содержание:
- Требования
- Шаги по изменению значка любого типа файла
Требования
Прежде чем продолжить, я предполагаю, что у вас уже есть значок в формате ICO. Если у вас его нет, вы можете получить его в Интернете.
Если у вас его нет, вы можете получить его в Интернете.
Преобразование загруженного значка в ICO, если он находится в формате PNG, JPG или другом. Существует множество бесплатных онлайн-ресурсов, которые могут конвертировать изображения в формат ICO.
Сохраните иконку в отдельной папке. Например, я сохраняю все свои значки в специальную папку, чтобы не удалить их по ошибке. Если вы удалите значок после его настройки, для типа файла будет отображаться пустой значок.
Изменить значок типа файла
- Получите программу FileTypesMan.
- Распакуйте ZIP-файл.
- Откройте извлеченную папку.
- Дважды щелкните исполняемый файл.
- Найдите тип файла , который вы хотите отредактировать.
- Щелкните правой кнопкой мыши на типе файла, который вы хотите отредактировать.
- Выберите « Редактировать выбранный тип файла ».

- Нажмите « … » рядом с полем «Значок по умолчанию».
- Нажмите кнопку « Обзор ».
- Найдите и выберите файл значка .ico.
- Нажмите « Ok » в обоих окнах.
- Выйти из приложения.
- Перезагрузка Windows.
- При этом у вас изменилась иконка типа файла .
Скачать FileTypesMan — https://www.nirsoft.net/utils/file_types_manager.html
Шаги с более подробной информацией:
В отличие от значка папки, в Windows нет встроенной опции для изменения значка определенного типа файла. Как правило, вам нужно отредактировать ключи реестра, чтобы выполнить работу. Однако редактирование реестра грязно и слишком сложно. Поэтому мы будем использовать FileTypesMan от Nirsoft Utilities, который является бесплатным, портативным и легким.
Сначала загрузите FileTypesManager из Nirsoft.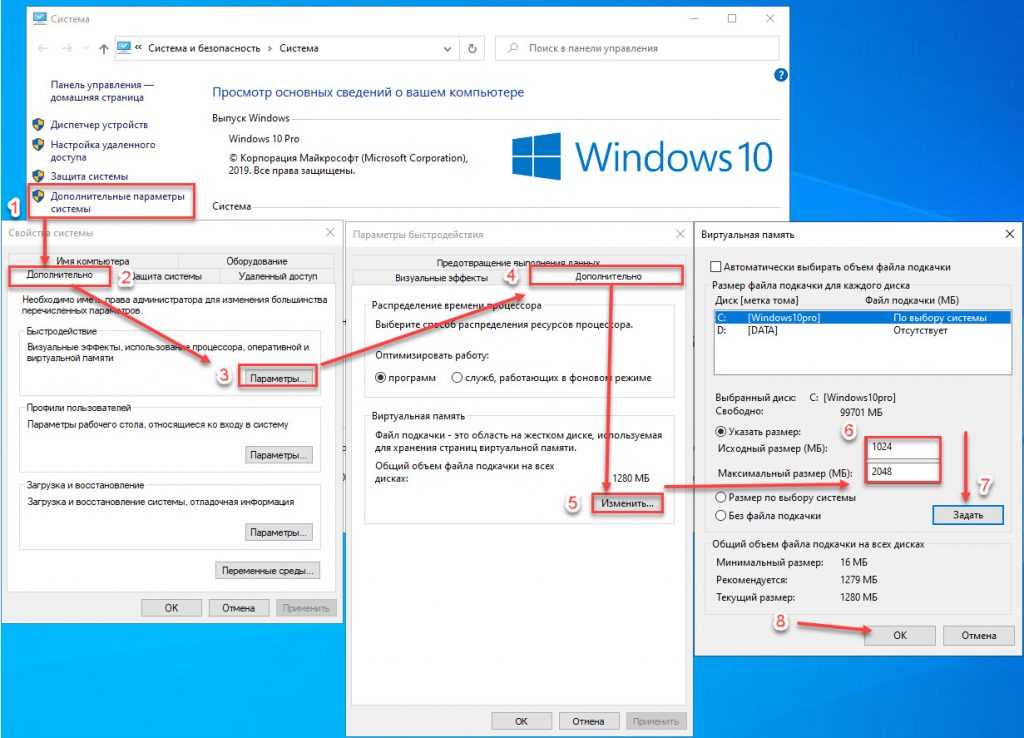 Извлеките загруженный ZIP-файл в папку и дважды щелкните исполняемый файл. Будучи портативным приложением, нет необходимости в установке.
Извлеките загруженный ZIP-файл в папку и дважды щелкните исполняемый файл. Будучи портативным приложением, нет необходимости в установке.
После открытия приложения вы увидите все типы файлов в вашей системе. Найдите тип файла, который вы хотите отредактировать, щелкните его правой кнопкой мыши и выберите параметр «Редактировать выбранный тип файла».
Здесь нажмите кнопку «…» рядом с полем «Значок по умолчанию».
Приведенное выше действие откроет список значков Windows по умолчанию. Поскольку мы хотим установить собственный значок, нажмите кнопку «Обзор».
Найдите сохраненный значок, выберите его и нажмите кнопку «Открыть».
Вернувшись в окно «Изменить значок», выберите только что добавленный значок и нажмите кнопку «ОК».
Нажмите кнопку «ОК» в главном окне FileTypeManager, чтобы сохранить изменения.
Закройте приложение.
Вот и все. Вы изменили значок целевого типа файла. С этого момента вы увидите пользовательский значок для этого конкретного типа файла.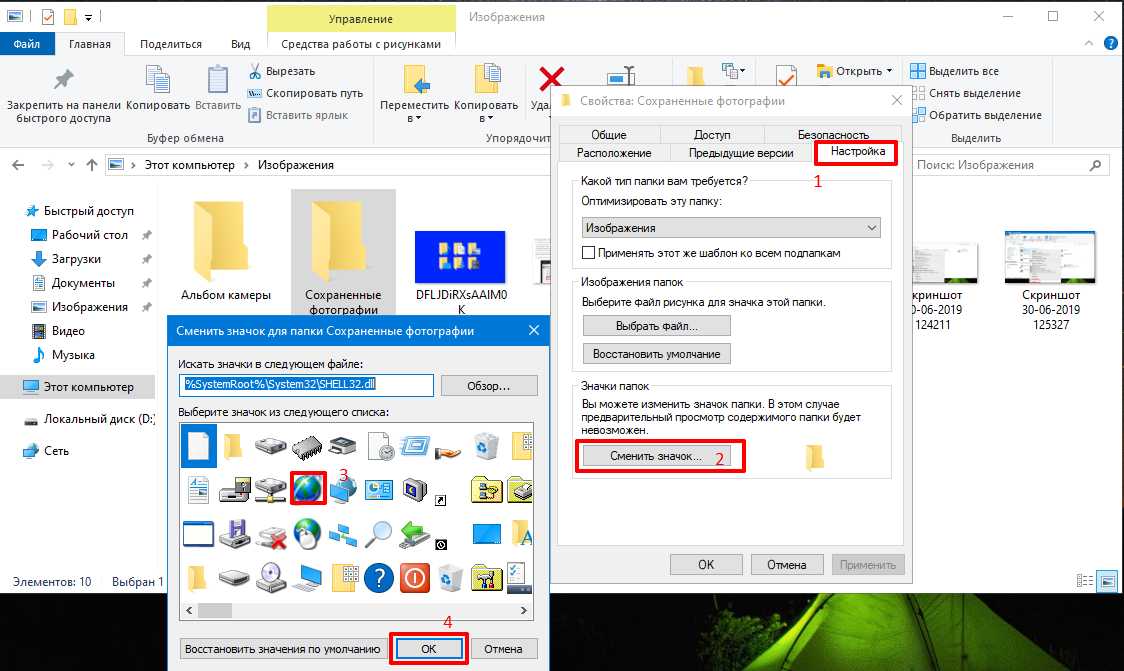 В моем случае тип файла SRT будет иметь новый пользовательский значок, а не пустой значок.
В моем случае тип файла SRT будет иметь новый пользовательский значок, а не пустой значок.
Если вы не видите изменений сразу, перезапустите Проводник или Windows. Перезапуск применит изменение и отразит его, как предполагалось.
—
Вот и все. Так просто изменить значок любого типа файла в Windows.
Я надеюсь, что это простое и понятное руководство по Windows помогло вам.
Если вы застряли или вам нужна помощь, отправьте электронное письмо, и я постараюсь помочь, насколько это возможно.
Если вам понравилась эта статья, узнайте, как установить пользовательский значок для дисков в Windows и как создать невидимую папку в Windows.
Как изменить или восстановить ассоциации файлов по умолчанию в Windows — wintips.org
Всякий раз, когда вы пытаетесь открыть файл в Windows, система проверяет тип файла, считывая его расширение (известное как « Расширение имени файла »), а затем запускает соответствующую программу, связанную с этим типом файла, чтобы открыть / просмотреть файл. Если Windows не распознает расширение файла, пользователю предлагается диалоговое окно « Открыть с помощью » на « Как вы хотите открыть этот файл?».
Если Windows не распознает расширение файла, пользователю предлагается диалоговое окно « Открыть с помощью » на « Как вы хотите открыть этот файл?».
Много раз возникает необходимость изменить уже связанную программу или приложение для определенного типа файлов, поэтому я написал это руководство, содержащее подробные инструкции о том, как вы можете указать другую программу или приложение для обработки определенный тип файла в ОС Windows 10, Windows 8 и 8.1 и Windows 7.
Как изменить программы и сопоставления файлов по умолчанию в Windows 10, 8 и 7.
Метод 1. Выберите программу по умолчанию для определенных расширений.
Способ 2. Свяжите конкретное расширение для открытия с программой по умолчанию.
Дополнительно: Как восстановить диалоговое окно «Открыть с помощью» по умолчанию для неизвестных расширений.
Метод 1. Выберите программу по умолчанию для определенных типов файлов (расширений).
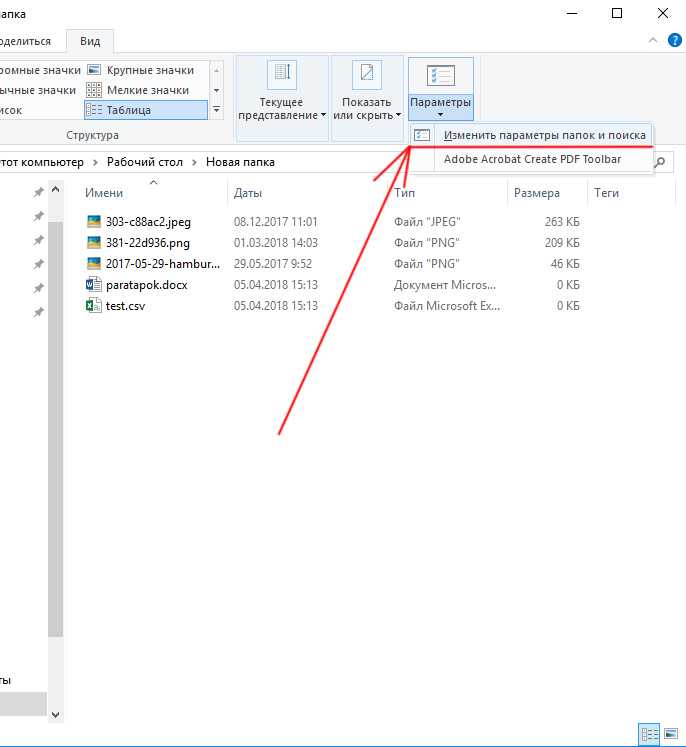
Чтобы выбрать программу по умолчанию для определенного типа файлов, выберите «Панель управления» > «Программы по умолчанию». Для этого:
В Windows 7 : щелкните меню Пуск и выберите Панель управления . Установите View by на Small ico ns, а затем выберите Default Programs.
В Windows 10 и Windows 8.1: Щелкните правой кнопкой мыши меню Пуск и выберите Панель управления . Установите View by на Small ico ns и затем выберите Default Programs .
В параметрах программ по умолчанию выберите Установить программы по умолчанию .
На левой панели выберите нужное приложение и нажмите:
a. Установите эту программу по умолчанию , чтобы сделать выбранное приложение приложением по умолчанию для открытия всех типов файлов, которые оно может обрабатывать, или
b.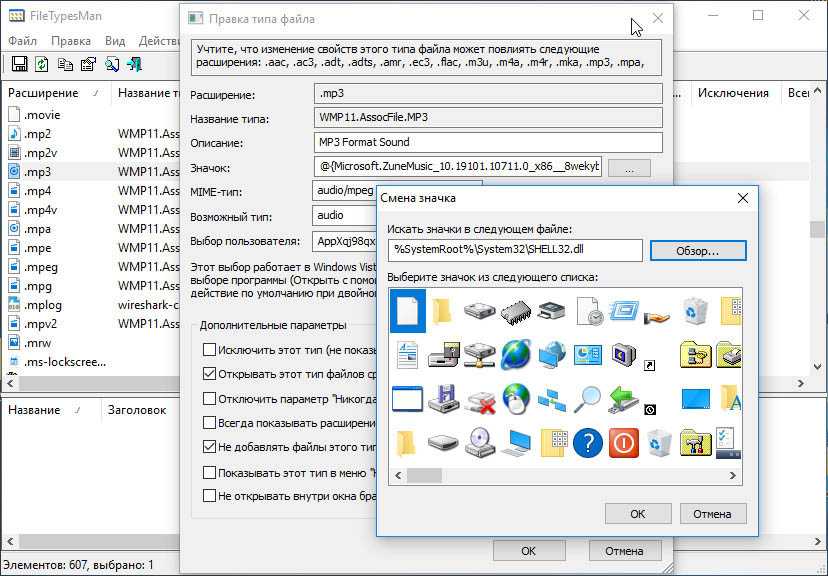 Выберите значения по умолчанию для этой программы , чтобы выбрать, какие конкретные типы файлов выбранное приложение может открывать по умолчанию. *
Выберите значения по умолчанию для этой программы , чтобы выбрать, какие конкретные типы файлов выбранное приложение может открывать по умолчанию. *
* б1. Если выбрать опцию Выбрать значения по умолчанию для этой программы , откроется новое окно со списком всех расширений (типов файлов), которые может обрабатывать (открывать) выбранная программа. Просмотрите список расширений и выберите любые другие расширения (типы файлов), которые вы хотите открыть выбранной программой. После внесения изменений нажмите Сохранить .
Способ 2. Свяжите определенный тип файла (расширение) для открытия с программой по умолчанию.
Второй способ — выбрать программу по умолчанию по расширению.
1. Перейдите к Панель управления > Программы по умолчанию и выберите Свяжите тип файла или протокол с программой .
2. Из списка расширений файлов выберите расширение, которое вы хотите изменить для открытия программы по умолчанию, и нажмите Изменить программу .
3. Наконец, выберите из предложенных программ или выберите Дополнительные приложения , чтобы найти другую программу на вашем компьютере, чтобы открывать файлы с выбранным расширением файла.
Дополнительно: как восстановить диалоговое окно по умолчанию «Открыть с помощью» («Как вы хотите открыть этот файл») для неизвестного типа файла (расширения).
Если в Windows нет программы, связанной с типом файла, она попросит пользователя выбрать программу для открытия неизвестного файла. В этом вопросе пользователь должен указать программу для открытия файла этого типа, и при желании он может выбрать « Всегда использовать эту программу «, чтобы всегда открывать файлы одного и того же типа с помощью той же программы или приложения в будущем.
Если после выбора опции « Всегда использовать эту программу решает изменить связанную программу для файла (файлов) того же типа, тогда он может щелкнуть правой кнопкой мыши неизвестный файл и в контекстном меню выбрать параметр « Открыть с помощью », чтобы связать другую программу. » Открыть с помощью приглашения » с этим типом типа (расширением).
Чтобы восстановить диалоговое окно по умолчанию » Открыть с » для (ранее неизвестного) типа файла (расширения), вы должны использовать редактор реестра Windows. сделайте следующее:
1. Одновременно нажмите клавиши Windows + R , чтобы открыть окно команды Run .
2 . Ввод
3. ВАЖНО: Прежде чем продолжить, сначала сделайте резервную копию реестра. Для этого:
1.
В главном меню перейдите к File и выберите Export .
2. Укажите место назначения (например, ваш рабочий стол ), дайте имя экспортируемому файлу реестра (например, « RegistryUntouched «), выберите в Диапазон экспорта: все и нажмите Сохранить..
4. После резервного копирования реестра удалите соответствующий ключ расширения (например, «.admx») расширения, которое вы хотите отсоединить (отключить), в следующем дереве (3) местоположения. в реестре:
- HKEY_CLASSES_ROOT\
- HKEY_CURRENT_USER\ПРОГРАММНОЕ ОБЕСПЕЧЕНИЕ\Microsoft\Windows\CurrentVersion\Explorer\FileExts
- HKEY_CURRENT_USER\ПРОГРАММНОЕ ОБЕСПЕЧЕНИЕ\Microsoft\Windows\Roaming\OpenWith\FileExts\
5.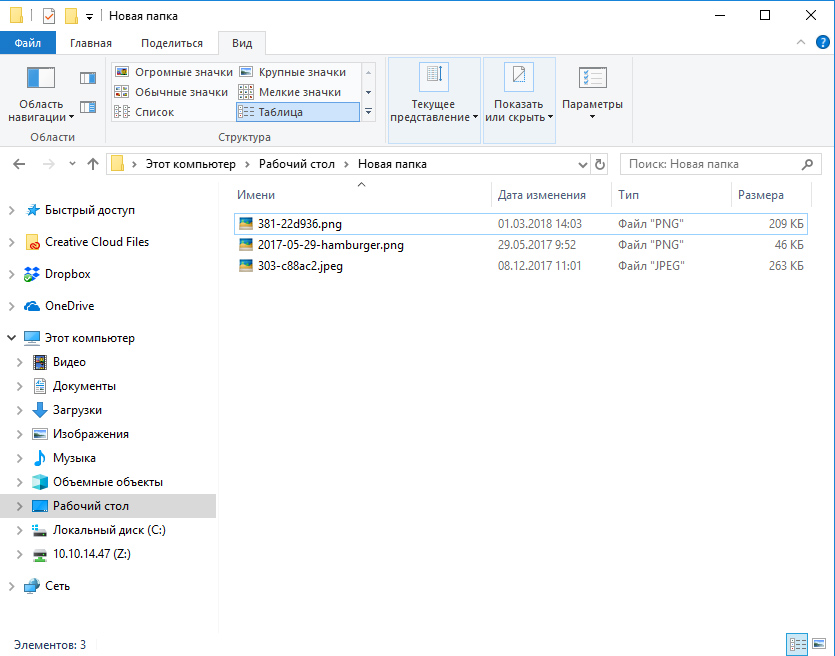 Закройте редактор реестра и перезагрузите компьютер.
Закройте редактор реестра и перезагрузите компьютер.
После перезагрузки всякий раз, когда вы пытаетесь открыть файл с тем же расширением, что и файл, удаленный из реестра, Windows предложит вам открыть диалоговое окно по умолчанию «Открыть с помощью».
Готово! Дайте мне знать, помогло ли вам это руководство, оставив свой комментарий о своем опыте. Поставьте лайк и поделитесь этим руководством, чтобы помочь другим.
Если эта статья была для вас полезна, поддержите нас, сделав пожертвование. Даже 1 доллар может иметь огромное значение для нас, , в наших усилиях продолжать помогать другим, сохраняя при этом этот сайт бесплатным:
Мы нанимаем
Мы ищем технических писателей на неполный или полный рабочий день, чтобы присоединиться к нашей команде! Речь идет об удаленной должности, на которую могут претендовать квалифицированные технические писатели из любой точки мира.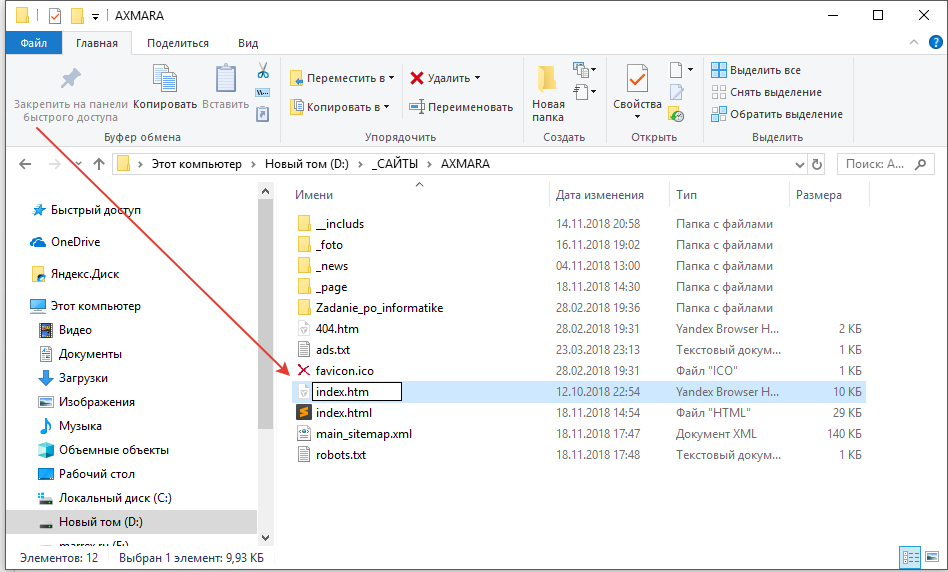

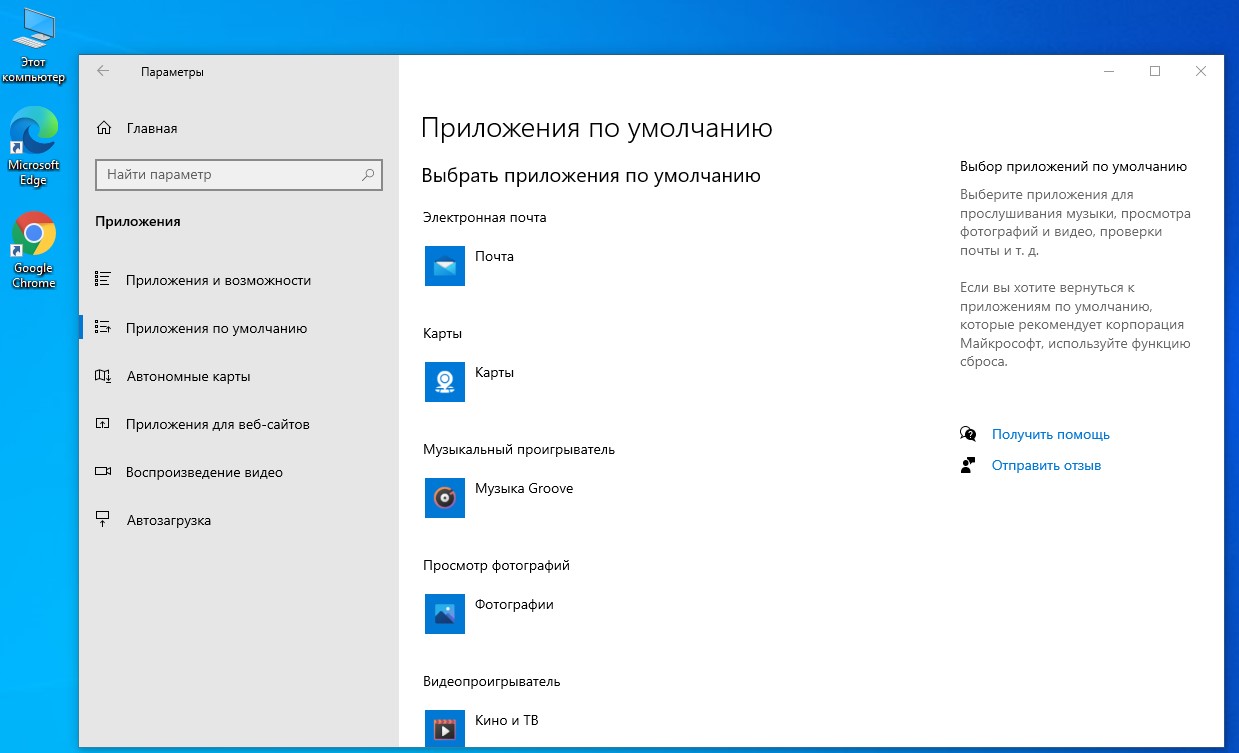
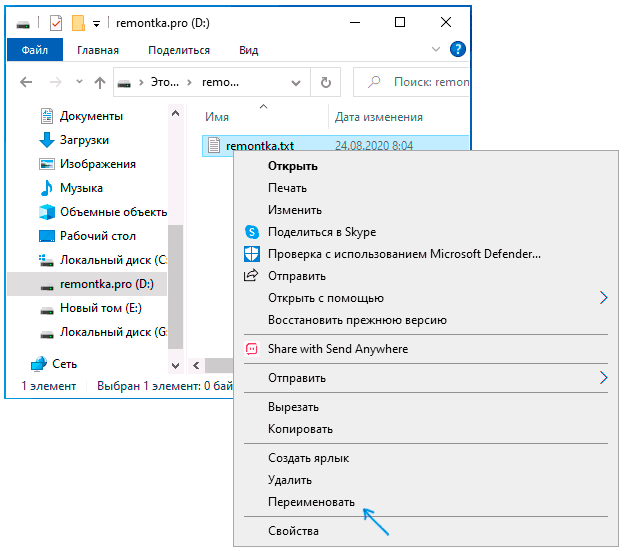
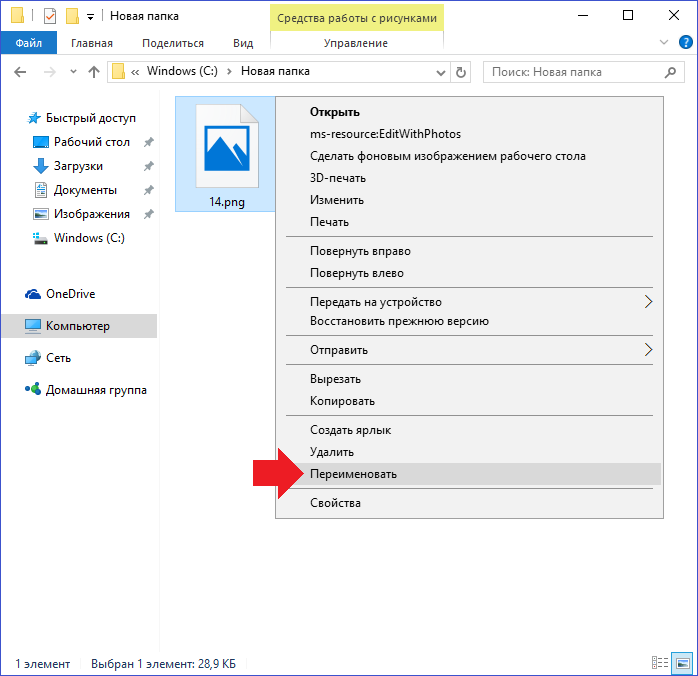 В главном меню перейдите к File и выберите Export .
В главном меню перейдите к File и выберите Export .