Как на виндовс хр сделать откат: Как вернуть Windows 7 и Windows XP в исходное состояние без переустановки программ
Содержание
Особенности восстановления системы в Windows XP
Многие сталкивались с ситуацией, когда сразу же после установки приложения на компьютер непроизвольно вырывается фраза “Лучше бы я этого не делал!”. Иногда установка новой программы приводит к нарушению целостности системы, что намного усложняет ручное исправление внесенных изменений. Многие ловили себя на мысли, что было бы неплохо просто перевести стрелки часов и вернуться в более “спокойное время”. Хотя часы жизни перевести еще нельзя, операционная система поддерживает такую возможность с помощью Восстановления системы (System Restore).
Восстановление системы (System Restore) – это такая функция, которая позволяет откатить систему до предыдущего стабильного состояния. При этом отменяются все изменения, которые вносились в систему приложениями, но не затрагиваются данные и документы пользователей. Для предоставления этой возможности операционная система Windows XP автоматически создает точки восстановления системы. Точки восстановления создаются примерно каждые 24 часа, а так же каждый раз при установке нового приложения.
Точки восстановления создаются примерно каждые 24 часа, а так же каждый раз при установке нового приложения.
В любой момент времени точку восстановления можно создать вручную. Если необходимо откатить систему до стабильного состояния, необходимо использовать одну из предварительно созданных точек восстановления. То есть, указать произвольную дату и время и сказать “Восстановить систему на этот момент” нельзя, хотя произнести эту фразу при пользователе, система которого восстанавливается, определенно стоит.
В каждой контрольной точке восстановления записывается состояние системы. Точку восстановления можно воспринимать, как “мини-образ”. Записывается состояние установленных программ и состояние системного реестра. Эта информация позволяет Восстановлению системы эффективно восстанавливать систему до указанной даты. Существует несколько случаев, в которых создается точка восстановления системы.
- Контрольные точки системы (System Checkpoints) — создаются примерно каждые 24 часа.
 Если компьютер выключен в тот момент, когда должно выполняться создание контрольной точки, контрольная точка создается при следующей загрузке системы.
Если компьютер выключен в тот момент, когда должно выполняться создание контрольной точки, контрольная точка создается при следующей загрузке системы. - Установка программного обеспечения (Program name installation) — контрольная точка создается при установке программного обеспечения средствами InstallShield или Windows XP Professional Installer.
- Windows Update — контрольная точка создается перед обновлением системы средствами службы Windows Update.
- Установка неподписанного драйвера устройства (Unsigned device driver installation) — этот случай создания контрольной точки оказывается наиболее полезным! Контрольные точки создаются перед установкой неподписанного драйвера устройства, что позволяет легко удалить драйвер, если его установка вызывает проблемы.
- Операция восстановления (Restore operation) — перед операцией восстановления операционная система автоматически создает точку восстановления. Это позволяет отменить восстановление, если возникает такая необходимость.

Легко заметить, что существует несколько ситуаций, когда создаются точки восстановления. Тут же возникают справедливые опасения о потреблении дискового пространства. Эта идея пришла в голову не одному пользователю, поэтому операционная система Windows XP выделяет для хранения контрольных точек восстановления системы только определенный процент свободного дискового пространства.
При заполнении жесткого диска данными, количество доступных точек восстановления системы сокращается. Выделение определенного объема дискового пространства позволяет поддерживать баланс между нехваткой дискового пространства и выбором возможных точек восстановления. Для настройки параметров восстановления системы (System Restore) выполните такую последовательность действий.
1. В Панели управления (Control Panel) кликните на значке Система (System).
2. Перейдите на вкладку Восстановление системы (System Restore).
3. По умолчанию для хранения информации для восстановления системы на каждом диске выделяется 12% дискового пространства. Для изменения параметров для отдельных дисков выберите диск и кликните на кнопке Параметры (Settings).
По умолчанию для хранения информации для восстановления системы на каждом диске выделяется 12% дискового пространства. Для изменения параметров для отдельных дисков выберите диск и кликните на кнопке Параметры (Settings).
4. Выберите объем дискового пространства, который будет использоваться для хранения точек восстановления. Допустимые значения находятся в диапазоне от 5% до 12% от размера тома или раздела. После завершения кликните на кнопке OK.
5. После завершения настройки восстановления системы кликните на кнопке OK.
Объем выделенного дискового пространства определяет максимальный промежуток времени, на который можно откатить состояние системы. 12% дискового пространства, используемые по умолчанию, предоставляют возможность восстановления примерно на три недели назад (21 точка восстановления). Установка минимального объема в 5% позволяет откатываться только на одну неделю назад. Так как чаще всего восстановление системы требуется после внесения ошибочных изменений, объема 5% будет достаточно в большинстве случаев.
Теперь, когда была рассмотрена настройка службы Восстановление системы (System Restore), рассмотрим методы использования этой системы.
Как создать точку восстановления
1. Выберите Пуск > Все программы > Стандартные > Служебные > Восстановление системы (Start > All Programs > Accessories > System Tools > System Restore).
2. Выберите переключатель Создать точку восстановления (Create a Restore Point) и кликните на кнопке Далее (Next).
3. Введите имя новой точки восстановления и кликните на кнопке Создать (Create).
4. После получения сообщения о создании точки восстановления кликните на кнопке Закрыть (Close).
Как вернуться
Как вернуться к предыдущей точке восстановления
Для отката системы до предыдущей точки восстановления выполните такую последовательность действий:
1.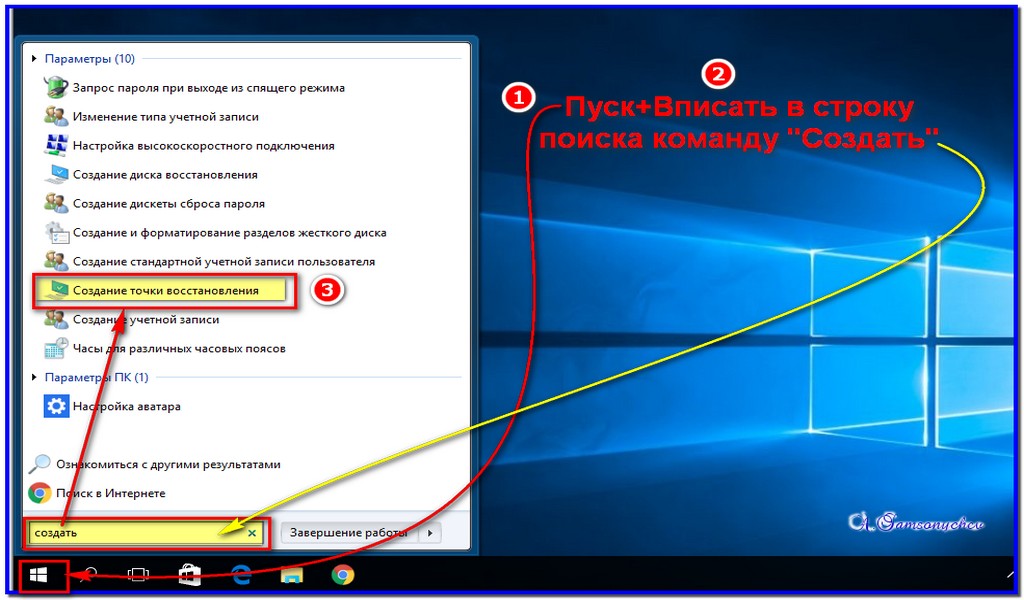 Закройте все открытые приложения и сохраните все открытые файлы.
Закройте все открытые приложения и сохраните все открытые файлы.
2. Выберите Пуск > Все программы > Стандартные > Служебные > Восстановление системы (Start > All Programs > Accessories > System Tools > System Restore).
3. Выберите переключатель Восстановление более раннего состояния компьютера (Restore My Computer to an Earlier Time) и кликните на кнопке Далее (Next).
4. Выберите точку восстановления, до которой будет откатываться система, и кликните на кнопке Далее (Next).
5. Убедитесь, что выбранная точка восстановления корректна, и кликните на кнопке Далее (Next).
6. Будет запущено Восстановление системы (System Restore) и по завершении восстановления компьютер будет перезагружен.
7. Как только система завершит перезагрузку, зарегистрируйтесь. Будет выдано сообщение об успешном завершении восстановления.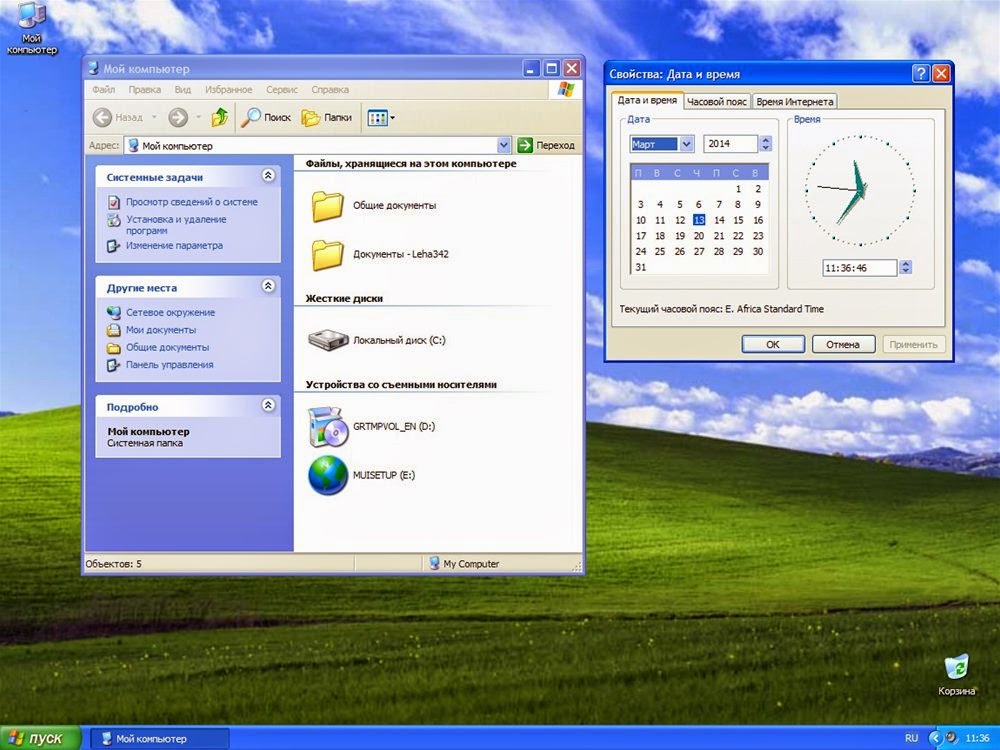 Кликните на кнопке OK.
Кликните на кнопке OK.
Как отменить восстановление
Если система оказалась не в том состоянии, которое требовалось получить после восстановления, операцию восстановления можно отменить, выполнив такую последовательность действий:
1. Закройте все открытые приложения и сохраните все открытые файлы.
2. Выберите Пуск > Все программы > Стандартные > Служебные > Восстановление системы (Start > All Programs > Accessories > System Tools > System Restore).
3. Выберите переключатель Отменить предыдущее восстановление (Undo My Last Restoration) и кликните на кнопке Далее (Next).
4. Удостоверьтесь в правильности выбора и кликните на кнопке Далее (Next).
5. Результаты последнего восстановления системы будут удалены и система будет приведена в состояние, которое она имела перед перезагрузкой.
6. После запуска системы зарегистрируйтесь на компьютере.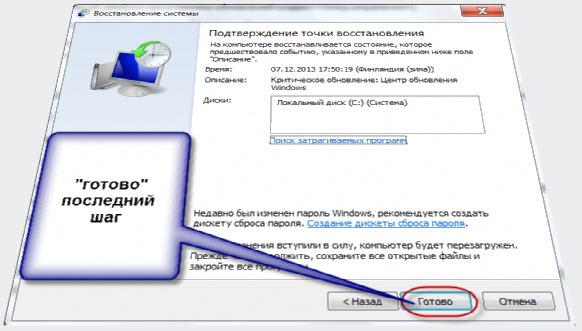 После появления сообщения об успешной отмене восстановления системы кликните на кнопке OK.
После появления сообщения об успешной отмене восстановления системы кликните на кнопке OK.
Несложно заметить, что восстановление системы предоставляет прозрачный метод быстрой отмены изменений, внесенных в систему, и восстановления после ошибок. Если пользователь сообщает, что “Вчера все работало, я ничего не делал, а работать перестало”, то можно отбросить все детективные сценарии и просто восстановить систему в состояние, в котором она находилась вчера.
Восстановление системы (System Restore) доступно только в пользовательских версиях Windows, поэтому не может использоваться для отката состояния серверов под управлением операционной системы Windows Server.
Как сделать откат системы | blogadmina.com
Всем привет, на связи Руслан Нова, и сегодня мы поговорим как сделать откат системы Windows.
Операционные системы от Microsoft оснащены возможностью отката, то есть загрузкой последней созданной точки восстановления. Данный параметр очень полезен в том случае, если Ваш компьютер начал работать неправильно, появились сбои, а переустановить систему с нуля нет возможности.
Из этой статьи Вы узнаете:
- как осуществить откат системы на базе Windows XP;
- как осуществить откат системы на базе Windows 7;
- как осуществить откат системы на базе Windows 8 и 8.1;
- как осуществить откат системы на базе Windows 10.
Как сделать откат системы Windows XP?
Вариант № 1
Для начала нужно нажать Пуск, после чего откроется основная панель, в которой мы выбираем вкладку Все программы.
В появившемся окне ищем строку Стандартные и нажимаем на нее.
Появившаяся вкладка содержит множество пунктов, но нам нужно найти строчку Служебные и активировать ее.
В открывшейся вкладке останется лишь выбрать пункт Восстановление, после чего автоматически запустится нужная служба.
Вариант № 2
Второй способ начинается с открытия папки Мой компьютер, затем необходимо открыть Локальный диск C.
После этого заходим в папку Windows
Внутри находится другая папка под названием System32, которую так же нужно открыть двойным щелчком мыши.
Внутри необходимо найти и открыть папку Restore.
Двойное нажатие на приложение rstrui.exe активирует систему восстановления системы.
Как восстановить контрольную точку Windows 7
Вариант № 1
Данный способ несколько схож с принципом восстановления системы на платформе XP. Нажимаем кнопку Пуск, в которой ищем строку Все программы.
Нажимаем Стандартные.
После этого активируем строку Служебные.
Ярлык Восстановление системы запускает необходимый нам процесс.
Вариант № 2
Данный способ является одним из самых простых. Он состоит всего из 2-х шагов. Первым является открытие Командной строки путем нажатия комбинации клавиш Win+R.
Затем остается лишь ввести команду rstrui и нажать ОК, после чего автоматически запустится восстановление системы.
Вариант № 3
Вариант, схожий с самым 1. Открываем папку Мой компьютер, затем папку Локальный диск C.
Заходим в папку Windows.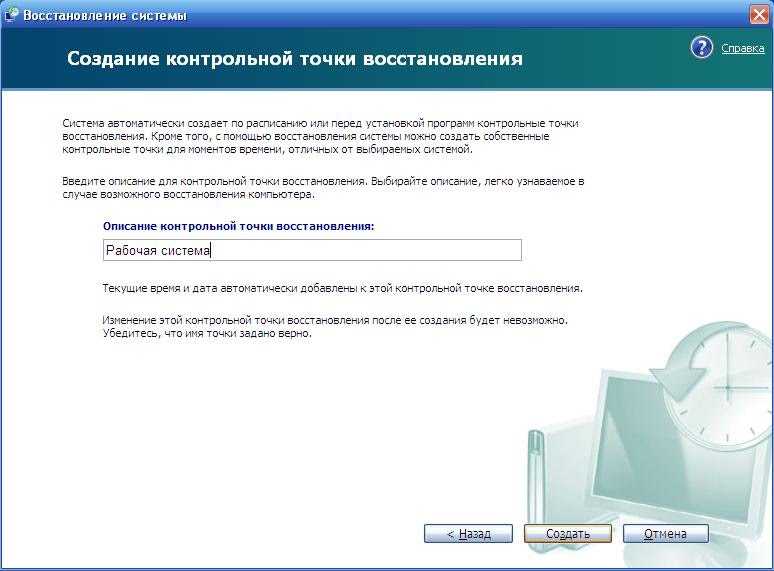
С помощью двойного щелчка мыши заходим в папку System32.
Остается лишь выбрать и запустить приложение rstrui, после чего начнется откат системы до последней точки восстановления.
Вариант № 4
Другой простой способ быстрого восстановления Win 7. Правой кнопкой мыши нажимаем на Мой компьютер и открываем строку Свойства.
В левом столбце открывшегося окна нужно найти строчку Защита системы и нажать на нее.
В закладке находится кнопка Восстановление, нажатие которой приводит к запуску процесса.
Вариант № 5
Последний способ, который позволяет производить откат системы. Нажимаем Пуск и выбираем Панель управления.
В окне находим строку Категория и выставляем Мелкие значки для наиболее удобного поиска службы.
Запускаем Восстановление.
Как сделать откат системы Windows 8 и 8.1
Вариант № 1
Наиболее простым способом является активация Командной строки с последующим введением специального запроса.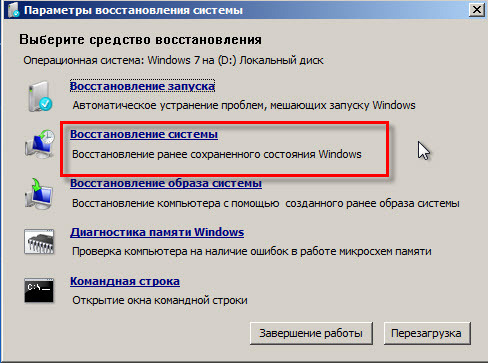 Нажав Win+R, Вы откроете вышеупомянутую строчку.
Нажав Win+R, Вы откроете вышеупомянутую строчку.
Затем необходимо ввести rstrui, и нажать ОК. Это запустит службу восстановления.
Вариант № 2
Данный способ является таким же, как и в случае с Windows 7. Правой кнопкой мыши нажимаем на Мой компьютер и заходим во вкладку Свойства.
После этого переходим в строку Защита системы.
В соответствующей закладке находится кнопка Восстановить. Ее активация запускает процесс, и избавляет от вопросов как сделать откат системы.
Вариант № 3
И этот способ является классическим практически для всех систем Windows. Заходим в папку Мой компьютер, а затем в папку Локальный диск C.
Внутри есть папка Windows, которая нам и нужна.
Внутри нее ищем другую папку, которая называется System32. Заходим туда.
Находим приложение rstrui, двойным щелчком активируется, и теперь не нужно думать, как сделать откат системы.
Вариант № 4
Последний способ насчитывает 6 шагов. Все начинается с открытия вкладки Параметры в специальном всплывающем окне справа.
Все начинается с открытия вкладки Параметры в специальном всплывающем окне справа.
Нажимаем Выключение в открывшемся окне.
После этого высвечивается вкладка с выбором 2 пунктов. Нам нужно выбрать строку Перезагрузка , но нужно нажать на неё с зажатой кнопкой Shift
Появившийся экран насчитывает 3 пункта, но нам нужна Диагностика. Активируем строку.
После этого заходим в пункт Дополнительные параметры.
Восстановление системы – необходимая нам кнопка, которая приведет службу в действие.
Вариант № 1
Самый простой и известный способ начинается с нажатия комбинации Win+R, которая открывает командную строку.
Вводим команду rstrui и подтверждаем кнопкой ОК.
Вариант № 2
Другой способ: правой кнопкой мыши нажимаем на Мой компьютер и выбираем вкладку Свойства.
Далее жмем на строку Защита системы в левом столбце открывшегося окна.
Последним шагом становится нажатие кнопки Восстановить в соответствующей закладке.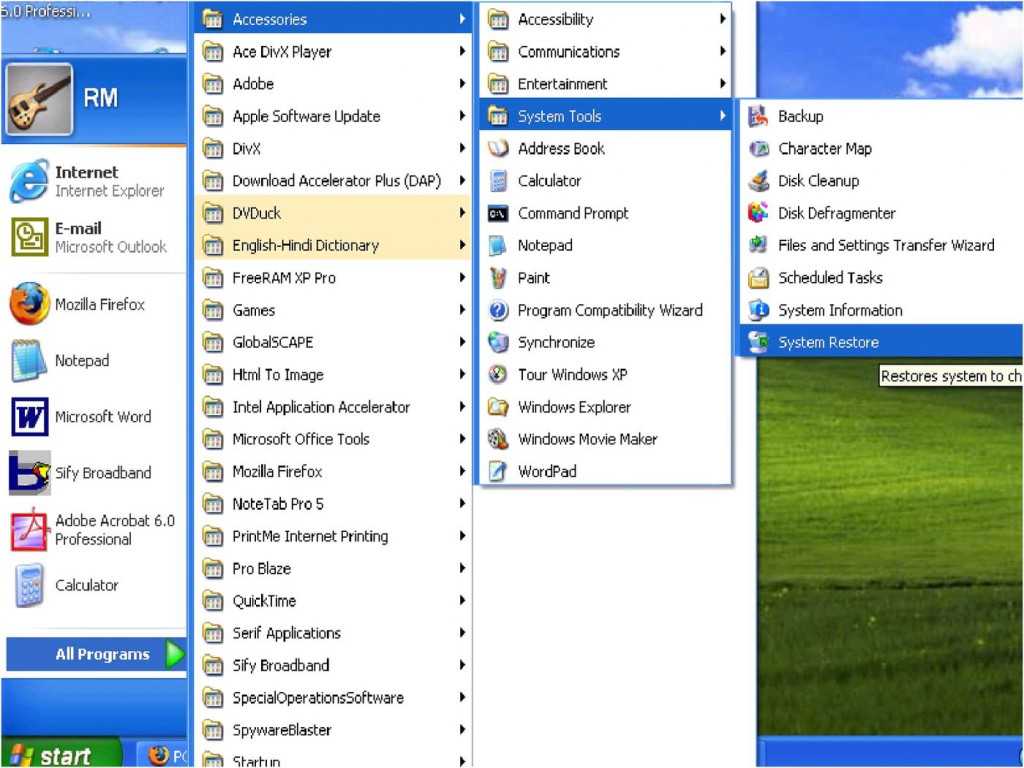
Вариант № 3
Способ, характерный только для Win 10; 8 и 8.1. Открываем меню Завершение работы.
Выбираем строку Перезагрузка и нажимаем на неё с зажатой кнопкой Shift
В открывшемся окне находим параметр Диагностика, активируем его.
Нажимаем на Дополнительные параметры.
Заключительным шагом становится активация строки Восстановление системы.
Вариант № 4
Для начала нужно открыть меню Поиск, расположенное справа от кнопки Пуск.
В нижней строчке вводим запрос Восстановление, и жмем соответствующую вкладку, которая сразу появляется выше после ввода слова в поисковую строку.
Нажимаем на строчку Запуск восстановления системы.
Вот мы и рассмотрели как сделать откат системы и как запустить восстановление системы на самых распространенных ОС Windows. Удачи и до новых встреч.
С уважением, Руслан Нова
Блокировка Windows XP | Horizon DataSys Corporation Horizon DataSys Corporation
Поддержка Windows XP прекращена: началась блокировка ПК
8 апреля 2014 г.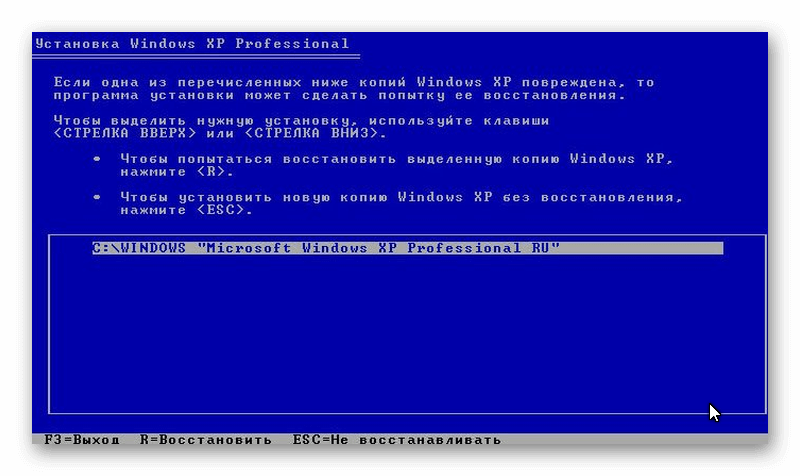 корпорация Microsoft объявила о прекращении официальной поддержки операционной системы Windows XP. Это означает, что они больше не будут выпускать обновления для устранения угроз и проблем, а также предоставлять техническую/клиентскую поддержку пользователям Windows XP. Это вызвало бурю негодования в сфере ИТ и среди пользователей ПК по всему миру; Windows XP все еще используют более миллиарда человек. Из-за блокировки поддержки Microsoft для Windows XP многие пользователи теперь вынуждены переходить на новую ОС или рискуют столкнуться с серьезными микрокатастрофами.
корпорация Microsoft объявила о прекращении официальной поддержки операционной системы Windows XP. Это означает, что они больше не будут выпускать обновления для устранения угроз и проблем, а также предоставлять техническую/клиентскую поддержку пользователям Windows XP. Это вызвало бурю негодования в сфере ИТ и среди пользователей ПК по всему миру; Windows XP все еще используют более миллиарда человек. Из-за блокировки поддержки Microsoft для Windows XP многие пользователи теперь вынуждены переходить на новую ОС или рискуют столкнуться с серьезными микрокатастрофами.
Безопасность на основе Windows и открытые групповые политики в Windows XP были признаны лучшей ОС и выдержали испытание временем. Несмотря на то, что он был снят с производства в начале 2014 года; Windows XP от Microsoft установлена на более чем миллиарде компьютеров по всему миру.
Могу ли я продолжать использовать Windows XP?
Да. Ваш компьютер с Windows XP по-прежнему будет работать, но может стать более уязвимым для угроз безопасности и вирусов. Кроме того, по мере того, как все больше производителей программного и аппаратного обеспечения продолжают оптимизировать свои продукты для более поздних версий Windows, можно ожидать появления большего количества приложений и устройств, которые не работают с Windows XP.
Кроме того, по мере того, как все больше производителей программного и аппаратного обеспечения продолжают оптимизировать свои продукты для более поздних версий Windows, можно ожидать появления большего количества приложений и устройств, которые не работают с Windows XP.
Могу ли я защитить свой ПК с Windows XP?
Да, у вас есть два варианта.
Обновите свой текущий компьютер
Очень немногие старые компьютеры могут работать под управлением Windows 8.1. Поэтому, если стоимость является проблемой, вам нужно посмотреть, для чего вы используете свои машины XP. Если на них работают жизненно важные приложения, которые больше не доступны для более новых операционных систем, или если ваши системы XP являются машинами с публичным доступом, вы можете захотеть заблокировать эти машины вместо обновления.
Сохранение (блокировка) ваших текущих систем Windows XP
Прежде всего, давайте посмотрим на Windows XP Professional и на то, что вам нужно сделать, чтобы обеспечить безопасность. Это исчерпывающая статья, посвященная блокировке Windows XP и сохранению рабочего стола XP.
Это исчерпывающая статья, посвященная блокировке Windows XP и сохранению рабочего стола XP.
Блокировка Windows XP: 101
Ниже приведен список необходимых действий для блокировки и защиты ПК на базе Windows XP после выхода из эксплуатации. Это позволит вашей системе XP быть компактной, подлой и готовой к отражению любой вирусной или вредоносной атаки.
* Защита файловых ресурсов
* Включить брандмауэр подключения к Интернету
* Использовать политики ограничения программного обеспечения
* Использовать пароли учетных записей
* Отключить или удалить ненужные службы
* Установить более надежные политики паролей
* Установить политику блокировки учетной записи GPO
* Установить антивирусное программное обеспечение и обновления
* Не отставать -до последних обновлений безопасности
* Наконец-то есть RollBack Rx, чтобы сохранить ваши настройки.
Является ли Windows XP наконец EOL (мертвым)? Не совсем — вот что делать, если у вас все еще есть компьютеры XP
Horizon DataSys понял, что эта пустота теперь существует. Нашей компании не потребовалось много времени, чтобы собрать головоломку воедино: необходимо создать новое бесплатное альтернативное программное обеспечение для восстановления Windows XP, чтобы помочь сохранить функциональность популярной ОС и уменьшить потребность в дорогостоящих обновлениях.
Нашей компании не потребовалось много времени, чтобы собрать головоломку воедино: необходимо создать новое бесплатное альтернативное программное обеспечение для восстановления Windows XP, чтобы помочь сохранить функциональность популярной ОС и уменьшить потребность в дорогостоящих обновлениях.
Windows XP — отличная операционная система и, возможно, одна из самых популярных операционных систем на планете. Имея более миллиарда пользователей, мы знаем, что нам нужно программное обеспечение для мгновенного восстановления, специально разработанное для Windows XP. По этой причине Horizon DataSys создала RollBack XP, бесплатную альтернативу восстановлению системы специально для Windows XP. В конечном итоге это поможет сохранить Windows XP.
RollBack XP устраняет необходимость в дорогостоящих общеотраслевых обновлениях ОС
Существует множество программных инструментов для восстановления данных, доступных для Windows, но нет ничего, предназначенного специально для Windows XP сейчас, когда поддержка этой ОС заблокирована.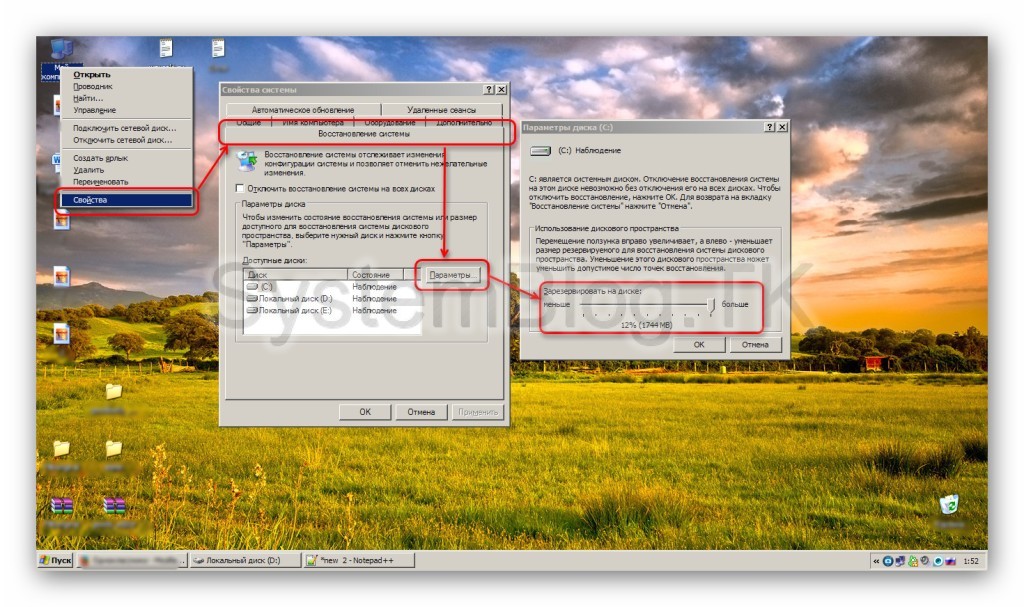 . RollBack XP устраняет эту проблему, предоставляя 10 моментальных снимков и 1 базовое решение для мгновенного восстановления. Он работает так же, как RollBack RX, но бесплатная версия может делать только до 10 снимков. Будет возможность перейти на версию планшета, а также иметь неограниченное количество снимков. Все это делает RollBack XP идеальным решением для восстановления XP.
. RollBack XP устраняет эту проблему, предоставляя 10 моментальных снимков и 1 базовое решение для мгновенного восстановления. Он работает так же, как RollBack RX, но бесплатная версия может делать только до 10 снимков. Будет возможность перейти на версию планшета, а также иметь неограниченное количество снимков. Все это делает RollBack XP идеальным решением для восстановления XP.
Как откатить или удалить обновление драйвера в Windows XP
-
Заинтересованы ли вы в какой-либо из тем семинара, темы проекта. Затем напишите нам немедленно, чтобы получить полные отчеты, презентации и PPT.
Электронная почта: — 123seminarsonly@gmail. com
comРеклама
КС и ИТ
Темы семинаров по информатике и информационным технологиямЭлектроника
Темы семинаров по электроникемеханический
Темы механических семинаровПроекты
Темы проектаЭлектрический
Темы семинаров по электротехникеМВА
Темы семинаров MBAУход
Темы семинаров по сестринскому делуГражданский
Темы гражданских семинаровАвтомобиль
Темы автомобильных семинаров
Объявления
Реклама
Разрешение:
Если только что был установлен обновленный драйвер, и это вызывает проблему, то самый простой способ восстановить систему — просто откатить драйвер.

 Если компьютер выключен в тот момент, когда должно выполняться создание контрольной точки, контрольная точка создается при следующей загрузке системы.
Если компьютер выключен в тот момент, когда должно выполняться создание контрольной точки, контрольная точка создается при следующей загрузке системы.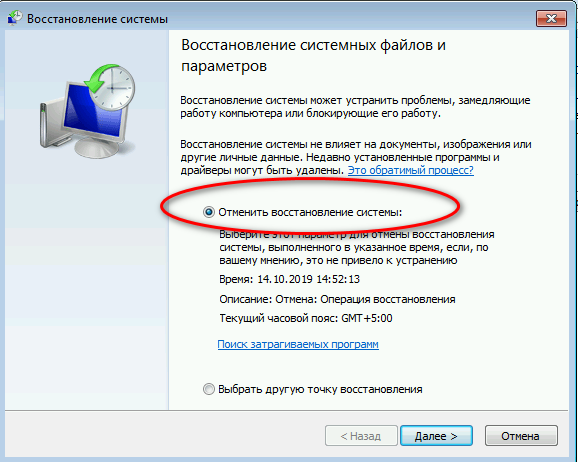
 com
com