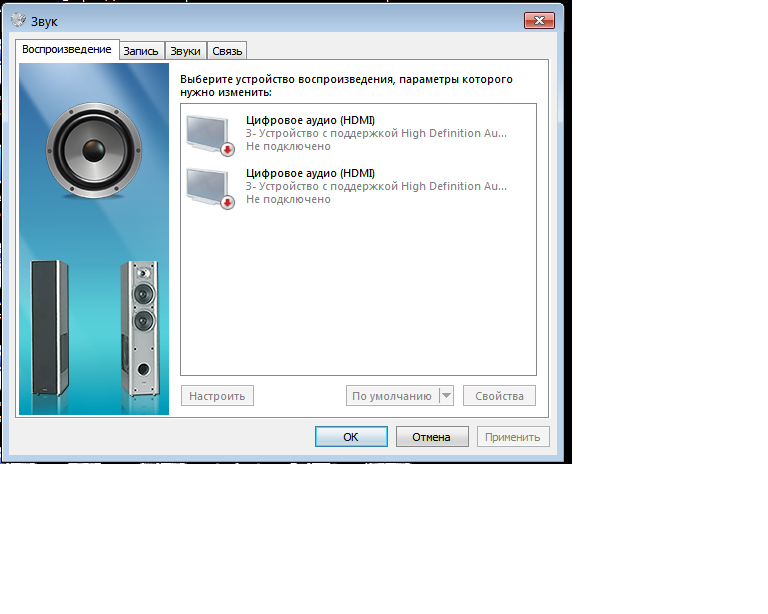Как на виндовс 7 восстановить звук: Пропал звук на Windows 7
Содержание
Программное обеспечение для восстановления аудиофайлов
Обновлено Валин Хуа / 11 марта 2021 г. 10:00
Я потерял все файлы на диске после сбоя системы. Ничто не имеет значения, кроме звука. Есть ли способ восстановить потерянный звук на компьютере?
Все знают, какую важную роль играет звук в нашей жизни. Хороший звук или музыка могут раскрасить нашу жизнь, питать нашу душу и соответствовать нашему настроению. Нам всем нравится хранить различные форматы аудио файлов на нашем компьютере.
Тем не менее, аудио это данные, поэтому легко потерять аудио из аудиоплеера по разным причинам. Следуя этому руководству по восстановлению звука, вы получите 2 способы восстановления mp3, wav, nls, mid, dls, wma и многих других форматов аудиофайлов.
Список руководств
- Опция 1: восстановить звук на компьютере из образа системы.
- Опция 2: восстановление звука с помощью программного обеспечения для восстановления звука.

1. Восстановление звука на компьютере из резервной копии образа системы
Образ системы — это копия всех данных на диске, таких как системные настройки, программы и файлы. Чтобы предотвратить потерю данных, необходимо регулярно создавать образ системы. Если вы это сделаете, вы можете восстановить все ваши файлы системного образа, чтобы вернуть содержимое вашего компьютера в случае сбоя жесткого диска или потери данных.
Примечание: Когда вы восстанавливаете образ системы, вы переформатируете свой жесткий диск и теряете все! Конечно, если ваш жесткий диск действительно поджарен, ваши данные уже ушли, и восстановление вашего компьютера из образа системы — это ваше последнее средство. Чтобы ничего не потерять, лучше получить резервную копию важных файлов в Windows.
Ниже приведено руководство по созданию образа системы.
Шаг 1Чтобы создать резервную копию образа системы в Windows 7, нажмите старт > Панель управления > Система и безопасность > Резервное копирование и восстановление.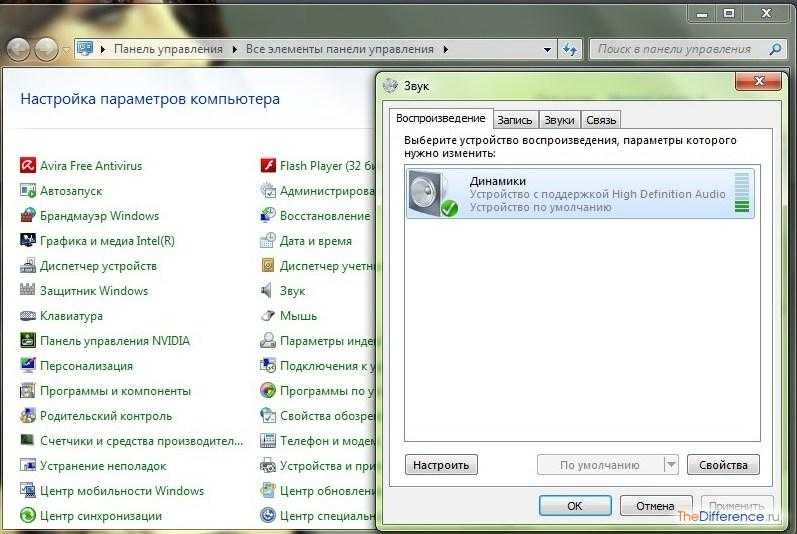
Шаг 2Под Главная панель управления, нажмите на Создание образа системы.
Шаг 3Выберите место для сохранения образа вашей системы. Это может быть на отдельном жестком диске, который подключен внутри или снаружи. Вы также можете сохранить его на DVD или в сетевой папке. а затем нажмите Далее.
Шаг 4Выберите диски, которые вы хотите включить в резервную копию, а затем нажмите Начать резервное копирование.
Шаг 5После того как вы выполните эти шаги, мастер продолжит создание полной резервной копии вашей системы.
Чтобы восстановить компьютер из образа системы, выполните следующие действия.
Шаг 1Вставьте диск с системным образом в дисковод или подключите к компьютеру внешний жесткий диск, содержащий образ системы.
Шаг 2Перезагрузите компьютер.
Шаг 3Когда Установка Windows появится экран, нажмите Далее кнопку.
Шаг 4Нажмите Ремонт компьютера > Устранение неполадок > Восстановление образа системы.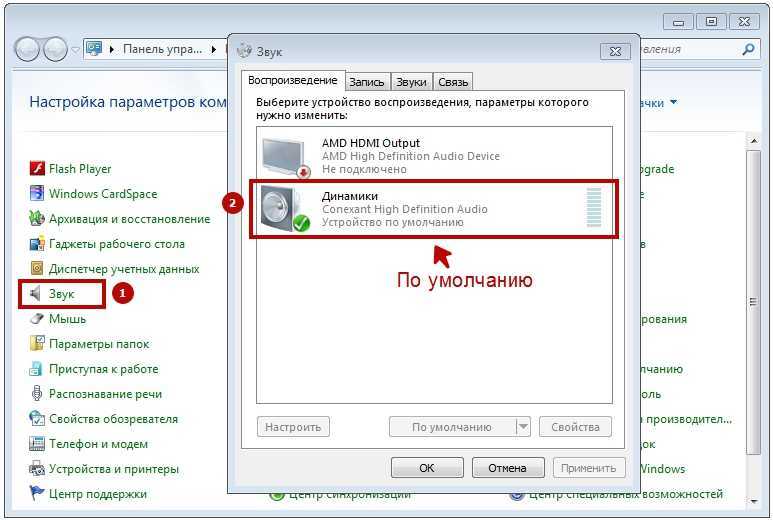
Шаг 5Выберите целевую ОС.
Шаг 6На Переизобразите свой компьютер страницы, выберите Используйте последний доступный образ системы вариант и нажмите Далее.
Шаг 7Если вы восстанавливаете полную резервную копию на новый диск, вы также можете выбрать Диски формата и раздела вариант и нажмите Далее. Наконечник: Используйте этот параметр осторожно, так как он удалит все существующие разделы и диски на вашем компьютере.
Шаг 8Нажмите Завершить.
2. Восстановить аудио через Audio Recovery Software
Большинство из нас не осознают важность резервного копирования.
Что делать, если у вас нет резервной копии? Может быть, пора использовать восстановление звука .
FoneLab Data Retriever это мощное и безопасное программное обеспечение для восстановления данных. Он предназначен для восстановления практически всех удаленных или потерянных данных, включая аудио на компьютере.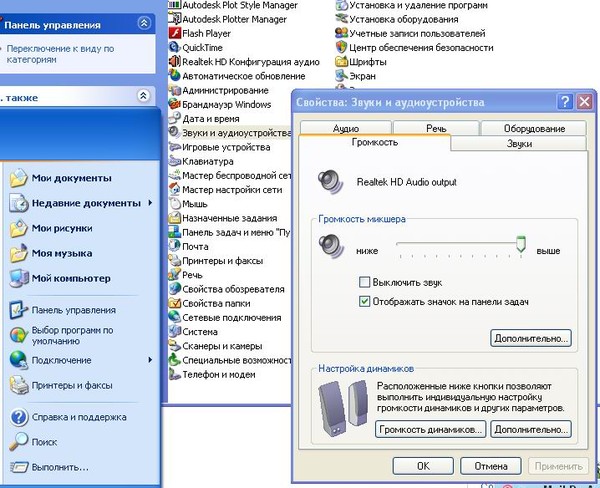 Он может помочь восстановить все типы аудиофайлов, такие как mp3, wav, nls, mid, dls, wma и т. Д. Кроме того, он позволяет предварительно просмотреть соответствующую информацию, а затем выбрать отдельный звук для восстановления.
Он может помочь восстановить все типы аудиофайлов, такие как mp3, wav, nls, mid, dls, wma и т. Д. Кроме того, он позволяет предварительно просмотреть соответствующую информацию, а затем выбрать отдельный звук для восстановления.
Это программное обеспечение может гарантировать безопасность данных. Когда ты восстановить потерянный звук, он не будет хранить эти данные на своем сервере.
FoneLab Data Retriever
FoneLab Data Retriever — восстанавливайте потерянные / удаленные данные с компьютера, жесткого диска, флэш-накопителя, карты памяти, цифровой камеры и многого другого.
Восстановление фотографий, видео, документов и других данных с легкостью.
Предварительный просмотр данных перед восстановлением.
Бесплатная загрузка Бесплатная загрузка Узнать больше
Посмотрим, как это работает.
Шаг 1Запустите это программное обеспечение
Во-первых, вы должны загрузить и установить это программное обеспечение на свой компьютер.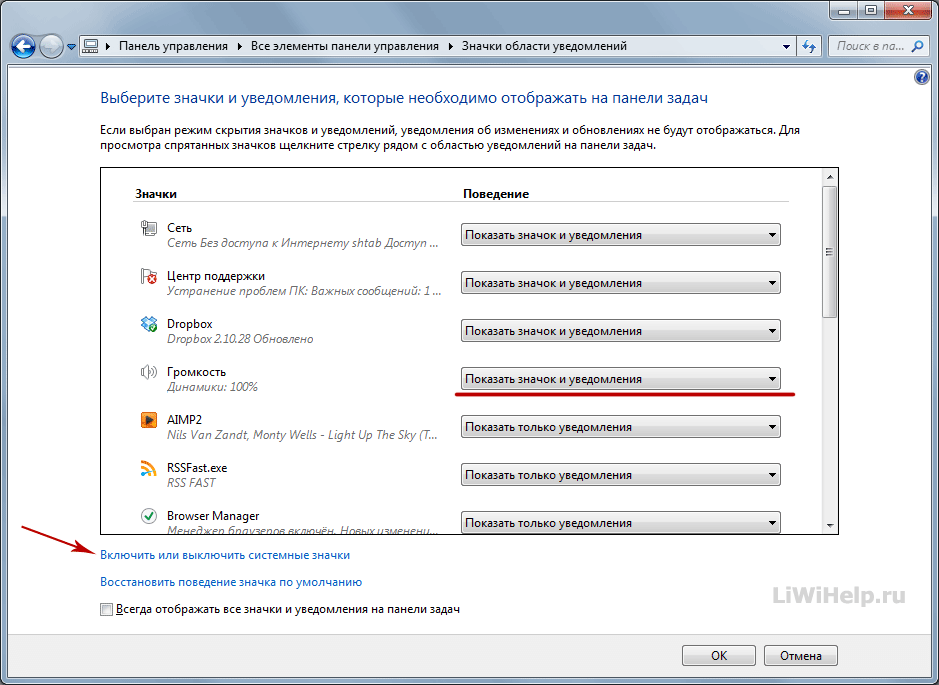 Затем он запустится автоматически.
Затем он запустится автоматически.
Шаг 2Сканирование данных
На главной странице выберите типы данных, которые вы хотите восстановить (Здесь вы должны выбрать Аудио) и место, где вы потеряли аудио. Если вы не уверены в том месте, где пропал звук, вы можете выбрать Корзина в восстановить файлы из корзины. Затем нажмите Scan кнопку, чтобы начать быстрое сканирование.
Шаг 3Выберите данные
После завершения процесса сканирования все типы аудио будут перечислены на левой боковой панели. Выберите тип аудио на левой панели, чтобы найти данные, которые вы хотите восстановить. Вы также можете использовать Фильтр функция, чтобы быстро найти нужный аудио.
Если вы не нашли недостающие данные, вы можете нажать Глубокий анализ повторить попытку. Глубокий анализ потребуется больше времени для завершения всего процесса сканирования, но это принесет больше результатов.
Шаг 4Восстановить данные
Отметьте элементы и нажмите Recover кнопка.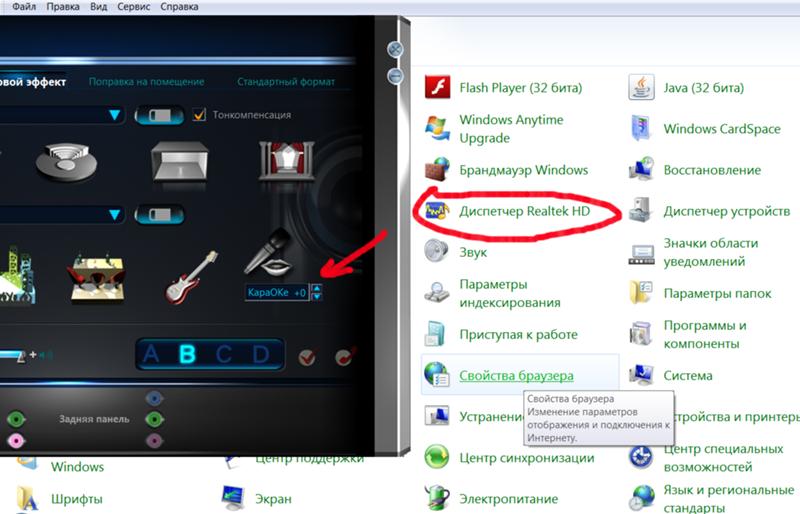 Выбранный звук будет сохранен на вашем компьютере.
Выбранный звук будет сохранен на вашем компьютере.
В дополнение к аудио это программное обеспечение также может восстановить документы, изображения и другие типы файлов с компьютера, жесткого диска, флэш-накопителя, цифровой камеры и многое другое.
Это программное обеспечение предлагает пробную версию 30, вы можете скачать ее и попробовать.
FoneLab Data Retriever
FoneLab Data Retriever — восстанавливайте потерянные / удаленные данные с компьютера, жесткого диска, флэш-накопителя, карты памяти, цифровой камеры и многого другого.
Восстановление фотографий, видео, документов и других данных с легкостью.
Предварительный просмотр данных перед восстановлением.
Бесплатная загрузка Бесплатная загрузка Узнать больше
Как включить звук на компьютере Windows 7
Автор admin На чтение 4 мин Просмотров 464 Опубликовано
Для правильной работы звука на компьютере требуется настроить несколько компонентов, среди которых драйвер, микшер и другие. Сегодня мы поговорим о том, как включить звук на компьютере с Windows 7. Начнем с самых простых действий.
Представленная инструкция подходит для всех операционных систем от Microsoft, поскольку они сходятся по интерфейсу. Отличия заключаются в некоторых меню и названиях, а также версиях драйверов для звуковых карт.
Содержание
- Проверка микшера
- Включение звуковой карты
- Выбор устройства по умолчанию
- Видеоинструкция
- Заключение
Проверка микшера
Первым делом вам необходимо включить нужный уровень громкости с помощью регулятора на панели задач. Для этого кликните ЛКМ по иконке звука, после чего переместите мышкой ползунок до нужного уровня. Если опустить его вниз, то аудио отключится.
Мнение эксперта
Дарья Ступникова
Специалист по WEB-программированию и компьютерным системам. Редактор PHP/HTML/CSS сайта os-helper.ru.
Редактор PHP/HTML/CSS сайта os-helper.ru.
Спросить у Дарьи
А кнопкой с иконкой громкоговорителя можно сразу отключать звук. При включении обратно уровень громкости не собьется.
Через данную панель также можно открыть расширенный микшер, в котором отображаются ползунки громкости для каждого запущенного приложения отдельно. Если в вашей Windows 7 есть звук, но в каком-либо приложении его нет, то проверьте данный компонент. Панель открывается кнопкой «Микшер».
Описанными способами регулируется звук на компьютере в большинстве случаев. Если при выборе уровня громкости воспроизведение не начинается, то нужно переходить к следующему шагу.
Если речь идет о ноутбуках, то попробуйте отрегулировать громкость с помощью горячих клавиш. Найдите кнопки с изображением звука и нажмите одну из них несколько раз. Если они совмещены со стандартными клавишами, то зажимайте их вместе с системной [knopka]Fn[/knopka].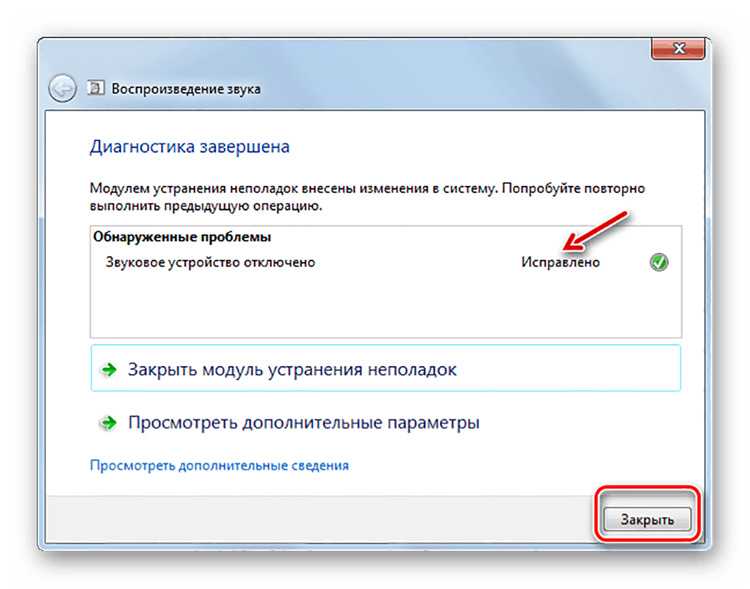
Включение звуковой карты
Для включения также необходимо проверить, активна ли основная звуковая карта. Бывают случаи, что при подключении нескольких внешних или виртуальных устройств, предыдущее оборудование отключается. Для проверки нужно открыть «Диспетчер устройств» и раскрыть раздел со звуковым оборудованием. В нем не должно быть позиций с восклицательными знаками или с отметками «Неопознанное устройство».
Если вы пользуетесь стандартной звуковой картой, встроенной в материнскую плату, то в названии, скорее всего, будут фигурировать Realtek или AC’97. Если вы владелец внешней карты, то ищите позицию по названию вашего оборудования. Если устройство не задействуется, то включите его через контекстное меню. А если проблема заключается в отсутствии или неисправности драйвера, то обновите ПО. Сделать это можно самостоятельно, загрузив дистрибутив драйвера с официального сайта производителя карты. Также можно довериться автоматическому поиску Windows 7, который запускается через «Диспетчер устройств».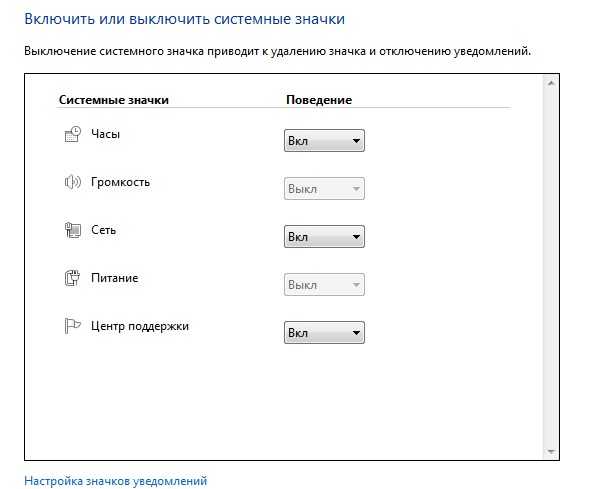
Когда вы убедились в том, что с драйвером и звуковой картой все в порядке, то переходите к следующему шагу.
Выбор устройства по умолчанию
Если у вас несколько устройств для вывода звукового сигнала используются параллельно, то одно из них может быть отключено в данный момент. С помощью диспетчера вы можете выбрать порт, через который будет воспроизводиться аудио по умолчанию. Для этого:
- Кликните ПКМ по иконке звука с панели задач Windows.
- В меню выберите вариант «Устройства воспроизведения».
- Перед вами появится список с оборудованием: динамики, наушники, встроенная в монитор аудиосистема и так далее. Если вы не нашли нужного устройства, то через контекстное меню включите отображение неиспользуемых позиций.
- Теперь из общего списка выберите нужный вариант. Если он отключен, то включите его обратно. Также через дополнительное меню выберите использование данного устройства по умолчанию.
Также нужно проверить работоспособность колонок, наушников и динамиков.
Если способы включения звука из нашей статьи не привели к положительному результату, то можно усомниться в исправности оборудования.
Видеоинструкция
Если вы хотите узнать больше полезных сведений по данной теме, то предлагаем просмотреть видеоролик с инструкцией.
Заключение
Как видите, звуковые настройки на операционной системе Windows 7 довольно простые и понятные даже для новичков. Вы можете проделать все описанные действия по порядку и настроить аудио по собственным предпочтениям.
Восстановление звукового драйвера в Windows 10, 8, 7
Когда звуковые драйверы повреждены или повреждены, пользователи сталкиваются с различными проблемами со звуковой системой своего компьютера. Звуковые драйверы часто подвержены износу, поэтому, если вы ищете решения для восстановления звуковых драйверов , то вы попали на нужную статью.
Звуковые драйверы часто подвержены износу, поэтому, если вы ищете решения для восстановления звуковых драйверов , то вы попали на нужную статью.
В этой статье мы поможем вам разобраться в различных способах переустановки звуковых драйверов . Четыре метода, описанные ниже, чрезвычайно полезны для устранения неполадок и устранения многочисленных звуковых ошибок, с которыми вы можете столкнуться на своем компьютере.
Эксперты рекомендуют: Используйте Advanced System Repair Pro — универсальный инструмент
Одно из самых быстрых и безопасных решений для удаления и переустановки аудиодрайверов — использование утилиты автоматического обновления драйверов, такой как Advanced System Repair Pro. Если у вас нет достаточных технических знаний и времени, вам лучше всего подойдет Advanced System Repair. Наряду с обновлением неисправных драйверов он также решает проблемы с Windows, проблемы с конфиденциальностью, проблемы с вредоносным ПО и многое другое.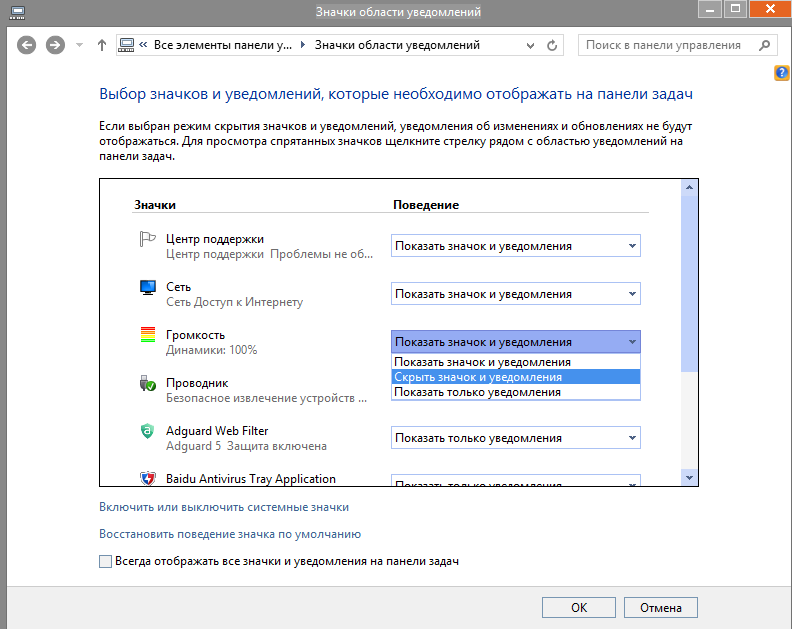
To восстановить звуковой драйвер на Windows бесплатно , нажмите кнопку ниже!
Как восстановить аудио (звуковые) драйверы Windows 10?
A. Удаление звуковых драйверов
B. Восстановление звукового драйвера
Способ 1. Восстановление звуковых драйверов с помощью диспетчера устройств
Способ 2. Восстановление звуковых драйверов с помощью Центра обновления Windows
Способ 3. Автоматическое восстановление звуковых драйверов
Способ 4 , Восстановление звуковых драйверов с веб-сайта производителя
Часто задаваемые вопросы по звуковым драйверам
Как восстановить аудио (звуковые) драйверы Windows 10?
Прежде чем я поделюсь с вами методами восстановления звуковых драйверов, мы рассмотрим шаг, который вы должны выполнить.
Первым шагом является удаление существующих аудиодрайверов с ПК с Windows, а затем переустановка аудиодрайверов.
Переустановите звуковые драйверы
A.
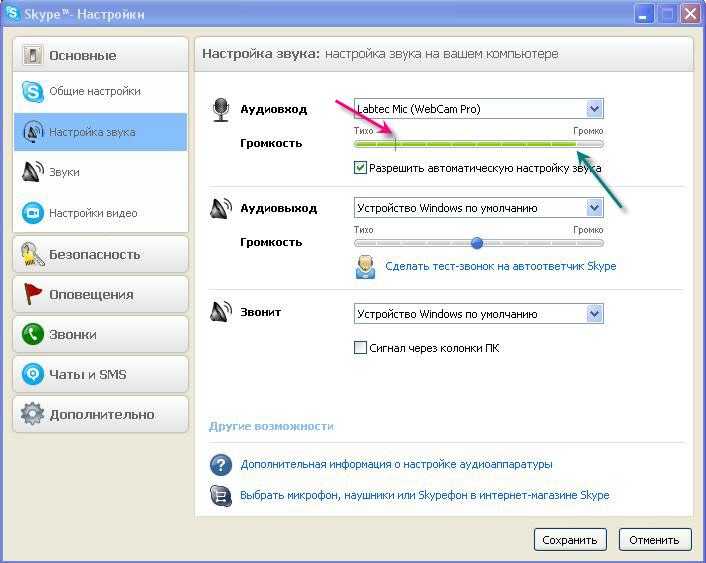 Удаление аудиодрайверов
Удаление аудиодрайверов
Итак, когда дело доходит до удаления аудиодрайверов, вы можете использовать следующие шаги:
Шаг 1. Нажмите клавишу Windows + клавишу R , чтобы открыть диалоговое окно «Выполнить » и введите команду – « devmgmt.msc. ”
Шаг 2. Это приведет вас прямо к окну Диспетчера устройств , где можно дважды щелкнуть раздел « Звуковые, видео, игровые контроллеры », чтобы развернуть его и просмотреть список предварительных -существующие аудиодрайверы.
Шаг 3. Затем щелкните правой кнопкой мыши конкретный звуковой драйвер, чтобы выбрать параметр «9».0003 Удалить »из выпадающего меню.
Шаг 4. Дождитесь завершения удаления.
Читайте также: Загрузите общие драйверы монитора PnP
B. Восстановите звуковой драйвер
Теперь давайте посмотрим на , как переустановить звуковые драйверы одним из следующих способов:
Способ 1.
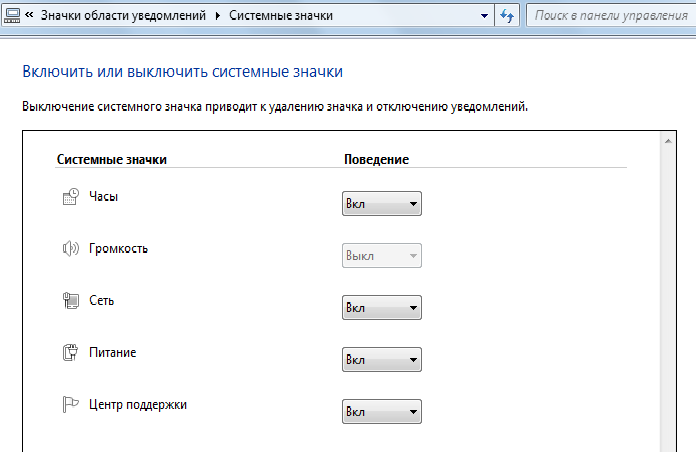 Восстановить звуковые драйверы с помощью Диспетчер устройств
Восстановить звуковые драйверы с помощью Диспетчер устройств
С помощью Windows пользователи могут устранять проблемы с аудиодрайверами, переустанавливая аудиодрайверы с помощью этого встроенного инструмента Windows, известного как Диспетчер устройств. Пользователи могут вернуться в окно диспетчера устройств после удаления аудиодрайверов и выполнить следующие 9 действий.0003 шаги по восстановлению звуковых драйверов :
- В окне диспетчера устройств нажмите кнопку Действие , расположенную в строке меню сверху.
- Затем вы можете выбрать опцию « Сканировать аппаратные изменения » в раскрывающемся меню.
- Кроме того, позвольте Windows определить и установить правильные звуковые драйверы на вашем ПК с Windows.
- Вы можете перезагрузить систему, а затем найти недавно установленные аудиодрайверы на своем ПК.
Подробнее: Как исправить Discord Screen Share Audio не работает
Метод 2.
 Восстановление звуковых драйверов с помощью Центра обновления Windows
Восстановление звуковых драйверов с помощью Центра обновления Windows
Windows постоянно обнаруживает последние версии драйверов и программного обеспечения, и пользователи могут устанавливать последние доступные обновления с помощью службы Windows Update. Шаги, описанные ниже, помогут вам восстановить звуковые драйверы:
- Запустите приложение Settings на компьютере с Windows 10.
- Затем нажмите « Обновление и безопасность ».
- Кроме того, вам нужно будет выбрать пункт Центр обновления Windows в левом меню, а затем нажать кнопку Проверить наличие обновлений на главном экране.
- Windows начнет установку доступных обновлений звукового драйвера в вашей системе Windows.
Способ 3. Автоматическое восстановление звуковых драйверов
Этот метод является наиболее точным методом переустановки звуковых драйверов на вашем компьютере без каких-либо проблем. Вы можете установить лучший инструмент обновления драйверов на вашем ПК с Windows, который может сканировать и находить сломанные, устаревшие или отсутствующие аудиодрайверы вашего компьютера с Windows и заменять их самыми последними версиями аудиодрайвера.
Вы можете установить лучший инструмент обновления драйверов на вашем ПК с Windows, который может сканировать и находить сломанные, устаревшие или отсутствующие аудиодрайверы вашего компьютера с Windows и заменять их самыми последними версиями аудиодрайвера.
Такой инструмент может автоматически устанавливать обновления драйверов и обеспечивать полное устранение проблем со звуком.
Поэтому, чтобы сделать задачу более удобной для вас, мы привезли один из лучших в городе средств обновления драйверов. Вы можете использовать безупречную программу Bit Driver Updater для загрузки, установки, обновления и переустановки звуковых драйверов одним щелчком мыши, и это также без какого-либо вмешательства вручную. Ниже приведены пошаговые инструкции о том, как восстановить звуковые драйверы и исправить распространенные проблемы со звуком , связанные с ним.
Шаг 1: Загрузите приложение Bit Driver Updater бесплатно по ссылке, указанной ниже.
Шаг 2: После успешной установки запустите приложение и нажмите кнопку «Сканировать драйверы» , чтобы найти проблемные драйверы.
Шаг 3: После этого выберите звуковой драйвер из результатов сканирования и нажмите на кнопку Кнопка «Обновить сейчас» .
Просто, не так ли? Вы можете избавиться от всех раздражающих звуков и других проблем, связанных с драйвером, выполнив три простых шага, описанных выше.
Способ 4. Восстановление звуковых драйверов с веб-сайта производителя
Тем не менее, интересно как переустановить звуковые драйверы на вашем ПК? Хотя этот метод не в тренде из-за связанных с ним сложностей, помимо того, что это трудоемкий процесс, тем не менее, если у вас есть необходимые технические навыки, вы можете попробовать этот метод, чтобы получить правильные аудиодрайверы для вашего компьютера.
Вы можете перейти на страницу производителя ПК и выполнить поиск соответствующих драйверов. Как только вы найдете конкретный пакет аудиодрайвера, вы можете загрузить, а затем установить его на свой компьютер.
Как только вы найдете конкретный пакет аудиодрайвера, вы можете загрузить, а затем установить его на свой компьютер.
Читайте также: Как исправить проблемы со звуком на ПК с Windows 10
Часто задаваемые вопросы о звуковых драйверах
Если у вас есть какие-либо вопросы, связанные с восстановлением звуковых драйверов в Windows, то мы надеемся, что эти часто задаваемые вопросы вопросы могут вам помочь:
Q1. Какой звуковой драйвер лучше всего подходит для Windows 10?
Звуковые драйверы для ПК с Windows зависят от производителя. Если вы используете процессор Intel, вам потребуются звуковые драйверы Intel для вашего ПК. То же самое касается и других устройств.
Q2. Какой у меня звуковой драйвер?
Вы можете проверить звуковой драйвер с помощью диспетчера устройств. Просто щелкните правой кнопкой мыши кнопку «Пуск» для диспетчера устройств. А теперь найдите свой звуковой драйвер в категории «Звуковые, видео и игровые контроллеры».
Q3. Как узнать, обновлены ли мои звуковые драйверы?
Вы можете воспользоваться помощью Диспетчера устройств, чтобы узнать, обновлен ли ваш звуковой драйвер или нет. Запустите диспетчер устройств из поиска на панели задач. Разверните Звуковые, видео и игровые контроллеры и щелкните правой кнопкой мыши звуковой драйвер, чтобы обновить его. Если драйвер обновляется, это означает, что у вас был устаревший, и наоборот.
Удалось ли вам восстановить звуковые драйверы?
Короче говоря, мы можем сказать, что всякий раз, когда вы испытываете «нет проблем со звуком», или любая другая проблема, вы можете восстановить звуковые драйверы и решить проблему, как эксперт.
Вы можете вручную или автоматически восстановить звуковые драйверы согласно описанным выше методам. Если у вас возникли какие-либо проблемы при выполнении или выполнении вышеуказанных шагов, оставьте комментарий ниже.
Как исправить проблемы с аудиодрайверами в Windows 7?
Звуковой драйвер — это важный программный компонент вашей системы Windows.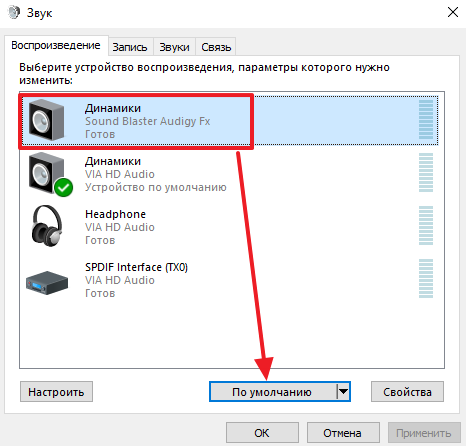 Если звуковой драйвер поврежден или отсутствует, вы не сможете получить звук из динамиков или наушников. Давайте рассмотрим некоторые распространенные проблемы со звуком в Windows 7 и решение этих проблем со звуком.
Если звуковой драйвер поврежден или отсутствует, вы не сможете получить звук из динамиков или наушников. Давайте рассмотрим некоторые распространенные проблемы со звуком в Windows 7 и решение этих проблем со звуком.
Проблема со звуком 1: обнаружены наушники, но нет звука
Это одна из проблем со звуком, с которой сталкиваются пользователи Windows 7 и которая вызывает путаницу. Наушники определяются при подключении, но звука нет.
Выполните следующие действия, чтобы начать процесс устранения этой проблемы:
- Нажмите Start
- Нажмите Панель управления > Оборудование и звук
- Щелчок Звук
Вы должны увидеть запись Playback Device . Если вы видите красный крест на устройстве воспроизведения даже при подключенных наушниках или динамике, выполните следующие действия:
- Нажмите Пуск
- Введите regedit в поле поиска
- Откройте редактор реестра
- Перейдите к HKEY_LOCAL_MACHINE > Программное обеспечение > Microsoft > Windows > CurrentVersion > MMDevices > Аудио > Рендерер
- Щелкните правой кнопкой мыши любые клавиши в этом стеке
- На вкладке Разрешения диалогового окна Свойства должен быть пользователь с именем «AudioEndpointBuilder» и еще один с именем «AudioServ»
- Если вы не можете их найти, это указывает на наличие проблемы
.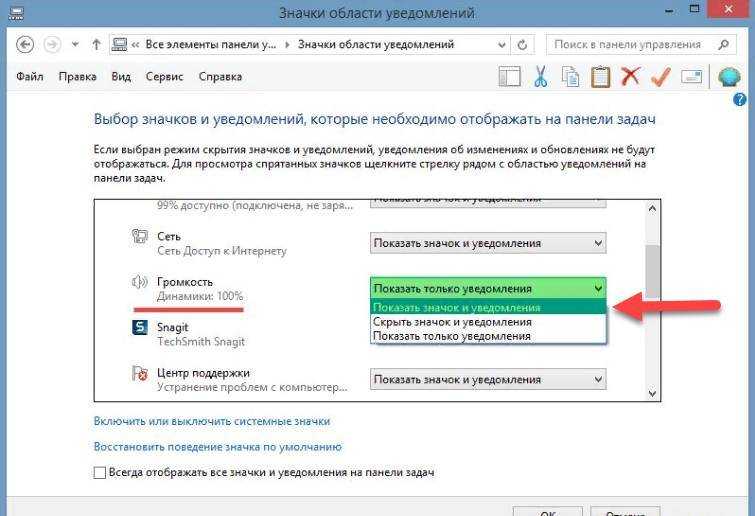
Чтобы решить эту проблему, вам необходимо обновить права программ на доступ к аудиосервису, чтобы они могли правильно читать и записывать. Чтобы устранить проблему, выполните указанные ниже действия.
- Нажмите Пуск
- Введите Командная строка в поле Поиск
- Щелкните правой кнопкой мыши Командная строка в результатах поиска и выберите Запуск от имени администратора
- Введите следующее: net localgroup Administrators /add localservice
- Перезагрузите компьютер
Проблема со звуком 2: устройство вывода звука не установлено
При возникновении этой проблемы со звуком вы увидите, что значок динамика на панели задач отмечен красным крестом. Чтобы решить эту проблему, выполните следующие действия:
- Нажмите Пуск
- Введите devmgmt.



 Если способы включения звука из нашей статьи не привели к положительному результату, то можно усомниться в исправности оборудования.
Если способы включения звука из нашей статьи не привели к положительному результату, то можно усомниться в исправности оборудования.