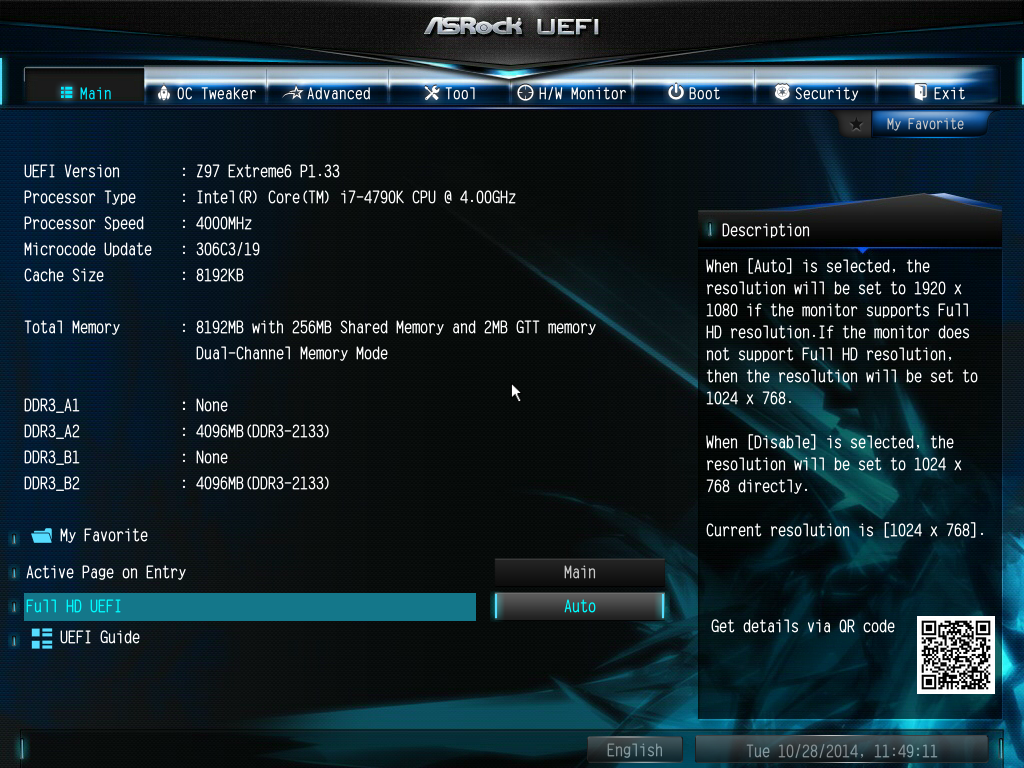Uefi и legacy в чем разница: В чем разница между UEFI и Legacy BIOS
Содержание
Различия между UEFI и BIOS и какой из них следует использовать?
UEFI против BIOS: какой лучше и какой использовать? Это хороший вопрос для всех, кто хочет узнать, как работает базовое оборудование, чтобы они могли персонализировать основные моменты своих персональных компьютеров. Короче говоря, UEFI новее, лучше и загружается на большинство современных ПК. Но все не так просто, как черно-белое. Вот краткое изложение функций, которые предоставляют как UEFI, так и BIOS, и почему вы можете выбрать одну из них.
Оглавление
Основы
Нарушение ограничений по размеру
Скорость и производительность
Безопасность
Почему выбирают UEFI?
Почему выбирают BIOS?
Когда фоновое обновление — это большая проблема
Основы
BIOS и UEFI — это два интерфейса микропрограмм для компьютеров, которые работают как интерпретатор между операционной системой и микропрограммой компьютера. Оба этих интерфейса используются при запуске компьютера для инициализации аппаратных компонентов и запуска операционной системы, которая хранится на жестком диске.
BIOS (базовая система ввода-вывода) работает путем чтения первого сектора жесткого диска, который имеет адрес следующего устройства для инициализации или код для выполнения. BIOS также выбирает загрузочное устройство, которое необходимо инициализировать для запуска операционной системы. Поскольку BIOS используется с самого начала (он существует с эры MS-DOS), он по-прежнему работает в 16-битном режиме, ограничивая объем кода, который может быть прочитан и выполнен из ПЗУ микропрограмм.
UEFI (Unified Extensible Firmware Interface) выполняет ту же задачу немного по-другому. Он хранит всю информацию об инициализации и запуске в файле .efi, а не в прошивке. Этот файл хранится на жестком диске в специальном разделе под названием EFI System Partition (ESP). Раздел ESP также содержит программы загрузчика для операционной системы, установленной на компьютере.
UEFI предназначен для полной замены BIOS и внесения множества новых функций и улучшений, которые невозможно реализовать через BIOS.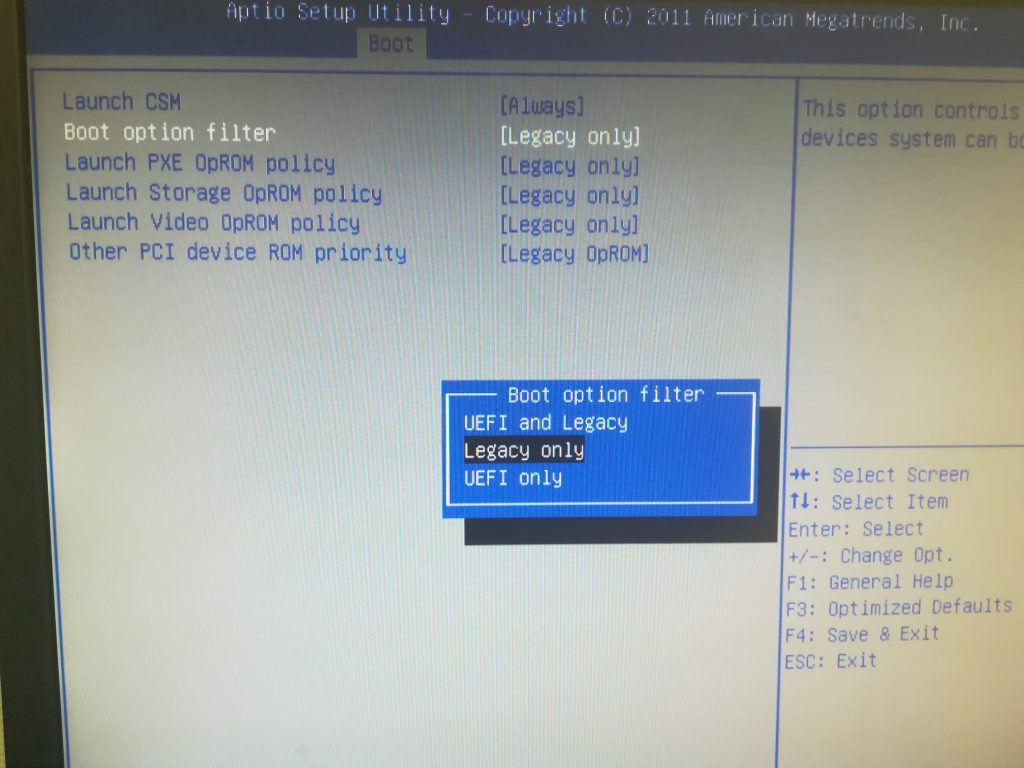 Некоторые из этих функций обсуждаются ниже.
Некоторые из этих функций обсуждаются ниже.
Нарушение ограничений по размеру
BIOS использует основную загрузочную запись (MBR) для сохранения информации о данных жесткого диска, в то время как UEFI использует таблицу разделов GUID (GPT). Основное различие между ними заключается в том, что MBR использует 32-битные записи в своей таблице, что ограничивает общее количество физических разделов до 4. Каждый раздел может иметь размер не более 2 ТБ, в то время как GPT использует 64-битные записи в своей таблице, которые значительно расширяет возможности размера жесткого диска. (Подробнее о различиях между MBR и GPT).
Кроме того, UEFI поддерживает более крупные жесткие диски и SDD. Теоретический предел размера загрузочных дисков UEFI составляет более девяти зеттабайт, в то время как BIOS может загружаться только с дисков 2,2 терабайта или меньше.
Скорость и производительность
Поскольку UEFI не зависит от платформы, он может увеличить время загрузки и скорость компьютера. Это особенно актуально, если на вашем компьютере установлены большие жесткие диски. Это улучшение зависит от того, как настроен UEFI для работы. UEFI может работать лучше при инициализации аппаратных устройств. Обычно это увеличение скорости составляет часть общего времени загрузки, поэтому вы не увидите большой разницы в общем времени загрузки. Разработчики могут использовать среду оболочки UEFI, которая может выполнять команды из других приложений UEFI, дополнительно оптимизируя производительность системы.
Это особенно актуально, если на вашем компьютере установлены большие жесткие диски. Это улучшение зависит от того, как настроен UEFI для работы. UEFI может работать лучше при инициализации аппаратных устройств. Обычно это увеличение скорости составляет часть общего времени загрузки, поэтому вы не увидите большой разницы в общем времени загрузки. Разработчики могут использовать среду оболочки UEFI, которая может выполнять команды из других приложений UEFI, дополнительно оптимизируя производительность системы.
Безопасность
Безопасная загрузка — это функция UEFI, которая была реализована в Windows 8 и теперь является стандартом для Windows 10. Самым большим преимуществом UEFI является его безопасность по сравнению с BIOS. UEFI может разрешить загрузку только подлинных драйверов и служб во время загрузки, гарантируя, что никакие вредоносные программы не могут быть загружены при запуске компьютера. Microsoft реализовала эту функцию для борьбы с пиратством в Windows, в то время как Mac уже довольно давно использует UEFI.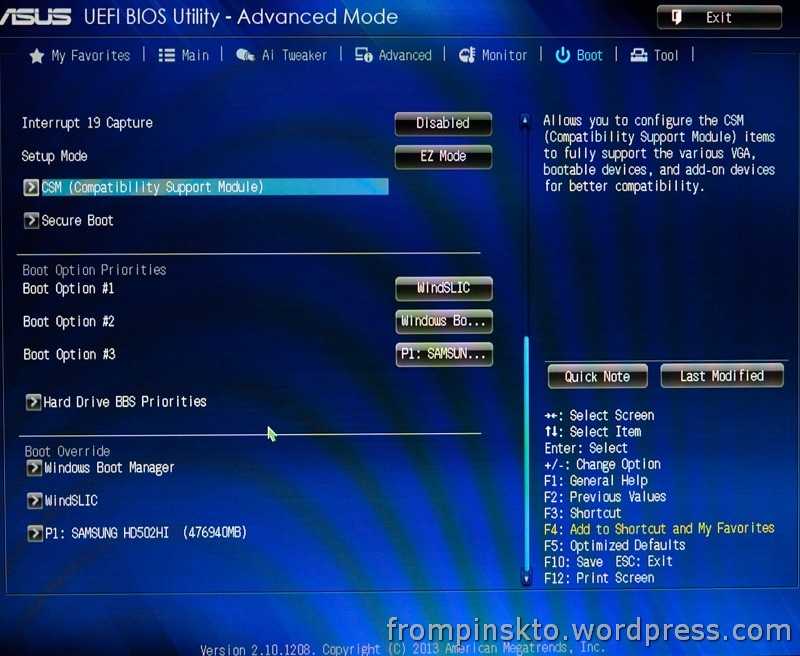 Безопасная загрузка работает, требуя цифровой подписи загрузчиков, которые должны требовать цифровой подписи ядра. Этот процесс продолжается до полного запуска операционной системы. Эта функция безопасной загрузки также является одной из причин, по которым сложнее установить другую операционную систему на машину Windows.
Безопасная загрузка работает, требуя цифровой подписи загрузчиков, которые должны требовать цифровой подписи ядра. Этот процесс продолжается до полного запуска операционной системы. Эта функция безопасной загрузки также является одной из причин, по которым сложнее установить другую операционную систему на машину Windows.
Почему выбирают UEFI?
Одна из причин выбрать это вместо более привычного BIOS заключается в том, что Intel больше не намерена поддерживать «традиционный» BIOS в 2020 году.
UEFI предоставляет следующие функции и преимущества:
- Языки: BIOS написан на ассемблере, а UEFI написан на более простом языке C.
- Приводы: UEFI поддерживает большие жесткие диски и SDD. Теоретический предел размера загрузочных дисков UEFI составляет более девяти зеттабайт, в то время как BIOS может загружаться только с дисков 2,2 терабайта или меньше.
- Драйверы: UEFI имеет сложные, но дискретные драйверы, тогда как BIOS использует драйверы в дополнительном ПЗУ (постоянная память).
 В BIOS обновление оборудования требует перенастройки ПЗУ для совместимости. Эта спецификация применяется к отдельно написанным обновляемым драйверам UEFI.
В BIOS обновление оборудования требует перенастройки ПЗУ для совместимости. Эта спецификация применяется к отдельно написанным обновляемым драйверам UEFI. - Время загрузки: В большинстве случаев UEFI обеспечивает более быстрое время загрузки операционной системы.
- Безопасность: UEFI предлагает улучшенные функции безопасности. «Безопасная загрузка» предотвращает загрузку компьютера из неподписанных или неавторизованных приложений. ОС должна содержать узнаваемый ключ. Без включенной безопасной загрузки компьютер уязвим для вредоносных программ, нарушающих процесс запуска.
- Обработчики данных: UEFI работает в 32-битном или 64-битном режиме. BIOS работает только в 16-битном режиме и может использовать только 1 MD исполняемой памяти.
- GUI: UEFI предоставляет более интуитивно понятный графический пользовательский интерфейс, по которому вы можете перемещаться с помощью мыши и клавиатуры, в отличие от BIOS.

Еще одно преимущество UEFI в том, что отраслевой интерфейсный форум поддерживает его, и он более независим от производителя, чем BIOS.
Почему выбирают BIOS?
Вот несколько причин, по которым пользователь может выбрать Legacy BIOS вместо UEFI:
- BIOS идеален, если вам не требуется точный контроль над работой вашего компьютера.
- BIOS также достаточно, если у вас есть только небольшие диски или разделы. Хотя многие новые жесткие диски превышают ограничение BIOS в 2 терабайта, не каждому пользователю требуется такой объем пространства.
- Функция «Безопасная загрузка» UEFI может привести к тому, что производители OEM будут препятствовать пользователям устанавливать другие операционные системы на свое оборудование. Если вы придерживаетесь BIOS, вы обойдете эту проблему.
- BIOS обеспечивает доступ к информации об оборудовании в интерфейсе, хотя не во всех реализациях UEFI. Однако спецификации оборудования доступны в ОС.
Некоторые новые ПК позволяют запускать UEFI в устаревшем режиме BIOS. Пользователи, которые хотят поддерживать машины под управлением более старых операционных систем, включая Windows 7, захотят включить эту функцию.
Пользователи, которые хотят поддерживать машины под управлением более старых операционных систем, включая Windows 7, захотят включить эту функцию.
Когда фоновое обновление — это большая проблема
Большинство современных ПК имеют UEFI. Это предоставит вам новейшие меры безопасности, более простой в использовании интерфейс для настройки вашего компьютера и поддержку современных операционных систем и более сложных спецификаций. Хотя есть некоторые причины придерживаться устаревшего BIOS или использовать его режим совместимости, большинство людей приветствуют обновление до UEFI или никогда не узнают, что это произошло.
Изображение предоставлено: Режим загрузки UEFI / BIOS
Как создать загрузочную флешку UEFI
Как создать загрузочную флешку одними лишь средствами Windows? В этом процессе важно учитывать режим BIOS компьютера – Legacy или UEFI. Рассмотрим создание загрузочной флешки со всеми важными нюансами.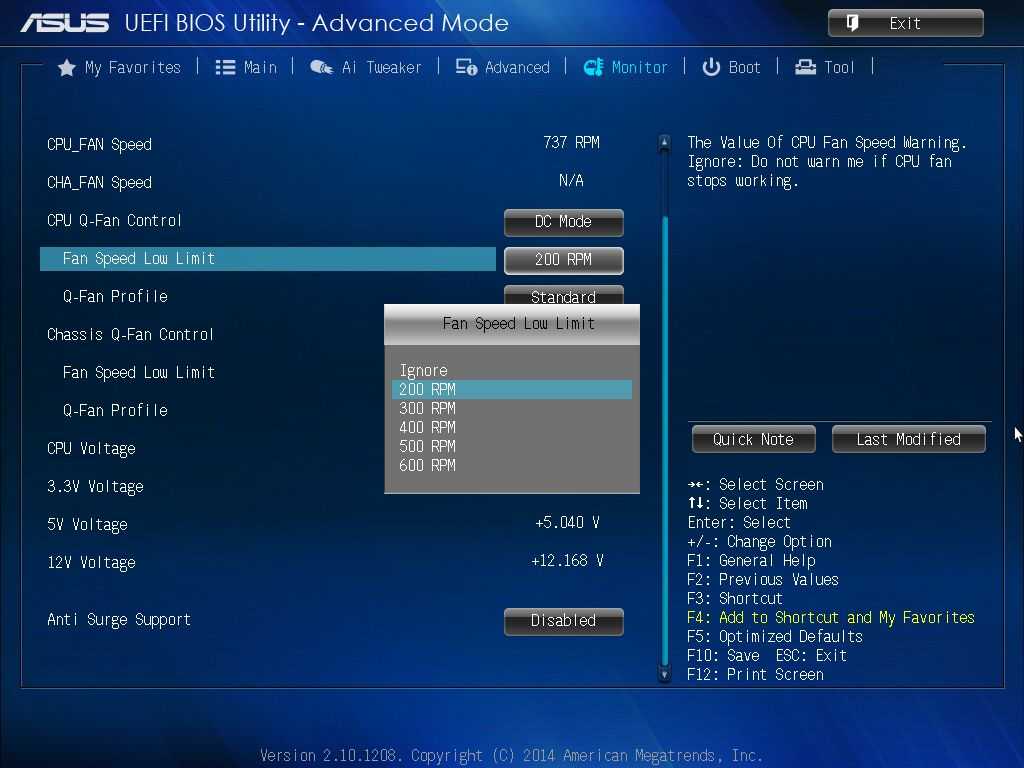
Содержание
- Загрузочная флешка UEFI и Legacy
- Как создать загрузочную флешку UEFI
- Cредствами Windows
- С помощью утилиты Rufus
- Как создать универсальную загрузочную флешку UEFI/Legacy
- Как создать загрузочную флешку Legacy
Загрузочная флешка UEFI и Legacy
Итак, два режима BIOS – современный UEFI и старый Legacy. Загрузочная флешка должна быть совместима с используемым режимом BIOS, иначе она попросту не запустится.
Для загрузочной флешки UEFI важна файловая система FAT, такая флешка не может быть с файловой системой NTFS. Тогда как загрузочная флешка Legacy может быть хоть с FAT12, хоть с FAT32, хоть с NTFS. Но для неё главное – MBR-разметка диска и активный раздел.
Загрузочную флешку не обязательно создавать только для UEFI или только для Legacy. Можно сделать универсальную флешку UEFI/Legacy, которая будет загружаться на любом компьютере.
Такую флешку UEFI/Legacy создаёт официальная утилита от Microsoft для поставки дистрибутива Windows — Media Creation Tool. Она лучше всего подходит для создания установочного носителя Windows 10 и 11. Поскольку в едином процессе скачивает актуальный установочный образ операционной системы и сразу же записывает его на флешку, совместимую с UEFI/Legacy.
Примечание: при создании загрузочной флешки любым из средств, она должна быть отформатирована. Эта операция удаляет все хранящееся данные на флешке. При необходимости их можно восстановить программами для восстановления данных. Детальнее об этом в статье «Восстановление данных с флешки».
Как создать загрузочную флешку UEFI
Cредствами Windows
Для создания загрузочную флешку UEFI можно средствами Windows. В проводнике на флешке жмём контекстное меню, выбираем «Форматировать». Выбираем файловую систему FAT32. И форматируем.
Далее в проводнике двойным кликом открываем ISO-образ, который нужно записать на флешку.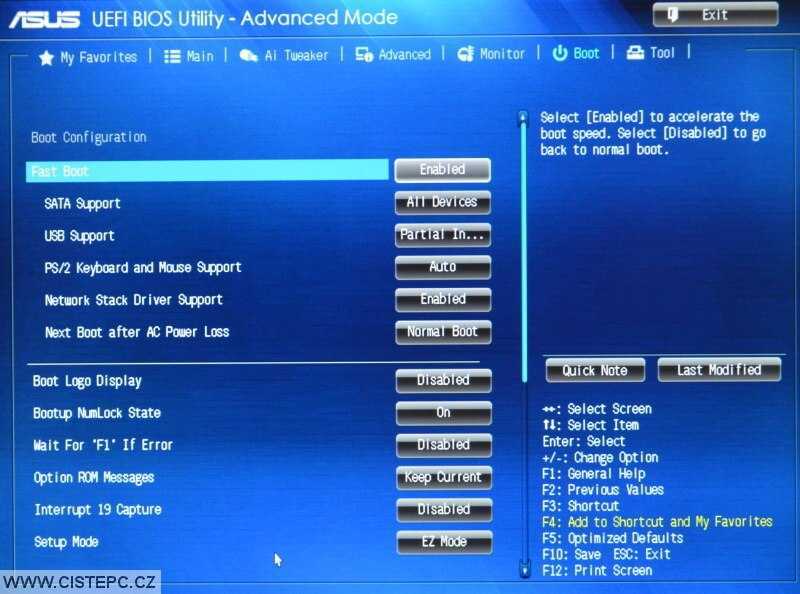
Копируем всё его содержимое и вставляем на отформатированной флешке.
Вот это и всё.
С помощью утилиты Rufus
Альтернативный вариант создания загрузочной флешки UEFI – бесплатная утилита Rufus. В её окне в графе «Метод загрузки» указываем записываемый ISO-образ. В графе «Схема раздела» должно быть «GPT», в графе «Целевая система» — «UEFI (non-CSM)». Файловую систему выбираем FAT32. И жмём «Старт».
У файловой системы FAT32 есть ограничение на объем файла – не более 4 Гб. В таком случае с помощью Rufus можно записать флешку UEFI с файловой системой NTFS.
Важно: для загрузки с такой флешки необходимо в BIOS UEFI отключить Secure Boot.
Как создать универсальную загрузочную флешку UEFI/Legacy
Для создания универсальной загрузочной флешки нам понадобится бесплатная утилита Bootice. В первой её вкладке «Physical disk» выбираем флешку.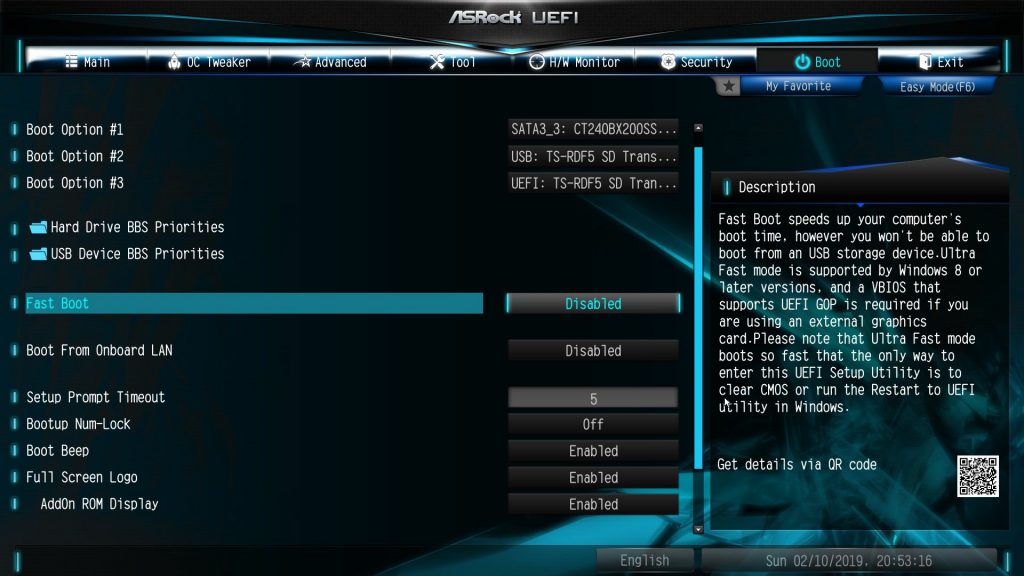 Кликаем «Parts Manage».
Кликаем «Parts Manage».
Жмём «Re-Partitioning». Это полная переразметка флешки, по итогу которой она получит тип разметки MBR и активный раздел, что нужно для Legacy.
Выбираем «USB-HDD mode (Single Partition)» и файловую систему FAT32. Жмём «Ок».
По завершении операции в проводнике двойным кликом открываем ISO-образ, который нужно записать на флешку. И копируем его содержимое на чистую флешку. На этом всё.
Как создать загрузочную флешку Legacy
Если в составе ISO-образа есть файлы с объемом более 4 Гб, для Legacy-компьютеров можно создать загрузочную флешку Legacy с файловой системой NTFS. В утилите Rufus в графе «Метод загрузки» указываем записываемый ISO-образ. В графе «Схема раздела» должно быть «MBR», в графе «Целевая система» — «BIOS (или UEFI-CSM)». Жмём «Старт».
На этом всё.
Также загрузочную флешку Legacy можно создать с помощью многофункциональной программы UltraISO.
Часто задаваемые вопросы
Загрузочная флешка UEFI и Legacy – в чём разница?
В совместимости с разными режимами BIOS компьютеров.
Как создать загрузочную флешку UEFI?
С помощью средств Windows или утилиты Rufus.
Как создать загрузочную флешку UEFI/Legacy?
С помощью утилиты Bootice.
Как создать загрузочную флешку Legacy?
С помощью утилиты Rufus или программы UltraISO.
Разница между UEFI и устаревшей загрузкой BIOS
Автор: GM Общие статьи
Разница между UEFI и устаревшей загрузкой заключается в том, что UEFI — это новейшая технология, которая более безопасна и удобна для пользователя, а устаревшая — это старый менее безопасный метод. Унифицированный расширяемый интерфейс микропрограммы (UEFI) использует раздел таблицы разделов GUID (GPT), а устаревшую структуру разделов основной загрузочной записи BIOS (MBR). Позволяет устройствам, использующим технологию UEFI, поддерживать неограниченное дисковое пространство.
Что такое загрузка с унифицированным расширяемым интерфейсом встроенного ПО (UEFI)?
Унифицированный расширяемый интерфейс микропрограмм (UEFI) — это микропрограмма нового поколения, которая выдает инструкции, которые ЦП устройства использует для запуска оборудования и запуска загрузчика. Он поставляется с последней материнской платой компьютера.
Он поставляется с последней материнской платой компьютера.
Как и старая прошивка BIOS, она используется в процессе загрузки компьютера, чтобы убедиться, что все остальные компоненты работают перед запуском. Это позволяет пользователю использовать мышь и легче перемещаться между подменю. Опять же, это обеспечивает более быструю загрузку, более простые обновления и лучшую безопасность системы.
Что такое устаревшая загрузка BIOS?
Это старая технология загрузки загрузчика, которая использовалась на старой материнской плате. Он удаляется с последнего компьютера, отсюда и термин «наследие». Для обратной совместимости некоторые компьютеры по-прежнему поддерживают эту технологию или гибрид UEFI и устаревшей версии.
Он использует структуру основной загрузочной записи (MBR) для разбиения диска. Это ограничило емкость жесткого диска до 2 ТБ. С ростом объема данных нам требовалась лучшая структура, способная поддерживать больше. UEFI достигла этого, поскольку не может поддерживать емкость в зеттабайтах.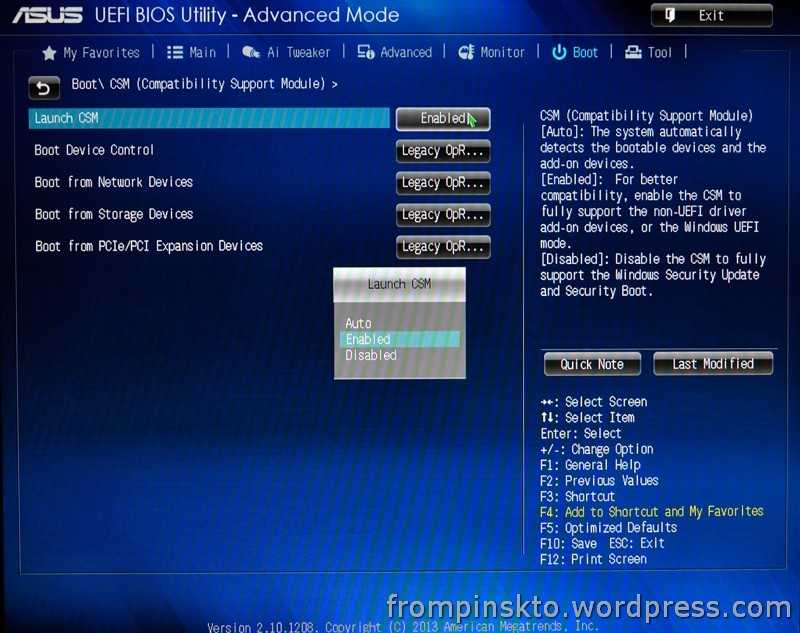 Это настолько огромно, что во всем мире мы только что начали то, что называется зеттабайтной эрой, как отмечает Википедия.
Это настолько огромно, что во всем мире мы только что начали то, что называется зеттабайтной эрой, как отмечает Википедия.
Разница между UEFI и Legacy Boot
| UEFI | Legacy (BIOS) | |||
| Использование UEFI | для Bioswrider | Использование | . | Используется компьютерами со старой материнской платой |
| Более быстрый процесс загрузки | Медленный по сравнению с загрузкой UEFI | |||
| Обеспечивает лучшую безопасность загрузки | Менее безопасный | |||
| Он имеет удобный интерфейс, который позволяет использовать мышь и клавиатуру для выбора параметров. | Поддерживает только использование клавиатуры и не поддерживает указывающее устройство. Не удобный интерфейс. | |||
| Он использует таблицу разделов GUID (GPT) для своих разделов диска. | Устаревшие версии используют структуру разделов основной загрузочной записи (MBR).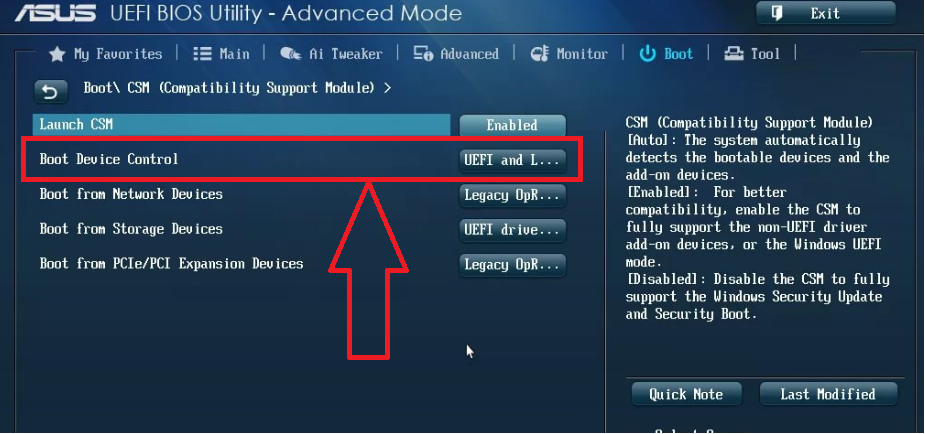 | |||
| Использование метода разделения GPT позволяет устройству поддерживать емкость жесткого диска в зеттабайтах. По сегодняшним меркам можно сказать, что это неограниченный размер хранилища | Разделение MBR поддерживает только жесткий диск объемом 2 ТБ. Это означает, что если у вас есть хранилище объемом более 2 ТБ, то устаревшая загрузка не для вас. |
Как проверить, установлена ли Windows 10 из UEFI или Legacy BIOS
- Home
- Windows
BIOS поддерживает два типа встроенного ПО; наследие или UEFI. UEFI — это современная, более безопасная прошивка, на которой работают новые системы. Хотя в этом нет ничего сложного, выбор загрузочного устройства в UEFI немного отличается от того, что есть в Legacy BIOS. Если вы хотите проверить, установили ли вы Windows 10 в UEFI или Legacy BIOS, вы можете проверить файлы журнала установки и выяснить это.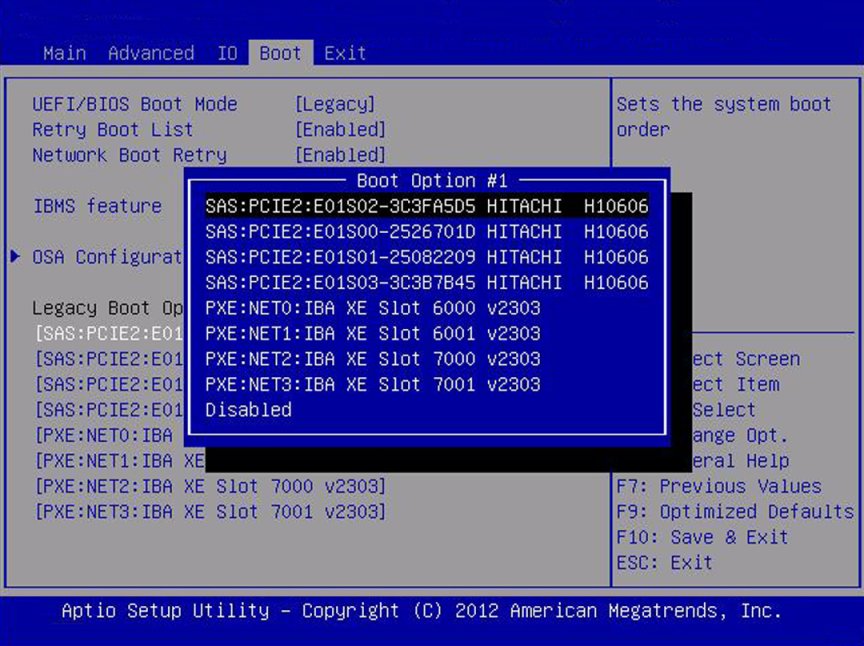
Это будет работать независимо от того, сколько лет или насколько недавно установлена ваша Windows 10. Откройте диск C или любой другой диск, на который вы установили Windows 10. Перейдите в следующее место, но если вы установили Windows на другой диск, замените его по указанному ниже адресу;
C:\Windows\Пантера
Здесь вы хотите найти файл с именем «setupact.log». Это файл журнала установки, который можно просмотреть с помощью Блокнота. Щелкните его правой кнопкой мыши и выберите «Открыть с помощью» в контекстном меню. Выберите Блокнот из списка предлагаемых приложений. Вы можете использовать другие текстовые редакторы, если хотите, но Блокнот — это опция, доступная в Windows 10 из коробки.
После открытия файла журнала вызовите панель поиска с помощью сочетания клавиш Ctrl+F и найдите следующее;
Обнаружена загрузочная среда
Посмотрите на введенное для него значение.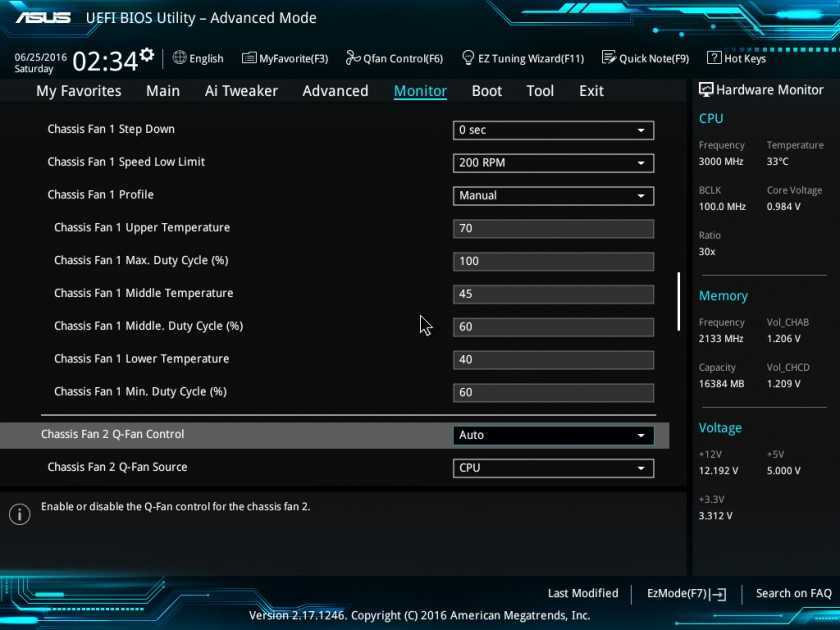 Если написано EFI, значит, ваша Windows 10 была установлена из UEFI BIOS. Если там написано BIOS, ваша система была установлена под управлением Legacy BIOS.
Если написано EFI, значит, ваша Windows 10 была установлена из UEFI BIOS. Если там написано BIOS, ваша система была установлена под управлением Legacy BIOS.
Можно изменить прошивку BIOS после установки Windows, и ее изменение никак не повлияет на саму операционную систему. Вот почему вполне возможно, что ваша установка Windows 10 произошла с одним типом BIOS, но в вашей системе в настоящее время используется другой. Довольно легко проверить в Windows 10 текущий тип прошивки BIOS.
Если вы обнаружите, что используете прошивку BIOS другого типа и Windows 10 была установлена с использованием другой, это не ошибка. Вполне возможно, что тот, кто устанавливал Windows 10, решил использовать для этого другой BIOS. Следует отметить, что хотя довольно легко изменить тип BIOS позже, т. е. после установки Windows 10, делать это до установки Windows 10 не рекомендуется, если вы еще не настроили для этого свои диски.
UEFI требует, чтобы таблица разделов GPT использовалась на дисках, тогда как Legacy BIOS работает с MBR.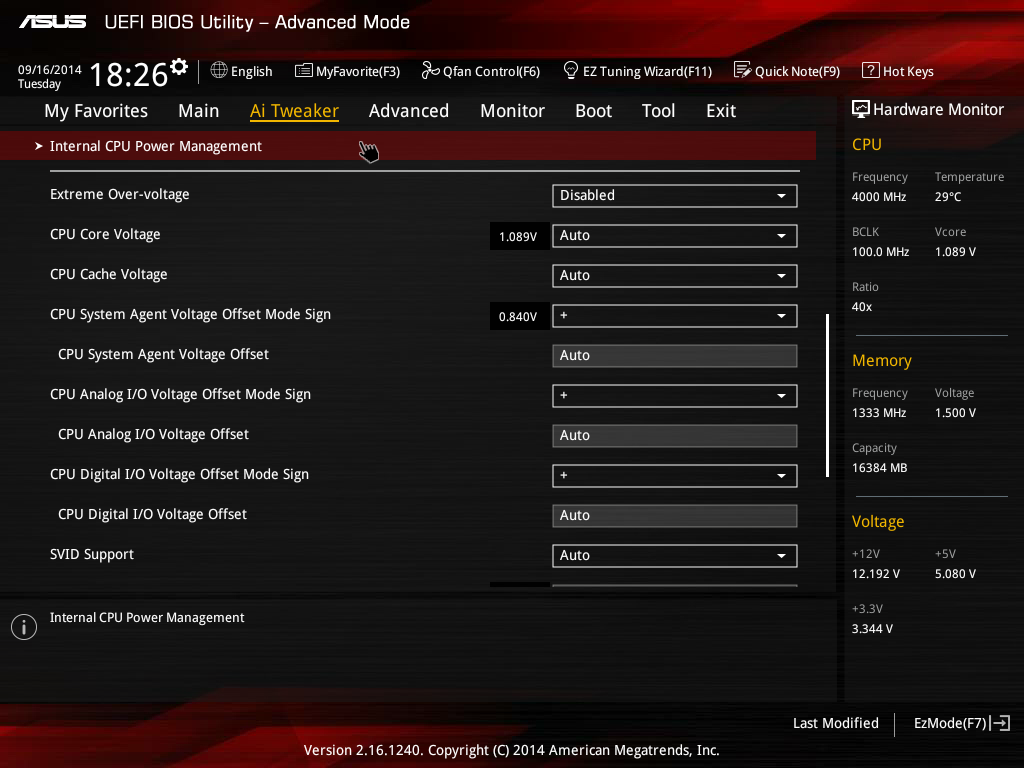

 В BIOS обновление оборудования требует перенастройки ПЗУ для совместимости. Эта спецификация применяется к отдельно написанным обновляемым драйверам UEFI.
В BIOS обновление оборудования требует перенастройки ПЗУ для совместимости. Эта спецификация применяется к отдельно написанным обновляемым драйверам UEFI.