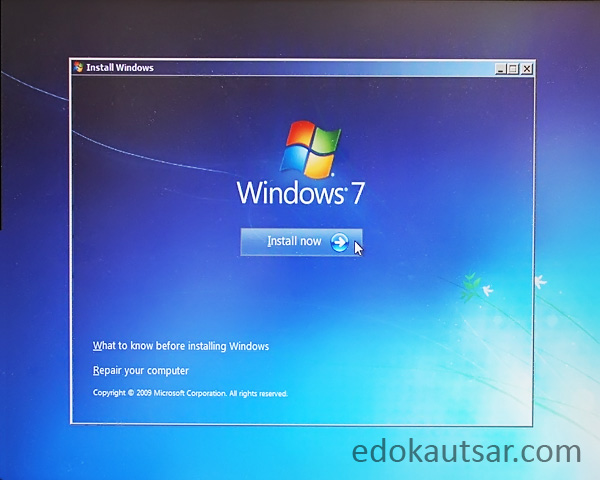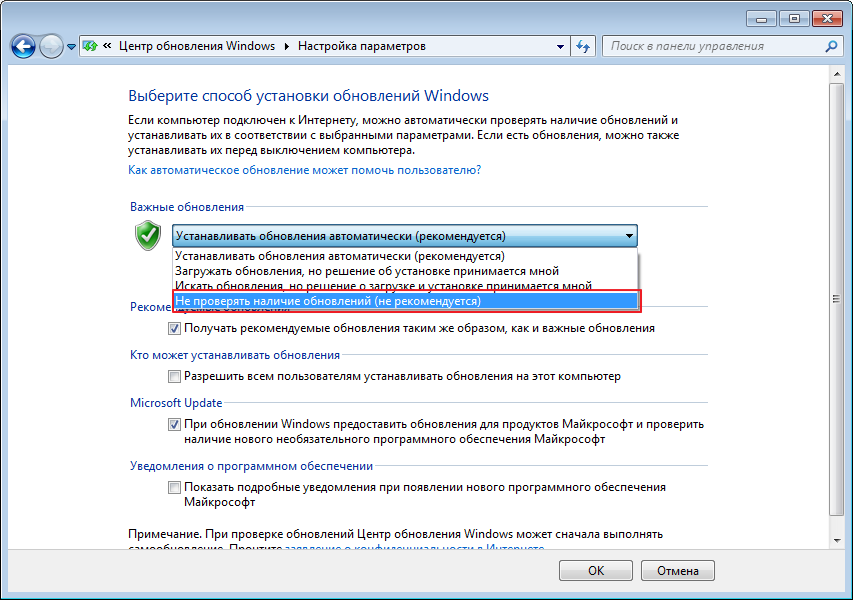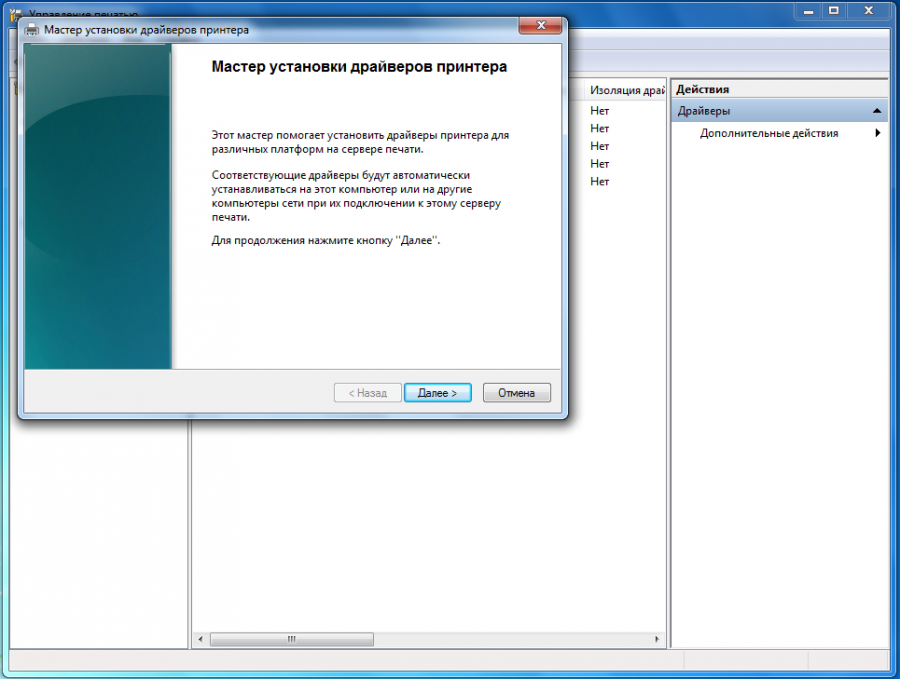Как на виндовс 7 установить офис: Скачивание, установка и повторная установка Microsoft 365 или Office 2021 на компьютере с Windows или Mac
Содержание
Скачивание, установка и повторная установка Microsoft 365 или Office 2021 на компьютере с Windows или Mac
Прежде чем начать, убедитесь, что компьютер соответствует требованиям к системе.
Если вы переустанавливаете Office, уже активировали ключ продукта или устанавливаете Office на работе или в учебном заведении и знаете, что у вас есть лицензия, перейдите к разделу Вход для скачивания и установки Office.
Но если вы устанавливаете Officeвпервые, вам сначала может потребоваться выполнить некоторые действия по подготовке к установке. Разверните ниже раздел с дополнительными сведениями, чтобы получить больше информации.
Если вы устанавливаете Office впервые, вам может потребоваться сначала осуществить набор действий по предустановке или выполнить шаги, отличающиеся от описанных ниже. Выполняемые действия зависят от вашей копии Office: Office для дома или Office для бизнеса, а также от того, есть ли у вас ключ продукта, который нужно активировать, имеется ли учетная запись, связанная с Office, или предварительно назначенная лицензия.
Office для дома
Если вашим продуктом является Office для дома, предоставляемый с ключом продукта*, перед первой установкой (или предоставлением общего доступа, если вы используете Microsoft 365 для семьи) требуется активировать ключ продукта.
Откройте страницу office.com/setup, войдите в существующую или новую учетную запись Майкрософт* и введите ключ продукта для его активации. Активация ключа добавляет вашу учетную запись Майкрософт в Office, и эту процедуру требуется выполнить только один раз. Если вы продлеваете подписку на Microsoft 365 с помощью нового ключа продукта, используйте учетную запись Майкрософт, ранее связанную с просроченной подпиской.
Совет: После этого в любое время, когда потребуется установить или переустановить Office, вы можете перейти к следующему разделу Вход для скачивания Office и выбрать вкладку со справкой по установке на компьютере с Windows или Mac.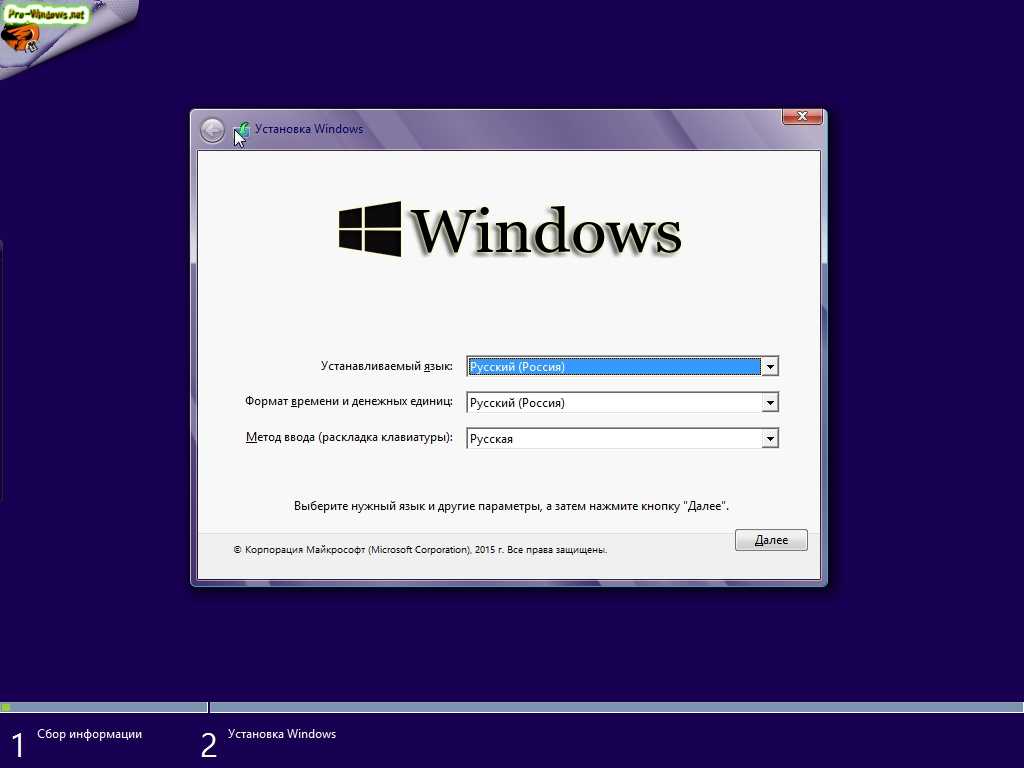 Входите в систему, используя ту же учетную запись Майкрософт, с помощью которой вы активировали ключ продукта на странице office.com/setup.
Входите в систему, используя ту же учетную запись Майкрософт, с помощью которой вы активировали ключ продукта на странице office.com/setup.
Office для бизнеса
Если в ваш план подписки на Office для бизнеса включена классическая версия приложений Office, вы не увидите варианта для ее установки, если пользователь вашей организации не назначил вам лицензию.
Узнайте, как это проверить, в статье Какой продукт или лицензию Microsoft 365 для бизнеса я использую?, а если вы являетесь администратором Microsoft 365, ответственным за назначение лицензий сотрудникам организации, см. раздел Назначение лицензий пользователям.
После проверки наличия лицензии в любое время, когда потребуется установить или переустановить Office, вы можете перейти к разделу Вход для скачивания Office ниже и выбрать вкладку с инструкциями по установке на компьютере с Windows или Mac. Для этих версий Office вам нужно выполнить вход с помощью рабочей или учебной учетной записи.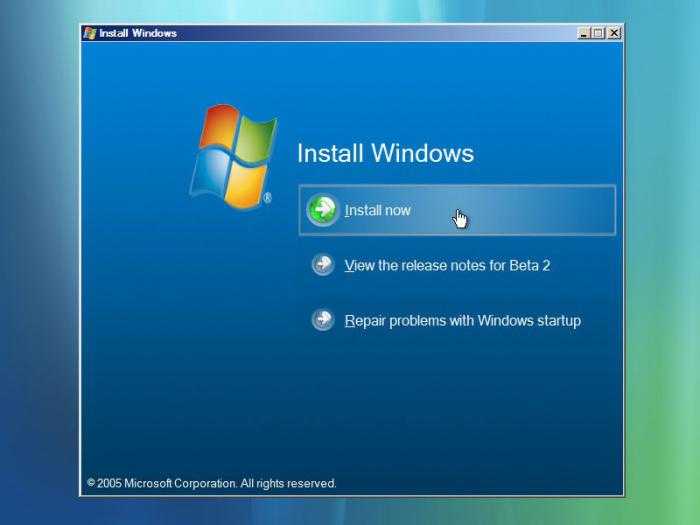
*Если у вас нет ключа продукта или учетной записи
У некоторых версий Office, таких как Office профессиональный плюс 2021, Office стандартный 2021 или отдельных приложений, например Word 2021 или Project 2021, нет связанной учетной записи Майкрософт, рабочей или учебной учетной записи.
Действия для установки версий могут отличаться в зависимости от получения Office одним из указанных ниже способов:
По программе использования ПО Майкрософт на домашних компьютерах:
если вы приобрели Office для личного использования через свою организацию и у вас есть ключ продукта, см. статью Установка или повторная установка Office с помощью программы Microsoft HUP.
В виде версии с корпоративной лицензией:
ИТ-отделы в своей организации могут использовать другие способы установки Office для пользователей. Обратитесь за помощью в свой ИТ-отдел.
У стороннего продавца:
вы приобрели Office у сторонней компании и у вас возникли проблемы с ключом продукта.
Вход для скачивания и установки Office
Вход для скачивания Office
-
Откройте сайт www.office.com и, если вы еще не вошли, нажмите Войти.
Примечание: Если вы используете Microsoft 365, предоставляемую 21Vianet, войдите в свою рабочую или учебную учетную запись на странице login.partner.microsoftonline.cn.
Если вы используете Microsoft 365 Germany, войдите в свою рабочую или учебную учетную запись на странице portal.office.de.
-
После входа в систему выполните действия, соответствующие типу учетной записи, с которой вы вошли.
Вы вошли в систему с помощью учетной записи Microsoft-
На домашней странице Office выберите Установка Office.
org/ListItem»>Выберите Установить (или в зависимости от версии Установить Office>).
-
org/ListItem»>
Войдите, используя учетную запись, связанную с этой версией Office. Вы можете использовать учетную запись Майкрософт, а также рабочую или учебную учетную запись. Я не помню учетную запись для Office
Вы вошли в систему с помощью рабочей или учебной учетной записи
-
На домашней странице выберите Установить Office. (Если у вас настроена другая начальная страница, перейдите по адресу aka.ms/office-install.)
Примечания:
-
Если Microsoft 365 предоставляется компанией 21Vianet, перейдите на страницу login.partner.microsoftonline.cn/account.
-
Для Microsoft 365 Germany перейдите на страницу portal.
 office.de/account.
office.de/account.
-
-
Выберите Приложения Office 365, чтобы начать установку.
По умолчанию устанавливается 64-разрядная версия. Но если Office определяет, что у вас уже есть установленная 32-разрядная версия Office (или отдельное приложение Office, например Project или Visio), то вместо 64-разрядной будет установлена 32-разрядная версия Office.
Чтоб выбрать 64-разрядную версию вместо 32-разрядной или наоборот, нужно сначала удалитьOffice (включая любые отдельные приложения Office, например Project или Visio). После завершения удаления еще раз выполните вход на сайте www.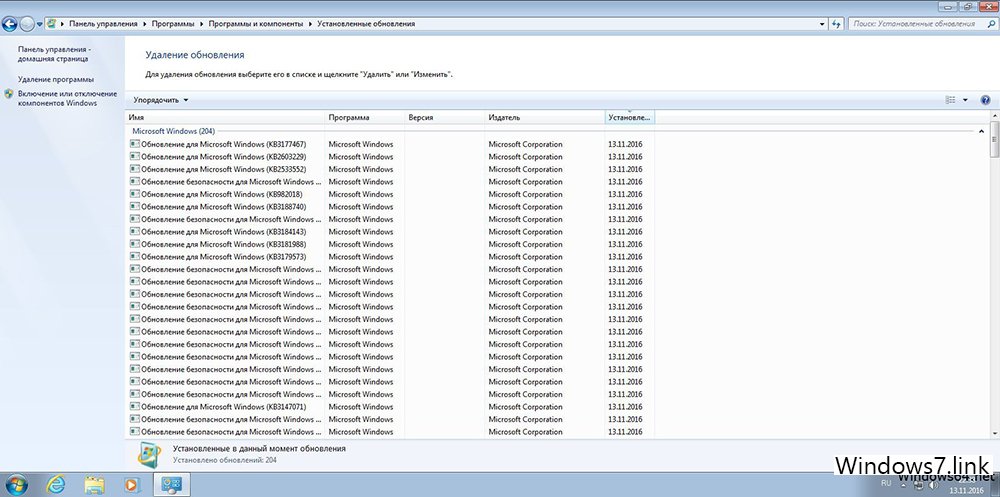 office.com и выберите пункт Другие варианты установки, выберите язык и версию (64- или 32-разрядную) и нажмите кнопку Установить. (См. статьи Установка Visio или Установка Project, если нужно переустановить эти отдельные приложения).
office.com и выберите пункт Другие варианты установки, выберите язык и версию (64- или 32-разрядную) и нажмите кнопку Установить. (См. статьи Установка Visio или Установка Project, если нужно переустановить эти отдельные приложения).
Примечания:
-
Если Microsoft 365 предоставляется компанией 21Vianet, перейдите на страницу login.partner.microsoftonline.cn.
-
Для Microsoft 365 Germany перейдите на страницу portal.office.de.
В результате выполняется скачивание Office на ваше устройство. Чтобы завершить установку, следуйте инструкциям в расположенном ниже разделе «Установка Office».
Совет:
После входа не отображается команда установки? Причиной может быть проблема с вашей учетной записью. Откройте вкладку Нужна помощь? выше и просмотрите решения в разделе Вопросы об учетной записи.
Откройте вкладку Нужна помощь? выше и просмотрите решения в разделе Вопросы об учетной записи.
Установка Office
-
В зависимости от используемого браузера, нажмите Запустить (в Microsoft Edge или Internet Explorer), Настройка (в Chrome) или Сохранить файл (в Firefox).
Если отобразится сообщение Разрешить этому приложению вносить изменения на вашем устройстве?, нажмите Да.
Начнется установка.
org/ListItem»>
Установка завершится, когда на экране появится фраза «Готово. Office установлен» и начнется воспроизведение анимации, которая показывает, как найти приложения Office на вашем компьютере. Выберите Закрыть.
Возникли проблемы с установкой или входом?
Совет: Вы можете скачать и установить Помощник по поддержке и восстановлению Microsoft, чтобы получить помощь в устранении неполадок, связанных с установкой Microsoft 365 на компьютере. Дополнительные сведения можно получить в статье О помощнике по поддержке и восстановлению Майкрософт.
Если при установке вы столкнулись с проблемой (например, установка Office занимает слишком много времени), откройте вкладку Нужна помощь?, чтобы ознакомиться со списком распространенных проблем и способами их решения.
Активация Office
-
Чтобы открыть приложение Office, нажмите кнопку Пуск (в левом нижнем углу экрана) и введите имя приложения Office, например Word.
Если вы используете Windows 8.1 или 8.0, введите имя приложения Office на экране Пуск. Поиск приложений Office
-
Чтобы открыть приложение Office, щелкните его значок в результатах поиска.
-
Когда приложение Office откроется, примите условия лицензионного соглашения.
 Office активирован и готов к работе.
Office активирован и готов к работе.Примечание: Если в Office возникли проблемы с активацией, откроется мастер активации. Следуйте инструкциям мастера для завершения активации Office.
Вход и установка Office
-
Откройте сайт www.office.com и, если вы еще не вошли, нажмите Войти.
Примечание: Если вы используете Microsoft 365, предоставляемую 21Vianet, войдите в свою рабочую или учебную учетную запись на странице login.partner.microsoftonline.cn.
Если вы используете Microsoft 365 Germany, войдите в свою рабочую или учебную учетную запись на странице portal.office.de.
-
После входа в систему выполните действия, соответствующие типу учетной записи, с которой вы вошли.
Вы вошли в систему с помощью учетной записи Microsoft
Вы вошли в систему с помощью рабочей или учебной учетной записи- org/ListItem»>
-
Если Microsoft 365 предоставляется компанией 21Vianet, перейдите на страницу login.partner.microsoftonline.cn/account.
-
Для Microsoft 365 Germany перейдите на страницу portal.office.de/account.
На домашней странице Microsoft 365 выберите Установить Office. (Если у вас настроена другая начальная страница, перейдите по адресу aka.ms/office-install).
Примечания:
-
-
Выберите Приложения Office 365, чтобы начать загрузку.

org/ListItem»>
Войдите, используя учетную запись, связанную с этой версией Office. Вы можете использовать учетную запись Майкрософт, а также рабочую или учебную учетную запись. Я не помню учетную запись для Office
Примечание:
После входа не отображается команда установки? Это может быть вызвано проблемой с вашей учетной записью. Откройте вкладку Нужна помощь? выше и просмотрите описание проблем в разделе Вопросы об учетной записи.
Следуйте приведенным ниже инструкциям для завершения установки приложений Office.
Установка Office
-
Когда загрузка завершится, откройте Finder, перейдите к Загрузкам и дважды щелкните файл Microsoft Office Installer.
 pkg (его имя может немного отличаться).
pkg (его имя может немного отличаться).Совет: Если вы увидите сообщение о том, что Microsoft Office installer.pkg не может быть открыт, так как он от неопознанного разработчика, подождите 10 секунд и переместите загруженный файл на рабочий стол. Удерживайте клавишу Control и щелкните файл, чтобы запустить установщик.
-
На первом экране установки нажмите кнопку Продолжить, чтобы запустить установку.
-
Ознакомьтесь с лицензионным соглашением на использование программного обеспечения и нажмите кнопку Продолжить.
-
Выберите вариант установки Office и нажмите Продолжить.
-
Проверьте требования к дисковому пространству или выберите другое место для установки и нажмите Установить.
Примечание: Если вы хотите установить только конкретные приложения Office, а не весь набор, нажмите кнопку Настройка и снимите флажки для ненужных приложений.
-
Введите пароль, соответствующий имени пользователя Mac (пароль, который вы используете для входа в Mac), а затем нажмите кнопку Установить ПО (Это пароль, который вы используете для входа в Mac.
 )
) -
Начнется установка программного обеспечения. По завершении установки нажмите кнопку Закрыть. Если установить Office не удается, см. статью Что делать, если не удается установить или активировать Office для Mac.
org/ListItem»>
Чтобы принять его условия, нажмите кнопку Принимаю.
Запуск приложения Office для Mac и начало активации
-
Чтобы просмотреть все приложения, щелкните значок Launchpad на панели Dock.
-
На экране Launchpad щелкните значок Microsoft Word.

-
При запуске Word автоматически откроется окно Новые возможности. Чтобы начать активацию, нажмите кнопку Начало работы. Если вам нужна помощь по активации Office, см. статью Активация Office для Mac. Если активировать Office не удается, см. статью Что делать, если не удается установить или активировать Office для Mac.
Примечания об установке
Примечания об установке
Как закрепить значки приложения
Office
на док-панели?
Выберите Система поиска > Приложения и откройте нужное приложение Office.
На панели закрепления щелкните мышью, удерживая нажатой клавишу CONTROL, или щелкните правой кнопкой мыши значок приложения и выберите Параметры > Оставить в закреплении.
Можно ли установить
Office
на iPhone или iPad?
См. статью Установка и настройка Office на iPhone и iPad и Настройка электронной почты на устройстве с iOS (iPhone или iPad).
Вход и установка: вопросы и ответы
Ниже описаны некоторые из наиболее распространенных вопросов или проблем, связанных с установкой Office.
Совет: Вашего вопроса здесь нет? Описания других проблем и их возможных решений см. в статье Устранение неполадок при установке Office.
Вопросы об учетной записи
Перед установкой Microsoft 365 или Office 2021 необходимо связать продукт с учетной записью Майкрософт либо рабочей или учебной учетной записью.
Если вы используете продукт Office для дома и приобрели Office в розничном или интернет-магазине, но у вас нет учетной записи Майкрософт, скорее всего, вы еще не активировали свой ключ продукта (если таковой имеется) или пропустили этап связывания продукта с учетной записью. Чтобы связать учетную запись с Office, выполните указанные ниже действия.
Для Office для дома перейдите на страницу office.com/setup и создайте учетную запись Майкрософт или войдите с помощью существующей записи. Затем выполните оставшиеся инструкции на этой странице, такие как ввод ключа продукта (если он у вас есть). Ваша учетная запись будет успешно связана с Office, когда на странице рядом с надписью Моя учетная запись Office появится адрес электронной почты вашей учетной записи Майкрософт, и отобразится кнопка для установки Office. Дальнейшие инструкции по установке на ПК или компьютере Mac см. на вкладках выше.
Затем выполните оставшиеся инструкции на этой странице, такие как ввод ключа продукта (если он у вас есть). Ваша учетная запись будет успешно связана с Office, когда на странице рядом с надписью Моя учетная запись Office появится адрес электронной почты вашей учетной записи Майкрософт, и отобразится кнопка для установки Office. Дальнейшие инструкции по установке на ПК или компьютере Mac см. на вкладках выше.
Если учетная запись Майкрософт либо рабочая или учебная учетная запись не подходит, см. статью Я не помню имя пользователя или пароль учетной записи для Office.
Если вы вошли с рабочей или учебной учетной записью и не видите команду для установки классических приложений на домашней странице Microsoft 365, перейдите прямо на страницу программного обеспечения Microsoft 365. Выберите язык и разрядность (пользователи ПК могут выбрать 32- или 64-разрядную версию) и нажмите Установить. Дальнейшие инструкции по установке на ПК или компьютере Mac см. на вкладках выше (шаги 2 и 3).
на вкладках выше (шаги 2 и 3).
Примечания:
-
Если в вашей организации используется служба Microsoft 365, управляемая компанией 21Vianet в Китае, войдите на странице программного обеспечения Microsoft 365: https://portal.partner.microsoftonline.cn/OLS/MySoftware.aspx.
-
Если используется Microsoft 365 Germany, войдите на странице программного обеспечения Microsoft 365: https://portal.office.de/OLS/MySoftware.aspx.
Если вы по-прежнему не видите команды для установки Office на странице программного обеспечения Microsoft 365, возможно, ваш администратор не назначил вам лицензию. Проверьте наличие лицензии для установки Office.
Если вы учащийся или преподаватель, но ваше учебное заведение не предоставило вам лицензию, узнайте, имеете ли вы право получить Microsoft 365 бесплатно.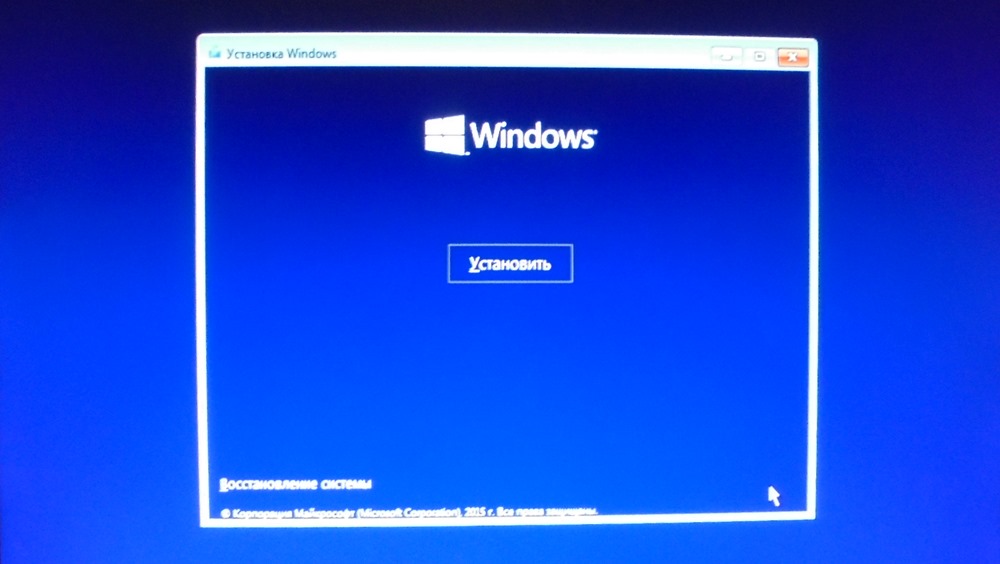
Если ваши попытки войти на сайт www.office.com с помощью рабочей или учебной учетной записи блокируются, скорее всего, администратор Microsoft 365 настроил политику безопасности, которая запрещает вам вход по этому адресу.
Чтобы установить Office, попробуйте войти непосредственно на странице программного обеспечения Microsoft 365. Выберите язык и разрядность (пользователи ПК могут выбрать 32- или 64-разрядную версию) и нажмите Установить. Дальнейшие инструкции по установке на ПК или компьютере Mac см. на вкладках выше (шаги 2 и 3).
Примечания:
-
Если в вашей организации используется служба Microsoft 365, управляемая компанией 21Vianet в Китае, войдите на странице программного обеспечения Microsoft 365: https://portal.partner.microsoftonline.cn/OLS/MySoftware.aspx.
-
Если используется Microsoft 365 Germany, войдите на странице программного обеспечения Microsoft 365: https://portal.
 office.de/OLS/MySoftware.aspx.
office.de/OLS/MySoftware.aspx.
Если вы по-прежнему не можете войти, обратитесь к администратору.
Ключ продукта, приобретение и установка более ранних версий Office:
Не все версии Office поставляются с ключом, но если у вас именно этот случай, вам потребуется активировать свой ключ перед установкой Office. Откройте страницу office.com/setup, войдите в учетную запись Майкрософт или создайте ее, а затем введите ключ продукта. Следуйте инструкциям для связывания учетной записи Майкрософт с этой версией Office.
У вас нет ключа продукта, или вы не уверены в его необходимости? См. статью Использование ключей продукта для Office.
В этой статье предполагается, что у вас уже есть набор Microsoft 365 или Office 2021 и вы готовы установить или переустановить его.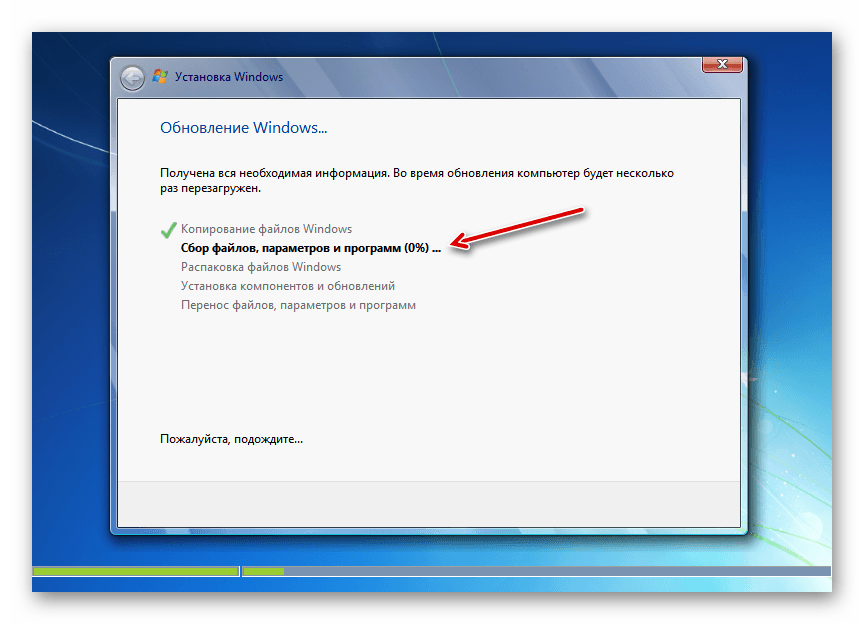 У вас еще нет последней версии?
У вас еще нет последней версии?
Купить или попробовать Microsoft 365
Ознакомьтесь со сравнением Microsoft 365 с версиями, не включающими подписку.
Справка по установке для более ранних версий Office:
-
Office 2019, Office 2016 или Office 2013 -
Office для Mac 2011 -
Office 2007
org/ListItem»>
Office 2010
Вопросы об установке и ошибки при установке
Только для подписок на Microsoft 365: Вы можете установить Office на всех своих устройствах и выполнить вход на пяти устройствах одновременно. Подробнее см. в разделе Как работает вход в Microsoft 365.
Если у вас Microsoft 365 для семьи, вы также можете предоставить общий доступ к подписке на Microsoft 365 для семьи пяти членам семьи или другим пользователям. Каждый пользователь может установить Office на всех устройствах и выполнить вход на пяти устройствах одновременно.
Каждый пользователь может установить Office на всех устройствах и выполнить вход на пяти устройствах одновременно.
Для единовременно приобретенного выпуска Office, например Office для дома и учебы, Office для дома и бизнеса или Office профессиональный: Вы можете установит эти версии Office без подписки только на одном компьютере. Однако вы можете перенести Office на другой компьютер в случае неисправности оборудования или приобретения нового компьютера. Дополнительные сведения см. в условиях лицензионного соглашения с корпорацией Майкрософт для вашего продукта или в записи блога Возможность переноса Office.
При установке Office или на компьютере с Windows необходимо быть администратором компьютера, где нужно установить Office. Если вы не уверены в этом, см. статью Проверка наличия прав локального администратора для установки Office.
В большинстве случаев автономные версии приложений Office, например Visio или Word, устанавливаются точно так же, как и набор Office.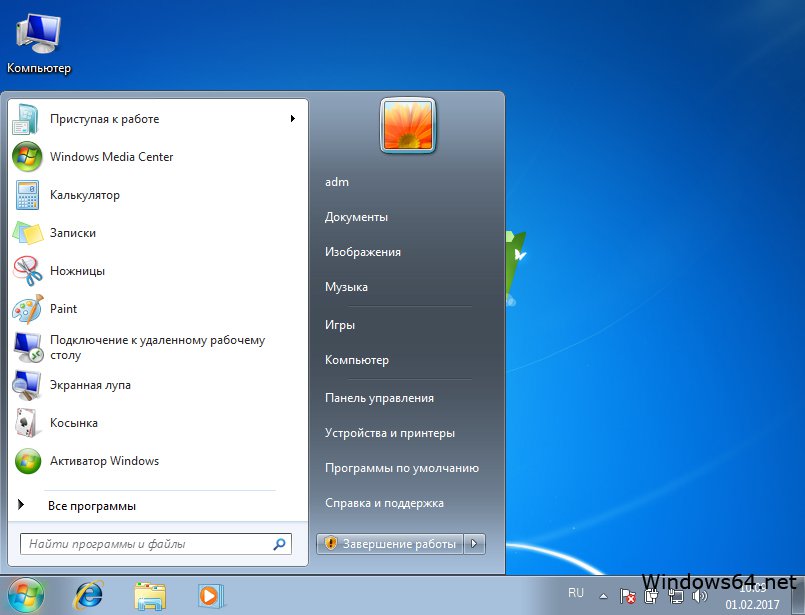 Для этого на сайте www.office.com нужно войти в учетная запись Майкрософт или рабочая или учебная учетная запись и выбрать Установить для нужного продукта.
Для этого на сайте www.office.com нужно войти в учетная запись Майкрософт или рабочая или учебная учетная запись и выбрать Установить для нужного продукта.
Если ваша подписка включает Project Online профессиональный, Project Online расширенный или Visio Pro для Microsoft 365, инструкции по установке приложений в составе подписки см. в статье Установка Project или Установка Visio.
Приложения Office можно установить на iPhone и iPad, устройстве с Android, а также на телефоне или планшете с Windows. См. статью Настройка приложений Office и электронной почты на мобильном устройстве.
Если установка Office занимает очень много времени, возможно, проблема связана с подключением к Интернету, брандмауэром или антивирусной программой. Возможные решения см. в статье Установка Office занимает много времени.
Кроме того, установка Office может выполняться долго из-за медленного подключения к Интернету (например, коммутируемого). Если у вас медленное подключение, установите Office с помощью инструкций статьи Использование автономного установщика Office.
Если у вас медленное подключение, установите Office с помощью инструкций статьи Использование автономного установщика Office.
Установка Office
не будет выполнена:
Office можно установить только на компьютере с поддерживаемой операционной системой. Список таких систем см. на странице Требования к системе для Office. Например, Office не удастся установить на компьютере с Windows Vista или Windows XP. Если на компьютере нельзя установить полную классическую версию Office, вы можете воспользоваться бесплатными приложениями Office Online через браузер.
Появилось сообщение об ошибке. Если при попытке установить Office выводится сообщение об ошибке, содержащее ссылку Подробнее, щелкните ее, чтобы получить сведения об устранении этой конкретной ошибки.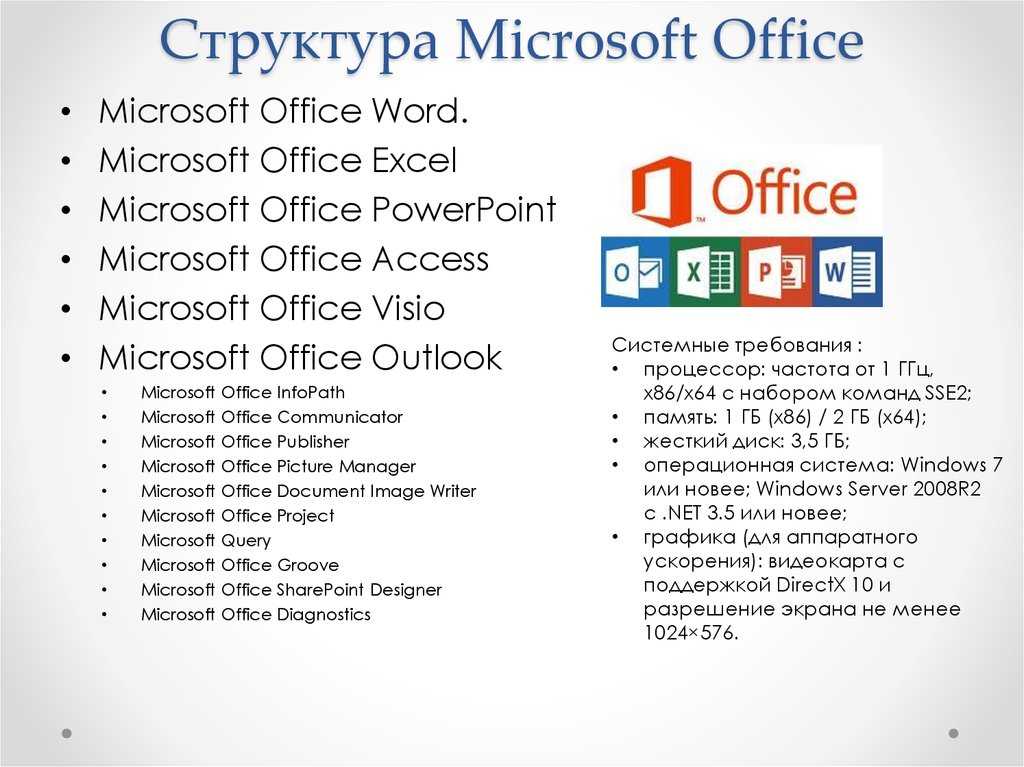 Если ссылки нет, см. статью Устранение неполадок при установке Office.
Если ссылки нет, см. статью Устранение неполадок при установке Office.
Появилось сообщение о неподдерживаемой операционной системе. Если выводится сообщение о неподдерживаемой операционной системе, возможно, вы пытаетесь установить Office на неподдерживаемом устройстве (например, Office для Mac на ПК или наоборот) либо пытаетесь установить Office на Chromebook или другом мобильном устройстве. См. статью Ошибка «Неподдерживаемая операционная система» при установке Office или Настройка приложений Office и электронной почты на мобильном устройстве.
Справка по отдельным приложениям и справка для администраторов Microsoft 365
Сведения о том, как скачать классическую версию OneNote 2016, см. в разделе OneNote отсутствует после установки Office 2019 или Microsoft 365.
Если после установки Office вам потребуется помощь по основным действиям Office или инструкции для конкретных задач, таких как печать документа, настройка учетной записи в Outlook или использование функции ВПР в Excel, перейдите к верхней части этой страницы и выберите Приложения или Обучение.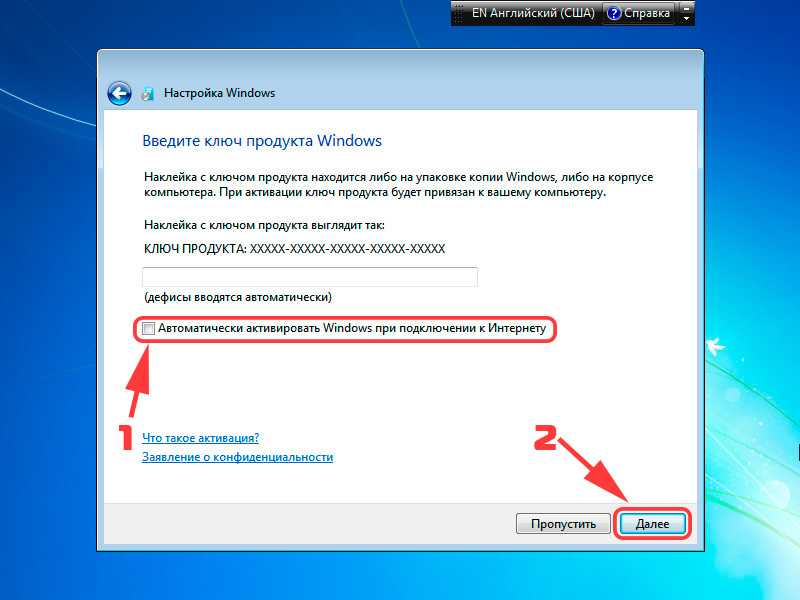
Кроме того, вы можете ввести запрос в строке поиска в правом верхнем углу.
Если вы являетесь администратором Microsoft 365 и используете план Office для бизнеса, пользователи в вашей организации могут установить Office с помощью приведенных здесь инструкций, только если план включает классическую версию Office и вы назначили им лицензию, а также предоставили разрешение на установку Office (Управление параметрами скачивания программного обеспечения в Microsoft 365).
Дополнительные сведения о назначении лицензий см. в статье Назначение лицензий пользователям в Microsoft 365 для бизнеса.
Если у вас закончились лицензии и необходимо купить еще, см. статью Приобретение лицензий для подписки на Microsoft 365 для бизнеса.
Обращение в корпорацию Майкрософт
Если вам не удалось устранить проблему, попробуйте обратиться в службу поддержки Microsoft.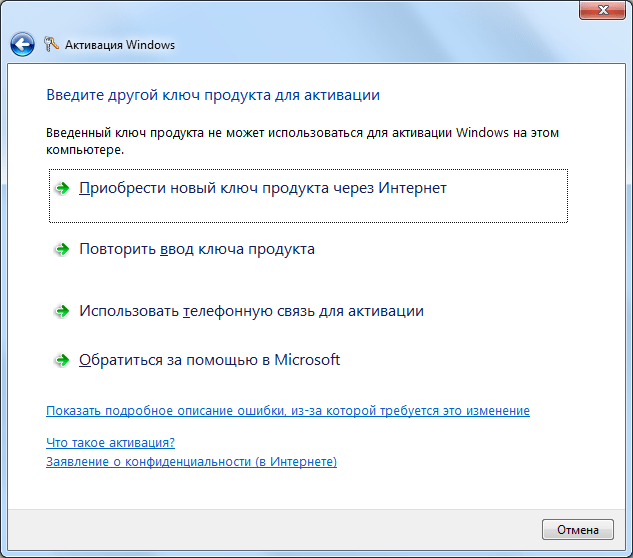
Поиск приложений Office в Windows 10, 8 и 7
Установка Office
Как установить Office
-
Microsoft 365, Office 2021 -
Office 2019, 2016, 2013 -
Office 2010
Погашение или активация
-
Погашение или активация
Ключи продуктов Office
-
Ввод ключа продукта -
Вопросы и ответы о ключе продукта -
Изменение ключа продукта Office -
Ключ продукта для Office 2010
Активация Office
-
Активация Office -
Отключение установленного экземпляра Office -
Ошибка типа «Нелицензированный продукт» -
Активация Office для Mac -
Активация Office 2010
Язык, 32- или 64-разрядная версия и другие параметры
-
Языковой пакет для Office -
64- или 32-разрядная версия Office -
Автономный установщик Office
Установка других приложений
-
Установка Project -
Установка Visio -
Установка Skype для бизнеса
Настройка мобильных устройств
-
Настройка Office и электронной почты на мобильном устройстве
Обновления Office
-
Обновление Office на компьютере с Windows -
Обновление Office для Mac -
Обновление macOS
Обновление до последней версии
-
Как обновить Office? -
Прекращение поддержки Office 2013 -
Прекращение поддержки Office 2010 -
Прекращение поддержки Office 2016 для Mac -
Прекращение поддержки Windows 7 и использование Office -
Прекращение поддержки Windows 8 и использование Office
Устранение неполадок и удаление
-
Устранение неполадок при установке Office -
Поиск приложений Office -
Установка Office занимает много времени -
Удаление Office с компьютера -
Удаление Office для Mac
Office 2021 Office 2019 Office 2016 Office 2013 Office для бизнеса Office 365 для малого бизнеса Администратор Microsoft 365 служба Office 365, предоставляемая 21Vianet служба Office 365 для малого бизнеса, предоставляемая 21Vianet — для администраторов служба Office 365, предоставляемая 21Vianet — для администраторов Office 365 Germany корпоративный Office 365 Germany корпоративный для администраторов Office. com Еще…Меньше
com Еще…Меньше
Вот как можно найти и открыть приложения Office на начальном экране и панели задач в Windows 10, Windows 8.1, Windows 8 или Windows 7.
У вас компьютер с Mac OS? Сведения о том, как добавить приложения Office для Mac на панель Dock, см. в статье Добавление значка приложения Office для Mac на панель Dock.
Примечания:
-
Если в Windows 10 установлено больше 512 приложений, они могут не отображаться в разделе Все приложения, в меню Пуск или при поиске.
-
Эта ошибка была исправлена в ноябрьском обновлении Windows 10, которое скачивается и устанавливается автоматически. Если вы еще не получили это обновление, можете проверить его наличие вручную, как описано на странице Вопросы и ответы.
-
Если не удается установить ноябрьское обновление Windows 10, вы можете найти нужное приложение следующим образом (этот способ также можно использовать во время установки обновления): Приложения Office отсутствуют в разделе «Все приложения» в Windows 10.

Посмотрите этот видеоролик или выполните указанные ниже действия, чтобы узнать, как найти приложения Office в Windows 10.
-
Нажмите кнопку Пуск и начните вводить имя приложения, например Word или Excel. По мере ввода автоматически будет выполняться поиск. В результатах поиска щелкните приложение, чтобы запустить его.
-
Для Microsoft 365, Office 2021, Office 2019 или Office 2016 выберите Пуск и прокрутите экран до нужного приложения Office, например Excel.
Для выпуска Office 2013 выберите Пуск и прокрутите экран до группы приложений Microsoft Office 2013.
Совет: Чтобы открывать приложения Office быстрее, закрепите их на начальном экране или на панели задач на рабочем столе. Для этого щелкните имя приложения правой кнопкой мыши и выберите команду Закрепить на начальном экране или Закрепить на панели задач.
Для этого щелкните имя приложения правой кнопкой мыши и выберите команду Закрепить на начальном экране или Закрепить на панели задач.
Если вы по-прежнему не можете найти ярлыки приложений Office, выполните восстановление Office по сети. В этом случае см. статью Восстановление приложения Office.
Посмотрите этот видеоролик или выполните указанные ниже действия, чтобы узнать, как найти приложения Office в Windows 8.
-
На начальном экране начните вводить имя приложения, например Word или Excel. По мере ввода автоматически будет выполняться поиск. В результатах поиска щелкните приложение, чтобы запустить его.
Важно: Найти приложения Office по слову «Office» невозможно, поэтому нужно ввести имя конкретного приложения.
org/ListItem»>
Проведите пальцем вверх или щелкните стрелку (или коснитесь ее) в нижней части начального экрана, чтобы просмотреть список приложений.
Чтобы увидеть группу Microsoft Office, вам, возможно, потребуется прокрутить экран влево или вправо.
Советы:
-
Чтобы открывать приложения Office быстрее, закрепите их на начальном экране или на панели задач на рабочем столе. Для этого щелкните имя приложения правой кнопкой мыши и выберите команду Закрепить на начальном экране или Закрепить на панели задач.
-
Чтобы быстро закрепить приложения Office на панели задач, вы также можете воспользоваться этим средством. Просто перейдите по предоставленной ссылке, нажмите кнопку Открыть и следуйте инструкциям средства.

Если вы по-прежнему не можете найти ярлыки приложений Office, выполните восстановление Office по сети, как описано в статье Восстановление приложения Office.
Если вам не удается найти набор Office после восстановления Windows 8 или Windows 8.1, возможно, он удален.
Выберите версию Office, которую вы хотите переустановить, и выполните указанные ниже действия.
Microsoft 365
Office 2021
Office 2019
Office 2016
Office 2013
-
Нажмите кнопку Пуск, введите имя приложения, например, Word или Excel, в поле Найти программы и файлы. В результатах поиска щелкните приложение, чтобы запустить его.
org/ListItem»>
Выберите команды Пуск > Все программы, чтобы просмотреть список всех приложений.
Чтобы увидеть группу Microsoft Office, вам, возможно, потребуется прокрутить список вниз.
Совет: Чтобы открывать приложения Office быстрее, закрепите их в меню «Пуск» или на панели задач на рабочем столе. Для этого щелкните имя приложения правой кнопкой мыши и выберите команду Закрепить в меню «Пуск» или Закрепить на панели задач.
Если вы по-прежнему не можете найти ярлыки приложений Office, выполните восстановление Office по сети, как описано в статье Восстановление приложения Office.
Скачивание и установка или повторная установка Office 2019, Office 2016 или Office 2013
Если вы устанавливаете Officeвпервые, вам сначала может потребоваться выполнить некоторые действия по настройке.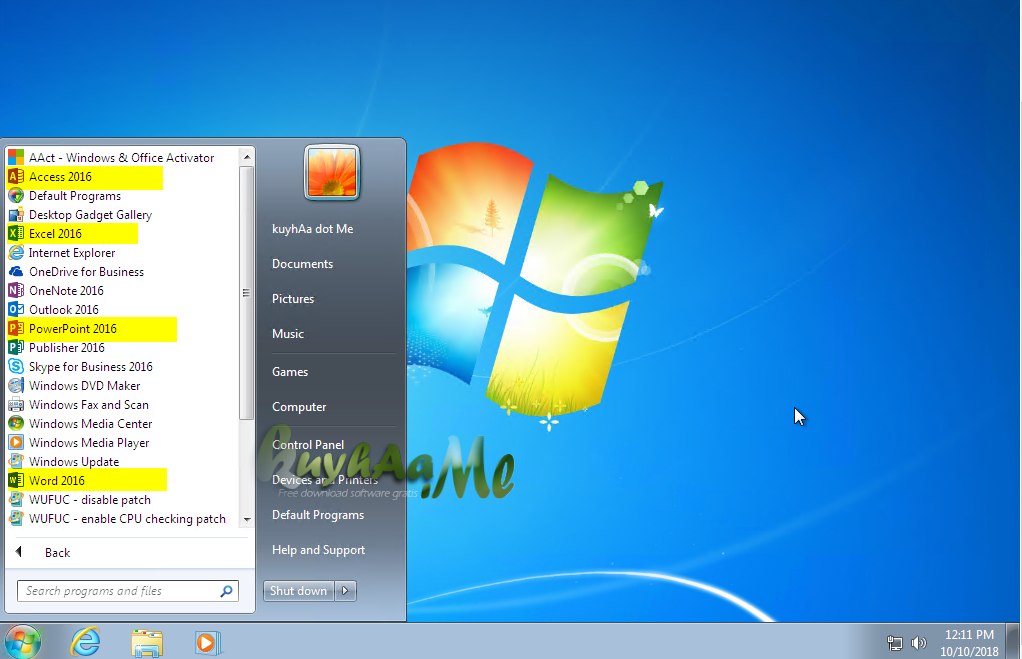 Разверните ниже раздел с дополнительными сведениями.
Разверните ниже раздел с дополнительными сведениями.
Однако, если вы переустанавливаете Office, и вы уже выкупили ключ продукта и у вас есть учетная запись, связанная с Office, перейдите в раздел входа для скачивания Office.
Первоначальная установка Office
Некоторые продукты Office 2019, Office 2016 и Office 2013 поставляются с ключом продукта. Если у вас именно этот случай, перед первоначальной установкой Office войдите с существующей или новой учетной записью Майкрософт и введите ключ продукта на странице office.com/setup. Активация ключа связывает вашу учетную запись с Office, поэтому эту процедуру требуется выполнить только один раз. Уже сделали? Выберите вкладку для устанавливаемой версии ниже.
Переустановите Office
Если Office уже был изначально установлен и вам необходимо переустановить его на том же или новом устройстве, у вас уже должна быть учетная запись Майкрософт, связанная с вашей копией Office. Это учетная запись, которую вы будете использовать для установки Office, следуя инструкциям ниже. Если сначала нужно удалить Office, см. статью Удаление Office с компьютера или Удаление Office для Mac.
Это учетная запись, которую вы будете использовать для установки Office, следуя инструкциям ниже. Если сначала нужно удалить Office, см. статью Удаление Office с компьютера или Удаление Office для Mac.
Примечание: Действия для установки версий 2019, 2016 и 2013 Office профессиональный плюс, Office стандартный или отдельного приложения, например Word или Project, могут отличаться, если вы получили Office одним из указанных ниже способов:
Список доменов Программы скидок «Рабочее место» Майкрософт(ранее известная как программа использования ПО на домашних компьютерах): если вы приобрели Office для личного использования через свою организацию, см. статью Установка Office в рамках программы скидок Майкрософт «Рабочее место».
Версии с корпоративными лицензиями: Если вы работаете в организации, которая управляет вашими установками, вам, возможно, придется поговорить с вашим ИТ-отделом. В некоторых организациях существуют разные способы установки Office на несколько устройств.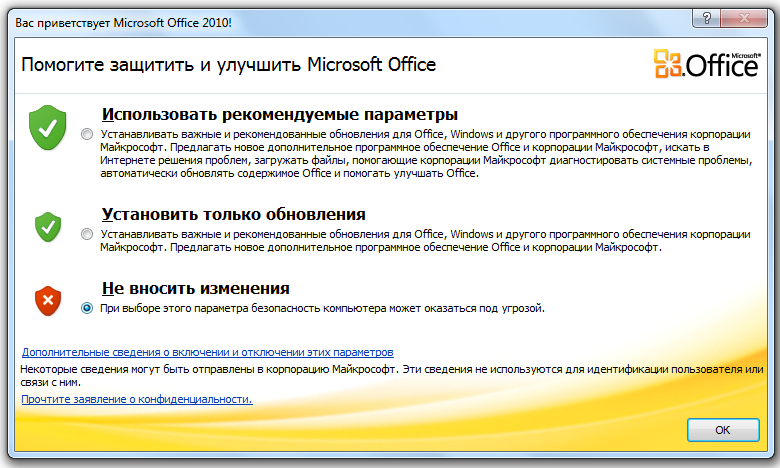
У стороннего продавца: вы приобрели Office у сторонней компании и у вас возникли проблемы с ключом продукта.
Вход в учетную запись для скачивания Office
-
Перейдите на информационную панель учетной записи Майкрософт и если вы еще не вошли, нажмите Войти.
-
Войдите, используя учетную запись Майкрософт, связанную с этой версией Office.
Забыли данные учетной записи? См. статью Я не помню имя пользователя или пароль учетной записи для Office.
-
В верхней части страницы выберите Службы и подписки, а на этой странице найдите продукт Office, который вы хотите установить, и выберите Установить.

Чтобы установить Officeна другом языке или установить 64-разрядную версию, нажмите на ссылку Другие параметры. Выберите желаемый язык и разрядность версии и нажмите Установить.
Теперь можно приступать к установке Office. Выберите вкладку для устанавливаемой версии ниже.
Установка Office 2019 или 2016 на ПК
Не забудьте, что при единовременной покупке Office есть лицензия только на одну установку.
-
В зависимости от используемого браузера, нажмите Запустить (в Internet Explorer или Microsoft Edge), Настройка (в Chrome) или Сохранить файл (в Firefox).
Если отобразится сообщение Разрешить этому приложению вносить изменения на вашем устройстве?, нажмите Да.

Начнется установка.
-
Установка завершится, когда на экране появится фраза «Готово. Office установлен» и начнется воспроизведение анимации, которая показывает, как найти приложения Office на вашем компьютере. Выберите Закрыть.
Следуйте инструкциям в окне, чтобы найти приложения Office. К примеру, в зависимости от установленной версии Windows выберите команду Пуск и затем прокрутите страницу приложения, которое вы хотите открыть, например Excel или Word, или введите имя приложения в поле поиска.
Возникли проблемы с установкой или входом?
Если вам не удается установить Office, см.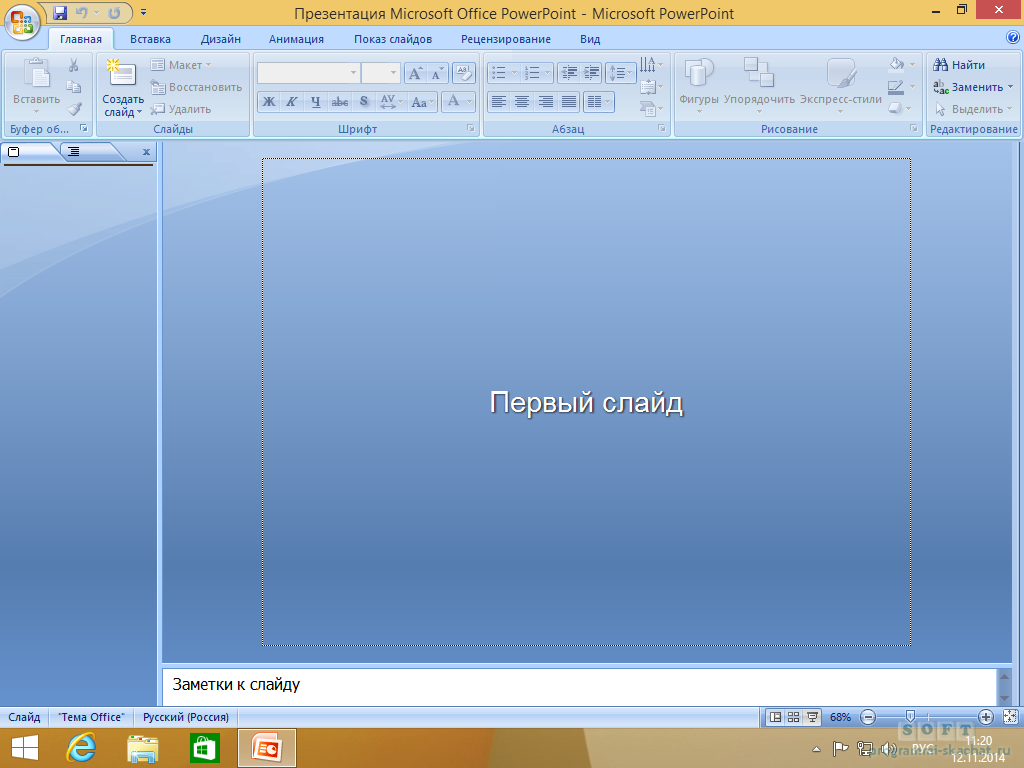 статью Устранение проблем при установке Office для получения дополнительной справки.
статью Устранение проблем при установке Office для получения дополнительной справки.
Активация Office
-
Приступите к работе с приложениями Office (например, запустите Word или Excel). Не удается найти Office после установки?
В большинстве случаев Office активируется после запуска приложения и принятия условий лицензии с помощью кнопки Принимаю.
-
Возможна автоматическая активация Office. Однако если вы увидите мастер активации Microsoft Office (это зависит от продукта), следуйте инструкциям по активации Office.

Если вам нужна помощь по активации, см. Активация Office.
Установка Office 2016 на компьютере Mac
-
Когда скачивание завершится, откройте Finder, перейдите к загрузкам и дважды щелкните файл Microsoft_Office_2016_Installer.pkg (его имя может немного отличаться).
Совет: Если появляется ошибка с сообщением о том, что пакет Microsoft_Office_2016_Installer.pkg открыть не удается из-за того, что его разработчик не определен, подождите 10 секунд, а затем снова попробуйте дважды щелкнуть пакет установщика. Если на экране появился и не исчезает индикатор выполнения Проверка…, закройте его или отмените операцию и повторите попытку.

-
На первом экране установки нажмите кнопку Продолжить, чтобы запустить установку.
-
Ознакомьтесь с лицензионным соглашением на использование программного обеспечения и нажмите кнопку Продолжить.
-
Чтобы принять его условия, нажмите кнопку Принимаю.
-
Выберите вариант установки Office и нажмите Продолжить.

-
Проверьте требования к дисковому пространству или выберите другое место для установки и нажмите Установить.
Примечание: Если вы хотите установить только конкретные приложения Office, а не весь набор, нажмите кнопку Настройка и снимите флажки для ненужных приложений.
-
Введите пароль, соответствующий имени пользователя Mac (пароль, который вы используете для входа в Mac), а затем нажмите кнопку Установить ПО (Это пароль, который вы используете для входа в Mac.)
org/ListItem»>
Начнется установка программного обеспечения. По завершении установки нажмите кнопку Закрыть. Если установить Office не удается, см. статью Что делать, если не удается установить или активировать Office 2016 для Mac?
Запуск приложения Office для Mac и начало активации
-
Чтобы просмотреть все приложения, щелкните значок Launchpad на панели Dock.
-
На экране Launchpad щелкните значок Microsoft Word.
org/ListItem»>
При запуске Word автоматически откроется окно Новые возможности. Чтобы начать активацию, нажмите кнопку Начало работы. Если вам нужна помощь по активации Office, см. статью Активация Office для Mac. Если активировать Office не удается, см. статью Что делать, если не удается установить или активировать Office для Mac?
Примечания об установке
Примечания об установке
Можно ли установить Office 2016 для Mac и Office для Mac 2011 на одном компьютере?
Да, вы можете установить и использовать Office 2016 для Mac и Office для Mac 2011 одновременно. Но мы рекомендуем удалить Office для Mac 2011 перед установкой новой версии, просто чтобы избежать путаницы.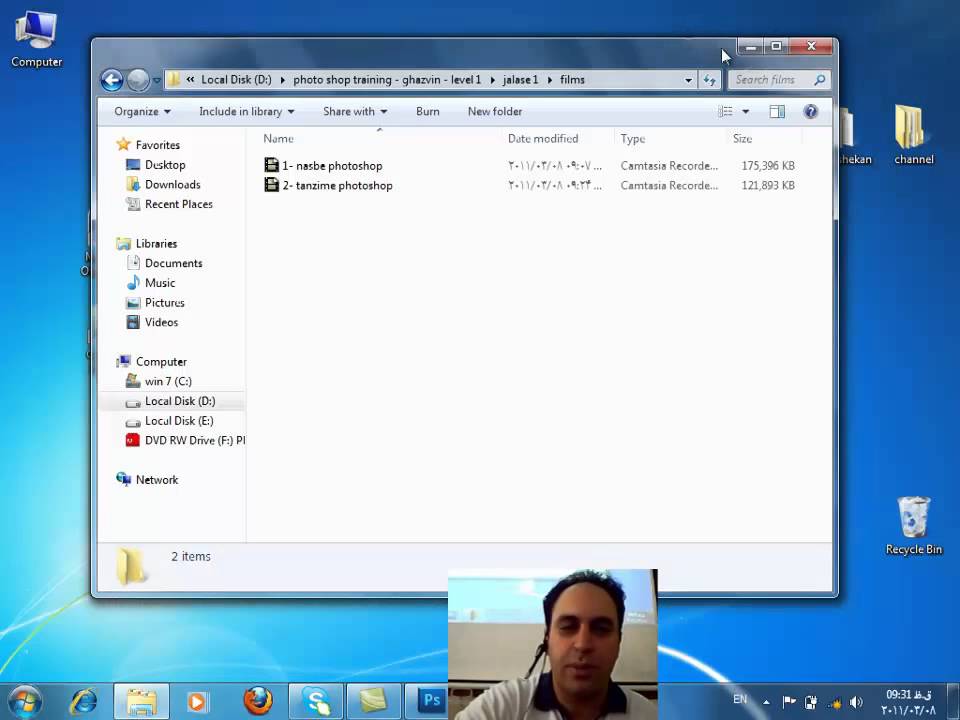
Чтобы удалить Office для Mac 2011, следуйте инструкциям из раздела Удаление Office 2011 для Mac.
Как закрепить значки приложения Office на док-панели?
-
Выберите Система поиска > Приложения и откройте нужное приложение Office.
-
На панели закрепления щелкните мышью, удерживая нажатой клавишу CONTROL, или щелкните правой кнопкой мыши значок приложения и выберите Параметры > Оставить в закреплении.
Можно ли установить Office на iPhone или iPad?
Да, см. статью Установка и настройка Office на iPhone и iPad. Вы также можете настроить электронную почту на устройстве с iOS (iPhone или iPad).
статью Установка и настройка Office на iPhone и iPad. Вы также можете настроить электронную почту на устройстве с iOS (iPhone или iPad).
Установка Office 2013 на ПК
-
В зависимости от используемого браузера, нажмите Запустить (в Microsoft Edge или Internet Explorer), Настройка (в Chrome) или Сохранить файл (в Firefox).
-
Увидев сообщение о том, что установка закончена, нажмите кнопку Готово.
-
Office может активироваться автоматически, когда вы впервые откроете приложение, например Word. Если этого не произойдет и появится мастер активации Microsoft Office, следуйте его инструкциям, чтобы активировать Office. Если вам нужна помощь, см. статью Активация Office с использованием мастера активации.
org/ListItem»>
Приступите к работе с приложениями Office (например, запустите Word или Excel). В большинстве случаев Office активируется после запуска приложения и принятия лицензионного соглашения Microsoft Office с помощью кнопки Принимаю.
Совет: Если вы установили приложения Office, но не можете найти их на компьютере, прочтите статью Как найти приложения Office.
Где вводить ключ продукта Office
Если к приобретенному пакету Office или Microsoft 365 прилагается ключ продукта, введите его на одном из веб-сайтов ниже для своего продукта.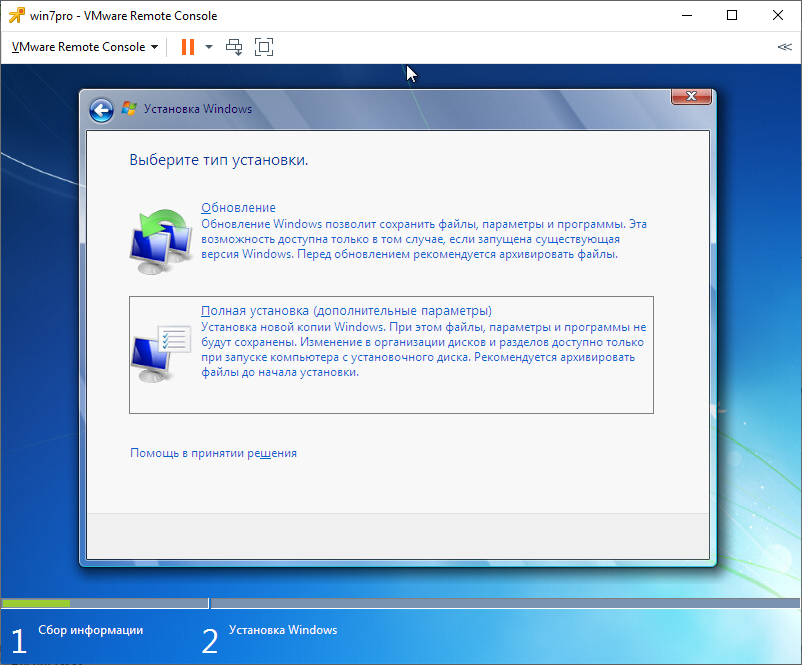 После этого вы сможете скачать и установить Office или продлить подписку на Microsoft 365.
После этого вы сможете скачать и установить Office или продлить подписку на Microsoft 365.
Возникли проблемы с ключом продукта?
Пример ключа продукта Office или Microsoft 365:
XXXXX-XXXXX-XXXXX-XXXXX-XXXXX
Microsoft 365, Office 2021, Office 2019, Office 2016 и Office 2013 (ПК и Mac)
Примечание: Поддержка Office 2016 для Mac была прекращена. Дополнительные сведения
Активация нового приобретенного экземпляра
Шаг 1. Перейдите на страницу www.office.com/setup или Microsoft365.com/setup.
Шаг 2. Войдите в систему с помощью своей учетной записи Майкрософт или создайте учетную запись, если у вас ее нет. Обязательно запомните учетные данные, чтобы впоследствии можно было устанавливать и переустанавливать Office без ключа продукта.
Важно: Если вы продлеваете подписку на Microsoft 365, используйте учетную запись Майкрософт, связанную с вашей подпиской. Я не помню свою учетную запись Microsoft.
Шаг 3. При появлении запроса введите ключ продукта без дефисов. Если вы не видите опцию для ввода ключа продукта, то он был введен автоматически.
Шаг 4. Следуйте инструкциям, чтобы завершить процесс активации.
Установка или повторная установка Office
Если при вводе ключа продукта на сайте www.office.com/setup или Microsoft365.com/setup появляется ошибка Указанный ключ продукта уже был использован, это означает, что ключ продукта уже использовался и больше не требуется.
Вместо этого используйте учетную запись Майкрософт, чтобы выполнить вход на сайте account.microsoft.com, и установите свой продукт Office.
Примечание: Если вы пытаетесь разрешить пяти пользователям установить Office с помощью вашей подписки на Microsoft 365 для семьи, см. раздел Общий доступ к подписке на Office 365 для дома.
раздел Общий доступ к подписке на Office 365 для дома.
Программа использования ПО Майкрософт на домашних компьютерах
Эти шаги можно использовать только для Office профессиональный плюс, Visio профессиональный или Project профессиональный.
Шаг 1. Запустите одно из приобретенных приложений Office, например Word, Project или Visio.
Шаг 2. В окне Выполните вход для настройки Office выберите Я не хочу входить или создавать учетную запись (это ссылка мелким шрифтом в нижней части окна).
Шаг 3. Введите ключ продукта Office без дефисов. Если у вас нет ключа, см. раздел Получение ключа продукта, приобретенного по программе использования ПО на домашних компьютерах (HUP) в статье «Получение справки по установке Office с помощью программы Microsoft HUP».
Магазин Microsoft Store
Шаг 1. Перейдите на сайт www.microsoftstore.com и выполните вход (в верхнем правом углу) с помощью учетной записи Майкрософт, использованной для покупки Office.
Перейдите на сайт www.microsoftstore.com и выполните вход (в верхнем правом углу) с помощью учетной записи Майкрософт, использованной для покупки Office.
Шаг 2. Выполнив вход, выберите свое имя в правом верхнем углу и щелкните История заказов.
Шаг 3. Найдите набор или приложение Office, а затем нажмите кнопку Установить Office, чтобы просмотреть ключ продукта (при этом Office не будет автоматически установлен).
Шаг 4. Еще раз нажмите Установить Office в окне, где показан ключ продукта.
Шаг 5. На странице Здравствуйте! Давайте приступим войдите в службу еще раз и свяжите продукт с учетной записью Майкрософт, следуя инструкциям.
Office 2010 или Office для Mac 2011
Поддержка Office 2010 прекращена
Поддержка Microsoft Office для Mac 2011 прекращена
Microsoft 365 бизнес стандартный
Шаг 1. Перейдите на страницу https://microsoft365.com/setupbusiness
Перейдите на страницу https://microsoft365.com/setupbusiness
Шаг 2. Введите ключ продукта Office без дефисов и нажмите Далее.
Шаг 3. Следуйте инструкциям, чтобы завершить процесс активации и настройки.
Возникли проблемы с ключом продукта?
Я не могу найти ключ продукта
Чтобы получить справку по поиску ключа продукта, выберите ниже свою версию Office:
-
Ключи продуктов Office -
Получение ключа продукта, приобретенного по программе использования ПО на домашних компьютерах (HUP) -
Ключи продуктов Office 2007 -
Ключи продуктов Office 2011 для Mac
org/ListItem»>
Ключи продуктов Office 2010
Ключ продукта не подходит
Если ключ продукта Office не подошел или перестал работать, обратитесь к его продавцу и потребуйте вернуть вам деньги. Если вы приобрели ключ продукта отдельно от программного обеспечения, вероятно, он заблокирован, так как был украден или получен незаконно. К сожалению, существует множество недобросовестных продавцов, которые предлагают украденные, скопированные или полученные незаконно ключи продуктов Майкрософт. Иногда такие ключи продукта печатаются на поддельных наклейках или карточках со ссылками для скачивания программного обеспечения Майкрософт, а иногда они распространяются вместе с носителем, продажа которого запрещена, например носителем OEM или носителем, который использовался в рекламной акции или был предоставлен в рамках другой программы Майкрософт.
Иногда такие ключи продукта печатаются на поддельных наклейках или карточках со ссылками для скачивания программного обеспечения Майкрософт, а иногда они распространяются вместе с носителем, продажа которого запрещена, например носителем OEM или носителем, который использовался в рекламной акции или был предоставлен в рамках другой программы Майкрософт.
Обращение в службу поддержки
Если вам все нужна помощь с ключом продукта, воспользуйтесь нашей страницей службы поддержки Microsoft.
Установка набора приложений Office на компьютер без дисковода компакт- или DVD-дисков.
Office Home and Business 2010 Office Home and Student 2010 Office Professional 2010 Office Professional Academic 2010 Office Professional Plus 2010 Office Standard 2010 OneNote Home and Student 2010 Еще…Меньше
В этой статье содержатся рекомендации по установке набора приложений Office на компьютер без дисковода компакт- или DVD-дисков.
Мною приобретена розничная (коробочная) версия Office, поскольку приложения Office не были предварительно установлены на моем компьютере. Но при попытке установить Office оказалось, что компьютер не оснащен дисководом компакт- или DVD-дисков. Можно ли установить Office в этом случае?
Да, конечно! Какую версию Office вы приобрели?
Office 2010.
Прежде всего я расскажу о том, как можно установить набор Office 2010 на компьютер без дисковода компакт- или DVD-дисков. Самый простой и надежный способ заключается в использовании файла установки Office 2010, который можно загрузить с веб-сайта Майкрософт.
Понятно. Загружаемый файл заменяет собой DVD-диск Office 2010.
Да. Поскольку после загрузки файла вам потребуется ввести ключ продукта, давайте найдем его заранее. Ключ продукта — это код, состоящий из 25 символов и назначенный продукту. Ключ продукта указан внутри упаковки на наклейке, которая находится с левой стороны коробки DVD-диска напротив держателя диска.
Ключ продукта указан внутри упаковки на наклейке, которая находится с левой стороны коробки DVD-диска напротив держателя диска.
Вижу.
Приступим. Сначала откройте веб-сайт Майкрософт и перейдите на страницу Установка продуктов Office на нетбук или ноутбук.
Готово.
Там сказано, что мне нужно проверить, не загружены ли приложения Office 2010 предварительно на мой компьютер. В соответствии с инструкциями необходимо нажать кнопку Пуск и навести указатель мыши на пункт Все программы. Я не вижу в меню пункт «Office 2010». Это означает, что набор приложений Office 2010 не был предварительно загружен на компьютер.
Когда вы убедитесь, что приложения Office 2010 не установлены, нажмите кнопку Download (Загрузить) на этой же веб-странице, а затем запустите загруженный файл.
Следуйте инструкциям на экране.
Спасибо. Теперь я могу использовать приложения Office, включая Word и Excel. Но как действовать в случае установки более ранних версий Office? Что делать, если компьютер не оснащен дисководом компакт- или DVD-дисков?
Но как действовать в случае установки более ранних версий Office? Что делать, если компьютер не оснащен дисководом компакт- или DVD-дисков?
Если необходимо установить Office 2007 или Office 2003, можно использовать другой компьютер, оснащенный дисководом компакт- или DVD-дисков. Вам нужно будет скопировать содержимое компакт- или DVD-диска на съемный носитель, например карту памяти USB или SD-карту. Этот носитель будет заменять собой установочный диск.
Как я могу скопировать содержимое компакт- или DVD-диска?
Я использую нетбук с установленной операционной системой Windows XP, на котором отсутствует дисковод компакт- или DVD-дисков. Могу ли я установить Office 2003?
Конечно. Давайте сделаем это. Сначала мы будем работать на компьютере, оснащенном дисководом компакт- или DVD-дисков. Вставьте диск Office 2003 в дисковод компьютера.
Появится экран Автозапуск.
Закройте окно автозапуска или программы установки Microsoft Office 2003, если оно отображается.
Нажмите кнопку Пуск и выберите пункт Компьютер (Мой компьютер в операционной системе Windows XP).
Затем щелкните правой кнопкой мыши значок дисковода компакт- или DVD-дисков и выберите Открыть в меню.
Откроется папка с файлами. Это содержимое диска Office 2003.
Да, но в действительности мы видим не все содержимое. В операционной системе Windows существуют скрытые файлы, которые позволяют предотвратить случайное изменение или удаление важных данных пользователем. Поскольку эти скрытые файлы необходимы при установке Office, необходимо скопировать и их.
Выберите Упорядочить и щелкните Свойства папок и поиска. (При использовании операционной системы Windows XP выберите меню Сервис и щелкните Свойства папки.)
Выберите Упорядочить и щелкните Свойства папок и поиска. (При использовании операционной системы Windows XP выберите меню Сервис и щелкните Свойства папки. ) В разделе Скрытые файлы и папки выберите параметр Показывать скрытые файлы, папки и диски, а затем щелкните ОК.
) В разделе Скрытые файлы и папки выберите параметр Показывать скрытые файлы, папки и диски, а затем щелкните ОК.
Действительно! Количество файлов явно увеличилось.
Именно так. Теперь мы можем видеть файлы, которые не были видны ранее. Нужно сделать их видимыми; в противном случае мы не сможем скопировать файлы.
Давайте скопируем все содержимое папки. Выберите Упорядочить (Правка в операционной системе Windows XP) в меню и щелкните Выделить все.
Затем выберите Упорядочить еще раз и щелкните Копировать.
Подключите съемный диск к компьютеру.
Готово.
Нажмите кнопку Пуск и выберите пункт Компьютер. Затем выберите съемный диск, только что подключенный к компьютеру, чтобы открыть его содержимое.
Мы копируем недавно скопированное содержимое компакт- или DVD-диска на съемный диск. Выберите Упорядочить, затем щелкните Вставить.
Готово.
Теперь мы будем отсоединять съемный диск. Щелкните ▲ на панели задач и выберите значок Безопасное извлечение устройства.
Затем в появившемся меню выберите съемный диск и щелкните его.
Отсоедините съемный диск от компьютера. Теперь мы переходим к компьютеру без дисковода компакт- или DVD-дисков.
Сейчас нужно подключить съемный диск к компьютеру без дисковода для компакт- или DVD-дисков, правильно?
Именно так. После подключения съемного диска нажмите кнопку Пуск, а затем щелкните Мой компьютер (Компьютер в ОС Windows 7 и Windows Vista).
Затем дважды щелкните съемный диск, только что подключенный к компьютеру, чтобы открыть его содержимое.
Я вижу содержимое диска Office 2003 на съемном диске.
Дважды щелкните значок «Установка» с изображением компьютера.
Началась установка набора приложений Office 2003.
После этого можно просто следовать инструкциям на экране. Таким же способом можно установить приложения Office 2007.
Теперь я знаю, как устанавливать набор приложений Office на компьютер без дисковода компакт- или DVD-дисков. Спасибо.
Как установить office 2019 на windows 7
Как установить office 2019 на windows 7
Добрый день! Уважаемые читатели и гости одного из крупнейших IT блогов в рунете Pyatilistnik.org. В прошлый раз мы с вами разбирали, что такое черный экран, как можно от него избавиться на своем оборудовании и вернуть его к нормальной, повседневной работе. Сегодня я вас научу загружать к себе на компьютер полный дистрибутив Microsoft Office 2019 и правильно его устанавливать. Рассмотрим, для каких сценариев вам это может потребоваться в вашей работе и жизни. Уверен, что будет интересно.
Начиная с 2018 года, компания Microsoft стала менять правила получения дистрибутивов MS Office, раньше вы загружали обычный ISO образ с вашим дистрибутивом и спокойно его устанавливали на нужное вам окружение, но с развитием интернета в компании решили, что проще выкладывать тонкого клиента, который будет скачивать свежую версию ПО на компьютер пользователя, тут компания хотела получить несколько выгод —
- Понять сколько пользователей пользуется офисным продуктом
- Уменьшить количество контрафакта
- Давать людям по возможности самые свежие версии MicrosofT Office, тем самым повысив безопасность
Но всегда есть огромная ложка дегтя —
- Что делать если у меня нет интернета и мне нужно установить MS Office 2019
- Что делать если мне нужно установить MS Office 2019 на десятки компьютеров в локальной сети.

Методы загрузки Microsoft Office 2019 себе на компьютер
Методов скачивания Microsoft Office 2019 существует несколько —
- Корпоративный кабинет — если ваша компания имеет личный кабинет с лицензиями Microsoft, то вы можете загружать ISO образ Office Online Server от туда
- Скачивание через тонкого клиента с определенными настройками
- Загрузить у добрых людей
Как скачать установочные файлы Microsoft Office 2019 из кабинета Microsoft
Как выглядит загрузка в личном кабинете Microsoft. Перейдите по адресу —
Найдите там нужную вам версию, в моем примере это будет Office Professional Plus 2019. Нужно учитывать нюанс, что тут будет ISO с Office Online Server, который вы можете развернуть у себя в сети и уже через него производить распространение пакета.
Выбираем нужную вам разрядность и язык, после чего нажмите на значок загрузить.
Загрузить MS Office 2019 Retail в виде IMG
Как и в случае с Office 365 Microsoft оставила партнерские ссылки на Retil версии в виде IMG образов. Все образа более 4 ГБ. Но, как только вы загрузили, вы можете использовать их на любом компьютере и по сети. Но, конечно, вам нужна подписка для активации Office. Эти файлы содержат как 32-разрядный, так и 64-разрядный установщик. Вы получите эти установочные файлы внутри IMG-файла.
Все образа более 4 ГБ. Но, как только вы загрузили, вы можете использовать их на любом компьютере и по сети. Но, конечно, вам нужна подписка для активации Office. Эти файлы содержат как 32-разрядный, так и 64-разрядный установщик. Вы получите эти установочные файлы внутри IMG-файла.
- Microsoft Office Pro Plus 2019 Retail — https://officecdn.microsoft.com/pr/492350f6-3a01-4f97-b9c0-c7c6ddf67d60/media/ru-ru/ProPlus2019Retail.img
- Microsoft Office ProjectPro 2019 Retail — https://officecdn.microsoft.com/pr/492350f6-3a01-4f97-b9c0-c7c6ddf67d60/media/ru-ru/ProjectPro2019Retail.img
- Microsoft Office Visio Pro 2019 Retail — https://officecdn.microsoft.com/pr/492350f6-3a01-4f97-b9c0-c7c6ddf67d60/media/ru-ru/VisioPro2019Retail.img
Загрузка MS Office 2019 через Office Deployment Tool
Как и в случае с Office 365, если вы хотите иметь офлайн версию дистрибутива, то нужно воспользоваться утилитой Office Deployment Tool.
Средство развертывания Office (ODT) — это средство командной строки, которое можно использовать для загрузки и развертывания на клиентских компьютерах версий Office «Click-to-Run», например приложений Microsoft 365 для предприятий или Office 2019.
В результате у вас будет исполняемый файл officedeploymenttool_13628-20274.exe.
Запустите его, чтобы извлечь набор Office Deployment Tool, примите лицензионное соглашение.
Далее вы должны указать папку в которую вы должны выгрузить файлы Office Deployment Tool.
Для скачивания MS Office 2019 нам нужно будет отредактировать конфигурационный файл и воспользоваться файлом setup.exe.
Откройте файл configuration-Office2019Enterprise.xml любым текстовым редактором, содержание будет вот таким —
<Add OfficeClientEdition=»64″ Channel=»PerpetualVL2019″>
<Product >
<Language />
</Product>
<Product >
<Language />
</Product>
<Product >
<Language />
</Product>
</Add>
Давайте разберем его состав и я еще вам покажу какие есть дополнительные параметры —
- OfficeClientEdition — Это указание разрядности дистрибутива Microsoft Office 2019, я в будущем примере оставлю 64-х битную версию.
 (Как определить разрядность, смотрите по ссылке)
(Как определить разрядность, смотрите по ссылке) - Channel — Это указание канала получения обновления, они могут быть разные, для Office 2019 канал один, называется PerpetualVL2019. PerpetualVL2019 единственный поддерживаемый канал обновления для Office профессиональный плюс 2019 и Office стандартный 2019. Напоминаю, что он так же будет каналом обновления и для Project 2019 и Visio 2019 в корпоративном сегменте. Например в Office 365 бывают месячные каналы, полугодовые и так далее. Если у вас домен Active Directory, то вы легко можете производить настройки каналов через групповую политику (Дополнительно почитать про каналы обновления — https://docs.microsoft.com/ru-ru/DeployOffice/office2019/update#update-channel-for-office-2019)
- Product ID — Тут вы задаете какие версии продуктов вам загрузить, обратите внимание, что их может быть несколько как в примере. Вот примеры для корпоративных Volume версий ( ProPlus2019Volume, Standard2019Volume, ProjectPro2019Volume, ProjectStd2019Volume, VisioPro2019Volume, VisioStd2019Volume )
- Language ID — Тут вы укажите на каком языке вам необходимо иметь Office 2019.
 По умолчанию выставлен английский, en-en, для загрузки русской локализации укажите ru-ru. Можно указать несколько.
По умолчанию выставлен английский, en-en, для загрузки русской локализации укажите ru-ru. Можно указать несколько. - SourcePath — Задает место куда будут загружены файлы установщика MS Office 2019
- PIDKEY — Можете задать MAK ключ активации или GVLK ключ в случае с KMS сервером.
- ExcludeApp — Позволяет исключить какие-то части офиса, например PowerPoint
- RemoveMSI — Требуется ли удаление предыдущих версий Office, установленных с помощью установщика Windows (MSI), перед установкой Office 2019. Вообще сама Microsoft рекомендует удалять предыдущие версии перед установкой MS Office 2019. Элемент RemoveMSI можно использовать для удаления Office, Visio и Project версий 2010, 2013 или 2016, установленных с помощью установщика Windows (MSI).
- Updates Enabled=»TRUE» Channel=»PerpetualVL2019″ — Указываем через какой канал проверять обновления
- Display Level=»None» AcceptEULA=»TRUE» — Принимаем лицензионное соглашение
- Property Name=»AUTOACTIVATE» Value=»1″ — Активируем автоактивацию MS Office 2019
Сервис по созданию конфигурационного файла для скачивания Microsoft Office 2019
Если вам сложно ориентироваться во всех этих параметрах, то компания Microsoft создала удобный сервис, где вы в графическом виде можете выставить нужные вам параметры и на выходе получить готовый XML файл. Перейдите по ссылке:
Перейдите по ссылке:
Нажмите кнопку «Создать новую конфигурацию«.
Первое, что вы выберете, это тип архитектуры, я оставлю 64 бита. Далее указываете тип лицензии, что у вас будет использоваться, при желании вы можете включить в скачивание дополнительные продукты Visio и Project.
Чуть ниже вы можете из основного дистрибутива исключить ненужные приложения, например One Drive (Groove) или Skype for Business.
В параметрах установки вы указываете тип установки, который будет использоваться дальше.
Можно включить в конфигурационный файл удаление других продуктов перед установкой новой Microsoft Office 2019.
Укажите как у вас будет активироваться ПО. Я оставлю на основе пользователей.
Чуть правее у вас будет таблица с вашими настройками, тут же вы можете исключить лишние, после чего нажимаем кнопку «Экспорт«.
Укажите формат экспортируемого файла, я оставлю XML.
Укажите имя для экспортируемого XML файла, это ни на что не влияет.
После экспорта, откройте XML файл и посмотрите его содержимое, вот мой тестовый вариант из данного конструктора.
Дополнительный генератор XML
Есть еще другие проекту по генерированию XML файла, например мне нравится сайт (https://deployment.hung1001.com/office-2019/). Тут все так же просто, можно сразу выбрать Volume или Retail тип, разрядность, нужные компоненты самого пакета, после чего нажать кнопку «Generator» и получить на выходе текст для вашего XML.
Рабочий XML для Office 2019 Retail
Скачивание установочных файлов Office Professional Plus 2019 с помощью XML файла
Давайте я приведу пример скачивания Office Professional Plus 2019, вот мой XML файл.
<Add SourcePath=»D:\Distr\Soft\Office365-2019″ OfficeClientEdition=»64″ Channel=»PerpetualVL2019″>
<Product >
<Language ID TRUE» />
<Display Level=»None» AcceptEULA=»TRUE» />
<Property Name=»AUTOACTIVATE» Value=»1″ />
В результате чего у меня должна появиться папка Office в D:\Distr\Soft\Office365-2019.
Далее откройте командную строку или оболочку PowerShell от имени администратора и перейдите в каталог, где у вас лежит файл setup.exe и XML файл. Для перехода есть команда cd и путь, в моем примере:
Для запуска скачивания вам нужно выполнить команду:
Если выскочит ошибка:
То знайте у вас проблемы с синтаксисом конфигурационного файла.
Если ошибок нет, то в месте назначения будет создана папка office, объемом около 1,9 ГБ. По сути это и есть дистрибутив, переходим к его установке.
Установка MS Office 2019 из скачанного пакета
Теперь давайте я вам покажу, как из скачанного локального дистрибутива вы сможете устанавливать Microsoft Office 2019 на компьютеры в локальной сети. Тут вам понадобится созданный ранее конфигурационный файл, папка Office и файл setup.exe. Все должно лежать в одном окружении (папке). Откройте командную строку от имени администратора и перейдите в расположение дистрибутива. Далее введите команду для запуска мастера установки.
У вас начнется фоновая установка Microsoft Office 2019, об этом будет говорить процесс Microsoft Office Click-to-Run. Дожидаемся его окончания.
Через некоторое время вы увидите установленный Office 2019. Попробуем создать документ Word. На вкладке сведения мы видим всю информацию о программе. У меня сборка 10371 и версия 1808.
Офис для Windows 7 — Office 2016-2019 Professional Plus / Standard + Visio + Project 16.0.12527.21504 (2021.01) (W7) RePack by KpoJIuK
Офис для Windows 7 — Office 2016-2019 Professional Plus / Standard + Visio + Project 16.0.12527.21504 (2021.01) (W7) RePack by KpoJIuK
Microsoft Office 2019 — новый офисный пакет от корпорации Microsoft, который включает в себя не только передовые функции, которые помогают пользователям работать максимально продуктивно, но и эффективные решения для управления, а также более более комплексный подход к безопасности. По традиции в его состав входят такие приложения как Word, Excel, Outlook, PowerPoint, SharePoint и Skype для бизнеса. Последняя версия офиса может похвастаться обновлением дизайна, повышением стабильности, производительности и появлением массы интересных нововведений. Так, например, в новой версии Excel разработчики сделали ряд новых формул и графиков для более удобного анализа и отображения данных. В PowerPoint появились расширенные возможности визуальной анимации с помощью таких функций как морфинг (Morph) и масштабирование (Zoom).
Последняя версия офиса может похвастаться обновлением дизайна, повышением стабильности, производительности и появлением массы интересных нововведений. Так, например, в новой версии Excel разработчики сделали ряд новых формул и графиков для более удобного анализа и отображения данных. В PowerPoint появились расширенные возможности визуальной анимации с помощью таких функций как морфинг (Morph) и масштабирование (Zoom).
Системные требования:
Windows 7, 8.1 (32-bit / 64-bit)
Торрент Офис для Windows 7 — Office 2016-2019 Professional Plus / Standard + Visio + Project 16.0.12527.21504 (2021.01) (W7) RePack by KpoJIuK подробно:
Состав пакета Office 2019:
Общие:
Microsoft Office Word 2019
Microsoft Office Excel 2019
Microsoft Office PowerPoint 2019
Microsoft Office OneNote 2016
Microsoft Office Publisher 2019
Microsoft Office Outlook 2019
Средства проверки правописания
OneDrive
OneDrive для бизнеса
Microsoft Office 2019 Professional Plus:
Microsoft Office Access 2019
Skype для бизнеса
Microsoft Project Pro/Standart
Microsoft Visio Pro/Standart
Информация о сборке:
Языки: русский, английский, украинский
Активация: AAct от Ratiborus
Расширения: Office Tab Enterprise, Ubit Menu
Параметры командной строки для helper. exe
exe
/S /INSTALL – тихая установка
/DIR=ПУТЬ — указать путь установки
/2016 — установить Office 2016 (по умолчанию 2019)
/PROX86 – установка 32-разрядной версии Professional Plus
/PROX64 – установка 64-разрядной версии Professional Plus
§ /WORD – установка WORD
§ /EXCEL – установка EXCEL
§ /POWERPOINT – установка POWERPOINT
§ /ACCESS – установка ACCESS (недоступно в версии Standard)
§ /OUTLOOK – установка OUTLOOK
§ /ONENOTE – установка ONENOTE
§ /ONEDRIVEA – установка ONEDRIVE
§ /ONEDRIVEB – установка ONEDRIVE ДЛЯ БИЗНЕСА
§ /XSKYPE – установка SKYPE ДЛЯ БИЗНЕСА (недоступно в версии Standard)
§ /PUBLISHER – установка PUBLISHER
/XSTDX86 – установка 32-разрядной версии Standard
/XSTDX64 – установка 64-разрядной версии Standard
§ /WORD – установка WORD
§ /EXCEL – установка EXCEL
§ /POWERPOINT – установка POWERPOINT
§ /OUTLOOK – установка OUTLOOK
§ /ONENOTE – установка ONENOTE
§ /ONEDRIVEA – установка ONEDRIVE
§ /ONEDRIVEB – установка ONEDRIVE ДЛЯ БИЗНЕСА
§ /PUBLISHER – установка PUBLISHER
/VISIOPROX86 – установка 32-разрядной версии Visio Pro
/VISIOPROX64 – установка 64-разрядной версии Visio Pro
/VISIOSTDX86 – установка 32-разрядной версии Visio Standard
/VISIOSTDX64 – установка 64-разрядной версии Visio Standard
/PROJECTPROX86 – установка 32-разрядной версии Project Pro
/PROJECTPROX64 – установка 64-разрядной версии Project Pro
/PROJECTSTDX86 – установка 32-разрядной версии Project Standard
/PROJECTSTDX64 – установка 64-разрядной версии Project Standard
/LANG=ID – выбор локализации
где ID – идентификатор языка, например RU-RU, EN-US, UK-UA
Параметр можно указывать несколько раз, первый язык будет основным
/UPD – разрешить установку обновлений Office (можно позже изменить в настройках)
/KMS – активация и создание задачи переактивации каждые 10 дней
/OFFICETAB – установка Office Tab
/UBITRU – установка русской версии UBit Menu
/UBITEN – установка английской версии UBit Menu
Примеры:
helper. exe /S /INSTALL /PROX64 /WORD /EXCEL /POWERPOINT /VISIOSTDX64 /LANG=RU-RU /KMS
exe /S /INSTALL /PROX64 /WORD /EXCEL /POWERPOINT /VISIOSTDX64 /LANG=RU-RU /KMS
Установка 64-разрядной версии Professional Plus с приложениями WORD, EXCEL, POWERPOINT
Установка 64-разрядной версии Visio Standard
Язык русский, активация
helper.exe /S /INSTALL /XSTDX86 /WORD /LANG=RU-RU /LANG=EN-US /UPD /KMS
Установка 32-разрядной версии Standard с приложением WORD
Язык русский (основной) и английский
Разрешение на установку обновлений, активация
helper.exe /S /INSTALL /2016 /PROJECTPROX64 /LANG=UK-UA /LANG=RU-RU /KMS
Установка 64-разрядной версии Project Pro 2016
Язык украинский (основной) и русский, активация
Список изменений в сборке:
[2021.01.28]
Обновлено: Office 16.0.12527.21504 (7)
Контрольные суммы:
Файл: Microsoft.Office.2016-2019×86.v2021.01.iso
CRC32: 0336EBA7
MD5: BC10A2B6534D6C790A89BB07966BE103
SHA-1: DD3210377A000C7496DCD253DC23EDEF4CFACEF7
Файл: Microsoft. Office.2016-2019×64.v2021.01.iso
Office.2016-2019×64.v2021.01.iso
CRC32: 65E1683B
MD5: DD3388010BB5043DC7496F1951C780F1
SHA-1: 287D8866E8EC909CF165C8CE21401E2E9FC74E62
Скриншоты Офис для Windows 7 — Office 2016-2019 Professional Plus / Standard + Visio + Project 16.0.12527.21504 (2021.01) (W7) RePack by KpoJIuK торрент:
Будет ли работать Office 365 или Office 2019 на Windows 7 pro?
Подскажите, пожалуйста, работает ли у кого-нибудь Office 365 или Office 2019 на Windows 7 pro?
Майкрософт прямо уговаривает переходить на windows 10 — от них ответ не удалось получить. В системных требованиях тоже везде windows 10.
В условиях изоляции нет возможности попробовать (.
Интересуют не соображения, а реальные факты — работает или нет) Пожалуйста, отдельно про 365 и про 2019)
Спасибо за понимание)
Загрузите и установите или переустановите Microsoft 365 или Office 2021 на ПК или Mac
Установка Office
Как установить офис
- Майкрософт 365, Офис 2021
- Офис 2019, 2016, 2013
- Офис 2010
Погасить или активировать
- Погасить или активировать
Ключи продуктов Office
- Введите код продукта
- Ключ продукта Часто задаваемые вопросы
- Измените ключ продукта Office
- Ключ продукта для Office 2010
Активировать офис
- Активировать офис
- Деактивировать установку Office
- Ошибка нелицензионного продукта
- Активировать Office для Mac
- Активировать офис 2010
Язык, 32/64-разрядная версия и другие параметры
- Языковой пакет для офиса
- 64-разрядная или 32-разрядная версия Office
- Автономный установщик Office
Установите другие приложения
- Установить проект
- Установить Визио
- Установите Скайп для бизнеса
Настройка мобильных устройств
- Настройка Office и электронной почты на мобильном устройстве
Обновления офиса
- Обновить офис на ПК
- Обновление Office для Mac
- Обновите macOS
Обновите до последней версии
- Как обновить Office?
- Прекращение поддержки Office 2013
- Прекращение поддержки Office 2010
- Прекращение поддержки Office 2016 для Mac
- Окончание поддержки Windows 7 и Office
- Окончание поддержки Windows 8 и Office
Устранение неполадок и удаление
- Устранение неполадок при установке Office
- Найти офисные приложения
- Office долго устанавливается
- Удаление Office с ПК
- Удаление Office для Mac
Office 2021 Office 2021 для Mac Office 2019 Office 2019 для Mac Microsoft 365 для дома Office для бизнеса Office 365 для малого бизнеса Администратор Microsoft 365 Office 365 под управлением 21Vianet Office 365 под управлением 21Vianet — для администраторов Microsoft 365 для Mac Office 365 Германия — Enterprise Office 365 Германия — корпоративный администратор Office. com Дополнительно… Меньше
com Дополнительно… Меньше
Прежде чем начать, убедитесь, что ваш ПК или Mac соответствует системным требованиям.
Если вы переустанавливаете Office, уже активировали ключ продукта или устанавливаете Office на работе или в школе и знаете, что у вас есть лицензия, перейдите в раздел «Войти», чтобы скачать и установить Office.
Однако, если вы устанавливаете Office в первый раз, вам может потребоваться выполнить некоторые предварительные действия в первую очередь. Разверните раздел Подробнее ниже, чтобы получить дополнительную информацию.
Если вы устанавливаете Office впервые, вам, возможно, придется сначала выполнить ряд предустановочных действий или выполнить действия, отличные от приведенных ниже. То, что вы делаете, зависит от того, является ли ваша копия Office продуктом Office для дома или Office для бизнеса, а также от того, есть ли у вас ключ продукта, который нужно погасить, существующая учетная запись, связанная с Office, или предварительно назначенная лицензия.
Офис для дома
Если у вас есть продукт Office для дома и к нему прилагается ключ продукта * , перед первой установкой (или совместным использованием, если у вас есть Microsoft 365 для семьи) вам необходимо сначала погасить ключ продукта.
Перейдите на страницу office.com/setup и войдите в существующую или новую учетную запись Microsoft * , а затем введите ключ продукта, чтобы погасить его. Активация ключа — это добавление вашей учетной записи Microsoft в Office, и вам нужно сделать это только один раз. Если вы продлеваете подписку Microsoft 365 с новым ключом продукта, используйте ту же учетную запись Microsoft, которую вы ранее связали с подпиской на просроченную версию.
Совет: Когда это будет сделано, в любое время, когда вам потребуется установить или переустановить Office , вы можете сразу перейти к следующему разделу: Войдите, чтобы загрузить Office, и выберите вкладку, чтобы получить помощь по установке на ПК или Mac. Обязательно войдите в систему с той же учетной записью Microsoft, которую вы использовали для активации ключа продукта, на странице office.com/setup.
Обязательно войдите в систему с той же учетной записью Microsoft, которую вы использовали для активации ключа продукта, на странице office.com/setup.
Офис для бизнеса
Если ваш план подписки на Office для бизнеса включает настольную версию приложений Office, вы не сможете установить ее, если только кто-то из вашей организации не предоставил вам лицензию.
Узнайте, как это проверить, в разделе Какой продукт или лицензия Microsoft 365 для бизнеса у меня есть? или если вы являетесь администратором Microsoft 365, ответственным за назначение лицензий людям в вашей организации, см. раздел Назначение лицензий пользователям.
После того, как вы подтвердите, что у вас есть лицензия, в любое время, когда вам нужно установить или переустановить Office, вы можете перейти прямо к разделу ниже, Войдите, чтобы загрузить Office, и выберите вкладку, чтобы выполнить шаги для установки на ПК или Mac. Для этих версий Office вы будете входить в свою рабочую или учебную учетную запись.
Для этих версий Office вы будете входить в свою рабочую или учебную учетную запись.
*Если у вас нет ключа продукта или учетной записи
Некоторые версии Office, например Office Professional Plus 2021 , Office Standard 2021 , или отдельное приложение, например Word 2021 или Project 2021 , не имеют связанной учетной записи Microsoft, не работают или школьный аккаунт.
Действия по установке этих версий могут различаться в зависимости от того, получили ли вы Office одним из следующих способов:
Microsoft HUP :
Вы приобрели Office для личного использования в рамках программы льгот вашей компании и у вас есть ключ продукта. См. статью Установка Office через HUP.
Версии корпоративной лицензии :
ИТ-отделы могут использовать другой метод при установке Office для сотрудников своей организации. Обратитесь в свой ИТ-отдел за помощью в установке.
Сторонний продавец :
Вы купили Office у стороннего поставщика и у вас возникли проблемы с ключом продукта.
Войдите, чтобы загрузить и установить Office
Войдите, чтобы загрузить Office
Перейдите на сайт www.office.com и, если вы еще не вошли в систему, выберите Войти .
Примечание. Если вы используете Microsoft 365 под управлением 21 Vianet, войдите в свою рабочую или учебную учетную запись на странице login.partner.microsoftonline.cn.
Если вы используете Microsoft 365 Германия, войдите в свою рабочую или учебную учетную запись на portal.office.de.
org/ListItem»>После входа выполните действия, соответствующие типу учетной записи, с которой вы вошли.
Вы вошли с учетной записью Майкрософт
На домашней странице Office выберите Установить Office .
org/ListItem»>
Выберите Установите (или, в зависимости от вашей версии, Установить Office > ).
Войдите с помощью учетной записи, связанной с этой версией Office. Эта учетная запись может быть учетной записью Майкрософт, рабочей или учебной учетной записью. Я забыл учетную запись, которую использую с Office
Вы вошли с рабочей или учебной учетной записью
На домашней странице выберите Установить Office (Если вы задали другую начальную страницу, перейдите по адресу aka.ms/office-install.)
Примечания:
Для использования Microsoft 365 под управлением 21 Vianet перейдите по ссылке login.partner.microsoftonline.cn/account.
Для Microsoft 365 для Германии перейдите на portal.
 office.de/account.
office.de/account.
Выберите Приложения Office 365 , чтобы начать установку.
64-разрядная версия устанавливается по умолчанию, если только Office не обнаружит, что у вас уже установлена 32-разрядная версия Office (или автономное приложение Office, например Project или Visio). В этом случае вместо него будет установлена 32-разрядная версия Office.
Чтобы перейти с 32-разрядной версии на 64-разрядную или наоборот, необходимо сначала удалить Office (включая все имеющиеся у вас автономные приложения Office, например Project of Visio). После завершения удаления снова войдите на сайт www. office.com и выберите Другие параметры установки , выберите нужный язык и версию (64- или 32-разрядная), а затем выберите Установить . (См. раздел Установка Visio или Установка проекта, если вам нужно переустановить эти автономные приложения.)
office.com и выберите Другие параметры установки , выберите нужный язык и версию (64- или 32-разрядная), а затем выберите Установить . (См. раздел Установка Visio или Установка проекта, если вам нужно переустановить эти автономные приложения.)
Примечания:
Для использования Microsoft 365 под управлением 21 Vianet перейдите на страницу login.partner.microsoftonline.cn.
Для Microsoft 365 Germany перейдите на portal.office.de.
На этом загрузка Office на ваше устройство завершена. Чтобы завершить установку, следуйте инструкциям в разделе «Установка Office» ниже.
Совет:
Не отображается вариант установки после входа? Возможно, возникла проблема с вашей учетной записью. Выберите Нужна помощь? выше и просмотрите решения в разделе Вопросы об учетных записях .
Выберите Нужна помощь? выше и просмотрите решения в разделе Вопросы об учетных записях .
Установить Office
В зависимости от вашего браузера выберите Запустите (в Microsoft Edge или Internet Explorer), Настройка (в Chrome) или Сохранить файл (в Firefox).
Если вы видите сообщение управления учетными записями пользователей, которое говорит: Вы хотите разрешить этому приложению вносить изменения в ваше устройство? выбрать Да .
Начинается установка.
org/ListItem»>
Установка завершена, когда вы видите фразу «Все готово! Office установлен» и воспроизводится анимация, показывающая, где найти приложения Office на вашем компьютере. Выберите Закрыть .
Проблемы с установкой или входом?
Совет: Вы можете загрузить и установить Помощник по поддержке и восстановлению Майкрософт, чтобы решить проблемы с установкой Microsoft 365 на ПК. Дополнительные сведения см. в разделе О Помощнике по поддержке и восстановлению Майкрософт.
Если у вас возникла проблема с установкой, например установка Office занимает много времени, попробуйте Нужна помощь? список общих проблем.
Активировать Office
Чтобы открыть приложение Office, нажмите кнопку Пуск (нижний левый угол экрана) и введите название приложения Office, например Word .
Если у вас Windows 8.1 или 8.0, введите название приложения Office на начальном экране . Не можете найти приложения Office?
Чтобы открыть приложение Office, выберите его значок в результатах поиска.
При открытии приложения Office примите лицензионное соглашение. Офис активирован и готов к использованию.
Примечание. Мастер активации появляется, если при активации Office возникают проблемы. Выполните шаги мастера, чтобы завершить активацию Office.
Мастер активации появляется, если при активации Office возникают проблемы. Выполните шаги мастера, чтобы завершить активацию Office.
Войдите и установите Office
Перейдите на сайт www.office.com и, если вы еще не вошли в систему, выберите Войти .
Примечание. Если вы используете Microsoft 365 под управлением 21 Vianet, войдите в свою рабочую или учебную учетную запись на странице login.partner.microsoftonline.cn.
Если вы используете Microsoft 365 для Германии, войдите в свою рабочую или учебную учетную запись на сайте portal.office.de.
org/ListItem»>После входа выполните действия, соответствующие типу учетной записи, с которой вы вошли.
Вы вошли с учетной записью Microsoft
Вы вошли с рабочей или учебной учетной записью
На домашней странице Microsoft 365 выберите Установить Office (если вы задали другую начальную страницу, перейдите по адресу aka.
 ms/office-install).
ms/office-install).Примечания:
Для использования Microsoft 365 под управлением 21 Vianet перейдите по ссылке login.partner.microsoftonline.cn/account.
Для Microsoft 365 для Германии перейдите на portal.office.de/account.
Выберите Приложения Office 365 , чтобы начать загрузку.
Примечание:
Не отображается вариант установки после входа? Возможно, возникла проблема с вашей учетной записью. Выберите Нужна помощь? выше и просмотрите вопросы, перечисленные в разделе Вопросы об учетной записи 9.0122 .
Выберите Нужна помощь? выше и просмотрите вопросы, перечисленные в разделе Вопросы об учетной записи 9.0122 .Следуйте приведенным ниже инструкциям, чтобы завершить установку приложений Office.
Войдите с помощью учетной записи, связанной с этой версией Office. Эта учетная запись может быть учетной записью Майкрософт, рабочей или учебной учетной записью. Я забыл учетную запись, которую использую с Office
Установить Office
После завершения загрузки откройте Finder, перейдите к Downloads и дважды щелкните Microsoft Office installer.pkg (имя может незначительно отличаться).
Совет: Если вы видите сообщение об ошибке, в котором говорится, что Microsoft Office installer.pkg не может быть открыт, поскольку он принадлежит неизвестному разработчику, подождите 10 секунд и переместите загруженный файл на рабочий стол.
 Удерживайте Control + щелкните файл, чтобы запустить программу установки.
Удерживайте Control + щелкните файл, чтобы запустить программу установки.На первом экране установки выберите Продолжайте , чтобы начать процесс установки.
Ознакомьтесь с лицензионным соглашением на программное обеспечение и нажмите Продолжить .
Выберите Согласен , чтобы принять условия лицензионного соглашения на программное обеспечение.
Выберите способ установки Office и нажмите Продолжить .

Проверьте требования к дисковому пространству или измените место установки, а затем нажмите Установить .
Примечание. Если вы хотите установить только определенные приложения Office, а не весь пакет, нажмите кнопку Настроить и снимите флажки с программ, которые вам не нужны.
Введите пароль для входа в систему Mac, если будет предложено, а затем нажмите Установить программное обеспечение . (Это пароль, который вы используете для входа на свой Mac.)
Начинается установка программного обеспечения.
 Щелкните Закрыть после завершения установки. Если установка Office не удалась, см. раздел Что делать, если не удается установить или активировать Office для Mac.
Щелкните Закрыть после завершения установки. Если установка Office не удалась, см. раздел Что делать, если не удается установить или активировать Office для Mac.
Запустите приложение Office для Mac и запустите процесс активации
Щелкните значок Launchpad в Dock, чтобы отобразить все ваши приложения.
Щелкните значок Microsoft Word на панели запуска.
Окно Что нового открывается автоматически при запуске Word.
 Нажмите Начать , чтобы начать активацию. Если вам нужна помощь в активации Office, см. раздел Активация Office для Mac. Если активация Office не удалась, см. статью Что делать, если не удается установить или активировать Office для Mac.
Нажмите Начать , чтобы начать активацию. Если вам нужна помощь в активации Office, см. раздел Активация Office для Mac. Если активация Office не удалась, см. статью Что делать, если не удается установить или активировать Office для Mac.
Замечания по установке
Замечания по установке
Как прикрепить
Офис
значков приложений на док-станцию?
Перейдите к Finder > Приложения и откройте нужное приложение Office.
org/ListItem»>
В доке щелкните значок приложения, удерживая клавишу Control, или щелкните правой кнопкой мыши значок приложения и выберите Параметры > Оставить в доке .
Могу ли я установить
Офис
на моем iPhone или iPad?
Да, см. раздел Установка и настройка Office на iPhone или iPad и настройка электронной почты на устройстве iOS (iPhone или iPad).
Часто задаваемые вопросы по входу или установке
Ниже приведены некоторые наиболее распространенные вопросы или проблемы при попытке установить Office.
Совет: Вашей проблемы нет в списке? Попробуйте Устранение неполадок при установке Office, чтобы узнать о дополнительных проблемах и их возможных решениях.
Вопросов об учетной записи:
Прежде чем вы сможете установить Microsoft 365 или Office 2021, вам необходимо связать их с учетной записью Microsoft, рабочей или учебной учетной записью.
Если у вас есть продукт Office для дома и вы купили Office в розничном или интернет-магазине, но у вас нет учетной записи Майкрософт, возможно, вы еще не активировали ключ продукта (если он у вас есть) или вы пропустил шаг для связывания вашей недавней покупки с учетной записью. Выполните следующие действия, чтобы связать учетную запись с Office.
Для продукта Office для дома перейдите на страницу office.com/setup и создайте новую учетную запись Microsoft или войдите в существующую, затем выполните оставшиеся шаги на этой странице, например введите ключ продукта (если он у вас есть) . Ваша учетная запись успешно связана с Office, когда вы видите страницу Моя учетная запись Office , за которой следует адрес электронной почты вашей учетной записи Microsoft и кнопка для установки Office. Выберите вкладки PC или Mac выше, чтобы помочь вам с остальной частью процесса установки.
Выберите вкладки PC или Mac выше, чтобы помочь вам с остальной частью процесса установки.
Если учетная запись Microsoft, рабочая или учебная учетная запись не работает, см. статью Я забыл имя пользователя или пароль для учетной записи, которую использую в Office.
После входа в свою рабочую или учебную учетную запись вы не видите возможность установить настольные приложения на домашней странице Microsoft 365, вместо этого перейдите непосредственно на страницу программного обеспечения Microsoft 365. Выберите нужный язык и разрядную версию (пользователи ПК могут выбирать между 32-разрядной и 64-разрядной версиями), а затем нажмите 9.0121 Установить . См. шаги 2 и 3 на вкладках PC или Mac выше, чтобы помочь вам с остальной частью процесса установки.
Примечания:
Если ваша организация использует Microsoft 365 под управлением 21Vianet в Китае, войдите на страницу программного обеспечения Microsoft 365 по адресу https://portal.
 partner.microsoftonline.cn/OLS/MySoftware.aspx.
partner.microsoftonline.cn/OLS/MySoftware.aspx.Если ваша организация использует Microsoft 365 Germany, войдите на страницу программного обеспечения Microsoft 365 по адресу https://portal.office.de/OLS/MySoftware.aspx.
Если вы по-прежнему не видите возможность установить Office на странице программного обеспечения Microsoft 365, возможно, ваш администратор не назначил вам лицензию. Узнайте, есть ли у вас лицензия на установку Office.
Если вы студент или преподаватель, и ваше учреждение не предоставило вам лицензию, узнайте, имеете ли вы право на получение Microsoft 365 бесплатно.
Если вы пытаетесь войти с помощью своей рабочей или учебной учетной записи на сайт www.office.com, и ваш вход заблокирован, это, вероятно, означает, что ваш администратор Microsoft 365 настроил политику безопасности, которая не позволяет вам войти в это расположение.
Чтобы установить Office, попробуйте войти непосредственно на страницу программного обеспечения Microsoft 365. Выберите нужный язык и разрядную версию (пользователи ПК могут выбирать между 32-разрядной и 64-разрядной версиями), а затем нажмите 9.0121 Установить . См. шаги 2 и 3 на вкладках PC или Mac выше, чтобы помочь вам с остальной частью процесса установки.
Примечания:
Если ваша организация использует Microsoft 365 под управлением 21Vianet в Китае, войдите на страницу программного обеспечения Microsoft 365 по адресу https://portal.partner.microsoftonline.cn/OLS/MySoftware.aspx.
Если ваша организация использует Microsoft 365 Germany, войдите на страницу программного обеспечения Microsoft 365 по адресу https://portal.office.de/OLS/MySoftware.aspx.
Если вы по-прежнему не можете войти в систему, обратитесь к администратору.
Ключ продукта, покупка и установка более ранних версий Office:
Не все версии Office содержат ключ, но если он есть в вашей версии, вам необходимо активировать его, прежде чем вы сможете установить Office. Перейдите на страницу office.com/setup и войдите в существующую учетную запись Microsoft или создайте новую, а затем введите ключ продукта. Следуйте оставшимся инструкциям, чтобы завершить привязку вашей учетной записи Microsoft к этой версии Office.
Нет ключа продукта или вы не уверены, что он вам нужен? См. раздел Использование ключей продукта в Office.
Действия, описанные в этом разделе, предполагают, что у вас есть Microsoft 365 или Office 2021, и вы готовы установить или переустановить его. У вас еще нет последней версии?
Купить или попробовать Microsoft 365
Узнайте больше о различиях между Microsoft 365 и версиями без подписки.
Справка по установке для более ранних версий Office:
Office 2019, Office 2016 или Office 2013
Офис для Mac 2011
Офис 2010
org/ListItem»>
Офис 2007
Вопросы об установке или ошибки во время установки
Только для подписок на Microsoft 365: Вы можете установить Office на все свои устройства и войти в систему на пяти из них одновременно. Дополнительные сведения см. в статье Как работает вход в Microsoft 365.
Если у вас есть Microsoft 365 для семьи, вы также можете поделиться своей подпиской на Microsoft 365 для семьи с пятью членами семьи или другими людьми. Каждый человек может установить Office на всех своих устройствах и одновременно войти на пять из них.
При единовременной покупке Office, например Office для дома и учебы, Office для дома и бизнеса или Office профессиональный: Эти версии Office без подписки можно установить только на один компьютер. Однако вы можете перенести Office на другой принадлежащий вам компьютер, если у вас возникнет аппаратный сбой или вы купите новый компьютер. Дополнительные сведения см. в Условиях лицензии Microsoft для вашего продукта или в этой записи блога Office теперь можно передавать.
Однако вы можете перенести Office на другой принадлежащий вам компьютер, если у вас возникнет аппаратный сбой или вы купите новый компьютер. Дополнительные сведения см. в Условиях лицензии Microsoft для вашего продукта или в этой записи блога Office теперь можно передавать.
При установке Office на ПК вы должны быть администратором компьютера, на котором вы хотите установить Office. Если вы не уверены, см. раздел Проверка наличия у вас прав локального администратора для установки Office.
Если вы приобрели автономную версию приложения Office, например Visio или Word, в большинстве случаев вы устанавливаете это приложение так же, как устанавливаете пакет Office, войдя на сайт www.office.com с помощью своей учетной записи Microsoft. , рабочей или учебной учетной записи и выбрав Установите для вашего автономного продукта.
Если у вас есть подписка на Project Online Professional , Project Online Premium или Visio Pro для Microsoft 365 , см. раздел Установка Project или Установка Visio, чтобы узнать, как установить приложения, которые являются частью этих подписок.
раздел Установка Project или Установка Visio, чтобы узнать, как установить приложения, которые являются частью этих подписок.
Приложения Office доступны для установки на iPhone и iPad, устройство Android или телефон и планшет Windows. См. раздел Настройка приложений Office и электронной почты на мобильном устройстве.
Если кажется, что установка Office занимает очень много времени, это может быть вызвано проблемами с подключением к Интернету, брандмауэром или антивирусным программным обеспечением. Возможные решения см. в статье Установка Office занимает много времени.
Установка Office также может занять много времени из-за медленного подключения к Интернету (например, коммутируемого подключения). Если у вас нет хорошего соединения, установите Office с помощью автономного установщика Office.
Офис
установка невозможна: Для установки Office на вашем компьютере должна быть установлена поддерживаемая операционная система. Вы можете найти список поддерживаемых систем на странице системных требований. Например, ваша установка не будет успешной, если вы пытаетесь установить Office на компьютер с операционной системой Windows Vista или Windows XP. Если на вашем компьютере не удается установить полную версию Office для настольных ПК, попробуйте бесплатные приложения Office Online с помощью браузера для настольных ПК.
Вы можете найти список поддерживаемых систем на странице системных требований. Например, ваша установка не будет успешной, если вы пытаетесь установить Office на компьютер с операционной системой Windows Vista или Windows XP. Если на вашем компьютере не удается установить полную версию Office для настольных ПК, попробуйте бесплатные приложения Office Online с помощью браузера для настольных ПК.
Я получил сообщение об ошибке: Если вы получили сообщение об ошибке при попытке установить Office, и оно содержит ссылку Подробнее , выберите ее, чтобы получить информацию о том, как устранить эту конкретную ошибку. Если ссылки не было, см. раздел Устранение неполадок при установке Office.
Я получил сообщение о неподдерживаемой операционной системе: Если вы получили сообщение об ошибке неподдерживаемой операционной системы, возможно, вы пытаетесь установить Office на неподдерживаемое устройство, например, устанавливаете версию Office для Mac на ПК или наоборот, или пытаетесь установить Office на Chromebook или другом мобильном устройстве. См. раздел Ошибка неподдерживаемой операционной системы при установке Office или Настройка приложений Office и электронной почты на мобильном устройстве.
См. раздел Ошибка неподдерживаемой операционной системы при установке Office или Настройка приложений Office и электронной почты на мобильном устройстве.
Справка по конкретным приложениям и справка для администраторов Microsoft 365:
Сведения о том, как загрузить версию OneNote 2016 для настольных ПК, см. в статье OneNote отсутствует после установки Office 2019 или Microsoft 365.
Если Office установлен, но вам нужна помощь по основам Office или узнать, как выполнить определенную задачу, например распечатать документ, настроить учетную запись в Outlook или использовать функцию ВПР в Excel, перейдите в начало этой страницы и выберите Приложения или Learn Office .
Вы также можете ввести то, что ищете, используя строку поиска в правом верхнем углу.
Если вы являетесь администратором Microsoft 365 плана Office для бизнеса, пользователи в вашей организации могут устанавливать Office только с помощью действий, описанных в этом разделе, если ваш план включает настольную версию Office, и вы назначили пользователю лицензию и предоставили им разрешение на установку Office (управление параметрами загрузки программного обеспечения в Microsoft 365).
Сведения о том, как назначать лицензии, см. в разделе Назначение лицензий пользователям в Microsoft 365 для бизнеса.
Если у вас закончились лицензии и вам необходимо приобрести дополнительные, см. раздел Приобретение лицензий для подписки Microsoft 365 для бизнеса.
Обратитесь в Microsoft
Если вам не удалось решить проблему, попробуйте обратиться в службу поддержки Microsoft.
Загрузите и установите или переустановите Office 2019, Office 2016 или Office 2013
Если вы впервые устанавливаете Office, возможно, вам придется сначала выполнить некоторые действия по настройке. Разверните раздел «Узнать больше» ниже.
Однако, если вы переустанавливаете Office, уже активировали ключ продукта и у вас есть учетная запись, связанная с Office, перейдите в раздел входа, чтобы загрузить Office.
Установить Office в первый раз
Некоторые продукты Office 2019, Office 2016 и Office 2013 поставляются с ключом продукта. Если да, то перед первой установкой Office войдите в систему с существующей или новой учетной записью Microsoft и введите ключ продукта на странице office.com/setup. Активация ключа — это то, что связывает вашу учетную запись с Office, поэтому вам нужно сделать это только один раз. Уже сделали это? Выберите вкладку ниже для версии, которую вы пытаетесь установить.
Переустановите Office
Если Office был изначально предустановлен и вам необходимо переустановить его на том же или новом устройстве, у вас уже должна быть учетная запись Microsoft, связанная с вашей копией Office. Это учетная запись, которую вы будете использовать для установки Office, следуя приведенным ниже инструкциям. Если вам нужно сначала удалить Office, см. статью Удаление Office с ПК или Удаление Office для Mac.
статью Удаление Office с ПК или Удаление Office для Mac.
Примечание. Действия по установке версии 2019, 2016 или 2013 версии Office Professional Plus , Office Standard или автономное приложение, такое как Word или Project , могут отличаться, если вы получили Office одним из следующих способов:
Microsoft Программа скидок на рабочем месте (ранее известная как Программа домашнего использования) : если вы приобрели Office для личного использования через свою компанию, см. раздел Установка Office через программу скидок на рабочем месте.
Версии корпоративной лицензии : Если вы работаете в организации, которая управляет вашими установками, вам может потребоваться поговорить с вашим ИТ-отделом. В некоторых организациях используются разные способы установки Office на несколько устройств.
Сторонний продавец : вы приобрели Office у стороннего поставщика и у вас возникли проблемы с ключом продукта.
Войдите, чтобы загрузить Office
Перейдите на панель управления своей учетной записи Microsoft и, если вы еще не вошли в систему, выберите Войти .
Войдите в систему, используя учетную запись Microsoft, связанную с этой версией Office.
Забыли данные своей учетной записи? Смотрите, я забыл учетную запись, которую использую в Office.
В верхней части страницы выберите Службы и подписки , на этой странице найдите продукт Office, который хотите установить, и выберите 9.
 0121 Установить .
0121 Установить .Чтобы установить Office на другом языке или установить 64-разрядную версию, выберите ссылку Другие параметры . Выберите нужный язык и разрядность, а затем выберите Install .
Теперь вы готовы к установке Office. Выберите вкладку ниже для версии, которую вы пытаетесь установить.
Установите Office 2019 или 2016 на ПК
Помните, что одноразовая версия Officeлицензируется только для одной установки.
В зависимости от вашего браузера выберите Выполнить (в Edge или Internet Explorer), Настройка (в Chrome) или Сохранить файл (в Firefox).
Если вы видите сообщение управления учетными записями пользователей, которое говорит: Вы хотите разрешить этому приложению вносить изменения в ваше устройство? выберите Да .

Начинается установка.
Установка завершена, когда вы видите фразу «Все готово! Office установлен» и воспроизводится анимация, показывающая, где найти приложения Office на вашем компьютере. Выберите Закрыть .
Следуйте инструкциям в окне, чтобы найти приложения Office. Например, в зависимости от вашей версии Windows выберите Start , а затем прокрутите, чтобы найти приложение, которое вы хотите открыть, например Excel или Word, или введите имя приложения в поле поиска.
Проблемы с установкой или входом?
Если вам не удается установить Office, см. раздел Устранение неполадок при установке Office для получения дополнительной помощи.
раздел Устранение неполадок при установке Office для получения дополнительной помощи.
Активировать Office
Немедленно начните использовать приложение Office, открыв любое приложение, например Word или Excel. Не удается найти Office после установки?
В большинстве случаев Office активируется после запуска приложения и после того, как вы соглашаетесь с условиями лицензии, выбрав Принять .
Office может активироваться автоматически. Однако в зависимости от вашего продукта вы можете увидеть мастер активации Microsoft Office.
 Если это так, следуйте инструкциям по активации Office.
Если это так, следуйте инструкциям по активации Office.Если вам нужна помощь по активации, см. Активация Office.
Установка Office 2016 на Mac
После завершения загрузки откройте Finder, перейдите к Загрузки и дважды щелкните Microsoft_Office_2016_Installer.pkg (имя может немного отличаться).
Совет: Если вы видите сообщение об ошибке, в котором говорится, что файл Microsoft_Office_2016_Installer.pkg не может быть открыт, так как он принадлежит неизвестному разработчику, подождите 10 секунд, а затем попробуйте еще раз дважды щелкнуть пакет установщика.
 Если вы застряли на Проверка…. индикатор выполнения, закройте или отмените индикатор выполнения и повторите попытку.
Если вы застряли на Проверка…. индикатор выполнения, закройте или отмените индикатор выполнения и повторите попытку.На первом экране установки выберите Продолжить , чтобы начать процесс установки.
Ознакомьтесь с лицензионным соглашением на программное обеспечение и нажмите Продолжить .
Выберите Согласен , чтобы принять условия лицензионного соглашения на программное обеспечение.
org/ListItem»>Проверьте требования к дисковому пространству или измените место установки, а затем нажмите Установить .
Примечание. Если вы хотите установить только определенные приложения Office, а не весь пакет, нажмите кнопку Настроить и снимите флажки с программ, которые вам не нужны.
Введите пароль для входа в систему Mac, если будет предложено, а затем нажмите Установить программное обеспечение . (Это пароль, который вы используете для входа на свой Mac.)
org/ListItem»>
Выберите способ установки Office и нажмите Продолжить .
Начинается установка программного обеспечения. Щелкните Закрыть после завершения установки. Если не удается установить Office, см. раздел Что делать, если не удается установить или активировать Office 2016 для Mac.
Запустите приложение Office для Mac и запустите процесс активации
Щелкните значок Launchpad в Dock, чтобы отобразить все ваши приложения.
Щелкните значок Microsoft Word на панели запуска.
org/ListItem»>
Окно Что нового открывается автоматически при запуске Word. Нажмите Начать для начала активации. Если вам нужна помощь в активации Office, см. раздел Активация Office для Mac. Если активация Office не удалась, см. статью Что делать, если не удается установить или активировать Office для Mac.
Замечания по установке
Замечания по установке
Можно ли установить Office 2016 для Mac и Office для Mac 2011 на один и тот же компьютер?
Да, вы можете установить и использовать Office 2016 для Mac и Office для Mac 2011 одновременно. Однако мы рекомендуем удалить Office для Mac 2011 перед установкой новой версии, чтобы избежать путаницы.
Чтобы удалить Office для Mac 2011, выполните действия, описанные в разделе Удаление Office 2011 для Mac.
Как закрепить значки приложений Office на док-станции?
Перейдите к Finder > Приложения и откройте нужное приложение Office.
В доке щелкните значок приложения, удерживая клавишу Control, или щелкните правой кнопкой мыши значок приложения и выберите Параметры > Оставить в доке .
Могу ли я установить Office на свой iPhone или iPad?
Да, см. раздел Установка и настройка Office на iPhone или iPad. Вы также можете настроить электронную почту на устройстве iOS (iPhone или iPad).
раздел Установка и настройка Office на iPhone или iPad. Вы также можете настроить электронную почту на устройстве iOS (iPhone или iPad).
Установите Office 2013 на ПК
Чтобы начать установку, в зависимости от вашего браузера, нажмите Выполнить (в Edge или Internet Explorer), Настройка (в Chrome) или Сохранить файл (в Firefox).
Когда вы увидите сообщение «Все готово», выберите Готово .
Немедленно начните использовать приложение Office, открыв любое приложение, например Word или Excel.
 В большинстве случаев Office активируется после запуска приложения и нажатия кнопки 9.0121 Примите , чтобы принять лицензионное соглашение Microsoft Office.
В большинстве случаев Office активируется после запуска приложения и нажатия кнопки 9.0121 Примите , чтобы принять лицензионное соглашение Microsoft Office.Совет: Если вы завершили установку и не можете найти приложения Office на своем компьютере, см. статью Как найти приложения Office.
Office может активироваться автоматически при первом открытии приложения, например Word. Если это не так, и вы видите мастер активации Microsoft Office, следуйте инструкциям по активации Office. Если вам нужна помощь с активацией, см. раздел Активация Office с помощью мастера активации.
Установка проекта
Установка Office
Как установить офис
- Майкрософт 365, Офис 2021
- Офис 2019, 2016, 2013
- Офис 2010
Погасить или активировать
- Погасить или активировать
Ключи продуктов Office
- Введите код продукта
- Ключ продукта Часто задаваемые вопросы
- Измените ключ продукта Office
- Ключ продукта для Office 2010
Активировать офис
- Активировать офис
- Деактивировать установку Office
- Ошибка нелицензионного продукта
- Активировать Office для Mac
- Активировать офис 2010
Язык, 32/64-разрядная версия и другие параметры
- Языковой пакет для офиса
- 64-разрядная или 32-разрядная версия Office
- Автономный установщик Office
Установите другие приложения
- Установить проект
- Установить Визио
- Установите Скайп для бизнеса
Настройка мобильных устройств
- Настройка Office и электронной почты на мобильном устройстве
Обновления офиса
- Обновить офис на ПК
- Обновление Office для Mac
- Обновите macOS
Обновите до последней версии
- Как обновить Office?
- Прекращение поддержки Office 2013
- Прекращение поддержки Office 2010
- Прекращение поддержки Office 2016 для Mac
- Окончание поддержки Windows 7 и Office
- Окончание поддержки Windows 8 и Office
Устранение неполадок и удаление
- Устранение неполадок при установке Office
- Найти офисные приложения
- Office долго устанавливается
- Удаление Office с ПК
- Удаление Office для Mac
Проект
Исправление проблем
Исправление проблем
Установить проект
Project Online Desktop Client Project профессиональный 2021 Project Standard 2021 Project профессиональный 2019 Project Standard 2019 Project профессиональный 2016 Project Standard 2016 Project профессиональный 2013 Project Standard 2013 Office для бизнеса Office 365 для малого бизнеса Администратор Microsoft 365 Office. com Project для Office 365 Дополнительно… Меньше
com Project для Office 365 Дополнительно… Меньше
Прежде чем начать Убедитесь, что ваш компьютер соответствует системным требованиям.
Приведенные ниже действия относятся к версиям Project Online с подпиской и версиям Project 2021, 2019, 2016 или 2013 без подписки. (Для Project 2010 или 2007 выполните действия, описанные в Office 2010 или Office 2007.) продается как отдельное приложение, поэтому, если у вас его еще нет, купите или попробуйте Project.
Project Online профессиональный или Project Online расширенный:
Если у вас есть подписка на одно из облачных решений Project, вы не сможете установить его, если у вас нет назначенной лицензии. Если вы являетесь администратором Microsoft 365, ответственным за назначение лицензий, ознакомьтесь со статьей Назначение лицензий пользователям.
Примечание:
Project Online Essentials не включает настольную версию Project, поэтому установка не требуется.
Project Standard или Project Professional:
Если у вас есть одна из этих версий без подписки, вы должны получить ключ продукта при покупке. Перед первой установкой Project войдите в систему с существующей или новой учетной записью Microsoft и введите ключ продукта* на странице office.com/setup. Активация ключа связывает вашу учетную запись с приложением Project, и вам нужно сделать это только один раз.
Примечание. *Некоторые версии Project не имеют связанной учетной записи Майкрософт, рабочей или учебной учетной записи, либо вам необходимо погасить ключ продукта другим способом. Если вы получили свою версию Project Professional 2021, Project Professional 2019, Project Standard 2021, или Project Standard 2019 , см. следующее:
Дисконтная программа Microsoft Workplace (ранее известная как Программа домашнего использования): Вы приобрели Project для личного использования в рамках программы скидок Microsoft Workplace вашей компании и у вас есть ключ продукта, см. раздел Установка Office с помощью программы скидок Workplace. (Те же шаги по установке Office применяются к автономным версиям Project, приобретенным в рамках программы скидок Workplace.)
раздел Установка Office с помощью программы скидок Workplace. (Те же шаги по установке Office применяются к автономным версиям Project, приобретенным в рамках программы скидок Workplace.)
Версии с корпоративной лицензией : ИТ-отделы могут использовать другой метод для установки выпусков Project с корпоративной лицензией в своей организации. Обратитесь в свой ИТ-отдел за помощью в установке.
Сторонний продавец : Вы приобрели Project у стороннего поставщика и у вас возникли проблемы с ключом продукта.
Шаг 1: Войдите, чтобы загрузить проект
Перейдите на сайт www.office.com и, если вы еще не вошли в систему, выберите Войти .
org/ListItem»>После входа в систему выполните следующие действия для своей версии Project с подпиской или без подписки.
Проект (стандартный или профессиональный )
Версия без подпискиНа домашней странице Office выберите Установить Office .

Если у вас есть несколько продуктов Office, возможно, вам придется прокрутить список принадлежащих вам продуктов или, если у вас есть подписка на Microsoft 365, в заголовке выберите Службы и подписки , в котором перечислены все продукты Microsoft, которыми вы владеете.
Найдите версию Project, которую вы хотите установить, и выберите Install .
Совет: Чтобы установить Project на другом языке или установить 64-разрядную версию, выберите ссылку Другие параметры . Выберите нужный язык и разрядность, а затем выберите Install .
Project Online (Премиум или Профессиональный)
Версия подпискиНа домашней странице Office выберите Установить приложения Office > Другие параметры установки . (Если вы задали другую стартовую страницу, перейдите по адресу admin.microsoft.com/OLS/MySoftware.aspx.)
В разделе «Программное обеспечение» выберите Project . Выберите нужный язык и битовую версию, затем выберите Install . (Чтобы установить 64-разрядную версию, в разделе Версия выберите Advanced , выберите 64-bit , а затем выберите Install .)
Совет: Если Project не указан в разделе навигации по программному обеспечению в левой части страницы, возможно, у вас нет лицензии.
 Проверьте, есть ли у вас лицензия, а если нет, обратитесь к администратору и попросите назначить ее вам.
Проверьте, есть ли у вас лицензия, а если нет, обратитесь к администратору и попросите назначить ее вам.
Войдите в систему с учетной записью, связанной с этой версией Project. Эта учетная запись может быть учетной записью Microsoft (используется с версиями без подписки) или рабочей или учебной учетной записью (используется с версиями с подпиской).
Забыли данные своей учетной записи? Смотрите, я забыл учетную запись, которую использую в Office.
Теперь проект должен начать загрузку. Следуйте инструкциям на шаге 2, чтобы завершить установку.
Шаг 2. Установите проект
В зависимости от вашего браузера выберите Выполнить (в Edge или Internet Explorer), Настройка (в Chrome) или Сохранить файл (в Firefox).
Если вы видите сообщение управления учетными записями пользователей, которое говорит: Вы хотите разрешить этому приложению вносить изменения в ваше устройство? выбрать Да .
Начинается установка.

Установка завершена, когда вы видите фразу «Все готово! Теперь проект установлен» и воспроизводится анимация, показывающая, где найти приложение Project на вашем компьютере.
Следуйте инструкциям в окне, чтобы найти Project, например, в зависимости от вашей версии Windows, выберите Start , а затем прокрутите, чтобы найти Project в списке приложений.
Если вы по-прежнему не можете найти нужные ответы, попробуйте выполнить поиск контента на сайте support.office.com или просмотреть список тем в Справочном центре Project.
Вам также может быть полезно публиковать свои вопросы и проблемы на дискуссионном форуме. Дискуссионные форумы проекта, как правило, очень активны, что делает их отличным ресурсом для поиска других людей, которые, возможно, работали над подобными проблемами или столкнулись с такой же ситуацией.
Установить Office 2010
Важно:
Office 2010 больше не поддерживается
. Узнайте, какие у вас есть варианты здесь. Если вам все еще нужно установить эту версию, вам потребуется установочный диск Office 2010 и ключ продукта для версии, которую вы пытаетесь установить.
Из-за возможных проблем с обратной совместимостью по умолчанию установлена 32-разрядная версия. Однако, если 64-разрядная версия предпочтительнее, следуйте процедуре установки 64-разрядной версии, описанной в этой статье.
Примечание. Дополнительные сведения о 64-разрядной версии см. в разделе Выбор 64-разрядной или 32-разрядной версии Office.
Чтобы выполнить выборочную установку или удаление определенных приложений, см. раздел ниже Установка или удаление отдельных программ или компонентов Office.
Установить 32-разрядную версию (по умолчанию) Office 2010
Вставьте диск с Office 2010 в дисковод. Если мастер установки не запускается автоматически, перейдите к дисководу и щелкните SETUP.EXE .
При появлении запроса введите ключ продукта.
Если вам нужна помощь, см. раздел Поиск ключа продукта для Office 2010.
Прочтите и примите условия лицензионного соглашения на использование программного обеспечения Microsoft, а затем нажмите Продолжить .
Следуйте инструкциям и после установки Office нажмите Закрыть .
В мастере активации нажмите Я хочу активировать программу через Интернет и следуйте инструкциям.
Вам нужно будет активировать Office, чтобы ваши программы Office полностью работали. Если вы не активируете его при установке, вы можете активировать его позже из приложения Office, нажав Файл > Справка > Активировать ключ продукта .
Дополнительные сведения см. в разделе Активация программ Office 2010.
Установка 64-разрядной версии Office 2010
Что нужно знать перед установкой 64-разрядной версии Office:
- org/ListItem»>
Удалите все 32-разрядные версии Office. См. Удаление или удаление Office 2010.
Убедитесь, что все сторонние надстройки Office, на которые вы полагаетесь, указаны как совместимые с Office 2010 и 64-разрядной версией. Возможная обратная несовместимость — вот почему, если вы сомневаетесь, оставайтесь с 32-битной версией.
У вас должна быть 64-разрядная версия Windows. Чтобы проверить, см. раздел Какая операционная система Windows у меня установлена?
Вставьте установочный диск Office 2010.
org/ListItem»>Откройте папку x64 в корневом каталоге установки, а затем дважды щелкните setup.exe .
После завершения установки продолжите, следуя инструкциям по установке по умолчанию, введя ключ продукта (шаг 2).
Щелкните Пуск , > Компьютер , щелкните правой кнопкой мыши дисковод, в который был вставлен установочный диск Office 2010, и выберите Открыть .
Установка или удаление отдельных программ или компонентов Office
С помощью Office 2010 вы можете устанавливать определенные приложения Office или определенные компоненты Office (функции).
Установка или удаление отдельных программ Office
Если вы хотите установить только определенные программы из пакета Office — например, у вас есть Office Home и Business и вы хотите установить Word, Excel, PowerPoint и Outlook, но не OneNote — вы можете выбрать выборочную установку во время установки.
Начните установку пакета Office.
В Выберите нужную установку В диалоговом окне нажмите Настроить .
На вкладке Параметры установки щелкните правой кнопкой мыши программы, которые вы не хотите устанавливать, и выберите Недоступно .
Нажмите
Установить сейчас
для завершения выборочной установки.
Важно: Вы не можете удалять программы Office по отдельности после установки пакета. Вы должны полностью удалить Office, а затем переустановить его, выполнив выборочную установку, следуя описанным выше шагам.
Установка или удаление отдельных компонентов программы Office
При первой попытке использовать еще не установленную функцию Office обычно устанавливает ее автоматически.
Если нужный компонент не устанавливается автоматически, выполните следующие действия:
Закройте все программы.
В Microsoft Windows нажмите кнопку Пуск , а затем нажмите Панель управления .

Выполните одно из следующих действий:
Windows 7 и Windows Vista Щелкните Программы , а затем щелкните Программы и компоненты . Щелкните имя пакета или программы Microsoft Office, которую вы хотите изменить, а затем щелкните Изменить .
Примечание. В классическом представлении дважды щелкните Программы и компоненты . Щелкните имя пакета или программы Microsoft Office, которую вы хотите изменить, а затем щелкните Изменить .
Microsoft Windows XP Нажмите Установка и удаление программ , а затем щелкните Изменение или удаление программ .
 Щелкните имя пакета или программы Microsoft Office, которую вы хотите изменить, а затем щелкните Изменить .
Щелкните имя пакета или программы Microsoft Office, которую вы хотите изменить, а затем щелкните Изменить .Примечание. В классическом представлении дважды нажмите Установка и удаление программ , щелкните имя пакета Microsoft Office или программы, которую вы хотите изменить, а затем нажмите Изменить .
В диалоговом окне Программа установки Office нажмите Добавить или удалить компоненты , а затем нажмите Далее .
Выберите нужные параметры выборочной установки:
Щелкните значок плюса (+), чтобы развернуть папку и просмотреть дополнительные функции.

Символ рядом с каждой функцией указывает, как эта функция будет установлена по умолчанию. Вы можете изменить способ установки функции, щелкнув ее символ, а затем выбрав другой символ из появившегося списка. Символы и их значения следующие:
Запуск с моего компьютера Функция будет установлена и сохранена на жестком диске после завершения установки. Подфункции не будут установлены и сохранены на вашем жестком диске.
Запускать все с моего компьютера Компонент и все его подфункции будут установлены и сохранены на жестком диске после завершения установки.
Установлено при первом использовании Функция будет установлена на ваш жесткий диск при первом использовании функции.
 В это время вам может понадобиться доступ к компакт-диску или сетевому серверу, с которого вы первоначально установили. Этот параметр может быть доступен не для всех функций.
В это время вам может понадобиться доступ к компакт-диску или сетевому серверу, с которого вы первоначально установили. Этот параметр может быть доступен не для всех функций.Недоступно Компонент не будет установлен, поскольку он недоступен.
Если функция имеет дополнительные функции, символ на белом фоне указывает на то, что функция и все ее дополнительные функции имеют один и тот же метод установки. Символ на сером фоне указывает на то, что функция и ее подфункции имеют комбинацию методов установки.
Вы также можете использовать клавиатуру для просмотра функций и изменения параметров функций. Используйте клавиши со стрелками вверх и вниз для выбора функций.
 Используйте клавишу СТРЕЛКА ВПРАВО, чтобы развернуть функцию, содержащую одну или несколько подфункций. Используйте клавишу СТРЕЛКА ВЛЕВО, чтобы свернуть развернутую функцию. Когда вы выбрали функцию, которую хотите изменить, нажмите ПРОБЕЛ, чтобы отобразить меню вариантов настройки. С помощью клавиш со СТРЕЛКОЙ ВВЕРХ и СТРЕЛКИ ВНИЗ выберите нужный параметр настройки, а затем нажмите клавишу ВВОД.
Используйте клавишу СТРЕЛКА ВПРАВО, чтобы развернуть функцию, содержащую одну или несколько подфункций. Используйте клавишу СТРЕЛКА ВЛЕВО, чтобы свернуть развернутую функцию. Когда вы выбрали функцию, которую хотите изменить, нажмите ПРОБЕЛ, чтобы отобразить меню вариантов настройки. С помощью клавиш со СТРЕЛКОЙ ВВЕРХ и СТРЕЛКИ ВНИЗ выберите нужный параметр настройки, а затем нажмите клавишу ВВОД.
Когда вы закончите выбирать нужные параметры пользовательской установки, выполните одно из следующих действий:
Щелкните Обновить . Эта кнопка появляется, если программа установки обнаруживает на вашем компьютере более раннюю версию той же программы Office.
org/ListItem»>
Щелкните Установить сейчас . Эта кнопка появляется, если программа установки не обнаруживает более раннюю версию той же программы Office на вашем компьютере.
См. также
Удаление Office с ПК
Окончание поддержки Windows 7 и приложений Microsoft 365 — развертывание Office
- Статья
- 7 минут на чтение
Важно
- Поддержка Windows 7 закончилась 14 января 2020 г. Подробнее
- Приложения Microsoft 365 больше не поддерживаются в Windows 7.
- Если вы используете Office в Windows 7 в домашних условиях, вместо чтения этой статьи см.
 раздел Прекращение поддержки Windows 7 и Office.
раздел Прекращение поддержки Windows 7 и Office.
Office 365 и Microsoft 365 регулируются современной политикой жизненного цикла, которая требует, чтобы клиенты оставались в курсе требований к обслуживанию и системе для продукта или услуги. Эти требования включают использование приложений Microsoft 365 в операционной системе Windows, которая в настоящее время поддерживается.
Использование приложений Microsoft 365 в более старых неподдерживаемых операционных системах может со временем вызвать проблемы с производительностью и надежностью. Поэтому, если ваша организация использует приложения Microsoft 365 на устройствах под управлением Windows 7, мы настоятельно рекомендуем вашей организации перевести эти устройства на Windows 11 или Windows 10.
Обновления системы безопасности для приложений Microsoft 365 в Windows 7 будут продолжены
Примечание
Обновления безопасности для версии 2002 приложений Microsoft 365 в Windows 7 прекратятся после 10 января 2023 г.
Несмотря на то, что Windows 7 больше не поддерживается, мы решили продолжать предоставлять вам обновления безопасности для приложений Microsoft 365 в течение следующих трех лет, до января 2023 года. Мы делаем это, чтобы дать вам больше времени для перехода от использования приложений Microsoft 365 на устройствах под управлением Windows 7 к устройств под управлением поддерживаемой операционной системы, такой как Windows 11 или Windows 10. Но в течение этого времени, пока устройство все еще работает под управлением Windows 7, ваша установка приложений Microsoft 365 не будет получать обновления новых функций.
Важно
- Даже с этими обновлениями безопасности приложения Microsoft 365 больше не поддерживаются в Windows 7.
- Эта информация применима, даже если вы приобрели расширенные обновления безопасности (ESU) для Windows 7. После января 2020 г. обновления безопасности для Windows 7 доступны только с ESU. Дополнительные сведения см. в разделе часто задаваемых вопросов о расширенных обновлениях безопасности для Windows 7.

Как управлять приложениями Microsoft 365 в Windows 7 после января 2020 г.
Версия 2002 — это последняя версия приложений Microsoft 365, доступная для устройств под управлением Windows 7.
Это означает, что если вы хотите продолжать использовать приложения Microsoft 365 на устройствах под управлением Windows 7, вам необходимо использовать версию 2002. Если вы попытаетесь установить более новую версию приложений Microsoft 365, например версию 2201, на устройство под управлением Windows 7, вы получите сообщение об ошибке.
Важно
- По состоянию на январь 2022 г. попытка выполнить новую установку версии 2002 будет неудачной.
- Выполнение оперативного восстановления существующей установки версии 2002 также завершится ошибкой.
- Обновление существующей установки версии 2002 будет продолжаться.
Чтобы обновить существующую установку версии 2002, вы можете продолжать использовать те же инструменты управления, которые вы используете в настоящее время, такие как средство развертывания Office или диспетчер конфигураций. Кроме того, приложения Microsoft 365 могут оставаться на том же канале обновления, что и раньше.
Кроме того, приложения Microsoft 365 могут оставаться на том же канале обновления, что и раньше.
Если приложения Microsoft 365 настроены на получение обновлений непосредственно из сети доставки содержимого Office (CDN) в Интернете, приложения Microsoft 365 на устройствах под управлением Windows 7 будут автоматически обновлены до самого последнего выпуска версии 2002 для этого канала обновления.
Руководство по использованию Configuration Manager для обновлений
Если вы используете Configuration Manager и рабочий процесс управления обновлением программного обеспечения для обновления установок приложений Microsoft 365, мы рекомендуем вам создать отдельную коллекцию для ваших устройств с Windows 7. Затем используйте правило запроса, чтобы добавить элементы в коллекцию.
Во второй вторник каждого месяца новый пакет обновления для версии 2002, предназначенный только для устройств под управлением Windows 7, будет доступен в каталоге Центра обновления Майкрософт. Для каждой архитектуры (x86 или x64) будет пакет обновлений. Этот пакет обновления можно использовать с любым каналом обновления приложений Microsoft 365, который вы развернули. Отдельных пакетов обновлений версии 2002 для каждого канала обновлений не будет. Например, один и тот же пакет обновления можно использовать для обновления установки Current Channel или Semi-Annual Enterprise Channel приложений Microsoft 365 на устройствах под управлением Windows 7.
Для каждой архитектуры (x86 или x64) будет пакет обновлений. Этот пакет обновления можно использовать с любым каналом обновления приложений Microsoft 365, который вы развернули. Отдельных пакетов обновлений версии 2002 для каждого канала обновлений не будет. Например, один и тот же пакет обновления можно использовать для обновления установки Current Channel или Semi-Annual Enterprise Channel приложений Microsoft 365 на устройствах под управлением Windows 7.
В узле «Обновления Office 365» вы увидите записи, подобные приведенным ниже, где ##### будет заменен номером самой последней сборки:
- Обновление приложений Microsoft 365 для Windows 7 — версия 2002 для x64. Редакция (сборка 12527.#####)
- Обновление приложений Microsoft 365 для Windows 7 — версия 2002 для выпуска на базе x86 (сборка 12527.#####)
Эти пакеты обновлений настроены для применения только к устройствам под управлением Windows 7. Эти пакеты обновлений нельзя использовать для обновления приложений Microsoft 365 на устройствах под управлением других поддерживаемых операционных систем, таких как Windows 11 или Windows 10.
Если вы используете правило автоматического развертывания (ADR), вам следует создать новое правило для этих пакетов обновлений. Затем используйте новое правило для своей коллекции, содержащей ваши устройства с Windows 7. Мы рекомендуем использовать свойство «Заголовок» и искать «Обновление приложений Microsoft 365 для Windows 7» и поддерживаемую вами архитектуру. Если вы поддерживаете как x86, так и x64, вы можете включить оба обновления в один пакет обновления программного обеспечения, так как клиенты будут применять соответствующее обновление. Вам также следует проверить другие существующие ADR, чтобы убедиться, что они не пытаются неправильно применить эти пакеты обновлений, предназначенные только для устройств под управлением Windows 7, к устройствам под управлением других операционных систем.
Расширенная доступность версии 2002
Версия 2002 будет доступна до января 2023 года, и в течение этого времени будут получать обновления безопасности по мере необходимости. Список обновлений безопасности, включенных в выпуски версии 2002, см. в примечаниях к выпуску обновлений безопасности Microsoft Office.
Список обновлений безопасности, включенных в выпуски версии 2002, см. в примечаниях к выпуску обновлений безопасности Microsoft Office.
Версии Semi-Annual Enterprise Channel обычно доступны только в течение 14 месяцев, но мы делаем исключение для версии 2002, чтобы согласовать даты доступности Windows 7 ESU. Эта расширенная доступность для версии 2002 также распространяется на другие каналы обновления, такие как Current Channel и Semi-Annual Enterprise Channel (Preview).
Расширенная доступность версии 2002 до января 2023 г. распространяется только на на устройства под управлением Windows 7.
После перемещения приложений Microsoft 365 в поддерживаемую операционную систему Windows
После перемещения приложений Microsoft 365 в поддерживаемую операционную систему Windows , вы можете настроить приложения Microsoft 365, чтобы они снова начали получать новые версии и обновления функций. Поскольку обновления для приложений Microsoft 365 являются накопительными, вы получите все обновления функций, которые вы пропустили, пока ваше устройство работало под управлением Windows 7.
Если вы получаете обновления непосредственно из CDN Office в Интернете, после перемещения устройства на поддерживаемую операционную систему приложения Microsoft 365 будут автоматически обновлены до самой последней версии, доступной для этого канала обновления, и начнут получать новые особенности снова.
А как насчет других версий Office для Windows 7?
Версии Office без подписки, используемые организациями, такие как Office профессиональный плюс 2016 или Office стандартный 2013, по-прежнему будут поддерживаться на основе политики фиксированного жизненного цикла. Чтобы узнать конкретные даты окончания поддержки версий Office без подписки, перейдите на страницу Поиск информации о жизненном цикле продуктов и услуг.
Даже если ваша версия Office по-прежнему поддерживается, Windows 7 больше не будет получать обновления для системы безопасности после января 2020 года, что делает ее уязвимой для угроз безопасности, если только у вас нет ESU. Мы рекомендуем вам перейти на поддерживаемую операционную систему, например Windows 11 или Windows 10.
- Эта информация также относится к следующим продуктам:
- Подписные версии настольных приложений Project и Visio. Например, если у вас есть Project Plan 5 или Visio Plan 2.
- Приложения Microsoft 365 для бизнеса (ранее называвшиеся Office 365 Business), которые представляют собой версию Office, входящую в состав некоторых бизнес-планов Microsoft 365, таких как Microsoft 365 Business Premium.
- Сведения о Windows Server 2008 R2 см. в разделе Прекращение поддержки Windows Server и Приложения Microsoft 365.
- Даты окончания поддержки для разных версий Office в разных версиях Windows см. в матрице поддержки конфигурации Office.
- Доступны другие ресурсы Microsoft, которые помогут вам перейти на использование приложений Microsoft 365 на устройствах под управлением Windows 11 или Windows 10, включая FastTrack и App Assure.
- Дополнительные сведения и ресурсы см. в разделе Поддержка Windows 7 прекращена.
- Чтобы обсудить или узнать больше об окончании поддержки версий Office, посетите страницу Прекращение поддержки Microsoft Office в техническом сообществе Microsoft.

- Если вы используете Приложения Microsoft 365 для предприятий на устройстве под управлением Windows 7 или Windows Server 2008 R2, вы по-прежнему будете видеть Office 365 профессиональный плюс в разделе Информация о продукте при переходе к Файл > Учетная запись в приложении Office, например Word. Если вы используете версию 2002 приложений Microsoft 365 для бизнеса, вы увидите Microsoft 365 для бизнеса в разделе Информация о продукте .
Могу ли я установить Office 365 на Windows 7?
Приложения Microsoft 365 больше не поддерживаются в Windows 7.
Índice de contenidos
Можно ли установить Office 365 в 32-разрядной версии Windows 7?
32-разрядная версия Office устанавливается автоматически, если вы явно не выбрали 64-разрядную версию перед началом процесса установки. Чтобы установить 32- или 64-разрядную версию Office 2016, выполните действия, описанные в статье Установка Microsoft 365 или 2016 на ПК.
Нужно ли удалять Office 2007 перед установкой Office 365?
Перед установкой Office 365
Вам потребуется для удаления любых предыдущих версий Microsoft Office, включая 2007, 2010, 2013 и/или 2016. Если вы не удалите предыдущие версии Microsoft Office и установите Office 365 на свой компьютер не будет запускать никакую программу Office 365 должным образом.
Каковы системные требования для Office 365?
Планы Microsoft 365 для бизнеса, образования и правительства
- ТРЕБОВАНИЯ К КОМПОНЕНТАМ.
- Компьютер и процессор. ОС Windows: 1,6 ГГц или выше, 2 ядра. …
- Память. ОС Windows: 4 ГБ оперативной памяти; 2 ГБ оперативной памяти (32-разрядная) …
- Жесткий диск. ОС Windows: 4 ГБ свободного места на диске. …
- Дисплей. …
- Графика. …
- Операционная система. …
- Браузер.
Какая версия Office лучше всего подходит для Windows 7?
Загрузите Microsoft Office, совместимый с Windows 7 — лучшее программное обеспечение и приложения
- Microsoft PowerPoint.
 2019. 2.9. …
2019. 2.9. … - Документы Google. 0,10. (810 голосов) …
- Microsoft Excel Viewer. 12.0.6611.1000. 3.5. …
- Apache OpenOffice. 4.1.10. …
- Google Диск – Резервное копирование и синхронизация. 3.55.3625.9414. …
- ЛибреОфис. 7.1.5. …
- Дропбокс. 108.4.453. …
- Офис КИНГСОФТ. 2013 9.1.0.4060.
Как бесплатно установить Office 365?
Вот как их получить:
- Перейдите на Office.com.
- Войдите в свою учетную запись Microsoft (или создайте ее бесплатно). Если у вас уже есть учетная запись Windows, Skype или Xbox Live, у вас есть активная учетная запись Microsoft.
- Выберите приложение, которое хотите использовать, и сохраните свою работу в облаке с помощью OneDrive.
Как установить Office 365 на свой компьютер?
Установите Microsoft 365 для дома
- Используйте компьютер, на котором вы хотите установить Office.
- Перейдите на страницу портала Microsoft 365 и войдите в свою учетную запись Microsoft.

- Выберите Установить Office.
- На домашней веб-странице Microsoft 365 выберите Установить Office.
- На главном экране загрузки и установки Microsoft 365 выберите Установить.
Нужно ли удалять старый Microsoft Office перед установкой нового?
Рекомендуем вы удаляете все предыдущие версии Office до установки приложений Microsoft 365. … Сохраните некоторые продукты Office и удалите все остальные продукты Office на компьютере.
Почему установка Office 365 занимает целую вечность?
Office 365 — это онлайн-программа, и ее установка зависит от скорости вашего интернета. Если это занимает слишком много времени, это обычно означает , что у вас медленный интернет . Вы можете проверить скорость вашего интернета на сайте www.speedtest.net. Откройте сайт и нажмите НАЧАТЬ ТЕСТ.
Вы можете проверить скорость вашего интернета на сайте www.speedtest.net. Откройте сайт и нажмите НАЧАТЬ ТЕСТ.
Могу ли я установить Office 365, если у меня уже есть Office?
Office 365 профессиональный плюс для Windows — это полная версия Office, которая включает в себя: Word, PowerPoint, Excel, OneNote, Outlook и т. д. Если на вашем компьютере уже установлена приобретенная версия Office 2010, установка версии Office 365 Office 2016 перезапишет , а НЕ — два пакета будут работать параллельно.
Достаточно ли 8 ГБ ОЗУ для Office 365?
8 ГБ ОЗУ. … Если вы покупаете или собираете машину, предназначенную для редактирования и рендеринга фотографий или HD-видео, или просто хотите быструю систему, то 8 ГБ ОЗУ — это минимум, который вам следует учитывать, чтобы избежать разочарований. Это объем оперативной памяти, рекомендуемый Adobe для пользователей, работающих с приложениями Creative Cloud.
Насколько велика установка Office 365?
Для Office 365 Home Premium требуется 3,0 ГБ места .
Является ли Microsoft Word бесплатным для Windows 7?
Бесплатный офисный пакет с открытым исходным кодом .
Можно ли обновить Windows 7 до Windows 10?
Windows 7 мертва, но вам не нужно платить за обновление до Windows 10 . Microsoft незаметно продолжала предлагать бесплатное обновление в течение последних нескольких лет. Вы может по-прежнему обновить любой ПК с подлинной Windows 7 или Windows 8 лицензией до Windows 10 .
Можно ли бесплатно обновить Windows 7 до 10?
Предложение Microsoft по бесплатному обновлению для пользователей Windows 7 и Windows 8.

 office.de/account.
office.de/account.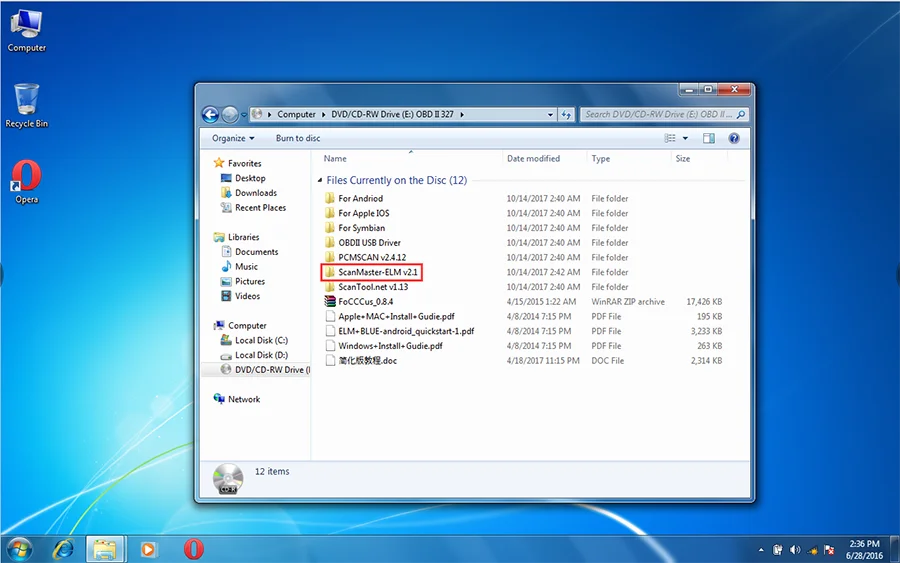 Office активирован и готов к работе.
Office активирован и готов к работе.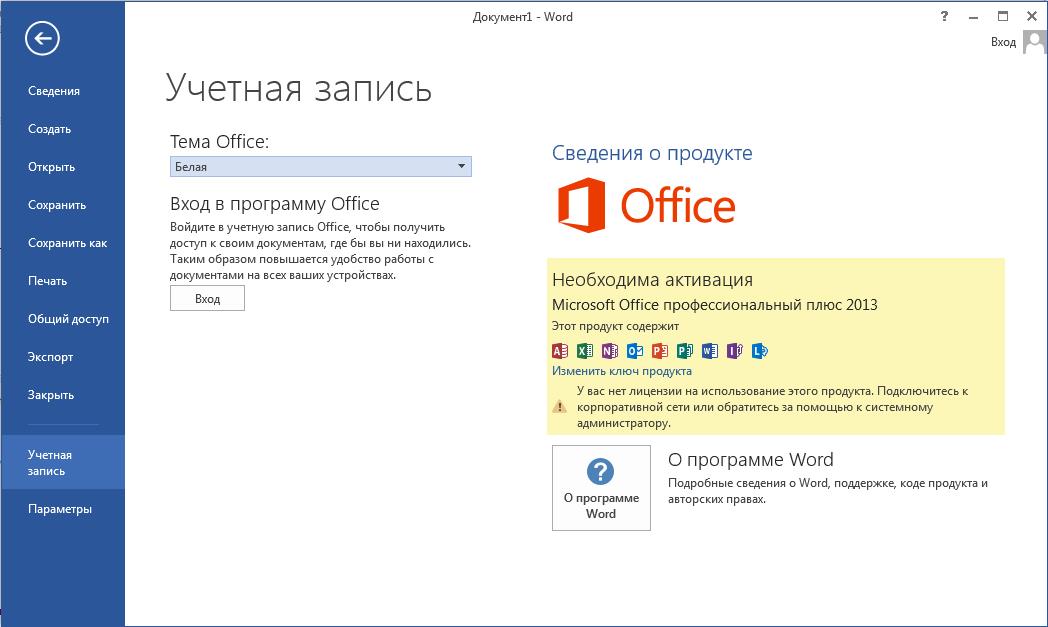
 pkg (его имя может немного отличаться).
pkg (его имя может немного отличаться). )
)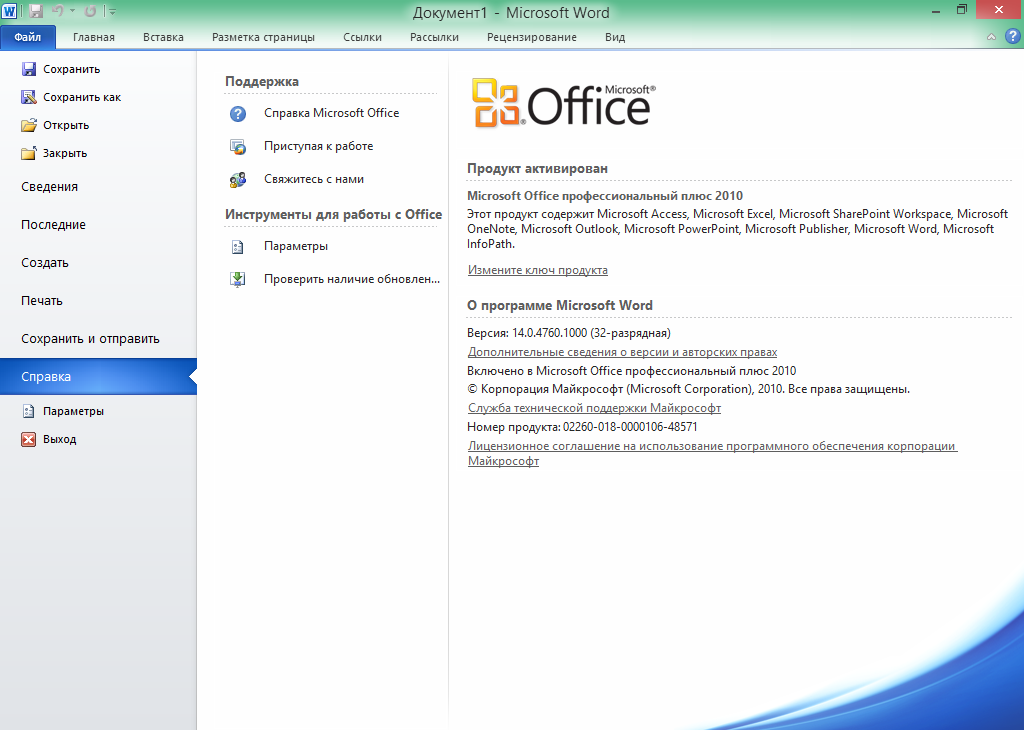
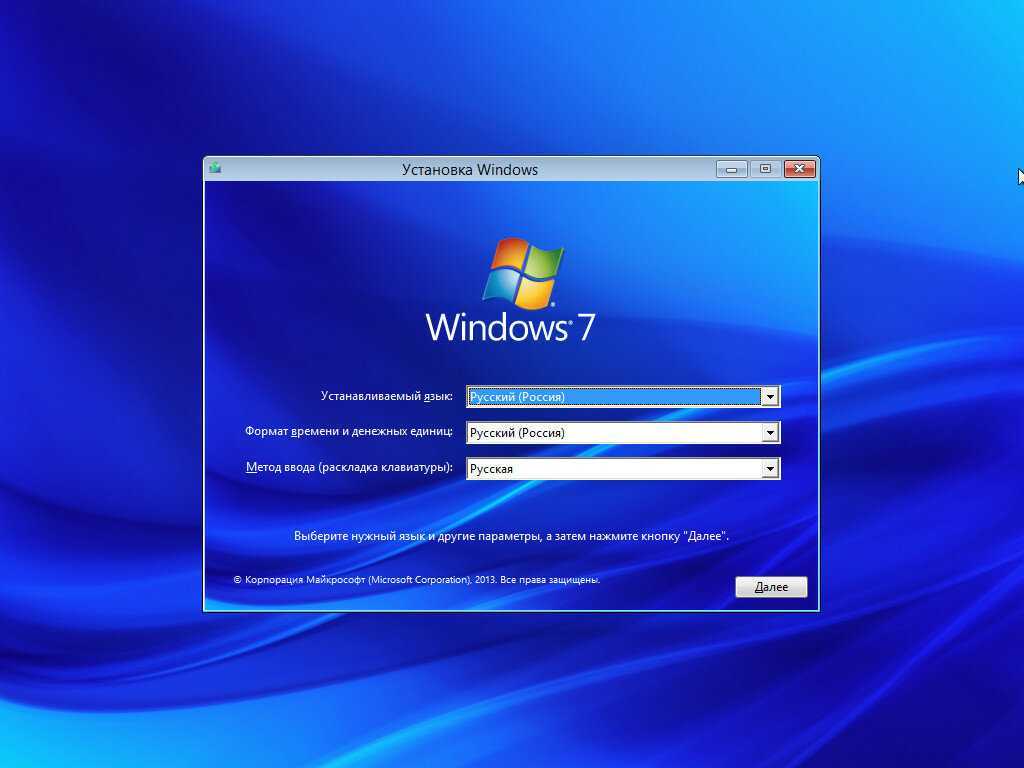 office.de/OLS/MySoftware.aspx.
office.de/OLS/MySoftware.aspx.