Отключить полностью защитник windows 10: Dr.Web® — инновационные технологии антивирусной безопасности. Комплексная защита от интернет-угроз.
Содержание
Как отключить антивирус Windows 10: 4 способа
Всем привет! Сегодня я расскажу вам сказку про то, как отключить антивирус в Windows 10. Я говорю именно про защитника. Дело в том, что с приходом новых обновлений, «Защитник Windows 10» – уже так не называется, и вы, скорее всего, не можете его найти, так как все инструкции в интернете уже устарели. А параметр деактивации разработчики немного спрятали. То есть если ранее он находился сразу в «Параметрах», то теперь его нужно искать.
Есть еще один небольшой лайфхак – если у вас уже установлена сторонняя антивирусная программа, типа NOD32, Avast, Касперского или любая другая, то он уже выключен. То есть вам достаточно выключить защиту этого антивирусника – находим его в трее, жмем правой кнопкой мыши и выбираем отключить защиту или безопасность.
После этого стандартный Windows Defender все равно останется выключенным. Ну не полностью, а только режим защиты в реальном времени, этого вполне хватит для большинства задач и программ. Если у вас антивирусника нет, то деактивировать встроенную безопасность можно несколькими способами – каждый вариант я подробно описал в этой статье.
Если у вас антивирусника нет, то деактивировать встроенную безопасность можно несколькими способами – каждый вариант я подробно описал в этой статье.
Если у вас возникнут какие-то вопросы, или что-то будет не получаться, то смело пишите в комментариях.
Содержание
- Способ 1: Через параметры
- Способ 2: Командная строка
- Способ 3: Редактор локальной групповой политики
- Способ 4: Реестр
- Можно ли удалить защитник?
- Задать вопрос автору статьи
Способ 1: Через параметры
- Нажмите по главной кнопке «Пуск», расположенной в левом нижнем углу экрана, и перейдите в «Параметры» (значок шестеренки).
- Выбираем раздел «Обновление и безопасность».
- В новых версиях «Окон» теперь раздел бывшего защитника называется по-другому: «Безопасность Windows» – кликаем по этому подразделу и нажимаем по ссылке «Открыть службу Безопасность Windows».

- Если же у вас старая версия (если вы давно не обновляли операционную систему), то просто переходим в «Защитник Windows» и отключаем верхний бегунок, как на картинке ниже. Этого хватит для того, чтобы установить какую-нибудь программу, на которую ругается встроенный антивирус.
- В новой версии винды, все немного сложнее и разработчики спрятали эту функцию от любопытных глаз. Перейдите в раздел «Защита от вирусов и угроз». Теперь пролистайте чуть ниже до «Параметров защиты от вирусов и других угроз» и нажмите по ссылке «Управление настройками».
- Теперь откроется все то же окошко – аналогично выключаем защиту в реальном времени. Можно также дополнительно поотключать все нижние бегунки, чтобы полностью деактивировать всю защиту. Далее проверяем, чтобы установка запретного ПО работало, а защитник не ругался.
- Если он все равно ругается, то перейдите в «Управление приложениями/браузером» и в «Защите на основе репутации» нажимаем по ссылке «Параметры защиты на основе репутации».

- Сначала выключаем «Проверку приложений, файлов» и «SmartScreen для Microsoft Edge».
- После этого пролистываем вниз и дополнительно вырубаем «Блокировку потенциально нежелательного приложения» и «SmartScreen для приложений из Microsoft Store».
После того, как вы воспользуйтесь «запрещенным» в винде приложением, не забудьте обратно включить защиту для безопасности. Хотя в любом случае ОС, чуть позже, сама включит все эти параметры – или после обновления, или через какое-то время.
Способ 2: Командная строка
Быстрее всего деактивировать антивирус можно через «PowerShell» – ищем его через поиск ОС и запускаем с правами администратора.
Теперь внимательно вписываем команду:
Set-MpPreference -DisableRealtimeMonitoring $true
Чтобы включить безопасность обратно, прописываем другую команду:
Set-MpPreference -DisableRealtimeMonitoring $false
Способ 3: Редактор локальной групповой политики
- Нажмите одновременно на две клавиши «Win» и английскую «R», чтобы вылезло окошко «Выполнить».
 После этого вписываем команду:
После этого вписываем команду:
gpedit.msc
- Слева выбираем «Конфигурацию компьютера», после этого жмем по папке «Административные шаблоны» – «Компоненты Windows» и ищем папочку «Антивирусная программа Microsoft Defender». Теперь ищем настройку с надписью «Выключить антивирусную программу Microsoft Defender», жмем по ней двойным щелчком левой кнопки мыши.
- Выбираем «Включено», жмем «Применить» и «ОК». Только не перепутайте, нужно включить этот параметр, чтобы встроенный антивирус выключился.
- Теперь перезагружаем комп и смотрим, чтобы наш метод сработал. Если по каким-то причинам встроенный антивирус вновь включился, то изменяем еще пару параметров.
- Здесь же выставляем параметры:
- «Разрешить постоянную работу службы защиты от вредоносных программ» – отключить.
- «Настройка обнаружения потенциально нежелательных приложений» – отключить.

- «Выключить плановое исправление» – включить.
- «Разрешить запуск службы защиты от вредоносных программ с обычным приоритетом» – отключить.
- Там же в этом разделе зайдите в папку «MAPS» и отключите все конфигурации.
- Перейдите в папку «Защита в режиме реального времени» и включаем параметр «Выключить защиту в реальном времени». И отключаем – «проверить все загруженные файлы и вложения».
- Перезагружаем комп или ноутбук.
Способ 4: Реестр
Отключить защитник Windows 10 можно и через редактор реестра. Только не забудьте после применения параметров перезапустить ваш ПК.
- Для этого нужно зайти в «Реестр» – жмем «Win+R» и прописываем:
regedit
- Проходим по пути:
HKEY_LOCAL_MACHINE\SOFTWARE\Policies\Microsoft\Windows Defender
- Теперь нам нужно создать параметр, кликаем правой кнопкой по чистому полю, выбираем «Создать» – «Параметр DWORD (32 бита)».

- Называем параметр: «DisableAntiSpyware» и устанавливаем ему значение один (1). Единица (1) обозначает, что защитник будет выключен. Ноль (0) – защитник включен. Далее перегружаем комп и проверяем работоспособность метода. Если же защитник, каким-то образом включился обратно, то сделаем еще пару вещей.
- В папке «Windows Defender» – нажимаем по ней ПКМ и выбираем «Создать» – «Раздел».
- Создаем папку «Real-Time Protection»,
- В папке создаем два параметра DWORD со значениями:
- DisableIOAVProtection – (1)
- DisableRealtimeMonitoring – (1)
- Там же создаем еще одну папочку (Spynet).
- В этом папке нужно будет создать еще три параметра. «DisableBlockAtFirstSeen» – ставим значение 1. «LocalSettingOverrideSpynetReporting» – тут уже выставляем нулевой параметр (0).
 И самый последний – это параметр «SubmitSamplesConsent» со значением два (2).
И самый последний – это параметр «SubmitSamplesConsent» со значением два (2).
- Теперь нужно опять пройтись по папкам реестра. Заходим в основной раздел «HKEY_LOCAL_MACHINE». После этого открываем корневую системную папку «SYSTEM» и открываем текущую настройку «CurrentControlSet», в ней находим папку «Services» и далее нажимаем по «WinDefend». Там будет параметр «Start» – установите значение 4.
- В конце не забываем перегрузить систему.
Можно ли удалить защитник?
Нет, это сделать невозможно, так как он вшит в систему. Возможно где-то есть пиратские сборки, которые не имеют внутри стандартного антивирусника, но я про подобные не слышал. Да смысла в его удалении нет, при установке любого стороннего антивирусного ПО, стандартный Defender практически полностью выключается. А сидеть в интернете без какой-либо защиты – очень опасно.
Еще один важный момент, защитник может долгое время не включаться, но обычно все решает обновление системы. То есть после обновления все параметры, которые мы ранее изменяли, вернутся в изначальное положение, и защитник вновь будет работать. Если же вам это не нужно, то вам стоит отключать автообновление ОС – об этом очень подробно написано в этой статье.
То есть после обновления все параметры, которые мы ранее изменяли, вернутся в изначальное положение, и защитник вновь будет работать. Если же вам это не нужно, то вам стоит отключать автообновление ОС – об этом очень подробно написано в этой статье.
Если у вас еще остались вопросы, то пишите в комментариях – буду рад ответить и помочь.
Как отключить защитник Windows 11 навсегда полностью и на время – WindowsTips.Ru. Новости и советы
Как отключить защитник Windows 11? Воспользуйтесь встроенными возможностями и внесением изменений в реестр, используйте программу Defender Control или утилиту Win Updates Disable. Для стороннего антивируса воспользуйтесь индивидуальным интерфейсом программы. Ниже подробно рассмотрим все методы включения встроенного / дополнительного защитного ПО навсегда или на определенное время, а также разберемся с риском выполнения такого шага.
Как отключить защиту навсегда и на время
Сразу после установки операционной системы пользователь получает полный пакет услуг, в том числе встроенную защиту от Майкрософт, как и в случае с «десяткой».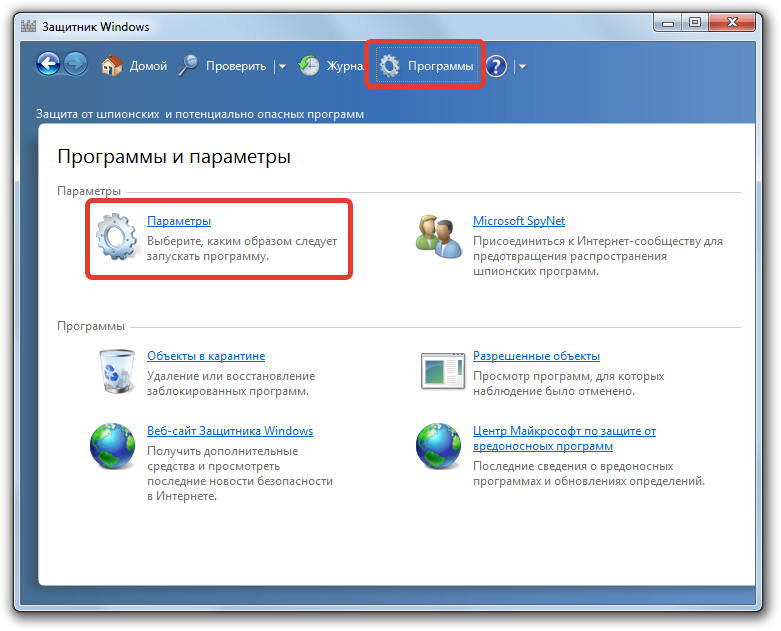 Некоторым пользователям недостаточно имеющегося защитника, и они устанавливают стороннее ПО. И в том, и в другом случае может возникнуть вопрос, как отключить антивирус на Виндовс 11 навсегда или на какое-то время. Сделать это не трудно, если знать ряд особенностей и следовать рассмотренной ниже инструкции.
Некоторым пользователям недостаточно имеющегося защитника, и они устанавливают стороннее ПО. И в том, и в другом случае может возникнуть вопрос, как отключить антивирус на Виндовс 11 навсегда или на какое-то время. Сделать это не трудно, если знать ряд особенностей и следовать рассмотренной ниже инструкции.
Встроенный защитник
В большинстве случаев пользователей не устраивает уже встроенное антивирусное ПО, и они хотят установить стороннее приложение. В таком случае возникает вопрос, как отключить защитник Windows 11 навсегда. Сделать это можно тремя способами — через настройки, через специальную программу или утилиту. Рассмотрим каждый из вариантов подробнее.
Настройки
Для начала разберемся, как отключить Windows Microsoft Defender в Windows 11 без установи дополнительного ПО. Алгоритм действий такой:
- Войдите в меню «Пуск», а далее «Параметры».
- Жмите на пункт «Конфиденциальность и безопасность».
- Зайдите в раздел «Безопасность Windows».

- Кликните «Защита от вирусов и угроз».
- Войдите в «Управление настройками».
- Выключите опцию «Защита от подделки».
- Войдите в Пуск и «Выполнить».
- Введите gpedit.msc и «ОК».
- Перейдите в «Конфигурацию компьютера», а далее «Административные шаблоны» и «Компоненты Windows». Найдите «Антивирусная программа Microsoft Defender».
- Чтобы отключить безопасность Windows 11, жмите на пункт «Выключить антивирусную программу …» правой кнопкой мышки. Выберите «Изменить».
- Поставьте отметку в пункт «Включено», а дальше жмите «Применить».
- Закройте окно с помощью кнопки «ОК».
- Кликните дважды на пункт «Разрешить постоянную работу службы защиты …».
- Укажите параметр «Отключено» и сохраните правки.
- Выберите «Защита в режиме реального времени» и кликните ПКМ, а после кликните «Выключить защиту в …», а далее — «Изменить».
- Поставьте параметр «Включено», кликните «Применить» и «ОК».

Если необходимо полное отключение защитника Windows 11 навсегда, требуется предотвратить пуск некоторых служб. Для этого войдите в «Пуск», а в разделе «Поиск» введите «Планировщик заданий». После пройдите в «Библиотека планировщика заданий» и «Windows 11». Найдите в списке «Windows Defender» и выключите по очереди следующие опции:
- Cache Maintenance;
- Cleanup;
- Scheduled Scan;
- Verification.
Как видно, отключить защитник Виндовс 11 полностью — не самая легкая задача. В завершение всех рассмотренных выше шагов кликните на Win+R и введите в командной строке пункт gpupdate /force, а далее «Ввод». На следующем шаге перезапустите ПК / ноутбук. При этом убедитесь, что вам удалось выключить защиту Виндовс 11. Она не запускается вместе с ОС и в процессах ее также быть не должно.
Defender Control
Если рассмотренный выше метод кажется сложным, или что-то не получается, можно использовать программу для отключения защитника Windows 11.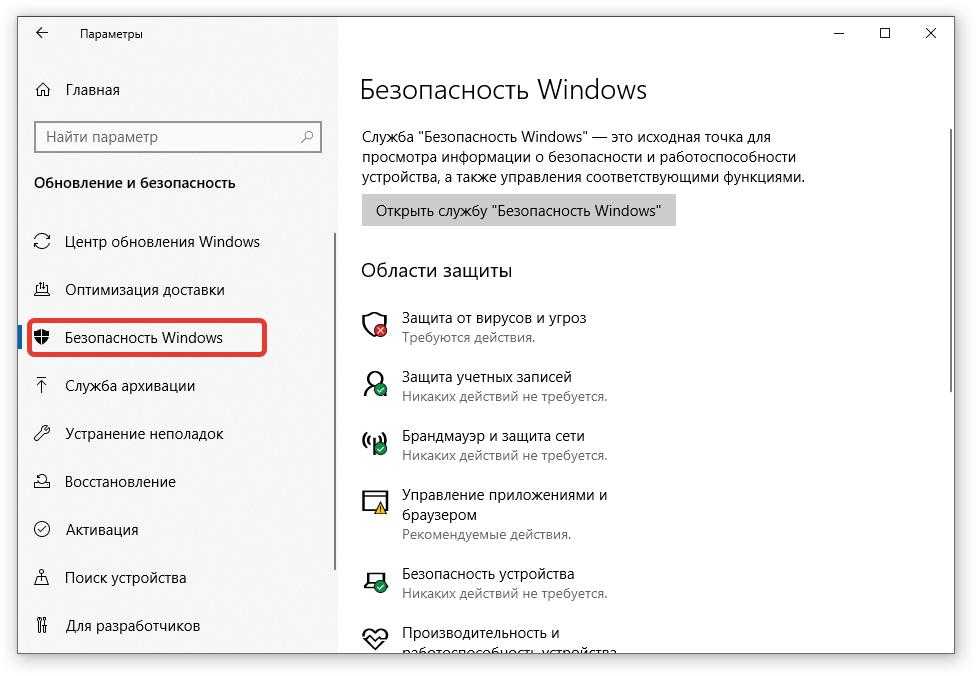 Речь идет о портативной утилите Defender Control, которая может включать / выключать системный антивирус. Преимущество в том, что для выполнения такого шага не нужно перезапускать ПК.
Речь идет о портативной утилите Defender Control, которая может включать / выключать системный антивирус. Преимущество в том, что для выполнения такого шага не нужно перезапускать ПК.
Чтобы отключить защитник Виндовс, сделайте следующее:
- Загрузите программу по ссылке sordum.org/9480/defender-control-v2-0 и установите ее.
- Запустите приложение.
- Кликните на кнопку Disable Windows Defender.
- Убедитесь в правильности выполнения работы, благодаря соответствующему обозначению.
Чтобы отключить Дефендер в Виндовс 11, необходимо сначала добавить программу в исключения защитника (он может «перехватить» софт до установки). Для этого зайдите в «Безопасность Windows», а далее в «Защита от вирусов и угроз» и перейдите в «Журнал защиты». Здесь разрешите применение Defender Control и восстановите ее из карантина. Лишь после этого можно отключить встроенный антивирус.
Win Updated Disable
Если стоит вопрос, как выключить защитник Windows 11, можно использовать еще одну программу — Win Updated Disable. В отличие от рассмотренного выше варианта для включения / выключения необходима перезагрузка, поэтому такой вариант часто применяется в качестве резервного.
В отличие от рассмотренного выше варианта для включения / выключения необходима перезагрузка, поэтому такой вариант часто применяется в качестве резервного.
Для деактивации встроенного ПО загрузите софт по ссылке site2unblock.com/win-updates-disabler (обычная или портативная версия), запустите софт и в разделе «Отключить» поставьте нужные отметки. Далее примените изменения и перезапустите ПК / ноутбуке. Если защитник Windows перехватил программу после установки, необходимо достать ее из карантина и разрешить по рассмотренной выше схеме.
Как выключить на время
Рассмотренные выше способы позволяют деактивировать Дефендера полностью. Но что делать, если нужно отключить защитник Windows 11 временно для выполнения какой-то конкретной работы, к примеру, установке приложения. В таком случае лучше использовать рассмотренные выше программы. С их помощью можно быстро включать / выключать встроенный софт, а в случае с Defender Control даже без перезагрузки.
Антивирус
Иногда возникает вопрос, как отключить усиленную защиту Windows 11, подразумевающую установку дополнительных антивирусов.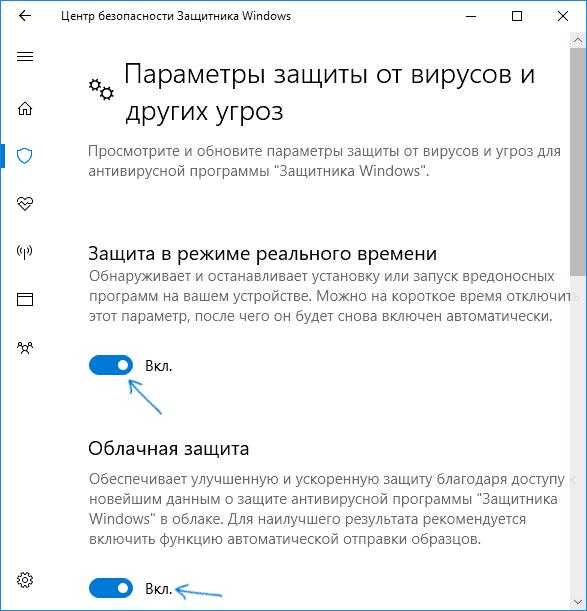 В таком случае процесс включения / выключения осуществляется с учетом типа установленного ПО. К примеру, для Аваст сделайте следующие шаги:
В таком случае процесс включения / выключения осуществляется с учетом типа установленного ПО. К примеру, для Аваст сделайте следующие шаги:
- Найдите значок программы справа внизу.
- Жмите на него правой кнопкой мышки.
- Наведите на «Управление экранами Аваст».
- Выберите подходящий раздел.
В появившемся списке можно выключить антивирус на Виндовс 11 на 10 минут, на 1 час, до перезапуска или навсегда. По похожему принципу необходимо действовать, если на вашем компьютере установлена другое антивирусное ПО. Плюс в том, что можно быстро отключить софт на время или полностью.
Стоит ли отключать
На компьютере обязательно должна быть программа в виде встроенного Дефендера или дополнительного ПО. Раньше защитник Windows показывал не очень хорошие результаты, но в 10-й и 11-й версии он очень эффективен. К его особенностям является способность изолировать потенциально опасные программы еще до того, как они установятся на ПК / ноутбук. Если вас не устраивают встроенные функции, можно установить любое стороннее ПО.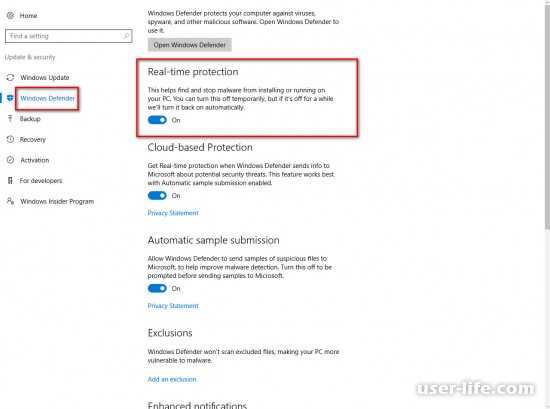 Оно может работать параллельно с уже имеющимся софтом или отдельно.
Оно может работать параллельно с уже имеющимся софтом или отдельно.
Теперь вы знаете, как отключить защитник Виндовс 11 на время или полностью, и каким образом работа выполняется для стороннего ПО. В комментариях расскажите, какой из вариантов вам подошел, и как еще можно деактивировать встроенное / дополнительное антивирусное ПО.
5 лучших способов полностью отключить Защитник Windows
Защитник Windows — это функция безопасности, включенная в операционную систему Windows. Он защищает ваш компьютер от вредоносных программ и угроз безопасности. Хотя Защитник может быть эффективным инструментом безопасности, могут возникнуть ситуации, когда вы захотите его отключить. В этой статье вы узнаете, как полностью отключить Защитник Windows.
Вы можете отключить Защитник Windows на своем компьютере, если у вас возникают конфликты с другим программным обеспечением или вы не можете выполнять определенные задачи. Не волнуйся! Есть несколько способов отключить Защитник Windows, и мы обсудим их все.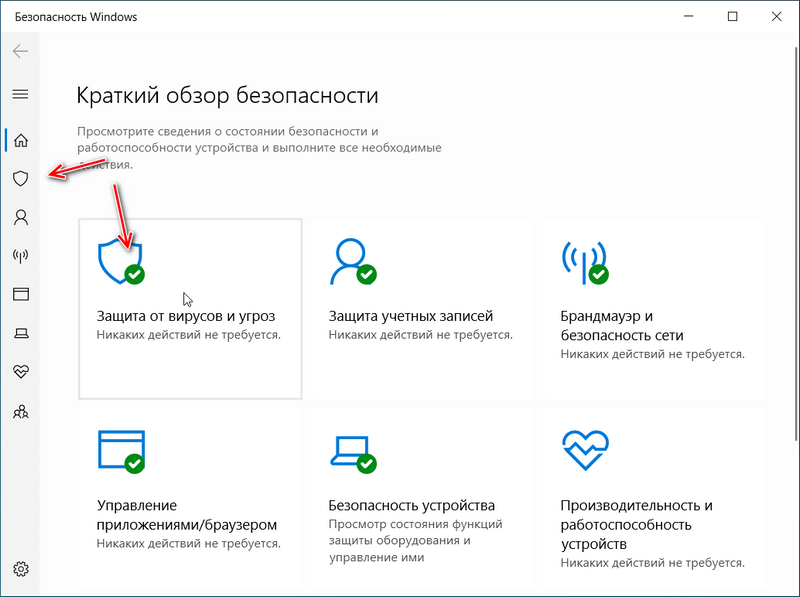
1. Как отключить Microsoft Defender с помощью приложения «Настройки»
Отключить Microsoft Defender с помощью приложения «Настройки» очень просто. Однако этот метод отключит Защитник Windows только на короткий период. Как только Защитник Windows обнаруживает, что он был выключен слишком долго, он автоматически снова включается.
Этот метод полезен для тех, кто хочет временно отключить Защитник Windows. Следуйте инструкциям ниже.
Шаг 1 : Нажмите клавишу Windows на клавиатуре, введите Настройки и нажмите Открыть.
Примечание . Кроме того, вы можете нажать клавишу Windows + I на клавиатуре, чтобы открыть приложение «Настройки».
Шаг 2 : Перейдите к настройкам конфиденциальности и безопасности.
Шаг 3 : В настройках конфиденциальности и безопасности в разделе «Безопасность» нажмите «Безопасность Windows».
Шаг 4 : Перейдите к опции «Защита от вирусов и угроз».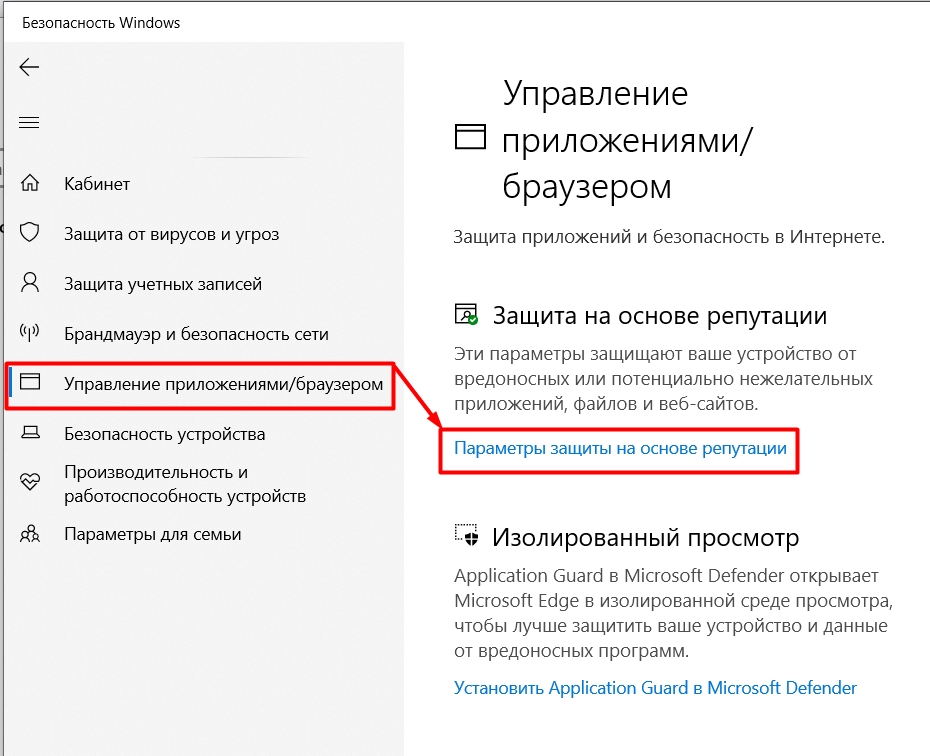
Шаг 5 : В разделе «Настройки защиты от вирусов и угроз» нажмите «Управление настройками».
Шаг 6 : Теперь отключите переключатель «Защита в реальном времени» и другие переключатели на этой странице.
Примечание : При появлении запроса нажмите Да.
Вот и все. Вы временно отключили Защитник Windows на ПК с Windows. Если вы хотите, чтобы Защитник Windows оставался отключенным, вы должны отключать настройки каждый раз, когда Windows сбрасывает его.
Если вы хотите навсегда отключить Защитник Windows, перейдите к следующему способу.
2. Как навсегда отключить Защитник Windows с помощью Regedit
Прежде чем приступить к выполнению этих действий, вам необходимо отключить защиту от несанкционированного доступа Защитника Windows.
Шаг 1 : Нажмите клавишу Windows на клавиатуре, введите Настройки и нажмите Открыть.
Шаг 2 : Перейдите к настройкам конфиденциальности и безопасности.
Шаг 3 : В настройках конфиденциальности и безопасности в разделе «Безопасность» нажмите «Безопасность Windows».
Шаг 4 : В разделе «Области защиты» выберите «Защита от вирусов и угроз». .’
Шаг 5 : Выберите Управление настройками.
Шаг 6 : Отключите «Защиту от несанкционированного доступа».
Теперь, когда мы отключили защиту от несанкционированного доступа, давайте перейдем к настройкам реестра. Поскольку мы будем использовать редактор реестра, мы настоятельно рекомендуем вам сделать резервную копию реестра Windows, прежде чем выполнять следующие действия.
Шаг 7 : Нажмите клавишу Windows на клавиатуре, введите Редактор реестра и нажмите «Запуск от имени администратора». коробка, тип regedit.exe и нажмите OK, чтобы открыть редактор реестра.
В приглашении выберите Да.
Шаг 8 : В верхней адресной строке введите указанный адрес и нажмите Enter.
HKEY_LOCAL_MACHINE\SOFTWARE\Policies\Microsoft\Защитник Windows
Примечание . Вы также можете перейти к этому разделу вручную.
Шаг 9 . В папке Защитника Windows щелкните правой кнопкой мыши, выберите «Создать» и выберите «Значение DWORD (32-разрядное)».
Шаг 10 : Введите DisableAntiSpyware в поле имени.
Шаг 11 : Дважды щелкните новое значение, введите 1 в поле «Значение» и нажмите «ОК».
Наконец, перезагрузите систему, чтобы изменения вступили в силу. Вот и все! Когда система снова загрузится и вы попытаетесь загрузить Защитник Windows, вы увидите сообщение об ошибке: «Это приложение отключено групповой политикой». более легкий.
3. Как навсегда отключить Защитник Windows с помощью CMD
Шаг 1 : Нажмите клавишу Windows на клавиатуре, введите Командная строка и нажмите «Запуск от имени администратора».
Шаг 2 : Введите или скопируйте приведенную ниже команду и нажмите Enter.
REG ADD "hklm\software\policies\microsoft\windows defer" /v DisableAntiSpyware /t REG_DWORD /d 1 /f
Вот и все! Вы успешно отключили Защитник Windows на своем ПК. Если вы хотите узнать другой способ отключения Защитника Windows, перейдите к следующему разделу.
4. Отключите Защитник Windows навсегда с помощью редактора групповой политики
Редактор локальной групповой политики помогает вам управлять Windows. Таким образом, он также предлагает постоянное решение для отключения приложения безопасности Windows. Вот как это сделать.
Примечание . Редактор групповой политики доступен только для версий Windows 11 Pro и Enterprise. Вы можете пропустить этот метод, если вы используете Windows 11 Home Edition.
Шаг 1 : Нажмите клавиши Windows на клавиатуре, введите gpedit и нажмите Открыть.
Примечание . Вы также можете нажать клавишу Windows + R, чтобы открыть диалоговое окно «Выполнить», ввести gpedit.msc и нажать «ОК».
Шаг 2 : На левой панели в разделе «Политика локального компьютера» выберите «Конфигурация компьютера».
Шаг 3: На правой панели дважды щелкните Административные шаблоны.
Шаг 4 : Выберите Компоненты Windows.
Шаг 5 : В разделе «Компоненты Windows» выберите «Защитник Microsoft Defender». нажмите.
Шаг 7 : В новом окне выберите параметр «Включено». Наконец, нажмите «Применить», а затем «ОК».
Ну вот. Теперь все, что вам нужно сделать, это перезапустить Windows. И как только он снова загрузится, Защитник Windows будет отключен. Всякий раз, когда вы пытаетесь открыть его, появляется сообщение об ошибке.
Если вы хотите выполнить откат в любое время в будущем, перейдите в политику «Отключить Защитник Windows», выберите параметр «Отключено» и нажмите «Применить», а затем «ОК».
5. Как отключить систему безопасности Windows с помощью стороннего антивируса
Для Windows доступно множество антивирусных программ. Если вы выберете любой из них, Защитник Windows автоматически отключится. Это, безусловно, самый простой способ отключить Защитник Windows.
Вот как проверить правильность установки стороннего антивируса. Следуйте приведенным ниже инструкциям.
Шаг 1 : Нажмите клавишу Windows на клавиатуре, введите Настройки и нажмите Открыть.
Примечание . Кроме того, вы можете нажать клавишу Windows + I на клавиатуре, чтобы открыть приложение «Настройки».
Шаг 2 : Перейдите к настройкам конфиденциальности и безопасности.
Шаг 3 : В настройках конфиденциальности и безопасности в разделе «Безопасность» нажмите «Безопасность Windows».
Шаг 4 : В разделе «Области защиты» выберите «Защита от вирусов и угроз».
Примечание : Если вы не видите этот параметр, выберите «Открыть безопасность Windows» и выберите «Защита от вирусов и угроз».
Шаг 5 : Выберите Управление поставщиками в крайнем правом углу.
Вы увидите, что сторонний антивирус включен у поставщиков безопасности. Напротив, Microsoft Defender отключен.
Вы можете видеть, что брандмауэр Windows все еще активен. Это происходит, когда антивирус не имеет брандмауэра. Если это так, брандмауэр Microsoft Defender автоматически отключается.
Иногда, даже если вы установили стороннее антивирусное программное обеспечение, Защитник Windows может выполнять периодические проверки. Перейдите к следующему способу, чтобы полностью отключить его.
6. Как отключить периодическое сканирование в Windows
Этот метод более специфичен для ПК с Windows 10, так как он не всегда отключается после установки стороннего антивируса. Тем не менее, Windows 11 делает это.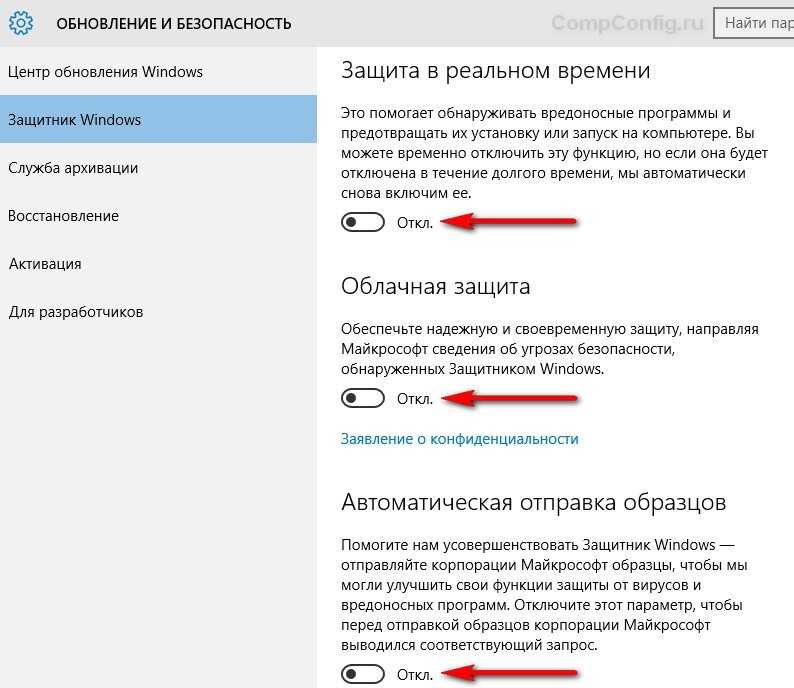 Итак, выполните следующие шаги, чтобы полностью отключить его.
Итак, выполните следующие шаги, чтобы полностью отключить его.
Шаг 1 : Нажмите клавишу Windows на клавиатуре, введите Настройки и нажмите Открыть.
Примечание . Кроме того, вы можете нажать клавишу Windows + I на клавиатуре, чтобы открыть приложение «Настройки».
Шаг 2 : Перейдите к настройкам конфиденциальности и безопасности.
Шаг 3 : В настройках конфиденциальности и безопасности в разделе «Безопасность» нажмите «Безопасность Windows».
Шаг 4 : В разделе «Области защиты» выберите «Защита от вирусов и угроз».
Примечание : Если вы не видите этот параметр, выберите «Открыть безопасность Windows» и выберите «Защита от вирусов и угроз».
Шаг 6 : Отключите периодическое сканирование.
Ну вот. Теперь вы полностью отключили Защитник Windows на своем ПК с Windows. Тем не менее, Microsoft Defender активируется, если вы что-то запланировали для него. Продолжить чтение.
Тем не менее, Microsoft Defender активируется, если вы что-то запланировали для него. Продолжить чтение.
7. Как отключить задачи Защитника Windows в Windows
Если вы запланировали задачу Защитника на своем ПК, она все равно запустится или попытается запуститься. Итак, вам придется отключить несколько задач и служб. Следуйте приведенным ниже инструкциям.
Шаг 1 : Нажмите клавишу Windows на клавиатуре, введите Планировщик заданий и нажмите «Запуск от имени администратора».
Шаг 3 : В библиотеке планировщика заданий выберите Microsoft, а затем перейдите в Windows.
Шаг 4 : В главном меню выберите «Защитник» и нажмите «Удалить».
Если вы видите какие-либо задачи, перечисленные в средней панели, вы должны щелкнуть по ним правой кнопкой мыши и выбрать «Отключить». Вам также может потребоваться отключить одну или несколько служб Защитника Windows.
Как повторно включить Защитник Windows
Если в какой-то момент вы захотите повторно включить Защитник Windows, выполните для этого следующие шаги.
Шаг 1 : Нажмите клавишу Windows на клавиатуре, введите Настройки и нажмите Открыть.
Примечание . Кроме того, вы можете нажать клавишу Windows + I на клавиатуре, чтобы открыть приложение «Настройки».
Шаг 2 : Перейдите к настройкам конфиденциальности и безопасности.
Шаг 3 : В настройках конфиденциальности и безопасности в разделе «Безопасность» нажмите «Безопасность Windows».
Шаг 4 : Перейдите к опции «Защита от вирусов и угроз».
Шаг 5 : В разделе «Настройки защиты от вирусов и угроз» нажмите «Управление настройками».
Шаг 6 : Теперь включите переключатель «Защита в реальном времени» и другие переключатели на этой странице.
Вот оно. Вы успешно снова включили Защитник окон на своем компьютере с Windows. Если у вас есть дополнительные вопросы, ознакомьтесь с разделом часто задаваемых вопросов ниже.
Часто задаваемые вопросы о полном отключении Защитника Windows
1. Что может обнаружить Защитник Windows?
Защитник Windows обнаруживает и защищает от различных типов вредоносных программ и угроз безопасности, таких как вирусы, программы-шпионы, программы-вымогатели, руткиты, рекламное ПО и потенциально нежелательные программы (ПНП).
2. Работает ли Защитник Windows без Интернета?
Защитник Windows по-прежнему можно использовать без Интернета, но его возможности по защите вашего устройства будут ограничены, поскольку он использует локальные и облачные методы обнаружения. Защитник Windows не может обнаруживать новые угрозы без подключения к Интернету, поскольку у него нет доступа к последним определениям вредоносных программ.
3. В чем разница между брандмауэром и Защитником Windows?
Защитник Windows и брандмауэр — это функции безопасности, которые защищают ваше устройство от вредоносных программ и других угроз безопасности. В то время как брандмауэр действует как барьер между вашим устройством и Интернетом, Защитник Windows сканирует ваше устройство и файлы на наличие вредоносных программ и других угроз безопасности. Это делается путем сравнения файлов на вашем устройстве с базой данных известных вредоносных программ и угроз безопасности.
В то время как брандмауэр действует как барьер между вашим устройством и Интернетом, Защитник Windows сканирует ваше устройство и файлы на наличие вредоносных программ и других угроз безопасности. Это делается путем сравнения файлов на вашем устройстве с базой данных известных вредоносных программ и угроз безопасности.
Самостоятельно
Теперь, когда вы знаете, как полностью отключить Защитника Windows, важно знать, что его отключение может сделать ваш компьютер уязвимым для угроз безопасности и вредоносных программ. Поэтому убедитесь, что вы предприняли необходимые шаги для защиты вашего ПК другими способами. Вы также можете прочитать эти важные советы, чтобы защитить себя от вирусов и вредоносных программ.
5 способов навсегда отключить Microsoft Defender в Windows 11
Microsoft поставляет антивирусную программу с каждой копией операционной системы Windows. Microsoft Defender был выпущен в 2006 году и с тех пор является неотъемлемой частью каждого нового выпуска операционной системы Windows. Удивительно, но он хорошо выявляет и изолирует вредоносное ПО в вашей системе и обеспечивает защиту в реальном времени.
Удивительно, но он хорошо выявляет и изолирует вредоносное ПО в вашей системе и обеспечивает защиту в реальном времени.
Но пробовали ли вы когда-нибудь отключить Microsoft Defender? Если вы не установите стороннюю антивирусную программу, она продолжит работать и контролировать вашу систему. Даже если вы отключите защиту в реальном времени, через некоторое время она снова включится. Не волнуйся! Мы обсудим несколько способов навсегда отключить Microsoft Defender.
Почему Microsoft затрудняет отключение Microsoft Defender?
Защитник Microsoft обеспечивает надежную защиту от вредоносных программ и постоянно совершенствуется. Вы можете использовать его, чтобы защитить свою систему от вредоносных программ, и вам не нужно тратить деньги на сторонние антивирусные приложения. Но Microsoft понимает, что пользователи могут открыть свою систему для злоумышленников, если они полностью отключат Microsoft Defender.
Таким образом, в качестве надежного метода Microsoft Defender снова включается через некоторое время, даже если вы отключите его. В старой версии Windows было достаточно отключить защиту в реальном времени, но теперь для отключения Защитника Microsoft требуется гораздо больше.
В старой версии Windows было достаточно отключить защиту в реальном времени, но теперь для отключения Защитника Microsoft требуется гораздо больше.
Но что, если вы хотите установить и использовать стороннее приложение, которое Microsoft Defender неоднократно помечает как вредоносное? Или если вы хотите снизить нагрузку на ваши системные ресурсы? Что ж, тогда вам нужно углубиться в настройки безопасности Windows и отключить защиту в реальном времени, а также другие связанные меры защиты.
Это руководство научит вас, как навсегда отключить Microsoft Defender. Он останется выключенным до тех пор, пока вы не отмените шаги, которые вы выполняете в этом руководстве. Если вы хотите, чтобы Microsoft Defender отключался только на короткое время, узнайте, как отключить Microsoft Defender для более временного решения.
Сначала отключить защиту от несанкционированного доступа
Защита от несанкционированного доступа гарантирует, что никакие другие приложения не смогут вносить изменения в настройки Microsoft Defender на вашем компьютере.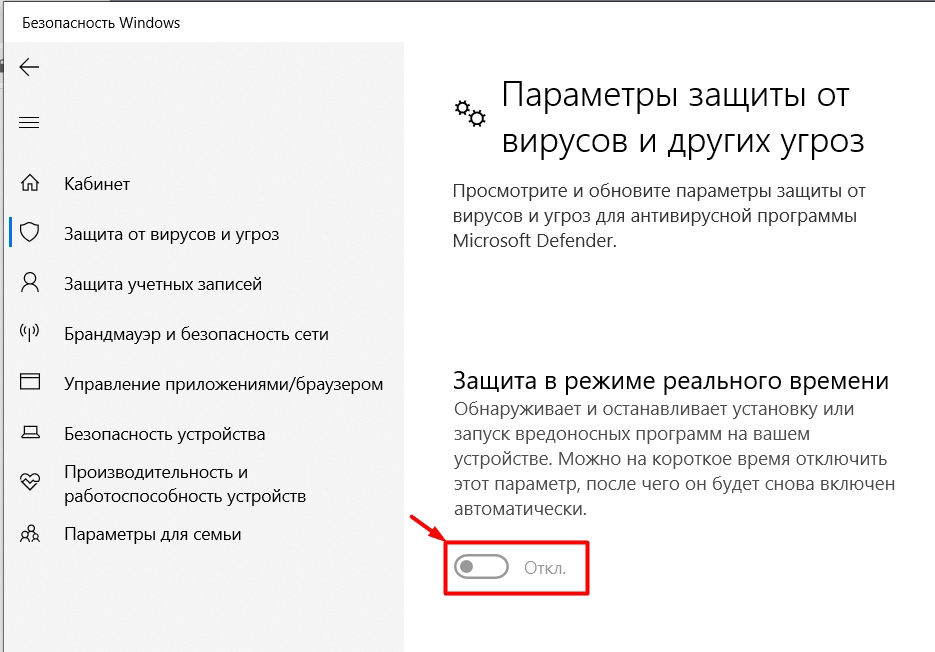 Вам не нужно включать защиту от несанкционированного доступа, поскольку она активна по умолчанию. Если вы хотите полностью отключить Microsoft Defender (включая защиту в режиме реального времени), сначала необходимо отключить защиту от несанкционированного доступа. Вот как это сделать:
Вам не нужно включать защиту от несанкционированного доступа, поскольку она активна по умолчанию. Если вы хотите полностью отключить Microsoft Defender (включая защиту в режиме реального времени), сначала необходимо отключить защиту от несанкционированного доступа. Вот как это сделать:
- Нажмите Win + S и введите Безопасность Windows. Нажмите на опцию Open , чтобы запустить приложение.
- Выберите параметр Защита от вирусов и угроз на домашней странице.
- Найдите раздел Параметры защиты от вирусов и угроз и выберите параметр Управление параметрами .
- Прокрутите вниз и щелкните переключатель Защита от несанкционированного доступа , чтобы отключить его.
- Закройте приложение безопасности Windows.
Как отключить Microsoft Defender в Windows 11
Мы уже отключили защиту от несанкционированного доступа, поэтому она не будет мешать отключению Microsoft Defender с помощью GPE, редактора реестра или любого стороннего инструмента. Вот следующие методы, которые безупречно работают для отключения встроенного приложения безопасности в Windows 11:
Вот следующие методы, которые безупречно работают для отключения встроенного приложения безопасности в Windows 11:
1. Отключение Microsoft Defender с помощью редактора групповой политики
Редактор групповой политики — отличный инструмент, с помощью которого вы можете легко настроить параметры Windows. Однако он зарезервирован только для пользователей Windows Pro и Enterprise. Узнайте, как получить доступ к редактору групповой политики в Windows Home, если вы используете эту версию.
Вот как отключить Microsoft Defender с помощью редактора групповой политики:
- Нажмите Win + R , чтобы запустить окно команды «Выполнить». Введите gpedit.msc в область ввода текста и нажмите клавишу Enter.
- Запустится редактор групповой политики. Нажмите на опцию Конфигурация компьютера на домашней странице.
- Перейдите к Административные шаблоны > Компоненты Windows .
- Найдите и щелкните параметр Антивирусная программа Microsoft Defender.
 Дважды щелкните на Отключите политику Microsoft Defender Antivirus , чтобы изменить ее параметры.
Дважды щелкните на Отключите политику Microsoft Defender Antivirus , чтобы изменить ее параметры. - Выберите переключатель Включено и нажмите кнопку Применить .
- Наконец, нажмите кнопку OK и закройте редактор групповой политики. Перезагрузите систему и откройте Безопасность Windows.
2. Отключить Microsoft Defender с помощью редактора реестра
Пользователи Windows 11 Домашняя не могут использовать редактор групповой политики. Но вы можете настроить реестр, чтобы отключить Microsoft Defender в вашей системе. Однако, прежде чем вносить какие-либо изменения, создайте резервную копию реестра и создайте точку восстановления системы. Таким образом, вы всегда можете отменить любые изменения, внесенные в реестр.
Повторите следующие шаги, чтобы отключить Microsoft Defender:
- Нажмите Win + S , чтобы открыть поиск Windows, и введите Regedit .
 Нажмите кнопку Запуск от имени администратора .
Нажмите кнопку Запуск от имени администратора . - В окне редактора реестра перейдите в адресную строку и вставьте следующий путь:
Computer\HKEY_LOCAL_MACHINE\SOFTWARE\Policies\Microsoft\Microsoft Defender
- Щелкните правой кнопкой мыши и выберите New > DWORD (32-bit) Value .
- `Нажмите на только что созданное значение DWORD (32-разрядное) и назовите его DisableAntiSpyware .
- Дважды щелкните значение DisableAntiSpyware и установите для параметра Value Dat a значение 1 . Сохраните Базовый как Шестнадцатеричный .
- Закройте редактор реестра и перезагрузите систему, чтобы изменения вступили в силу.
- Запустите Безопасность Windows и перейдите в раздел Защита от вирусов и угроз. Вы увидите сообщение « Нет активного антивирусного провайдера». Ваше устройство уязвимо. ». Сообщение.

3. Отключите Microsoft Defender с помощью CMD
Вы даже можете использовать приложение командной строки, чтобы отключить Microsoft Defender. Все, что вам нужно сделать, это вставить команду изменения реестра, и она не позволит использовать антивирусное решение Microsoft по умолчанию. Вот как это сделать:
- Нажмите Win + R , чтобы запустить окно команды «Выполнить». Введите cmd в область ввода текста и нажмите клавишу Ctrl + Shift + Enter , чтобы запустить командную строку с правами администратора.
- Теперь введите следующую команду и нажмите клавишу ввода:
reg add "HKEY_LOCAL_MACHINE\SOFTWARE\Policies\Microsoft\Microsoft Defender" /v DisableAntiSpyware /t REG_DWORD /d 1 /f
- Вы увидите » операция завершена успешно. » сообщение после успешного выполнения вышеуказанной команды.
- Введите exit , чтобы закрыть окно командной строки и перезагрузить систему.

4. Отключить Microsoft Defender с помощью Winaero Tweaker
Если вы ненавидите настраивать реестр или считаете выполнение команд слишком сложным, вы можете использовать программу настройки Windows, например Winaero Tweaker. Это приложение с графическим интерфейсом, поэтому вам будет проще искать различные настройки Windows и отключать их несколькими щелчками мыши.
Повторите следующие шаги:
- Посетите страницу загрузки Winaero Tweaker и загрузите установочный файл в свою систему.
- Установите Winaero Tweaker, щелкните приложение правой кнопкой мыши и выберите Запуск от имени администратора вариант.
- Щелкните значок поиска и введите Защитник. Нажмите на результат поиска Microsoft Defender \ Disable Microsoft Defender .
- Затем установите флажок Отключить Microsoft Defender . Прокрутите вниз и нажмите кнопку Reboot now .
- Дождитесь перезагрузки компьютера.
 Microsoft Defender будет неактивен в вашей системе.
Microsoft Defender будет неактивен в вашей системе.
5. Отключить Microsoft Defender с помощью Ultimate Windows Tweaker
Как и Winaero Tweaker, Ultimate Windows Tweaker также является приложением для настройки Windows. Вы можете легко включать и отключать несколько параметров и функций операционной системы Windows, которые в противном случае очень трудно найти. Повторите следующие шаги:
- Перейдите на веб-страницу загрузки Ultimate Windows Tweaker и загрузите инструмент.
- Извлеките все его файлы в отдельную папку. Затем выберите инструмент и запустите его с правами администратора.
- Нажмите на Search For Tweaks вариант и тип защитник. Затем нажмите кнопку Go и выберите из списка параметр Disable Microsoft Defender .
- Установите флажок рядом с параметром Отключить Microsoft Defender и нажмите кнопку Применить настройки . Вы увидите всплывающее окно Windows, которое сообщит вам, была ли настройка успешной или нет.




 После этого вписываем команду:
После этого вписываем команду:

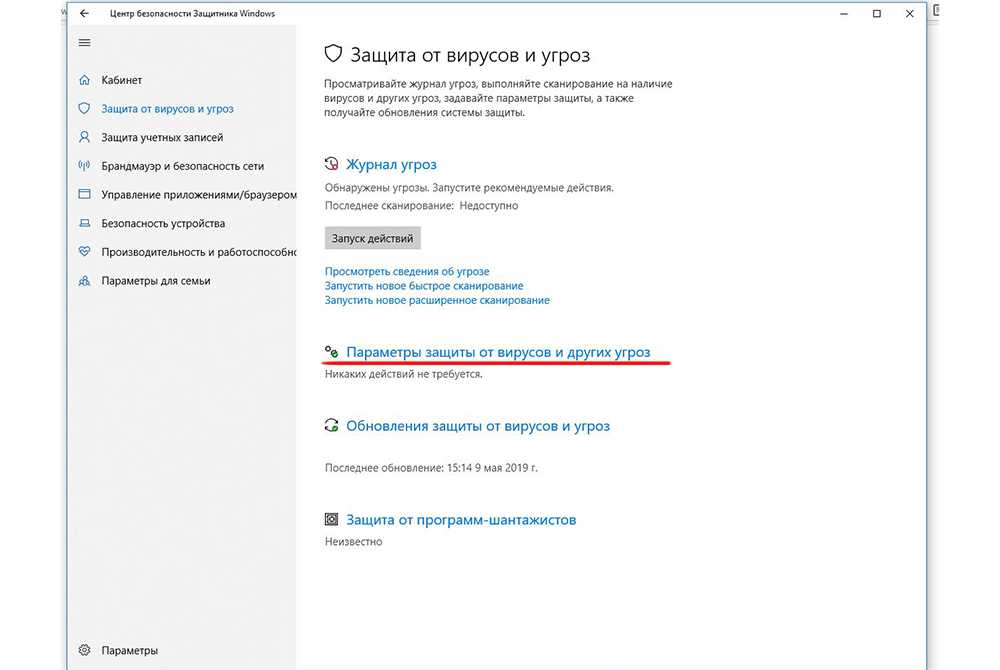 И самый последний – это параметр «SubmitSamplesConsent» со значением два (2).
И самый последний – это параметр «SubmitSamplesConsent» со значением два (2).

 Дважды щелкните на Отключите политику Microsoft Defender Antivirus , чтобы изменить ее параметры.
Дважды щелкните на Отключите политику Microsoft Defender Antivirus , чтобы изменить ее параметры. Нажмите кнопку Запуск от имени администратора .
Нажмите кнопку Запуск от имени администратора .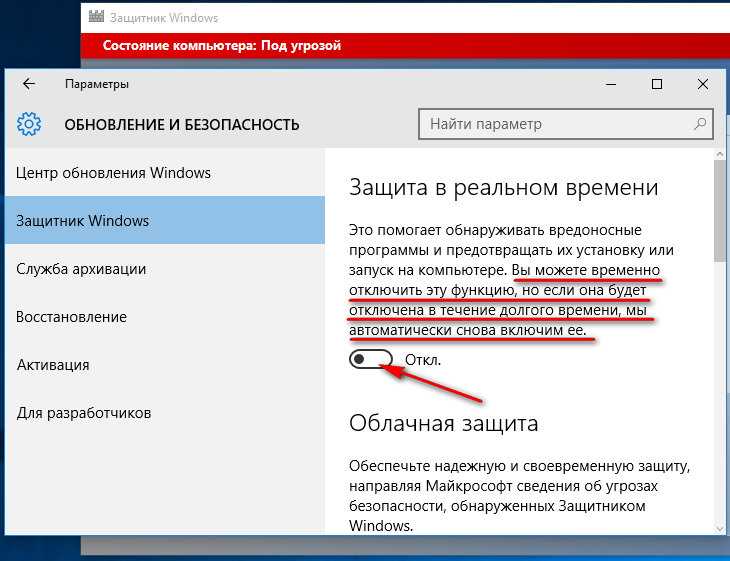
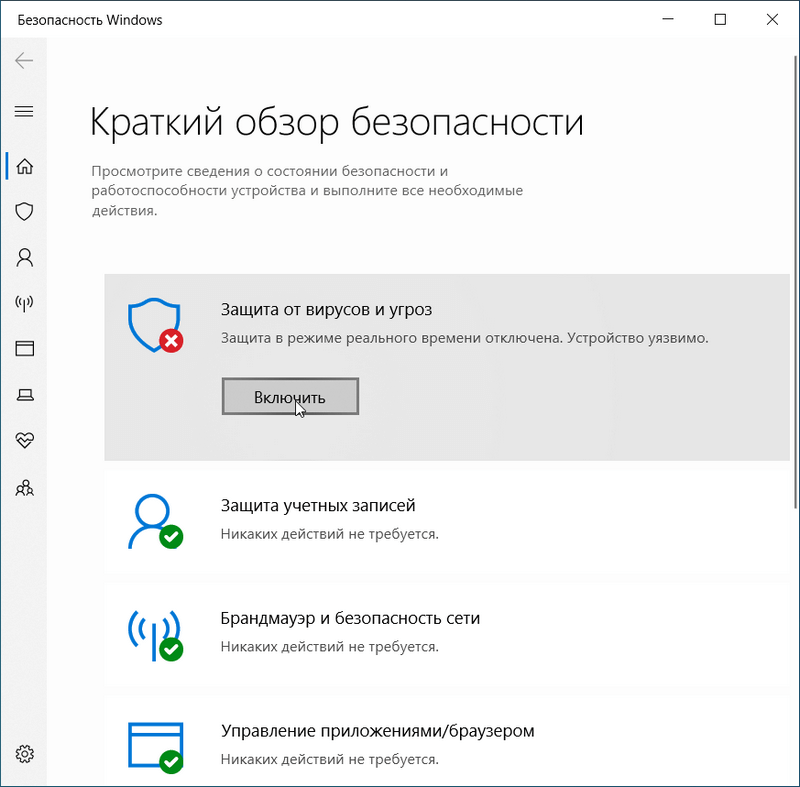
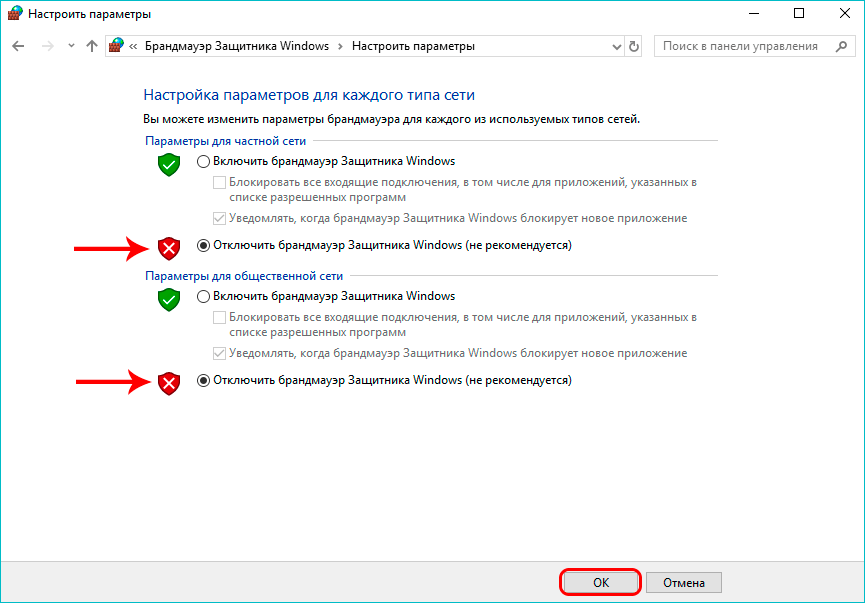 Microsoft Defender будет неактивен в вашей системе.
Microsoft Defender будет неактивен в вашей системе.
