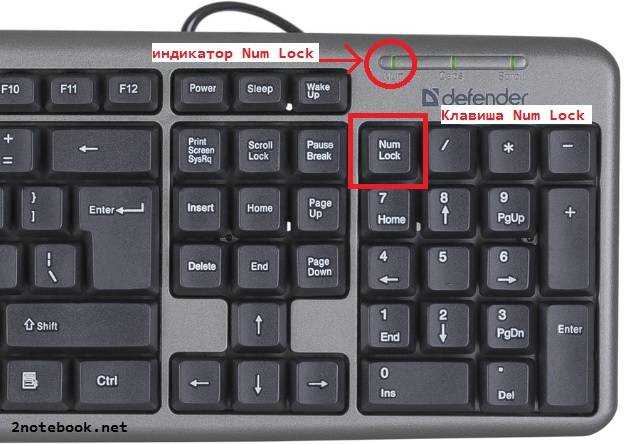Не работает клавиатура на ноутбуке не могу ввести пароль: Не работает клавиатура на экране блокировки windows 10
Содержание
Как войти в Windows 10 без клавиатуры
Июль 14, 2020
Мэтт Миллс
Как записаться
0
Если у вас есть пароль запуска при открытии компьютера, вы будете знать, что вам нужно вводить его каждый раз, когда вы включаете его или что вы выходите из режима сна или гибернации. Рекомендуется иметь его, чтобы никто не входил в нашу сессию без нашего разрешения, не сверялся с личными данными или не сплетничал о том, что у нас есть. Но проблема возникает, когда нам нужно войти в Windows 10 и клавиатура не работает. К счастью, есть решения.
Ваша клавиатура может быть временно сломанным и это может помешать вам войти в Windows. Если у вас нет пароля, вам не понадобится клавиатура, но рекомендуется поддерживать как можно большую конфиденциальность на компьютере, даже если это означает, что для доступа потребуется еще несколько секунд. Хорошо, потому что это с работы, и вы не хотите, чтобы кто-либо входил в ваше отсутствие или просто, если он дома, и вы не хотите, чтобы ваша семья имела доступ к вашим документам, фотографиям, файлам и т. Д.
Д.
Одним из самых быстрых решений является поиск любого портативная клавиатура, которая у вас дома и что мы можем временно подключиться через USB, но не всегда есть тот, который мы можем использовать, поэтому есть другие способы решить эту проблему.
Содержание
- Войти без клавиатуры
- Экранная клавиатура
- Клавиатуры Bluetooth
- Logitech K380
- СЕНГБИРЧ
Войти без клавиатуры
Когда вы идете на Войти экран там, где вы собираетесь войти в Windows 10, он запрашивает ваш пароль, есть небольшой раздел, который помогает нам подключаться даже без клавиатуры. Это параметры доступности компьютера, с которого мы можем активировать ряд функций. Чтобы получить доступ, вам нужно взглянуть в нижний правый угол экрана, где вы увидите две маленькие иконки: значок выключения и еще один маленький значок рядом с ним, который активирует параметры доступности.
Нажмите на него, чтобы открыть ряд вариантов:
- рассказчик
- Увеличительное стекло
- Экранная клавиатура
- Высокий контраст
- Специальные ключи
- Ключи фильтра
Нажмите на третий параметр «Экранная клавиатура», и мы автоматически увидим, как на экране компьютера появляется полнофункциональная клавиатура. Его можно использовать с сенсорным экраном, если вы находитесь на планшете или в кабриолете с этой опцией, но он также позволяет вам использовать мышь для ввода пароля, пока вы не получите доступ к войти в Windows 10 без каких-либо проблем.
Его можно использовать с сенсорным экраном, если вы находитесь на планшете или в кабриолете с этой опцией, но он также позволяет вам использовать мышь для ввода пароля, пока вы не получите доступ к войти в Windows 10 без каких-либо проблем.
Экранная клавиатура
Находясь внутри компьютера, вы также можете активировать экранную клавиатуру, чтобы использовать ее, пока не сможете решить проблему и пока клавиатура не работает. Вы можете использовать мышь, чтобы касаться каждой из клавиш, пока вы не можете напиши что тебе нужно , В долгосрочной перспективе это не решение, потому что не очень удобно писать очень сложные тексты, требуя искать разные буквы на экране и щелкните мышью но это хороший вариант, если у нас нет другого выбора. Для его активации необходимо:
- Зайдите в Настройки / Настройки из Windows Start
- Откройте раздел Доступность в настройках
- Найти левое боковое меню
- Перейти к клавиатуре
- Вы увидите первый вариант: Используйте устройство без физической клавиатуры
- Активируйте кнопку «Использовать экранную клавиатуру»
- На вашем экране автоматически появится большая клавиатура, с которой вы можете печатать, используя компьютерную мышь или сенсорный экран.

Чтобы попасть сюда, вы также можете ввести «экранную клавиатуру» в меню «Пуск», и приложение появится автоматически, но вы сможете сделать это только после того, как оно будет активировано и у вас будет доступ к способу ввода. Или вы можете открыть его, нажав клавишу с логотипом Windows + CTRL + O, чтобы включить или отключить. Раньше вы могли следовать по маршруту: Пуск> Специальные возможности> Клавиатура> Используйте экранную клавиатуру и активируйте ее.
Клавиатуры Bluetooth
Когда вы уже вошли в Windows 10 и находитесь внутри, вы можете использовать клавиатуру Bluetooth, если ваш компьютер не имеет немедленного решения и вам нужно печатать, но клавиатура не работает. Удобно иметь дома одну из этих клавиатур, большинство из которых совместимы не только с вашим ноутбуком, например, но также с планшетом или даже с телевизором, если у вас есть Smart TV и использовать его для работы в Интернете или использования приложений.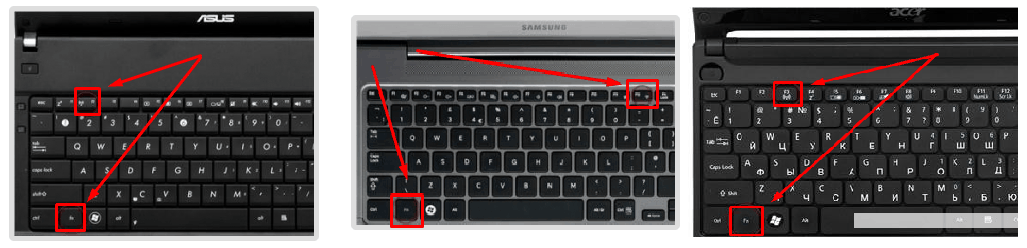 с доступом в Интернет, например. Достаточно подключить его по Bluetooth к компьютеру, с которого ваша клавиатура сломалась (особенно если он переносной, и вы не можете заменить его через некоторое время), и вам не нужно использовать экранную клавиатуру.
с доступом в Интернет, например. Достаточно подключить его по Bluetooth к компьютеру, с которого ваша клавиатура сломалась (особенно если он переносной, и вы не можете заменить его через некоторое время), и вам не нужно использовать экранную клавиатуру.
Logitech K380
Logitech — это маленький, компактный QWERTY-клавиатура совместима с тремя различными устройствами, поэтому вы обычно можете использовать ее для своего планшета, смартфона или телевизора, но вы также можете подключить ее к компьютеру, когда вам это нужно. Это около 40 евро , он доступен в черном, белом или розовом цвете, компактен и портативен, он едва весит, поэтому он идеально подходит для поездки. Он работает на батареях, которые обещают до двух лет использования и очень легкий. Также просто нажмите кнопку, чтобы подключить ее к устройству, которым вы хотите управлять.
СЕНГБИРЧ
Если вы ищете что-то более доступное, чем предыдущая, SENGBIrch — это клавиатура, которая будет стоить вам всего около 16 евро, работает с технологией Bluetooth и совместима с iOS, Android, Windows или любая другая операционная система. это a легкий беспроводная QWERTY клавиатура с батареями AAA, которые обещают около трех месяцев использования для каждой зарядки, и с подключением Bluetooh с дальностью до 10 метров. Доступный вариант, если вы хотите что-то временное, но не ищете лучшее качество.
это a легкий беспроводная QWERTY клавиатура с батареями AAA, которые обещают около трех месяцев использования для каждой зарядки, и с подключением Bluetooh с дальностью до 10 метров. Доступный вариант, если вы хотите что-то временное, но не ищете лучшее качество.
- Windows
Как ввести пароль при входе в систему, если нет нужной раскладки клавиатуры – Вадим Стеркин
Вы тут: Главная → Popular → Как ввести пароль при входе в систему, если нет нужной раскладки клавиатуры
Рубрики: Popular, Windows, Вопрос — Ответ Обновлено: 11.10.2019 комментариев 137
Ситуация, когда при входе в систему нет языка ввода, на котором задан пароль или имя учетной записи, встречается нечасто. Однако, судя по форуму, с этой проблемой иногда сталкиваются незадачливые любители кириллических паролей, лишившиеся возможности войти в систему. Ведь если учетную запись, как правило, можно выбрать мышью, то пароль точно нужно вводить с клавиатуры.
На рисунке ниже показано окно входа в систему у пользователя User-Name, который задал пароль к своей учетной записи на русском языке. Но единственный возможный язык ввода – английский, иначе в выделенной красным области отображалась бы кнопка переключения раскладки клавиатуры.
Увеличить рисунок
Такую проблему можно решить без особых ухищрений, поскольку даже при отсутствии нужной раскладки можно ввести с клавиатуры как кириллицу, так и латиницу с помощью таблиц ASCII символов.
Как вводить символы из таблиц ASCII
Таблицу со значениями для кириллических и латинских символов вы найдете ниже, а я сначала объясню, как их вводить.
Откройте, например, блокнот, чтобы посмотреть, как это работает. Символы вводятся так:
- Нажмите и удерживайте клавишу ALT
- Введите значение (например, 170 для строчной буквы «к»)
- Отпустите клавишу ALT, и вы увидите результат
Например, слово «Океан» вводится так:
O=ALT+142 к=ALT+170 е=ALT+165 а=ALT+160 н=ALT+173
Таблицы ASCII (для кириллицы указана кодовая таблица MS-DOS 866)
| Кириллица | Значение | Латиница | Значение |
|---|---|---|---|
| А | 128 | A | 65 |
| Б | 129 | B | 66 |
| В | 130 | C | 67 |
| Г | 131 | D | 68 |
| Д | 132 | E | 69 |
| Е | 133 | F | 70 |
| Ж | 134 | G | 71 |
| З | 135 | H | 72 |
| И | 136 | I | 73 |
| Й | 137 | J | 74 |
| К | 138 | K | 75 |
| Л | 139 | L | 76 |
| М | 140 | M | 77 |
| Н | 141 | N | 78 |
| О | 142 | O | 79 |
| П | 143 | P | 80 |
| Р | 144 | Q | 81 |
| С | 145 | R | 82 |
| Т | 146 | S | 83 |
| У | 147 | T | 84 |
| Ф | 148 | U | 85 |
| Х | 149 | V | 86 |
| Ц | 150 | W | 87 |
| Ч | 151 | X | 88 |
| Ш | 152 | Y | 89 |
| Щ | 153 | Z | 90 |
| Ъ | 154 | a | 97 |
| Ы | 155 | b | 98 |
| Ь | 156 | c | 99 |
| Э | 157 | d | 100 |
| Ю | 158 | e | 101 |
| Я | 159 | f | 102 |
| а | 160 | g | 103 |
| б | 161 | h | 104 |
| в | 162 | i | 105 |
| г | 163 | j | 106 |
| д | 164 | k | 107 |
| е | 165 | l | 108 |
| ж | 166 | m | 109 |
| з | 167 | n | 110 |
| и | 168 | o | 111 |
| й | 169 | p | 112 |
| к | 170 | q | 113 |
| л | 171 | r | 114 |
| м | 172 | s | 115 |
| н | 173 | t | 116 |
| о | 174 | u | 117 |
| п | 175 | v | 118 |
| р | 224 | w | 119 |
| с | 225 | x | 120 |
| т | 226 | y | 121 |
| у | 227 | z | 122 |
| ф | 228 | ||
| х | 229 | ||
| ц | 230 | ||
| ч | 231 | ||
| ш | 232 | ||
| щ | 233 | ||
| ъ | 234 | ||
| ы | 235 | ||
| ь | 236 | ||
| э | 237 | ||
| ю | 238 | ||
| я | 239 | ||
| Ё | 240 | ||
| ё | 241 |
Добавление раскладки клавиатуры на экран приветствия
После того, как вы войдете в систему, не забудьте добавить недостающую раскладку клавиатуры к экрану приветствия.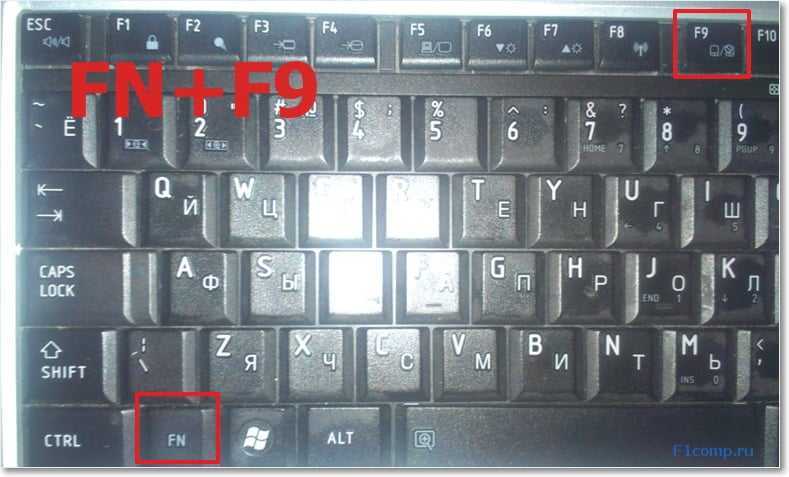 Во всех операционных системах Windows это можно сделать в реестре. Достаточно импортировать в реестр приведенный ниже REG-файл.
Во всех операционных системах Windows это можно сделать в реестре. Достаточно импортировать в реестр приведенный ниже REG-файл.
Windows Registry Editor Version 5.00 [HKEY_CURRENT_USER\Keyboard Layout\Preload] ;Английская раскладка "1"="00000409" ;Русская раскладка "2"="00000419" ;Раскладка с номером 1 будет предлагаться по умолчанию
Эти настройки применяются для текущего пользователя. Чтобы применить их ко всем пользователям, изменения нужно вносить в раздел
HKEY_USERS\.DEFAULT\Keyboard Layout\Preload
Кстати, в Windows 7 этого же эффекта можно достичь и в графическом интерфейсе.
Часто задаваемые вопросы
Как ввести украинскую букву i?
I — Alt+0178
i — Alt+0179
Продолжение следует…
Ссылка для тех, кому «ничего не помогло»: Сброс пароля администратора Windows 7 без использования дополнительных программ.
Метки: восстановление Информация в статье применима к Windows 7 и новее
Вадим — владелец этого блога, и почти все записи здесь вышли из-под его пера. Подробности о блоге и авторе здесь. Поддержать автора вы можете тут.
Подробности о блоге и авторе здесь. Поддержать автора вы можете тут.
← ТвитСовет: Выпуск 4
Управление активацией Windows и Office из командной строки →
Подпишитесь на канал и читайте интересные записи чаще! Есть вопросы? Задайте их в чате.
Как исправить Не могу ввести пароль в Windows 10? — Блог Auslogics
Contents
- Почему я не могу использовать свой пин-код для входа в Windows 10?
- Как исправить проблему «Невозможно ввести пароль на экране входа» в Windows 10
- Исправление 1: перезагрузите компьютер
- Исправление 2: отключите клавиатуру
- Исправление 3: используйте экранную клавиатуру
- Исправление 4. Отключение залипания и фильтрации клавиш
- Исправление 5. Проверка аппаратных проблем
- Исправление 6. Обновление драйвера клавиатуры
- Исправление 7: Восстановить систему
- Подведение итогов
Вы спрашивали себя: «Почему Windows 10 не позволяет мне вводить пароль на экране входа в систему?» Если да, то вы не одиноки. Многие люди жалуются на то, что не могут ввести свои пароли, что делает невозможным вход на их ПК. Иногда проблема решается сама собой, но потом снова появляется. Итак, вам нужно эффективное решение, чтобы решить проблему раз и навсегда. К счастью, эта статья даст вам отличные советы, которые можно применить сегодня.
Многие люди жалуются на то, что не могут ввести свои пароли, что делает невозможным вход на их ПК. Иногда проблема решается сама собой, но потом снова появляется. Итак, вам нужно эффективное решение, чтобы решить проблему раз и навсегда. К счастью, эта статья даст вам отличные советы, которые можно применить сегодня.
Возможно, вы не сможете ввести свой пароль на экране входа в систему по следующим причинам:
- Аппаратные проблемы
- Проблемы с клавиатурой
- Устаревший драйвер клавиатуры
- Проблемы с программным обеспечением
Как исправить проблему «Не удается ввести пароль на экране входа в систему» в Windows 10
Поскольку вы не уверены, в чем причина проблемы, попробуйте все приведенные ниже методы устранения неполадок и посмотрите, что работает.
Исправление 1: перезагрузите компьютер
Иногда ваш компьютер может не распознавать клавиатуру при загрузке, что приводит к проблемам с набором текста. Это можно решить, выполнив простой перезапуск.
Это можно решить, выполнив простой перезапуск.
Для этого используйте следующие инструкции:
- Нажмите кнопку питания в нижнем левом углу экрана.
- Выберите «Перезагрузить» и дождитесь полной перезагрузки компьютера.
- Теперь попробуйте ввести свой пароль.
Если вы не можете нажать кнопку питания, выполните аппаратную перезагрузку, нажав и удерживая кнопку питания компьютера. Затем включите устройство, чтобы проверить наличие проблемы.
Исправление 2. Отключите клавиатуру
Проблема также может быть вызвана неисправной клавиатурой. Чтобы убедиться в этом, отключите USB-клавиатуру, а затем снова подключите ее к другому порту. Если вы используете клавиатуру компьютера, попробуйте использовать внешнюю и посмотрите, сохраняется ли проблема. Если он исчезнет, то виновата ваша клавиатура.
Если вы используете беспроводную клавиатуру, попробуйте заменить батареи, а затем повторно подключиться, чтобы посмотреть, поможет ли это.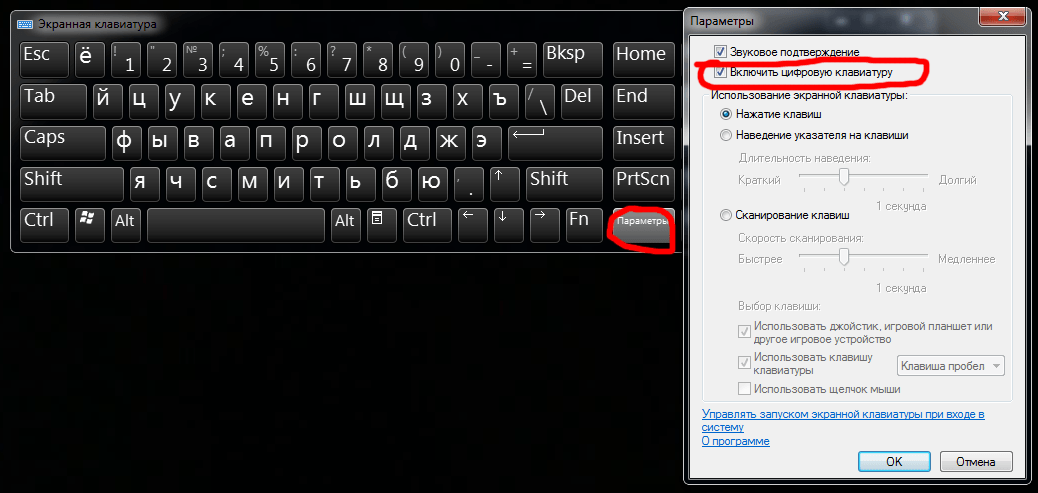
Исправление 3: использование экранной клавиатуры
Еще один отличный способ избавиться от проблемы — использовать экранную клавиатуру. Windows предлагает виртуальную клавиатуру, которую вы можете использовать при возникновении проблем с физической клавиатурой.
Чтобы попробовать этот обходной путь, выполните следующие действия:
- Нажмите клавишу Windows, затем введите «Простота доступа» (без кавычек).
- В результатах выберите «Настройки клавиатуры для специальных возможностей».
- На правой панели установите переключатель «Использовать экранную клавиатуру» в положение «Вкл.».
- Когда появится виртуальная клавиатура, введите свой пароль и войдите в свой компьютер.
Исправление 4. Отключение залипания и фильтрации ключей
Некоторые пользователи сообщили, что отключение залипания и фильтрации ключей на их ПК помогло им устранить проблему.
Вот как сделать то же самое:
- Доступ к настройкам Ease of Access Keyboard, как показано в предыдущем исправлении.

- Нажмите на кнопки-переключатели Sticky Keys и Filter Keys, чтобы отключить их.
- Проверьте, решена ли проблема.
Исправление 5: Проверка на наличие проблем с оборудованием
Неисправное устройство или оборудование, подключенное к вашему компьютеру, также может вызвать проблемы с набором текста на экране входа в систему. К счастью, использование средства устранения неполадок оборудования и устройств может помочь решить проблему.
Вот как это использовать:
- Нажмите сочетание клавиш Windows + R, чтобы открыть диалоговое окно «Выполнить».
- Введите «control» (без кавычек) и нажмите кнопку «ОК».
- Когда появится окно панели управления, выберите Устранение неполадок.
- Затем щелкните ссылку «Просмотреть все» в левой части окна.
- Выберите «Оборудование и устройства» и нажмите кнопку «Далее». Если вы не видите эту опцию, выберите «Клавиатура».
- Средство устранения неполадок попытается найти проблемы и автоматически решить их.

Исправление 6: Обновите драйвер клавиатуры
Драйверы устройств содержат важную информацию, которая обеспечивает бесперебойную работу аппаратных компонентов вашего ПК. Таким образом, если ваш драйвер клавиатуры поврежден или устарел, это может вызвать обсуждаемую проблему.
Используйте это руководство для обновления драйвера клавиатуры:
- Нажмите комбинацию клавиш Windows + X, чтобы открыть меню опытного пользователя.
- Выберите Диспетчер устройств.
- На следующем экране дважды щелкните раздел «Клавиатуры», чтобы развернуть его.
- Затем щелкните правой кнопкой мыши драйвер клавиатуры и выберите «Обновить драйвер».
- Щелкните ссылку «Автоматический поиск драйверов».
- Дождитесь обновления драйвера.
- Наконец, перезагрузите устройство.
Вы также можете использовать программу автоматического обновления драйверов, такую как Auslogics Driver Updater. Это профессиональное программное обеспечение сканирует вашу машину на наличие устаревших драйверов и автоматически обновляет их. Это помогает предотвратить проблемы, связанные с драйверами, и быстро устранить любые возникающие проблемы. Кроме того, Auslogics Driver Updater создает резервную копию драйвера перед его обновлением. Это позволяет при необходимости восстановить драйвер до его предыдущей версии.
Это помогает предотвратить проблемы, связанные с драйверами, и быстро устранить любые возникающие проблемы. Кроме того, Auslogics Driver Updater создает резервную копию драйвера перед его обновлением. Это позволяет при необходимости восстановить драйвер до его предыдущей версии.
РЕКОМЕНДУЕТСЯ
Решение проблем ПК с помощью Driver Updater
Нестабильная работа ПК часто бывает вызвана устаревшими или поврежденными драйверами. Программа обновления драйверов Auslogics диагностирует проблемы с драйверами и позволяет обновлять старые драйверы все сразу или по одному, чтобы обеспечить более плавную работу ПК. 7: Используйте восстановление системы
Если вы по-прежнему не можете печатать на экране входа в систему, вероятно, вы имеете дело со скрытой проблемой. В таких случаях помогает восстановление системы. Восстановление системы позволяет вернуть компьютер к тому состоянию, в котором он был до возникновения проблемы.
Эти шаги помогут вам выполнить восстановление системы:
- Используйте комбинацию клавиш Win + S, чтобы вызвать панель поиска Windows.

- Введите «Создать точку восстановления» (без кавычек), а затем выберите «Открыть» в меню справа.
- Когда откроется страница «Свойства системы», выберите «Восстановление системы».
- Нажмите кнопку «Далее».
- Выберите параметр «Показать больше точек восстановления».
- Здесь выберите точку восстановления на дату до первого появления проблемы.
- Затем нажмите кнопку «Сканировать на наличие уязвимых программ», чтобы просмотреть приложения, которые будут удалены в процессе. Это программы, которые были установлены после выбранной даты.
- Нажмите кнопку «Закрыть», а затем выберите «Далее».
- Выберите Готово. После завершения процесса проблема должна исчезнуть.
Подведение итогов
Мы надеемся, что теперь вы можете без проблем войти в свой компьютер. У вас есть вопросы о том, как исправить проблему «невозможно ввести пароль на экране входа в систему» в Windows 10? Не стесняйтесь спрашивать их в разделе комментариев ниже. Дополнительные руководства по Windows 10, подобные этому, можно найти в нашем блоге.
Дополнительные руководства по Windows 10, подобные этому, можно найти в нашем блоге.
Вам нравится этот пост? 🙂
Пожалуйста, оцените и поделитесь им и подпишитесь на нашу рассылку!
5 голосов,
средний: 4,20 из
5
Загрузка…
Не удается ввести пароль в Windows 10/11? Вот как это исправить
by Милан Станоевич
Милан Станоевич
Эксперт по Windows и программному обеспечению
Милан с детства увлекался технологиями, и это побудило его проявить интерес ко всем технологиям, связанным с ПК. Он энтузиаст ПК и… читать дальше
Опубликовано
Партнерская информация
XУСТАНОВИТЬ, щелкнув файл загрузки
Для устранения различных проблем с ПК мы рекомендуем Restoro PC Repair Tool:
Это программное обеспечение исправит распространенные компьютерные ошибки, защитит вас от потери файлов, вредоносных программ, аппаратных сбоев и оптимизирует ваш компьютер для достижения максимальной производительности. Исправьте проблемы с ПК и удалите вирусы прямо сейчас, выполнив 3 простых шага:
- Загрузите Restoro PC Repair Tool , который поставляется с запатентованными технологиями (патент доступен здесь).
- Нажмите Начать сканирование , чтобы найти проблемы Windows, которые могут вызывать проблемы с ПК.
- Нажмите Восстановить все , чтобы устранить проблемы, влияющие на безопасность и производительность вашего компьютера.
- Restoro был загружен 0 читателями в этом месяце.
Пользователи операционной системы Windows продолжают спрашивать, что им делать, когда они не могут вводить пароли в Windows 10 .
Некоторые из известных причин включают проблемы с установкой или ошибки, связанные с оборудованием, которые можно устранить путем быстрого аппаратного сброса или устранения неполадок оборудования и устройств, которые вы можете использовать.
Однако иногда выполнение полной перезагрузки или использование средства устранения неполадок может не дать желаемых результатов, но мы составили набор решений, которые вы можете попробовать и посмотреть, поможет ли это.
ИСПРАВЛЕНИЕ: Не удается ввести пароли в Windows 10
- Предварительное устранение неполадок
- Используйте специальные возможности, чтобы получить экранную клавиатуру
- Отключить переключение и залипание клавиш
- Создать новую учетную запись пользователя
- Загрузка в безопасном режиме
- Выполнить автоматическое восстановление
- Переустановите Windows 10
1. Предварительные шаги по устранению неполадок
Один из способов, как уже упоминалось, быстро помочь, когда вы не можете вводить пароли в Windows 10, — это выполнить аппаратный сброс, удерживая кнопку питания в течение примерно тридцати секунд, чтобы выключить компьютер.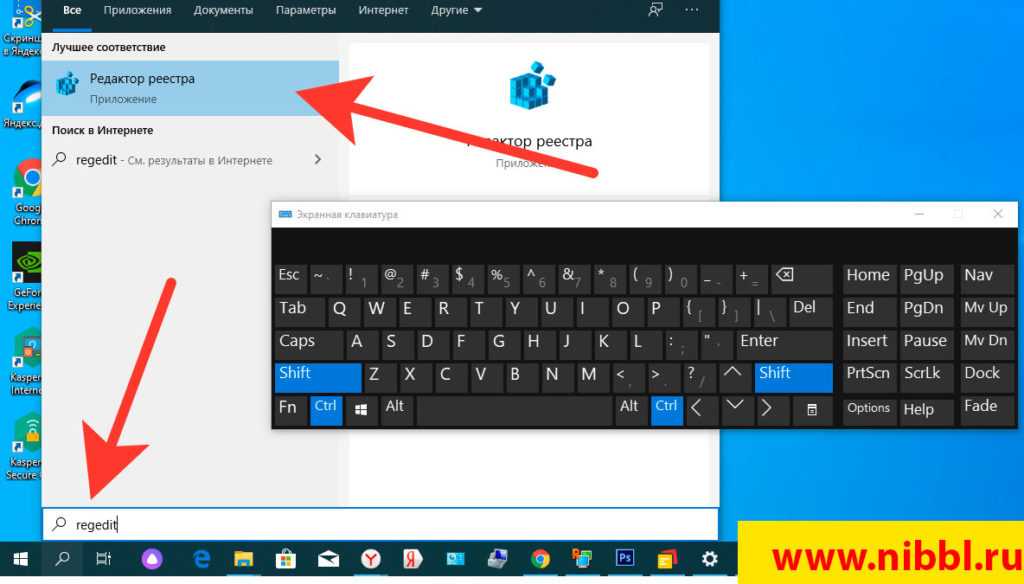
Вы также можете проверить средство устранения неполадок оборудования и устройств и посмотреть, что оно перечисляет в качестве потенциальных причин проблемы. Другое решение, которое вы можете попробовать очень быстро, — это заменить клавиатуру или использовать другую, или, альтернативно, загрузиться, затем отключить клавиатуру от порта и снова подключить ее.
Если эти общие исправления для устранения неполадок не решают проблему, попробуйте другие конкретные решения ниже.
- СВЯЗАННО: Wi-Fi не запрашивает пароль: 6 быстрых решений для решения этой проблемы
2. Используйте Специальные возможности для доступа к экранной клавиатуре
- На экране входа щелкните значок Специальные возможности .
- Щелчок Экранная клавиатура
- Введите пароль с помощью экранной клавиатуры для входа.
- Если вы можете войти в систему, попробуйте удалить драйвер клавиатуры, выполнив следующие действия, и проверьте, помогает ли это.

- На экранной клавиатуре нажмите Значок Windows и X .
- Выберите Диспетчер устройств
- В диспетчере устройств разверните клавиатура и удалите драйвер.
- Перезагрузите компьютер
Примечание. Если вы используете клавиатуру USB, попробуйте подключить ее к другому порту USB и посмотрите, поможет ли это.
3. Отключение переключаемых и залипающих клавиш
Иногда залипающие клавиши могут мешать вам вводить пароль, поэтому вам может потребоваться отключить эту функцию. Для этого:
- Нажмите Пуск
- Выберите Настройки
- Выберите Простота доступа
- Click Клавиатура
- Найти Клавиши переключения
- Сдвиньте его, чтобы выключить
- Найти Залипающие ключи
- Сдвиньте его, чтобы выключить
СВЯЗАННО: исправлено: проблема с экраном запроса пароля BitLocker в Windows 10
4.
 Создайте новую учетную запись пользователя
Создайте новую учетную запись пользователя
Совет эксперта:
SPONSORED
Некоторые проблемы с ПК трудно решить, особенно когда речь идет о поврежденных репозиториях или отсутствующих файлах Windows. Если у вас возникли проблемы с исправлением ошибки, возможно, ваша система частично сломана.
Мы рекомендуем установить Restoro, инструмент, который сканирует вашу машину и определяет неисправность.
Нажмите здесь, чтобы загрузить и начать восстановление.
Вы можете создать новый профиль пользователя, затем изменить настройки на привилегии администратора и проверить, сохраняется ли проблема. Для этого:
- Нажмите Пуск
- Выберите Настройки
- Выберите Аккаунты
- В разделе Другие люди нажмите Семья и другие люди
- Заполните форму, указав имя пользователя и пароль.
 Ваша новая учетная запись пользователя будет создана.
Ваша новая учетная запись пользователя будет создана. - Нажмите Изменить тип учетной записи
- Щелкните стрелку раскрывающегося списка и выберите Администратор 9.0192 для установки учетной записи на уровень администратора
- Перезагрузите компьютер
- Войдите в новую учетную запись, которую вы только что создали
Если клавиатура работает, это может означать, что ваш другой профиль пользователя поврежден.
Вы можете попробовать следующее в случае поврежденного профиля пользователя:
- В новой учетной записи используйте ее для понижения своей обычной учетной записи
- Нажмите Применить или ОК
- Поднимите свою старую учетную запись до уровня администратора по умолчанию
- Промойте и повторите несколько раз, так как это поможет удалить любые повреждения
- Оставьте свою учетную запись администратором
5.
 Загрузитесь в безопасном режиме
Загрузитесь в безопасном режиме
В безопасном режиме компьютер загружается с ограниченным количеством файлов и драйверов, но Windows по-прежнему работает. Если вы по-прежнему не можете вводить пароли в Windows 10, проверьте, возникает ли это, когда ваш компьютер находится в безопасном режиме.
Выполните следующие действия, чтобы запустить компьютер в безопасном режиме:
- Нажмите Пуск кнопка
- Выберите Настройки – откроется окно настроек
- Нажмите Обновление и безопасность
- Выберите Восстановление на левой панели
- Перейти к Расширенный запуск
- Нажмите Перезагрузить сейчас
- Выберите Устранение неполадок на экране выберите параметр , затем нажмите Дополнительные параметры
- Перейдите к Параметры запуска и нажмите Перезагрузить
- После перезагрузки компьютера появится список параметров.

- Выберите 4 или F4 , чтобы запустить компьютер в безопасном режиме
Если проблема не возникает в безопасном режиме, значит, ваши настройки по умолчанию и базовые драйверы не способствуют возникновению проблемы. Если он сохраняется в безопасном режиме, значит, у ваших драйверов есть проблема, поэтому вы можете обновить драйверы набора микросхем и посмотреть, исчезнет ли он.
- СВЯЗАННО: Исправлено: Skype не позволяет мне вводить имя пользователя или пароль
6. Выполнение автоматического восстановления
Средство восстановления Windows может исправить некоторые системные проблемы, просканировав компьютер на наличие проблемы, а затем попытавшись исправить ее, чтобы ваш компьютер мог запускаться и работать правильно. Для этого:
- Вставьте USB или DVD
- Перезагрузите компьютер
- Нажмите F12 на компьютере, чтобы открыть программу установки Windows
- Выберите дисковод, в который вы вставили USB или DVD
- Нажмите Далее
- Выбрать Ремонт компьютера
- Появится синий экран с опциями
- Выбрать Устранение неполадок
- Выбрать Дополнительные параметры
- Выберите Startup/ Automatic Repair из опции Advanced boot
После завершения восстановления попробуйте ввести пароль еще раз, чтобы проверить, сохраняется ли проблема.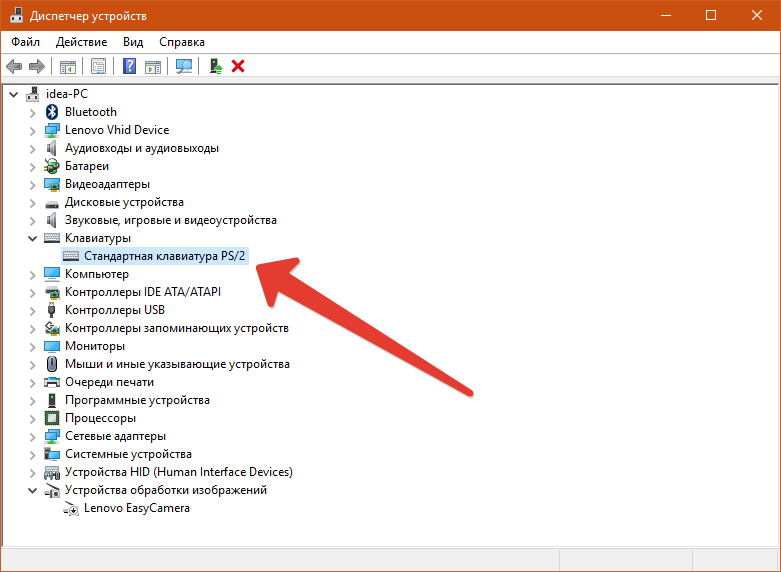
7. Переустановите Windows 10
- Загрузите инструмент для создания мультимедиа с веб-сайта Microsoft и запустите его.
- Выберите Создать установочный носитель для другого ПК .
- Выберите язык, выпуск и архитектуру (64-разрядная или 32-разрядная).
- Следуйте инструкциям по созданию установочного носителя, а затем выберите Готово .
- Подключите созданный вами установочный носитель к неработающему ПК и включите его.
- Введите свой язык и другие параметры, а затем выберите Следующий . Если вы не видите экран настройки, возможно, ваш компьютер не настроен для загрузки с диска. Посетите веб-сайт производителя вашего ПК, чтобы узнать, как изменить порядок загрузки вашего ПК, а затем повторите попытку.
- Нажмите Установить сейчас .
- На странице Введите ключ продукта для активации Windows введите ключ продукта, если он у вас есть.
 Если вы обновились до Windows 10 бесплатно или купили и активировали Windows 10 в Microsoft Store, выберите Пропустить и Windows автоматически активируется позже.
Если вы обновились до Windows 10 бесплатно или купили и активировали Windows 10 в Microsoft Store, выберите Пропустить и Windows автоматически активируется позже. - На странице Условия лицензии выберите Я принимаю условия лицензии (если вы согласны с ними), затем выберите Далее .
- На Какой тип установки вам нужен? , выберите Custom .
- На Где вы хотите установить Windows? , выберите раздел, выберите параметр форматирования (при необходимости) и следуйте инструкциям.
- После завершения форматирования выберите Далее .
Следуйте остальным инструкциям по установке, чтобы завершить установку Windows 10.
Помогло ли какое-либо из этих решений? Дайте нам знать в комментариях ниже.
СВЯЗАННЫЕ ИСТОРИИ ДЛЯ ПРОВЕРКИ:
- Исправление: «Не удается войти в систему.


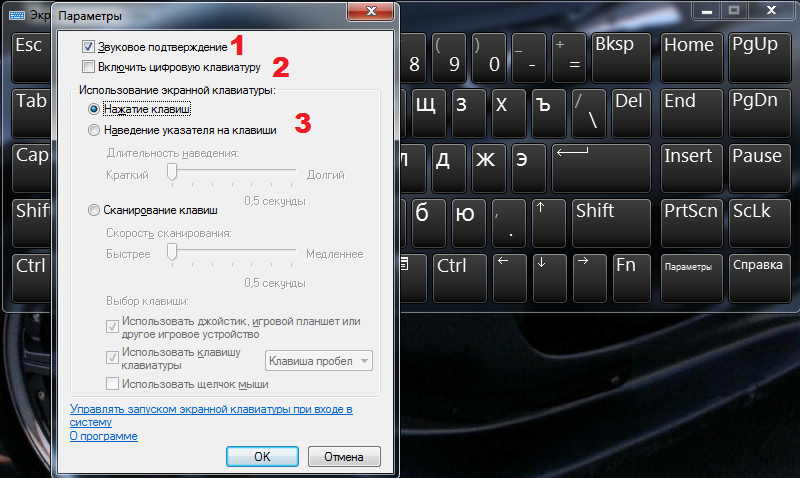

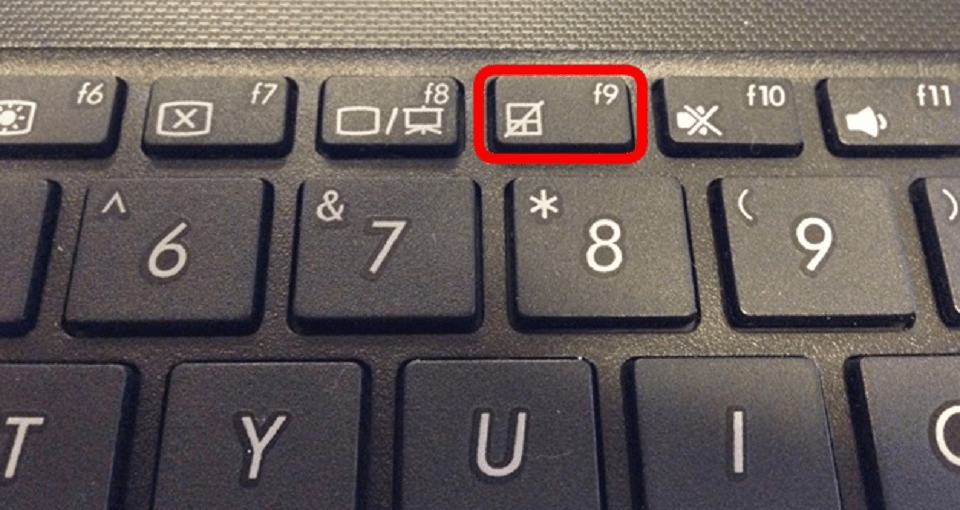


 Ваша новая учетная запись пользователя будет создана.
Ваша новая учетная запись пользователя будет создана.
 Если вы обновились до Windows 10 бесплатно или купили и активировали Windows 10 в Microsoft Store, выберите Пропустить и Windows автоматически активируется позже.
Если вы обновились до Windows 10 бесплатно или купили и активировали Windows 10 в Microsoft Store, выберите Пропустить и Windows автоматически активируется позже.