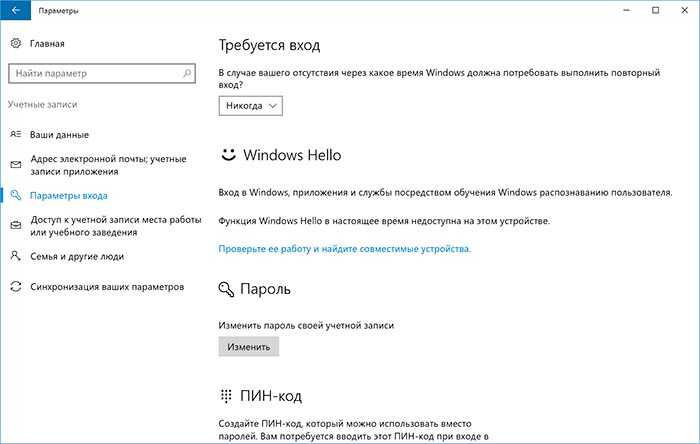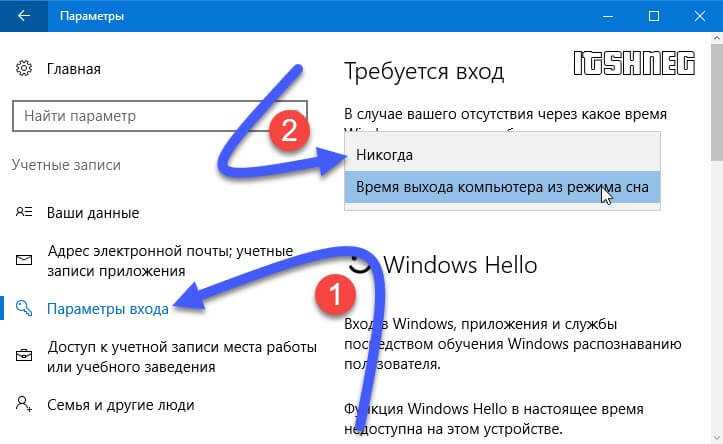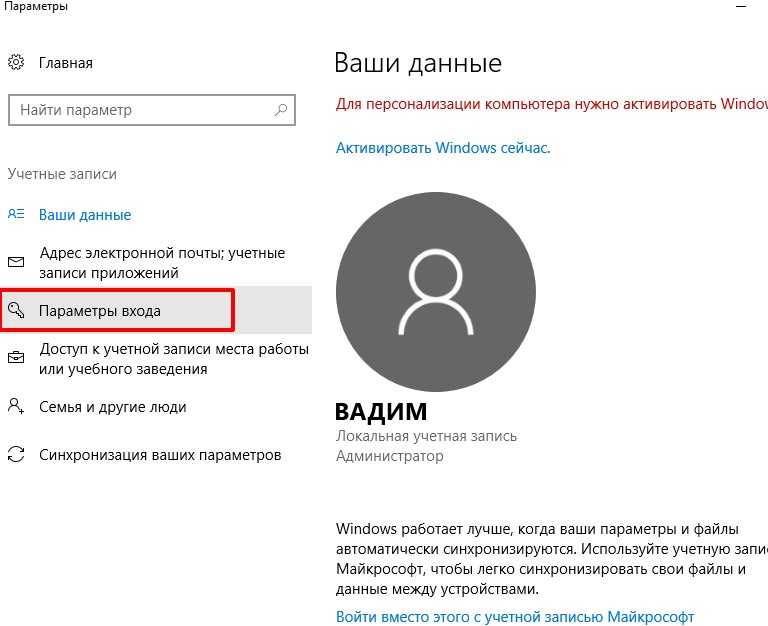Как на виндовс 10 убрать пароль с учетной записи: Как включить автоматический вход в Windows 10 без пароля (Autologon)?
Содержание
Как убрать и отключить пароль при входе в Windows 11
Главная » Руководства
Автор Мария На чтение 4 мин Просмотров 3.7к. Опубликовано
Содержание
- Отключить вход по паролю в Windows 11
- Удалить пароль для входа в Windows 11
- Удалить пароль для учетной записи Microsoft
- Удалить пароль для локальной учетной записи
- Удалить пароль для входа с помощью командной строки
Если вы хотите автоматически входить в Windows 11, в этом руководстве мы покажем вам, как удалить пароль вашей учетной записи.
В Windows 11 вы можете удалить пароль для входа в учетную запись как минимум тремя способами, и в этом руководстве вы узнаете, как это сделать. Использование пароля в вашей учетной записи помогает защитить ваш компьютер и файлы от несанкционированного доступа из Интернета или локально. Однако в некоторых ситуациях пароль может быть не столь необходим, как ускорение процесса доступа к рабочему столу.
Если безопасность не имеет значения, в Windows 11 есть как минимум несколько способов удалить пароль учетной записи для автоматического входа в систему.
В этом руководстве вы узнаете, как автоматически войти в систему, удалив пароль для входа в Windows 11.
Отключить вход по паролю в Windows 11
Установка Windows 11 с учетной записью Microsoft не позволяет полностью удалить пароль, поскольку аутентификация интегрирована с онлайн-сервисом. Однако настройте устройство на автоматический вход, чтобы вы могли использовать учетную запись без пароля.
Чтобы удалить пароль для входа в Windows 11, выполните следующие действия:
- Откройте Пуск в Windows 11.
- Найдите netplwiz и щелкните верхний результат, чтобы открыть апплет панели управления.
- В разделе «Пользователи для этого компьютера» выберите учетную запись, чтобы удалить ее пароль.
- Снимите флажок Пользователь должен ввести имя пользователя и пароль, чтобы использовать этот параметр компьютера.
 Подсказка: если этот параметр отсутствует, перейдите в «Настройки» > «Учетные записи» > «Параметры входа» и отключите параметр «Для повышения безопасности разрешать вход в Windows Hellow только для учетных записей Microsoft на этом устройстве» и снова откройте апплет netplwiz.
Подсказка: если этот параметр отсутствует, перейдите в «Настройки» > «Учетные записи» > «Параметры входа» и отключите параметр «Для повышения безопасности разрешать вход в Windows Hellow только для учетных записей Microsoft на этом устройстве» и снова откройте апплет netplwiz. - Нажмите кнопку Применить.
- Подтвердите учетные данные учетной записи Microsoft для автоматического входа.
- Нажмите кнопку ОК.
- Нажмите кнопку ОК еще раз.
После выполнения этих шагов пароль не будет удален из учетной записи, но компьютер будет автоматически входить в систему при каждом запуске устройства.
Удалить пароль для входа в Windows 11
Если вы хотите полностью удалить пароль учетной записи Windows 11, вам необходимо переключить учетную запись Microsoft на тип локальной учетной записи .
Предупреждение. Это напоминание о том, что удаление пароля вашей учетной записи сделает устройство уязвимым для несанкционированного локального и удаленного доступа.
Удалить пароль для учетной записи Microsoft
Чтобы переключить типы учетных записей для удаления пароля Windows 11, выполните следующие действия:
- Откройте Настройки.
- Щелкните Аккаунты.
- Нажмите на вкладку Ваша информация.
- В разделе «Настройки учетной записи» выберите параметр «Войти с локальной учетной записью».
- Нажмите кнопку «Далее».
- Подтвердите текущий пароль.
- Нажмите кнопку «Далее».
- Создайте имя пользователя для учетной записи.
- Используйте пустые поля для параметров «Пароль» и «Повторно введите пароль», чтобы полностью удалить пароль.
- Нажмите кнопку «Далее».
- Нажмите кнопку «Выйти и завершить».
После того как вы выполните эти шаги, ноутбук больше не будет подключаться к учетной записи Microsoft и будет автоматически входить в систему при каждом запуске системы.
Удалить пароль для локальной учетной записи
Если на устройстве уже есть локальная учетная запись, процесс удаления учетной записи намного проще.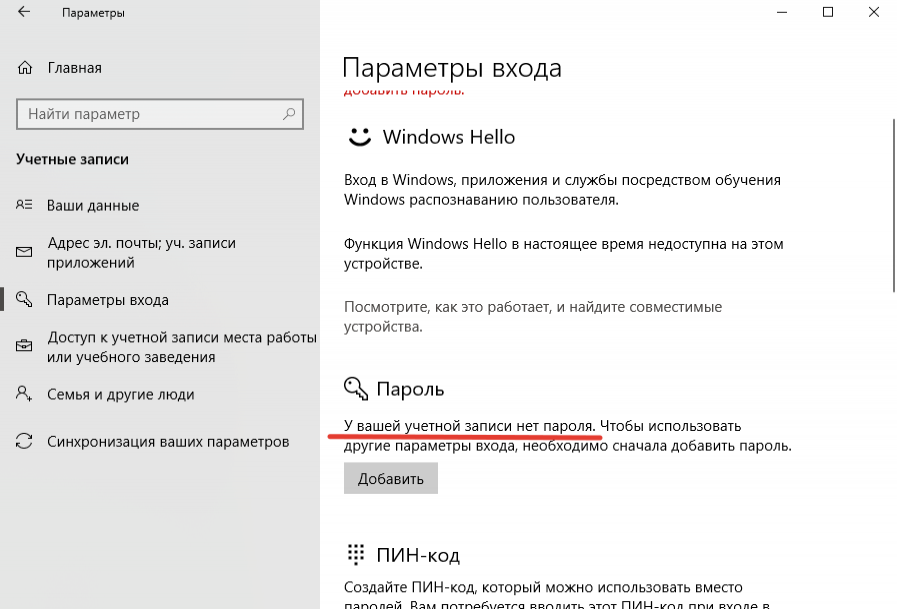
Чтобы удалить пароль из локальной учетной записи в Windows 11, выполните следующие действия:
- Откройте Настройки.
- Щелкните Аккаунты.
- Перейдите на вкладку Параметры входа.
- В разделе «Способы входа» выберите опцию «Пароль».
- Нажмите кнопку Изменить.
- Подтвердите текущий пароль учетной записи.
- Нажмите кнопку «Далее».
- Используйте пустые поля для параметров «Пароль» и «Повторно введите пароль» , чтобы полностью удалить пароль.
- Нажмите кнопку «Далее».
- Нажмите кнопку Готово.
После того как вы выполните эти шаги, Windows 11 автоматически войдет в систему.
Если вы хотите удалить пароль только потому, что он доставляет неудобства, рассмотрите возможность настройки Windows Hello с помощью сканера отпечатков пальцев или камеры для входа в систему с помощью лица .
Удалить пароль для входа с помощью командной строки
Чтобы удалить пароль учетной записи Windows 11 с помощью команд, выполните следующие действия:
- Откройте Пуск.

- Найдите командную строку, щелкните правой кнопкой мыши верхний результат и выберите параметр «Запуск от имени администратора».
- Введите следующую команду, чтобы просмотреть все учетные записи, и нажмите Enter: net user
- Введите следующую команду, чтобы изменить пароль учетной записи, и нажмите Enter: net user USERNAME *
- В команде обязательно замените USERNAME на стандартное имя или имя учетной записи администратора, которое вы хотите обновить.
- Дважды нажмите Enter, чтобы удалить пароль в Windows 11.
После того как вы выполните шаги, учетная запись будет доступна без пароля.
Если вы хотите отменить изменения, вы можете выполнить те же действия, что и описанные выше, но на шаге № 6 укажите новый пароль.
( 3 оценки, среднее 3.67 из 5 )
Как убрать пароль при входе в Windows 11 и Windows 10
Всем рекомендуется использовать Windows с паролем для входа в учетную запись, для защиты личных документов и фотографий от посторонних глаз. Если в корпоративной среде это жизненная необходимость, то дома, где обычно никаких критически важных файлов на компьютере храниться, необходимость постоянно вводить пароли при включении компьютера только раздражает.
Если в корпоративной среде это жизненная необходимость, то дома, где обычно никаких критически важных файлов на компьютере храниться, необходимость постоянно вводить пароли при включении компьютера только раздражает.
Microsoft постарались максимально усложнить процесс настройки входа без пароля. Самый лучший, быстрый и оптимальный способ отключение пароля, это не входить в свою учетную запись Microsoft и не задавать пароля для пользователя во время установки Windows. Если вам надоело каждый раз вводить пароль при входе в Windows, то для его отключения, нужно будет воспользоваться одним из способов предложенных ниже. Обратите внимание они предназначены для операционных систем Windows 10 и Windows 11.
Отключаем ПИН-код для входа в Windows
Прежде всего, нужно удалить ПИН-код для входа в Windows, если он у вас установлен. В противном случае даже если уберете пароль для входа, все равно придется, каждый раз вводит ПИН-код после включения компьютера чтоб войти в систему.
1. Нажимаем «Win + X» и появившегося меню выбираем «Параметры».
2. Переходим в раздел «Учетные записи -> Варианты входа».
3. Находите пункт «PIN-код (Windows Hello)», выбираете его и нажимаете кнопку «Удалить».
4. После этого нужно будет подтвердить что вы действительно хотите его удалить, и ввести пароль от учетной записи.
Способ №1, удаления пароля через учетные записи пользователя.
1. Нажимаем сочетание быстрых клавиш «Win +R». В открывшемся окне вводим «netplwiz» и нажимаем «ОК».
2. В окне «Учетные записи пользователей», выбираете пользователя, который будет входить в Windows без ввода пароля и убираете галочку с пункта «Требовать ввод имени пользователя и пароля» и нажимаете «ОК».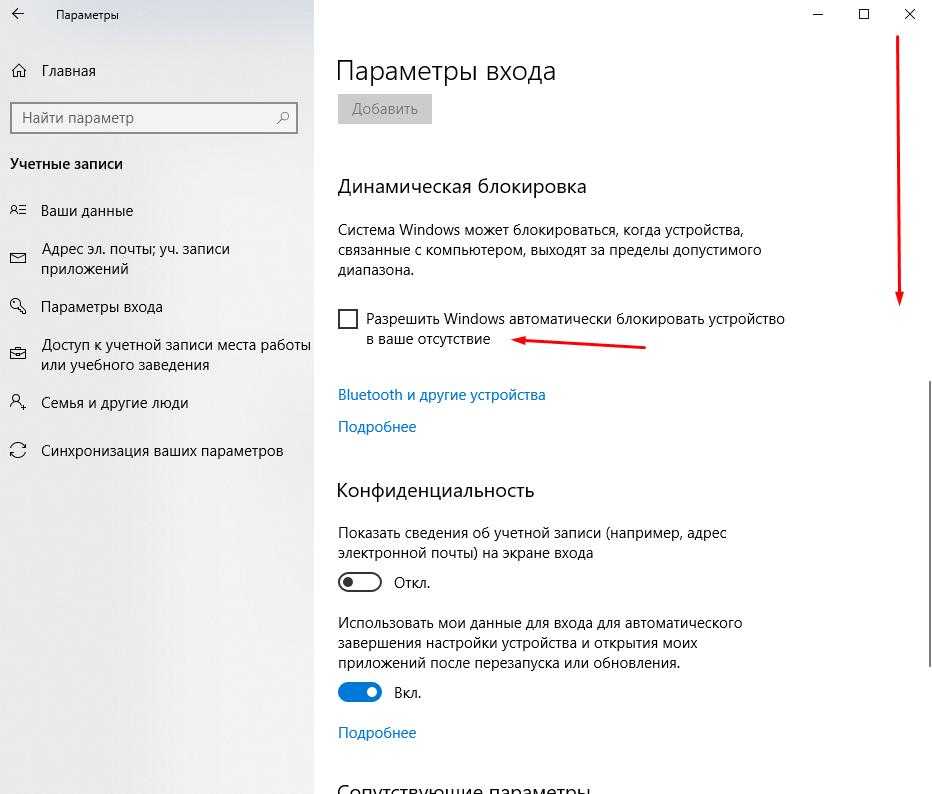 Если у вас отсутствует требуемый пункт, тогда переходите к пункту Как вернуть поле «Требовать ввод имени пользователя и пароля», чтоб получить к нему доступ.
Если у вас отсутствует требуемый пункт, тогда переходите к пункту Как вернуть поле «Требовать ввод имени пользователя и пароля», чтоб получить к нему доступ.
3. В появившемся окне «Автоматический вход в систему» вводите два раза пароль от выбранной учетной записи, и нажимаете «ОК». В случае если используете учетную запись Microsoft, то в строку «Пользователь», вместо имени, выбранного пользователя, которое подставляется туда по умолчанию, вводите электронную почту, к которой привязана учетная запись Microsoft.
1. Зажимаем «Win+X» из появившегося меню выбираем «Параметры».
2. Переходим «Учетные записи -> Варианты входа»
3. Находим пункт «Требовать выполнение входа с помощью Windows Hello для учетных записей Майкрософт» и отключаем его.
4.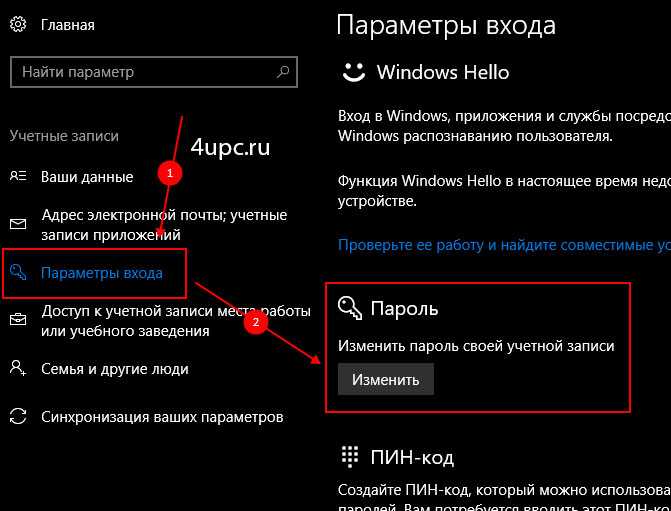 Снова заходим в раздел «Учетные записи пользователей».
Снова заходим в раздел «Учетные записи пользователей».
Если после этого «Требовать ввод имени пользователя и пароля» не появился. Тогда придется вносить изменения в реестр. Для этого:
1. Зажимаем клавиши «Win +R», в появившемся окне набираем «regedit» и нажимаем «ОК».
2. Переходим в раздел «HKEY_LOCAL_MACHINE\SOFTWARE\Microsoft\Windows NT\CurrentVersion\PasswordLess\Device». Быстрей всего это сделать, скопировав и введя в адресную строку под главным меню.
3. Если есть параметры «DevicePasswordLessBuildVersion» присваиваем ему значение 0. Если отсутствует, то создаем новый параметр DWORD (32 бита) с именем «DevicePasswordLessBuildVersion» и присваиваете ему 0.
Способ №2, удаление пароля учетной записи
1. Нужно убедиться, что вы не используете аккаунт Microsoft.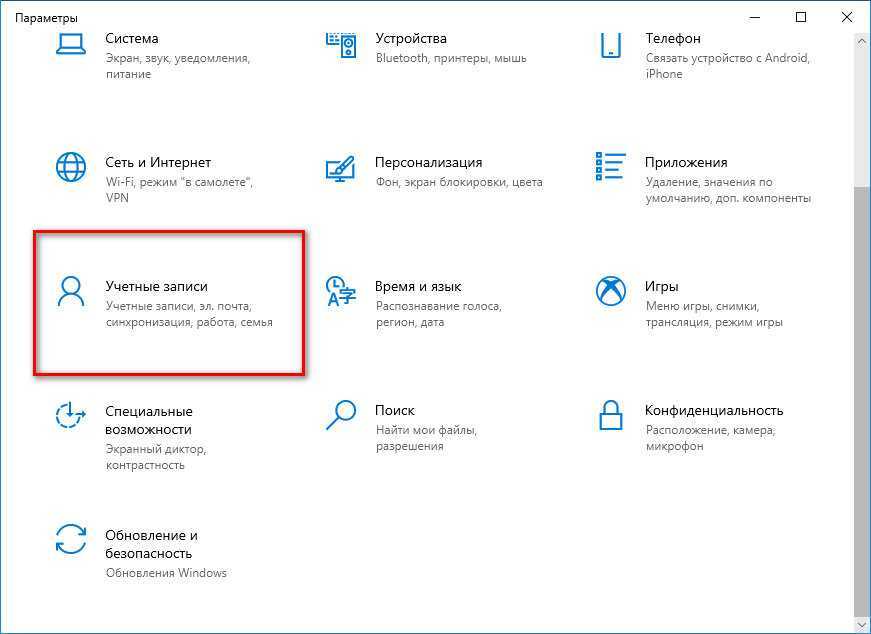 Для этого нажимаем «Win+X» и появившегося меню выбираем «Параметры». Переходим «Учетные записи -> Ваши данные». Если под именем видите надпись «Локальная учетная запись», то следующие пункты можете пропускать, и сразу перейти к 3-му пункту.
Для этого нажимаем «Win+X» и появившегося меню выбираем «Параметры». Переходим «Учетные записи -> Ваши данные». Если под именем видите надпись «Локальная учетная запись», то следующие пункты можете пропускать, и сразу перейти к 3-му пункту.
2. Жмете на пункт «Войти вместо этого с локальной учетной записью», жмете «Далее», вводите пароль аккаунта Microsoft. После этого нужно будет ввести название и пароль для локальной учетной записи.
3. Нажимаем «Win+X» и появившегося меню выбираем «Параметры».
4. Переходим «Учетные записи -> Варианты входа».
5. В главном окне находим пункт «Пароль», нажимаем не него и жмем кнопку «Изменить».
6. В первом окне водим текущий пароль учетной записи, чтоб можно было внести изменения, а в следующем, где предлагают создать новый пароль все строки оставляем пустыми.
После этого вход в Windows 11 ил Windows 10 будет происходить автоматически, без необходимости каждый раз вводить пароль при включении компьютера
Как удалить пароль для входа в Windows
Практическое руководство
Методы доступны для Windows 10 и Windows 11
By Anyron Copeman
Старший штатный писатель, технический советник
Dominik Tomaszewski / Foundry
Windows 10 и Windows 11 — сложные и многофункциональные операционные системы, но в этой статье речь пойдет об одной из их основных функций: входе в систему с помощью пароля.
В течение многих лет это был единственный способ повысить безопасность процесса входа в систему. Некоторые устройства теперь позволяют разблокировать устройство с помощью отпечатка пальца или лица, а Microsoft даже позволяет удалить пароль из вашей учетной записи Microsoft.
Но на старом оборудовании это просто невозможно. Если вы не готовы вместо этого использовать локальную учетную запись, официального способа полностью удалить пароль не существует. Тем не менее, есть обходной путь, который позволяет вам сделать именно это. Вот все, что вам нужно знать.
Если вы не готовы вместо этого использовать локальную учетную запись, официального способа полностью удалить пароль не существует. Тем не менее, есть обходной путь, который позволяет вам сделать именно это. Вот все, что вам нужно знать.
Как удалить пароль для входа в Windows в Windows 10
В Windows 10 инструмент «Учетные записи пользователей» позволяет удалить требование имени пользователя и пароля для любой учетной записи. Вот как это делается:
- Введите netplwiz в строке поиска меню «Пуск», затем щелкните верхний результат, чтобы запустить команду
- . Снимите флажок «Пользователи должны ввести имя пользователя и пароль, чтобы использовать этот компьютер» и нажмите «Применить»
- Введите свое имя пользователя и пароль, затем введите пароль еще раз. Нажмите «ОК»
- Нажмите «ОК» еще раз, чтобы сохранить изменения.
Чтобы повторно активировать вход с паролем Windows, просто вернитесь в это меню настроек и установите флажок «Пользователи должны ввести имя пользователя и пароль для использования этого компьютера».
Как удалить пароль для входа в Windows 11
В Windows 11 все немного сложнее. Эта же опция недоступна через инструмент «Учетные записи пользователей», поэтому вместо этого вам придется использовать реестр. Однако вам нужно быть осторожным и внимательно следовать этому руководству, чтобы избежать постоянных проблем с вашим устройством:
- Нажмите клавишу Windows + R, чтобы открыть окно «Выполнить», затем введите «regedit» и нажмите Enter
- Нажмите «Да», чтобы подтвердить, что вы разрешаете внесение изменений в ваше устройство. должно появиться слово «Компьютер». Дважды щелкните его, затем вставьте «Компьютер\HKEY_LOCAL_MACHINE\SOFTWARE\Microsoft\Windows NT\CurrentVersion\Winlogon» и нажмите Enter
- Отсюда дважды щелкните параметр «DefaultUserName»
Anyron Copeman / Foundry
- Убедитесь, что имя пользователя или адрес электронной почты вашей учетной записи Microsoft установлено как «Значение данных». Нажмите «ОК» для подтверждения.

- Щелкните правой кнопкой мыши пустое место и выберите «Создать» > «Строковое значение». ‘. Нажмите «ОК» для подтверждения.
- В той же папке «Winlogon» дважды щелкните «AutoAdminLogon» и введите «1» в качестве «Значения данных». Нажмите «ОК» для подтверждения
Anyron Copeman / Foundry
- Закройте редактор реестра и перезагрузите устройство
Готово! Вам больше не нужно вводить пароль при входе в систему.
- Как удалить пароль из учетной записи Microsoft
- Я забыл свой пароль Windows. Как войти?
- Как изменить пароль другого пользователя в Windows 10
Автор: Энирон Коупман, старший штатный писатель
Как постоянный эксперт по Windows, старший штатный писатель Энирон в основном занимается ПК и ноутбуками. Большую часть остального времени он проводит между смартфонами, планшетами и аудио, уделяя особое внимание устройствам Android.
Как удалить пароль из Windows 10
Кевин Эрроуз 27 сентября 2022 г.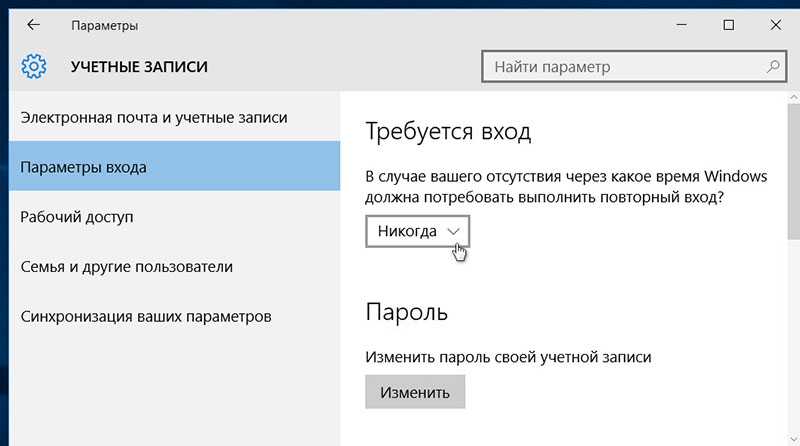
4 минуты чтения
Кевин является сертифицированным сетевым инженером учетная запись Microsoft) и пароль для входа на компьютер с Windows 10. Необходимость предоставить пароль для входа в Windows 10 обеспечивает целостность и безопасность вашей учетной записи пользователя. Windows 10 принесла с собой массу альтернатив буквенно-цифровым паролям, которые мы все так хорошо знаем. Пользователи могут входить в Windows 10, используя свои отпечатки пальцев (при условии, что их компьютер оснащен датчиком отпечатков пальцев), интерактивный графический пароль или цифровой PIN-код вместо буквенно-цифрового пароля.
Однако некоторые пользователи Windows 10 считают, что любой уровень безопасности их учетных записей является излишним, и предпочитают входить в Windows 10 без необходимости вводить какой-либо пароль. Отсутствие пароля в вашей учетной записи пользователя — это наименее безопасный вариант, который у вас есть: любой и каждый, кто имеет доступ к вашему компьютеру, сможет войти в вашу учетную запись пользователя без вашего согласия. Однако, если вы согласны с тем, что ваша учетная запись пользователя абсолютно не защищена, вы, безусловно, можете сделать так, чтобы вы могли войти в Windows 10, не вводя какой-либо пароль. Ниже приведены два разных способа, с помощью которых можно удалить требование пароля при попытке входа в Windows 10: 9.0003
Однако, если вы согласны с тем, что ваша учетная запись пользователя абсолютно не защищена, вы, безусловно, можете сделать так, чтобы вы могли войти в Windows 10, не вводя какой-либо пароль. Ниже приведены два разных способа, с помощью которых можно удалить требование пароля при попытке входа в Windows 10: 9.0003
Способ 1. Удалите требование пароля для всех пользователей
Windows 10 позволяет сделать так, чтобы пользователям на вашем компьютере не приходилось вводить пароль любого рода для входа в свои учетные записи. Если эта опция включена, пользователи могут просто загрузить свои компьютеры, выбрать учетную запись пользователя, в которую они хотят войти, и Windows 10 войдет в выбранную учетную запись пользователя — пароль или PIN-код любого рода не требуется. Чтобы отменить требование пароля для всех пользователей, все, что вам нужно сделать, это:
- Нажмите клавишу Логотип Windows + R , чтобы открыть диалоговое окно Выполнить .

- Введите netplwiz в диалоговое окно Выполнить и нажмите Введите , чтобы запустить утилиту Учетные записи пользователей .
- Снимите флажок, расположенный непосредственно рядом с Пользователи должны ввести имя пользователя и пароль, чтобы использовать этот компьютер , чтобы отключить его.
- Нажмите Применить .
- Вам будет предложено ввести пароль для учетной записи пользователя, в которую вы вошли в данный момент, а затем введите его еще раз для подтверждения. Дважды введите свой пароль, а затем нажмите ОК .
- Нажмите OK в окне Учетные записи пользователей .
- Перезагрузите компьютер.
Когда компьютер загрузится, при условии, что все прошло по плану, вы сможете войти в свою учетную запись, просто выбрав ее на экране входа — вам не нужно будет вводить какой-либо пароль, будет не будет биометрической защиты, и вас даже не попросят подтвердить, что выбранная учетная запись является фактической учетной записью, в которую вы хотите, чтобы Windows 10 входила в систему.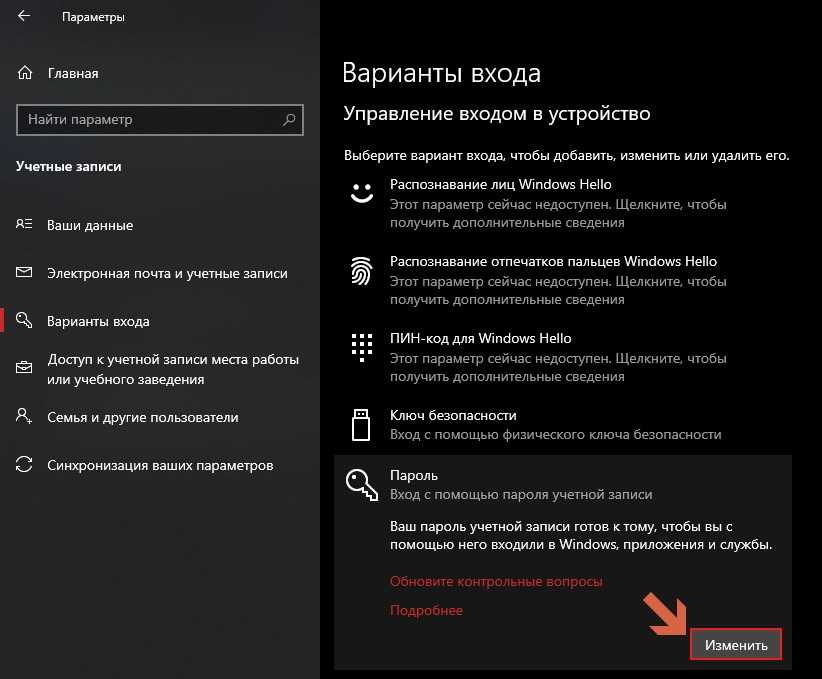
Метод 2. Удаление пароля учетной записи пользователя
Если Способ 1 не работает для вас или если вы хотите удалить пароль только из своей учетной записи пользователя, не влияя на настройки защиты учетной записи других учетных записей пользователей на вашем компьютере каким-либо образом, не бойтесь — вы можете просто удалить пароль своей учетной записи пользователя, не вмешиваясь в дела любых других учетных записей пользователей. Однако имейте в виду — вы не можете удалить пароль из учетной записи Microsoft. Вам придется вводить пароль каждый раз, когда вы входите в учетную запись Microsoft на компьютере с Windows 10 — это невозможно, это просто то, как это работает.
Однако вы можете удалить пароль из локальной учетной записи пользователя на компьютере с Windows 10. Кроме того, вы также можете преобразовать учетную запись Microsoft на своем компьютере в локальную учетную запись, а затем удалить из нее пароль. Чтобы преобразовать учетную запись Microsoft в Windows 10 в локальную учетную запись пользователя, вам необходимо:
- Откройте меню «Пуск» .

- Нажмите Настройки .
- Нажмите Аккаунты .
- Найдите и нажмите Вместо этого войдите с помощью локальной учетной записи в правой части окна.
- Введите свой пароль, нажмите Далее и следуйте остальным инструкциям на экране, чтобы преобразовать учетную запись Microsoft в учетную запись локального пользователя.
- Повторить шагов 1 – 3 .
- В правой части окна прокрутите вниз до раздела Другие учетные записи, которые вы используете , найдите и щелкните учетную запись Microsoft, которую вы хотите удалить с компьютера, чтобы выбрать ее.
- Нажмите Удалить .
- Следуйте инструкциям и подсказкам на экране, чтобы удалить учетную запись Microsoft с вашего компьютера.
Вот что вам нужно сделать, чтобы удалить пароль из локальной учетной записи пользователя на компьютере с Windows 10:
- Откройте меню «Пуск» .


 Подсказка: если этот параметр отсутствует, перейдите в «Настройки» > «Учетные записи» > «Параметры входа» и отключите параметр «Для повышения безопасности разрешать вход в Windows Hellow только для учетных записей Microsoft на этом устройстве» и снова откройте апплет netplwiz.
Подсказка: если этот параметр отсутствует, перейдите в «Настройки» > «Учетные записи» > «Параметры входа» и отключите параметр «Для повышения безопасности разрешать вход в Windows Hellow только для учетных записей Microsoft на этом устройстве» и снова откройте апплет netplwiz.