Как в windows 10 убрать пароль на вход: Как убрать пароль при входе в Windows 10
Содержание
Как убрать пароль при входе в Windows 10
Сегодня мы будем вести речь об удобстве компьютерного пользователя, а в частности, как убрать пароль при входе в Windows 10 с помощью различных способов. К услугам пользователя предоставлено пять различных способов по решению этой проблемы и сегодня мы подробно поговорим о каждом, чтобы вы смогли определиться и остановится на том, который будет для вас наиболее удобным. Оговоримся заранее о том, что какой бы способ вы не выбрали, ваша учетная запись обязательно должна иметь права администратора. Итак, пять способов, разъясняющих, где отключить ввод пароля при входе в систему в Windows 10.
- С помощью настроек учетной записи
- С помощью редактора реестра
- Из под локальной учетной записи
- С помощью специальной программы
- И отдельно, как отключить запрос при выходе из спящего режима
Читайте о том, как открыть скрытые папки в Windows 10, на нашем сайте.
Как удалить пароль при входе в Windows 10 с применением настроек учетной записи
Крайне простой способ. Потребуется пройти всего несколько элементарных шагов:
Потребуется пройти всего несколько элементарных шагов:
- Жмем Win+R и вводим на выбор команды netplwiz или control userpasswords2, а затем «Ок». Применение любой из этих команд откроет одно и то же окно по настройке учетных записей
- Выбираем пользователя, которому будет доступен вход в систему без дополнительных данных и убираем галочку с графы «Требовать ввод имени пользователя и пароля»
- Нажимает «Применить» и вводим тот пароль, который актуален на данный момент, и подтверждаем его для выбранного нами пользователя.
Если у компьютера на данный момент актуально подключение к домену, то этот способ будет для вас невозможен.
Чтобы быстрее управлять системой, прочитайте про настройку горячих клавиш Windows 10.
Как убрать пароль в Windows 10 при входе в систему с применением редактора реестра
Убрать пароль при входе в Windows 10 через реестр — способ менее безопасный, чем предыдущий, учитывайте, что ваше кодовое слово будет храниться, как одно из значений реестра операционной системы, то есть, по сути, в открытом виде. Однако способ может помочь тогда, когда ваш компьютер взаимодействует с доменом. Как это работает:
Однако способ может помочь тогда, когда ваш компьютер взаимодействует с доменом. Как это работает:
- Как и в предыдущем способе, начинаем работу с нажатия клавиш Win+R
- Вводим команду regedit и подтверждаем Enter
- Переходим по ветке HKEY_LOCAL_MACHINE\Software\Microsoft\Windows NT\CurrentVersion\Winlogon. Это нужный нам раздел.
- Для дальнейшего автоматического входа в ОС изменяем значение AutoAdminLogon на единицу, два раза щелкнув по нему мышью с правой стороны
- Меняем DefaultDomainName на имя вашего домена или же локального компьютера (смотрим Этот компьютер – Свойства). Если значения нет – создаем: ПКМ по «рабочему столу», выбираем «создать» и «строковой параметр»
- Меняем DefaultUserName на новый логин или оставляем действующего пользователя
- Создаем новый параметр DefaultPassword, где, в качестве значения, указываем пароль учетной записи
- Закрываем редактор, выключаем и снова включаем компьютер
Как убрать пароль при входе через локальную учетную запись
С помощью следующего способа мы сможем отключить пароль при входе в локальную учетную запись.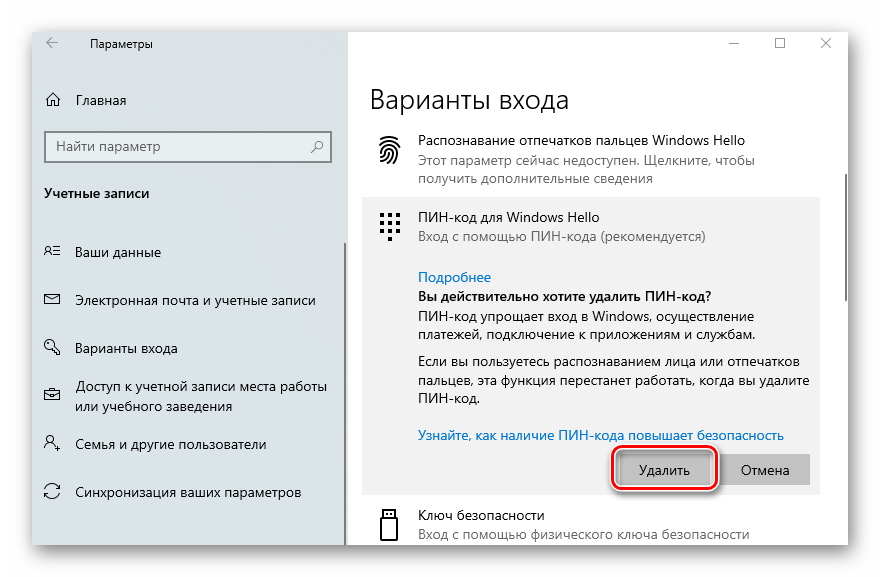 Результатом будет полный сборс всех запросов на вход, ничего не придется вводить даже тогда, когда вы заблокируете ваш компьютер сочетанием Win+l. Самый простой способ использования локальной учетной записи – это отключить пароль при входе в Windows 10 через командную строку. Наши действия:
Результатом будет полный сборс всех запросов на вход, ничего не придется вводить даже тогда, когда вы заблокируете ваш компьютер сочетанием Win+l. Самый простой способ использования локальной учетной записи – это отключить пароль при входе в Windows 10 через командную строку. Наши действия:
- Начинаем вбивать «командная строка» в поиске на панели задач, а когда она найдется – с помощью ПКМ выбираем «Запустить от имени администратора»
- В командной строке вводим net user, затем «enter»
- Откроется список пользователей, в том числе системных, под именами, которые значатся в системе.
- Запоминаем, как пишутся эти имена, а главное, имя нашего пользователя
- Вбиваем команды net user_имя пользователя (если имя длинной больше одного слова, берем его в кавычки) и каждую подтверждаем «Еnter»
- После того, как будет выполнена последняя команда, пароль пользователя будет удален
Как выключить пароль при входе в Windows 10 на компьютере c помощью специальной программы
Убрать запрос пароля при входе Windows 10 как на ноутбуке, так и на компьютере можно с помощью программы Autologon for Windows.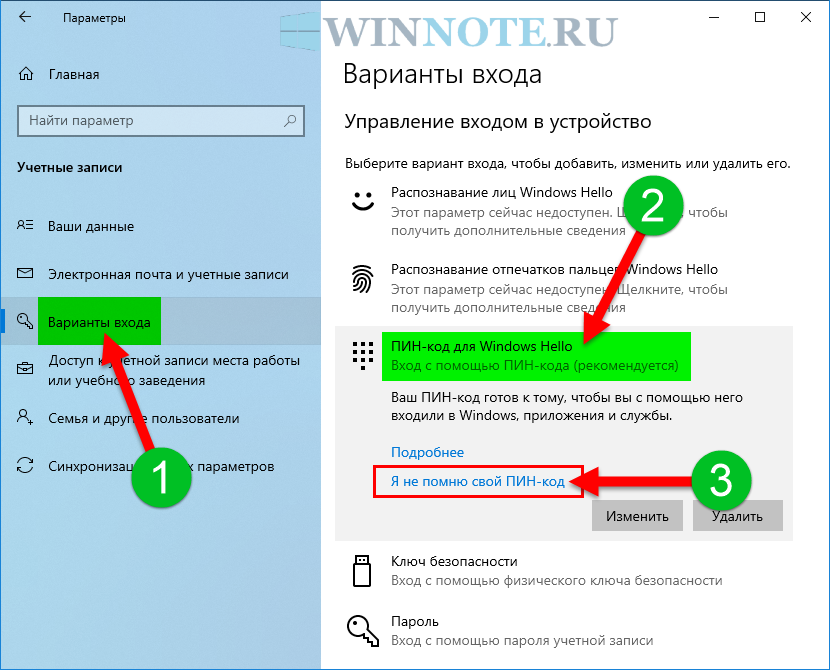 Программа бесплатная, простая в использовании, поможет вам отключить пароль при входе в Windows 10 в автоматическом режиме и вот как:
Программа бесплатная, простая в использовании, поможет вам отключить пароль при входе в Windows 10 в автоматическом режиме и вот как:
- Запускаем программу и соглашаемся с условиями пользования
- Вводим логин и пароль (и домен в том случае, если работаем в домене)
- Нажимаем Enable
- Просматриваем инфу о том, что вход в систему в режиме «автомат» активирован, а нужная информация для входа зашифрована в реестре
- Перезагружаем компьютер или ноутбук и видим, что вводить пароль больше не требуется
- Если в дальнейшем понадобится снова включить запрос на вход – опять запускаем программу и нажимаем Disable
Программа прекрасно подойдет в том случае, если предыдущие варианты вам по какой-либо причине не подошли, не нанесет вреда, и, в большинстве случаев, сработает.
Как убрать запрос после выхода компьютера из спящего режима
Если вам не нужна эта функция, то убрать пароль при входе в Windows 10 после сна можно просто и быстро. Для этого в операционной системе предусмотрена отдельная настройка. Давайте разберем, как это сделать:
Для этого в операционной системе предусмотрена отдельная настройка. Давайте разберем, как это сделать:
- Открываем «Все параметры»
- Затем «Учетные записи»
- После этого — «Параметры входа»
- В открывшемся разделе «Требуется вход» устанавливаем «Никогда»
- Теперь, когда компьютер будет выходить из режима сна, пароль не потребуется
Есть и альтернативный способ для решения этой проблемы – через пункт «Электропитание» в панели управления. Как им пользоваться:
- Кликаем правой кнопкой мыши Пуск и выбираем Панель управления
- Выбираем «Система и безопасность»
- Находим «Электропитание»
- «Действия кнопок питания»
- Открывается следующее окно. В нем выбираем «Изменить параметры, которые сейчас недоступны»
- Выбираем «Не запрашивать пароль»
- Применяем изменения
Вы еще можете узнать на нашем сайте: как сменить учетную запись в Виндовс 10.
Как в Windows 10 отключить пароль при входе: пошаговая инструкция
Стандартными настройками Windows 10 предусмотрено появление окна для ввода пароля во время включения /перезагрузки или выхода компьютера из спящего режима. Подобные настройки установлены с целью обезопасить конфиденциальные данные пользователя от несанкционированного доступа.
Подобные настройки установлены с целью обезопасить конфиденциальные данные пользователя от несанкционированного доступа.
Зачем отключать пароль
Если компьютер находится в единоличном пользовании, отключение окна с паролем позволит сократить загрузку на несколько секунд, избавит от выполнения лишних монотонных действий при начале работы с ПК.
Для рабочих компьютеров и тех устройств, которыми в домашних условиях пользуется несколько пользователей, отключение окна авторизации при входе не рекомендуется.
Как в Windows 10 отключить пароль при входе
Чтобы отключить пароль при входе, потребуется учетная запись администратора. Есть несколько способов убрать пароль.
Отключение в настройках аккаунта пользователя
- Откройте контекстное меню с помощью правого клика на кнопке «Пуск» и выберите команду «Выполнить» или воспользуйтесь комбинацией клавиш Win + R.
- В открывшемся окне введите команду netplwiz.
- Подтвердите действие, нажав «ОК».

- После появления окна «Учетные записи пользователя» выделите мышкой пользователя, у которого необходимо деактивировать пароль.
- Затем снимете галочку напротив требования вводить данные для авторизации.
- Нажмите еще раз «Ок».
После этого система будет загружаться без требования пароля.
Смена пароля на пустой
- Воспользуйтесь комбинацией клавиш Ctrl + Alt + Del.
- Нажмите на «Изменить пароль».
- В появившейся форме следует ввести старый пароль, а поле с новым паролем и подтверждение оставьте пустыми.
- Нажмите на стрелочку справа от поля для подтверждения пароля.
Вариант 3: Изменение пароля из меню учетных записей
- Нажмите на «Пуск» правой клавишей мыши и выберите меню «Параметры».
- Затем откройте «Учетные записи».
- В левом боковом меню найдите опцию «Варианты входа» и нажмите на нее.
- Перейдите в разделе пароль и смените его на пустой.

- Нажмите «Ок».
Из командной строки
- Откройте контекстное меню с помощью правого клика на кнопке «Пуск» или воспользуйтесь комбинацией клавиш Win + R.
- В новом окне введите команду cmd.
- Для установки пустого пароля в командной строке нужно прописать
net user “”
Если вы устанавливаете пароль, между кавычками указываются необходимые символы, если пароль пустой – не нужно никаких пробелов, достаточно знака открытия и закрытия кавычек.
Через «Управление компьютером»
- Нажмите на «Пуск» правой клавишей мыши и выберите команду «Выполнить» или воспользуйтесь комбинацией клавиш Win + R.
- В открывшемся окне введите команду msc. Появится окно «Управление компьютером».
- С правой стороны найдите «Локальные пользователи и группы» — «Пользователи» (двойной клик).
- Найдите в списке имя необходимого пользователя и сделайте правый клик мыши.
- Воспользуйтесь командой «Задать пароль».

- Сохраните пустой пароль и нажмите «ОК».
Через редактор реестра
- Нажмите на «Пуск» правой клавишей мыши и выберите команду «Выполнить» или воспользуйтесь комбинацией клавиш Win+ R.
- В новом окне введите команду regedit.
- Откройте основной раздел HKEY_LOCAL_MACHINE, подраздел Software. Найдите ветку с настройками Microsoft. Разверните ее далее по указанному пути Windows NT — CurrentVersion — Winlogon.
- Найдите значение DefaultPassword и укажите пароль для входа в систему.
- Поменяйте значение AutoAdminLogon на 1, дважды щелкнув по нему мышкой. Это включит автоматический вход в систему.
После этого потребуется перезагрузить компьютер. Следующий вход в систему уже будет произведен без пароля.
Утилита Autologon
Есть еще один доступный способ настройки автоматического входа в Виндовс 10. Чтобы воспользоваться ним, потребуется:
- Скачать приложение Autologon для Windows с официального сайта Майкософт.

- Ввести имя учетной записи пользователя, название домена и пароль.
- Нажать «Enable».
Autologon проверит внесенные параметры и в случае отсутствия ошибок применит их. После этого запуск Windows 10 будет выполняться автоматически без требования авторизации.
Как настроить интернет на Теле2
Предыдущая статья
Как настроить фитнес-браслет Xiaomi Mi Band 3
Следующая статья
О сайте
Записки сисадмина — это проект о информационных и компьютерных технологиях.
Лучшие предложения
-
Домены и хостинг
Дешевый VPS за 3 евро — и пол года бесплатно
05.01.2021
-
Программы
Обзор VPN сервисов
11.
 06.2020
06.2020
Категории
- Операционные системы 332
- Программы 94
- Интернет 84
- Сеть 80
- Для чайников 32
- Гаджеты 28
- Кодинг 14
Как удалить пароль для входа в Windows 10
Вы можете удалить пароль своей учетной записи в Windows 10, независимо от того, используете ли вы учетную запись Microsoft или локальную учетную запись, и в этом руководстве вы узнаете, как выполнить эту задачу.
Мауро Хук
@pureinfotech
Хотя использование Windows 10 с паролем всегда рекомендуется для защиты компьютера и файлов от посторонних глаз, иногда, в зависимости от ситуации, пароль может добавить дополнительные шаги в процесс входа в систему.
Если у вас есть устройство без важных файлов и безопасность не является проблемой, Windows 10 предлагает несколько способов удаления пароля учетной записи.
В этом руководстве вы узнаете, как автоматически войти в систему (или удалить пароль для входа) с устройства Windows 10, независимо от того, используете ли вы локальную учетную запись или учетную запись Microsoft. Используйте эти инструкции в Windows 11. (См. также этот видеоурок на канале Pureinfotech YouTube, чтобы выполнить эту задачу.)
- Отключить вход с паролем в Windows 10
- Удалить пароль для входа в Windows 10
- Удалить пароль для входа с помощью командной строки
Отключить вход по паролю в Windows 10
Если вы используете учетную запись Microsoft, полностью удалить пароль невозможно, поскольку ваши учетные данные связаны с вашей сетевой учетной записью. Однако вы можете настроить свой компьютер для автоматического входа в систему, чтобы имитировать учетную запись без пароля.
Чтобы обойти пароль для входа в Windows 10, выполните следующие действия:
Открыть Запустить в Windows 10.

Найдите netplwiz и щелкните верхний результат, чтобы открыть панель управления.
Выберите учетную запись для удаления пароля в разделе «Пользователи для этого компьютера».
Очистите Пользователь должен ввести имя пользователя и пароль, чтобы использовать эту опцию компьютера .
настройки netplwiz в Windows 10
Нажмите Применить кнопку .
Подтвердите данные учетной записи Microsoft для автоматического входа.
Автоматический вход в Windows 10
Нажмите кнопку OK .
Нажмите кнопку OK еще раз.
После выполнения этих шагов у устройства будет пароль, но оно будет автоматически входить в систему при каждом перезапуске.
Удалить пароль для входа в Windows 10
Кроме того, вы можете полностью удалить пароль, если используете учетную запись Microsoft, но вам придется переключиться на локальную учетную запись.
Предупреждение: Это дружеское напоминание о том, что удаление пароля вашей учетной записи сделает устройство уязвимым для несанкционированного локального и удаленного доступа.
Удаление пароля для учетной записи Microsoft
Чтобы переключиться на локальную учетную запись и удалить пароль, выполните следующие действия:
Открыть Настройки .
Нажмите Аккаунты .
Нажмите Ваша информация .
Выберите вариант Войти с локальной учетной записью вместо .
Войти с параметром локальной учетной записи
Нажмите кнопку Далее .
Подтвердите текущий пароль.
Нажмите кнопку Далее .
Создайте имя пользователя для учетной записи.
Оставьте поля «Пароль» и «Повторно введите пароль» пустыми, чтобы полностью удалить пароль.

Удалить пароль из Windows 10
Нажмите кнопку Далее .
Нажмите кнопку Выйти и завершить .
После того, как вы выполните эти шаги, ноутбук больше не будет подключаться к учетной записи Microsoft и будет автоматически входить в систему при каждом запуске системы.
Удалить пароль для локальной учетной записи
Чтобы удалить пароль Windows 10 из локальной учетной записи, выполните следующие действия:
Открыть Настройки .
Нажмите Аккаунты .
Нажмите Варианты входа .
Выберите параметр «Пароль» в разделе «Управление входом в систему на устройстве».
Нажмите кнопку Изменить .
Удалить пароль из локальной учетной записи
Подтвердите текущий пароль учетной записи.

Нажмите кнопку Далее .
Оставьте поля «Пароль» и «Повторно введите пароль» пустыми, чтобы полностью удалить пароль.
Windows 10 удалить пароль локальной учетной записи
Нажмите кнопку Далее .
Нажмите Готово 9кнопка 0020.
После выполнения этих шагов пароль больше не потребуется для доступа к рабочему столу Windows 10.
Если вы хотите удалить пароль из-за того, что он неудобен, лучше переключиться на более быстрые и безопасные методы аутентификации. Например, вы можете создать PIN-код или настроить считыватель отпечатков пальцев, который требует только простого проведения пальцем.
Удаление пароля для входа с помощью командной строки
Чтобы удалить пароль учетной записи с помощью командной строки, выполните следующие действия:
Открыть Запустить в Windows 10.

Найдите Командная строка , щелкните правой кнопкой мыши верхний результат и выберите параметр Запуск от имени администратора .
Введите следующую команду для просмотра всех учетных записей и нажмите Введите :
сетевой пользователь
Введите следующую команду, чтобы изменить пароль учетной записи, и нажмите . Введите :
.
сетевой пользователь USERNAME *
В команде измените USERNAME на стандартное имя или имя учетной записи администратора, которое вы хотите обновить.
Командная строка удалить пароль
Нажмите Дважды введите , чтобы удалить пароль.
После того, как вы выполните шаги, учетная запись больше не будет включать пароль безопасности для входа. Если вам нужно установить новый пароль, вы можете использовать те же шаги, но на шаг № 5, укажите новый пароль .
Вы можете удалить пароль с помощью командной строки только для локальной учетной записи. Если у вас есть учетная запись Microsoft, вам нужно будет использовать онлайн-настройки или опцию, доступную на странице настроек учетных записей (см. выше).
- Как отключить обновления приложений в Windows 11
- Как закрыть общий доступ к папке в Windows 11
Или подпишитесь по этой ссылке, чтобы еженедельно получать электронные письма
Мы так же, как и вы, ненавидим спам! Отписаться в любое время
Работает на Follow.it (Конфиденциальность), наша конфиденциальность.
Как отключить пароль для входа в Windows 10
Главная » Как » Как отключить пароль для входа в Windows 10
Автор: Waseem Patwegar
Вы можете войти в свой компьютер, не вводя локальный пароль или пароль учетной записи пользователя Microsoft. Ниже вы найдете инструкции по отключению или отключению пароля для входа в Windows 10. твой компьютер.
твой компьютер.
Например, вы можете облегчить детям и вашим гостям доступ к компьютеру, разрешив им вход в систему без ввода пароля.
Кроме того, некоторые пользователи временно отключают пароль для входа в систему в периоды занятости, чтобы получить более быстрый доступ к компьютеру в периоды занятости.
Ниже приведены инструкции по отключению или отключению пароля для входа в Windows 10 как для локальных учетных записей, так и для учетных записей Microsoft на вашем компьютере.
Примечание: Отключение пароля Windows 10 может сделать ваше устройство уязвимым для локального и удаленного несанкционированного доступа.
1. Отключите пароль локальной учетной записи пользователя в Windows 10
Если вы используете локальную учетную запись пользователя, вы можете выполнить следующие действия, чтобы отключить пароль для входа на вашем компьютере.
1. Откройте «Настройки» на своем компьютере и нажмите «Учетные записи».
2. На экране «Учетные записи» нажмите «Параметры входа» на левой панели. На правой панели прокрутите вниз и нажмите кнопку «Изменить», расположенную в разделе «Пароль».
3. На следующем экране введите текущий пароль учетной записи пользователя и нажмите Далее.
4. На следующем экране ничего не вводите и нажмите Далее, чтобы полностью пропустить процесс установки пароля.
5. Наконец, нажмите кнопку Готово.
После выполнения вышеуказанных шагов вам больше не потребуется пароль для входа в эту конкретную учетную запись локального пользователя на вашем компьютере.
2. Отключить пароль учетной записи пользователя Microsoft в Windows 10
Если вы используете учетную запись пользователя Microsoft, вы не сможете отключить пароль для входа, поскольку ваши учетные данные связаны с вашей онлайн-учетной записью Microsoft.


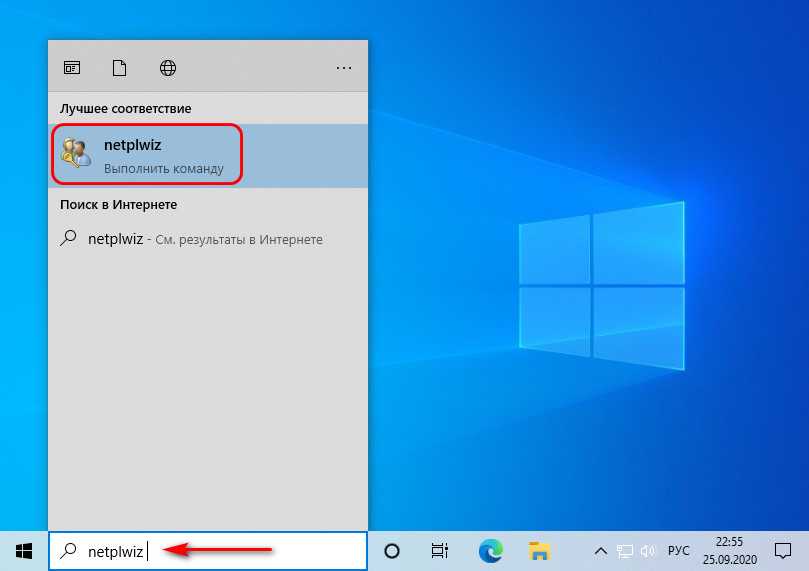
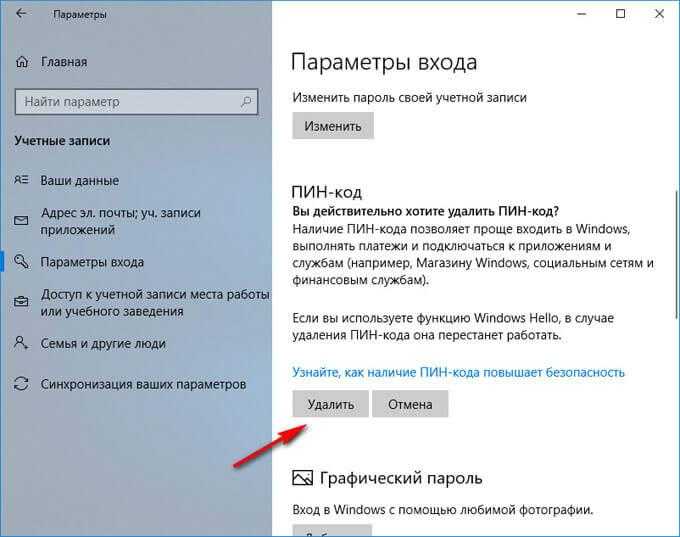
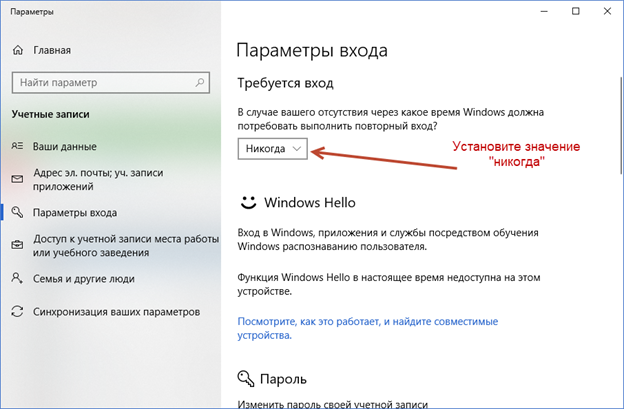
 06.2020
06.2020
