Неправильно пишет клавиатура: Клавиши клавиатуры назначены неправильно — Windows 10, 11 — ThinkPad
Содержание
Вместо букв печатаются цифры: почему клавиатура неправильно работает…
Всем доброго дня!
Рассматриваемая сегодня проблема достаточно популярна среди пользователей компактных ноутбуков (в последние несколько лет такие устройства в тренде и все более популярны). Из-за небольшого размера этих устройств — у них нет цифрового блока на клавиатуре, и производители на некоторых устройствах — «совместили» цифры с буквами… ☝
С одной стороны — решение может быть достаточно удобным, с другой — многие даже не догадываются, что их ноутбук имеет такую «фишку» и в результате случайного нажатия по клавише NumLK — переводят клавиатуру в режим работы с цифрами и не знают как из него выйти (разумеется, набирать текст становится невозможным, т.к. наряду с буквами печатаются цифры…). Хотя, в ряде случаев проблема кроется не только в этом…
Что же, взглянем на причины и решение подробнее?..
*
Вариант 1: спец. режим на ноутбуках
Обратите пристальное внимание на выделенные мной клавиши на фото ниже: на них нанесены не только буквы, но и цифры (прим. : иногда маркировка цифр осуществляется на боковой грани клавиши).
: иногда маркировка цифр осуществляется на боковой грани клавиши).
Цифра на боковой грани клавиши (едва видно)
Так вот, чтобы войти (выйти) в режим набора цифр — как правило, достаточно нажать сочетание клавиш Fn + NumLK (Num Lock). На некоторых ноутбуках функция NumLK возложена на клавиши F11/F12.
Клавиатура ноутбука Lenovo ThinkPad / Кликабельно
Вариант 2: залипли некоторые клавиши (Fn, например)
Далее рекомендую проверить каждую клавишу в отдельности, не залипли ли некоторые из них? Особенно речь касается функциональных клавиш: F1-F12, Fn, и пр. Также не лишним было бы протестировать клавиатуру полностью с помощью спец. утилиты (ссылка на инструкцию в помощь).
Тестирование работоспособности клавиатуры (диагностика с помощью Keyboard test utility) — https://ocomp.info/proveryaem-klaviaturu.html
Кстати, подобные казусы с клавиатурой могут начаться после ее залития (подсчитано, что каждая 150-я кружка, которая побывала над клавиатурой, опрокидывается на нее. ..).
..).
Вариант 3: не установлен драйвер на клавиатуру
Если у вас необычная клавиатура (например, с доп. функциями по управлению цифровым блоком, с геймерскими примочками и т.д.) — то рассматриваемая проблема может быть связана с тем, что у вас на нее установлен стандартный драйвер клавиатуры.
Обычно, он инсталлируется ОС Windows автоматически. Разумеется, работать он может не совсем корректно: либо не будут доступны некоторые функции клавиатуры, либо могут начать появляться «казусы» вроде случайных нажатий, появления цифр и т.д.
Лучший вариант: загрузить «родной» драйвер с офиц. сайта производителя устройства. Впрочем, можно попробовать Driver Booster, либо штатную функцию в диспетчере устройств.
Диспетчер устройств — обновить драйвер
Вариант 4: села батарейка
Если вы используете беспроводную клавиатуру — проверьте состояние батареек. Например, на моей клавиатуре от «Intro» — когда батарейка подсаживается — начинают срабатывать двойные-тройные нажатия клавиш, в том числе и цифр (что странно.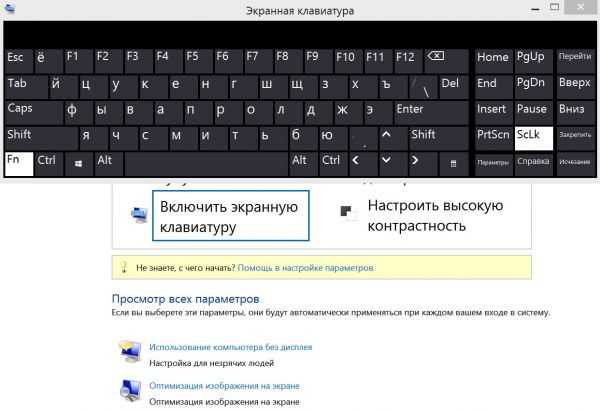 ..).
..).
Беспроводная клавиатура, батарейки
Вариант 5: пару слов о спец. утилитах и сборках Windows
С помощью спец. утилит можно переназначить одни клавиши на другие (например, нажимаете вы «Ctrl» — а печатается символ «Z», а нажимаете на «Z» — появляется «1» и т.д.). Кстати, такие утилиты встраиваются в некоторые сборки Windows…
Это я веду к тому, что даже если вы сами ничего подобного не устанавливали (и не настраивали), возможно, что некоторые параметры в ОС были изменены (загодя…).
Что можно посоветовать: если у вас установлена не офиц. версия ОС Windows — заменить на офиц. Благо, что сейчас образ можно загрузить прямо с сайта Microsoft…
Также можно прибегнуть к утилитам, которые могут помочь «сбросить» значения клавиш на дефолтные (те, которые изначально при установке ОС). См. статью, ссылку на которую привожу ниже…
В помощь!
Как переназначить одну клавишу на другую (тем, у кого не срабатывает нажатие кнопки на клавиатуре) — https://ocomp.
info/perenaznachit-klavishu-na-drugu.html
Вариант 6: вирусы
Ну и последнее, что нельзя исключать — возможно, что вы поймали вирус. Если у вас есть LiveCD — можно попробовать загрузиться с него и проверить работоспособность железа (если с клавиатурой все будет в порядке — то налицо проблема с ОС).
Вообще, у меня на блоге есть отдельная инструкция по проверке ПК на вирусы, даже если обычный антивирус ничего не находит: https://ocomp.info/esli-antivirus-ne-vidit-virusov.html. Рекомендую прогнать систему с помощью предложенных утилит.
Работа сканера ESET’s Free Online Scanner
PS
Кстати, обратите внимание также на BIOS (это в основном касается ноутбуков). В некоторых устройствах есть доп. опции для включения/отключения расширенного режима работы Fn, F1-F12 (более подробно), что в свою очередь может влиять и на цифровой блок…
*
Дополнения по теме — приветствуются.. .
.
Удачной работы!
👋
RSS (как читать Rss)
Полезный софт:
- Видео-Монтаж
Отличное ПО для создания своих первых видеороликов (все действия идут по шагам!).
Видео сделает даже новичок!
- Ускоритель компьютера
Программа для очистки Windows от «мусора» (удаляет временные файлы, ускоряет систему, оптимизирует реестр).
Другие записи:
MSI Россия
January 25,2021
Если светодиодная подсветка клавиатуры выключена, обратитесь к пункту «Как включить светодиодную подсветку клавиатуры». Если светодиодная подсветка клавиатуры работает, но ее цвет не соответствует ожиданиям, обратитесь к разделу «Как настроить светодиодную подсветку клавиатуры».
(Внимание) в случае клавиатур, не поддерживающих отдельную подсветку каждой клавишы, проверьте отображение подсветки с чистым красным, зеленым и синим цветом.
Убедитесь, что электрическая розетка на стене работает правильно. Кроме того, проверьте, не повреждена ли изоляционная оболочка кабеля питания.
- Как включить светодиодную подсветку клавиатуры
- Как настроить светодиодную подсветку клавиатуры
Как включить светодиодную подсветку клавиатуры
1. Выполните следующие шаги, чтобы проверить, поддерживает ли ваш ноутбук функцию светодиодной подсветки клавиатуры, и какой тип подсветки поддерживается.
1-1. Перейдите на официальный сайт MSI и введите торговое название компьютера в поле поиска в верхнем правом углу. Затем нажмите клавишу [Enter] для поиска.
1-2. Найдите соответствующую модель и нажмите «Specifications» («Спецификации»).
1-3. Проверьте спецификацию клавиатуры (многоцветная подсветка клавиатуры, одноцветная подсветка клавиатуры или отсутствие подсветки).
Многоцветная подсветка клавиатуры: отрегулируйте настройки через Dragon Center/SSE
Одноцветная подсветка клавиатуры: отрегулируйте яркость с помощью сочетания клавиш Fn+ и «+» и «-» на вспомогательной клавиатуре.
Отсутствие подсветки: клавиатура компьютера не поддерживает функцию подсветки.
2. Если компьютер поддерживает подсветку клавиатуры, нажмите горячую клавишу для включения подсветки (для некоторых моделей без соответствующей горячей клавиши (для некоторых моделей без горячих клавиш включить подсветку можно через SSE/Dragon Center). Затем снова проверьте подсветку.
3. Если вы нажимаете горячую клавишу или используете программу для включения светодиодной подсветки клавиатуры, но подсветка по-прежнему не работает, нажмите сочетание клавиш «Fn» и «-» на вспомогательной клавиатуре для увеличения яркости и повторите попытку.
4. Обновите или переустановите программу SSE и снова проверьте, работает ли подсветка.
Если вы не знаете, как обновлять или устанавливать программу SSE, обратитесь также к статье:
Как обновлять драйверы?
Как настроить светодиодную подсветку клавиатуры
1. Для настройки светодиодной подсветки клавиатуры SSE обратитесь к статье:
Для настройки светодиодной подсветки клавиатуры SSE обратитесь к статье:
Как использовать центр настроек SSE для настройки светодиодной подсветки клавиатуры
2. Если на вашем ноутбуке имеется предустановленная MSI система Windows, проверьте следующий путь, чтобы увидеть, как использовать настройки программы.
This PC («Этот компьютер») → Windows (C) → User Manual («Руководство пользователя») → Software Application Manual («Руководство по применению программного обеспечения»)
Связанные статьи:
Как обновлять драйверы?
Как использовать центр настроек SSE для настройки светодиодной подсветки клавиатуры
5 способов исправить клавиатуру, которая печатает неправильные символы в Windows 10
Автор
Модиша Тлади
Если ваша клавиатура не отображает нужные буквы, как вы можете что-то сделать?
Вы что-то печатаете на своем ПК, но замечаете странные символы на экране? Эта проблема может возникнуть, если вы по незнанию настроили неправильные параметры системы или клавиатуры. Это также может быть результатом поврежденных драйверов клавиатуры. Если вы используете настольное устройство, сама клавиатура может быть проблематичной.
Это также может быть результатом поврежденных драйверов клавиатуры. Если вы используете настольное устройство, сама клавиатура может быть проблематичной.
Вот лучшие способы исправить эту клавиатуру, чтобы вы могли продолжать печатать без проблем.
1. Быстрые исправления клавиатуры для настольного устройства
Прежде чем приступать к подробному поиску и устранению неполадок, лучше начать с нескольких быстрых решений. Давайте рассмотрим несколько простых исправлений клавиатуры, которые вы можете попробовать на своем настольном устройстве.
- Отключите клавиатуру, подождите некоторое время, а затем снова подключите ее. Если проблема не устранена, попробуйте подключить клавиатуру к другому USB-порту.
- Попробуйте подключить клавиатуру к другому компьютеру. Это поможет вам определить, является ли это программной или аппаратной проблемой. Если проблема не устранена на другом ПК, вы можете подумать о замене клавиатуры.
2.
 Настройте параметры языка
Настройте параметры языка
Эта проблема может возникнуть, если вы по незнанию изменили языковые настройки клавиатуры. В этом случае вот как вы можете настроить параметры языка для решения этой проблемы:
- Тип Измените параметры языка и клавиатуры в строке поиска Windows и выберите Лучшее соответствие .
- Нажмите раскрывающееся меню Язык отображения Windows и выберите предпочитаемый язык.
- Если вы не можете найти предпочитаемый язык, нажмите кнопку Добавить язык под параметром Предпочтительные языки и выберите языковой пакет. Отсюда выберите свой язык в соответствии с предыдущими шагами.
- Затем прокрутите вниз в том же окне и выберите Расширенные настройки клавиатуры опция.
- Щелкните раскрывающееся меню под параметром Переопределить метод ввода по умолчанию и выберите предпочитаемый язык.
3.
 Настройте языковые параметры с помощью редактора реестра
Настройте языковые параметры с помощью редактора реестра
Другой способ решить эту проблему — изменить настройки клавиатуры в редакторе реестра. Вот как вы можете это сделать:
- Нажмите на строку поиска Windows, введите regedit и выберите Лучшее совпадение .
- В левом окне редактора реестра перейдите к Компьютер > HKEY_USERS > .DEFAULT > Раскладка клавиатуры > Предварительная загрузка .
- С правой стороны дважды щелкните строку с надписью 1 (один), чтобы изменить ее.
В следующем окне введите значение в поле Value data , чтобы настроить параметры языка. Для этого выберите значение из следующих вариантов ниже:
- 00000409 — English (United States)
- 00000809 — English (United Kingdom)
- 00001009 — English (Canada)
- 00001409 — English (New Zealand)
- 00000c09 — English (Австралия)
Это значения для часто используемых регионов английского языка. В документации по входным профилям Microsoft по умолчанию содержится полный список значений, которые вы можете использовать. Скопируйте строку из восьми символов после двоеточия и вставьте ее в поле «Значение».
В документации по входным профилям Microsoft по умолчанию содержится полный список значений, которые вы можете использовать. Скопируйте строку из восьми символов после двоеточия и вставьте ее в поле «Значение».
Нажмите OK , закройте редактор реестра и перезагрузите компьютер.
4. Запустите средство устранения неполадок клавиатуры
Средство устранения неполадок с клавиатурой Windows также может помочь решить эту проблему. Вот как вы можете использовать этот инструмент:
- Введите Устранение неполадок в строке поиска Windows и выберите Лучшее совпадение .
- Щелкните Клавиатура и нажмите кнопку Запустить средство устранения неполадок .
- Перезагрузите компьютер после завершения процесса.
5. Обновите или переустановите драйверы клавиатуры
Эта проблема может быть вызвана повреждением сетевых драйверов. В этом случае вам потребуется обновить или переустановить эти драйверы, чтобы решить проблему.
В этом случае вам потребуется обновить или переустановить эти драйверы, чтобы решить проблему.
Вот как вы можете обновить драйверы клавиатуры:
- Нажмите клавишу Windows + X и выберите Диспетчер устройств во всплывающем меню.
- Дважды щелкните значок Клавиатуры возможность расширить его.
- Щелкните правой кнопкой мыши драйвер клавиатуры и выберите Обновить драйвер . Перезагрузите компьютер, когда процесс завершится.
Если проблема не устранена, попробуйте переустановить драйверы клавиатуры. Вот как вы можете это сделать:
- Откройте диспетчер устройств и драйверы клавиатуры , как описано выше.
- Щелкните правой кнопкой мыши драйвер клавиатуры и выберите Удаление устройства .
- Наконец, перейдите на вкладку Действие и нажмите Сканировать аппаратные изменения .

Перезагрузите компьютер. Это должно автоматически переустановить драйверы клавиатуры.
Почините клавиатуру и снова начните печатать
Без функциональной клавиатуры вам будет сложно работать, выполнять задания или что-то еще. Чтобы исправить проблемную клавиатуру, примените любой из методов, описанных в этой статье. Если ничего не помогает, вы можете подумать об обновлении ПК с Windows 10 или даже о полной замене клавиатуры.
Исправление
: клавиатура печатает неправильные буквы в Windows 10
Билл Уилсон, 24 мая 2022 г.
4 минуты чтения
Некоторые пользователи Windows 10 сообщают о странной проблеме, когда их клавиатура печатает неправильные символы . Проблема, безусловно, специфическая, поскольку многие пользователи сообщают о ней на новых компьютерах и клавиатурах.
Затронутые пользователи сообщают, что при вводе одного символа будет выводиться другой. Например, один пользователь сообщает, что нажатие клавиши Q выводит Q0 или M, а нажатие M выводит @.
После изучения проблемы нам удалось обнаружить, что наиболее частым виновником является неисправная клавиатура Standard PS/2. Однако бывают случаи, когда затронутые пользователи обнаруживают, что причиной такого поведения является язык вывода по умолчанию или функция автозамены.
Если вы в настоящее время боретесь с той же проблемой, эта статья предоставит вам некоторые шаги по устранению неполадок. Ниже у вас есть набор методов, которые другие пользователи в аналогичной ситуации использовали для решения проблемы. Пожалуйста, следуйте каждому потенциальному исправлению по порядку, пока не найдете метод, который позаботится о Клавиатура печатает неправильные символы в Windows 10 Ошибка . Давайте начнем!
Предварительные требования
Прежде чем мы начнем с фактических руководств по устранению неполадок, давайте уберем несколько очевидных вещей.
Для начала, если клавиатура выводит только один символ независимо от того, какую клавишу вы нажимаете, проверьте, не застряла ли эта конкретная клавиша. Если это так, отклейте его и посмотрите, решена ли проблема.
Если это так, отклейте его и посмотрите, решена ли проблема.
Другим потенциальным источником проблемы является 9Комбинация 0030 FN + Numlock на ноутбуках. Клавиатура некоторых ноутбуков будет вести себя хаотично при включении NumLock. Отключите NumLock, нажав Fn + клавишу Numlock на своем ноутбуке, и посмотрите, сохраняется ли проблема. Вы также можете попробовать нажать Ctrl + Shift , чтобы убедиться, что вы случайно не переключили зашифрованную клавиатуру.
Затем проверьте, работает ли ваш USB-порт (если применимо), подключив клавиатуру к другому USB-порту и посмотрев, повторяется ли проблема.
И, наконец, подключите запасную клавиатуру и подключите ее к машине, на которой клавиатура печатает неправильные символы. Если вы не видите такого же поведения с этой клавиатурой, есть большая вероятность, что сама клавиатура сломана, и проблема не вызвана конфликтом или внутренним драйвером.
Способ 1: изменение языка
Различные языки имеют разные клавиши ввода. Причина, по которой ваша клавиатура выводит неправильные символы, может заключаться в том, что вы выбрали неправильный язык ввода в качестве первого выбора.
Причина, по которой ваша клавиатура выводит неправильные символы, может заключаться в том, что вы выбрали неправильный язык ввода в качестве первого выбора.
Некоторым пользователям удалось решить проблему, изменив язык ввода по умолчанию на предпочитаемый ими язык. Вот краткое руководство о том, как это сделать и решить проблему с клавиатурой , которая печатает неправильные символы:
- Нажмите клавишу Windows + R , чтобы открыть окно «Выполнить». Затем введите « ms-settings:regionlanguage » и нажмите . Введите , чтобы открыть вкладку «Регион и язык» приложения «Настройки».
- На вкладке Регион и язык прокрутите вниз до Предпочитаемые языки (в разделе Языки ) и используйте значки со стрелками, чтобы поднять предпочитаемый язык ввода на первое место.
- Как только нужный язык окажется на первом месте, перезагрузите компьютер, чтобы применить изменения, и посмотрите, устранена ли проблема с вводом неверных символов при следующем запуске.

Если вы все еще боретесь с той же проблемой, перейдите к следующему способу ниже.
Способ 2. Запуск средства устранения неполадок с клавиатурой
Если вы столкнулись с этой проблемой, первое, что вы можете попробовать, — это воспользоваться встроенным средством устранения неполадок с клавиатурой Windows 10. Эта утилита Microsoft, по сути, содержит список стратегий восстановления для наиболее распространенных проблем, связанных с клавиатурой в Windows 10.
После запуска средства устранения неполадок клавиатуры Windows 10 утилита проанализирует поведение вашего компьютера и применит соответствующую стратегию восстановления, если справится. чтобы найти любой, который применим. Вот краткое руководство по запуску средства устранения неполадок клавиатуры Windows 10, чтобы исправить ошибку 9.0030 клавиатура набирает неправильные символы проблема:
- Нажмите клавишу Windows + R , чтобы открыть новую команду «Выполнить».
 Затем введите или вставьте « ms-settings: устранение неполадок » и нажмите . Введите , чтобы открыть встроенное средство устранения неполадок .
Затем введите или вставьте « ms-settings: устранение неполадок » и нажмите . Введите , чтобы открыть встроенное средство устранения неполадок . - На вкладке Устранение неполадок прокрутите вниз до Поиск и устранение других проблем и нажмите Клавиатура , чтобы развернуть раскрывающееся меню. Затем нажмите Запустить средство устранения неполадок для запуска утилиты клавиатуры.
- Дождитесь завершения анализа. Если средству устранения неполадок удастся найти какие-либо проблемы, нажмите Применить это исправление и дождитесь завершения процесса.
- Перезагрузите компьютер и проверьте, устранена ли проблема при следующем запуске. Если вы все еще боретесь с той же проблемой, перейдите к следующему способу ниже.
Способ 3. Переустановка драйвера клавиатуры
Еще одно популярное исправление для0030 клавиатура печатает неправильные символы проблема заключается в том, чтобы заставить Windows 10 переустановить драйвер клавиатуры, удалив его из диспетчера устройств . Некоторые пользователи сообщают, что проблема была автоматически устранена после удаления драйвера стандартной клавиатуры PS/2.
Некоторые пользователи сообщают, что проблема была автоматически устранена после удаления драйвера стандартной клавиатуры PS/2.
Ниже приведено краткое руководство по переустановке драйвера стандартной клавиатуры PS/2 для решения проблемы с клавиатурой , которая печатает неправильные символы :
- Нажмите клавишу Windows + R , чтобы открыть окно «Выполнить». Затем введите « devmgmt.msc » и нажмите . Введите , чтобы открыть Диспетчер устройств .
- В диспетчере устройств прокрутите вниз список устройств и разверните раскрывающееся меню «Клавиатуры».
- Затем щелкните правой кнопкой мыши стандартную клавиатуру PS/2 и выберите Удалить устройство .
- Нажмите кнопку Удалить еще раз для подтверждения.
Примечание: После нажатия кнопки Удалить , очень вероятно, что ваша клавиатура перестанет отвечать на запросы.
- Используйте мышь, чтобы запустить перезагрузку компьютера. При следующем запуске Windows автоматически переустановит отсутствующую стандартную клавиатуру PS/2 . Если проблема была связана с поврежденным файлом в драйвере Standard PS/2 Keyboard , ваша клавиатура больше не должна выводить неправильные символы.
Если проблема по-прежнему не решена, перейдите к следующему способу ниже.
Способ 4. Отключение или изменение параметров автозамены
Если проблема возникает только в Microsoft Word, весьма вероятно, что это вызвано автозаменой. Некоторые пользователи сообщают, что им удалось решить проблему с клавиатурой , которая вводила неправильные символы , после того как они обнаружили, что автозамена изменяет введенные символы в Word.
Вот краткое руководство о том, как проверить, вызывает ли такое поведение параметр автозамены, и при необходимости исправить его:
- Откройте Microsoft Word.


 info/perenaznachit-klavishu-na-drugu.html
info/perenaznachit-klavishu-na-drugu.html

 Затем введите или вставьте « ms-settings: устранение неполадок » и нажмите . Введите , чтобы открыть встроенное средство устранения неполадок .
Затем введите или вставьте « ms-settings: устранение неполадок » и нажмите . Введите , чтобы открыть встроенное средство устранения неполадок .

