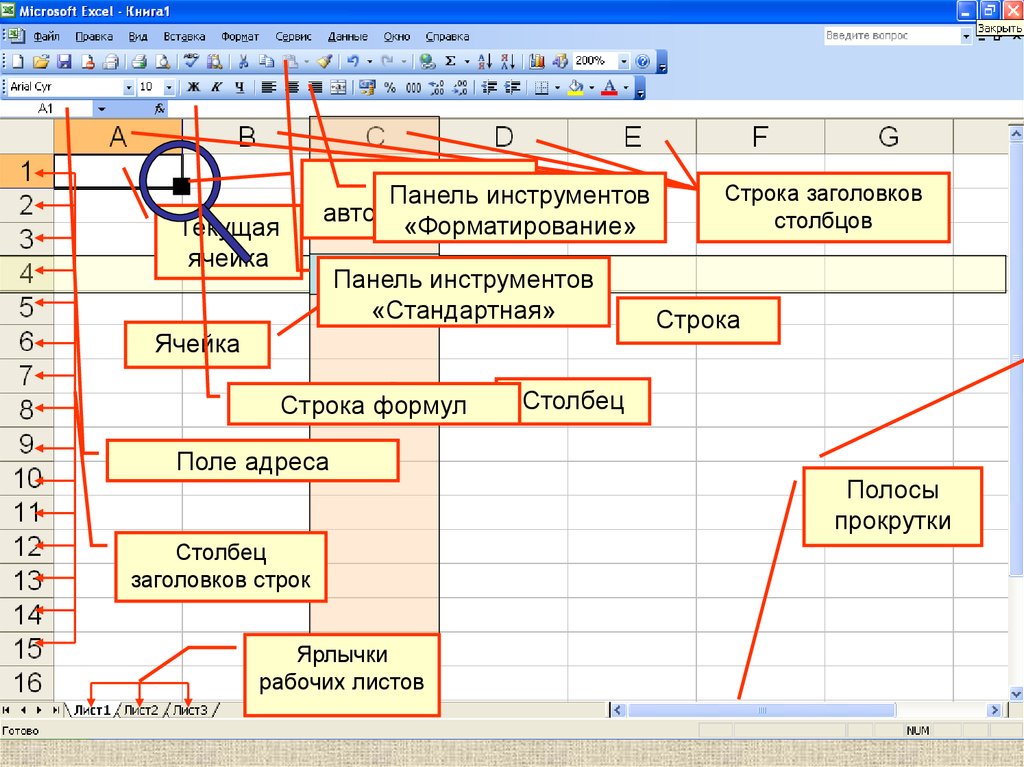Excel правило для ячейки: Выделение данных с помощью условного форматирования
Содержание
Выделение закономерностей и трендов с помощью условного форматирования в Excel для Mac
Excel для Microsoft 365 для Mac Excel 2021 for Mac Excel 2019 для Mac Excel 2016 для Mac Еще…Меньше
С помощью условного форматирования можно легко выделять определенные значения или идентифицировать конкретные ячейки. При этом изменяется внешний вид диапазона ячеек на основе условия (или условий). Вы можете использовать условное форматирование для выделения ячеек, которые содержат значения, соответствующие определенному условию. Можно также форматировать целый диапазон ячеек или изменять точный формат при изменении значения каждой ячейки.
В приведенном ниже примере показаны сведения о температуре, в которых условное форматирование применяется к первым 20 % и последним 20 % значений.
А в этом примере применяется условное форматирование с использованием 3-цветной шкалы.
Применение условного форматирования
Выделите диапазон ячеек, таблицу или целый лист, к которому нужно применить условное форматирование.
На вкладке Главная щелкните Условное форматирование.
Выполните одно из указанных ниже действий.
|
|
|
|
Значения в определенных ячейках.
|
Наведите указатель на пункт Правила выделения ячеек или Правила отбора первых и последних значений и выберите подходящий вариант.
|
|
Отношение значений в диапазоне ячеек. Расширяется цветовой диапазон ячейки. Например, сравнение цен или численности населения в крупнейших городах.
|
Наведите указатель на элемент Гистограммы и выберите нужную заливку.
|
|
Отношение значений в диапазоне ячеек. Применяется цветовая шкала, согласно которой интенсивность цвета ячейки отражает расположение значения по отношению к верхней или нижней части диапазона.
|
Наведите указатель на элемент Цветовые шкалы и выберите нужную шкалу.
|
|
Диапазон ячеек, содержащий от трех до пяти групп значений, каждая из которых имеет собственное пороговое значение. Например можно назначить набор из трех значков для выделения ячеек, в которых отражены продажи на сумму менее 80 000 ₽, менее 60 000 ₽ и менее 40 000 ₽. Или можно назначить 5-балльную систему оценок для автомобилей и применить набор из пяти значков.
|
Наведите указатель на элемент Наборы значков и выберите набор.
|
Применение условного форматирования к тексту
Выделите диапазон ячеек, таблицу или целый лист, к которому нужно применить условное форматирование.
На вкладке Главная щелкните Условное форматирование, наведите указатель на пункт Правила выделения ячеек и выберите Текст, который содержит.
В поле рядом со словом содержит введите текст, который нужно выделить, и нажмите кнопку ОК.
Создание пользовательского правила условного форматирования
- org/ListItem»>
-
На вкладке Главная щелкните Условное форматирование и выберите команду Создать правило.
-
Выберите начертание (например, 3-цветную шкалу) и условия, затем нажмите кнопку ОК.
Выделите диапазон ячеек, таблицу или целый лист, к которому нужно применить условное форматирование.
Форматирование только уникальных или повторяющихся ячеек
-
Выделите диапазон ячеек, таблицу или целый лист, к которому нужно применить условное форматирование.

-
На вкладке Главная щелкните Условное форматирование, наведите указатель на пункт Правила выделения ячеек и выберите Повторяющиеся значения.
-
В раскрывающемся списке значения в выбранном диапазоне выберите уникальное или повторяющееся.
Копирование условного форматирования в дополнительные ячейки
-
Выделите ячейку с условным форматированием, которое хотите скопировать.
org/ListItem»>
На вкладке Главная щелкните Формат и выделите ячейки, в которые нужно скопировать условное форматирование.
Поиск ячеек с условным форматированием
Если условное форматирование применяется только к части листа, можно быстро найти отформатированные ячейки, чтобы скопировать, изменить или удалить их форматирование.
-
Щелкните любую ячейку.
Чтобы найти только ячейки с определенным условным форматированием, щелкните сначала ячейку нужного формата.
-
В меню Правка выберите команду Найти, а затем — команду Перейти.

-
Нажмите кнопку Дополнительный и выберите Условные форматы.
-
Чтобы найти только ячейки с тем же условным форматированием, что и у ячейки, выделенной в действии 1, в разделе Параметры щелкните Этих же.
Удаление условного форматирования из выделенного фрагмента
-
Выделите ячейки с условным форматированием, которое хотите удалить.
org/ListItem»>
На вкладке Главная щелкните Условное форматирование, наведите указатель на элемент Удалить правила и выберите нужный параметр.
Совет: Чтобы удалить все условные форматы и все прочие форматы для выделенных ячеек, в меню Правка наведите указатель на элемент Очистить и выберите Форматы.
Изменение правила условного форматирования
Используемые по умолчанию правила условного форматирования вы можете настроить в соответствии со своими требованиями. Можно изменить операторы сравнения, пороговые значения, цвета и значки.
-
Щелкните в диапазоне, содержащем правило условного форматирования, которое вы хотите изменить.

-
На вкладке Главная щелкните Условное форматирование и выберите команду Управление правилами.
-
Выберите правило и нажмите кнопку Изменить правило.
-
Внесите нужные изменения и нажмите кнопку ОК. Затем еще раз нажмите кнопку ОК.
Удаление правила условного форматирования
Ненужные условные форматы можно удалить.
- org/ListItem»>
-
На вкладке Главная щелкните Условное форматирование и выберите команду Управление правилами.
-
Выберите правило и нажмите кнопку в левом нижнем углу.
-
Нажмите кнопку ОК.
Щелкните в диапазоне, содержащем правило условного форматирования, которое вы хотите изменить.
Условное форматирование в Excel: ничего сложного| ichip.ru
Наверх
08.05.2018
Автор: CHIP
1 звезда2 звезды3 звезды4 звезды5 звезд
Условное форматирование в Excel: ничего сложного
2
5
1
11
В Excel вы можете использовать условное форматирование для реорганизации содержимого ячеек по своему усмотрению.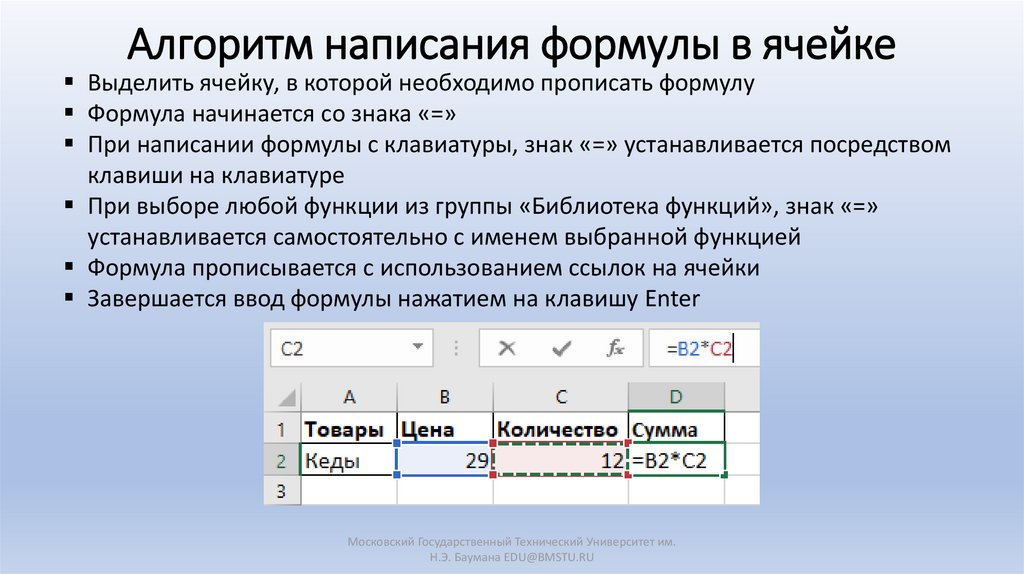 Например, можно отобразить совершенно другой текст или изменить шрифт. Мощный набор инструментов включает множество опций, а также предопределенные правила. В этой статье мы расскажем о наиболее важных типах правил условного форматирования и рассмотрим их на примерах.
Например, можно отобразить совершенно другой текст или изменить шрифт. Мощный набор инструментов включает множество опций, а также предопределенные правила. В этой статье мы расскажем о наиболее важных типах правил условного форматирования и рассмотрим их на примерах.
Условное форматирование может сделать работу в MS Excel 2010 значительно удобнее. Собственно, затем оно и нужно. О самых популярных его функциях мы рассказываем в данной заметке.
Отформатируйте все ячейки на основе их значений
Это правило Excel предоставляет пользователю графические параметры, например, для визуального оформления числовых значений. Оно облегчит анализ ваших данных.
- Выберите область в электронной таблице Excel и нажмите вкладку «Главная».
- Теперь кликните «Условное форматирование», а затем нажмите «Создать правило …».
- В новом окне выберите тип «Форматировать все ячейки на основании их значений».
- Выделите цветом те ячейки, значения которых на единицу больше или меньше среднего значения
- Значения, которые не входят в определенную область, могут быть легко найдены с помощью Excel.
 Эта функция отмечает цветом ячейки, которые не соответствуют значению.
Эта функция отмечает цветом ячейки, которые не соответствуют значению. - Выберите область в электронной таблице Excel и нажмите вкладку «Главная».
Снова перейдите в «Условное форматирование», а затем в «Создать правило …». - Если вы теперь выберете «Стандарт», то зададите настройки, по которым ячейки со значениями выше или ниже среднего будут выделены цветом.
Двух- и трехцветная шкала в Excel
Значения с цветовой шкалой
Вы можете добавить наглядности вашим данным с помощью градиента. Например, покажите по шкале от одного до десяти, насколько высоко излучение в определенной области.
- В нижней части окна теперь выберите стиль формата «двухцветная шкала».
- В качестве типа выберите «минимальное значение» для минимального и «максимальное значение» для максимального.
- При необходимости измените цвета и закройте окно нажатием на «ОК». Для трехцветной шкалы можно просто установить форматирование для среднего значения.
Гистограммы
Форматирование с помощью гистограмм
Вы также можете использовать гистограммы при форматировании. Например, это нужно, чтобы сделать график ваших расходов за месяц.
Например, это нужно, чтобы сделать график ваших расходов за месяц.
- Просто выберите «Гистограмма» в качестве стиля.
- В качестве типа выберите «Минимум» и «Автоматический».
- Оформите нижеуказанные столбцы и закройте, нажав на «ОК».
Символы
Таблица символов в Excel
Наборы символов можно использовать, например, для ввода силы сигнала сети в процентах и тому подобных задач.
- В нижней части окна выберите стиль.
- В таблице выберите подходящий символ.
- Для первого параметра «ЕСЛИ ЗНАЧЕНИЕ:» установите «>». Остальное можно оставить без изменений. Нажатие на «ОК» сохраняет правило Excel.
«Форматировать только ячейки, которые содержат…»
Форматировать ячейки на основе содержимого
Этот тип форматирования особенно полезен для выделения отдельных специальных значений. Например, все числа ниже 0 могут быть отформатированы красным цветом.
- Выберите область в таблице, для которой вы хотите применить форматирование, и создайте новое правило с типом «Форматировать только ячейки, содержащие».

- Установите следующий параметр: «Значение ячейки меньше 0»
- Нажмите кнопку «Формат …» и выберите красный цвет в новом окне как цвет выделения.
- Дважды нажмите «ОК», чтобы создать правило.
Представить числовые данные в виде текста
Если у вас есть предопределенные повторяющиеся текстовые данные, этот тип форматирования идеален для них. Он не только экономит ваше время, но и предотвращает опечатки.
- Выберите область в электронной таблице Excel, к которой вы хотите применить форматирование, и создайте новое правило с помощью «Форматировать только ячейки, содержащие».
- Установите следующий параметр: «Значение ячейки, равное 1»,
- Нажмите кнопку «Формат …» и выберите вкладку «Числа» в новом окне.
- В левой части боковой панели нажмите «Пользовательский».
- В текстовом поле под меткой «Тип:» введите следующее: «Hello World!» — кавычки при вводе обязательны.
- Дважды нажмите «ОК», чтобы завершить действия.

- Если вы вводите единицу в ячейку, находящуюся в определенной вами области, вместо этого появится текст «Hello World!». Таким же образом вы можете указать дополнительные тексты для других чисел.
Используйте формулу, чтобы определить ячейки для форматирования
- Как следует из названия, данный тип отформатирует любое значение, к которому применяется конкретная формула. В этом примере все данные Excel, которые касаются будущих дат, будут выделены красным цветом.
- Выберите область в таблице, для которой вы хотите применить форматирование, и создайте новое правило с типом «Использовать формулу для определения форматируемых ячеек».
- Введите формулу = B2> СЕГОДНЯ ().
- Нажмите кнопку «Формат …» и выберите красный цвет в новом окне.
- Подтвердите выбор дважды нажав «ОК».
В этой статье показано лишь несколько вариантов условного форматирования. Функция может использоваться чрезвычайно универсально, и немного набив руку вы можете добиться отличных результатов.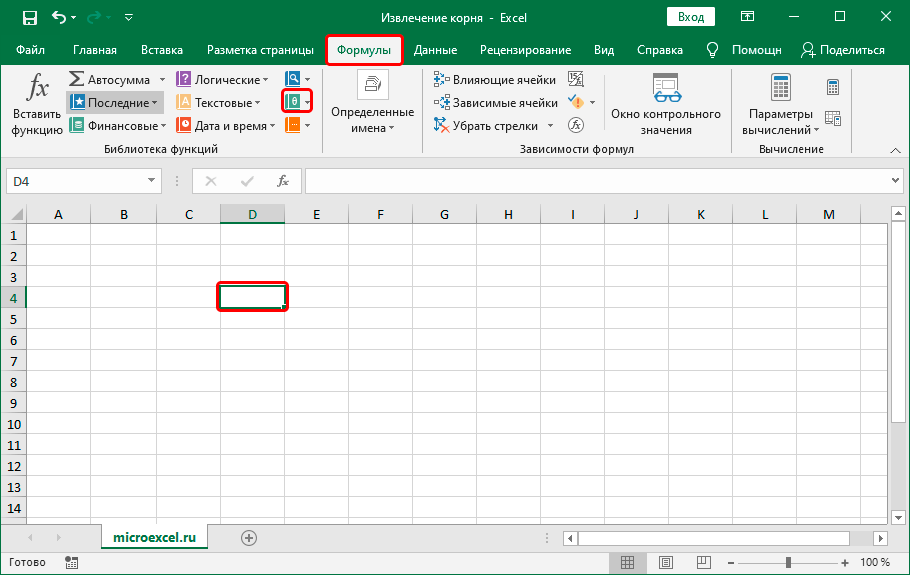
Фото: компании-производители, pixabay.com
Читайте также:
- Как добавить комментарии в формулы Excel
- Как в Excel вставить кнопку для запуска макроса
Автор
Полина Осокина
Была ли статья интересна?
Поделиться ссылкой
Нажимая на кнопку «Подписаться»,
Вы даете согласие на обработку персональных данных
Рекомендуем
Реклама на CHIP
Контакты
Шаблоны и тренды выделения с условным форматированием
Некоторая информация в этом разделе может быть неприменима к некоторым языкам.
Условное форматирование позволяет легко выделить определенные значения или упростить идентификацию определенных ячеек. Это изменяет внешний вид диапазона ячеек на основе условия (или критериев). Вы можете использовать условное форматирование, чтобы выделить ячейки, содержащие значения, соответствующие определенному условию.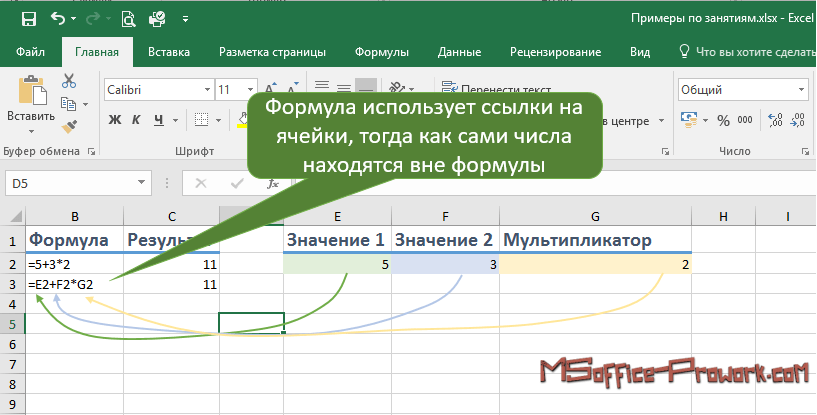 Или вы можете отформатировать весь диапазон ячеек и изменить точный формат по мере изменения значения каждой ячейки.
Или вы можете отформатировать весь диапазон ячеек и изменить точный формат по мере изменения значения каждой ячейки.
Информация о температуре с примененным условным форматированием, которая показывает верхние 10 % и нижние 10 % значений
Информация о температуре с применением условного форматирования по трехцветной шкале
Применить условное форматирование
Выберите диапазон ячеек, таблицу или весь лист, к которым вы хотите применить условное форматирование.
На вкладке Главная щелкните Условное форматирование .
org/ListItem»>
Выполните одно из следующих действий:
Чтобы выделить | Сделай это |
Значения в определенных ячейках. Примерами могут служить даты после этой недели, числа от 50 до 100 или последние 10 % результатов. | Укажите на Выделите правила ячеек или Верхние/нижние правила , а затем щелкните соответствующий параметр. |
Связь значений в диапазоне ячеек. Расширяет полосу цвета по всей ячейке. | Наведите указатель на гистограммы и щелкните нужную заливку. |
Связь значений в диапазоне ячеек. Применяет цветовую шкалу, в которой интенсивность цвета ячейки отражает размещение значения в верхней или нижней части диапазона. Например, распределение продаж по регионам. | Наведите указатель мыши на Color Scales , а затем выберите нужный масштаб. |
Диапазон ячеек, содержащий от трех до пяти групп значений, где каждая группа имеет собственное пороговое значение. Например, вы можете назначить набор из трех значков для выделения ячеек, отражающих продажи ниже 80 000, ниже 60 000 и ниже 40 000 долларов. | Укажите Наборы значков , а затем щелкните набор. |
Дополнительные опции
Выберите диапазон ячеек, таблицу или весь лист, к которым вы хотите применить условное форматирование.
На вкладке Главная щелкните Условное форматирование .
org/ListItem»>Введите текст, который хотите выделить, и нажмите OK .
Укажите на Выделите правила ячеек и щелкните Текст, содержащий .
Выберите диапазон ячеек, таблицу или весь лист, к которым вы хотите применить условное форматирование.
На вкладке Главная щелкните Условное форматирование .
org/ListItem»>Выберите стиль, например, 3-цветная шкала, выберите нужные условия и нажмите OK .
Щелкните Новое правило .
Выберите диапазон ячеек, таблицу или весь лист, к которым вы хотите применить условное форматирование.
На вкладке Главная щелкните Условное форматирование .
Укажите на Правила выделения ячеек , а затем щелкните Повторяющиеся значения .

Рядом с значениями в выбранном диапазоне нажмите уникальный или дубликат .
Выберите ячейку с условным форматированием, которое вы хотите скопировать.
На вкладке Главная (или стандартной панели инструментов в Excel для Mac 2011) нажмите Формат , а затем выберите ячейки, в которые вы хотите скопировать условное форматирование.
Если условное форматирование применено только к какой-то части листа, вы можете быстро найти отформатированные ячейки, чтобы скопировать, изменить или удалить форматирование этих ячеек.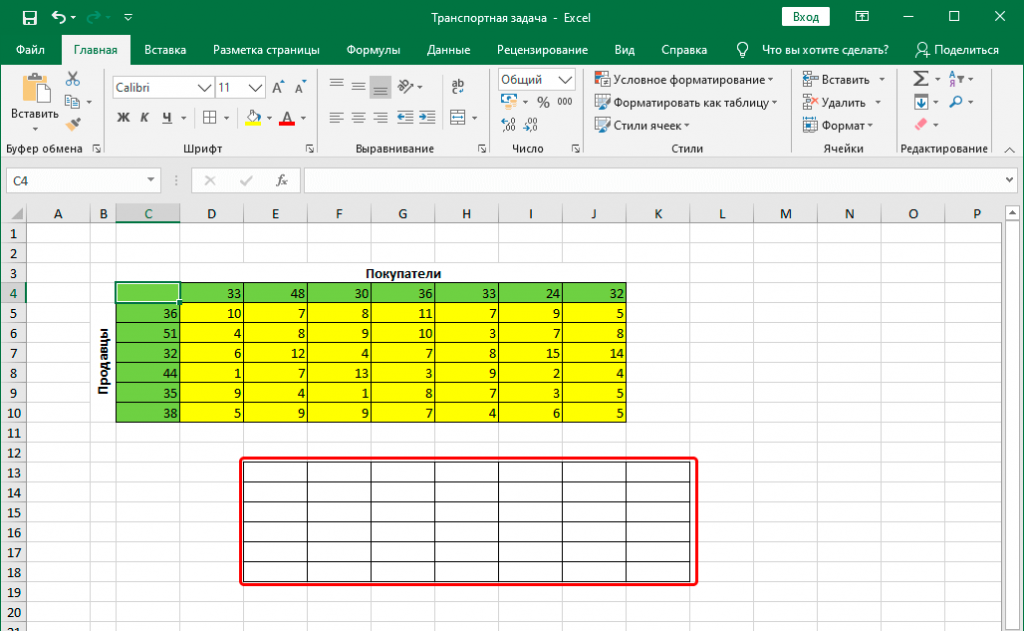
Щелкните любую ячейку.
Если вы хотите найти только ячейки с определенным условным форматом, начните с щелчка по ячейке с таким форматом.
В меню Редактировать выберите Найти > Перейти к , а затем щелкните Специальный .
Нажмите Условные форматы .
Если вы хотите найти только ячейки с определенным условным форматом ячейки, выбранным на шаге 1, выберите Тот же .
Выберите ячейки с условным форматированием, которое вы хотите удалить.
На вкладке Главная щелкните Условное форматирование .
Укажите на Очистить правила и выберите нужный параметр.
Совет: Чтобы удалить все условные форматы и все другие форматы ячеек для выбранных ячеек, в меню Изменить выберите Очистить , а затем нажмите Форматы .
Вы можете настроить правила по умолчанию для условных форматов в соответствии со своими требованиями. Вы можете изменить операторы сравнения, пороговые значения, цвета и значки.
Вы можете изменить операторы сравнения, пороговые значения, цвета и значки.
Щелкните диапазон, содержащий правило условного форматирования, которое вы хотите изменить.
На вкладке Главная щелкните Условное форматирование .
Щелкните Управление правилами .
Выберите правило и нажмите Изменить правило .
org/ListItem»>
Внесите необходимые изменения, нажмите OK , а затем еще раз нажмите OK .
Вы можете удалить условные форматы, которые вам больше не нужны.
Щелкните диапазон, содержащий правило условного форматирования, которое вы хотите изменить.
На Главная вкладка, нажмите Условное форматирование .
Щелкните Управление правилами .
org/ListItem»>Нажмите OK .
Выберите правило и щелкните .
См. также
Используйте гистограммы, цветовые шкалы и наборы значков для выделения данных
Применение проверки данных к ячейкам
Коды форматов чисел
Использование формулы для применения условного форматирования в Excel для Mac
Excel для Microsoft 365 для Mac Excel 2021 для Mac Excel 2019для Mac Excel 2016 для Mac Больше…Меньше
Условное форматирование быстро выделяет важную информацию в электронной таблице. Но иногда встроенных правил форматирования недостаточно. Добавление собственной формулы к правилу условного форматирования делает его более мощным, помогая делать то, что не могут сделать встроенные правила.
Например, предположим, что вы отслеживаете дни рождения своих стоматологических пациентов, чтобы увидеть, чей из них приближается, а затем отметить их как получивших от вас поздравление с днем рождения.
На этом листе мы видим нужную нам информацию с помощью условного форматирования, управляемого двумя правилами, каждое из которых содержит формулу. Первое правило в столбце A форматирует будущие дни рождения, а правило в столбце C форматирует ячейки сразу после ввода «Y», указывая на то, что поздравление с днем рождения отправлено.
Чтобы создать первое правило:
Выберите ячейки с A2 по A7. Сделайте это, перетащив от A2 до A7.
org/ListItem»>В поле Style выберите Classic .
Под полем Classic нажмите, чтобы выбрать Форматировать только верхние или нижние ранговые значения и изменить его на Использовать формулу для определения форматируемых ячеек .
В следующем поле введите формулу: =A2>СЕГОДНЯ()
Формула использует функцию СЕГОДНЯ, чтобы определить, больше ли даты в столбце А, чем сегодня (в будущем). Если это так, ячейки форматируются.
org/ListItem»>В диалоговом окне Формат ячеек щелкните вкладку Шрифт .
В поле Color выберите Red . В поле Стиль шрифта выберите Полужирный .
Нажмите OK , пока диалоговые окна не будут закрыты.
На вкладке Главная щелкните Условное форматирование > Новое правило .
В поле Формат с щелкните пользовательский формат .
Форматирование применяется к столбцу A.
Чтобы создать второе правило:
- org/ListItem»>
На вкладке Главная щелкните Условное форматирование > Новое правило .
В поле Style выберите Classic .
Под полем Классический щелкните, чтобы выбрать Форматировать только верхние или нижние ранговые значения и измените его на Используйте формулу, чтобы определить, какие ячейки следует форматировать .
В следующем поле введите формулу: =C2=»Y»
Формула проверяет, содержат ли ячейки в столбце C «Y» (кавычки вокруг Y сообщают Excel, что это текст).
 Если это так, ячейки форматируются.
Если это так, ячейки форматируются.В поле Формат с щелкните пользовательский формат .
Вверху щелкните вкладку Шрифт .
В поле Цвет выберите Белый . В поле Font Style выберите Bold .
Вверху щелкните вкладку Заливка , а затем для Цвет фона выберите Зеленый .
Нажимайте OK , пока диалоговые окна не закроются.

Выберите ячейки с C2 по C7.

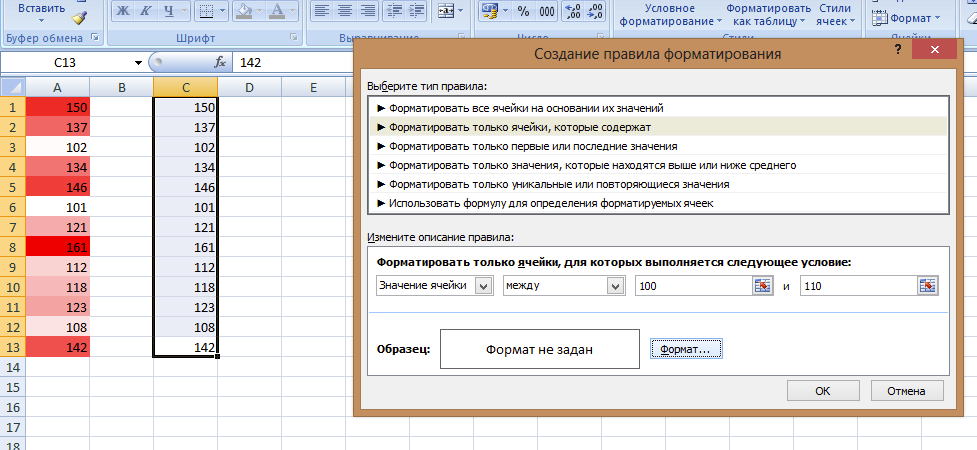 Например, даты после текущей недели, числа в диапазоне от 50 до 100 или последние 10 % значений.
Например, даты после текущей недели, числа в диапазоне от 50 до 100 или последние 10 % значений.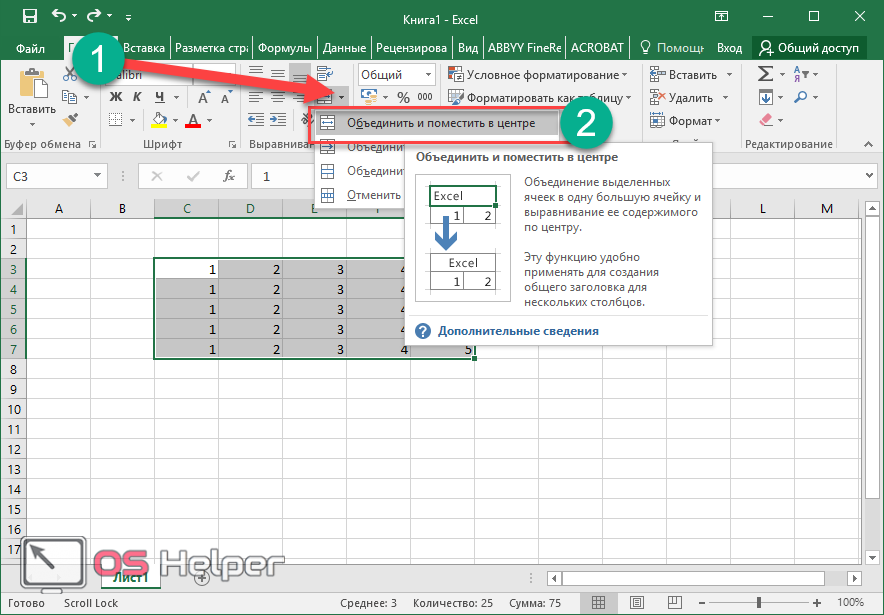 Например, распределение продаж по регионам.
Например, распределение продаж по регионам.
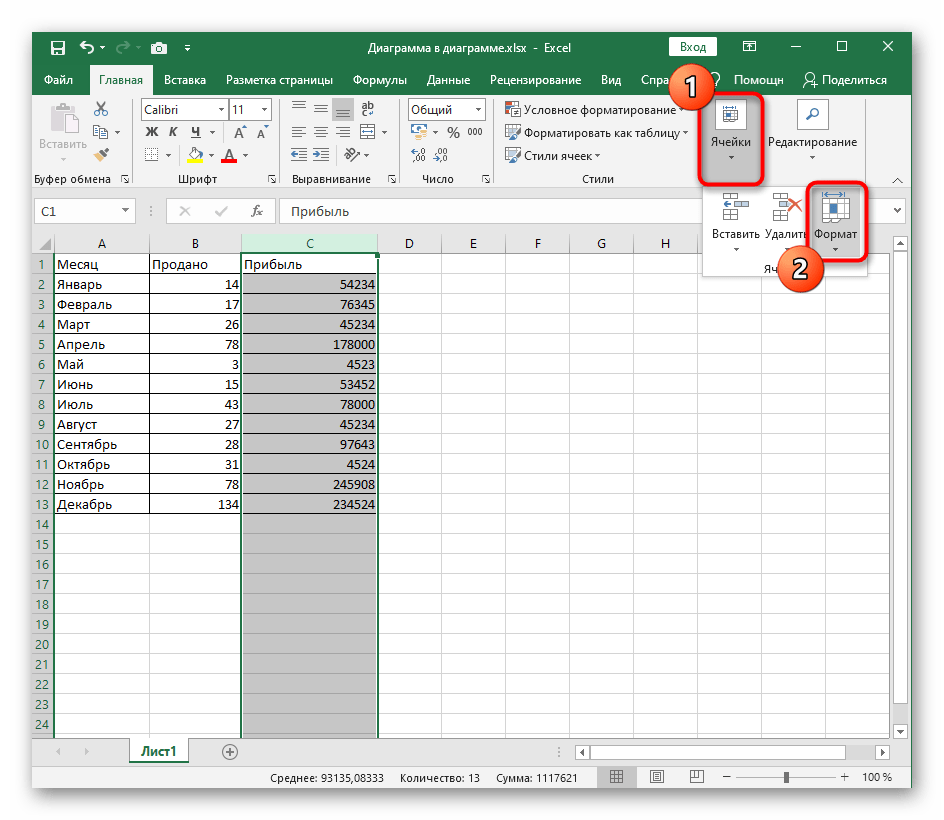
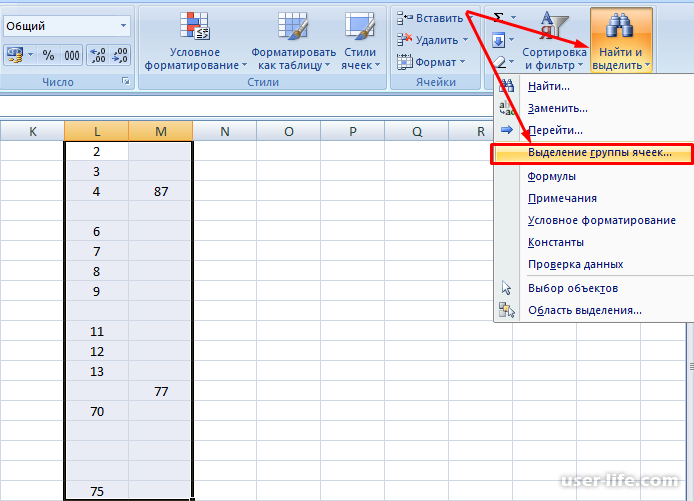
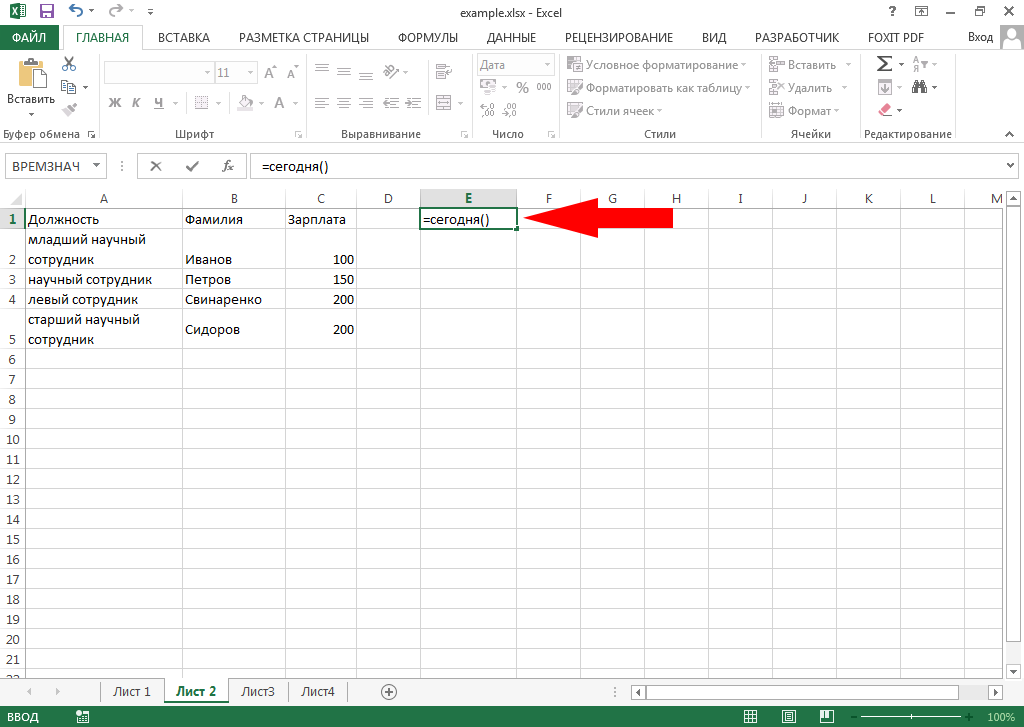 Эта функция отмечает цветом ячейки, которые не соответствуют значению.
Эта функция отмечает цветом ячейки, которые не соответствуют значению.

 Примерами являются сравнения цен или населения в крупнейших городах.
Примерами являются сравнения цен или населения в крупнейших городах. Или вы можете назначить 5-балльную рейтинговую систему для автомобилей и применить набор из пяти значков.
Или вы можете назначить 5-балльную рейтинговую систему для автомобилей и применить набор из пяти значков.
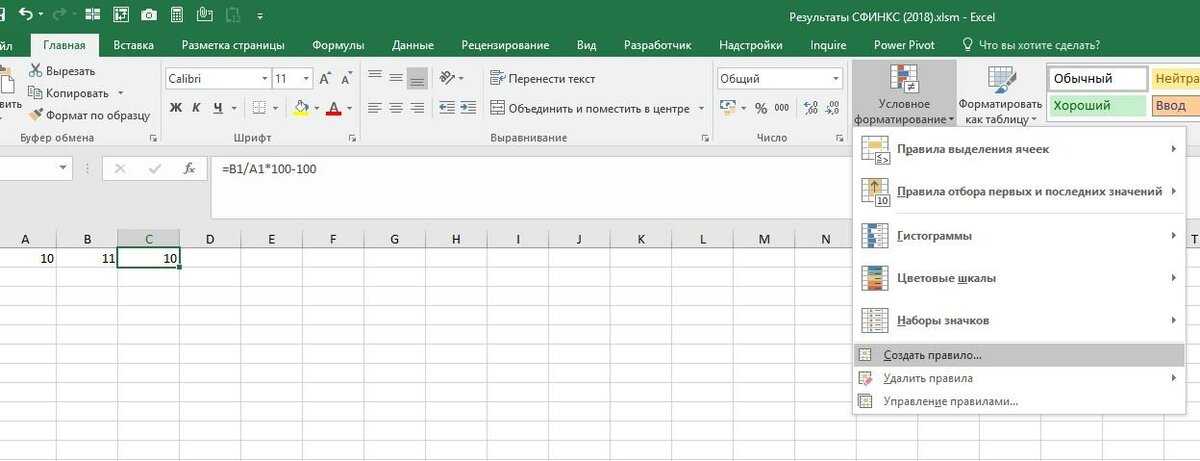 Если это так, ячейки форматируются.
Если это так, ячейки форматируются.