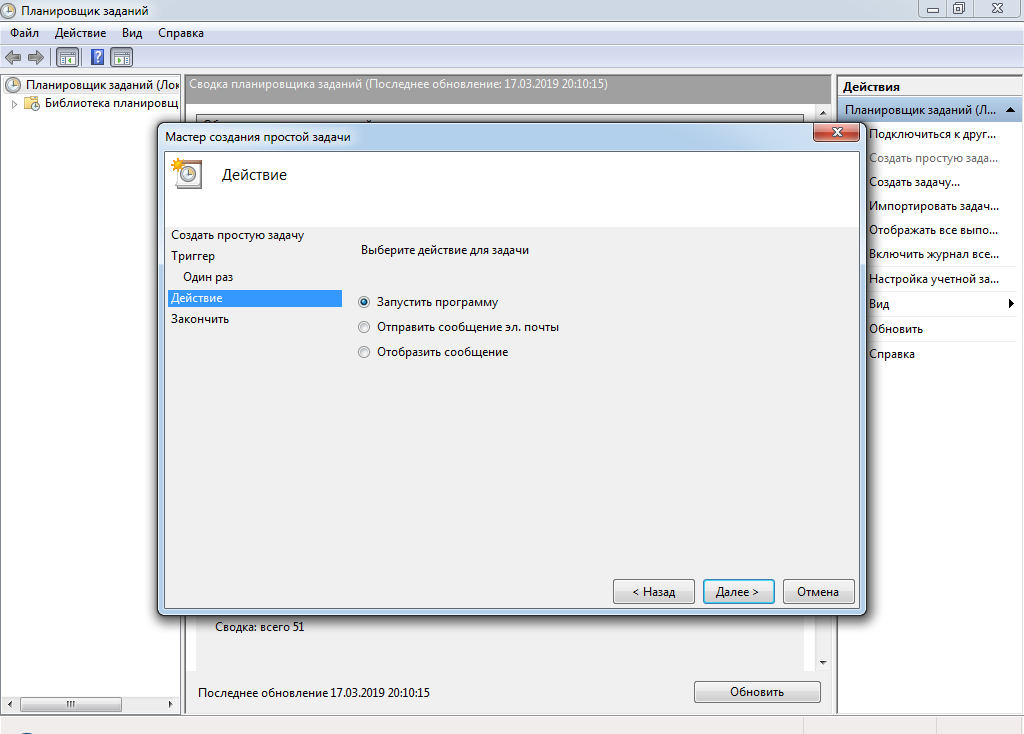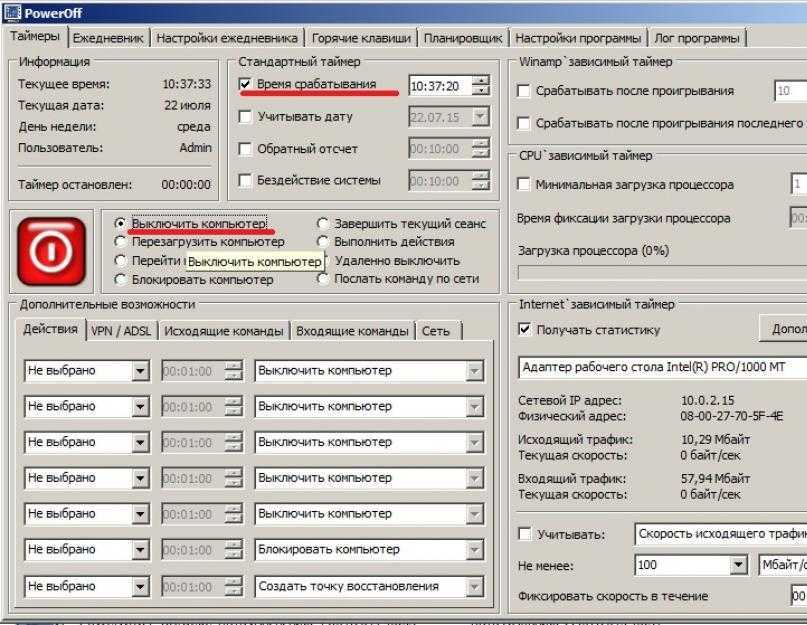Windows 10 выключение по таймеру: КАК ПОСТАВИТЬ ТАЙМЕР НА ВЫКЛЮЧЕНИЕ КОМПЬЮТЕРА WINDOWS 10
Содержание
Таймер выключения Windows 10 — 6 способов
В операционной системе Windows 10 имеется функция, при помощи которой можно запустить таймер выключения компьютера через некоторое заданное время. Выключение компьютера Windows 10 произойдет автоматически, без участия пользователя.
Таймер выключения компьютера Windows 10 выполняет полное отключение системы, это не перевод ПК в режим сна или гибернации. Подобная возможность для отключения компьютера, часто востребована пользователями по разным причинам.
Содержание:
- Как поставить таймер на выключение компьютера Windows через команду «Выполнить» — 1 способ
- Как отключить выключение компьютера в Windows 10 помощью команды в окне «Выполнить»
- Как выключить компьютер по таймеру Windows 10 при помощи ярлыка — 2 способ
- Как выключить таймер отключения компьютера в свойствах ярлыка
- Выключение компьютера командной строкой — 3 способ
- Отмена выключения системы через командную строку
- Запуск таймера выключения ПК в Windows PowerShell — 4 способ
- Как отменить автоматическое выключение компьютера в Windows PowerShell
- Выключение компьютера по таймеру в Windows 10 с помощью bat файла — 5 способ
- Автоматическое выключение системы в Планировщике задач — 6 способ
- Как выключить таймер выключения компьютера в Планировщике заданий
- Выводы статьи
Нередко бывает, что пользователю необходимо отлучиться, а работа на ПК еще не завершена. В тоже время, прервать выполнение каких-либо действий не представляется возможным, из-за специфики выполняемых операций.
В тоже время, прервать выполнение каких-либо действий не представляется возможным, из-за специфики выполняемых операций.
Например, на компьютер происходит загрузка файла большого размера, этот процесс занимает довольно много времени, а пользователь не может по какой-либо причине ждать до завершения скачивания файла. После принудительного отключения ПК, загрузку придется начать заново, что не очень продуктивно.
Выходом из затруднительного положения станет выключение компьютера по времени, заранее заданным пользователем. Персональный компьютер автоматически завершит работу через определенное время, достаточное для завершения текущей работы.
Как поставить таймер выключения компьютера Windows 10? В операционной системе имеются встроенные инструменты для выполнения этой задачи. Пользователь может воспользоваться альтернативным вариантом: сторонними приложениями.
В этой статье мы рассмотрим инструкции о том, как поставить таймер на выключение компьютера системными средствами. Большинство способов предполагает, что пользователю нужно будет задать определенный период времени, по завершении которого произойдет выключение системы.
Большинство способов предполагает, что пользователю нужно будет задать определенный период времени, по завершении которого произойдет выключение системы.
Есть варианты, при которых можно задать определенное время для выключения ПК. Также вы узнаете, как отключить таймер выключения компьютера, если надобность в завершении работы отпала.
Как поставить таймер на выключение компьютера Windows через команду «Выполнить» — 1 способ
С помощью выполнения определенной команды в окне «Выполнить», можно задать время выключения компьютера.
- Нажмите на клавиатуре на клавиши «Win» + «R».
- В диалоговом окне «Выполнить» введите команду: «shutdown -s -t X» (без кавычек). «X» — время в секундах до завершения работы системы.
- Нажмите на кнопку «ОК».
В правой части экрана около области уведомлений появится сообщение, информирующее пользователя о завершении сеанса Windows 10, через заданный промежуток времени.
Как отключить выключение компьютера в Windows 10 помощью команды в окне «Выполнить»
Планы могут неожиданно поменяться, и компьютер больше не требуется отключать.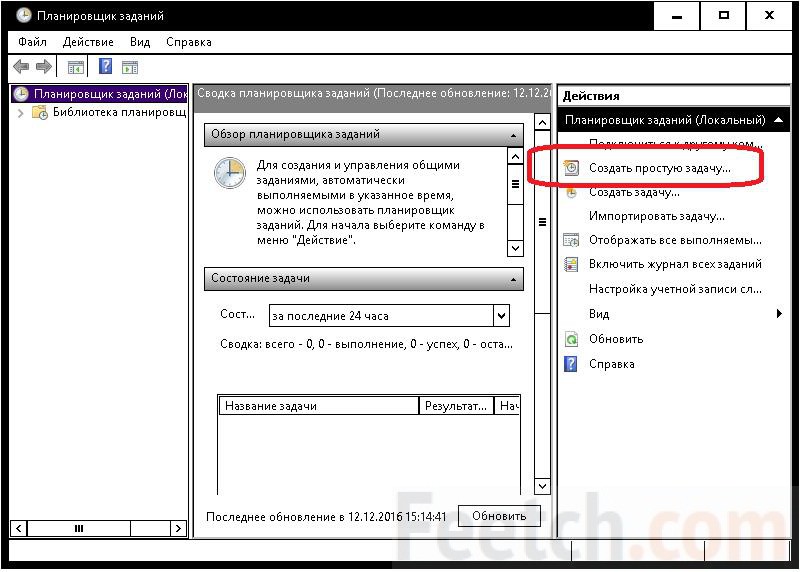 В этом случае, необходимо выполнить другую команду, для отмены автоматического отключения ПК.
В этом случае, необходимо выполнить другую команду, для отмены автоматического отключения ПК.
- Для открытия окна «Выполнить», нажмите одновременно на клавиши «Win» + «R».
- В окне «Выполнить» введите команду: «shutdown -a» (без кавычек).
Запланированное автоматическое завершение работы операционной системы будет отменено.
Как выключить компьютер по таймеру Windows 10 при помощи ярлыка — 2 способ
Если предыдущий способ вызывает у пользователя определенные трудности, можно упростить задачу, создав специальный ярлык для запуска таймера отсчета времени, до завершения работы ПК.
- Щелкните правой кнопкой мыши по Рабочему столу.
- В контекстном меню выберите «Создать», а затем «Ярлык».
- В окне «Создать ярлык» введите путь до расположения объекта «C:WindowsSystem32shutdown.exe -s -t X» (без кавычек). «X» — время в секундах до выключения компьютера.
- Нажмите на кнопку «Далее».
- В следующем окне введите произвольное имя для ярлыка.
 Для имени ярлыка выберите что-то понятное, например, «Выключение ПК» или т. п.
Для имени ярлыка выберите что-то понятное, например, «Выключение ПК» или т. п. - Нажмите на кнопку «Готово».
На Рабочем столе компьютера появится созданный ярлык.
Имеет смысл выбрать изображение для ярлыка, чтобы пользователю было визуально понятно предназначение этого ярлыка.
- Кликните правой кнопкой мыши по ярлыку.
- В открывшемся контекстном меню выберите пункт «Свойства».
- В окне свойств ярлыка откройте вкладку «Ярлык», а затем нажмите на кнопку «Сменить значок…».
- В предупреждающем окне нажмите на кнопку «ОК».
- В окне «Смена значка» выберите подходящий значок, а потом нажмите на кнопку «ОК».
- В окне «Свойства ярлыка» нажмите на кнопку «ОК».
Ярлык на Рабочем столе для выключения системы по таймеру поменяет свой значок.
Теперь, для запуска отсчета времени достаточно лишь два раза кликнуть по ярлыку на Рабочем столе.
Изменить время запуска таймера можно следующим образом:
- Щелкните правой кнопкой мыши по ярлыку, нажмите на «Свойства».

- В окне «Свойства», во вкладке «Ярлык» в поле «Объект» поменяйте время в секундах на другой временной промежуток.
- Нажмите на кнопку «ОК».
Как выключить таймер отключения компьютера в свойствах ярлыка
Для отключения запланированного завершения работы, с помощью специального ярлыка на Рабочем столе, выполните следующие действия:
- Щелкните правой кнопкой мыши по ярлыку, в контекстном меню выберите «Свойства».
- В окне «Свойства», во вкладке «Ярлык», в поле «Объект» удалите после «shutdown.exe» символы «-s -t X», где «X» – время в секундах до выключения компьютера.
- Вместо них добавьте пробел, а затем аргумент «-a». Путь до объекта должен выглядеть следующим образом: «C:\Windows\System32\shutdown.exe -a» (без кавычек).
- Нажмите на кнопку «ОК».
- Кликните два раза по ярлыку для отмены автоматического завершения работы операционной системы.
Выключение компьютера командной строкой — 3 способ
Пользователь может запустить таймер отсчета времени для выключения системы в командной строке.
Запустите командную строку в Windows 10. При настройках по умолчанию, командная строка скрыта в меню «Пуск». Поэтому прочитайте здесь, как открыть в Windows 10 командную строку разными способами.
В окне командной строки введите команду, а затем нажмите на клавиатуре на клавишу «Enter»:
shutdown -s -t X
«X» — время в секундах до выключения ПК.
После выполнения команды, пойдет отсчет времени до выключения Windows 10.
Если необходимо задать точное время для отключения системы, введите эту команду:
at XX:XX shutdown /s /f
Вместо «XX:XX», введите подходящее точное время, например, «23:30».
Отмена выключения системы через командную строку
Для отмены отключения компьютера выполните действия:
- Запустите командную строку.
- В окне интерпретатора командной строки введите команду, нажмите на клавишу «Enter»:
shutdown -a
Запуск таймера выключения ПК в Windows PowerShell — 4 способ
Подобным образом можно автоматически завершить работы системы в Windows PowerShell:
- Откройте окно Windows PowerShell, например, из меню «Пуск».

- Выполните команду, нажмите «Enter»:
shutdown -s -t X
«X» — время в секундах до выключения компьютера.
Как отменить автоматическое выключение компьютера в Windows PowerShell
Для отмены завершения сеанса Windows в окне Windows PowerShell введите команду, а затем нажмите на «Enter»:
shutdown -a
Выключение компьютера по таймеру в Windows 10 с помощью bat файла — 5 способ
Еще один способ — автоматическое выключение ПК через заданное время, при помощи исполняемого пакетного файла с расширением «.bat». Пользователю нужно создать специальный «bat» файл, а затем запустить его, для запуска таймера отсчета времени до отключения системы. Мы создадим файл при помощи Блокнота. Введите в окно Блокнота один из следующих кодов:
shutdown.exe -s -t X -c "текст сообщения" shutdown.exe -s -t X
«X»— время в секундах до выключения Windows. Вместо текста: «текст сообщения», нужно ввести какой-нибудь текст на английском языке, например, «computer off timer», который будет отображен на экране компьютера.
При использовании второй команды, на дисплей не будет выведено предупреждение об автоматическом выключении системы.
Сохраните файл, в поле «Тип файла» выберите «Все файлы», в поле «Имя файла» присвойте имя файлу с расширением «.bat», например, «Выключение ПК.bat» (без кавычек).
Нажмите на кнопку «Сохранить».
В нужный момент времени, щелкните по созданному файлу для запуска таймера выключения компьютера.
Автоматическое выключение системы в Планировщике задач — 6 способ
С помощью Планировщика задач можно назначить точное время для автоматического завершения работы операционной системы Windows 10.
- Вам нужно будет запустить Планировщик заданий, одним из этих способов.
- В окне приложения, в колонке «Действия» нажмите на опцию «Создать простую задачу…».
- Запустится мастер создания простой задачи. В окне «Создать простую задачу», в поле «Имя» введите любое название задачи, например, «Выключение ПК» (без кавычек).

- В окне «Триггер задачи» активируйте пункт «Однократно» для запуска задачи один раз.
- В окне «Один раз» выберите дату и время для автоматического отключения компьютера.
- В окне «Действие» выберите параметр «Запустить программу».
- В следующем окне «Запуск программы» в поле «Программа или сценарий» введите полный путь до файла, или выберите файл с помощью кнопки «Обзор…»:
С:\Windows\System32\shutdown.exe
- В поле «Добавить аргументы (необязательно)» введите «-s» (без кавычек).
- В окне «Сводка» отображены все настройки запланированного задания, нажмите на кнопку «Готово» для запуска задачи.
Как выключить таймер выключения компьютера в Планировщике заданий
В окне Планировщика заданий в левой колонке нажмите на параметр «Библиотека планировщика заданий». В списке заданий по названию задачи, найдите задание для отключения ПК в запланированное время.
Щелкните по заданию правой кнопкой мыши, а затем выберите в открывшемся контекстном меню пункт «Отключить».
Выводы статьи
Если пользователю необходимо автоматически выключить компьютер с операционной системой Windows 10 через определенное время, можно воспользоваться системными средствами: с помощью ввода команды в окне «Выполнить», созданием специального ярлыка, выполнением команд в командной строке или в Windows PowerShell, с помощью исполняемого «.bat» файла, создать задачу для выключения ПК в Планировщике заданий.
Нажимая на кнопку, я даю согласие на обработку персональных данных и принимаю политику конфиденциальности
Как выключить компьютер по таймеру на Windows 10
Как установить таймер отключения Windows 10 через команду Выполнить
Нажмите Win + R и введите команду shutdown -s -t 60. Число отвечает за количество секунд, после которых компьютер автоматически будет отключен.
В данном случае отключение произойдет через 1 минуту. Вы можете установить любое предпочитаемое вами время. Только не забывайте, что оно указывается в секундах.
Только не забывайте, что оно указывается в секундах.
Обходимся штатными средствами
Выключить компьютер по таймеру в Windows 7/10 можно командой shutdown -s -t TIME, где TIME – время до автоматического завершения всех приложений и выключения компьютера в секундах. Например, если вы хотите, чтобы компьютер сам выключился через час, выполните в окошке Run (Win + R), командной строке, PowerShell или даже адресной строке Проводника команду shutdown -s -t 3600.
Если у вас открыты программы, которые могут воспрепятствовать выключению машины, добавьте еще ключ -f, и Windows завершит работу без сохранения данных в запущенных приложениях. Для отмены действия по завершению работы выполните команду shutdown -a. Вместо ключа -s вы можете использовать -h, в этом случае компьютер будет отправлен в режим гибернации.
Вместо дефиса (-) в командах можно использовать слеш (/), результат будет тот же. Если команду вставить в текстовый файл и сохранить его с расширением BAT или СМD, выключить ПК по времени можно будет запустив этот файл двойным кликом.
Если команду вставить в текстовый файл и сохранить его с расширением BAT или СМD, выключить ПК по времени можно будет запустив этот файл двойным кликом.
Как запланировать автоматическое отключение компьютера через Командную строку
- Нажмите на кнопку Пуск и введите в поиск cmd. В поисковой выдаче вам отобразится Командная строка. Запустите ее. Как вариант, нажмите Win + R и введите cmd. Нажмите Enter.
- В открывшемся окне Командной строки вам надо ввести следующее: shutdown -s -t 60. Как и в предыдущем способе, число 60 означает 60 секунд. В Командной строке можно указать любое удобное для вас время.
Как настроить таймер выключения компьютера с macOS
С помощью «Терминала»
Команда sudo shutdown -h +xx выключает Mac через указанное время. Вместо иксов вводят количество минут. Например, если набрать sudo shutdown -h +60, таймер выключения сработает через один час.
Для ввода команды откройте приложение «Терминал», наберите вручную или скопируйте указанные выше символы и нажмите Enter. Если потребуется, введите пароль администратора. После этого стартует обратный отсчёт до выключения. Чтобы отменить его, снова откройте «Терминал», введите sudo killall shutdown и нажмите Enter.
С помощью меню «Экономия энергии»
В этом разделе можно запланировать выключение компьютера в указанное время. Опустите меню Apple и кликните «Системные настройки» → «Экономия энергии» → «Расписание». В открывшемся окне о, укажите день недели и время.
Когда подойдёт срок, на экране появится предупреждение о выключении. Если не использовать кнопку отмены, система отключится через 10 минут.
Как автоматически отключить компьютер через PowerShell
- Нажмите Win + X и в открывшемся меню выберите PowerShell.
- В новом окне PowerShell введите команду shutdown -s -t 60.
 Вместо 60 можно указать любое другое время, исчисляемое в секундах. К примеру, команда на отключение компьютера через полчаса с момента установки будет выглядеть как shutdown -s -t 1800.
Вместо 60 можно указать любое другое время, исчисляемое в секундах. К примеру, команда на отключение компьютера через полчаса с момента установки будет выглядеть как shutdown -s -t 1800. - Во всех случаях после установки времени компьютер вам сообщит, что в определенное время произойдет автоматический выход из системы и завершение работы.
Другие команды для таймера отключения компьютера
Вы определенно заметили, что после основной команды shutdown идет еще дополнительный аргумент, который указывает системе характер выполняемого действия. С помощью этих аргументов можно назначить дополнительные команды и не только выключать компьютер по таймеру, но и перезагружать или уводить в режим сна.
Выглядит это следующим образом: shutdown -s -t 60. Вместо буквы —s вам надо подставить одну из следующих:
- r – перезагрузка. Команда будет выглядеть shutdown -r -t 60.
 Расшифровывается как перезагрузка через 60 секунд.
Расшифровывается как перезагрузка через 60 секунд. - h – гибернация. Shutdown -h -t 60. Если вы введете эту команду, компьютер уйдет в гибернацию через 60 секунд. Время можете устанавливать любое, как и в предыдущей команде. В обеих случаях -t отвечает за время в секундах, после чего идет любое указанное вами количество времени.
Как установить таймер автоматического выключения через Планировщик задач
- Откройте встроенный в операционную систему Планировщик задач. Для этого нажмите Win + R и введите команду Taskschd.msc. Как вариант, можно нажать меню Пуск и ввести в поиск Планировщик задач. Есть также другие варианты запуска, но эти два самые быстрые.
- В правой части окна нажмите Создать простую задачу.
- Откроется окно создания простой задачи.
 На вкладке Создание простой задачи укажите имя и описание, если в последнем у вас есть необходимость. Нажмите Далее.
На вкладке Создание простой задачи укажите имя и описание, если в последнем у вас есть необходимость. Нажмите Далее. - На вкладке Триггеры установите значение Однократно.
- Нажмите Далее и на следующем шаге установите время, когда компьютер будет автоматически отключен.
- Далее вам надо указать системе необходимое для исполнения действие. Выберите на следующем окне Запустить программу и нажмите Далее.
- Возле пункта Программа или сценарий нажмите Обзор.
- Откроется окно Проводника в системной папке system32. Найдите в ней файл shutdown.exe. Именно он инициализирует процесс завершения работы компьютера.
- Нажмите Ок.
- В поле Добавить аргументы введите -s. Нажмите Ок.

- Нажмите Далее, просмотрите указанные вами параметры и нажмите Готово.
Для единичного отключения такой метод может оказаться слишком сложным. Но в отличии от запланированного отключения с помощью командной строки, Планировщик задач позволяет сделать эту процедуру регулярной. К примеру, отключать компьютер каждый день в 22:00. Параметры времени триггеров помогут вам разобраться с этим вопросом и установить удобное для вас расписание.
Как выключить компьютер по таймеру Windows 10 с помощью планировщика заданий
А также установить таймер выключения компьютера можно с помощью планировщика заданий. Этот способ является удобным тем что мы можем задать любую дату и время, для выключения компьютера. Итак, чтобы выключить компьютер по таймеру с Windows 10:
- Переходим в Панель управления, выбираем Крупные значки и переходим в раздел Администрирование.

- В открывшийся папке выберем ярлык Планировщик заданий.
- Далее нажимаем Создать простую задачу…
- В этом окне нам нужно написать имя задачи, выбираем любое на Ваше усмотрение. Описание можно оставить пустым и нажимаем далее.
- В закладке триггер нам нужно выбрать когда мы хотим запускать задачу, Я выбираю однократно.
- После выбора количества раз, нам предлагает система ввести время, когда компьютер будет выключен. После настройки даты и время нажимаем далее.
В закладке действие выберем действие: запустить программу и нажмем далее.
- По пути: C:/Windows/System32 найдем программу выключения компьютера shutdown.exe выберем и нажмем Открыть. В поле добавить аргументы вводим: -s.
- И последним шагом на завершение Вам нужно проверить все ли Вы правильно ввели и выбрали.

После этих действий компьютер будет выключен в заданное Вами время. Если передумали, просто удалите созданную задачу.
Установка таймера отключения Windows 10 с ярлыка
Если вам надо часто пользоваться таймерами отключения, можно создать ярлыки на рабочем столе или в любом другом месте операционной системы. Открытие этого ярлыка возьмет на себя задачу активации команды отключения, перезагрузки или гибернации по таймеру.
- Нажмите правой кнопкой мыши в любом месте и выберите Создать – Ярлык.
- На первом этапе введите команду shutdown -X -t Y. Вместо X укажите букву s для отключения, r для перезагрузки или h для гибернации. Вместо Y – нужное вам время в секундах.
- Далее назовите свой ярлык и сохраните его.
Так же само можно создать ярлык отмены отключения / перезагрузки или гибернации. Делается все точно так же, только указывается команда shutdown -a. После создания ярлыков их можно перемещать, переименовывать или изменять иконки по вашему усмотрению.
Делается все точно так же, только указывается команда shutdown -a. После создания ярлыков их можно перемещать, переименовывать или изменять иконки по вашему усмотрению.
Выключить Windows 10 при помощи команды «Slidetoshutdown»
Нажмите комбинацию клавиш Win + R для запуска команды «Выполнить». В командное окно скопируйте и вставьте Slidetoshutdown.exe, после чего нажмите ВВОД или ОК.
Перед вами половину экрана занимает слайдер, который нужно передвинуть вниз мышкой или пальцем на сенсорном экране, или вверх для отмены выключения компьютера. Или просто нажать любую клавишу на клавиатуре.
Этот файл хранится в системных файлах Windows, его можно вывести при помощи ярлыка на рабочий стол и отключать PC непосредственно с него.
Как отменить автоматическое отключение компьютера в Windows 10
Если вы устанавливали запланированное отключение ПК через команду Выполнить, Командную строку или PowerShell, тогда отключить все можно с помощью очень простого действия.
Нажмите Win + R и введите shutdown -a. После этого система уведомит вас, что автоматический выход из системы был отменен. Эту же команду можно запустить в Командной строке или PowerShell.
Если же запланированное отключение установлено в Планировщике задач, тогда процесс отмены будет немного другим.
- Нажмите Win + R и введите команду Taskschd.msc.
- В левой части окна выберите Библиотека планировщика задач. Откроется список всех запланированных к выполнению задач.
- Найдите в списке вашу задачу и нажмите на нее. В правой части экрана нажмите на кнопку Удалить и подтвердите свой выбор.
Существует также большое количество сторонних программ, которые помогают запланировать отключение, перезагрузку или спящий режим в Windows 10. Зачастую необходимость в подобных решения отпадает из-за того, что в систему уже встроены необходимые механизмы, способные регулировать автоматическое выключение компьютера.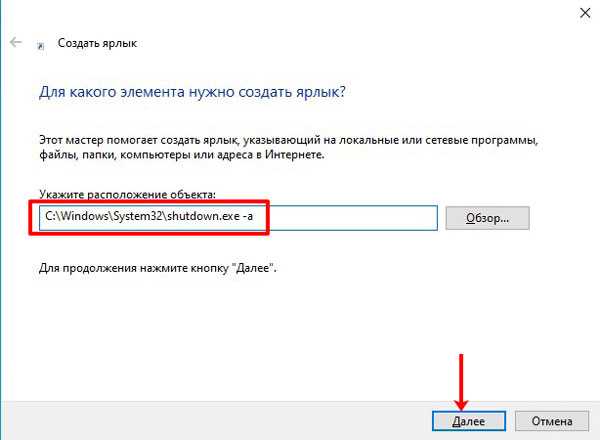 Они работают достаточно просто и эффективно, что не всегда скажешь о сторонних программах.
Они работают достаточно просто и эффективно, что не всегда скажешь о сторонних программах.
Обратите также внимание, что способ запланированного отключения не подходит, если вы хотите воспользоваться им как средством родительского контроля. Для этого в Windows 10 установлены отдельные механизмы, которые работают по-другому, гораздо эффективнее и надежнее.
Кроме того, обращайте внимание на параметры приложения, которое занимает ваш компьютер на долгое время. Зачастую в программах с длительным периодом выполнения задач присутствует опция автоматического отключения после завершения. В таком случае системные методы, не говоря уже о сторонних, не понадобятся вам вовсе.
Выкл компьютера по расписанию
И последний метод – выключение компьютера по времени через «Планировщик». Подходит в тех случаях, если данную процедуру вам нужно выполнять регулярно: ежедневно, еженедельно и т.д. Чтобы не запускать постоянно командную строку, достаточно лишь один раз задать время выключения компьютера или ноутбука и все.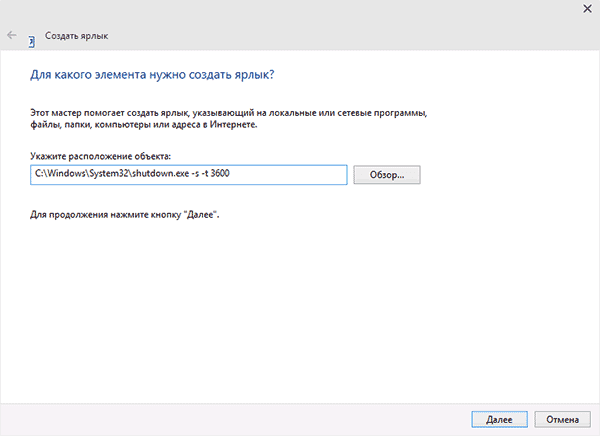
Чтобы это сделать:
- Зайдите в Пуск – Панель управления – Администрирование.
- Выберите «Планировщик заданий».
- В правой колонке кликните на «Создать простую задачу».
- Введите понятное вам название – к примеру, «Автоматическое выключение ПК».
- Укажите, как часто нужно выполнять данную процедуру (если однократно, тогда лучше выберите один из способов автоматического выключения компа, описанных выше).
- Выполните настройку выключения компьютера или ноутбука (укажите время и дату начала).
- Выберите первый пункт – «Запустить программу».
- В поле «Программа» напишите shutdown, а в поле «Аргументы» – -s -f (ключ -f закрывает программы в принудительном порядке – на случай, если они вдруг зависнут).
- Нажмите кнопку «Готово».
Вот так можно поставить время отключения компьютера. Примерно таким же образом осуществляется ежедневная или ежемесячная настройка. Некоторые поля будут другими, но ничего сложного там нет – разберетесь.
Чтобы ничего не зависло, рекомендуется перед уходом выключить браузер и прочие программы (кроме той, которая выполняется в данный момент). Также это нужно для того, чтобы сохранить все изменения и ничего не потерять.
Что делать, если требуется отредактировать или удалить эту задачу? В таком случае снова зайдите в «Планировщик» и откройте вкладку «Библиотека». Найдите здесь в списке вашу задачу (по названию) и дважды щелкните левой кнопкой.
В открывшемся окне перейдите в раздел «Триггеры» и кликните на кнопку «Изменить».
А дальше меняйте настройки на свое усмотрение.
Если больше не требуется выключение ПК по расписанию, тогда зайдите в «Библиотеку», выделите свою задачу, кликните ПКМ, а затем – «Удалить».
Это тоже интересно: Как заблокировать сайты от детей в интернете?
Как запланировать автоматическое завершение работы Windows 10
Введение
Автоматическое завершение работы в Windows 10 — это одна из функций операционной системы Windows, которая делает ваш компьютер безопасным и защищенным. Как правило, мы предпочитаем, чтобы наша система каждый раз корректно завершала работу, чтобы продлить срок службы операционной системы. Но иногда, когда вы работаете за компьютером поздно ночью, действительно трудно не забыть выключить компьютер, в таких случаях вам следует использовать планировщик автоматического выключения на вашем компьютере.
Как правило, мы предпочитаем, чтобы наша система каждый раз корректно завершала работу, чтобы продлить срок службы операционной системы. Но иногда, когда вы работаете за компьютером поздно ночью, действительно трудно не забыть выключить компьютер, в таких случаях вам следует использовать планировщик автоматического выключения на вашем компьютере.
В этом руководстве показаны различные способы планирования автоматического завершения работы в Windows 10.
Способ 1. Автоматическое завершение работы с помощью команды «Выполнить»
Чтобы продолжить, следуйте приведенным ниже инструкциям.
Шаг 1
В меню «Пуск» откройте диалоговое окно «Выполнить» или нажмите клавишу «Window + R», чтобы открыть окно «Выполнить».
Шаг 2
Введите «shutdown -s -t <число в секундах>» и нажмите клавишу Enter.
Например, , если вы хотите выключить компьютер/ноутбук через 10 минут, введите: shutdown -s -t 600.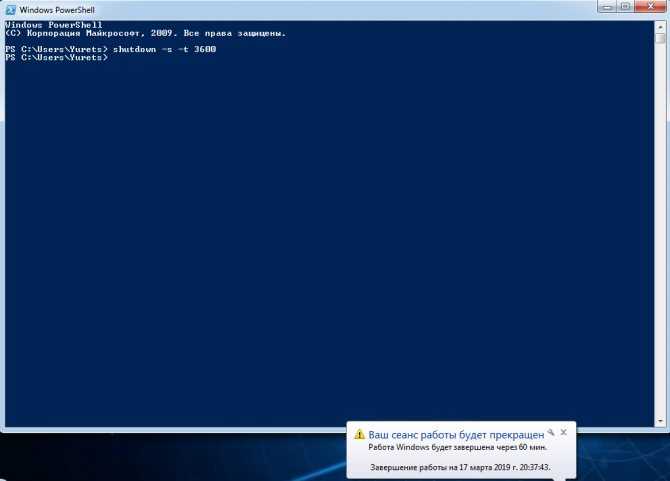
поэтому в этом примере ваш компьютер автоматически выключится через 10 минут. Вы можете поэкспериментировать, взяв разные значения и установив нужное.
После завершения этой настройки система предложит вам время автоматического выключения, как показано на следующем снимке экрана.
Способ 2. Автоматическое отключение с помощью командной строки
С помощью «Командной строки» пользователь может запланировать автоматическое отключение. Следуйте приведенным ниже инструкциям, чтобы продолжить.
Шаг 1
Откройте командную строку.
Шаг 2
Введите «shutdown -s -t <число в секундах>» и нажмите клавишу ввода.
Например, , если вы хотите выключить ПК/ноутбук через 15 минут, введите: shutdown -s -t 900.
компьютер автоматически выключится через 15 минут. Вы также можете поэкспериментировать, взяв разные значения и установив желаемое.
Вы также можете поэкспериментировать, взяв разные значения и установив желаемое.
Способ 3. Автоматическое отключение с помощью планировщика заданий
Чтобы продолжить, следуйте приведенным ниже инструкциям.
Шаг 1
Откройте «Пуск», найдите Планировщик заданий и нажмите клавишу ВВОД, чтобы открыть Планировщик заданий.
Шаг 2
Нажмите кнопку «Создать простую задачу».
Шаг 3
Укажите имя задачи, например «Завершение работы», и нажмите «Далее».
Шаг 4
Выберите, когда вы хотите запустить задачу, и нажмите «Далее».
Шаг 5
Установите дату и время начала задачи и нажмите кнопку Далее.
Шаг 6
Выберите «Запустить программу» из списка действий, а затем нажмите кнопку «Далее», чтобы продолжить.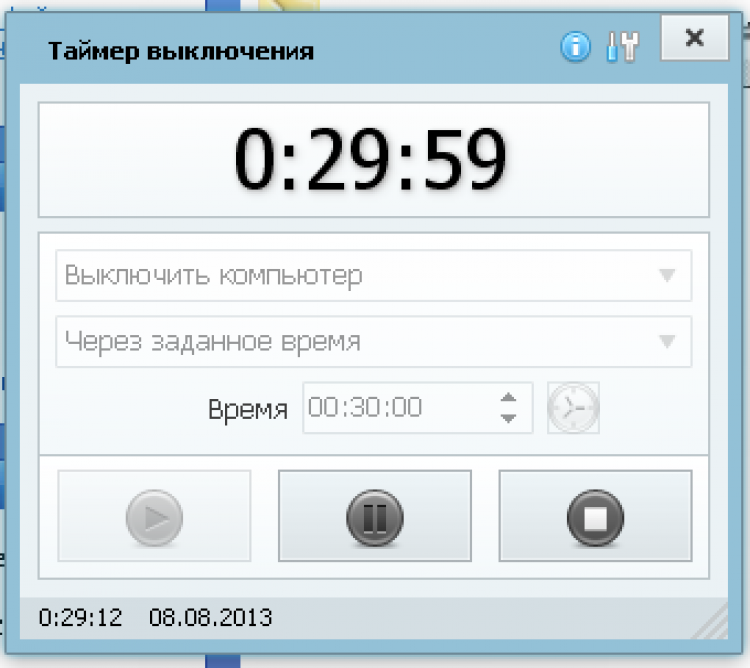
Шаг 7
Нажмите кнопку «Обзор» и выберите «shutdown.exe» из C/Windows/System32.
Шаг 8
Введите «-s» в качестве аргумента и нажмите кнопку «Далее», чтобы продолжить.
Шаг 9
Нажмите кнопку «Готово», чтобы завершить задачу.
Вы можете связаться со мной по телефону
- Твиттер
Заключение
Следуя любым из описанных выше способов, вы можете запланировать автоматическое завершение работы в Windows 10.
Если вы хотите отменить команду автоматического завершения работы, посетите раздел Как отменить автоматическое завершение работы в Windows 10.
I надеюсь, вам понравилась эта статья. Подпишитесь на C# Corner, чтобы узнать больше нового и удивительного о Windows 10.
Спасибо, что прочитали эту статью.
Как выключить Windows 10 с помощью таймера
Автор:
Дэвид Мерфи
Комментарии (4)
Оповещения
Скриншот: Дэвид Мерфи
Вам не нужно модное приложение для выключения компьютера в определенное время в Windows 10, но если оно есть под рукой, этого не требуется. т больно. Быстрая строка, добавленная в командную строку, — это, как правило, все, что вам нужно, чтобы ваша система автоматически отключилась по истечении установленного периода времени, но вы также можете получить приложение, которое сделает всю «тяжелую» работу за вас.
Какое бы решение вы ни выбрали — и я расскажу об обоих в этой статье — отключение компьютера по времени — полезный трюк, который можно держать в заднем кармане. Например, предположим, что вы копируете кучу файлов или загружаете какую-то огромную игру. Если вы отходите от своего рабочего стола или ложитесь спать, чтобы позволить этому процессу пыхтеть, вы, возможно, не захотите, чтобы ваша система работала без необходимости в течение нескольких часов, когда это будет сделано.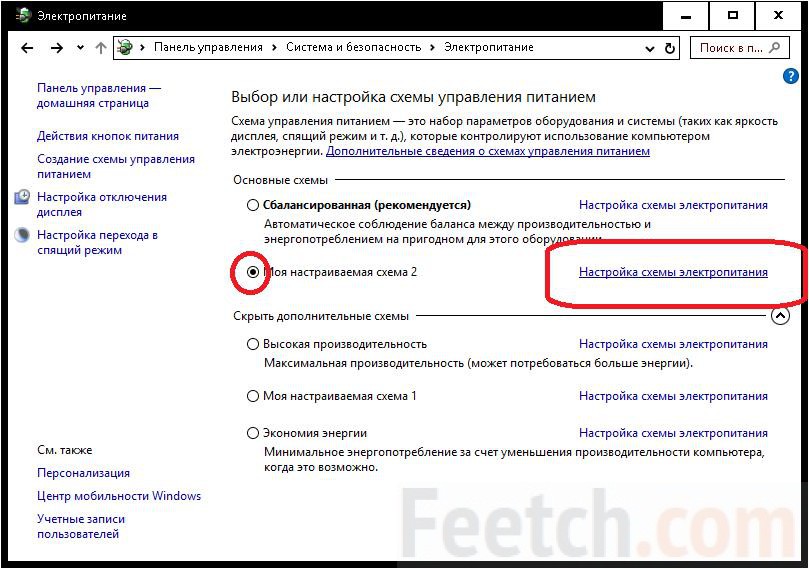 Конечно, вы можете настроить его на спящий режим через определенный период времени или выключить монитор, но это не совсем то же самое, и это предполагает, что спящий режим вашей системы не вызывает больше проблем, чем он того стоит, как я иногда делал. обратил внимание.
Конечно, вы можете настроить его на спящий режим через определенный период времени или выключить монитор, но это не совсем то же самое, и это предполагает, что спящий режим вашей системы не вызывает больше проблем, чем он того стоит, как я иногда делал. обратил внимание.
Чтобы начать работу с основным методом, откройте обычную командную строку и введите следующее:
shutdown -s -t [секунды]
] бит с тем, сколько секунд вы хотите, чтобы ваша система ждала перед выключением. Это означает, что вам придется немного посчитать. Например:
- 5 минут: 300 секунд
- 30 минут: 1800 секунд
- 1 час: 3600 секунд
- 6 часов: 21 600 секунд
Если вы просчитались или обнаружили, что вам больше не нужен таймер выключения, вы всегда можете отменить его, введя:
shutdown -a shutdown -a
Замена флага «-s» флагом «-r» перезагрузит ваш компьютер, а не выключит его, если вы по какой-либо причине предпочитаете идти по этому пути. И вы также можете сбросить свою команду в ярлык Windows, если вы не хотите снова возиться с командной строкой. Вы даже можете создать несколько ярлыков с разным временем, если вам нужны дополнительные параметры.
И вы также можете сбросить свою команду в ярлык Windows, если вы не хотите снова возиться с командной строкой. Вы даже можете создать несколько ярлыков с разным временем, если вам нужны дополнительные параметры.
Скриншот: Дэвид Мерфи
В противном случае, если вы предпочитаете простое приложение, которое может сделать всю эту работу за вас, я рекомендую проверить открытый исходный код Shutdown Timer Classic , доступный как на GitHub, так и на Windows. Хранить. Вставьте его в свою систему, и вы получите удобный небольшой интерфейс для установки обратного отсчета (в часах/минутах/секундах, а не только в секундах):
Скриншот: Дэвид Мерфи
Вы даже можете заблокировать таймер выключения за пароль, если вы пытаетесь использовать это как абсурдно эффективный способ отвлечь вашего ребенка от Minecraft когда пора ложиться спать:
Скриншот: Дэвид Мерфи
Что мне больше всего нравится, так это таймер обратного отсчета, который нельзя пропустить.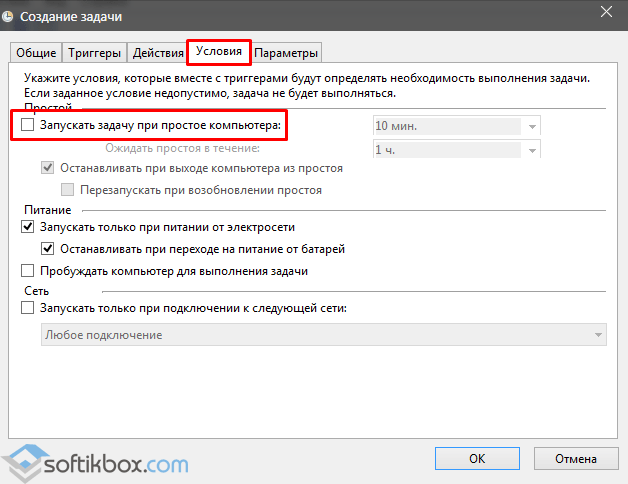

 Для имени ярлыка выберите что-то понятное, например, «Выключение ПК» или т. п.
Для имени ярлыка выберите что-то понятное, например, «Выключение ПК» или т. п.

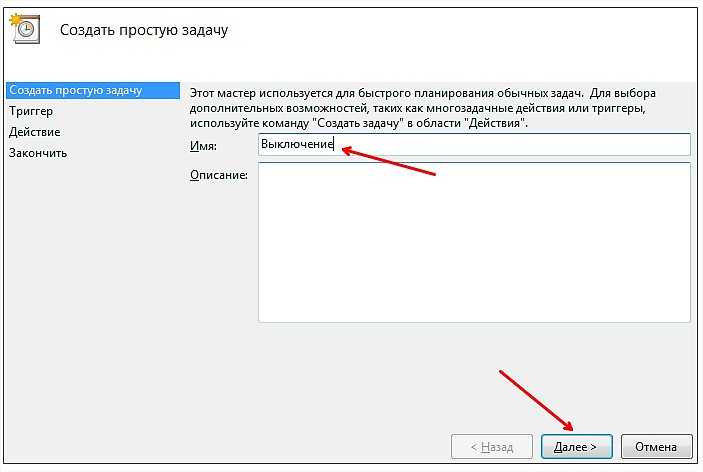
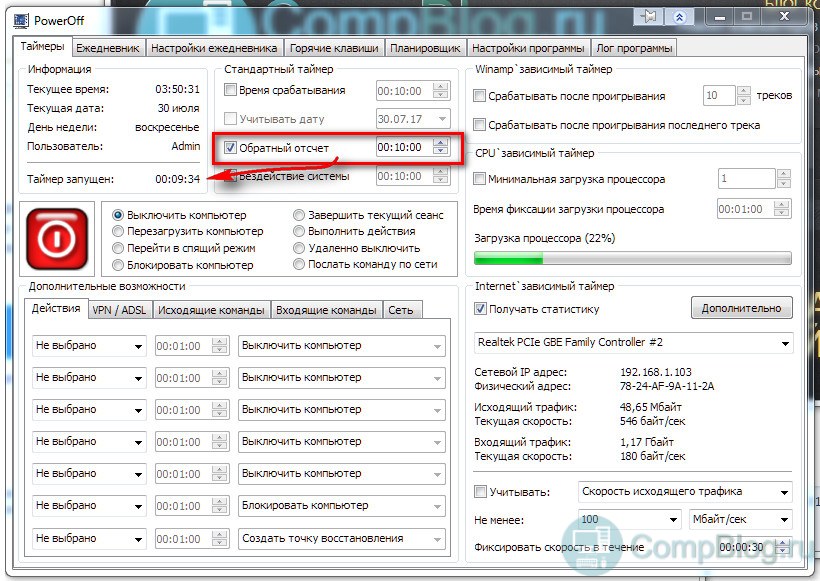 Вместо 60 можно указать любое другое время, исчисляемое в секундах. К примеру, команда на отключение компьютера через полчаса с момента установки будет выглядеть как shutdown -s -t 1800.
Вместо 60 можно указать любое другое время, исчисляемое в секундах. К примеру, команда на отключение компьютера через полчаса с момента установки будет выглядеть как shutdown -s -t 1800.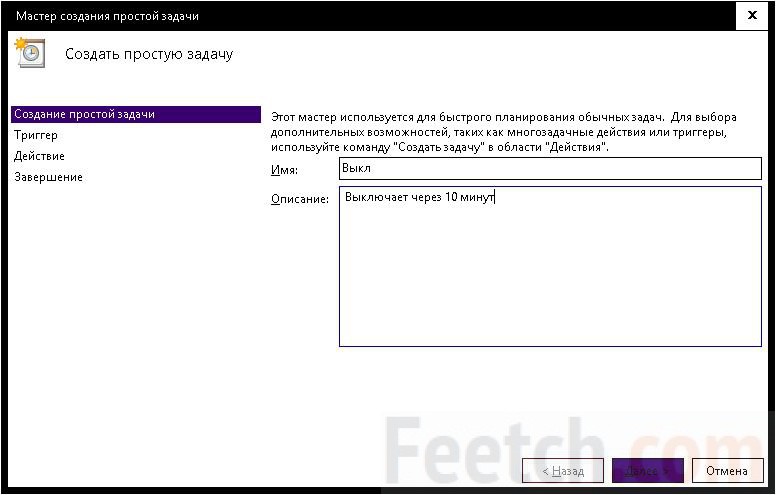 Расшифровывается как перезагрузка через 60 секунд.
Расшифровывается как перезагрузка через 60 секунд. На вкладке Создание простой задачи укажите имя и описание, если в последнем у вас есть необходимость. Нажмите Далее.
На вкладке Создание простой задачи укажите имя и описание, если в последнем у вас есть необходимость. Нажмите Далее.