Как на виндовс 10 отключить безопасный режим на: Извините, такой страницы на сайте нет
Содержание
Как запустить в безопасном режиме Windows 10
Al загрузить виндовс 10 в безопасном режиме что он делает, так это получает доступ к основной версии операционной системы, которая не загружает какое-либо стороннее программное обеспечение или специальные драйверы для нашего оборудования. Таким образом, вход в безопасный режим Windows 10 — это отличный способ обнаружить, восстановить, удалить или удалить любое программное или вредоносное ПО, которое могло быть установлено случайно и влияет на работу компьютера. В других статьях мы рассказываем вам, как начать безопасный режим в виндовс 11, в этот раз мы расскажем, как это сделать в предыдущей версии Windows 10.
Индекс
- 1 Для чего нужен безопасный режим Windows 10?
- 2 Как загрузить Windows 10 в безопасном режиме
- 3 Когда невозможно загрузить Windows
- 4 Как отключить безопасный режим в Windows 10
- 5 F8 и Shift + F8
Для чего нужен безопасный режим Windows 10?
Некоторые из наиболее распространенных применений безопасного режима Windows: удаление вредоносного ПО, переустановка неисправных драйверов и проба различных решений. Из безопасного режима проще удалить вредоносные или дефектные программы или расширения, которые обычно переустанавливают сами себя или мешают работе системы. Также можно удалить неисправные драйверы и восстановить работоспособность компьютера. Кроме того, вы всегда можете вернуться в безопасный режим и продолжить расследование, пока не найдете решение. Мы рекомендуем входить в безопасный режим только в том случае, если у вас есть конкретные знания о рассматриваемой проблеме.
Из безопасного режима проще удалить вредоносные или дефектные программы или расширения, которые обычно переустанавливают сами себя или мешают работе системы. Также можно удалить неисправные драйверы и восстановить работоспособность компьютера. Кроме того, вы всегда можете вернуться в безопасный режим и продолжить расследование, пока не найдете решение. Мы рекомендуем входить в безопасный режим только в том случае, если у вас есть конкретные знания о рассматриваемой проблеме.
Как загрузить Windows 10 в безопасном режиме
Чтобы запустить Windows 10 в безопасном режиме, проще всего сначала загрузить операционную систему в обычном режиме. Затем мы нажимаем кнопку «Пуск», затем кнопку «Выключение», а затем нажимаем «Перезагрузить», удерживая нажатой клавишу Shift на клавиатуре. Это заставит ваш компьютер перезагрузиться в расширенный режим, который является предыдущим шагом безопасного режима, но вам все равно потребуется еще один шаг, чтобы достичь этого. Продолжайте читать, вы почти не что иное, как войти в безопасный режим.
При загрузке в безопасном режиме Windows 10 вы сможете выбрать «Продолжить», «Устранить неполадки» или «Завершить работу». Выберите «Устранение неполадок», а затем «Дополнительные параметры». В параметрах, которые появятся в следующем меню, выберите «Параметры запуска», и отобразится список способов запуска Windows. нажмите на клавиатуре номер, соответствующий безопасному режиму (с сетью или без, в зависимости от того, что вам нужно), а затем кнопку перезагрузки, чтобы запустить Windows 10 в безопасном режиме.
Когда невозможно загрузить Windows
Если вы не знаете, как войти в безопасный режим Windows 10, потому что ваша операционная система кажется серьезно поврежденной и даже начальный экран не может правильно загрузиться, вы можете получить доступ к расширенному запуску со старта компьютера, выключив его и перезагрузив несколько раз.
Для этого нажмите кнопку питания на вашем компьютере в течение десяти секунд чтобы выключить его, включите его снова и дождитесь появления первого изображения на экране, снова нажмите кнопку питания на компьютере на десять секунд и включите его во второй раз. Как только на экране появится первое изображение, снова выключите его и включите в третий раз, а теперь дайте Windows полностью загрузиться. Вы получите доступ к расширенному меню «Пуск». Отсюда выполните шаги, указанные в предыдущем разделе.
Как только на экране появится первое изображение, снова выключите его и включите в третий раз, а теперь дайте Windows полностью загрузиться. Вы получите доступ к расширенному меню «Пуск». Отсюда выполните шаги, указанные в предыдущем разделе.
Как отключить безопасный режим в Windows 10
Если вы уже произвели необходимые настройки в безопасном режиме и теперь хотите нормально запустить компьютер, в принципе у вас должно получиться без проблем сделать это с помощью кнопки выключения в стартовом меню. Однако, если у вас все еще возникают трудности, вам придется сделать это вручную.
Нажмите клавишу Windows и клавишу R на клавиатуре, чтобы открыть меню запуска. Введите «msconfig» и нажмите Enter. В появившемся меню перейдите на вкладку Boot. Среди параметров загрузки на этой вкладке отключите тот, который говорит «Безопасная загрузка». Затем нажмите Применить. Теперь компьютер можно перезагрузить в обычном режиме.
F8 и Shift + F8
Еще несколько лет назад доступ к этому режиму был таким же простым, как нажатие этой клавиши.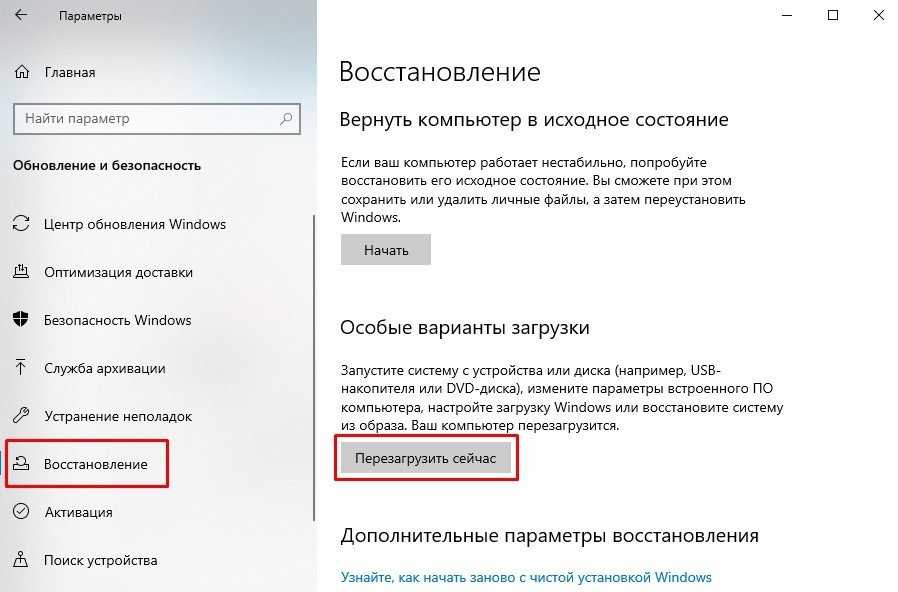 Теперь не работает на многих современных компьютерах с Windows 10, хотя мало где работает это сочетание клавиш. Вы можете попробовать, но гораздо более вероятно, что это не сработает для вас. К счастью, мы уже обсудили другие способы сделать это, которые не требуют много времени. Компьютеры и их компоненты слишком быстры, чтобы можно было прерывать загрузку этими клавишами, но не помешает проверить это самостоятельно. Вы можете быть удивлены.
Теперь не работает на многих современных компьютерах с Windows 10, хотя мало где работает это сочетание клавиш. Вы можете попробовать, но гораздо более вероятно, что это не сработает для вас. К счастью, мы уже обсудили другие способы сделать это, которые не требуют много времени. Компьютеры и их компоненты слишком быстры, чтобы можно было прерывать загрузку этими клавишами, но не помешает проверить это самостоятельно. Вы можете быть удивлены.
До сих пор мы рассказывали вам о разных способах доступа к безопасному режиму Windows 10. Как видно невооруженным глазом, это не сложно и может решить бесконечные проблемы. Вы можете сэкономить время и деньги если вы узнаете для себя без необходимости профессионала. Верно также и то, что если у вас есть навыки только на уровне пользователя, вам не хватает знаний, и вам, скорее всего, придется отнести свой компьютер в конкретную ремонтную службу.
Содержание статьи соответствует нашим принципам редакционная этика.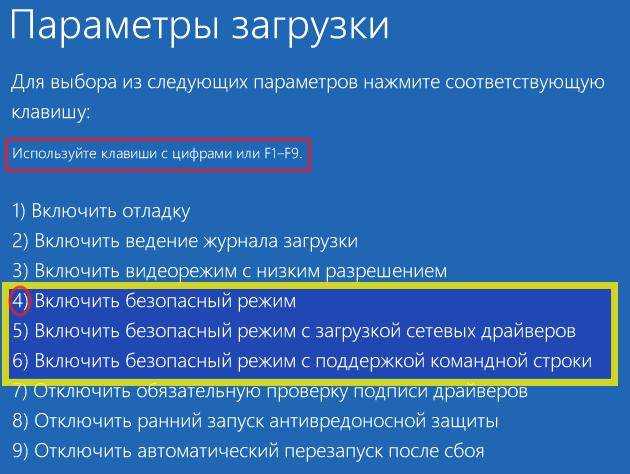 Чтобы сообщить об ошибке, нажмите здесь.
Чтобы сообщить об ошибке, нажмите здесь.
Вы можете быть заинтересованы
Перезапуск Microsoft Windows в безопасном режиме
For the best Support Center experience, JavaScript must be turned on in your browser settings
При совершении покупок в магазине Avast вы можете получить уведомление о том, что вам необходимо разрешить использование JavaScript и/или файлов cookie в своем браузере. Это связано с тем, что магазин Avast не может загружаться и правильно работать без включения этих настроек.
Чтобы разрешить использование JavaScript и/или файлов cookie, обратитесь к информации в соответствующем разделе ниже в зависимости от вашего браузера.
- Google Chrome
- Mozilla Firefox
- Safari
- Microsoft Edge
- Avast Secure Browser
- Opera
Google Chrome
Разрешение использования JavaScript
Инструкции по разрешению использования JavaScript на всех сайтах, которые вы посещаете с помощью Google Chrome, приведены в разделе Шаг 1. Включите JavaScript справочной статьи Google Chrome, приведенной ниже.
Включите JavaScript справочной статьи Google Chrome, приведенной ниже.
- Справка — Google Chrome ▸ Что делать, если видео или игры не запускаются
Если вы хотите включить JavaScript только для веб-страниц домена avast.com, выполните следующие действия.
- Откройте
⋮Меню (три точки) ▸ Настройки. - Нажмите Конфиденциальность и безопасность ▸ Настройки сайта.
- В меню Содержимое нажмите JavaScript.
- Щелкните кнопку Добавить рядом с элементом Разрешить сайтам использовать JavaScript.
- Введите
[*.]avast.comи нажмите Добавить.
Пункт [*.]avast.com появится в вашем списке Разрешить сайтам использовать JavaScript. Это означает, что для всех веб-страниц с адресом, начинающимся с avast.com (например, www.avast.com/store), будут разрешено использование JavaScript.
Разрешение использования файлов cookie
Инструкции по управлению настройками файлов cookie в Google Chrome приведены в разделе Как изменить настройки файлов cookie справочной статьи Google Chrome, приведенной ниже.
- Справка — Google Chrome ▸ Как управлять файлами cookie в Chrome
Mozilla Firefox
Разрешение использования JavaScript
По умолчанию использование JavaScript разрешено в Mozilla Firefox для всех сайтов. Если вы отключили JavaScript с помощью расширения браузера, которое позволяет настраивать параметры JavaScript, вам необходимо повторно включить JavaScript с помощью этого расширения. Более детальную информацию о настройках JavaScript в Mozilla Firefox можно найти в статье из поддержки Mozilla ниже.
- Поддержка Mozilla ▸ Параметры и настройки JavaScript для интерактивных веб-страниц
Разрешение использования файлов cookie
Инструкции по управлению общими настройками файлов cookie для всех сайтов, которые вы посещаете с помощью Mozilla Firefox, приведены в статье поддержки Mozilla, указанной ниже.
- Поддержка Mozilla ▸ Веб-сайты сообщают, что куки заблокированы. Как их разблокировать
Если вы хотите разрешить файлы cookie только для веб-страниц домена avast. com, выполните следующие шаги.
com, выполните следующие шаги.
- Откройте любую страницу домена avast.com в окне своего браузера (любой URL-адрес, который начинается с avast.com).
- Нажмите значок щита слева от адресной строки.
- Нажмите синий (ВКЛ.) ползунок рядом с элементом Улучшенная защита от отслеживания на этом сайте ВКЛЮЧЕНА, чтобы он стал серым (ВЫКЛ.)
Файлы cookie будут разрешены для всех веб-страниц домена avast.com.
Safari
Разрешение использования JavaScript
По умолчанию использование JavaScript разрешено в Safari для всех сайтов. Если вы самостоятельно отключили JavaScript, выполните следующие действия для включения этой функции.
- Убедитесь, что окно Safari открыто и активно.
- Нажмите Safari ▸ Настройки… в левой части строки меню Apple.
- Выберите панель Безопасность и убедитесь, что рядом с элементом Разрешить JavaScript установлен флажок.
Использование JavaScript будет разрешено для всех сайтов, которые вы посещаете с помощью Safari.
Разрешение использования файлов cookie
В Safari нет возможности разрешить использование файлов cookie для определенных сайтов. Однако вы можете управлять общими настройками файлов cookie, которые применяются ко всем сайтам, посещаемым вами с помощью Safari. Более детальную информацию о доступных вариантах можно найти в статье поддержки Apple, приведенной ниже.
- Служба поддержки Apple ▸ Управление файлами cookie и данными веб-сайтов с помощью Safari на Mac
Microsoft Edge
Информация ниже применима к новой версии Microsoft Edge (версия 79.0.309 или новее).
Разрешение использования JavaScript
Чтобы включить JavaScript для всего домена avast.com, выполните следующие действия.
- Откройте
...Меню (три точки) ▸ Настройки. - Нажмите
☰Настройки в левом верхнем углу. - Выберите Файлы cookie и разрешения сайтов ▸ JavaScript.
- Щелкните кнопку Добавить рядом с элементом Разрешить.

- Введите
[*.]avast.comи нажмите Добавить.
Пункт [*.]avast.com появится в вашем списке разрешений. Это означает, что для всех веб-страниц с адресом, начинающимся с avast.com (например, www.avast.com/store), будут разрешено использование JavaScript.
Разрешение использования файлов cookie
Инструкции по управлению общими настройками файлов cookie, применимыми ко всем сайтам, которые вы посещаете с помощью Microsoft Edge, приведены в справочной статье Microsoft, указанной ниже.
- Служба поддержки Microsoft ▸ Разрешение и блокировка файлов cookie в новой версии Microsoft Edge
Если вы хотите разрешить файлы cookie только для домена avast.com, выполните следующие шаги.
- Откройте
...Меню (три точки) ▸ Настройки. - Нажмите
☰Настройки в левом верхнем углу. - Выберите Файлы cookie и разрешения сайтов ▸ Файлы cookie и данные сайта.

- Щелкните кнопку Добавить рядом с элементом Разрешить.
- Введите
[*.]avast.comи нажмите Добавить.
Пункт [*.]avast.com появится в вашем списке разрешений. Это означает, что для всех веб-страниц с адресом, начинающимся с avast.com (например, www.avast.com/store), будут разрешено использование файлов cookie.
Avast Secure Browser
Разрешение использования JavaScript
Чтобы включить JavaScript для всего домена avast.com, выполните следующие действия.
- Откройте
⋮Меню (три точки) ▸ Настройки. - Откройте меню Конфиденциальность и безопасность ▸ Настройки сайта.
- В меню Содержимое нажмите JavaScript.
- Нажмите Добавить рядом с элементом Разрешать.
- Введите
[*.]avast.comи нажмите Добавить.
Пункт [*.]avast.com появится в вашем списке Разрешать. Это означает, что для всех веб-страниц с адресом, начинающимся с avast.com (например, www.avast.com/store), будут разрешено использование JavaScript.
Это означает, что для всех веб-страниц с адресом, начинающимся с avast.com (например, www.avast.com/store), будут разрешено использование JavaScript.
Разрешение использования файлов cookie
Чтобы разрешить использование файлов cookie для всего домена avast.com, выполните следующие действия.
- Откройте
⋮Меню (три точки) ▸ Настройки. - Откройте меню Конфиденциальность и безопасность ▸ Настройки сайта.
- В меню Содержимое нажмите Файлы cookie и данные сайтов.
- Нажмите Добавить рядом с пунктом Сайты, которые всегда могут использовать файлы cookie.
- Введите
[*.]avast.comи нажмите Добавить.
Пункт [*.]avast.com будет отображаться в вашем списке сайтов, которые всегда могут использовать файлы cookie. Это означает, что для всех веб-страниц с адресом, начинающимся с avast.com (например, www.avast.com/store), будут разрешено использование файлов cookie.
Opera
Разрешение использования JavaScript
Чтобы разрешить использование JavaScript на всех сайтах, которые вы посещаете с помощью браузера Opera, обратитесь к инструкциям в разделе Управление JavaScript на страницах в статье справки Opera, приведенной ниже.
- Opera Help ▸ Веб-предпочтения
Если вы хотите разрешить JavaScript только для домена avast.com, выполните следующие шаги.
- Откройте Меню (значок O) ▸ Настройки ▸ Дополнительно.
- Нажмите Конфиденциальность и безопасность ▸ Настройки сайта.
- В меню Содержимое нажмите JavaScript.
- Щелкните кнопку Добавить рядом с элементом Разрешить.
- Введите
[*.]avast.comи нажмите Добавить.
Пункт [*.]avast.com появится в вашем списке разрешений. Это означает, что для всех веб-страниц с адресом, начинающимся с avast.com (например, www.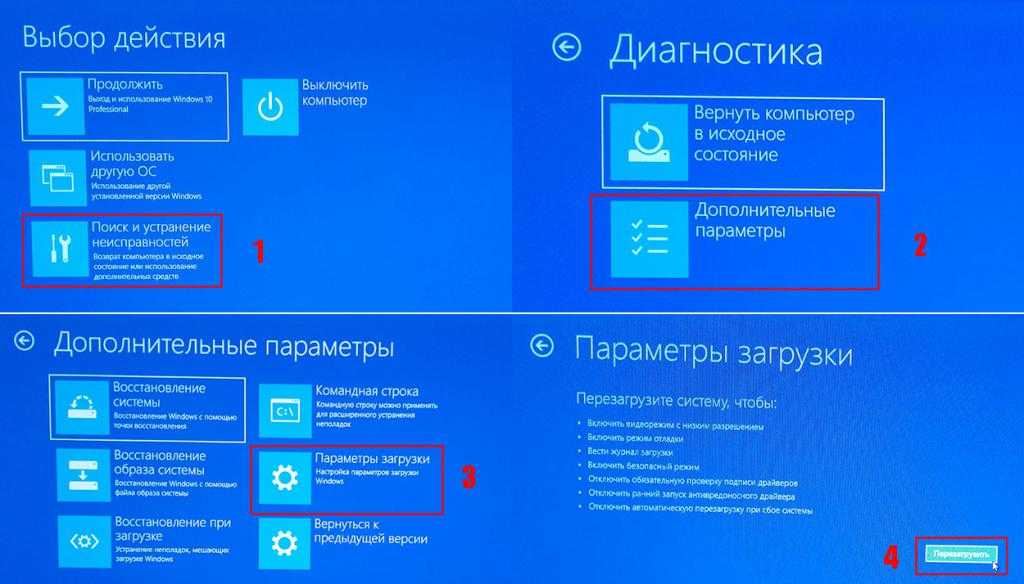 avast.com/store), будут разрешено использование JavaScript.
avast.com/store), будут разрешено использование JavaScript.
Разрешение использования файлов cookie
Чтобы разрешить использование файлов cookie на всех сайтах, которые вы посещаете с помощью браузера Opera, обратитесь к инструкциям в разделе Управление файлами cookie на страницах в статье справки Opera, приведенной ниже.
- Opera Help ▸ Веб-предпочтения
Если вы хотите разрешить файлы cookie только для домена avast.com, выполните следующие шаги.
- Откройте Меню (значок O) ▸ Настройки ▸ Дополнительно.
- Нажмите Конфиденциальность и безопасность ▸ Настройки сайта.
- В меню Содержимое нажмите Файлы cookie и данные сайта.
- Нажмите кнопку Добавить рядом с элементом Сайты, которые всегда могут использовать файлы cookie.
- Введите
[*.]avast.comи нажмите Добавить.
Пункт [*.]avast.com будет отображаться в вашем списке сайтов, которые всегда могут использовать файлы cookie.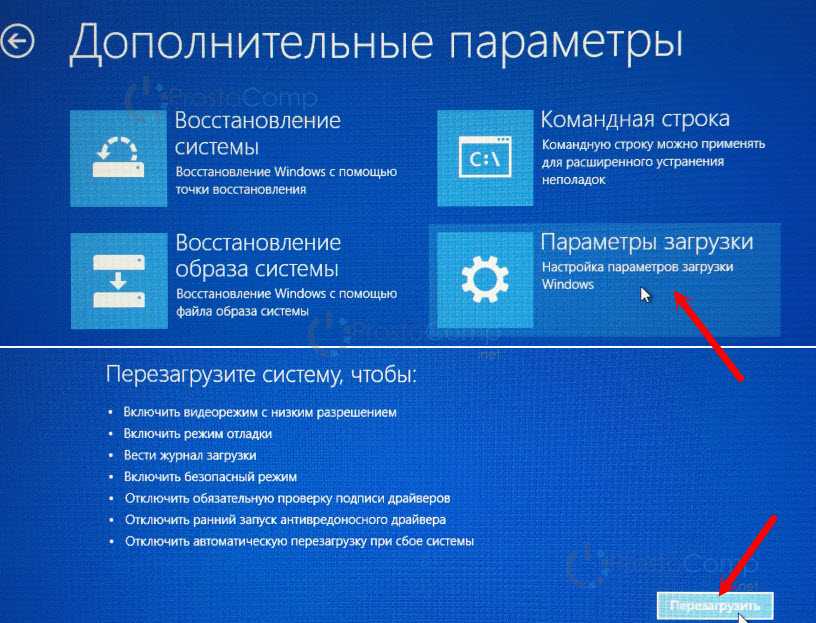 Это означает, что для всех веб-страниц с адресом, начинающимся с avast.com (например, www.avast.com/store), будут разрешено использование файлов cookie.
Это означает, что для всех веб-страниц с адресом, начинающимся с avast.com (например, www.avast.com/store), будут разрешено использование файлов cookie.
- Все платные продукты Avast в сегменте потребительских решений
- Microsoft Windows 11 Home / Pro / Enterprise / Education
- Microsoft Windows 10 Home / Pro / Enterprise / Education — 32- или 64-разрядная версия
- Microsoft Windows 8.1 / Pro / Enterprise — 32- или 64-разрядная версия
- Microsoft Windows 8 / Pro / Enterprise — 32- или 64-разрядная версия
- Microsoft Windows 7 Home Basic / Home Premium / Professional / Enterprise / Ultimate — SP 1, 32- или 64-разрядная версия
Изменить конфигурацию загрузки Windows 10 (BCEDIT?), чтобы отключить безопасный режим
Недавно у меня возникла странная проблема, когда при использовании моего ноутбука с Windows 10, который работал нормально, я вдруг больше не мог создавать папки ни в графическом интерфейсе, ни в CLI ( командная строка).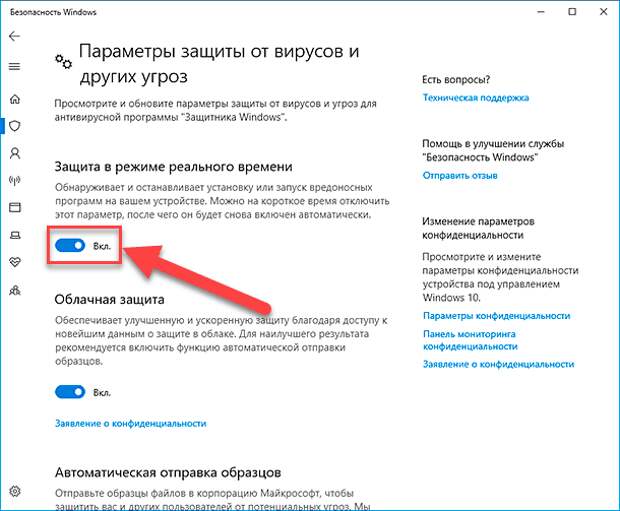 Дисплей моего ноутбука перестал работать около 3 лет назад, и с тех пор я использую внешний монитор. Я загрузился в безопасном режиме/безопасной загрузке через MSCONFIG. Но при перезагрузке у меня был просто черный экран.
Дисплей моего ноутбука перестал работать около 3 лет назад, и с тех пор я использую внешний монитор. Я загрузился в безопасном режиме/безопасной загрузке через MSCONFIG. Но при перезагрузке у меня был просто черный экран.
Итак, мне нужно найти способ выйти из безопасного режима. На данный момент я пробовал:
- Клавиши параметров загрузки: Пробовал стандартные клавиши параметров загрузки (F8, F12, ESC) при запуске, чтобы посмотреть, поможет ли это — нет
- P Функции: Нажатие комбинации «P», рекомендованной на форумах — запрещено
- Слепая навигация: — нет. Теория такова: Если я не вижу, что делаю, но знаю точную последовательность нажатия клавиш, тогда я смогу выполнить то, что мне нужно . Похоже, это должно работать, но, возможно, есть дополнительные экраны, такие как вход в систему, всплывающие окна с предупреждениями, подтверждения и т. д., которые не учли те, кто рекомендовал слепую навигацию.

- Закрытие ноутбука: У меня есть беспроводная клавиатура и мышь, подключенные к моему ноутбуку, поэтому я попытался быстро выключить монитор сразу после резкого включения — не работает
ИЗВЕСТНЫЕ ВЕЩИ:
- Жесткий диск работает нормально, и я даже могу получить доступ к данным и файлам, подключив его с помощью внешнего адаптера USB к другому ноутбуку
- Я не могу выполнить какой-либо процесс, связанный с загрузкой Windows и использованием мыши
- У меня нет похожего/той же модели ноутбука, в который можно вставить жесткий диск
ХАРАКТЕРИСТИКИ:
- Windows 10 64-разрядная
МОЙ ВОПРОС:
- На данный момент единственное, о чем я могу думать, это могу ли я отредактировать конфигурацию загрузки или файлы запуска? До того, как Microsoft предоставила нам реестр, были такие файлы, как autoexec.bat , config.sys и boot.
 ini . Мне интересно, есть ли какой-нибудь простой текстовый файл, который я могу отредактировать, чтобы отключить безопасную загрузку, чтобы я мог снова загрузиться в обычном режиме?
ini . Мне интересно, есть ли какой-нибудь простой текстовый файл, который я могу отредактировать, чтобы отключить безопасную загрузку, чтобы я мог снова загрузиться в обычном режиме? - Будет BCEDIT — правильный ли файл для редактирования, чтобы отключить безопасную загрузку?
- windows
- windows-10
- boot
- пакетный файл
- безопасный режим
6
Зарегистрируйтесь или войдите в систему
Зарегистрируйтесь с помощью Google
Зарегистрироваться через Facebook
Зарегистрируйтесь, используя адрес электронной почты и пароль
Опубликовать как гость
Электронная почта
Требуется, но никогда не отображается
Опубликовать как гость
Электронная почта
Требуется, но не отображается
Нажимая «Опубликовать свой ответ», вы соглашаетесь с нашими условиями обслуживания, политикой конфиденциальности и политикой использования файлов cookie
Отключить клавишу F8 и параметры загрузки, чтобы заблокировать доступ к безопасному режиму при запуске Windows • Raymond.
 CC
CC
Главная » Windows » Отключить клавишу F8 и параметры загрузки, чтобы заблокировать доступ к безопасному режиму при запуске Windows
Всякий раз, когда Windows не работает должным образом , в большинстве случаев первое, что сделают знающие пользователи, — загрузят компьютер в безопасном режиме и посмотрят, сохраняется ли проблема. Если Windows загружается только в безопасном, а не в обычном режиме, то, как правило, возникает серьезная проблема, такая как повреждение диска или установка плохо сконфигурированного программного обеспечения или драйвера оборудования, препятствующего нормальной загрузке операционной системы. Windows в безопасном режиме будет иметь ограниченную функциональность, но задача локализации проблем упрощается, поскольку многие неосновные компоненты отключены.
Хотя безопасный режим очень полезен для устранения неполадок с компьютером, его также можно использовать для обхода некоторых программ безопасности, которые автоматически запускаются при обычной загрузке Windows. Например, если вы установили программное обеспечение для интернет-мониторинга, которое ограничивает или наблюдает за тем, как ваши дети используют компьютер в определенное время, они могут просто загрузиться в безопасном режиме, если они знают, как это делать, и используют компьютер целый день. Бывают случаи, когда нам нужно отключить безопасный режим для дополнительной безопасности.
Например, если вы установили программное обеспечение для интернет-мониторинга, которое ограничивает или наблюдает за тем, как ваши дети используют компьютер в определенное время, они могут просто загрузиться в безопасном режиме, если они знают, как это делать, и используют компьютер целый день. Бывают случаи, когда нам нужно отключить безопасный режим для дополнительной безопасности.
В Windows нет единого параметра для отключения безопасного режима, а есть несколько хаков и обходных путей. Вот некоторые для вас, чтобы взглянуть на.
Сначала мы покажем вам, как отключить безопасный режим, если вы используете Windows XP.
Редактирование реестра Windows XP
Довольно известный метод заключается в изменении системного реестра с идеей переименования ключей, которые используются в безопасном режиме для загрузки, что, в свою очередь, приводит к перезагрузке компьютера или появлению синего экрана смерть, если кто-то попытается войти в безопасный режим. Просто следуйте инструкциям ниже о том, как это сделать.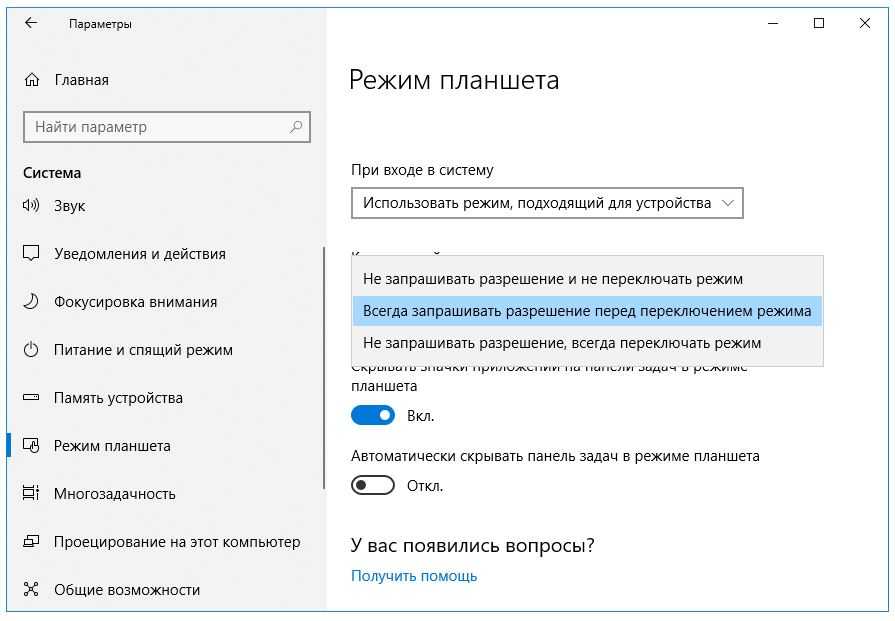
1. Перейдите в меню «Пуск» -> «Выполнить» (или клавиша Win+R), введите regedit и нажмите клавишу ввода.
2. Перейдите к:
HKEY_LOCAL_MACHINE\System\CurrentControlSet\Control\SafeBoot
3. Разверните ключ SafeBoot, и вы должны увидеть 2 вложенных ключа с именами Minimal и Network. НЕ удаляйте их, а переименуйте оба ключа во что-то другое, например, Minimal в MinimalX и Network в NetworkX.
Теперь, если вы попытаетесь загрузиться в безопасном режиме, не имеет значения, выберете ли вы обычный безопасный режим, безопасный режим с поддержкой сети или безопасный режим с командной строкой, компьютер либо автоматически перезагрузится, либо выдаст синий экран смерти (BSOD) с STOP-ошибкой.
Чтобы снова включить безопасный режим, просто вернитесь в реестр и переименуйте MinimalX в Minimal, а NetworkX в Network. Это решение не идеально, потому что любой, кто знает об этом трюке, может просто изменить реестр, чтобы снова включить безопасный режим. Если Windows не загружается и вы хотите войти в безопасный режим, вам нужно будет отредактировать ключи реестра в автономном режиме с помощью загрузочного компакт-диска. Следуйте инструкциям в нашей статье «Как редактировать значения ключа реестра без загрузки в Windows».
Если Windows не загружается и вы хотите войти в безопасный режим, вам нужно будет отредактировать ключи реестра в автономном режиме с помощью загрузочного компакт-диска. Следуйте инструкциям в нашей статье «Как редактировать значения ключа реестра без загрузки в Windows».
Инструмент включения/отключения безопасного режима
Если вам неудобно изменять системный реестр, вот небольшой бесплатный инструмент под названием «Включить/отключить безопасный режим», который делает именно это. По сути, он делает то же самое, что и выше, а именно переименовывает ключи SafeBoot Minimal и Network. Вы также можете установить пароль приложения для предотвращения несанкционированного доступа к этому инструменту.
Программа проста в использовании и в значительной степени не требует пояснений, нажимайте кнопки, чтобы включить или отключить, и, при желании, введите пароль, чтобы остановить любое несанкционированное использование инструмента. На самом деле, если вы можете создать учетную запись пользователя с ограниченными правами, вам не нужно будет использовать этот взлом реестра, потому что пользователь с ограниченными правами не может получить доступ к реестру. Эти изменения реестра являются решениями для тех, кто по какой-то причине не хочет создавать пользователя с ограниченными правами.
Эти изменения реестра являются решениями для тех, кто по какой-то причине не хочет создавать пользователя с ограниченными правами.
Загрузка Включить/отключить безопасный режим
Взлом загрузчика NTLDR
Этот метод заключается в шестнадцатеричном редактировании скрытого файла NTLDR в корне диска, на котором установлена операционная система. Это не будет работать на чем-либо выше XP, потому что более новые операционные системы используют BOOTMGR/Winload.exe. Следуйте инструкциям ниже.
1. Предполагая, что ваша установка XP Windows в настоящее время находится на диске C:, нажмите клавишу Win+R и введите следующее, чтобы показать файл и сделать его доступным для записи:
attrib -r -s -h -a c:\ntldr
2. Перейдите на диск C: и сделайте резервную копию NTLDR и либо сохраните ее в корне C: как «Копия NTLDR», или храните его в безопасном месте.
3. Загрузите HxD , бесплатный портативный шестнадцатеричный редактор, распакуйте и запустите HxD. exe. Перетащите файл ntldr в окно HxD, чтобы открыть его для редактирования.
exe. Перетащите файл ntldr в окно HxD, чтобы открыть его для редактирования.
4. Прокручиваем окно немного вниз и ищем строку смещения «00000770», затем меняем значения « 0F 85 09″ до « 90 90 90» .
5. Нажмите кнопку Сохранить (Ctrl+S) и закройте HxD. Также будет создана резервная копия файла с расширением .bak.
6. Вернитесь в диалоговое окно «Выполнить» (клавиша Win+R) и введите следующее, чтобы вернуть атрибуты «только для чтения», «скрытие» и «система» по умолчанию:
attrib +r +s +h +a c:\ntldr
При следующей перезагрузке компьютера F8 больше не будет работать и не будет действовать перед запуском Windows. Этот хак полностью отключает ввод с клавиатуры. Однако у этого метода все еще есть недостатки, потому что вы все равно можете войти в безопасный режим, используя параметр /SAFEBOOT на вкладке Boot.ini в Msconfig. Очевидно, что если вы выполняете мультизагрузку с разными операционными системами, вам также потребуется доступ к меню загрузки и клавишам для выбора операционной системы.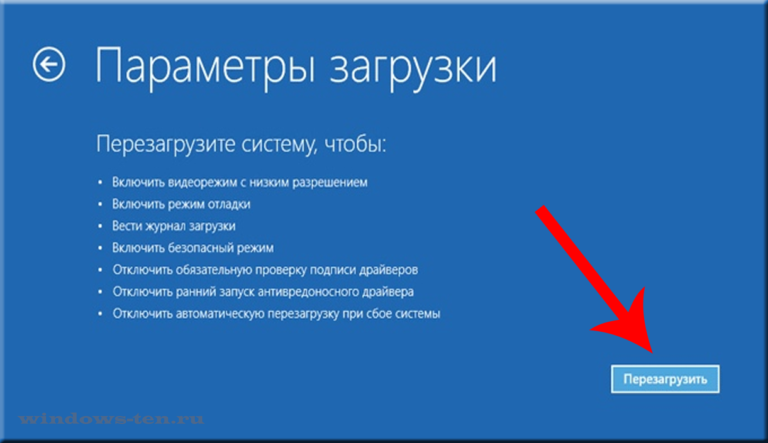




 ini . Мне интересно, есть ли какой-нибудь простой текстовый файл, который я могу отредактировать, чтобы отключить безопасную загрузку, чтобы я мог снова загрузиться в обычном режиме?
ini . Мне интересно, есть ли какой-нибудь простой текстовый файл, который я могу отредактировать, чтобы отключить безопасную загрузку, чтобы я мог снова загрузиться в обычном режиме?