Как на виндовс 10 настроить клавиатуру на: Настройка клавиатуры в Windows 10
Содержание
Настройка клавиатуры в Windows 10.
Для работы с компьютером нам нужна клавиатура, которая в основном имеет группы ключей. Операционная система Windows 10 предоставляет возможность настроить параметры клавиатуры. В этих советах мы покажем вам, как изменить настройки клавиатуры в Windows 10. Вы можете изменить настройки клавиатуры в соответствии с вашим выбором и можете работать на ней. Вы можете даже использовать комбинации клавиш, которые предназначены для очень лёгкой и удобной работы для того чтобы быстро выполнить задачу. Есть много областей, которые могут быть исследованы в деталях, чтобы узнать больше о настройках клавиатуры.
Недавнее обновление Windows 10 предоставляет Вам два способа настройки параметров клавиатуры. Для этого добавлено приложение настройки которое содержит настройки для клавиатуры и которое предлагает Вам множество вариантов настройки. Другой путь – наш старый эпицентр деятельности, пульт управления. Итак, давайте начнём наше путешествие и посмотрим, как настроить параметры клавиатуры в Windows 10.
Способ 1: настройки приложения
- Вывести меню “Пуск” на экране, и вы можете увидеть шестерню – знак Настройки. Нажмите на Настройки.
- После нажатия на Настройки появится окна приложения которое будет распространяться на вашем экране, выберите категорию Лёгкий доступ.
- Теперь посмотрите на левой панели легкость доступа и вы можете увидеть многие районы настроек. Нажмите кнопку Клавиатура.
- В правой части клавиатуры показывается много параметров с помощью ползунка, чтобы легко справиться с ними. Итак, давайте посмотрим каждый из них по отдельности!
Экранная клавиатура
Включение экранной клавиатуры: если вы предпочитаете использовать клавиатуру на экране, можно включить тумблер. Когда вы включите экранную клавиатуру, подождите несколько секунд, а затем вы можете увидеть клавиатуру на экране дисплея. Взгляните на скриншот ниже. Выключите ползунок, и он выключится с экрана.
Взгляните на скриншот ниже. Выключите ползунок, и он выключится с экрана.
Залипание клавиш
Нажать одну клавишу на клавиатуре сочетания клавиш: Эта функция является фаворитом среди тех, кто любит использовать сочетания клавиш для каждой маленькой активности которую они делают. Обычно для копирования контента используются две клавиши клавиатуры нажатые одновременно (Ctrl и C). Но после того, как вы включите эту опцию, нажмите клавишу Ctrl, отпустите её, затем нажмите клавишу C и выбранный материал будет скопирован. Есть четыре клавиши-модификатора, которые становятся “липкими” при включении этой функции. Они переключения, клавиши Ctrl, Alt и ключ Windows. Их включение сделает вашу работу лёгкой, когда две клавиши находятся далеко друг от друга и их одновременное нажатие становится раздражённым.
После включения этой функции вы увидите дополнительные связанные с ней настройки. Просмотрите их одну за другой.
Включить залипание клавиш при нажатой клавише Shift пять раз: вместо того, чтобы настроить залипание вышеуказанным способом, вы можете включить его, нажав клавишу Shift пять раз подряд.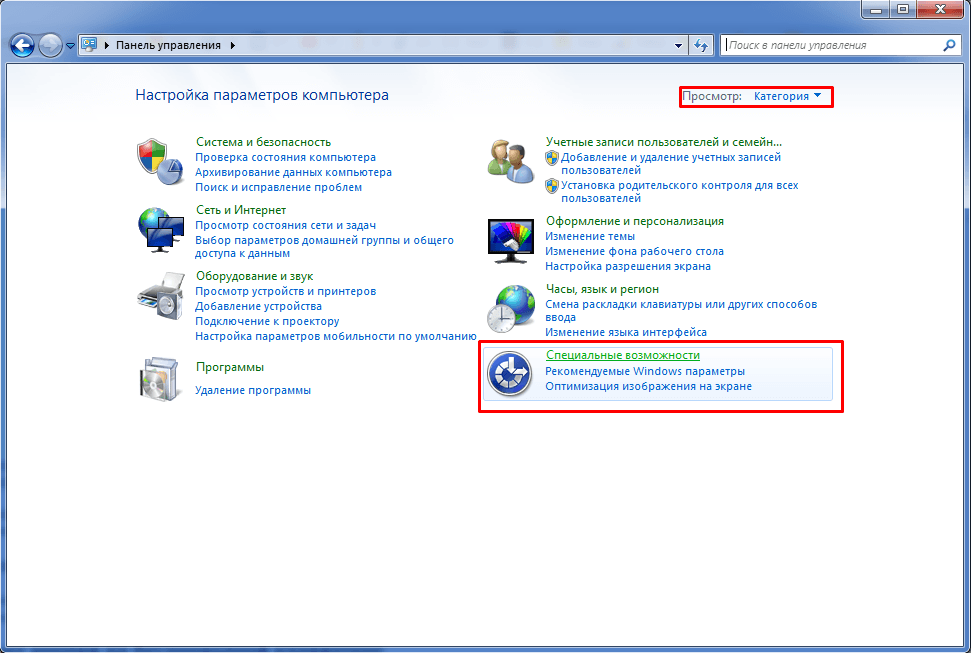 После этого вы увидите диалоговое окно, ожидающее подтверждения активации функции.
После этого вы увидите диалоговое окно, ожидающее подтверждения активации функции.
Блокировка клавиш-модификаторов при нажатии два раза подряд: это самый полезный вариант. По умолчанию он включен. Если эта функция включена, вы можете выполнять функции копировать – вставить. Просто дважды нажмите клавишу Ctrl, а затем используйте клавиши “C” или “V”, чтобы скопировать или вставить несколько элементов.
Отключить залипание клавиш – модифицирующая клавиша в комбинации с другими клавишами: чтобы отключить залипание клавиш вы можете совместно нажать клавишу-модификатор вместе с любым другим ключом.
Проиграть звук, когда модифицирующая клавиша заблокирована: Вы можете слышать звук при нажатии на клавишу-модификатор, когда она будет заблокирована, и когда она будет разблокирована. Если Вы не хотите слышать звук, отключите эту опцию.
Отображать значок залипания клавиш на панели задач: если эта функция включена, вы можете увидеть значок залипания клавиш на панели задач.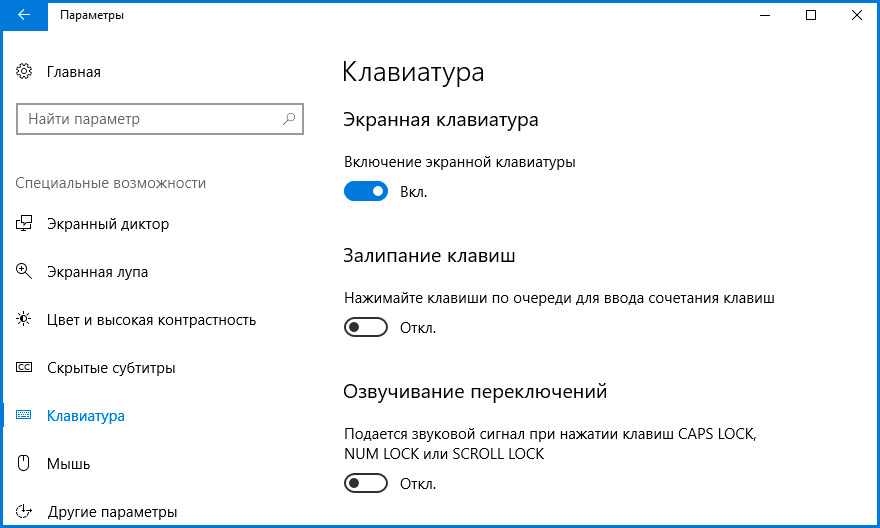
Как переключать клавиши
Услышать звуковой сигнал при нажатии Caps Lock, Num Lock и Scroll Lock: по ошибке, вы можете нажать клавиши Caps Lock, Num Lock и Scroll Lock и впоследствии реализовать их. Поэтому, чтобы избежать путаницы, вы можете отключить эту функцию и Вы услышите звуковой сигнал при нажатии любой из этих клавиш при их переключении.
Включить озвучивание переключения режимов удержания клавиши Num Lock в течение 5 секунд: если эта функция включена, вы можете включить переключатель клавиши для этого удерживайте клавиши Num Lock в течение 5 секунд.
Ключи фильтра
Игнорировать или замедление кратких или повторных нажатий клавиш и настройки клавиатуры: если вы боитесь нажать любые клавиши несколько раз, Вы можете включить функцию, которая игнорирует активность. Это очень полезно, когда у вас есть дома дети, или те, кто может нажать любые клавиши несколько раз, и это может помешать вашей работе.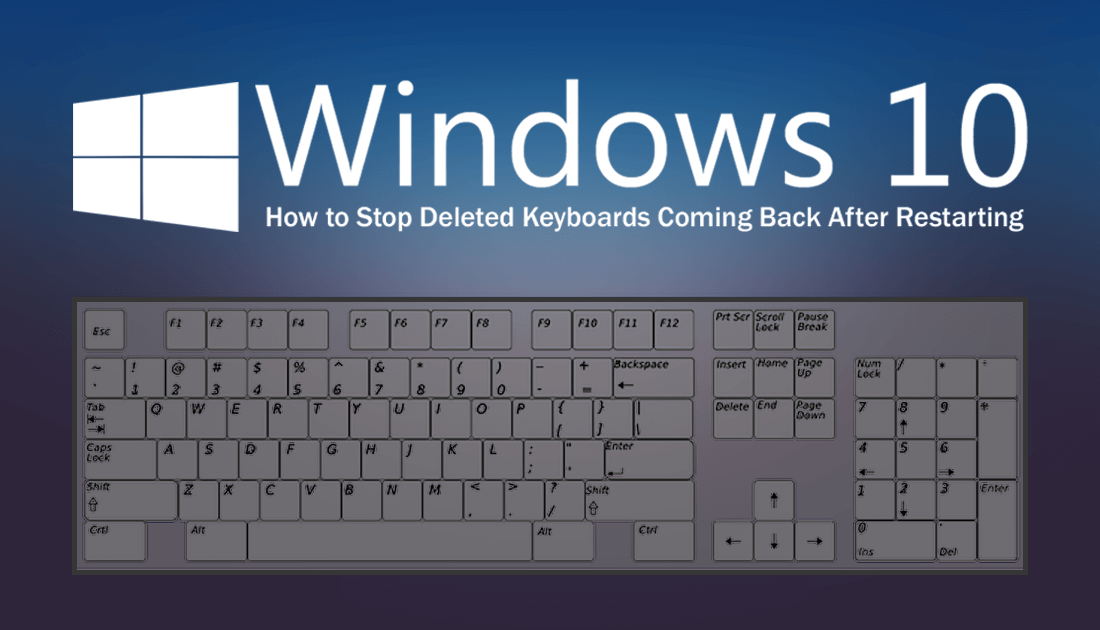 После того, как вы включите его, вы можете увидеть много возможностей. Они перечислены ниже:
После того, как вы включите его, вы можете увидеть много возможностей. Они перечислены ниже:
Включить фильтр ключ для Shift: держите зажатой клавишу Shift в течение 8 секунд, и вы можете увидеть что фильтр включен.
Звуковой сигнал, когда клавиши не нажимаются: Вы можете услышать звуковой сигнал при нажатии на клавиши и что они приняты системой.
Отобразить значок ключа фильтр на панели задач: чтобы знать состояние ключа фильтр, включите этот переключатель в положение ON и Вы увидите его значок на панели задач.
Включите медленные клавиши: включите эту функцию, если вы хотите, чтобы была задержка между нажатием на ключ и действием, происходящим на вашем компьютере. После того, как вы включите эту функцию, вы можете увидеть выпадающее меню с различными временными интервалами. Выберите время, по истечении которого компьютер примет ваше нажатие клавиши.
Включить повтор ключей: включите эту функцию, если вы хотите иметь повторяющиеся ключи.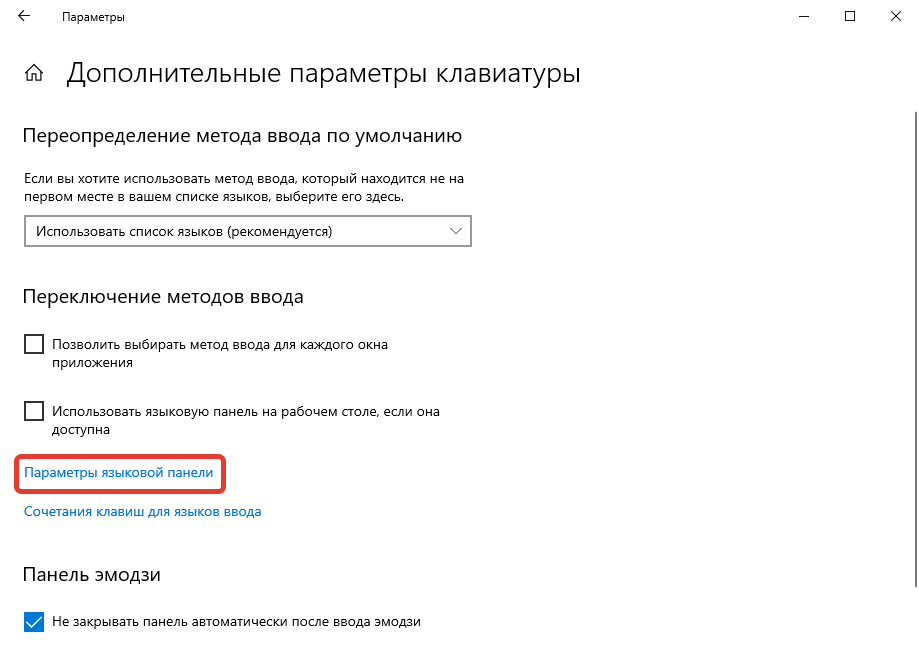 Это снова предоставляет Вам два различных времени в выпадающем меню. Во-первых, чтобы выбрать время для компьютера, чтобы ждать первого повторного нажатия клавиш, а во-вторых, чтобы, как долго компьютер будет ждать последующих повторных нажатий клавиш.
Это снова предоставляет Вам два различных времени в выпадающем меню. Во-первых, чтобы выбрать время для компьютера, чтобы ждать первого повторного нажатия клавиш, а во-вторых, чтобы, как долго компьютер будет ждать последующих повторных нажатий клавиш.
Другие настройки
Включить ярлык подчеркивания: чтобы подчеркнуть контент по умолчанию, вы можете включить эту функцию.
Отключить предупреждение при включении настройки на ярлык диска C: при включении настроек с помощью горячих клавиш, вы получите предупреждение.
Сделать звук при повороте в положение включено или выключено с помощью ярлыка: Вы можете услышать звук, когда вы включите параметр с помощью клавиш.
Способ 2: Панель управления
- Найдите Панель управления.
- Выберите опцию, которая гласит Доступность центра.
- Прокрутите страницу до лёгкий доступ к центру и выберите Сделать клавиатуру проще используя ссылку.

- Ниже перечислены доступные параметры, которые можно изменить.
Управление мышкой с клавиатуры
Включите ключи для мыши – если вы выбираете эту опцию, вы будете иметь возможность использовать цифровые клавиши для управления мышкой на экране. Вы можете выбрать этот вариант, когда чувствуете, что использование мыши – это утомительная и скучная вещь. Вы можете установить численные значения или стрелки для того чтобы привести в действие мышь согласно вашему предпочтению.
Сделайте клавиатуру более лёгкой для печатания
Включить залипание клавиш – эта опция будет действительно волновать вас. Выбор этой функции позволит вам избавиться от ввода комбо-клавиш (сочетания клавиш). Вы не будете держать одну клавишу, пока не нажмёте другую. После перехода на эту опцию, вы можете нажать одну клавишу за один раз, вместо того, чтобы нажимать две три клавиши одновременно.
Включите переключатель клавиш – переключение ключей выступает в качестве уведомления.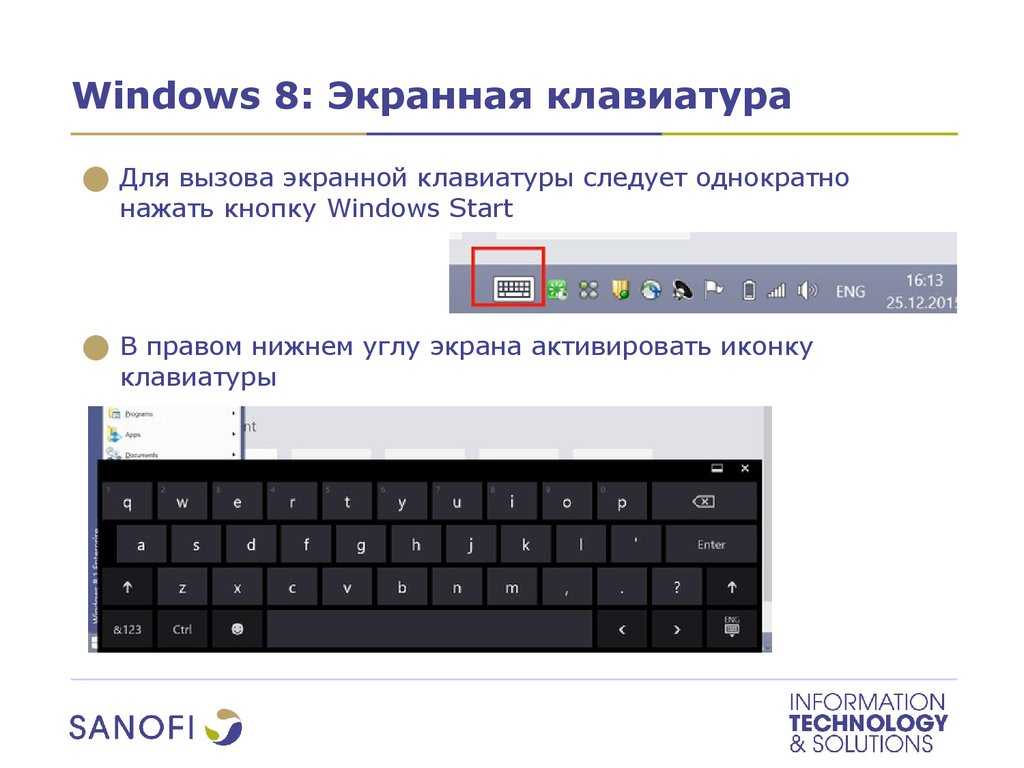 Оно производит звук, когда вы нажимаете ключи Caps Lock, Num Lock и Scroll Lock. При выборе этой опции вы сможете услышать звук, указывающий на то, что вы нажали любую из этих клавиш.
Оно производит звук, когда вы нажимаете ключи Caps Lock, Num Lock и Scroll Lock. При выборе этой опции вы сможете услышать звук, указывающий на то, что вы нажали любую из этих клавиш.
Включить фильтр ключей – эта функция будет очень полезной, если у вас есть непослушные дети дома, кто может случайно нажимать клавиши. Если вы согласны с этой опцией, система проигнорирует повторные нажатия клавиш.
Облегчите использование сочетаний клавиш
Подчеркнуть сочетания клавиш и ключей доступа – этот курс действий будет в центре внимания управления доступом к клавишам в диалоговом окне. Вы можете настроить его для Вашего удобства.
Упрощение управления Windows
Запретить автоматическое размещение окон при перемещении к краю экрана – эта опция, если она выбрана, не позволит изменить размер окон или закрепить их.
Управление языковыми настройками ввода и отображения в Windows
Чтобы управлять всеми аспектами языковых параметров ввода и отображения на компьютере Windows 11, используйте следующие методы:
Чтобы переключить раскладку клавиатуры, нажмите и удерживайте клавишу Windows клавишу ПРОБЕЛ, чтобы пролиться по всем установленным клавиатурам. (Если другие раскладки не отобразятся, это значит, что у вас установлена только одна раскладка.)
(Если другие раскладки не отобразятся, это значит, что у вас установлена только одна раскладка.)
Вы также можете выбрать на панели задач аббревиатура для языка и выбрать нужный язык или метод ввода.
Примечание: В поле ввода нажмите клавишу с Windows + точка (.) для доступа к эмодзи & клавиатуры, если ее поддерживает ваш язык.
Если вы не можете найти необходимую раскладку клавиатуры, может потребоваться добавить новую клавиатуру.
Добавление языка ввода позволяет задать порядок языковых параметров для веб-сайтов и приложений, а также изменить язык клавиатуры.
-
Выберите Начните >Параметры > time & language > language & region.
-
Нажмите Добавить клавиатуру и выберите клавиатуру, которую нужно добавить. Если нужная клавиатура не отображается, может потребоваться добавить новый язык, чтобы получить доступ к дополнительным параметрам. В этом случае перейдите к шагу 4.
-
Вернимся на страницу Языковые параметры, перейдите на страницу Предпочитаемый язык, а затем выберите Добавить язык.
-
Выберите нужный язык в списке и выберите далее.

-
Просмотрите все языковые возможности, которые вы хотите настроить или установить, а затем нажмите кнопку Установить.
org/ListItem»>
Выберите язык с нужной клавиатурой и выберите Параметры.
«Добавить клавиатуру»
При выборе языка интерфейса изменяется язык по умолчанию, используемый компонентами Windows, такими как «Параметры» и проводник.
-
Выберите начать >Параметры > time & language > language & region.
org/ListItem»>
Выберите язык в меню языка интерфейса Windows.
Ярлык «Изменить язык отображения»
Если язык есть в списке Предпочитаемые языки, но не отображается в списке языков интерфейса Windows, сначала потребуется установить его языковой пакет (если он доступен).
-
Выберите начать >Параметры > time & language > language & region.
-
В области Предпочитаемый язык выберите Добавить язык, введите нужный язык, а затем выберите Далее.

-
Выберите Скачать в разделе «Скачать языковой пакет».
-
После установки языкового пакета выберите Назад.
-
Выберите язык в меню языка интерфейса Windows.
Ярлык «Установить языковой пакет»
Если вы получили сообщение «Разрешено использовать только один языковой пакет» или «Ваша лицензия Windows поддерживает только один язык отображения», у вас будет один языковой выпуск Windows 10.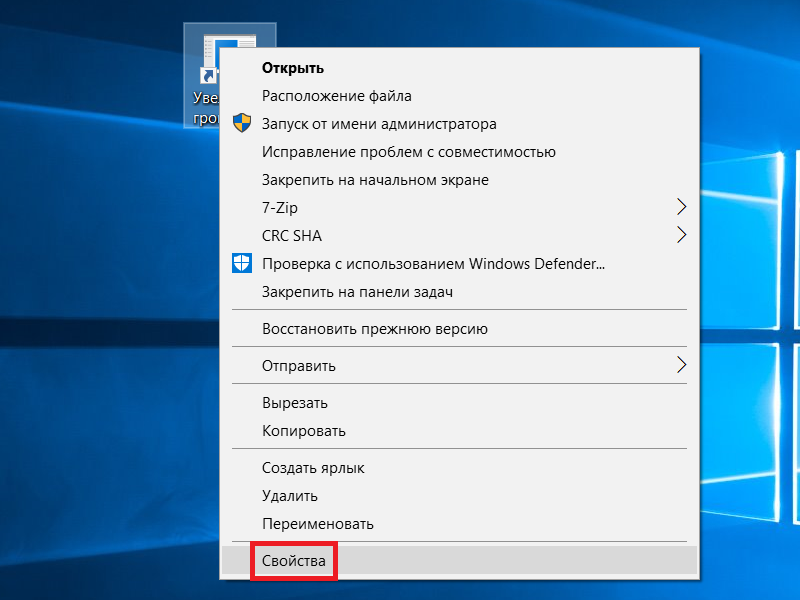 Вот как можно проверить выпуск Windows 10 языка:
Вот как можно проверить выпуск Windows 10 языка:
-
Выберите Начните>Параметры> о параметрах , а затем перейдите в Windows спецификации.
-
Если вы видите Windows 11 Для дома рядом с edition, у вас есть языковой выпуск Window 11, и вы не сможете добавить новый язык, если не приобретет обновление до версии Windows 11 для дома или Windows 11 Pro.
Обновление до Windows 11 для дома или Windows 11 Pro
Выберите Пуск > Параметры > Время и язык > Язык и регион.
В области Предпочтительныеязыки выберите язык, который вы хотите удалить, а затем выберите Удалить.
Чтобы удалить отдельные клавиатуры, выберите язык (см. шаг 2), выберите Параметры ,прокрутите вниз до раздела Клавиатуры, выберите клавиатуру, который нужно удалить, и выберите удалить.
Для управления всеми параметрами языка ввода и интерфейса на устройстве с Windows 10 используйте следующие способы.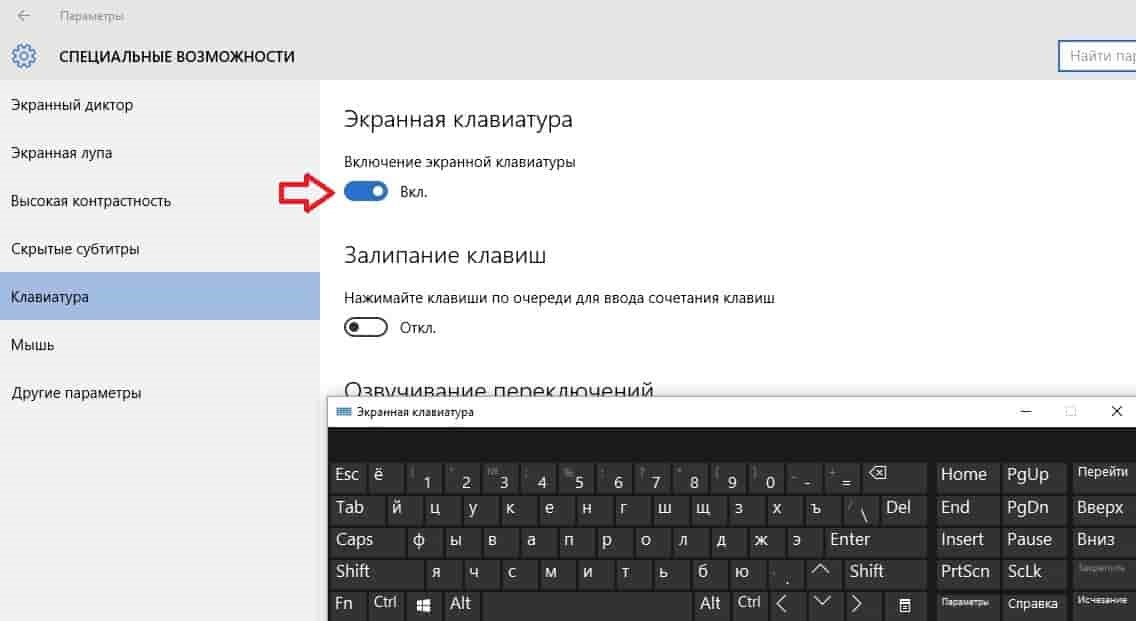
Чтобы переключить раскладку клавиатуры, которую вы используете в Windows 10, нажмите и удерживайте клавишу Windows и продолжайте нажимать ПРОБЕЛ, чтобы по очереди отобразить все установленные раскладки клавиатуры. (Если другие раскладки не отобразятся, это значит, что у вас установлена только одна раскладка.)
Также можно щелкнуть сокращенное название языка в правом углу панели задач, а затем выбрать язык или способ ввода, который вы хотите использовать.
Примечание: В поле ввода нажмите клавишу Windows + точку (.), чтобы открыть раскладку с эмодзи, если ваш язык ее поддерживает.
Если вы не можете найти необходимую раскладку клавиатуры, может потребоваться добавить новую клавиатуру.
Добавление языка ввода позволяет задать порядок языковых параметров для веб-сайтов и приложений, а также изменить язык клавиатуры.
Нажмите кнопку Пуск, а затем выберите Параметры > Время и язык > Язык.
В разделе Предпочитаемые языки выберите язык, который содержит необходимую клавиатуру, и нажмите Параметры.
Нажмите Добавить клавиатуру и выберите клавиатуру, которую нужно добавить. Если нужная клавиатура не отображается, может потребоваться добавить новый язык, чтобы получить доступ к дополнительным параметрам. В этом случае перейдите к шагу 4.
org/ListItem»>
Вернитесь на страницу Параметры языка и выберите Добавить язык.
Выберите нужный язык из этого списка и нажмите кнопку Далее.
Просмотрите все языковые возможности, которые вы хотите настроить или установить, а затем нажмите кнопку Установить.
«Добавить клавиатуру»
Для некоторых языков требуются дополнительные языковые возможности
Чтобы некоторые языки работали правильно, для установки языковых функций на компьютере необходим администратор.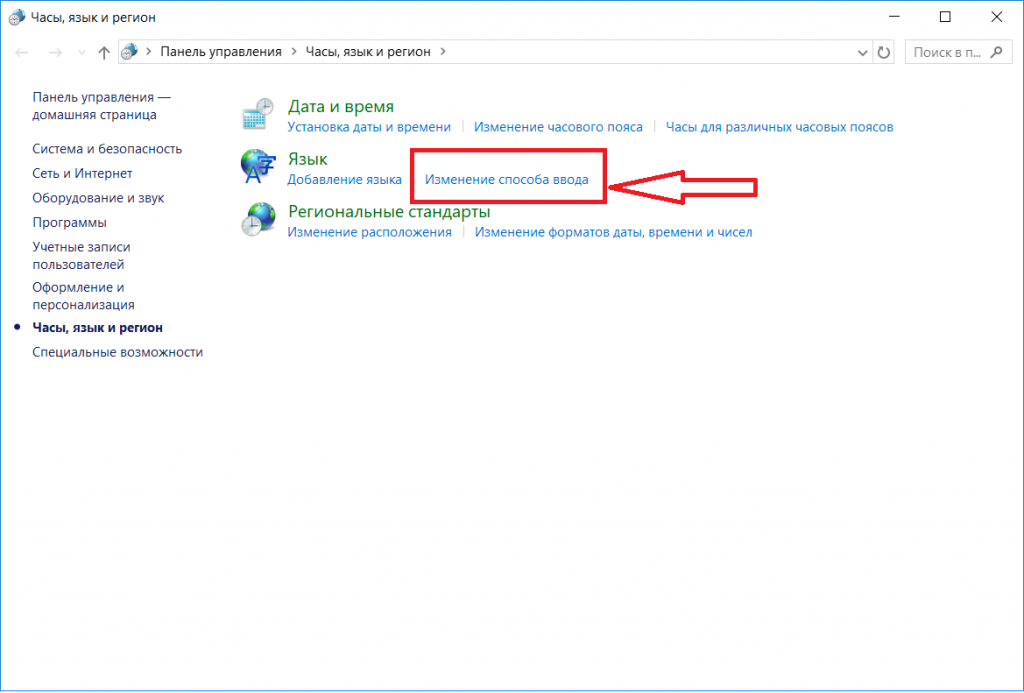 Вот список затронутых языков:
Вот список затронутых языков:
-
IME (Майкрософт) — основная клавиатура японского языка
-
Microsoft Pinyin — основная клавиатура на китайском языке (упрощенное, Китай), основная клавиатура китайского языка (упрощенное, Сингапур)
-
Microsoft Wubi — дополнительный клавиатура на китайском языке (упрощенное, Китай), клавиатура китайского языка (упрощенное, Сингапур)
-
Microsoft Bopomofo — основная клавиатура на китайском языке (традиционное на Тайвань), клавиатура китайского языка (традиционное, гонконгский (САР), клавиатура китайского языка (традиционное языка, Макао , САР)
-
Быстрая клавиатура (Майкрософт) — клавиатура на китайском языке (традиционное на тайваньском языке), основная клавиатура китайского языка (традиционное, гонконгское (САР), основная клавиатура китайского языка (традиционное, макао (САР)
-
Бенгальский (Фонетическая) — дополнительный клавиатура бенгальский (Индия)
-
Фонетическое на хинди — вторичная клавиатура хинди
-
Каннада (фонетическая) — дополнительный клавиатура для каннады
-
Фонетический малаялам — дополнительный клавиатура малаялам
-
Marathi Phonetic — secondary keyboard of Marathi
-
Punjabi Phonetic — secondary keyboard of Punjabi (Gurm emojii)
-
Тамильская фонетическая клавиатура (Индия)
-
Telugu Phonetic — secondary keyboard of Telugu
org/ListItem»>
Microsoft ChangJie — клавиатура на китайском языке (традиционное на тайваньском языке), клавиатура китайского языка (традиционное, гонконгский (САР), клавиатура китайского языка (традиционное языка, Макао , САР)
org/ListItem»>
Gujarati Phonetic — secondary keyboard of Gujarati
org/ListItem»>
Odia Phonetic — secondary keyboard of Odia
При выборе языка интерфейса изменяется язык по умолчанию, используемый компонентами Windows, такими как «Параметры» и проводник.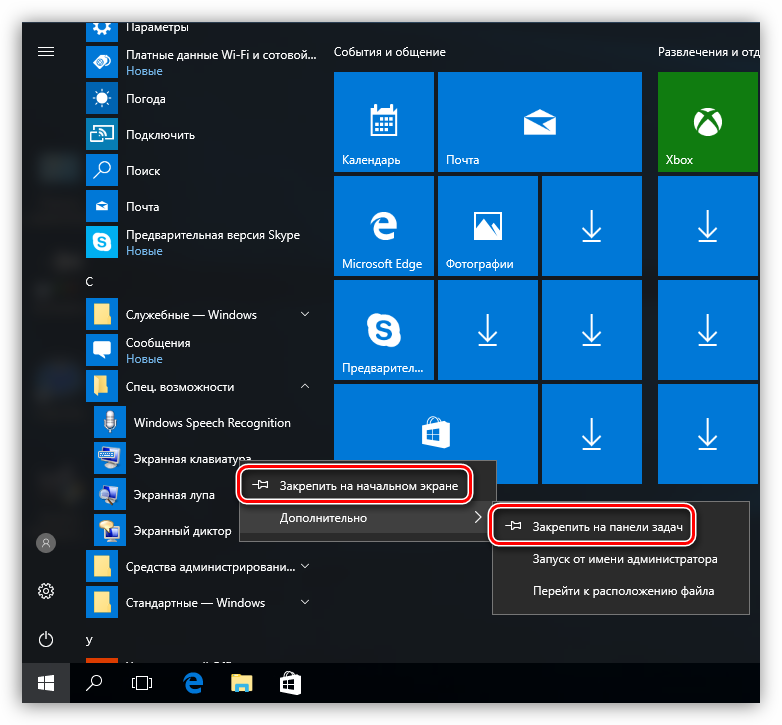
-
Нажмите кнопку Пуск, а затем выберите Параметры > Время и язык > Язык.
-
Выберите язык в меню языка интерфейса Windows.
Ярлык «Изменить язык отображения»
Если язык есть в списке Предпочитаемые языки, но не отображается в списке языков интерфейса Windows, сначала потребуется установить его языковой пакет (если он доступен).
- org/ListItem»>
-
Выберите язык в списке Добавить язык раздела Предпочитаемые языки, а затем выберите Параметры.
-
Выберите Скачать в разделе «Скачать языковой пакет».
-
После установки языкового пакета выберите Назад .
Нажмите кнопку Пуск, а затем выберите Параметры > Время и язык > Язык.
org/ListItem»>
Выберите язык в меню языка интерфейса Windows.
Ярлык «Установить языковой пакет»
Если вы получили сообщение «Разрешено использовать только один языковой пакет» или «Ваша лицензия Windows поддерживает только один язык отображения», у вас будет один языковой выпуск Windows 10. Вот как можно проверить выпуск Windows 10 языка:
-
Нажмите кнопку Пуск, выберите Параметры > О системе, а затем прокрутите экран вниз до раздела Характеристики Windows.
org/ListItem»>
Если рядом с пунктом Выпуск отображается текст Windows 10 Домашняя для одного языка, это значит, что ваш выпуск Window 10 поддерживает только один язык и вы не сможете добавить новый язык, пока не приобретете обновление до Windows 10 Домашняя или Windows 10 Pro.
Обновление до Windows 10 Домашняя или Windows 10 Pro
-
Выберите кнопку Начните, а затем выберите Параметры > время & язык >язык.
-
В разделе Предпочитаемые языки выберите язык, который вы хотите удалить, и нажмите кнопку Удалить.

-
Чтобы удалить отдельную клавиатуру, выберите необходимый язык (см. шаг 2), выберите Параметры, прокрутите вниз до раздела Клавиатуры, выберите клавиатуру, которую вы хотите удалить, и нажмите кнопку Удалить.
Управление настройками языка ввода и отображения в Windows
Для управления всеми аспектами настроек языка ввода и отображения на ПК с Windows 11 используйте следующие методы.
Чтобы переключить раскладку клавиатуры, которую вы используете, нажмите и удерживайте клавишу Windows, а затем несколько раз нажмите клавишу пробела , чтобы просмотреть все установленные клавиатуры. (Если это ничего не дает, это означает, что у вас установлен только один.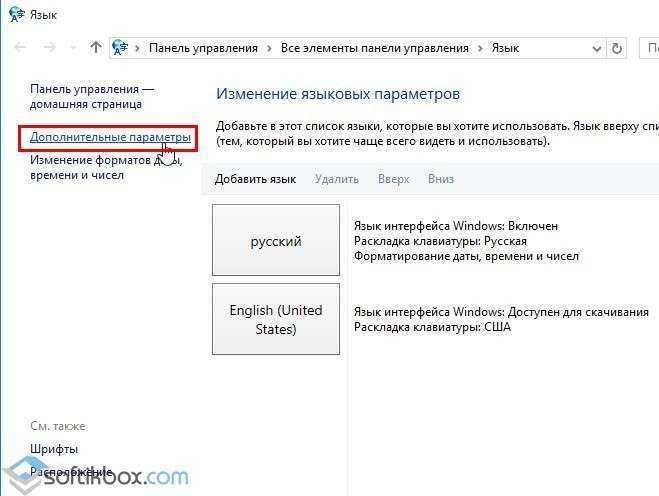 )
)
Вы также можете выбрать аббревиатуру языка на панели задач, а затем выбрать язык или метод ввода, который вы хотите использовать.
Примечание. В поле ввода нажмите клавишу с логотипом Windows. + точка (.) От до доступ к клавиатуре Emoji & more, если ваш язык поддерживает ее.
Если вы не можете найти нужную раскладку клавиатуры, возможно, вам придется добавить новую клавиатуру.
Добавление языка ввода позволяет установить порядок языковых предпочтений для веб-сайтов и приложений, а также изменить язык клавиатуры.
Выберите Пуск > Настройки > Время и язык > Язык и регион .
org/ListItem»>Выберите Добавить клавиатуру и выберите клавиатуру, которую хотите добавить. Если вы не видите нужную клавиатуру, возможно, вам придется добавить новый язык, чтобы получить дополнительные параметры. В этом случае перейдите к шагу 4.
Вернитесь на страницу Настройки языка , перейдите к Предпочитаемые языки , затем выберите Добавить язык .
Выберите нужный язык из списка, затем нажмите Далее .

Просмотрите все языковые функции, которые вы хотите настроить или установить, и выберите Установить .
Выберите язык с нужной клавиатурой, затем выберите Параметры .
Ярлык «Добавить клавиатуру»
Выбранный вами язык отображения изменяет язык по умолчанию, используемый функциями Windows, такими как «Параметры» и «Проводник».
Выберите Пуск > Настройки > Время и язык > Язык и регион .
org/ListItem»>
Выберите язык из Язык интерфейса Windows меню.
Ярлык «Изменить язык интерфейса»
Если язык указан в списке Предпочтительные языки , но его нет в списке языков интерфейса Windows, сначала необходимо установить его языковой пакет (если он доступен).
Выберите Пуск > Настройки > Время и язык > Язык и регион .
В Предпочтительные языки выберите Добавить язык , введите нужный язык, затем выберите Далее .

Выберите Загрузите из опции «Загрузить языковой пакет».
После установки языкового пакета выберите Назад .
Выберите язык в меню Язык интерфейса Windows .
Ярлык «Установить языковой пакет»
Если вы получаете сообщение «Разрешен только один языковой пакет» или «Ваша лицензия Windows поддерживает только один язык отображения», значит, у вас есть одноязычная версия Windows 10.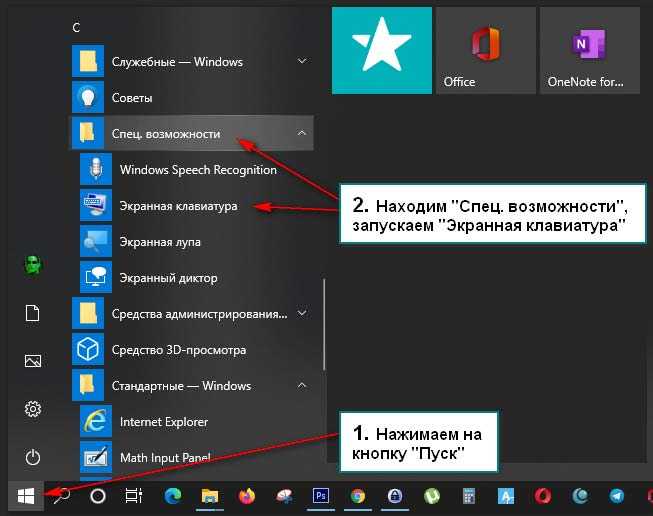 Вот как проверить языковую версию Windows 10:
Вот как проверить языковую версию Windows 10:
Выберите Пуск > Настройки > О , а затем перейдите к разделу Спецификация Windows .
Если вы видите Windows 11 Домашняя для одного языка рядом с Edition , у вас есть версия Window 11 для одного языка, и вы не можете добавить новый язык, если не приобретете обновление до Windows 11 Домашняя или Windows 11 Pro. .
Обновление до Windows 11 Домашняя или Windows 11 Профессиональная
Выберите Пуск > Настройки > Время и язык > Язык и регион .
В разделе Предпочтительные языки выберите язык, который нужно удалить, а затем выберите Удалить .
Чтобы удалить отдельную клавиатуру, выберите язык (см. шаг 2), выберите Параметры , прокрутите вниз до раздела Клавиатуры , выберите клавиатуру, которую хотите удалить, и выберите Удалить .
Чтобы управлять всеми аспектами настроек языка ввода и отображения на устройстве с Windows 10, используйте следующие методы.
Чтобы переключить раскладку клавиатуры, которую вы используете в Windows 10, нажмите и удерживайте клавишу Windows , а затем несколько раз нажмите клавишу пробела , чтобы просмотреть все установленные клавиатуры. (Если это ничего не дает, это означает, что у вас установлен только один.)
Вы также можете выбрать аббревиатуру языка в правой части панели задач, а затем выбрать язык или метод ввода, который вы хотите использовать.
Примечание: В поле ввода нажмите Windows + точка (.) 9От 0006 до доступ к клавиатуре эмодзи, если ваш язык поддерживает это.
Если вы не можете найти нужную раскладку клавиатуры, возможно, вам придется добавить новую клавиатуру.
Добавление языка ввода позволяет установить порядок языковых предпочтений для веб-сайтов и приложений, а также изменить язык клавиатуры.
Нажмите кнопку Пуск , затем выберите Настройки > Время и язык > Язык .
В разделе Предпочтительные языки выберите язык, который содержит нужную клавиатуру, а затем выберите Параметры .
Выберите Добавить клавиатуру и выберите клавиатуру, которую хотите добавить. Если вы не видите нужную клавиатуру, возможно, вам придется добавить новый язык, чтобы получить дополнительные параметры. В этом случае перейдите к шагу 4.
Вернитесь на страницу Настройки языка и выберите Добавить язык .
Выберите нужный язык из списка, а затем нажмите Далее .
Просмотрите все языковые функции, которые вы хотите настроить или установить, и выберите Установить .
Ярлык «Добавить клавиатуру»
Для некоторых языков требуются дополнительные языковые функции
Чтобы некоторые языки работали правильно, вам нужен администратор на вашем ПК для установки языковых функций.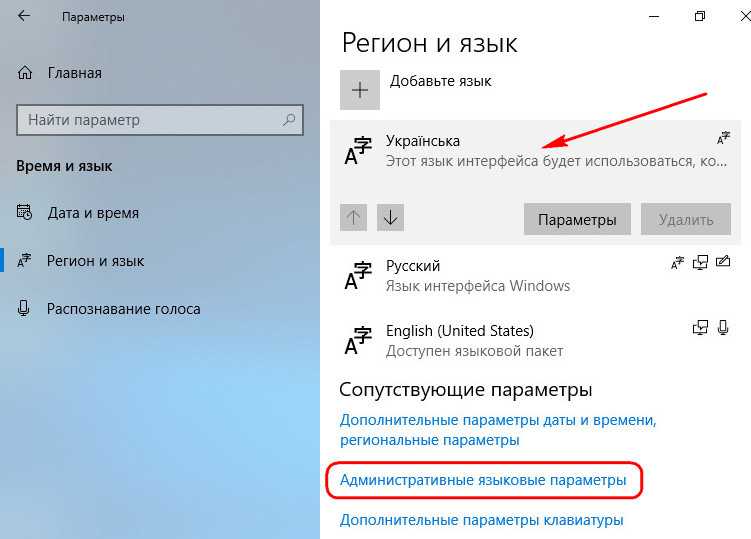 Вот список затронутых языков:
Вот список затронутых языков:
Microsoft IME — основная клавиатура японского языка
Microsoft Pinyin — основная клавиатура китайского языка (упрощенный, Китай), основная клавиатура китайского (упрощенный, Сингапур)
Microsoft Wubi — дополнительная клавиатура для китайского языка (упрощенный, Китай), дополнительная клавиатура для китайского языка (упрощенный, Сингапур)
Microsoft Bopomofo — основная клавиатура китайского языка (традиционная, Тайвань), дополнительная клавиатура китайского языка (традиционная, САР Гонконг), дополнительная клавиатура китайского языка (традиционная, САР Макао)
org/ListItem»>Microsoft Quick — дополнительная клавиатура для китайского языка (традиционная, Тайвань), основная клавиатура для китайского языка (традиционная, САР Гонконг), основная клавиатура для китайского языка (традиционная, САР Макао)
Bangla Phonetic — дополнительная клавиатура бенгали (Индия)
org/ListItem»>Фонетика хинди — Дополнительная клавиатура хинди
Фонетическая каннада — Дополнительная клавиатура каннада
Малаялам фонетический — Дополнительная клавиатура малаялам
Marathi Phonetic — дополнительная клавиатура маратхи
org/ListItem»>Пенджабский фонетический — Дополнительная клавиатура пенджаби (гурмукхи)
Тамильская фонетика — Дополнительная клавиатура тамильского (Индия)
Telugu Phonetic — дополнительная клавиатура телугу
Microsoft ChangJie — дополнительная клавиатура для китайского языка (традиционная, Тайвань), дополнительная клавиатура для китайского языка (традиционная, САР Гонконг), дополнительная клавиатура для китайского языка (традиционная, САР Макао)
Фонетика гуджарати — дополнительная клавиатура гуджарати
Odia Phonetic — Дополнительная клавиатура Odia
Выбранный вами язык отображения изменяет язык по умолчанию, используемый функциями Windows, такими как «Параметры» и «Проводник».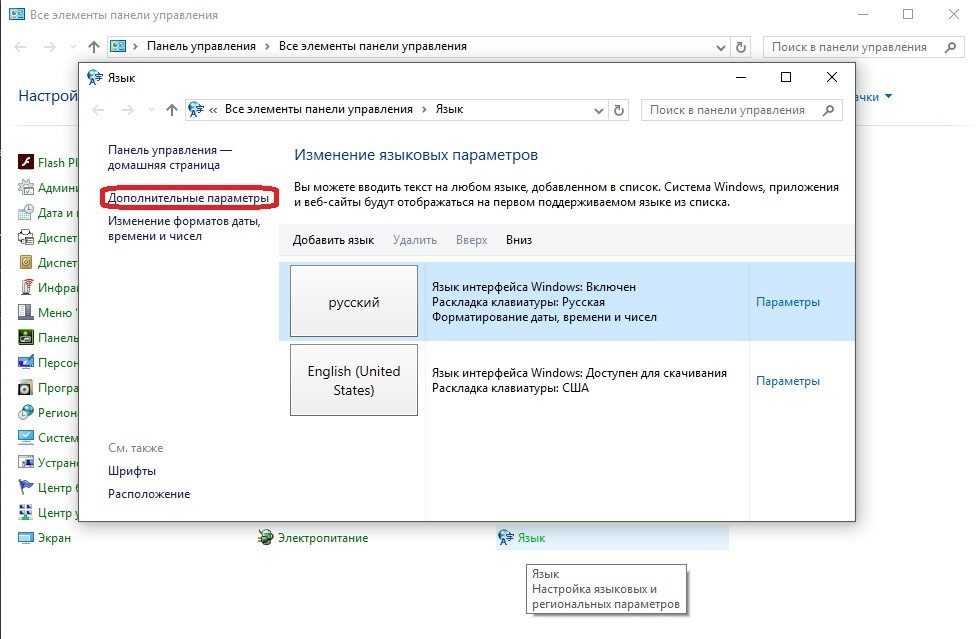
Нажмите кнопку Пуск , затем выберите Настройки > Время и язык > Язык .
Выберите язык в меню Язык интерфейса Windows .
Ярлык «Изменить язык интерфейса»
Если язык указан в списке Предпочтительные языки , но его нет в списке языков интерфейса Windows, сначала необходимо установить его языковой пакет (если он доступен).
- org/ListItem»>
Выберите язык из списка Добавить язык в разделе Предпочтительные языки , а затем выберите Параметры .
Выберите Загрузить из параметра Загрузить языковой пакет.
После установки языкового пакета выберите Назад .
org/ListItem»>
Нажмите кнопку Пуск , затем выберите Настройки > Время и язык > Язык .
Выберите язык в меню Язык интерфейса Windows .
Ярлык «Установить языковой пакет»
Если вы получаете сообщение «Разрешен только один языковой пакет» или «Ваша лицензия Windows поддерживает только один язык отображения», значит, у вас есть одноязычная версия Windows 10. Вот как проверить языковую версию Windows 10: 9.0003
Нажмите кнопку Пуск , выберите Настройки > О , а затем прокрутите вниз до раздела Спецификация Windows .
Если вы видите Windows 10 Home Single Language рядом с Edition , у вас есть версия Windows 10 для одного языка, и вы не можете добавить новый язык, если не приобретете обновление до Windows 10 Домашняя или Windows 10 Pro.
 .
.
Обновление до Windows 10 Домашняя или Windows 10 Pro
Нажмите кнопку Пуск , затем выберите Настройки > Время и язык > Язык .
В разделе Предпочтительные языки выберите язык, который нужно удалить, и нажмите Удалить .
Чтобы удалить отдельную клавиатуру, выберите нужный язык (см.
 шаг 2), выберите Параметры , прокрутите вниз до раздела Клавиатуры , выберите клавиатуру, которую хотите удалить, и нажмите Удалить .
шаг 2), выберите Параметры , прокрутите вниз до раздела Клавиатуры , выберите клавиатуру, которую хотите удалить, и нажмите Удалить .
Как изменить язык клавиатуры в Windows 10
- Вы можете изменить язык клавиатуры на компьютере с Windows, зайдя в меню «Время и язык».
- После того, как вы один раз измените язык клавиатуры, вы сможете быстро переключаться между языками с помощью кнопки на панели задач.
- Вы также можете изменить язык, который Windows использует для всего, а не только для клавиатуры.
- Посетите библиотеку технических справочников Business Insider, чтобы узнать больше.
Windows дает вам большой контроль над языком, который он использует — настолько большой контроль, что может возникнуть путаница при настройке его так, как вы хотите.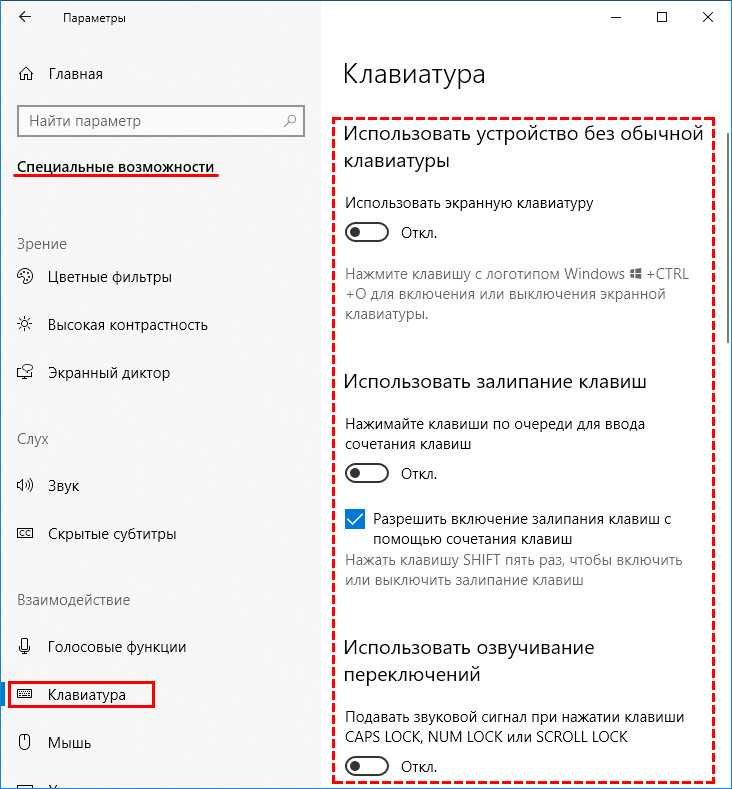
Например, вы можете изменить язык, который Windows использует для каждого меню, или только язык, используемый для клавиатуры.
Ознакомьтесь с продуктами, упомянутыми в этой статье:
Клавиатура HP Wireless Elite V2 (от 51,70 долл. США на Amazon)
Windows 10 (от 139,99 долларов США в Best Buy)
Acer Chromebook 15 (от 179,99 долларов США в Walmart)
Как изменить язык клавиатуры в Windows 10
Вы можете изменить язык клавиатуры без смены языка клавиатуры Windows использует на экране — это удобно для получения доступа к знакам ударения и другим специальным символам или для набора текста на клавиатуре с другой языковой раскладкой.
1. Нажмите «Пуск», а затем щелкните значок «Настройки» (в форме шестеренки).
2. Нажмите «Время и язык».
Используйте настройки, чтобы добавить новый язык клавиатуры.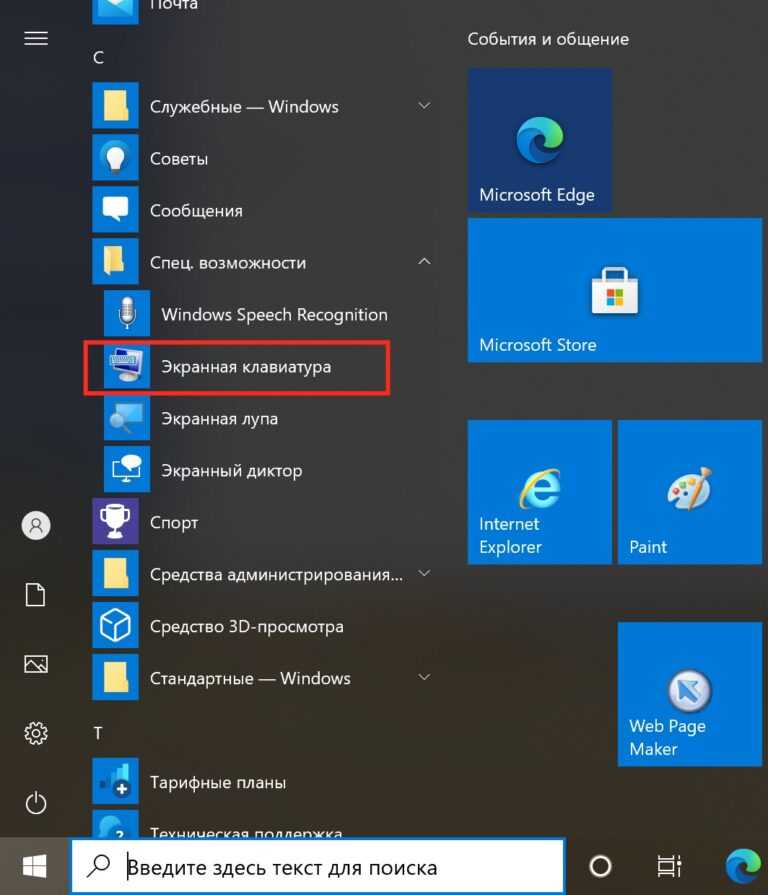
Дэйв Джонсон/Business Insider
3. На панели навигации слева нажмите «Язык».
4. В разделе «Предпочтительные языки» выберите свой язык (например, «Английский»), а затем нажмите «Параметры».
Нажмите «Английский» (или ваш текущий язык по умолчанию) и выберите «Параметры».
Дэйв Джонсон/Business Insider
5. Прокрутите вниз до «Клавиатуры» и нажмите «Добавить клавиатуру». Во всплывающем меню выберите язык клавиатуры, который хотите добавить.
Прокрутите вниз до «Клавиатуры» и нажмите «Добавить клавиатуру». Во всплывающем меню выберите язык клавиатуры, который хотите добавить.
Добавьте клавиатуру из списка опций.
Дэйв Джонсон/Business Insider
6. Закрыть настройки. Как только вы добавите второй язык клавиатуры в Windows, на панели задач в правом нижнем углу экрана появится кнопка управления языком. Нажмите на нее и в появившемся всплывающем меню выберите язык, который вы хотите использовать с клавиатурой.
Вы можете переключаться между клавиатурами, используя параметры языка на панели задач.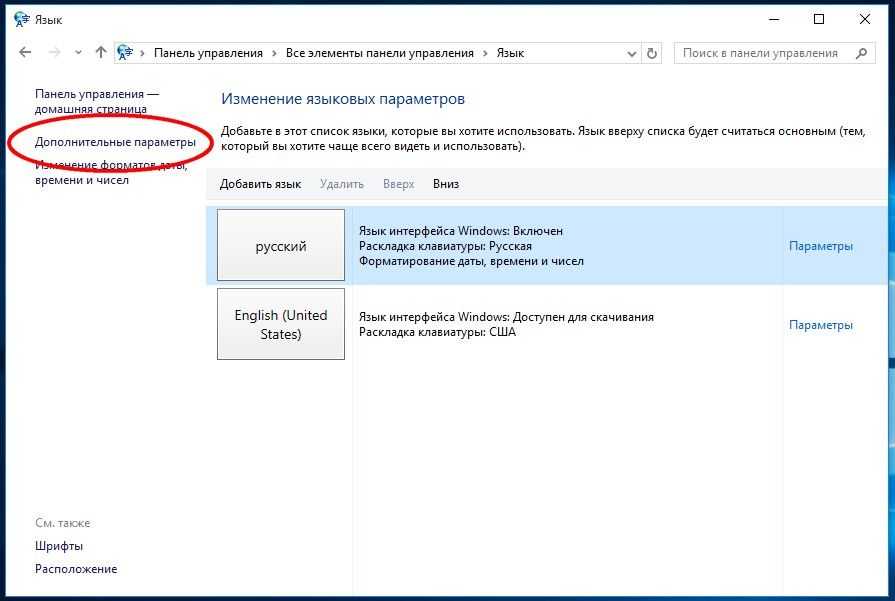
Дэйв Джонсон/Business Insider
Вы всегда можете вернуться на панель задач, чтобы вернуться к исходному языку клавиатуры.
7 простых способов ускорить работу компьютера с Windows 10, от отключения ненужных эффектов до модернизации оборудования
Как сделать снимок экрана на компьютерах с Windows 10 несколькими способами значки рабочего стола на компьютере с Windows 10
Как создать гостевую учетную запись на компьютере с Windows 10 за 6 шагов
5 способов сэкономить заряд батареи на любом ноутбуке с Windows и продлить работу компьютера
Дэйв Джонсон
Внештатный писатель
Дэйв Джонсон — технический журналист, который пишет о потребительских технологиях и о том, как индустрия превращает спекулятивный мир научной фантастики в современную реальную жизнь.

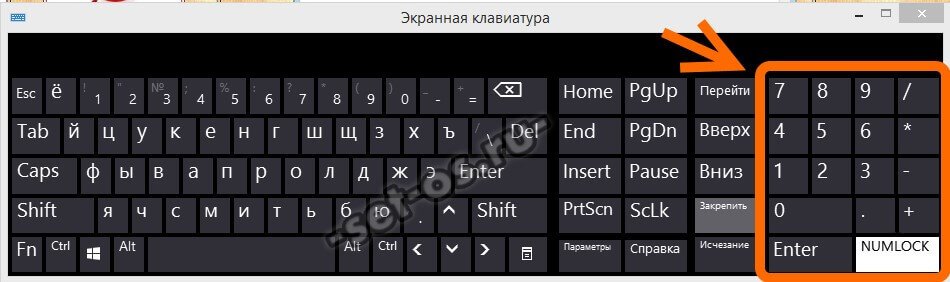


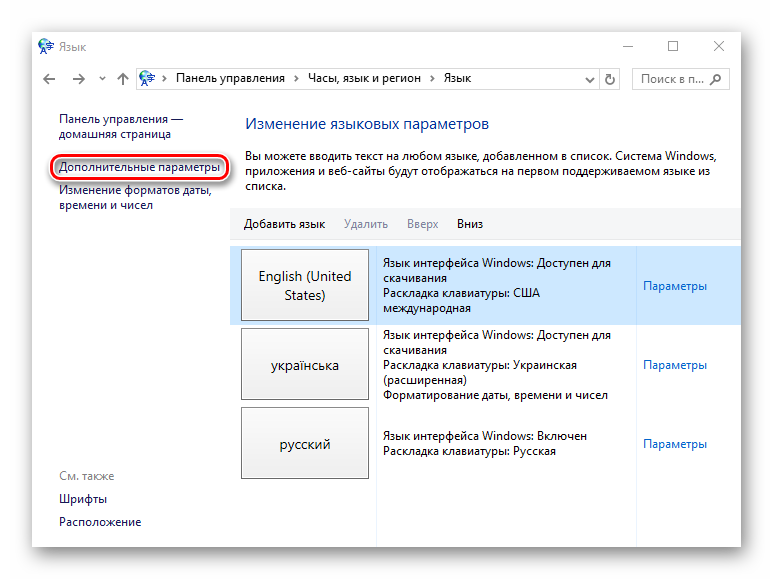
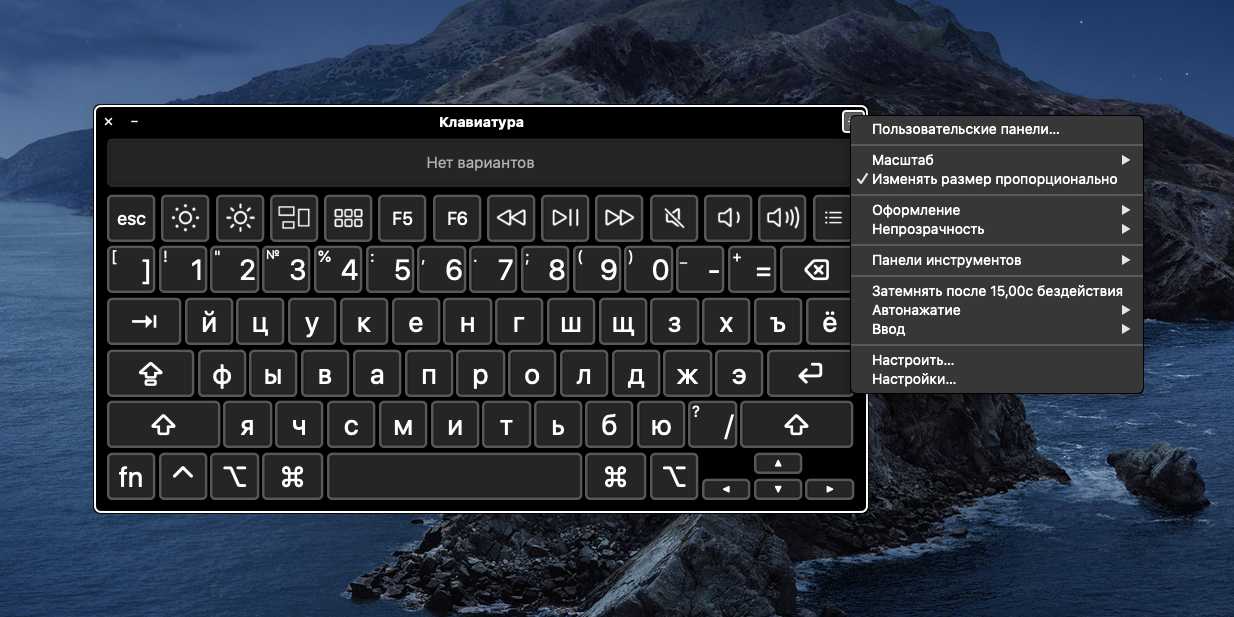
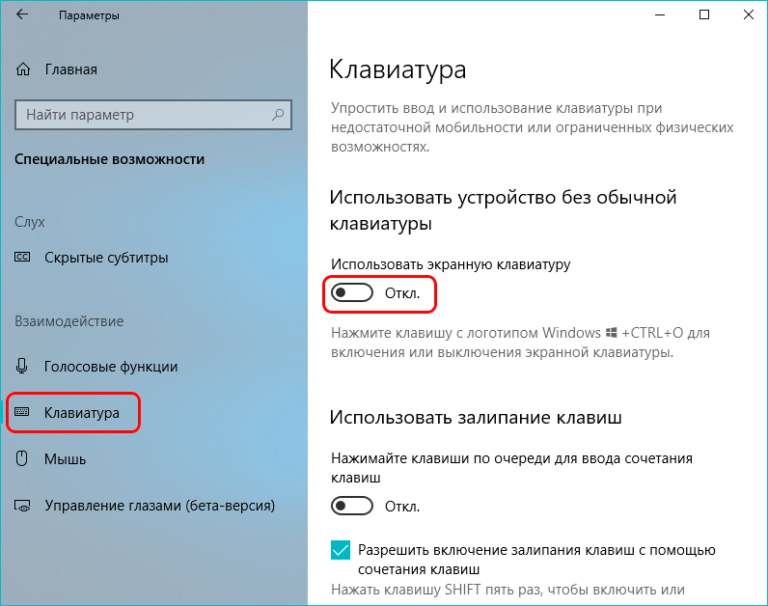
 .
.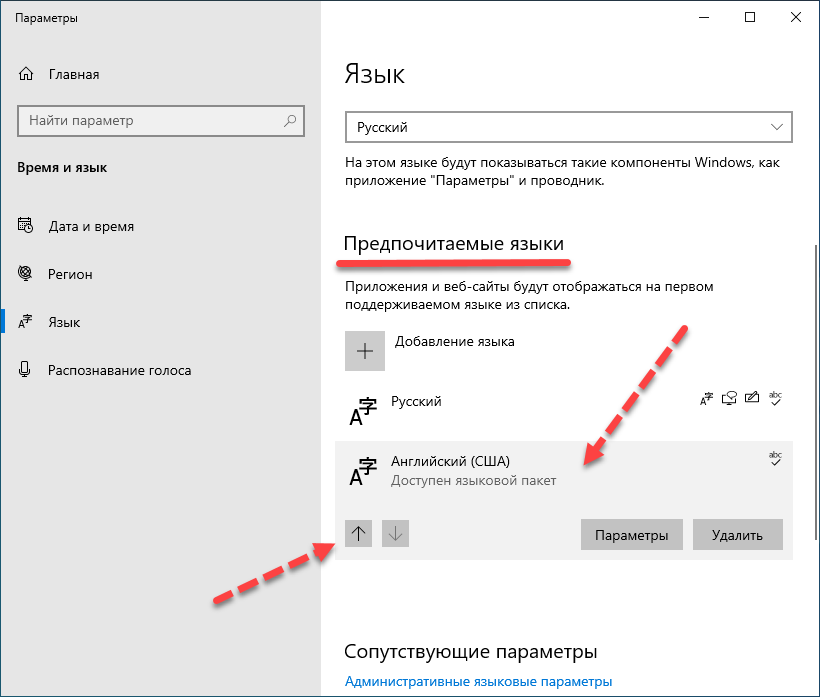 шаг 2), выберите Параметры , прокрутите вниз до раздела Клавиатуры , выберите клавиатуру, которую хотите удалить, и нажмите Удалить .
шаг 2), выберите Параметры , прокрутите вниз до раздела Клавиатуры , выберите клавиатуру, которую хотите удалить, и нажмите Удалить .