Как на вин 10 запустить безопасный режим: Загрузка безопасного режима в windows 10 при загрузке на ноутбуках asus, lenovo
Содержание
Как запустить безопасный режим Windows 10 и чем это может помочь | Онлайн-журнал iChip.ru
Онлайн-журнал iChip.ru
910 подписчиков
При стандартной загрузке Windows запускает большое количество софта: программы из автозапуска, драйверы устройств. Если что-то из этого работает некорректно, в системе могут возникать сбои. Режим безопасной загрузки хорош тем, что в нем загружается только самое необходимое. Соответственно, есть возможность разобраться с проблемами: обновить драйвер, удалить подозрительные программы, просканировать компьютер на наличие вирусов. Рассказываем, как запустить безопасный режим в Windows 10.
Есть такие варианты:
- Через меню Пуск
- Через конфигурацию системы
- Через командную строку
С помощью меню Пуск
Самый простой и понятный способ. Действовать нужно так.
1. Откройте меню Пуск и найдите в нем Параметры (это значок с шестеренкой). Появится окно, которое нужно пролистать до конца вниз, где есть пункт Обновление и безопасность.
Появится окно, которое нужно пролистать до конца вниз, где есть пункт Обновление и безопасность.
2. Ждем на этот пункт и ищем в левой колонке Восстановление. Если нажать на него, в левой части окна появится несколько вариантов дальнейших действий. Нас интересуют Особые варианты загрузки.
3. Нажмите на кнопку Перезагрузить сейчас. После этого компьютер перейдет в отдельное диалоговое окно (начнет подготовку к перезагрузке. В нем вам нужно будет пройти по такому пути:
Поиск и устранение неисправностей > Дополнительные параметры.> Параметры загрузки
4. Появится еще одна кнопка Перезагрузить. Жмете на нее и следите за перезагрузкой. Когда появится окно с выбором вариантов загрузки, нужно будет нажать F4 (Безопасный режим) или F5 (то же, но с загрузкой сетевых драйверов). Последний нужен, если вы хотите иметь доступ в интернет.
Через конфигурацию системы
Если Windows запускается, и вы можете получить доступ к системе, то войти в безопасный режим можно через конфигурацию системы. Для этого одновременно нажмите клавиши [Win] и [R], чтобы открыть команду «Выполнить».
Для этого одновременно нажмите клавиши [Win] и [R], чтобы открыть команду «Выполнить».
Введите «msconfig» и подтвердите, нажав «OK». Запустится конфигурация системы. Перейдите вверху на вкладку «Загрузка» и внизу активируйте опцию «Безопасный запуск» и «Сеть». Подтвердите действие, нажав на «ОК» и перезапустите Windows. Вы перейдёте в безопасный режим.
С помощью командной строки
В качестве альтернативного варианта для запуска безопасного режима вы можете использовать команду cmd. Наберите три этих буквы в строке поиска (с лупой, рядом с кнопкой Windows), и увидите окно для запуска командной строки. Строку нужно запускать от имени администратора.
В ней останется ввести команду «bcdedit /set {current} safeboot network» и нажать Enter.
Cоздание ярлыка для безопасного режима
Если в будущем вам придётся часто переходить в безопасный режим, ярлык поможет вам сэкономить множество лишний кликов. Щелкните правой кнопкой мыши по свободной области на рабочем столе и выберите в разделе «Создать» пункт «Ярлык».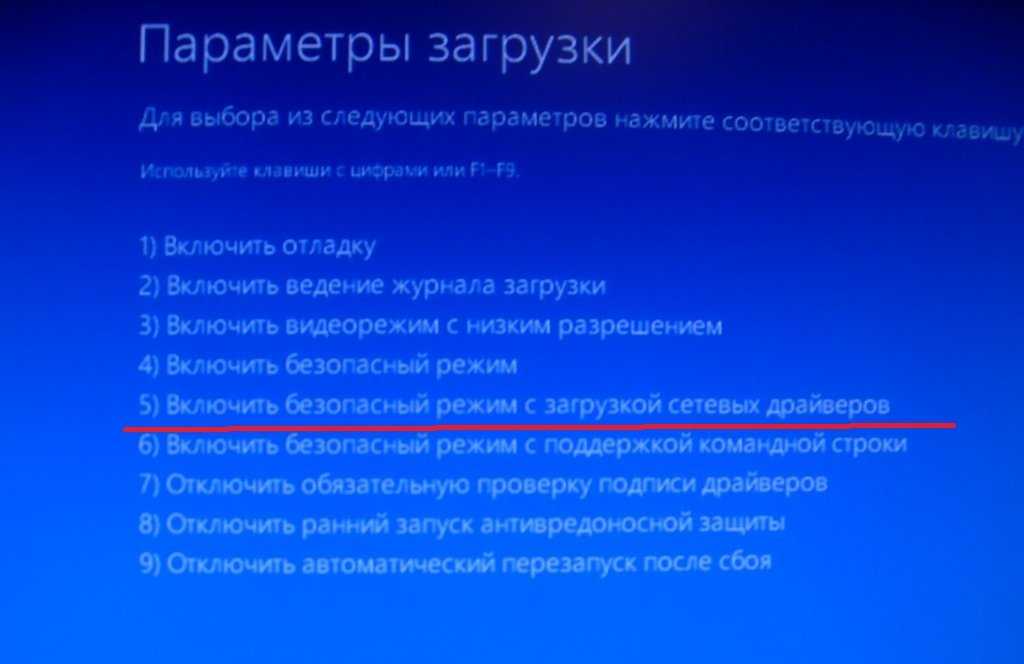
Введите в качестве пути «shutdown.exe /r /o /f / t 00» без кавычек и нажмите кнопку «Далее» и «Готово». Теперь, кликнув на «shutdown.exe», вы будете запускать Windows в безопасном режиме.
Читайте также:
- Как выбрать антивирус для Windows 10: главные требования
- Как в Windows 10 открыть панель управления
Поделиться в социальных сетях
Три способа загрузки безопасного режима в Windows 10
Уверен, что большинство компьютерных пользователей, в том числе подписчики и гости нашего сайта, прекрасно знают, что такое безопасный режим и каково его предназначение. А говорю я это к тому, что в сегодняшней инструкции будут показаны несколько вариантов запуска безопасного режима в Windows 10.
Так уж случилось, что после выхода Windows 8, разработчики убрали привычное меню дополнительной загрузки, которое вызывалось с помощью F8. А так, как большинству «восьмёрка» и так не очень нравилась, данный изъян для многих стал последней точкой, после которой следовала переустановка системы на Windows 7.
Конечно же, было написано не мало инструкций о том, как попасть в безопасный режим Windows 8, но даже не смотря на это дискомфорт при запуске данного режима присутствовал.
Что касается Windows 10, то тут позиция Майкрософт не изменилась и они не стали возвращать обратно меню, а оставили все так, как есть. Именно по этой причине я представляю вам статью после прочтения которой вы без проблем сможете запустить безопасный режим и на Windows 10
Для чего нужен безопасный режим
Для чего в принципе может понадобится «Безопасный режим»? Обычно про него вспоминают когда система начинает работать неправильно. Например, вылетает синий экран или из-за какой-то программы, Windows не может загрузиться полноценно.
Так же, безопасный режим часто используют для удаления вирусов, сброса паролей, решения проблем с криво установленными драйвера или при настройке принтера (вот например, папку spool можно очистить только в безопасном режиме).
В общем, это режим в котором можно. как диагностировать причину появления проблемы, так её и исправить.
как диагностировать причину появления проблемы, так её и исправить.
Самый простой способ запуска безопасного режима в Windows 10
Как не странно, но на сегодня проще всего попасть в безопасный режим можно с помощью конфигурации системы. Кстати, данный вариант также позиционировал себя, как лучший способ и на Windows 8, поэтому возможно кто-то уже знаком с ним. К тому же даже на Windows 7 он присутствовал но, тогда о нем мало кто знал, ну а сейчас просто другого выхода нет.
Итак, попасть в настройки «Конфигурации системы», можно воспользовавшись командой msconfig, которую следует вставить в строку «Выполнить» (Win+R).
После появления окна с настройками, нам нужно попасть на вкладку «Загрузки».
Тут вы обнаружите, что по умолчанию уже будет выбрана ваша операционная система. Если же у вас их несколько, соответственно, с помощью мыши выделяем ту с которой будет произведена загрузка в безопасный режим.
Опустив мышь чуть ниже, с левой стороны отмечаем пункт «Безопасный режим».
Как видите в данном пункте предусмотрено несколько вариантов загрузки.
- «Минимальная» — отвечает за запуск безопасного режима в стандартном виде, то есть запускается рабочий стол и набор самых необходимых драйверов и служб, для поддержки минимальной работоспособности системы. В общем, это самый обычный режим, с которым привыкли работать большинство пользователей.
- «Другая оболочка» — отвечает за вход в безопасный режим, в котором будет запущена исключительно командная строка, то есть рабочий стол, пуск и прочее подобные вещи не будут отображаться.
- «Сеть» — этот похож на минимальный, но помимо основного набора драйверов, загружается и сетевой. В следствие чего у вас появится возможность зайти из безопасного режима в интернет.
Отметив нужный параметр, щелкаем по кнопке «ОК». После того, как вы перезагрузите ПК, Windows 10 будет запущен в безопасном режиме.
Для возврата к обычному виду системы, вам опять же придется зайти в msconfig и убрать отметку с параметра «Безопасный режим».
Вход в безопасный режим Windows 10 с незагружающейся системой
Так же, есть вариант входа в безопасный режим Windows 10 и для операционных систем, которые вовсе не запускаются, например в момент загрузки вылетает синий экран ну, или что-то похожее.
Но, минус его в том, что нам в очередной раз понадобится загрузочный usb-накопитель с дистрибутивом ну, или восстановочный диск, который создается средствами, непосредственно, самой операционной системы.
После подключения и загрузки с накопителя мы попадает первоначальный этап с выбором языка.
Перейдя к следующему шагу, нам следует перейти в среду восстановления системы, воспользовавшись соответственной кнопкой.
В появившемся меню, переходим в раздел «Поиск и устранение неисправностей».
Следующим, будет пункт «Командная строка».
Дальше в появившемся окне консоли нужно прописать команду:
и выполняем её.
Получив сообщение об успешном завершение выполняемой операции, закрываем командную строку, нажав на крестик, и выбираем продолжение загрузки Windows 10.
Компьютер продолжит загрузку и на этот раз вы увидите перед собой список доступных вариантов загрузки, среди которых и будет, безопасный режим Windows 10.
Если вам все таки удастся справится с проблемой и вам не придётся переустанавливать систему, тогда нужно будет вернуть параметры загрузки в исходное состояние, иначе вам придется при каждом включение компьютера сталкиваться с окном дополнительных настроек.
Сделать это можно уже, непосредственно, со среды операционной системы, снова таки открыв там окно командной строки с правами админа и выполнив команду:
Ещё один вариант загрузки безопасного режима в Windows 10
Существует ещё один, более запутанный, но рабочий вариант входа в безопасный режим. Суть его заключается в том, что нам придётся выбрать нужный режим в дополнительных параметрах загрузки, найти который можно вот так:
Суть его заключается в том, что нам придётся выбрать нужный режим в дополнительных параметрах загрузки, найти который можно вот так:
- Открыв меню пуск, щелкаем по значку завершения работы. И после этого, зажав «Shift» кликаем по строке «Перезагрузка».
- Таким образом вы попадете в среду восстановления операционной системы. И тут мы переходим по следующим пунктам:
- «Поиск и устранение неисправностей»;
- «Дополнительные параметры»;
- «Параметры загрузки»;
- «Перезагрузить»;
После перезагрузки компьютера вы обнаружите перед собой список дополнительных вариантов загрузки, где воспользовавшись клавишами F4,5 и F6, вы сможете попасть в безопасный режим системы.
Напомню, что данный вариант входа в безопасный режим на Windows 10 подойдет только если вас ещё работоспособный Windows и загружается хотя бы до окна приветствия.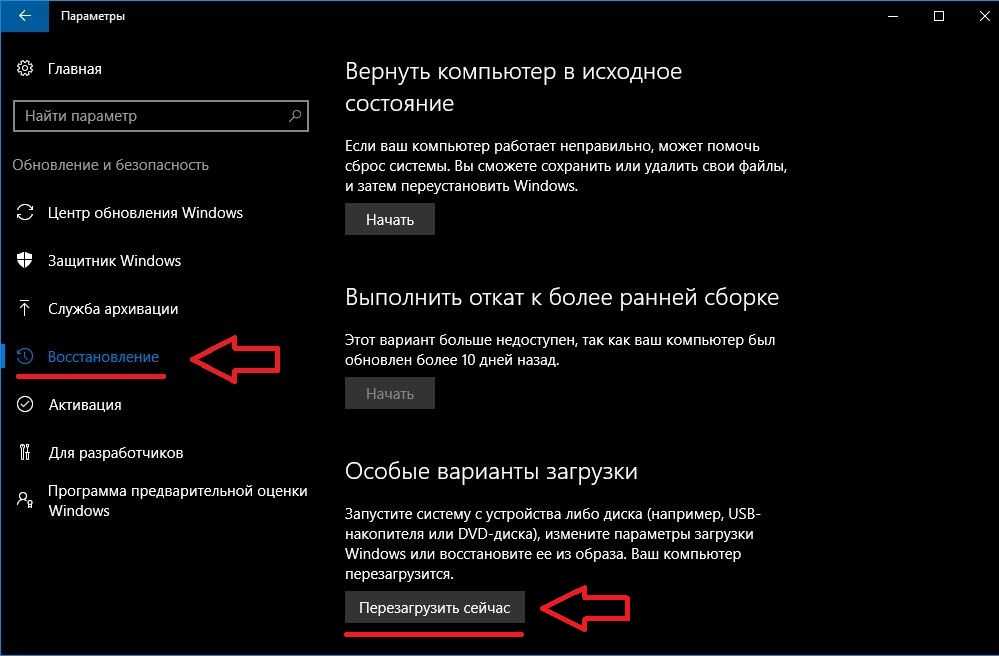 Кстати, на экране входа, где вы вводите пароль тоже присутствует кнопка выключения с помощью которой вы сможете перезагрузить компьютер зажав клавишу Shift и попасть в среду восстановления.
Кстати, на экране входа, где вы вводите пароль тоже присутствует кнопка выключения с помощью которой вы сможете перезагрузить компьютер зажав клавишу Shift и попасть в среду восстановления.
Три способа загрузки безопасного режима в Windows 10
Метки:Windows 10
Как запустить Windows 10 в безопасном режиме с расширенными параметрами запуска
Содержание
- 1 Как загрузиться в безопасном режиме Windows 10 с расширенными параметрами запуска
- 2 Как запустить Windows 10 в безопасном режиме с помощью msconfig
- 3 Как войти в Windows 10 Безопасный режим через командную строку
Безопасный режим Windows 10 предназначен для помощи в ситуациях, когда ваш компьютер не загружается регулярно. Когда вы загружаетесь в безопасном режиме, опция запуска запускает ваш компьютер только с основным набором функций и драйверов, что позволяет вам устранять различные проблемы без переустановки.
При загрузке Windows 10 в безопасном режиме у вас есть три варианта. Безопасный режим с «Сетью» включает драйверы для подключения к Интернету, другие важные драйверы и обычный интерфейс Windows. безопасный режим с параметром «Минимальный» загружает наименьшее количество драйверов, чтобы обеспечить работающую ОС и графический интерфейс. Безопасный режим Windows 10 с «Командной строкой» имеет командную строку и не имеет пользовательского интерфейса.
Безопасный режим с «Сетью» включает драйверы для подключения к Интернету, другие важные драйверы и обычный интерфейс Windows. безопасный режим с параметром «Минимальный» загружает наименьшее количество драйверов, чтобы обеспечить работающую ОС и графический интерфейс. Безопасный режим Windows 10 с «Командной строкой» имеет командную строку и не имеет пользовательского интерфейса.
Каждый из этих вариантов имеет свое применение, хотя большинство из них просто используют безопасный режим с поддержкой сети. Вход в безопасный режим в Windows 10 может помочь вам со следующими проблемами:
- Удаление неисправных программ
- Удаление неисправных драйверов
- Восстановление поврежденной файловой системы
- Удаление особо агрессивных вредоносных программ в этом руководстве рассматриваются три способа перехода в безопасный режим, включая запуск Windows 10 в безопасном режиме во время загрузки. Когда вы входите в безопасный режим в Windows 10 через дополнительные параметры запуска, вы увидите следующий экран:
Как загрузиться в безопасном режиме Windows 10 с дополнительными параметрами запуска
Если у вас есть доступ к вашей обычной ОС, самый простой способ войти в безопасный режим — через меню «Пуск».

- Откройте меню «Пуск»
Нажмите кнопку «Windows» и нажмите «Питание» . Зажмите «Shift» на клавиатуре и нажмите «Перезагрузить» .
- Выберите «Устранение неполадок»
Теперь ваш компьютер перезагрузится и появится синий экран восстановления Windows 10. Нажмите на опцию «Устранение неполадок», чтобы продолжить.
- Нажмите «Усовершенствованные параметры стартапа»
- Нажмите «Настройки запуска»
- Кличок «Перезагрузка»
- Выберите A Saee Reposme
- Выберите A SACE RODER
- Выберите A SACE SACE VAREN
- Выберите A SACE SACE RODER
- Выберите. перезапустите экран, показанный ниже, с параметрами для различных расширенных параметров запуска.
 Выберите тот, который наиболее актуален для вас, нажав соответствующую цифру на клавиатуре. Затем ваша Windows 10 загрузится в безопасном режиме. 9
Выберите тот, который наиболее актуален для вас, нажав соответствующую цифру на клавиатуре. Затем ваша Windows 10 загрузится в безопасном режиме. 9- Открыть конфигурацию системы Нажмите « Введите » или « OK ».
- Включить безопасную загрузку в обычном режиме
В окне «Конфигурация системы» выбрать вкладку «Загрузка». Отметьте «Безопасная загрузка» под «Параметры загрузки» , а затем «Сделать все параметры загрузки постоянными» . Нажмите «ОК» .
- Зафиксируйте изменения
Затем Windows попросит вас зафиксировать эти постоянные изменения загрузки. Нажмите «Да» .
- Запуск Windows 10 в безопасном режиме с минимальным количеством драйверов
В окне «Конфигурация системы Windows» «Загрузка» отметьте «Безопасная загрузка» и «Минимальный» .
 Нажмите «ОК» . Перейти к шагу 7.
Нажмите «ОК» . Перейти к шагу 7. - Запуск Windows 10 в безопасном режиме с поддержкой сети
На вкладке «Конфигурация системы Windows» «Загрузка» отметьте «Безопасная загрузка» и «Сеть» . Нажмите «ОК» . Перейдите к шагу 7.
- Запустите Windows 10 в безопасном режиме с помощью командной строки
В конфигурации системы Windows вкладка «Загрузка» отметьте «Безопасная загрузка» и «Альтернативная оболочка» . .
Как войти в безопасный режим Windows 10 через командную строку
- Открыть командную строку
Нажмите «Windows + R» и введите «03» 03. Нажмите «ОК» .
- Запуск Windows 10 в обычном режиме
Используйте эту команду, чтобы вернуться к обычной Windows 10, если вы находитесь в безопасном режиме:
bcdedit /deletevalue {current} safebootПерейдите к шагу 6.

- Запуск Windows 10 в безопасном режиме.
- Запуск Windows 10 в безопасном режиме с поддержкой сети
Можно также запустить ее с сетевыми функциями, используя:
bcdedit /set {current} safeboot networkПерейдите к шагу 6.
- Запуск Windows 10 в безопасном режиме с помощью командной строки
Вы также можете запустить безопасный режим с помощью командной строки через обычную командную строку. Для этого введите:
bcdedit /set {current} safebootalternateshell yesПерейдите к шагу 6.
- Перезагрузите
Перезагрузите компьютер, и он автоматически запустится в выбранном вами безопасном режиме.
Как запустить Windows 10 в безопасном режиме (2020)
Windows 10 — отличная операционная система с множеством функций.
 Он поставляется с достойной защитой от вредоносных программ и имеет несколько мер безопасности. Однако отсутствие песочницы и обильное использование сторонних программ делают ОС уязвимой для неопознаваемых атак. В таких случаях мы должны использовать безопасный режим в Windows 10, чтобы проверить и очистить наш компьютер от вредоносных программ. Если вы столкнулись с похожей ситуацией и хотите узнать, как запустить Windows 10 в безопасном режиме, вы попали по адресу. Здесь я обсудил все, от основ до расширенных методов загрузки Windows 10 в безопасном режиме. Итак, без лишних слов, приступим.
Он поставляется с достойной защитой от вредоносных программ и имеет несколько мер безопасности. Однако отсутствие песочницы и обильное использование сторонних программ делают ОС уязвимой для неопознаваемых атак. В таких случаях мы должны использовать безопасный режим в Windows 10, чтобы проверить и очистить наш компьютер от вредоносных программ. Если вы столкнулись с похожей ситуацией и хотите узнать, как запустить Windows 10 в безопасном режиме, вы попали по адресу. Здесь я обсудил все, от основ до расширенных методов загрузки Windows 10 в безопасном режиме. Итак, без лишних слов, приступим.Запуск Windows 10 в безопасном режиме
В этой статье мы узнаем, как запустить Windows 10 в безопасном режиме, как для функциональных, так и для нерабочих ПК . Если ваш компьютер загружается нормально, вы можете легко запустить Windows 10 в безопасном режиме. Однако, если Windows 10 вообще не загружается и показывает пустой экран, есть два удобных способа запустить ПК в безопасном режиме.
 Вы можете пролистать раздел, чтобы найти желаемое решение. Сказав это, давайте сначала начнем руководство для рабочих ПК.
Вы можете пролистать раздел, чтобы найти желаемое решение. Сказав это, давайте сначала начнем руководство для рабочих ПК.Запустите Windows 10 в безопасном режиме [для рабочих компьютеров]
Если ваш компьютер работает нормально и вы хотите запустить Windows 10 в безопасном режиме, выполните действия, указанные в этом разделе. Все четыре метода довольно просты и понятны, поэтому у вас не возникнет проблем с загрузкой Windows 10 в безопасном режиме. С учетом сказанного, здесь мы начинаем.
1. Нажмите Shift и перезагрузите компьютер
1. Это самый простой способ запустить Windows 10 в безопасном режиме. Просто откройте меню питания и нажать клавишу «Shift» при нажатии на меню «Перезагрузка» .
2. ПК перезагрузится с экраном «Выберите вариант». Здесь щелкните меню «Устранение неполадок».
3. Если ваш компьютер не загружается в экран «Выберите вариант», вернитесь к экрану входа в Windows и перезагрузите компьютер, удерживая клавишу «Shift».

4. На следующем экране нажмите «Дополнительные параметры».
5. Теперь нажмите «Параметры запуска».
6. Здесь нажмите кнопку «Перезагрузить», чтобы загрузиться в меню «Автозагрузка».
7. Наконец, вы увидите возможность загрузки в безопасном режиме. Нажмите клавишу «4» или «F4» для загрузки в безопасном режиме . Если вы хотите получить доступ к Интернету в безопасном режиме, нажмите клавишу «5» или «F5».
8. Компьютер снова перезагрузится и запустит Windows 10 в безопасном режиме. Теперь вы можете приступить к осмотру вашего ПК.
9. Чтобы выйти из безопасного режима , просто перезапустите и вы вернетесь в обычный режим.
2. Расширенный запуск
1. Вы также можете запустить Windows 10 в безопасном режиме с помощью расширенного запуска. Просто нажмите одновременно клавиши «Windows» и «I», чтобы открыть настройки Windows .
 Здесь нажмите на меню «Обновление и безопасность».
Здесь нажмите на меню «Обновление и безопасность».2. После этого перейдите на вкладку «Восстановление» и нажмите кнопку «Перезагрузить сейчас» в разделе «Расширенный запуск».
3. Ваш компьютер перезагрузится с экраном «Выберите вариант». С этого момента вы можете выполнять аналогичные действия, указанные в разделе выше. Наконец, Windows 10 запустится в безопасном режиме.
3. Настройка меню загрузки
1. Меню загрузки можно настроить так, чтобы Windows 10 запускалась в безопасном режиме. Все, что вам нужно сделать, это одновременно нажать клавиши «Windows» и «R», чтобы открыть окно «Выполнить». Здесь введите «msconfig» и нажмите Enter .
2. Откроется окно конфигурации системы. Здесь перейдите на вкладку «Boot» и установите флажок «Safe Boot» . Наконец, нажмите кнопку «ОК» и закройте окно.
3. Через несколько секунд появится запрос на перезагрузку Windows 10.
 Просто нажмите кнопку «Перезагрузить», и ваш компьютер мгновенно перезагрузится и загрузится в безопасном режиме.
Просто нажмите кнопку «Перезагрузить», и ваш компьютер мгновенно перезагрузится и загрузится в безопасном режиме.4. Если вы хотите вернуться в обычный режим, снова откройте окно «Конфигурация системы» в безопасном режиме и снимите флажок «Безопасная загрузка». Далее нажмите «Ок» и перезагрузите ПК. Теперь Windows 10 загрузится в обычном режиме.
4. Нажмите клавишу F8
В более ранних версиях Windows нажатие клавиши F8 во время загрузки Windows открывало меню запуска. Оттуда вы можете легко загрузиться в безопасном режиме за считанные секунды. Это был самый простой и лучший способ загрузиться в безопасном режиме. Однако с выпуском Windows 8 все изменилось, и теперь функциональность клавиши F8 устарела. Тем не менее, есть аккуратный способ включить загрузку в безопасном режиме через клавишу F8 . Он работает так же, как и раньше, и это потрясающе. Здесь я покажу вам, как вернуть его.
1. Нажмите клавишу «Windows» один раз и введите «cmd».
 Командная строка появится в результатах поиска. Просто нажмите «Запуск от имени администратора» на правой панели. После этого вам будет предложено подтвердить свое действие, нажмите «Да».
Командная строка появится в результатах поиска. Просто нажмите «Запуск от имени администратора» на правой панели. После этого вам будет предложено подтвердить свое действие, нажмите «Да».2. Теперь просто скопируйте следующую команду и вставьте ее в окно командной строки. После этого нажмите Enter, и изменения будут внесены.
bcdedit /set {по умолчанию} bootmenupolicy legacy3. Сейчас, перезагрузите компьютер и нажмите клавишу F8 во время загрузки , вас встретит расширенное меню запуска Windows. Отсюда вы можете легко запустить Windows 10 в безопасном режиме.
4. Если вы хотите отменить изменения , снова откройте командную строку и вставьте следующую команду. Теперь нажмите Enter, и функция клавиши F8 будет отключена.
bcdedit /set {по умолчанию} bootmenupolicy standardЗапустить Windows 10 в безопасном режиме [для неработающих ПК]
Если ваш компьютер не загружается и продолжает показывать пустой экран , вам придется выбрать другой путь, чтобы запустить Windows 10 в безопасном режиме.
 В некоторых случаях мошеннические программы захватывают важнейшие ресурсы компьютера и мешают нормальной работе операционной системы. Чтобы отключить эти программы и службы, вам придется загрузиться в безопасном режиме через среду восстановления Windows. В этом разделе я покажу вам, как запустить Windows 10 в безопасном режиме на неработающих компьютерах.
В некоторых случаях мошеннические программы захватывают важнейшие ресурсы компьютера и мешают нормальной работе операционной системы. Чтобы отключить эти программы и службы, вам придется загрузиться в безопасном режиме через среду восстановления Windows. В этом разделе я покажу вам, как запустить Windows 10 в безопасном режиме на неработающих компьютерах.1. Прервите нормальный процесс загрузки
Да, вы не ошиблись. Чтобы запустить среду восстановления Windows (winRE), , вы должны прервать нормальный процесс загрузки, выключив ПК и включив его три раза подряд . WinRE автоматически запускается всякий раз, когда обнаруживает проблему с процессом запуска. Здесь я покажу вам, как это сделать.
1. Включите ПК и дождитесь появления экрана загрузки Windows. После этого нажать кнопку включения ровно 10 секунд для принудительного выключения ПК.
2. Снова включите компьютер и выключите его, как описано выше. Повторите те же действия еще раз.

3. После трех последовательных прерываний снова включите ПК. На этот раз ПК загрузится в среду восстановления Windows. Сначала он попытается отремонтировать компьютер самостоятельно. так что подождите некоторое время.
4. В случае, если WinRE не сможет восстановить компьютер, он предоставит вам «Дополнительный вариант» для ремонта ПК. Нажмите на нее, и вы попадете на экран «Выберите вариант».
5. С этого момента вы можете легко загрузиться в безопасном режиме. Я показал полные шаги со снимками экрана в первом разделе выше , так что проверьте это. В любом случае, вы можете пройти по этому пути, чтобы найти опцию безопасного режима.
Устранение неполадок -> Дополнительные параметры -> Параметры запуска -> Перезагрузка -> Нажмите клавишу «4» или «F4», чтобы загрузиться в безопасном режиме.
2. Используйте установочный диск Windows 10 или загрузочный флэш-накопитель
Если описанный выше метод не сработал или ваш компьютер даже не загружается или не подает никаких признаков жизни , следуйте этому методу.
 Вам понадобится установочный диск Windows 10 или загрузочная флешка. Если вы не знаете, как создать загрузочный USB-накопитель, следуйте нашему руководству здесь. Сказав это, давайте начнем с шагов.
Вам понадобится установочный диск Windows 10 или загрузочная флешка. Если вы не знаете, как создать загрузочный USB-накопитель, следуйте нашему руководству здесь. Сказав это, давайте начнем с шагов.1. Вставьте установочный диск Windows 10 или загрузочную флешку в свой компьютер. После этого включите компьютер. Ваш компьютер должен обнаружить внешний источник установки Windows. Вы увидите что-то вроде этого.
2. После этого появится окно установщика. Выберите язык, страну и раскладку клавиатуры и нажмите кнопку «Далее» .
3. Здесь нажмите «Восстановить компьютер» , расположенный внизу.
4. Наконец, откроется меню «Выберите вариант». Здесь нажмите «Устранение неполадок».
5. На следующем экране нажмите «Дополнительные параметры» и , затем откройте «Командная строка» .
6. Здесь введите следующую команду и нажмите Enter. Это заставит Windows 10 загрузиться в безопасном режиме по умолчанию.

bcdedit /set {default} safeboot Minimum7. После этого закройте окно командной строки и вернитесь к экрану «Выберите вариант». Здесь нажмите «Продолжить» , чтобы запустить Windows 10 в безопасном режиме.
8. Ваш компьютер должен нормально загрузиться в безопасном режиме. Теперь вы можете очистить свой компьютер от мошеннических программ и вирусов.
9. Если вы хотите вернуться в обычный режим , снова откройте командную строку, выполнив описанный выше процесс. После этого введите следующую команду и нажмите Enter. Это сбросит загрузочное меню в обычный режим.
bcdedit /deletevalue {по умолчанию} safeboot10. Теперь вернитесь к экрану «Выберите вариант» и нажмите «Продолжить», чтобы загрузиться в обычном режиме. Вот и все.
Запустите Windows 10 в безопасном режиме и восстановите свой компьютер
Итак, это было наше подробное руководство о том, как запустить Windows 10 в безопасном режиме.

- Откройте меню «Пуск»


 Выберите тот, который наиболее актуален для вас, нажав соответствующую цифру на клавиатуре. Затем ваша Windows 10 загрузится в безопасном режиме. 9
Выберите тот, который наиболее актуален для вас, нажав соответствующую цифру на клавиатуре. Затем ваша Windows 10 загрузится в безопасном режиме. 9 Нажмите «ОК» . Перейти к шагу 7.
Нажмите «ОК» . Перейти к шагу 7.
 Он поставляется с достойной защитой от вредоносных программ и имеет несколько мер безопасности. Однако отсутствие песочницы и обильное использование сторонних программ делают ОС уязвимой для неопознаваемых атак. В таких случаях мы должны использовать безопасный режим в Windows 10, чтобы проверить и очистить наш компьютер от вредоносных программ. Если вы столкнулись с похожей ситуацией и хотите узнать, как запустить Windows 10 в безопасном режиме, вы попали по адресу. Здесь я обсудил все, от основ до расширенных методов загрузки Windows 10 в безопасном режиме. Итак, без лишних слов, приступим.
Он поставляется с достойной защитой от вредоносных программ и имеет несколько мер безопасности. Однако отсутствие песочницы и обильное использование сторонних программ делают ОС уязвимой для неопознаваемых атак. В таких случаях мы должны использовать безопасный режим в Windows 10, чтобы проверить и очистить наш компьютер от вредоносных программ. Если вы столкнулись с похожей ситуацией и хотите узнать, как запустить Windows 10 в безопасном режиме, вы попали по адресу. Здесь я обсудил все, от основ до расширенных методов загрузки Windows 10 в безопасном режиме. Итак, без лишних слов, приступим.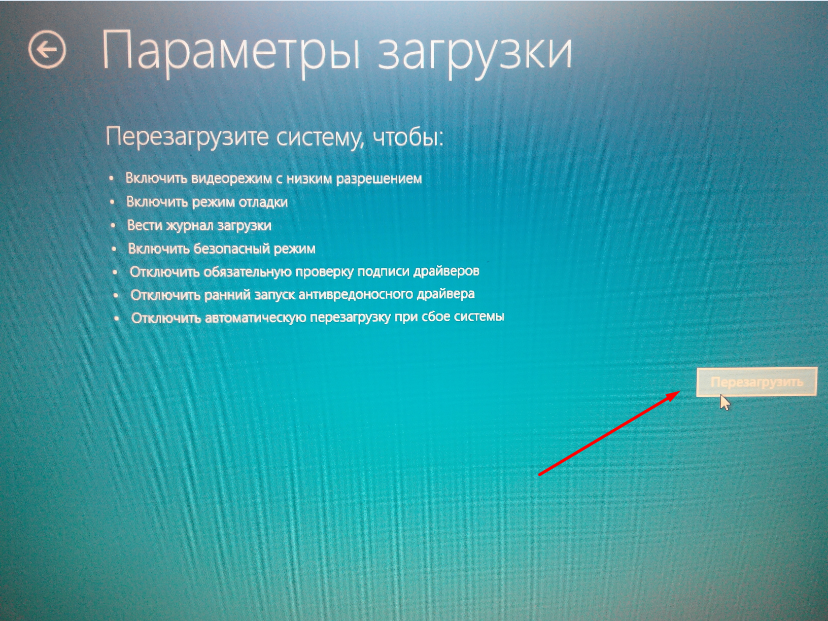 Вы можете пролистать раздел, чтобы найти желаемое решение. Сказав это, давайте сначала начнем руководство для рабочих ПК.
Вы можете пролистать раздел, чтобы найти желаемое решение. Сказав это, давайте сначала начнем руководство для рабочих ПК.
 Здесь нажмите на меню «Обновление и безопасность».
Здесь нажмите на меню «Обновление и безопасность».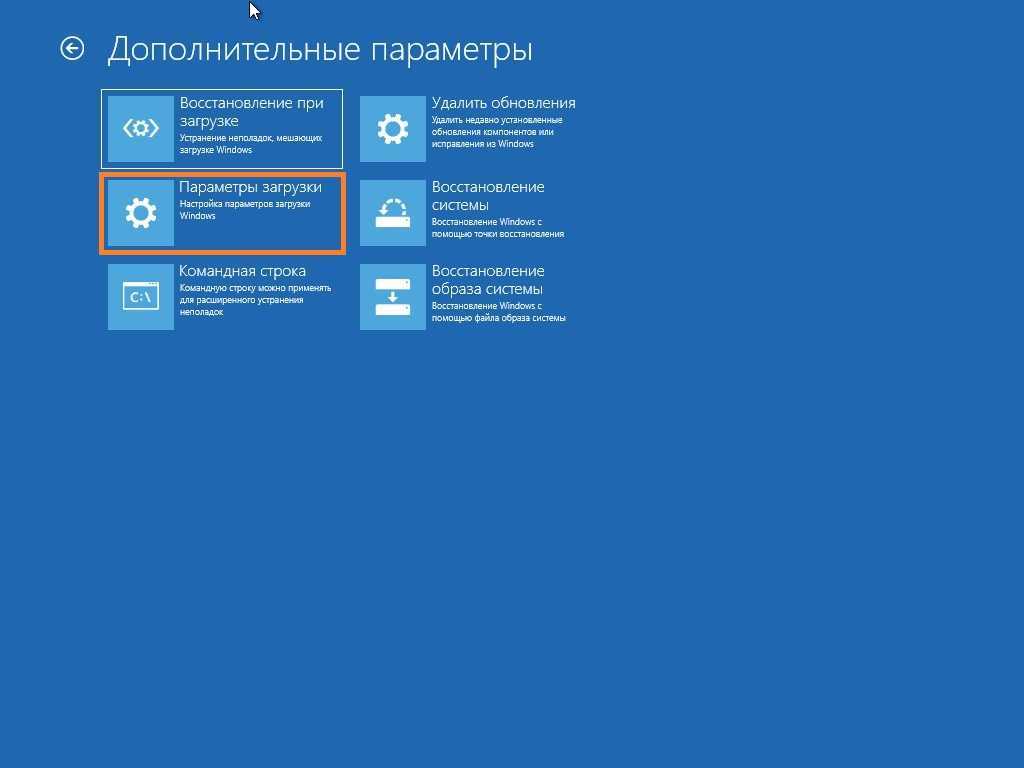 Просто нажмите кнопку «Перезагрузить», и ваш компьютер мгновенно перезагрузится и загрузится в безопасном режиме.
Просто нажмите кнопку «Перезагрузить», и ваш компьютер мгновенно перезагрузится и загрузится в безопасном режиме. Командная строка появится в результатах поиска. Просто нажмите «Запуск от имени администратора» на правой панели. После этого вам будет предложено подтвердить свое действие, нажмите «Да».
Командная строка появится в результатах поиска. Просто нажмите «Запуск от имени администратора» на правой панели. После этого вам будет предложено подтвердить свое действие, нажмите «Да». В некоторых случаях мошеннические программы захватывают важнейшие ресурсы компьютера и мешают нормальной работе операционной системы. Чтобы отключить эти программы и службы, вам придется загрузиться в безопасном режиме через среду восстановления Windows. В этом разделе я покажу вам, как запустить Windows 10 в безопасном режиме на неработающих компьютерах.
В некоторых случаях мошеннические программы захватывают важнейшие ресурсы компьютера и мешают нормальной работе операционной системы. Чтобы отключить эти программы и службы, вам придется загрузиться в безопасном режиме через среду восстановления Windows. В этом разделе я покажу вам, как запустить Windows 10 в безопасном режиме на неработающих компьютерах.
 Вам понадобится установочный диск Windows 10 или загрузочная флешка. Если вы не знаете, как создать загрузочный USB-накопитель, следуйте нашему руководству здесь. Сказав это, давайте начнем с шагов.
Вам понадобится установочный диск Windows 10 или загрузочная флешка. Если вы не знаете, как создать загрузочный USB-накопитель, следуйте нашему руководству здесь. Сказав это, давайте начнем с шагов.

