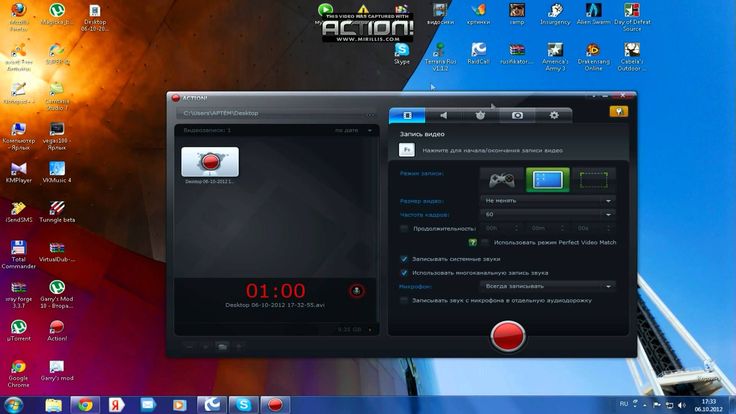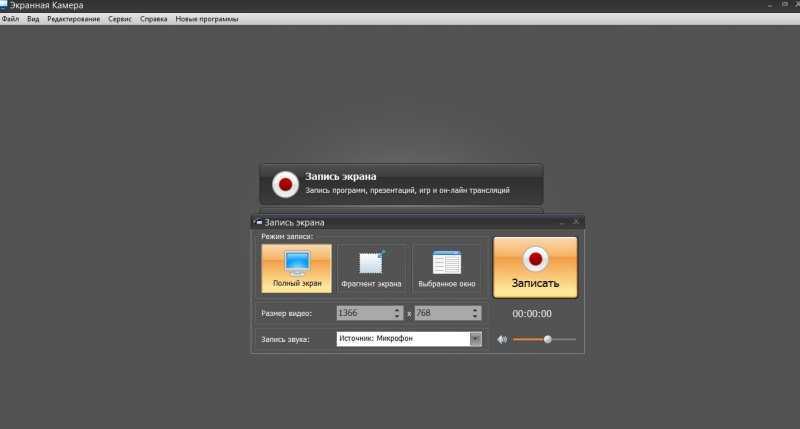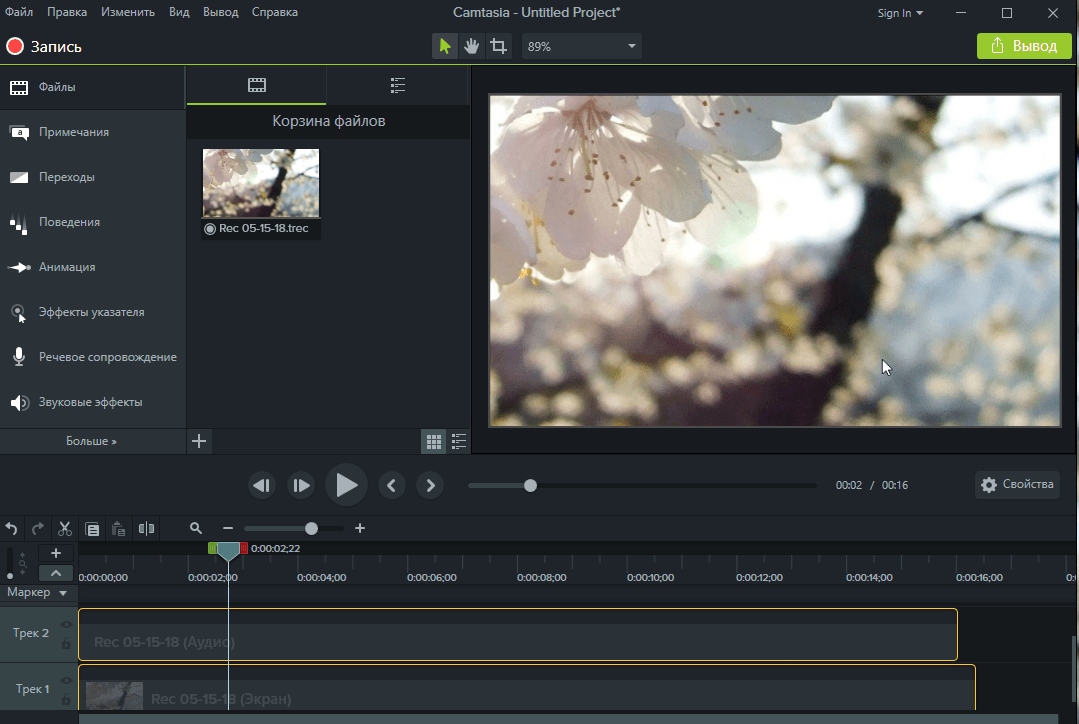Программа запись видео с экрана бесплатная: 5 лучших бесплатных программ для записи видео с экрана
Содержание
Простая и бесплатная программа для записи видео с экрана
Часто задаваемые вопросы
Работает ли VSDC Screen Recorder без подключения к интернету?
Да, программа работает оффлайн. Вам не потребуется Интернет для записи и сохранения видео.
Могу ли я записывать видеоигры?
Конечно! VSDC Screen Recorder идеально подходит для записи игр. Вы можете захватывать 2D и 3D видеоигры в качестве 4K UHD и с частотой до 480 кадров в секунду. Вы также можете записывать игровые видео с консолей PlayStation и Xbox при помощи карты видеозахвата.
Могу ли я подключить веб-камеру?
Да, вы можете захватывать видео с веб-камеры как в отдельности, так и вместе с записью экрана. Более того, вы можете подключить несколько устройств для записи аудио или видео и использовать их одновременно.
Какие форматы поддерживает VSDC?
Видеозаписи сохраняются в формате MP4; скриншоты сохраняются в форматах PNG, JPEG и BMP.
Есть ли ограничения в бесплатной версии программы?
У текущей версии VSDC Screen Recorder нет ограничений. Все инструменты, доступные сейчас, бесплатны. В будущем мы планируем добавить платный функционал для возможности более продвинутой записи экрана.
Безопасно ли скачивать VSDC Screen Recorder?
Да, скачивать VSDC — безопасно. Прежде чем выпустить новую версию в публичный доступ, мы тщательно проверяем установочные файлы с помощью антивирусных программ, чтобы подтвердить их безопасность.
Можно ли записать звук с нескольких внешних устройств?
Да, вы можете записать звук микрофона и системы с разных устройств, поддерживаемых операционной системой, таких как микрофон, карта захвата и прочие.
Можно ли рисовать во время записи?
Во время захвата видео можно в любой момент переключиться в режим рисования и с помощью карандаша отметить любую область видео, что может быть использовано для создания видеоуроков
Уроки по изучению VSDC
Как использовать VSDC?
Если вы потерялись, у нас есть небольшая статья о том, как использовать VSDC Screen Recorder, которая поможет вам начать использовать нашу программу.
Как обрезать область записи экрана?
Вы можете выбрать определенную часть экрана во время записи, или обрезать область экрана после записи.
Могу ли я записать одновременно экран и веб-камеру?
Конечно! VSDC позволит вам записать экран и веб-камеру одновременно без лишних усилий.
Могу ли я записывать видео с внешних устройств через HDMI?
Да, конечно! Все, что вам понадобится, это карта захвата и кабель HDMI. Тут вы можете прочитать пошаговую инструкцию о том, как это сделать.
Могу ли я записать видео с YouTube?
Да, если вы соблюдаете правила. У нас есть небольшая статья о том, как записывать YouTube видео (этично).
Топ-5 бесплатных онлайн-рекордеров для записи видео с экрана с легкостью
Обновлено Лиза Оу / 23 февраля 2021 г. 12:00
к запишите несколько простых видеоуроков, звонок по Skype или даже файл игрового процесса, вы можете узнать больше о 5 лучших онлайн-рекордерах экрана, чтобы с легкостью записывать нужные видео. Если вам нужно записывать видео без дополнительного программного обеспечения или просто у вас ограниченный бюджет, вы можете узнать больше о функциях бесплатных онлайн-инструментов для захвата экрана и выбрать подходящий в соответствии с вашими требованиями.
Если вам нужно записывать видео без дополнительного программного обеспечения или просто у вас ограниченный бюджет, вы можете узнать больше о функциях бесплатных онлайн-инструментов для захвата экрана и выбрать подходящий в соответствии с вашими требованиями.
Список руководств
- Часть 1: 5 лучших бесплатных онлайн-программ для записи экрана
- Часть 2: Лучшая альтернатива онлайн-программе записи экрана
- Часть 3. Часто задаваемые вопросы об онлайн-средствах записи экрана
1. Топ-5 бесплатных онлайн-программ для записи экрана
Какой должен быть подходящий онлайн-экран? Если вам нужно снимать видео с экрана для рабочего стола без дополнительной программы, вы можете узнать больше о функциях, таких как низкое качество вывода, ограниченные функции, водяной знак, реклама и многое другое.
Топ 1: Screencast-O-Matic
Screencast-O-Matic — это популярное онлайн-средство записи экрана, в котором вы можете получить все основные функции, как и другие средства записи экрана, такие как захват с веб-камеры. Хотя есть некоторые ограничения на время записи.
Хотя есть некоторые ограничения на время записи.
Плюсы
- Записывайте видео с экрана, видео с веб-камеры, звук с микрофона и многое другое.
- Захватывайте любую область экрана и несколько источников звука бесплатно.
- С легкостью создавайте высококачественное видео с экрана до 720P.
- Загружайте записи экрана в социальные сети, такие как YouTube и другие.
Минусы
- Максимальная продолжительность записи — 15 минут.
- В нем отсутствуют некоторые важные функции редактирования видео.
Top 2: программа записи экрана FlexClip
FlexClip — еще один бесплатный онлайн-рекордер экрана, который позволяет захват экрана и звука одновременно. Это не требует дополнительных подключений или добавления водяных знаков к записи экрана.
Плюсы
- Записывайте видео с экрана и мгновенно редактируйте записанные файлы.
- Нет необходимости загружать дополнительный плагин или файл для записи экрана.

- Нет водяных знаков для выходного видео или требуется регистрация.
Минусы
- Он может только записывать экран в 480P с ограниченными функциями редактирования.
- Хотя это не ограничивает длину записи, она становится медленной.
Топ 3: Bewisse Screen Recorder
Bewisse Screen Recorder — еще один онлайн-рекордер экрана без каких-либо ограничений, таких как установка, водяной знак или ограничение по времени. Это хороший вариант для новичков, поскольку вы можете найти все функции на панели инструментов.
Плюсы
- Для записи видео файлов с экрана не требуется установка или вход в систему.
- Записывайте экран столько, сколько хотите, без водяных знаков на выходе.
- Позволяет записывать видео с экрана через веб-камеру и микрофон.
- Делайте снимки экрана во время записи видео с экрана.
Минусы
- Вы должны войти в учетную запись, если хотите делиться записями.

- Он предоставляет только некоторые ограниченные возможности редактирования.
Топ 4: Hubcap
Hubcap — это простой способ онлайн-записи экрана со звуком. Что касается записи экрана, вы можете просто создать ссылку на видео, чтобы поделиться ею в социальных сетях. В веб-приложении ваши записи будут храниться две недели бесплатно.
Плюсы
- Бесплатный экранный рекордер без установки с простым в использовании пользовательским интерфейсом.
- Поддержка захвата микрофона и создание видеолинии для записи экрана.
- Волшебно работает в Chrome или Firefox в одно нажатие.
Минусы
- Это позволяет записывать экран только 5 минут без полной версии.
- Нет видеоредактора для полировки записи видео.
Топ 5: ClipChamp
ClipChamp — это больше, чем онлайн-рекордер с экрана, но также и видеомагнитофон. Он может легко записывать ваш экран или видео в браузере.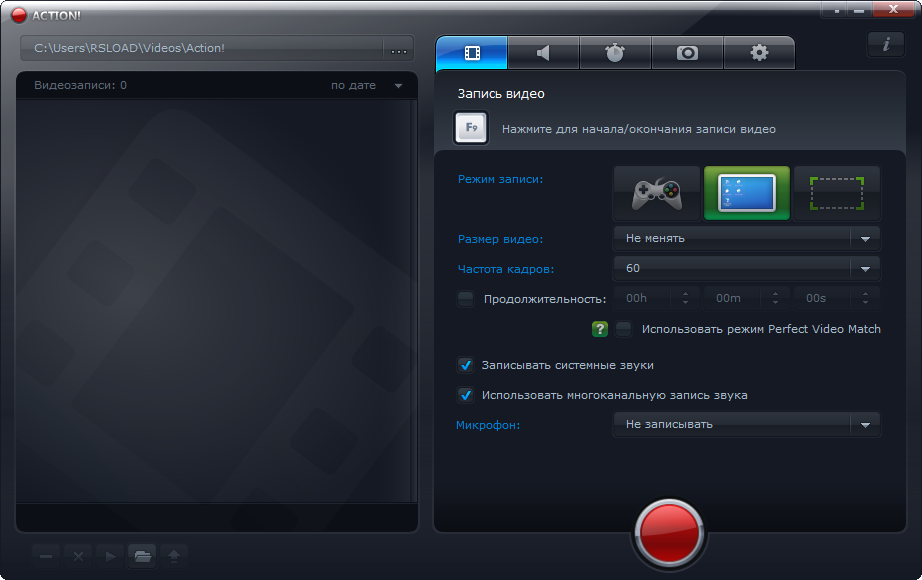 Встроенный видеоредактор также доступен для полировки записанного видео.
Встроенный видеоредактор также доступен для полировки записанного видео.
Плюсы
- С легкостью записывайте экранное видео с аудиофайлами из нескольких источников.
- Записывайте, редактируйте и экспортируйте за несколько простых шагов без загрузки.
- Предоставьте основные функции редактирования видео, чтобы подправить записи на экране.
Минусы
- Вы должны зарегистрировать учетную запись с вашей информацией.
- Его сложнее использовать, чем другие онлайн-средства записи экрана.
FoneLab Screen Recorder
FoneLab Screen Recorder позволяет вам захватывать видео, аудио, онлайн-уроки и т. Д. На Windows / Mac, и вы можете легко настраивать размер, редактировать видео или аудио и многое другое.
Записывайте видео, аудио, веб-камеру и делайте скриншоты на Windows / Mac.
Предварительный просмотр данных перед сохранением.

Это безопасно и просто в использовании.
Бесплатная загрузка Бесплатная загрузка Узнать больше
2. Лучшая альтернатива онлайн-записи экрана
У онлайн-программ записи экрана есть некоторые недостатки, такие как ограниченные функции, продолжительность записи и многое другое. Какая лучшая альтернатива онлайн-записи экрана? FoneLab Screen Recorder — это универсальное и мощное средство записи экрана для записи всех действий на экране, таких как видео с экрана, голос микрофона, системный звук и многое другое. Кроме того, вы также можете настроить параметры видео / аудио, добавить аннотацию / формы / курсор мыши или даже с легкостью редактировать файлы записи.
- Записывайте видео с экрана, игровой процесс, видео, системный звук и многое другое.
- Добавляйте свои реакции и кадры с веб-камеры в запись экрана в реальном времени.
- Настройте частоту кадров, FPS, качество видео, видеокодек, настройки звука и т.
 Д.
Д. - Редактируйте записанные видео и управляйте ими, например воспроизводите, удаляйте и делитесь.
FoneLab Screen Recorder
FoneLab Screen Recorder позволяет вам захватывать видео, аудио, онлайн-уроки и т. Д. На Windows / Mac, и вы можете легко настраивать размер, редактировать видео или аудио и многое другое.
Записывайте видео, аудио, веб-камеру и делайте скриншоты на Windows / Mac.
Предварительный просмотр данных перед сохранением.
Это безопасно и просто в использовании.
Бесплатная загрузка Бесплатная загрузка Узнать больше
Как записать экран на ПК или Mac
Шаг 1Скачать и установить альтернативу онлайн-записи экрана, вы можете запустить программу на своем компьютере. Затем выберите Видеомагнитофон меню для записи действий на экране. Если вы хотите настроить индивидуальные параметры, вы можете щелкнуть Настройки для открытия Настройки Диалог.
Если вы хотите настроить индивидуальные параметры, вы можете щелкнуть Настройки для открытия Настройки Диалог.
Шаг 2Включите пылесос ДИСПЛЕЙ вариант и установите регион записи в зависимости от ваших потребностей, например, полноэкранный или настраиваемый регион. Если вы хотите добавить свою лицевую камеру к записи экрана, вы можете включить Веб-камера вариант. Конечно, вы также можете выбрать источник звука по своему желанию.
Шаг 3Нажмите REC кнопку, чтобы начать запись экрана. Во время записи экрана вы можете делать снимки экрана или добавлять рисунки и текст с помощью функций на панели инструментов. Когда запись экрана будет завершена, нажмите кнопку Stop кнопку, чтобы открыть его в окне предварительного просмотра.
Шаг 4Здесь вы можете проверить запись экрана и нажать кнопку Сохраните нажмите кнопку, если вас устраивает запись. Затем следуйте инструкциям на экране, чтобы экспортировать его на жесткий диск.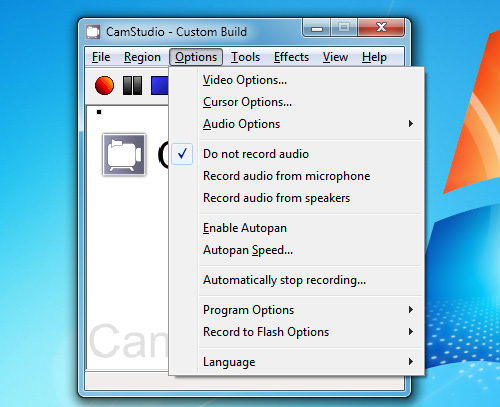 Если запись экрана содержит нежелательные кадры, вырежьте нужное видео с помощью Клип функцию.
Если запись экрана содержит нежелательные кадры, вырежьте нужное видео с помощью Клип функцию.
3. Часто задаваемые вопросы об онлайн-средствах записи экрана
1. Есть ли онлайн-программа для записи экрана для мобильных устройств?
Нет. Большинство онлайн-программ записи экрана доступны для вашего компьютера. Если вы хотите сделать снимок экрана вашего смартфона, вы можете просто отразите экран вашего смартфона на компьютере для захвата желаемого видео без дополнительного программного обеспечения.
2. Почему невозможно записать видео с экрана в Интернете?
Если вам нужно записывать видео онлайн, вам может потребоваться установить какой-либо плагин или даже Flash Player для установки программного обеспечения. Конечно, убедитесь, что достаточно места для хранения и файлов RAM, стабильное соединение Wi-Fi и другие настройки для системного звука.
3. Есть ли способ обойти ограничения онлайн-программы записи экрана?
Когда вам нужно записать онлайн-встречу или видео на большом экране, вы можете просто разделить задачу на разные части. Затем вы можете использовать онлайн-рекордер экрана, чтобы записывать видео с исходным качеством видео и объединять их с профессиональным видеоредактором позже.
Затем вы можете использовать онлайн-рекордер экрана, чтобы записывать видео с исходным качеством видео и объединять их с профессиональным видеоредактором позже.
Заключение
В статье рассказывается о 5 лучших бесплатных онлайн-программах для записи видео с экрана. Большинство из них не требует установки или регистрации. Более того, некоторые из них предоставляют базовый видеоредактор. Если вы хотите использовать универсальное средство записи экрана, вы можете использовать FoneLab Screen Recorder как лучшая альтернатива онлайн-записи экрана.
FoneLab Screen Recorder
FoneLab Screen Recorder позволяет вам захватывать видео, аудио, онлайн-уроки и т. Д. На Windows / Mac, и вы можете легко настраивать размер, редактировать видео или аудио и многое другое.
Записывайте видео, аудио, веб-камеру и делайте скриншоты на Windows / Mac.
Предварительный просмотр данных перед сохранением.

Это безопасно и просто в использовании.
Бесплатная загрузка Бесплатная загрузка Узнать больше
10 бесплатных инструментов для записи экрана (без водяных знаков)
10 февраля 2022 г.
Макс. 11 мин чтения
Вы можете записывать прохождения, хэшировать мелкие детали, собирать тонны данных для всеобщего обозрения и многое другое. Возможности безграничны и растут! Особенно с появлением удаленной работы. Но чтобы сделать запись экрана вашей мечты реальностью, может быть подвох.
Для создания высококачественной записи экрана требуется высококачественное приложение, которое поможет четко уловить вашу точку зрения… и многие из этих приложений обычно поставляются с водяным знаком или высокой ценой. 🥵
Особенно, если вы представляете свою запись заинтересованным лицам или делитесь ею с компанией, наличие водяного знака может сделать ваши видео непрофессиональными или отвлечь от вашего контента.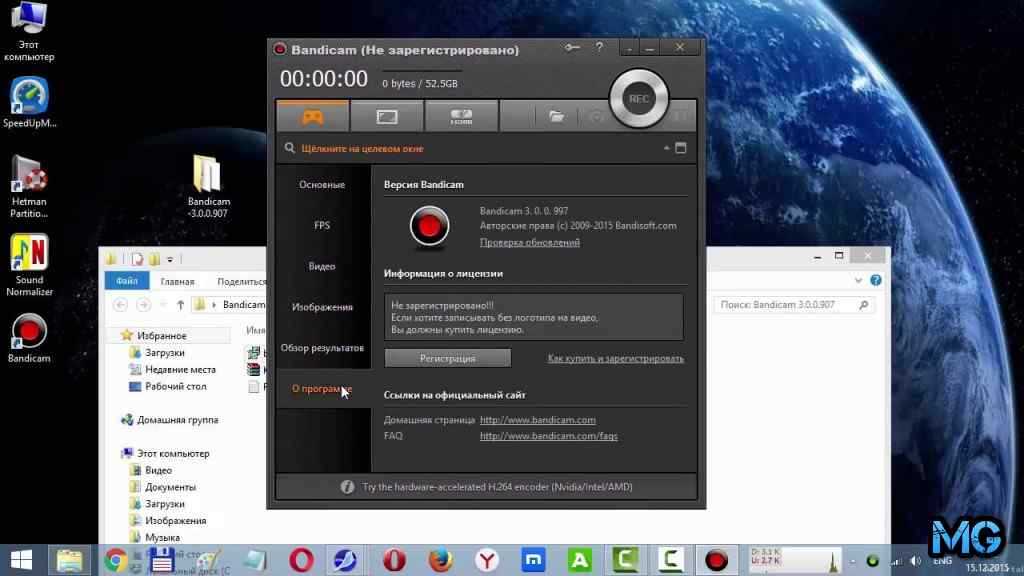 Тем не менее, цена, которую вы можете заплатить, чтобы смыть означающее с вашей записи, может не стоить того, что вы за это получаете.
Тем не менее, цена, которую вы можете заплатить, чтобы смыть означающее с вашей записи, может не стоить того, что вы за это получаете.
Так что же делать?
Вы обращаетесь к своим друзьям в блоге ClickUp, чтобы они помогли вам найти бесплатную программу для записи экрана, вот что. 🤓
Мы тоже преодолели это препятствие, и мы уже проделали работу, чтобы помочь вам преодолеть его! Мы рассмотрим некоторые из наших любимых бесплатных средств записи экрана без водяных знаков, которые помогут вам выглядеть четко онлайн 24/7!
В этой статье мы рассмотрим десять бесплатных средств записи экрана, включая их основные функции, цены (если применимо) и рейтинги клиентов, чтобы помочь вам выбрать инструмент, который подходит именно вам.
Эта статья содержит:
Начнем проверку!
Что искать в фантастическом программном обеспечении для записи экрана
Программа записи экрана пригодится, когда вам нужно что-то объяснить вашему клиенту или коллеге. Вместо того, чтобы объяснять это устно или писать длинные абзацы, чтобы донести свою точку зрения, вы можете просто показать их! Они оценят этот жест, особенно если они визуалы. 👀 🙋♀️
Вместо того, чтобы объяснять это устно или писать длинные абзацы, чтобы донести свою точку зрения, вы можете просто показать их! Они оценят этот жест, особенно если они визуалы. 👀 🙋♀️
С помощью инструментов для записи экрана вы можете проводить демонстрации или пошаговые инструкции по выполнению определенных задач. Таким образом, вы сможете избежать ситуаций, в которых ваша команда чувствует себя следующим образом:
NBC через тенор
Но как узнать, является ли конкретное программное обеспечение для записи экрана решением всех ваших проблем? (только рабочие проблемы, а не экзистенциальные) *предупреждение о черном юморе*
В идеале, лучшая программа для записи экрана, которую вы выберете, должна помочь вам создавать профессиональные видео без водяных знаков и ограничений по времени. В противном случае это может ограничить вас в создании полноценных высококачественных записей.
При поиске программного обеспечения для записи экрана необходимо учитывать следующее:
- Несколько вариантов записи: найдите инструмент для записи экрана, который поможет вам снимать видео окна приложения, отдельной вкладки или какой-либо другой конкретной области.
 Возможно, вы не всегда хотите записывать весь экран (и отображать грязный экран рабочего стола 😜). Программа записи экрана должна работать на всех платформах, включая экран ПК и Macbook.
Возможно, вы не всегда хотите записывать весь экран (и отображать грязный экран рабочего стола 😜). Программа записи экрана должна работать на всех платформах, включая экран ПК и Macbook. - Без водяного знака: неприемлемо большой водяной знак влияет на видимость текста или изображений, используемых в записи. Вы должны выбрать программное обеспечение для записи экрана, которое не портит ваши видео водяными знаками
- Функции редактирования: чтобы сделать ваши записи более аккуратными, вы должны иметь доступ к инструменту редактирования или встроенному редактору. Таким образом, вы можете редактировать свои видео, не выходя из инструмента. В идеале вы должны иметь возможность отправлять ссылки для общего доступа сразу же после сохранения записи экрана
- Озвучивание и аудиозапись: отличная озвучка может творить чудеса с вашими записями. Подумайте обо всех фильмах Диснея, на которых вы выросли! Приложение, которое вы выберете, должно позволять вам использовать микрофон для записи вашего повествования, чтобы обеспечить контекст для ваших записей.
 Даже при бесплатной пробной версии нет причин разоряться на то, что доступно для всех! Просто нужно знать, где искать. 🤔
Даже при бесплатной пробной версии нет причин разоряться на то, что доступно для всех! Просто нужно знать, где искать. 🤔
Давайте рассмотрим лучшие бесплатные программы для записи экрана (без водяных знаков) с учетом этих функций.
Каковы 10 лучших бесплатных инструментов для записи экрана без водяных знаков?
Вот лучшее бесплатное программное обеспечение для записи экрана (без водяных знаков), которое вы можете рассмотреть:
1. ClickUp
Загрузите ClickUp и получайте доступ к своей работе на любом устройстве в любое время
ClickUp — одна из платформ с самым высоким рейтингом производительности и программное обеспечение для записи экрана, используемое продуктивные команды в малых и крупных компаниях.
Возможно, это одна из лучших бесплатных программ для записи экрана без водяных знаков и ограничений по времени.
Благодаря бесплатной функции записи экрана ClickUp, Clip , , вы можете мгновенно начать запись экрана рабочего стола.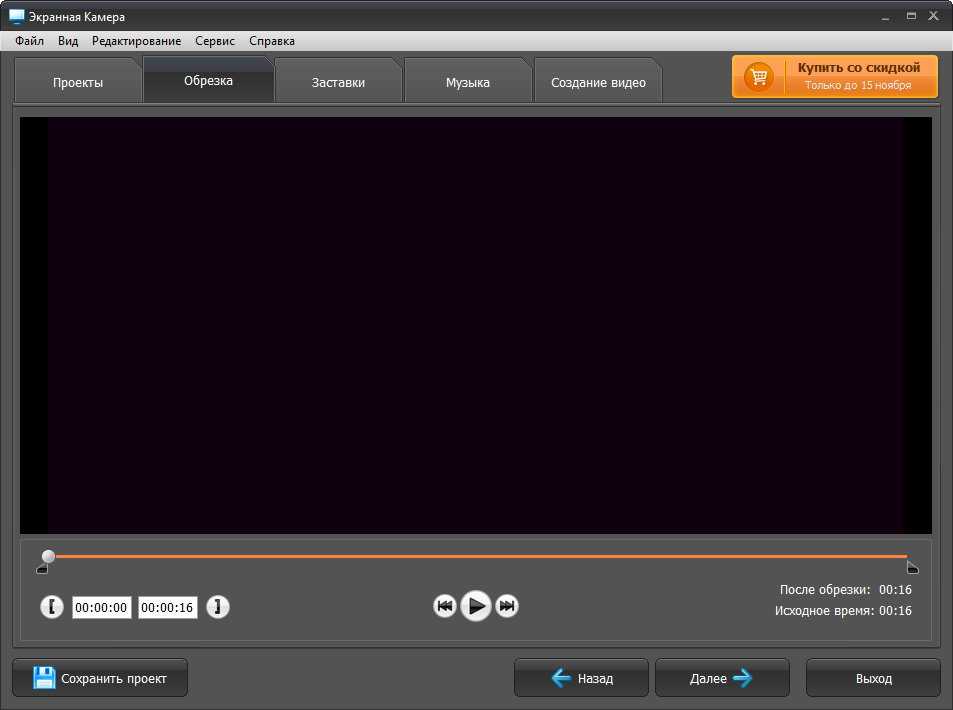 Вы также можете просмотреть запись сразу после ее сохранения, без необходимости скачивания.
Вы также можете просмотреть запись сразу после ее сохранения, без необходимости скачивания.
Эта бесплатная программа для записи экрана не запятнает ваши творения неудобными водяными знаками! 💯
Таким образом, вы можете создавать чистые и профессиональные записи.
С помощью Clip вы можете создавать убедительные практические руководства для своих клиентов или записывать технические проблемы, чтобы сообщить о них ИТ-команде.
И самое приятное?
Время записи видео не ограничено!
Основные возможности ClickUp
Узнайте подробнее, почему ClickUp является отличным программным решением для записи экрана:
A. Записывайте свой клип так, как вам нравится
Нужно объяснить сложный рабочий процесс или сохранить конкретные детали, обсуждавшиеся на встрече с клиентом?
Что ж, ClickUp здесь, чтобы исполнить все ваши желания.
Записывайте и просматривайте свои записи прямо в браузере Chrome или Firefox с помощью Clip! Вместо того, чтобы изо всех сил записывать моменты во время встречи, теперь вы можете сесть, расслабиться и позволить Clip творить свое волшебство.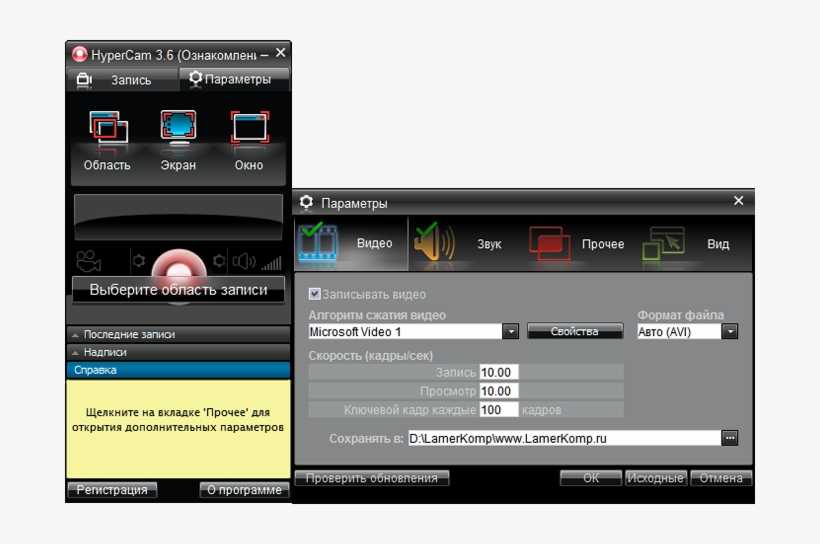
На самом деле, вы можете выбрать запись экрана различными способами:
- Весь экран
- Окно приложения
- Любая вкладка браузера (Chrome или Firefox)
Выберите запись экрана, окна приложения или вкладки браузера с помощью Clip from ClickUp и поделитесь с командой из задачи
B. Безопасно поделитесь своим видеофайлом
Вы создали запись. Что дальше?
Вы можете отправить записанное видео своей команде и клиентам с помощью общей ссылки. Таким образом, ваша команда может легко просмотреть запись, чтобы решить свои сомнения, или клиент может просмотреть и оставить свой отзыв о видео.
Вот как вы делитесь записанным видео с помощью Clip:
- Нажмите меню … в правом верхнем углу
- Нажмите любой, у кого есть ссылка для общего доступа непосредственно из ClickUp
С легкостью отправляйте записанный видеоклип практически любому, у кого есть ссылка для общего доступа непосредственно из ClickUp
C.
 Добавьте свой голос в видеозаписи
Добавьте свой голос в видеозаписи Зачем просто снимать, если можно общаться?
С помощью ClickUp вы можете записывать свой голос (используя микрофон), чтобы сделать видеозапись более значимой и интерактивной. Звук поддерживает визуальные эффекты в вашей записи и помогает вам донести свои идеи до зрителя.
Вот еще несколько причин, по которым вам стоит выбрать ClickUp…
Плюсы ClickUp
- Делайте заметки, отслеживайте время, вырезайте страницы веб-сайта и делайте идеальные скриншоты с расширением ClickUp для Chrome
- Предоставьте четкие инструкции по предложениям и изображениям с помощью проверки и назначенных комментариев для вашей команды
- Добавление других приложений, веб-сайтов и ссылок на записанное видео вместе с вашими задачами ClickUp в режиме встраивания
- Избавьтесь от скучных шрифтов, примените форматирование текста и измените размер изображений внутри Задачи ClickUp с редактированием форматированного текста
- Делитесь записями экрана с электронной почтой в ClickUp, чтобы избавиться от этих надоедливых, длинных цепочек писем
- Отметьте важные видеозадачи с помощью Приоритетов, чтобы ваша команда знала, что и когда делать
- Автоматически изменять статусы задач при загрузке клипов в задачу с помощью автоматизации
- Просматривайте свою работу так, как вам удобно, с помощью нескольких представлений, таких как диаграмма Ганта и доска Канбан
- Записывайте свой голос за кадром для аудиозаписей с помощью Документов
Информация о ценах ClickUp
ClickUp имеет многофункциональный план Free Forever Plan , который поддерживает неограниченное количество участников, задач и, конечно же, запись экрана! Платные планы начинаются всего с 5 долларов США в месяц на пользователя для еще более безграничных возможностей.

Clickup рейтинги клиентов
- G2: 4.7/5 (2900+ обзоров)
- Каптерра: 4,7/5 (2200+ обзоров)
2. LOUM
VIA LOUM
9004 AROM. инструмент записи экрана без водяного знака, который способствует совместной работе команды, позволяя вам делиться записями экрана с кем угодно на любой платформе.
Вы даже можете разделить видео на отдельные папки для внутренней команды и внешних заинтересованных сторон. Таким образом, вы не совершаете классическую ошибку, отправляя неправильные видеосообщения, случайно раскрывая личную информацию и рискуя расстроить клиента!
Но обеспечит ли Loom успех ткацких станков на вашем рабочем месте?
Посмотрим.
Основные функции Loom
- Позволяет зрителям взаимодействовать с вашими видео с помощью комментариев и эмодзи
- Видеосообщения могут быть защищены паролем вы можете добавить 50 авторов и до 25 пятиминутных видео на человека.
 Благодаря бесплатному плану у вас также будет доступ к пузырю камеры с вашими записями экрана, информацией о зрителях, командным рабочим пространством и мгновенным редактированием.
Благодаря бесплатному плану у вас также будет доступ к пузырю камеры с вашими записями экрана, информацией о зрителях, командным рабочим пространством и мгновенным редактированием.…и если вы любите Loom, платные планы с большей гибкостью начинаются с 10 долларов США за пользователя в месяц.
Рейтинги клиентов Loom
- G2: 4.5/5 (130+ обзоров)
- Capterra: 4.6/5 (180 Reviews)
3. ScreenRec
через ScreenRec
3
3. ScreenRec
Via ScreenRec
3
. инструмент записи, который позволяет вам записывать экран с помощью горячих клавиш. Он использует технологию облачной записи, что делает его относительно легким и удобным.
К сожалению, этот инструмент для редактирования видео поставляется с ограниченными возможностями редактирования и не всегда дает вам записи с высоким разрешением, которые вы ищете.
Другими словами, вы не сможете закрыть сделку, если ваш клиент внимательно посмотрит ваши зернистые видео!
Основные функции ScreenRec
- Просмотр и доступ к предыдущим записям по ссылкам
- Захват и сохранение записей, даже когда вы не в сети
- Добавление системного звука или вашего голоса к записанному видео с помощью микрофона
Информация о ценах на ScreenRec
ScreenRec — это бесплатный онлайн-рекордер экрана.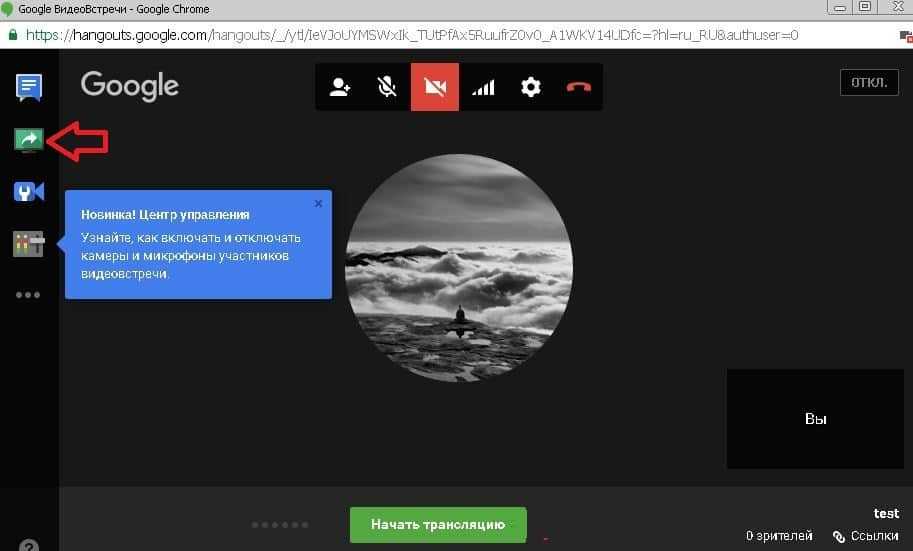
ScreenRec Ratings Customer
- G2: 4.8/5 (3+ обзоры)
- Capterra: NA
4. Sendspark
через Sendspark
Sendspark 444444444444444444444 гг. . Компания Sendspark, основанная маркетологами, разбирающимися в дизайне, позволяет легко создавать безупречные видеозаписи для поиска, адаптации или поддержки клиентов.
После установки расширения Chrome вы сможете запустить рекордер прямо в Gmail, LinkedIn, Hubspot, Intercom или Zendesk, чтобы записать видео и мгновенно вставить его прямо в разговор. Все видео красиво украшены вашим логотипом и фирменными цветами — и, конечно же, без водяных знаков!
Основные функции Sendspark:
- Запись экрана, веб-камеры или и того, и другого одновременно
- Легко встраивайте видео в Gmail, LinkedIn, Hubspot, Intercom, Zendesk или другие платформы обмена сообщениями клиентов
- Видео Whitelabel с вашим собственным логотипом, фирменными цветами, призывами к действию и персональным доменом (CNAME)
Информация о ценах Sendspark
Sendspark предлагает бесплатный тарифный план, включающий до 30 видео.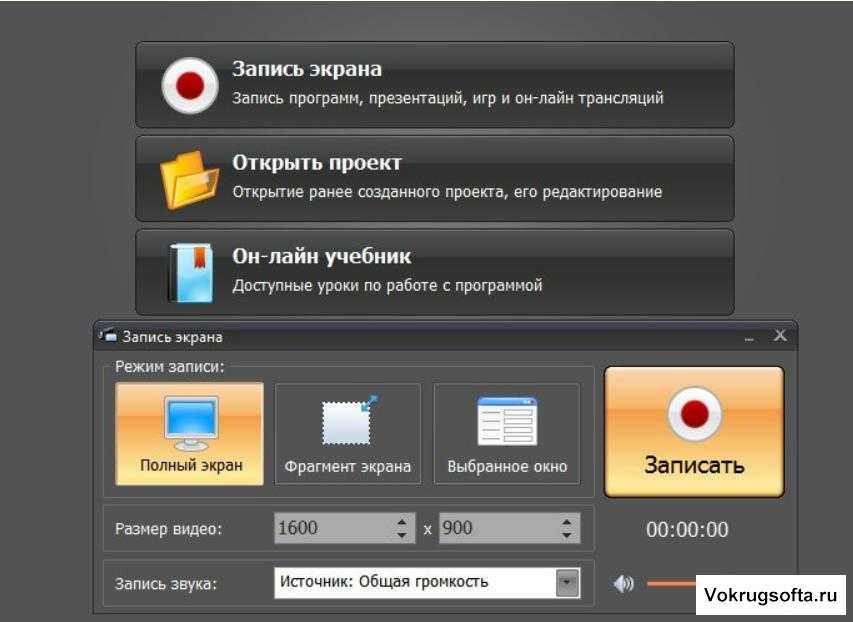 Для еще большей гибкости функций платные цены начинаются с 15 долларов США за пользователя в месяц за неограниченное количество видео, индивидуальный брендинг и призывы к действию.
Для еще большей гибкости функций платные цены начинаются с 15 долларов США за пользователя в месяц за неограниченное количество видео, индивидуальный брендинг и призывы к действию.
Рейтинги клиентов Sendspark
- G2: 4.8/5 (150+ отзывов)
- Capterra: 4.8/5 (60+ отзывов)
5. QuickTime
через QuickTime
QuickTime — это интерактивный инструмент для захвата видео для пользователей Mac, аналогичный EaseUS RecExperts. С помощью этого инструмента вы можете делать записи с экрана компьютера и транслировать живое видео.
К сожалению, проигрыватель QuickTime не поддерживает все типы форматов видеофайлов, например AVI. Вам придется полагаться на сторонние программы для преобразования файлов.
Вот это не похоже на быстро исправить.
Ключевые функции QuickTime
- Использование инструмента редактирования для поворота, обрезки, разделения и объединения видеоклипов
- Разделение видео на несколько клипов для индивидуального редактирования
- Мгновенная загрузка медиафайлов на Facebook, Vimeo и Youtube
Информация о ценах на QuickTime
QuickTime — это бесплатная онлайн-программа для записи экрана.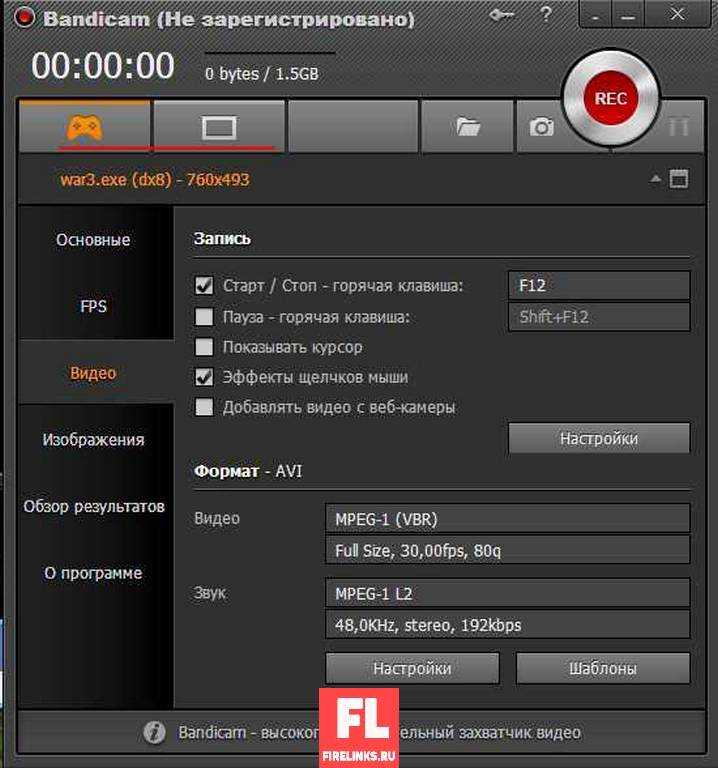
Оценки клиентов QuickTime
Н/Д
6. Screencast-O-Matic
через Screencast-O-Matic
Screencast-O-Matic — программа для записи экрана без водяных знаков и видеоредактор, которая позволяет повысить качество ваших записей, добавляя текст, изображения и дизайнерские эффекты.
Вы можете донести свои идеи до клиента через интерактивную видеозапись.
Несмотря на то, что это мощное средство записи экрана, вы не можете записывать видео дольше 15 минут в бесплатном плане.
Функции Screencast-O-Matic
- Поддержка записи с веб-камеры
- Доступ к стоковым видео, изображениям и музыке из встроенной библиотеки
- Импорт видео, аудио и изображений с нескольких устройств
Информация о ценах на Screencast-O-Matic
У Screencast-O-Matic есть бесплатный план и платные планы, начиная с 1,65 долларов США в месяц, оплачиваемые ежегодно.
Screencast-O-Matic рейтинги покупателей
- G2: 4.
 1/5 (40+ отзывов)
1/5 (40+ отзывов) - Capterra: 4.6/5 (20+ отзывов)
2 OBS Studio 90 OBS Studio 90 90 OBS Studio 9092 90 0 0. OBS (программное обеспечение открытого вещания) Studio — одна из лучших программ для записи экрана без водяных знаков, которая позволяет добавлять собственные фоны к вашим видео. Вы можете использовать его для записи экрана, а также микшировать аудио и видео для создания уникальных визуальных эффектов.
Кроме того, пользователи могут транслировать видео Facebook Live и YouTube Live с помощью этого бесплатного средства записи экрана.
Однако у него крутая кривая обучения, и новичкам может потребоваться некоторое время и обучение, прежде чем попасть в студию (OBS).
Twitch через GIPHY
Основные функции OBS Studio
- Переключение между разделами видео с помощью пользовательских переходов
- Доступ к упрощенным настройкам для настройки записей ваших действий на экране, таких как формат вывода, режим записи и т.
 д. Информация о ценах на OBS Studio
д. Информация о ценах на OBS StudioOBS Studio — это бесплатный онлайн-рекордер экрана.
Оценка покупателей OBS Studio
- G2: 4.6/5 (50+ отзывов)
- Capterra: 4.6/5 (600+ отзывов)
8. Icecream Screen Recorder
через Icecream Screen Recorder
Icecream Программа Screen Recorder — простой и понятный инструмент для записи экрана. видео и даже делиться скринкастом.
С помощью этого инструмента захвата экрана вы также можете добавлять множество анимационных и дизайнерских эффектов к своим записям.
С этим программным обеспечением для записи экрана кажется, что вас ждет угощение (так же восхитительное, как мороженое) с этим программным обеспечением для записи экрана!
Основные функции Icecream Screen Recorder
- Копирование записей экрана компьютера в буфер обмена для удобства обмена
- Обрезка, ускорение или замедление видео с помощью этого онлайн-устройства записи экрана
- Добавление заметок, стрелок и изображений к вашим записям
Информация о ценах на программу записи экрана Icecream
Вы можете скачать программу записи экрана Icecream бесплатно.

Устройство для записи экрана Icecream оценка покупателей
- G2: 4.1/5 (20+ отзывов)
- Capterra: 4.4/5 (15+ отзывов)
9. Screencastify
через Screencastify новички и профессионалы.
Их инструменты для создания аннотаций помогут вам привлечь внимание к ключевым разделам вашей записи и сделать ваши видео более привлекательными. Таким образом, вы можете быть уверены, что ваши клиенты не потеряют интерес и не заснут посреди видео. 😴
Ключевые функции Screencastify
- Добавление подписей к записям
- Быстрое изменение порядка нескольких видеоклипов в нужном вам порядке
- Импорт видео с Google Диска в редактор
Информация о ценах на Screencastify а платные планы начинаются с 49 долларов за пользователя в год.
Screencastify оценки клиентов
- G2: 4.6/5 (50+ отзывов)
- Capterra: 4.
 5/5 (120+ отзывов)
5/5 (120+ отзывов)
10. Tella
через Tella
Tella — это программа для записи с камеры и экрана, которая позволяет записывать полностью настраиваемые видеоролики, которыми можно мгновенно поделиться из веб-браузера, — без водяных знаков.
У Tella также есть забавные варианты настройки. Вы можете добавлять свои собственные фоны к своим записям экрана, изменять макеты и стили камеры, а также комбинировать разные клипы. Он также позволяет обрезать и заменять ваши записи.
Вы также можете демонстрировать слайды прямо в Tella в режиме слайдов.
Ключевые функции Tella
- Неограниченная продолжительность записи
- Настраиваемые фоны и макеты
- Редактируемые клипы — обрезайте, разделяйте и объединяйте разные клипы в одно видео
Информация о ценах на Tella Планируйте и делитесь своими видео через URL без водяных знаков. Его платный план Pro с неограниченным количеством видео и экспортом видео без водяных знаков начинается с 19 долларов за пользователя в месяц.

Рейтинги клиентов Tella
- G2 : н/д
- Capterra : н/д
- Магазин Chrome: 5/5 (20+ отзывов)
Проверьте эти альтернативы
9002!
Поздоровайтесь с высококачественными записями экрана с помощью ClickUp!
От проведения вебинара до представления бизнес-презентации — бесплатная программа для записи экрана может использоваться в различных организациях.
А с ClickUp вы получаете инструмент полноэкранной записи, который без водяных знаков и навсегда бесплатно для использования!
Кроме того, инструмент записи экрана ClickUp интегрирован в ваш инструмент управления проектами. Таким образом, вы можете записывать видео для эффективного сотрудничества, одновременно занимаясь своими проектами.
Звучит захватывающе?
Переключитесь на ClickUp бесплатно сегодня, чтобы записывать видео, где ваш контент находится в фокусе, без надоедливого водяного знака!
Paramount через тенор
Free Screen Recorder | Ткацкий станок
Loom — бесплатная программа для записи экрана для Mac, Windows, Chrome, iOS и Android.
 Он быстро устанавливается, прост в использовании и любим миллионами людей по всему миру.
Он быстро устанавливается, прост в использовании и любим миллионами людей по всему миру.Получите Loom бесплатно
Loom упрощает запись экрана
Легко начать работу. Делитесь видео мгновенно.
Ваш браузер не поддерживает тег видео.
Захват экрана и многое другое
Запись экрана, веб-камеры или того и другого одновременно. Записывайте контент в любом приложении, на любом устройстве и используйте функции редактирования Loom, чтобы сделать ваше видео веселым и увлекательным. Еще никогда не было так просто начать видеозапись, чтобы сделать высококачественные учебные пособия, пошаговые руководства или демонстрации. Loom — лучший бесплатный рекордер экрана для тех, кто хочет сократить количество совещаний.
loom.com/share/beda526… Спасибо, что прислали это, Джуд отлично выглядит и хорошо работает. Взгляните на это видео. Как только вы нажмете «Стоп», ссылка будет скопирована в буфер обмена, чтобы вы могли легко поделиться, встроить или связать свое видео.

Редактируйте без усилий
Редактируйте видео в браузере или в приложении Loom. Быстро обрезайте содержимое, удаляйте ums и uhs или добавляйте кнопки для перехода к дополнительным ресурсам. Видеоредактор Loom позволяет легко сокращать клипы или добавлять новые. Вы даже можете сшить несколько ткацких станков в один суперткацкий станок.
Ваш браузер не поддерживает тег видео.
Сделайте обратную связь забавной
После того, как вы поделитесь своим видео, зрители могут оставлять смайлики и комментарии с отметками времени, чтобы отреагировать на определенный момент в вашем видео. Программное обеспечение Loom для записи экрана делает запись комментариев и ответы на них веселыми и увлекательными.
КомментироватьЗаписать комментарий
Все необходимые функции и многое другое
Загрузка видео
Instant video editing
High-definition screen capture up to 4K
Record system/internal audio
Custom recording dimensions
Drawing tool & mouse emphasis
Closed captions
Встраивайте свои видео
Способы использования Loom
Loom поможет вам быстро и четко донести свое сообщение, независимо от того, делитесь ли вы обновлением с вашей командой, документируете ошибку или демонстрируете приложение.

Ваш браузер не поддерживает тег видео.
Общайтесь без усилий
Видеозаписи помогают четко передать ваш тон, ваш экран и ваше сообщение с важным контекстом, который трудно передать одними словами.
Более быстрая четкая обратная связь
Высокоточная обратная связь. Используйте запись экрана и камеры, чтобы задокументировать свое сообщение, добавить аннотации и ссылки на полезные ресурсы.
Заменить встречи сообщением
Используйте асинхронный обмен видеосообщениями, чтобы ваша команда всегда была на одной странице, не добавляя еще одну встречу в календарь. Сэкономьте всем время, используя ведущее программное обеспечение для записи экрана.
Мобильные приложения для записи экрана
Оставайтесь на связи, даже если вы находитесь далеко от компьютера. Смотрите, взаимодействуйте и записывайте видео с помощью мобильного приложения Loom для Android или iOS.

Загрузите приложения
Для iOS и Android
Как записать свой экран с помощью Loom?
Как просмотреть запись с помощью расширения Loom Chrome
1. Откройте расширение Loom Chrome
Установите расширение Loom Chrome здесь. Имейте в виду, что расширение Loom для Chrome не имеет инструмента рисования, виртуальных фонов или записи в формате HD. Эти функции доступны только в настольном приложении Loom.
2. Выберите, что снимать
Выберите «Только экран», чтобы записать только ваш экран, или «Экран и камера», чтобы записать экран и камеру.
3. Начать запись
После настройки нажмите «Начать запись». После 3-секундного обратного отсчета начнется запись.
4. Остановить запись
Чтобы закончить запись, нажмите красную квадратную кнопку в меню в левом нижнем углу экрана.
5.
 Редактировать и делиться
Редактировать и делитьсяСсылка на ваше видео будет скопирована в буфер обмена, и ваше видео откроется в вашем браузере, где вы сможете просматривать, редактировать и делиться. Узнайте больше о записи с расширением Loom для Chrome.
Как просмотреть запись с помощью приложения Loom для Android?
1. Откройте приложение Loom
Зайдя в приложение, щелкните значок Loom в правом нижнем углу экрана.
2. Выберите, что вы хотите захватить
Выберите «Экран», чтобы записать только ваш экран, или «Экран + камера», чтобы записать ваш экран и камеру.
3. Предоставление разрешений приложениям
Вам будет предложено предоставить разрешения на запись аудио и видео, отображение поверх других приложений и трансляцию экрана. Вам нужно будет предоставить их все перед началом любого типа записи.

4. Начать запись
После 3-секундного обратного отсчета начнется запись. Вы можете видеть свой прогресс записи в своих уведомлениях.
5. Остановить запись
Нажмите красную кнопку остановки в уведомлениях, чтобы остановить запись.
6. Редактируйте и делитесь
После того, как вы закончите запись, вы можете добавить заголовок к своему видео и выбрать, как вы хотите поделиться им. Узнайте больше о записи с помощью Loom для Android.
Как просмотреть запись с помощью приложения Loom для iOS?
1. Откройте приложение Loom
Коснитесь значка Loom в нижней строке меню. Выберите «Экран», затем «Запись экрана». Если вы хотите записать звук, убедитесь, что микрофон включен.
2. Начать запись
Нажмите «Начать трансляцию», чтобы начать запись экрана. Красная полоса в верхней части экрана указывает на то, что вы записываете.

3. Остановить запись
Чтобы закончить запись, коснитесь красной полосы в верхней части экрана или вернитесь в приложение и нажмите «Остановить запись». Вам будет предложено подтвердить, что вы хотите остановить запись.
4. Редактируйте и делитесь
После завершения записи вы перейдете к предварительному просмотру своего видео, где сможете отредактировать заголовок и скопировать ссылку для публикации. Откройте вкладку «Видео», чтобы увидеть его. Узнайте больше о записи с помощью Loom для iOS.
Более 14 миллионов человек в 200 000 компаний выбирают Loom
Получите Loom бесплатно
Для Mac, Windows, iOS и Android
Я и мои товарищи по команде обожаем пользоваться Loom! Это сэкономило нам сотни часов благодаря созданию информативных видеоуроков вместо длинных электронных писем или индивидуальных тренингов с клиентами.
Эрика ГуделлCustomer Success в Pearson
Loom создает постоянный визуальный и звуковой опыт в нашем бизнесе и позволяет нашим сотрудникам чувствовать себя частью единой культуры и компании.



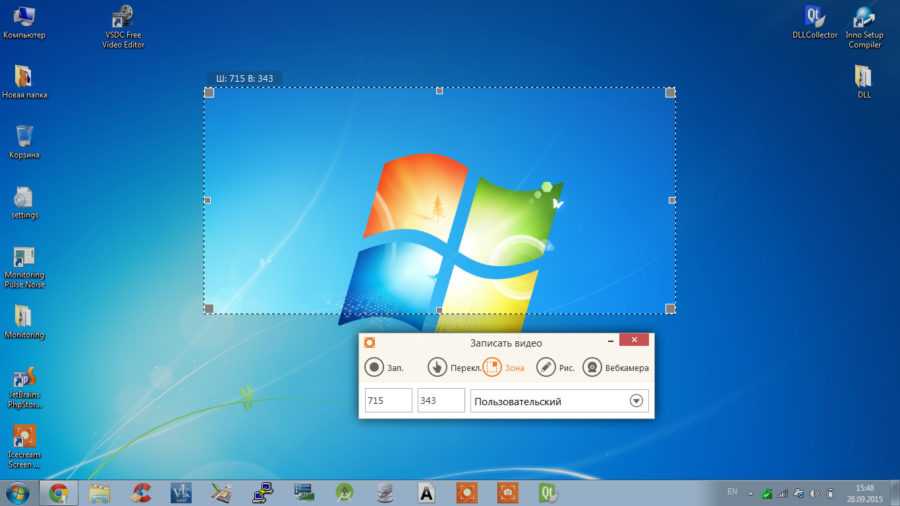

 Д.
Д.
 Возможно, вы не всегда хотите записывать весь экран (и отображать грязный экран рабочего стола 😜). Программа записи экрана должна работать на всех платформах, включая экран ПК и Macbook.
Возможно, вы не всегда хотите записывать весь экран (и отображать грязный экран рабочего стола 😜). Программа записи экрана должна работать на всех платформах, включая экран ПК и Macbook.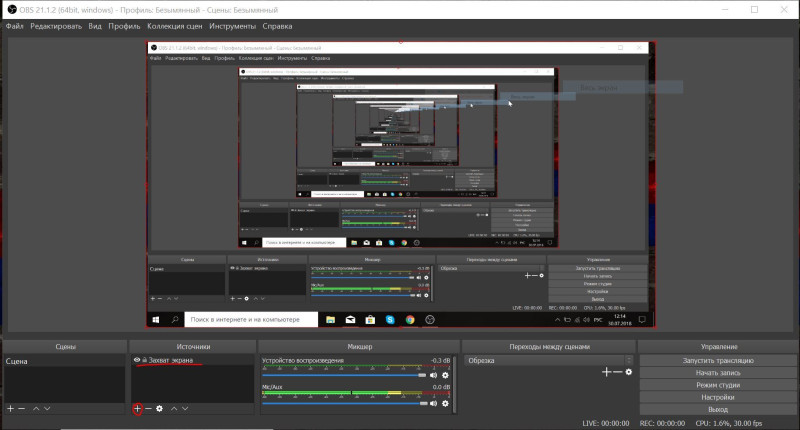 Даже при бесплатной пробной версии нет причин разоряться на то, что доступно для всех! Просто нужно знать, где искать. 🤔
Даже при бесплатной пробной версии нет причин разоряться на то, что доступно для всех! Просто нужно знать, где искать. 🤔 Добавьте свой голос в видеозаписи
Добавьте свой голос в видеозаписи 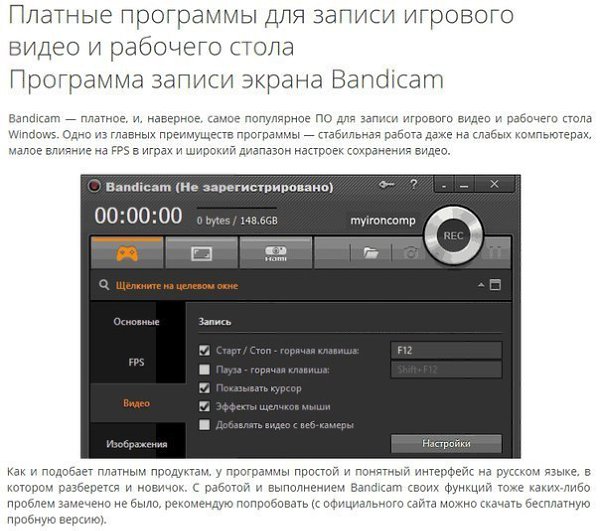
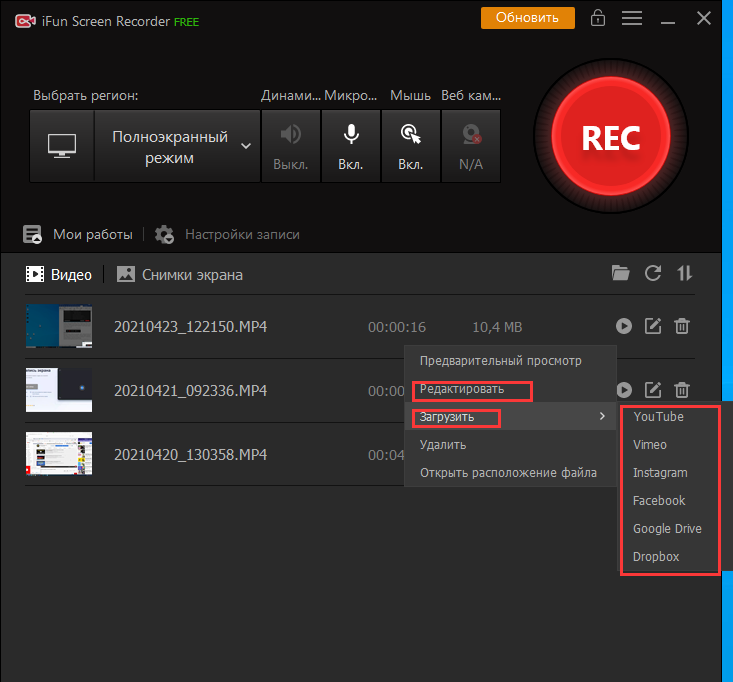 Благодаря бесплатному плану у вас также будет доступ к пузырю камеры с вашими записями экрана, информацией о зрителях, командным рабочим пространством и мгновенным редактированием.
Благодаря бесплатному плану у вас также будет доступ к пузырю камеры с вашими записями экрана, информацией о зрителях, командным рабочим пространством и мгновенным редактированием.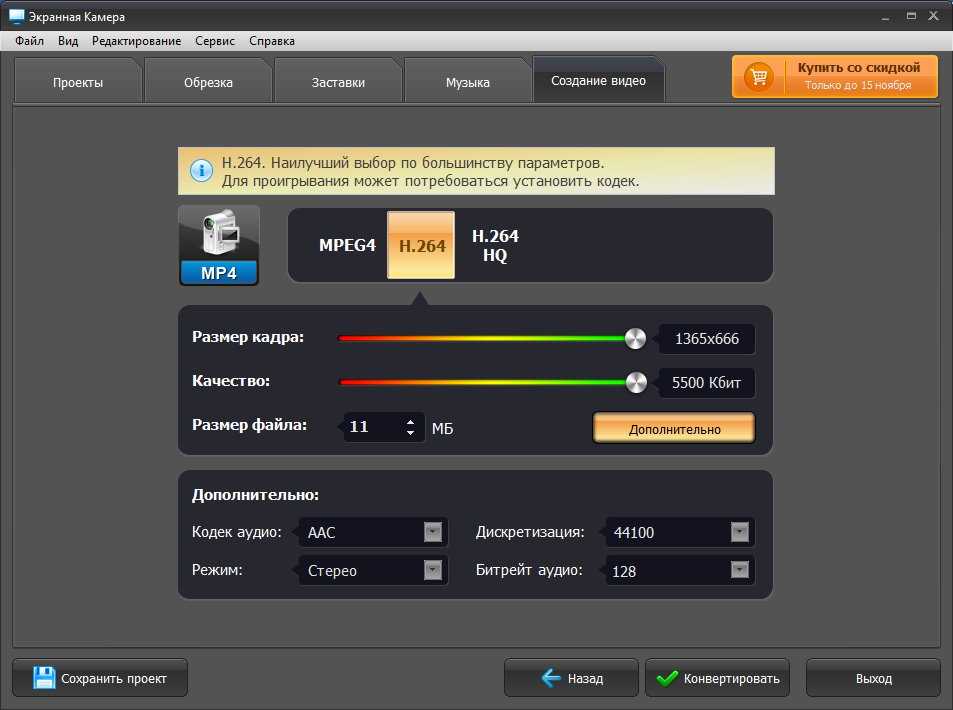 1/5 (40+ отзывов)
1/5 (40+ отзывов)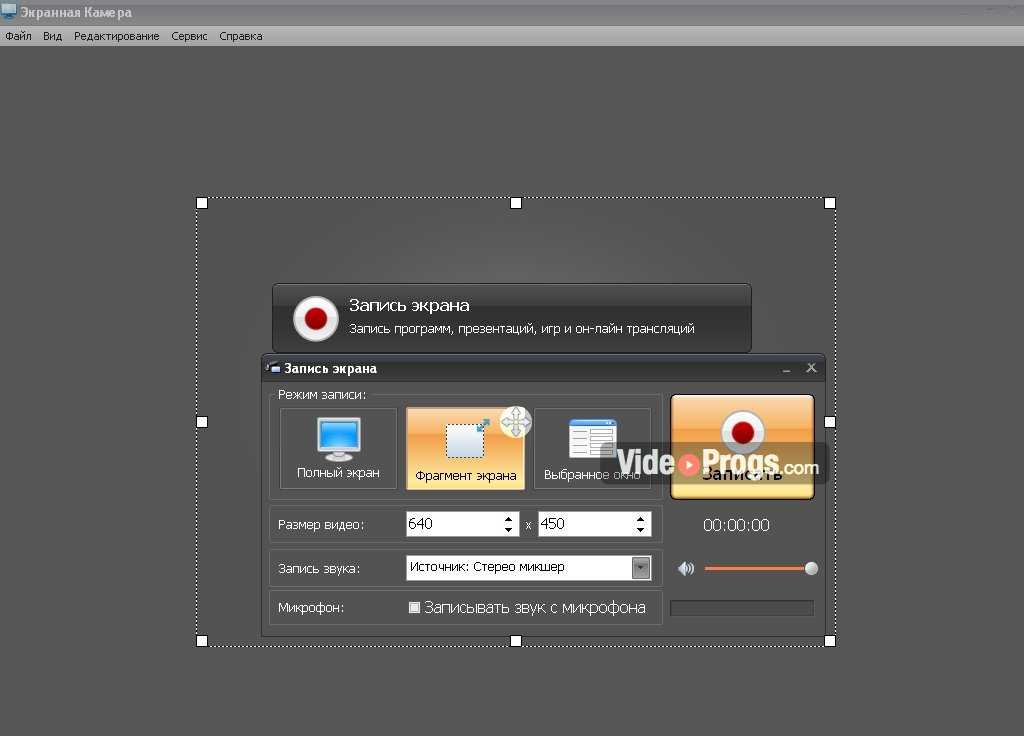 д. Информация о ценах на OBS Studio
д. Информация о ценах на OBS Studio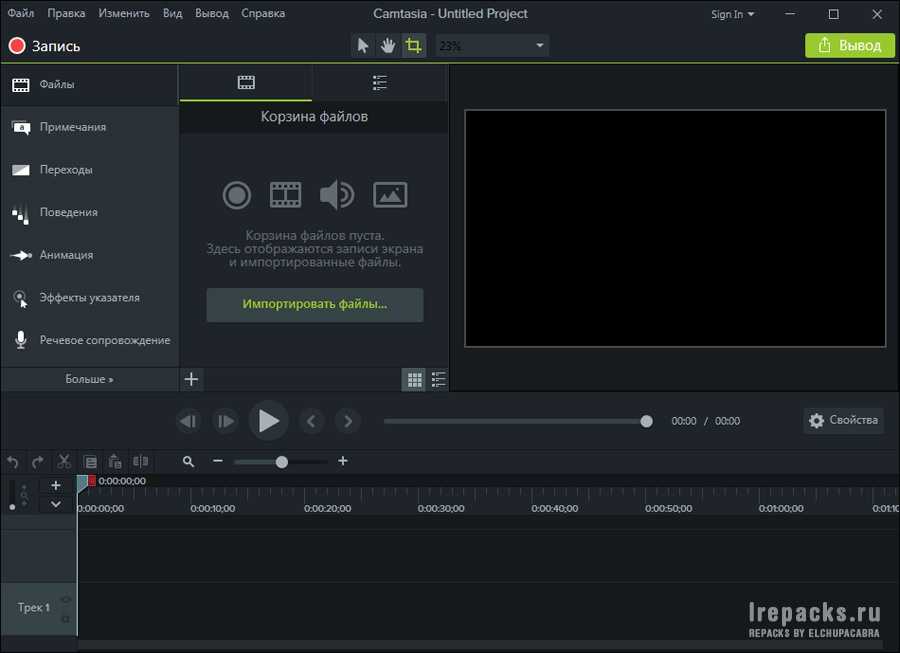
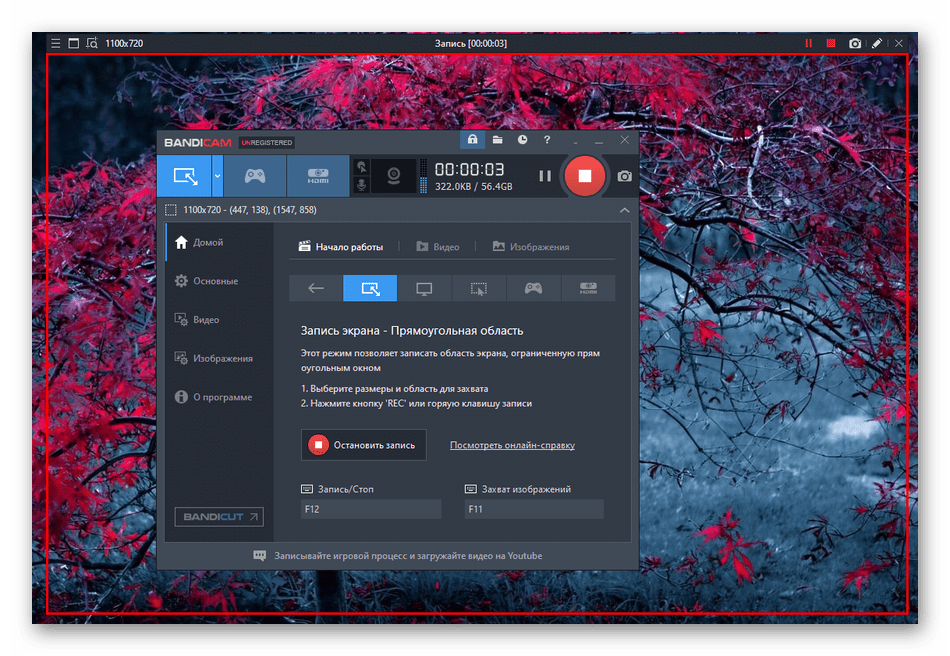 5/5 (120+ отзывов)
5/5 (120+ отзывов)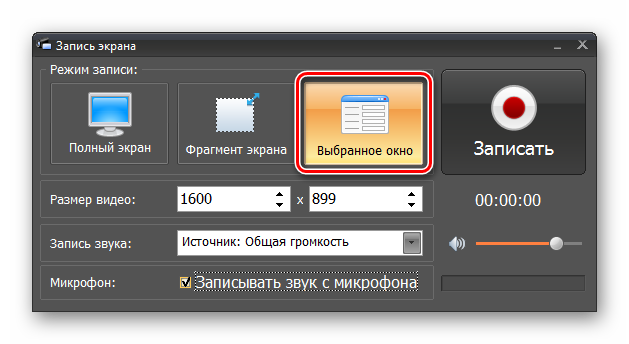
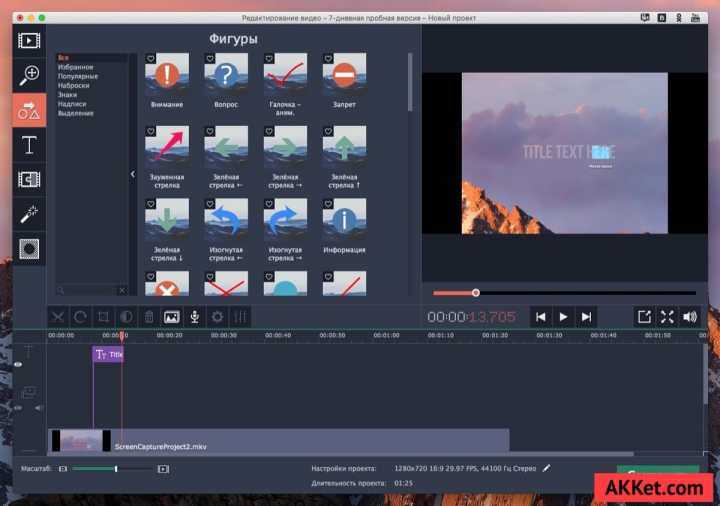 Он быстро устанавливается, прост в использовании и любим миллионами людей по всему миру.
Он быстро устанавливается, прост в использовании и любим миллионами людей по всему миру.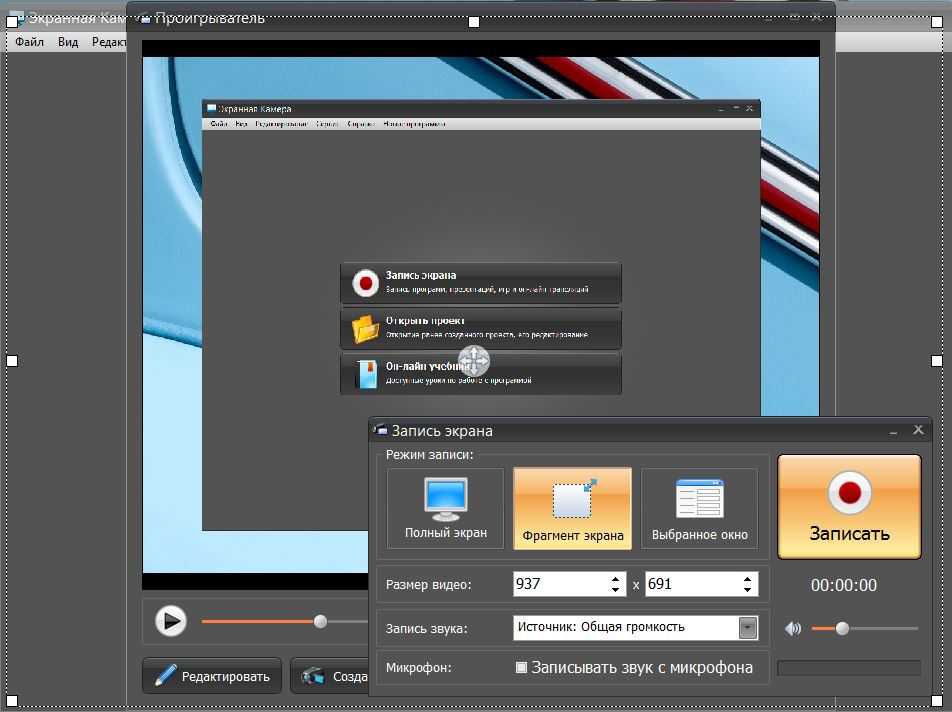
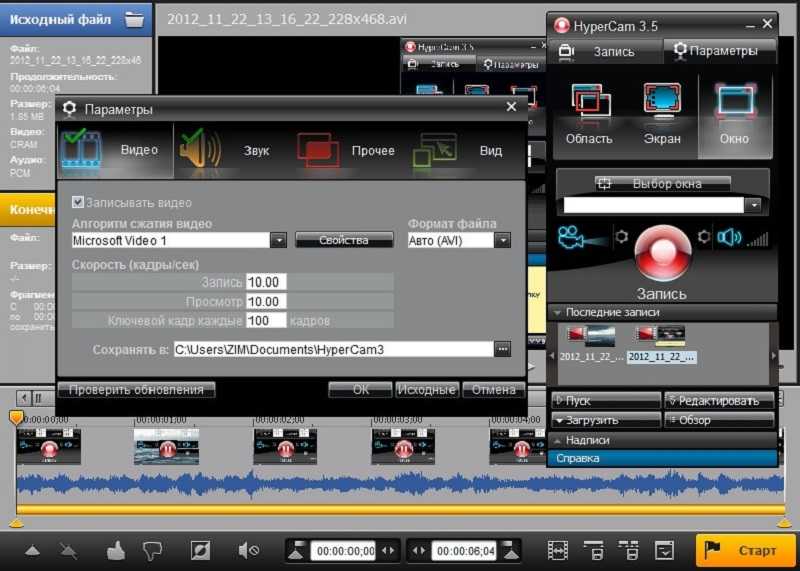
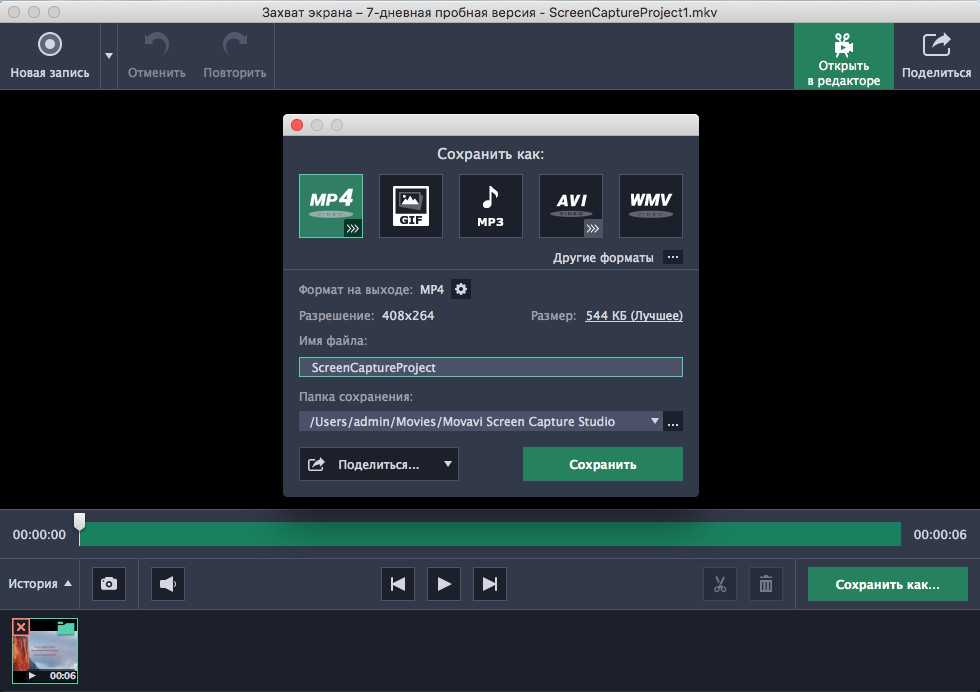
 Редактировать и делиться
Редактировать и делиться