Откат системы windows 7 на день назад: Как откатить систему назад в Windows 7
Содержание
Откат системы виндовс 10 до точки восстановления: как сделать, пошагово
Содержание:
- Как откатить назад систему в Windows 10
- Причины, требующие откат системы до работоспособной версии
- Как сделать откат с помощью точки восстановления
- Что собой представляет точка восстановления
- Пошаговое руководство
- «Свойства» — «Система и безопасность» — «Защита системы»
- «Восстановить» — «Выбрать предложенные» — «Далее»
- Как оценить систему после восстановления (изменения)
- Поиск затрагиваемых программ
- Информация после сканирования
- Как откатить виндовс 10 с помощью диагностики компьютера
- Отличие виндовс 10 от предыдущих версий
- Что такое средства диагностики
- Использование команды rstrui.exe
- Откат системы Windows 10 без контрольных точек
- Откат до заводской версии
- Пошаговая инструкция
- Откат системы с помощью сторонней программы
- Примеры программ
- Как они действуют
Пользователи часто спрашивают, как сделать откат на виндовс 10. Причин такой необходимости много. Есть пошаговое руководство, благодаря которому можно восстановить все функции, не повредив компоненты ОС. Применяют последовательную инструкцию через файлы и папки, реже — сторонние программы.
Причин такой необходимости много. Есть пошаговое руководство, благодаря которому можно восстановить все функции, не повредив компоненты ОС. Применяют последовательную инструкцию через файлы и папки, реже — сторонние программы.
Как откатить назад систему в Windows 10
Откат системы Windows 10 требуется в крайнем случае. Применяют не БИОС, а точки, чтобы не навредить ОС. Для этого есть конкретные методы для возврата к заводским настройкам:
- изменение системы и безопасности;
- диагностика компьютера;
- возврат без точек;
- применение сторонней программы.
Сохранений параметров — ключевой момент в любом способе восстановления
Важно! Если пользователь не уверен в своих возможностях восстановления Windows 10, как откатить систему назад, подскажет профессиональный мастер. Это исключит возможные негативные последствия.
Причины, требующие откат системы до работоспособной версии
Выделяют следующие причины, по которым пользователь может искать ответ на вопрос, как откатить виндовс 10:
- компьютер не может включиться;
- некорректное завершение сеанса из-за отсутствия питания;
- нарушение работы антивирусной программы;
- некачественно установленные или настроенные файлы, драйверы;
- нарушение работы реестра;
- некорректная работа системной папки;
- неверная работа компьютера из-за съемного накопителя.

Это наиболее распространенные причины.
Обратите внимание! Важно своевременно провести диагностику, если накопилось много проблем, мешающих работе персонального компьютера или ноутбука. Профессиональные мастера советуют в любом случае делать откат системы виндовс 10.
Как сделать откат с помощью точки восстановления
Это наиболее безопасный и распространенный метод возврата прежних данных.
Что собой представляет точка восстановления
Как откатить систему назад в Windows 7 — пошаговое восстановление
Метод применим для резервных копий, находящихся на компьютере. Не потребуется заново переустанавливать ОС. Нужно лишь вернуться к тому моменту, когда установленные данные были верны, не вредили ОС, не мешали ее работе.
Обновление точек лучше произвести следующим образом:
- перед каждым обновлением Windows 10;
- с определенной периодичностью времени, которую задал пользователь.
Точки можно создавать самостоятельно или автоматически.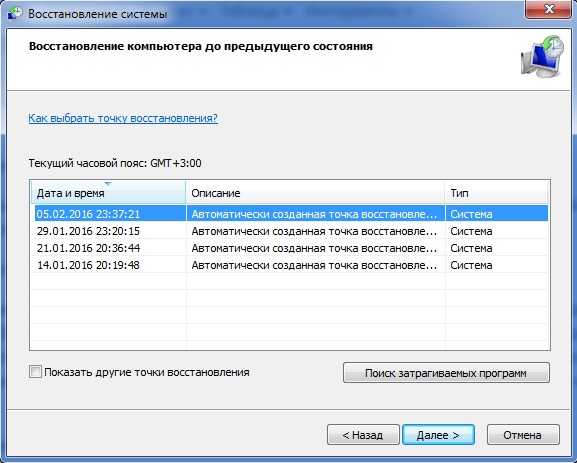 Если они были сделаны правильно, компьютер всегда сможет откатиться до первоначального вида.
Если они были сделаны правильно, компьютер всегда сможет откатиться до первоначального вида.
К сведению! Резервная копия создается только для системных файлов. Она не распространяет действия на папки, ярлыки, документы.
Пошаговое руководство
Вернуть определенные системные файлы можно быстро. Для этого выполняют ряд несложных действий на компьютере или ноутбуке.
«Свойства» — «Система и безопасность» — «Защита системы»
Как откатить обновление Windows 10 до предыдущего
Чтобы вернуть утерянные данные, следуют пошаговой инструкции:
- Переходят в «Пуск» с помощью правой кнопки мыши, а далее последовательно открывают «Панель управления» — «Система и безопасность» — «Система» — «Защита системы».
- Защита для каждого диска должна быть включена. Если функция отключена, нажимают на диск и «Настроить».
- Устанавливают «Включить защиту системы», смотрят на раздел ниже, где указывают, какой объем диска можно отдать под резервные данные.
 Чем больше размер, тем больше точек будет создано.
Чем больше размер, тем больше точек будет создано.
Обратите внимание! Когда точка устаревает, она автоматически стирается. Сохраняются лишь новые параметры.
Все манипуляции проводят в разделе «Защита системы»
«Восстановить» — «Выбрать предложенные» — «Далее»
Чтобы создать точки, используют тот же вход в настройки, но дальше изменение параметров будет отличаться:
- Выбирают «Система», а потом «Защита системы».
- В появившемся меню выбирают «Восстановить». Окно находится в разделе «Восстановление системы».
- Открывают «Мастер восстановления», нажимают на «Далее» и выбирают параметр «Показать другие точки восстановления».
- Появятся последние точки, которые создавал пользователь. Указывают дату и время их создания, тип точки. Она может быть ручной или системной.
- Выбирают точку, до которой нужно восстановить систему. Нажимают «Далее».
Важно! В конце нажимают на кнопку «Enter», система начнет возврат.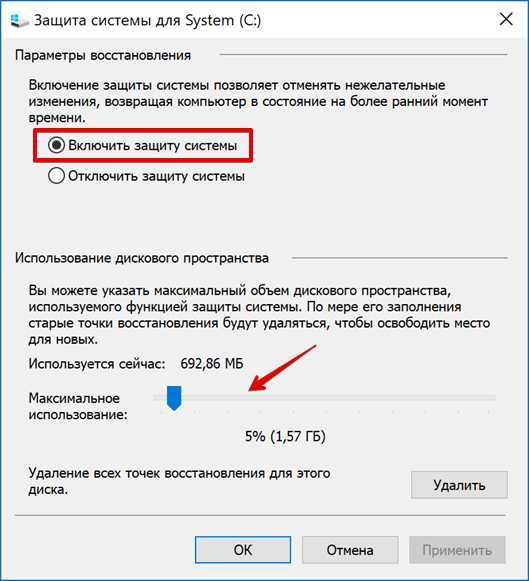 На это требуется менее часа.
На это требуется менее часа.
Как оценить систему после восстановления (изменения)
Как создать точку восстановления Windows 10
Чтобы выяснить, произошел ли возврат, применяют простой способ диагностики ПК.
Поиск затрагиваемых программ
Повторно возвращаются в раздел «Восстановление системы». Кликают на точку, до которой произошел возврат данных. Чуть ниже будет располагаться кнопка поиска «Затрагиваемые программы». Кликают по ней, чтобы начать сканирование.
Поиск затрагиваемых программ просканирует все точки
Информация после сканирования
Когда сканирование завершится, можно понять, насколько качественно был произведен откат системы виндовс 10. Перед пользователем возникнет новое окно, где указано, какие программы были удалены или добавлены. Система укажет программы, драйверы, прошедшие восстановление.
Обратите внимание! Если пользователя не устраивает результат, он может выбрать другое время, в которое было создано последнее сохранение.
Как откатить виндовс 10 с помощью диагностики компьютера
Это один из самых простых способов перехода к последним сохраненным настройкам.
Отличие виндовс 10 от предыдущих версий
Windows 10 отличается от ОС поздних моделей. Разница в том, что они самостоятельно предлагают пройти обновление. Для этого появляется окошко во время подключения.
В Windows 10 можно откатить систему самостоятельно к прежним параметрам, устранить неполадки. ОС будет быстро загружаться, работать качественнее.
Что такое средства диагностики
Благодаря этому параметру выполняют следующие действия:
- применение точек или образа системы;
- устранение неполадок, мешающих загрузке.
Windows 10 в плане восстановления более функциональнее.
Образ системы нужна для переустановки ОС
Использование команды rstrui.exe
Благодаря этому файлу можно вернуть сохраненные параметры. Для этого выполняет следующие действия:
- Нажимают на кнопку «Включить», удерживая клавишу «F8».

- Выбирают пункт «Безопасный режим».
- Набирают команду «rstrui.exe».
- Переходят в «Мастер восстановления системы», где содержатся сохраненные точки.
- Выбирают нужный пункт, нажимают на «Enter».
Мастер настроек собирает все точки восстановления
Откат системы Windows 10 без контрольных точек
Возвращение параметров возможно для последней версии ОС. Все функции обнулятся до состояния новой системы.
Откат до заводской версии
С помощью отката восстанавливаются только пользовательские документы, остальное содержимое будет удалено.
Обратите внимание! Компьютер вернется к заводским настройкам без каких-либо программ, которые устанавливал пользователь.
Пошаговая инструкция
Так как из-за отката можно повредить систему, лучше придерживаться последовательности действий.
Если пользователь решил восстановить данные, подойдут следующие последовательные настройки:
- В «Пуск» нажимают на «Параметры».

- Переходят в «Обновление и безопасность». Появится окошко, где нажимают на клавишу «Восстановление».
Раздел «Восстановление» предлагает вернуть ПК в исходное состояние.
В разделе «Обновление и безопасность» находятся интересующие параметры
В разделе восстановления выбирают действия, чтобы выполнить откат виндовс 10:
- В папке «Восстановление» кликают по клавише «Начать».
- Когда сканирование завершено, появляется окошко, где указывают, какие файлы остались.
Важно! Лучше заранее воспользоваться точками, чем применять возврат к заводским настройкам.
Откат системы с помощью сторонней программы
Если пользователя не устраивают настройки компьютера, можно установить сторонние программы на случай, если понадобится возврат данных. Ниже описаны основные программы, обладающие большой функциональностью, отсутствием риска для компьютера.
Примеры программ
Пользователи и программисты советуют следующие программы, если потребуется стороннее восстановление системных файлов на компьютере:
- Norton ghost 12;
- APBackup 3.
 2;
2; - Shadow User Pro;
- Drive Backup.
Обратите внимание! Примерная цена софта составляет 70-80 долл.* Их работа основана на использовании свободного пространства для хранения данных.
Работа программы Norton ghost 12
Как они действуют
Действие каждой программы примерно одинаково, но они могут отличаться некоторыми параметрами:
- Shadow User. Активизирует свободное место на диске, куда записываются измененные файлы. Интересно, что после перезагрузки системы все сохраненные файлы удаляются. Программа подходит для компьютеров, где не хранится важная информация, стирается каждый день;
- APBackup. Для хранения информации используют файлы ZIP-формата. Доступный объем памяти небольшой, до 3 Мб;
- Norton GoBack. Сохраняет большой объем данных. При записи информации операционная система может работать медленно.
Программу приобретают в зависимости от количества информации, которую требуется сохранить.
Программа для хранения данных APBackup
Откат обновлений в Windows 10 — сложный процесс. Каждый пользователь сможет найти, каким методом лучше восстанавливать данные. Можно применять как настройки ОС, так и сторонние программы. Если установлена операционная система Windows 10, лучше делать откат к точке восстановления. Это наиболее надежный метод, сохраняющий важные файлы.
*Цены в статье указаны на июль 2020 г.
Автор:
Сергей Алдонин
Как создать точку восстановления в Windows 7
Содержание статьи
Работоспособность любой операционной системы может быть нарушена воздействием внешних факторов. Особенно подвержены риску компьютеры, не имеющие установленного антивируса и имеющие постоянное подключение к интернету. В случае нестабильной работы, каждый пользователь должен знать как создать точку восстановления в windows 7.
В случае нестабильной работы, каждый пользователь должен знать как создать точку восстановления в windows 7.
Основные особенности
Прежде всего необходимо разобраться: что такое точка восстановления. Эта функция своего рода подушка безопасности, позволяет отменить нежелательные изменения и восстановить более раннее состояние компьютера, а также предыдущие версии файлов. Существуют определённые события, приводящие к созданию точки восстановления windows 7:
- Автоматически раз в неделю, при условии, что за этот промежуток времени не создавались другие точки.
- Установка ПО встроенным инсталлятором.
- Обновления windows и драйверов оборудования.
- Создание вручную в любое время.
Следует учесть, что откат системы windows 7 возможен только в том случае, если для дисков предварительно включена функция защиты, а по умолчанию она отключена для всех дисков, кроме того, на котором установлена «винда».
youtube.com/embed/yeOZpWRoWRg»>
Управление службой
Добраться до включения обороны ОС можно пройдя по пути: Панель управления — Система и безопасность — Система — Изменить параметры — Защита системы. В открывшемся диалоговом окне есть возможность выполнить определённые действия:
- Выделить конкретный раздел, на котором будет запущена в ход программа.
- Настроить детали «воскрешения».
- Задать объем дискового пространства, на котором будут храниться образованные КТ.
- Удалить все имеющиеся чекпоинты.
- создать сохранение собственноручно.
Количество КТ зависит от предоставленного службе свободного места на каждом из томов винчестера, однако перегибать палку здесь не рекомендуется, так как это довольно прожорливая штука и внутрення память ощутимо сократится. Особенностью утилиты является способность задействовать её только в разделах, отформатированных в файловой среде NTFS.
Место хранения элементов
Элементы «реанимации» находятся в специальной папке System Volume Inormation, лежащей в томе с активированной защитой. Изначально она скрыта от глаз и защищена особыми правами.
Для просмотра содержимого папки необходимо в панели управления для удобства выставить просмотр на «Крупные значки». Это сделает доступной категорию «параметры папок», в которой нужно зайти во вкладку вид и в списке убрать галочку с пункта «Скрывать защищённые системные файлы». Искомая папка появится, но доступ к ней будет запрещён.
Снять ограничения можно, зайдя в свойства и там во вкладыше «Безопасность» кликнуть «Дополнительно». Откроются «Дополнительные параметры безопасности», где следует нажать «Продолжить». Затем необходимо выбрать пункт «Добавить» и ввести имя учётной записи. В новом окне поставив все галки в столбце «Разрешить» и нажав «ОК», доступ будет получен.
Способы реализации
Существует несколько способов откатить windows 7 до точки восстановления. Этот процесс затрагивает не только конфигурацию системных файлов и реестра, но и некоторых типов исполняемых файлов, таких как сценарии, пакетные данные и т. п. Изменения касаются всех учётных записей пользователей. Каждый из методов подходит для определённой ситуации, но все они приводят к идентичному результату: состояние ПК вернётся к исходному.
- Откат из-под работающей ОС. Пригодится, если операционка разрешает войти на рабочий стол, независимо от возникших проблем. Можно в поисковую строку вбить фразу «Восстановление системы» и программа найдётся, а можно зайти в «Свойства» компьютера, найти «Изменить параметры» и во вкладке «Защита системы» и выбрать «Восстановление». Выполнится одна и та же задача.
 В появившемся меню нажать «Далее», где предстоит сделать выбор контрольной точки из ранее созданных. При необходимости отметить пункт «Показать другие точки восстановления», что сделает список более обширным. Остаётся только выбрать интересующий локальный диск в следующем меню и подтвердить операцию нажав «Готово». Будет выполнена перезагрузка и попытка откатить систему назад. В Windows 7 это обратимый процесс, и всегда можно вернуться к изначальному положению.
В появившемся меню нажать «Далее», где предстоит сделать выбор контрольной точки из ранее созданных. При необходимости отметить пункт «Показать другие точки восстановления», что сделает список более обширным. Остаётся только выбрать интересующий локальный диск в следующем меню и подтвердить операцию нажав «Готово». Будет выполнена перезагрузка и попытка откатить систему назад. В Windows 7 это обратимый процесс, и всегда можно вернуться к изначальному положению. - Меню выбора загрузки. Помогает в ситуации, когда винда наотрез отказывается загружаться дальше экранной заставки. Такая беда может произойти из-за некорректно установленных драйверов или вирусной атаки. Попасть сюда можно нажав несколько раз F8 во время появления заставки с фирмой материнской платы. Нелишним будет попробовать активировать «Устранение неполадок компьютера» и если этот вариант окажется бессильным, выбрать в списке «Безопасный режим» и после включения совершить действия аналогичные первому пункту.
 При использовании безопасного режима операцию отменить будет невозможно, но есть возможность начать её заново и подобрать другую КТ.
При использовании безопасного режима операцию отменить будет невозможно, но есть возможность начать её заново и подобрать другую КТ. - Реанимационный носитель. Железный вариант для самых тяжёлых случаев, когда два первых не помогают. Используется как для полного возрождения ОС, так и для замены повреждённых компонентов. Положение изменится до того, каким оно было при записи образа. Подключив накопитель, нужно убедиться что он стоит первым в списке загрузок в BIOS. Если все правильно, то запустится инсталлятор, в котором нужно внизу кликнуть «Восстановление системы» и в предложенном окошке остановиться на втором пункте с одноимённым названием. Заработает старый добрый компонент операционки, знакомый из предыдущих методов и требующий такой же последовательности выполнения.
- Помощь стороннего программного обеспечения. Некоторый софт сторонних разработчиков также позволяет управлять чекпоинтами. Самым ярким примером служит знаменитый Ccleaner, имеющий встроенную функцию «оживления» ОС.
 Чтобы её найти достаточно перейти в раздел «Сервис». В целях безопасности самая поздняя КТ отключена.
Чтобы её найти достаточно перейти в раздел «Сервис». В целях безопасности самая поздняя КТ отключена.
Рядовой юзер способен решить большинство проблем, связанных с нарушением функционирования ОС, не прилагая особых усилий. Достаточно лишь сделать точку восстановления и windows 7 сможет прослужить много лет, даже в случае критических сбоев.
Как создать точку для восстановления в операционной системе Windows 7
Если в операционной системе возникли какие-то неполадки, которые мешают нормальной работе с компьютером, большинство пользователей просто переустанавливает Виндовс заново. Гораздо проще откатить (восстановить) Windows к какому-то прежнему состоянию, когда все работало корректно. Это занимает максимум 20 минут – и вы получаете полностью рабочую и настроенную копию ОС. В данной статье описывается, как создать точку для последующего восстановления Windows 7.
Преимущества восстановления
Переустановка — неплохой вариант, но он достаточно долгий. Ведь вам нужно не просто переустановить свою ОС, но и поставить на нее все необходимое программное обеспечение и драйвера. Если у вас нет носителей, на которые можно временно скинуть всю важную информацию – это может оказаться большой проблемой.
Созданная точка восстановления Windows 7 позволяет избежать подобных проблем. Если ваша система была повреждена вирусами, если вы подключили некорректные драйвера или неправильно установили какую-то либо программу – вам нужно просто запустить процесс отката.
Для того чтобы воспользоваться данной функцией, пользователям необходимо знать, как создать точку восстановления системы. Об этом и пойдет речь далее в руководстве.
Создание точек восстановления в автоматическом режиме
Ваша операционная система автоматически сохраняет рабочие состояния Windows. Как правило, это происходит перед установкой критических обновлений, сложного программного обеспечения с большим количеством библиотек, масштабными изменениями в реестре, обновлением драйверов и так далее.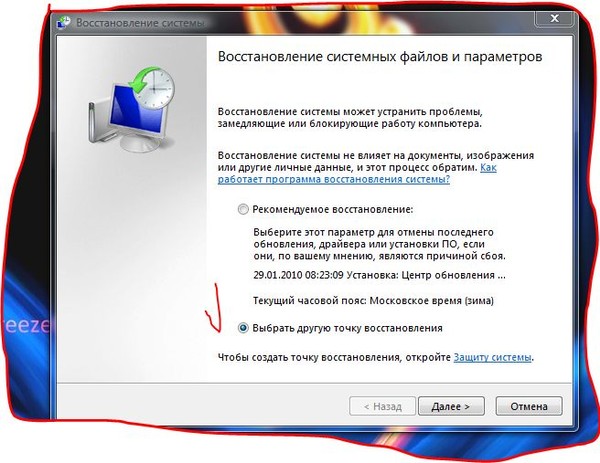
Вы в любой момент можете воспользоваться автоматически созданными точками, которые хранятся в течение некоторого времени. Однако если ваша операционная система была повреждена, а сравнительно недавних сохранений нет – это достаточно серьезная неприятность. Откатываться на целый месяц, а потом переустанавливать все программы – это долгий процесс.
Наиболее часто подобная проблема возникает у тех пользователей, которые по каким-либо причинам отключили автоматические обновления системы. В этом случае рекомендуется знать, как создать точку восстановления для вашей ОС.
Создание точки возврата вручную
Вы легко можете создавать собственные точки восстановления с помощью стандартных средств Windows. Для того чтобы сделать это, выполните несколько шагов в представленной пошаговой инструкции:
- Кликните ПКМ по ярлыку «Мой компьютер». Его можно найти в меню «Пуск», на рабочем столе, а также на панели быстрого доступа.
- В открывшемся ниспадающем меню выберите пункт с названием «Свойства».

- Откроется окно настроек нашего персонального компьютера. В левой его части находится навигационное меню. Выберите раздел «Защита системы».
- В категории «Параметры защиты» вам необходимо выбрать жесткий диск, с которым вы хотите работать.
- Кликните по кнопке «Создать» в самом низу окна.
- Перед вами будет открыто всплывающее окно, в котором вы можете указать комментарий для созданного сохранения. Время и дату указывать нет необходимости, они выставляются системой автоматически.
- Еще раз щелкните по кнопке «Создать».
Подождите некоторое время, пока новая точка восстановления будет создана.
Что делать, если точек отката нет
Если системные файлы вашей Виндовс были повреждены, а у вас нет ни одной точки возврата, вы можете попробовать воспользоваться командой «sfc /scannow»:
- Нажмите «Win» + «R», чтобы вызвать диалоговое окно «Выполнить».
- В текстовое поле введите « cmd » и нажмите Энтер.
- В открывшейся консоли требуется ввести строку « sfc /scannow ».

Данная команда проверит все системные файлы Виндовс и, если среди них есть поврежденные или недостающие, заменит их на рабочие.
Как создать точку восстановления в Windows 7?
Необходимость в создании точек восстановления большая, т.к. часто бывают случая «слёта» приложения, неполадки в работе ОС и т.п. после установки какого-то специфического ПО или обновлений. Приложения, которые работают с системными файлами, могут самостоятельно создавать бекап файлы, но юзер к ним не доберётся. Давайте рассмотрим, каким образом можно создать точку восстановления в Windows 7 вручную.
Для чего нужна точка восстановления в Windows?
Предположим, вы включаете компьютер, он начинает загружаться, но вскоре появляется ошибка загрузки и загрузчик предлагает восстановить систему. Если точки восстановления не окажется, восстановить её не выйдет и придётся делать переустановку. Чтобы такого не происходило, необходимо создать точку заранее.
Чтобы такого не происходило, необходимо создать точку заранее.
Созданная точка восстановления будет содержать в себе системные настройки, файлы, информацию из реестра. Если вы удалили какой-то файл пользовательского типа (видео, аудио), то он не будет восстановлен, обращайте на это внимание. Перейдёт к алгоритму создания точки восстановления системы.
Как создать точку восстановления на примере Windows 7?
- Проверяем необходимые настройки. Переходим в «Компьютер», а потом «Свойства» из контекстного меню. Вызвать его можно ПКМ. В «Свойствах» выбираем «Защита системы». Откроется окно следующего формата:
- Переходим в пункт «Восстановление…» и ждём пока загрузится мастер восстановления ОС. Если предложенная точка восстановления нам не подходит, переходим к следующему пункту.
- Начинаем создание точки восстановления. Для этого выполним шаги, представленные на скриншоте.
- Теперь, когда мы выбрали, сколько дискового пространства будет использоваться, нужно создать саму точку.
 Нажимаем «Создать», а после ввода названия, снова «Создать». Начнётся процесс создания точки, прогресс которого будет происходить перед вами. В случае успеха, вы получите сообщение такого вида, как на втором скриншоте этого подпункта.
Нажимаем «Создать», а после ввода названия, снова «Создать». Начнётся процесс создания точки, прогресс которого будет происходить перед вами. В случае успеха, вы получите сообщение такого вида, как на втором скриншоте этого подпункта. - Чтобы воспользоваться новой точкой восстановления, вам нужно будет повторить пункт 1-2 и откатить систему. Благодаря программе-мастеру для вас это будет совсем несложно.
Рекомендуем вам регулярно создавать бэкапы, чтобы потом не пришлось восстанавливать систему с дистрибутива. Обратите внимание на то, что любое восстановление системы не повлияет на пользовательские файлы, синхронизацию и т.п. Теперь вам известно, как быстро можно создать точку восстановления в Windows 7.
Учётная запись – необходимый элемент персонального компьютера, для регулирования действий на компьютере. Всего бывает три типа учётных записей: Администратор, Обычная, Гостевая. Как вы.
Не утихают споры о том, что лучше Windows 10 или Windows 7. Такое явление не является случайным. Разработчики из Майкрософта уверяют, что лучше, чем Windows 10 ничего не найти, а опытные пользователи говорят наоборот, мол надёжнее системы, чем Windows 7 сейчас.
Такое явление не является случайным. Разработчики из Майкрософта уверяют, что лучше, чем Windows 10 ничего не найти, а опытные пользователи говорят наоборот, мол надёжнее системы, чем Windows 7 сейчас.
Зависание компьютера – довольно неприятная проблема. Это может происходить как на этапе запуска системы, так и посреди процесса ее работы. Давайте разберемся, почему это может происходить и что с этим делать? Почему зависает компьютер.
Как создать точку восстановления в Windows 7
Каждый день в операционной системе происходит огромное количество изменений файловой структуры. В процессе пользования компьютером файлы создаются, удаляются и перемещаются как системой, так и пользователем. Однако, эти изменения не всегда происходят во благо пользователя, частенько они являются результатом работы вредоносного программного обеспечения, цель которого нанести урон целостности файловой системы ПК путем удаления или шифрования важных элементов.
Но компания Microsoft тщательно продумала и прекрасно реализовала средство противостояния нежелательным изменениям в операционной системе Windows. Инструмент под названием «Защита системы Windows» запомнит текущее состояние компьютера и при необходимости откатит все изменения до последней точки восстановления без изменения пользовательских данных на всех подключенных дисках.
Инструмент под названием «Защита системы Windows» запомнит текущее состояние компьютера и при необходимости откатит все изменения до последней точки восстановления без изменения пользовательских данных на всех подключенных дисках.
Как сохранить текущее состояние операционной системы Windows 7
Схема работы инструмента достаточно простая — он архивирует критически важные системные элементы в один большой файл, который называется «точка восстановления». Она имеет достаточно большой вес (порой до нескольких гигабайт), что гарантирует как можно более точный возврат к предыдущему состоянию.
Для создания точки восстановления обычным пользователям не нужно прибегать к помощи стороннего программного обеспечения, можно справиться посредством внутренних возможностей системы. Единственное требование, которое нужно учесть перед тем, как приступить к выполнению инструкции — пользователь должен быть администратором операционной системы или наделен достаточными правами доступами к системным ресурсам.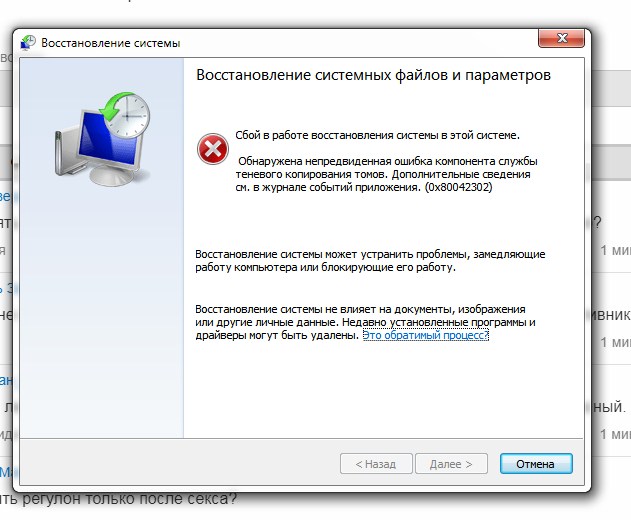
- Один раз необходимо нажать левой кнопкой мыши на кнопке Пуск (по-умолчанию она находится на экране слева внизу), после чего откроется небольшое одноименное окошко.
В самом низу в строке поиска нужно набрать фразу «Создание точки восстановления» (можно скопировать и вставить). Вверху меню Пуск отобразится один результат, на нем нужно нажать один раз.
Внизу окошка нужно найти надпись «Создать точку восстановления для дисков с включенной функцией защиты системы», рядом с ней будет кнопка «Создать», нажмите на нее один раз.
Появится диалоговое окно, которое предложит выбрать название для точки восстановления, чтобы в случае необходимости можно было легко ее найти в списке.
Рекомендуется вводить название, которое содержит название контрольного момента, перед которым она была сделана. Например — «Установка браузера Opera». Время и дата создания добавляются автоматически.
После того, как будет указано имя точки восстановления, в том же окошке нужно нажать кнопку «Создать». После этого начнется архивация критически важных системных данных, которая в зависимости от производительности компьютера может занять от 1 до 10 минут, иногда больше.
После этого начнется архивация критически важных системных данных, которая в зависимости от производительности компьютера может занять от 1 до 10 минут, иногда больше.
В списке имеющихся на компьютере точек только что созданная будет иметь указанное пользователем название, в котором также будет указана точная дата и время. Это позволит при необходимости сразу же ее указать и сделать откат до предыдущего состояния.
При восстановлении из резервной копии операционная система возвращает системные файлы, которые были изменены неопытным пользователем или вредоносной программой, а также возвращает исходное состояние реестра. Точку восстановления рекомендуется создавать перед установкой критических обновлений операционной системы и перед инсталляцией незнакомого программного обеспечения. Также хотя бы раз в неделю можно создавать резервную копию для профилактики. Помните — регулярное создание точки восстановления поможет избежать потери важных данных и дестабилизации рабочего состояния операционной системы.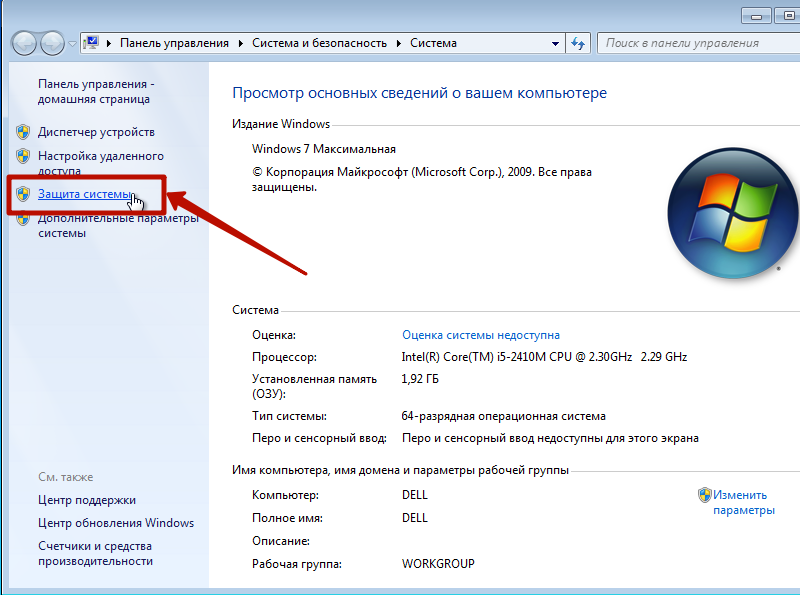
Отблагодарите автора, поделитесь статьей в социальных сетях.
Windows 7 и телеметрия только для безопасности
Windows 7 и телеметрия только для безопасности — что дает?
Обновлено: 15 июля 2019 г.
Несколько дней назад я прочитал кучу статей, посвященных июльской партии исправлений безопасности для
Windows 7. Один из них, пакет KB4507456, предназначенный только для обеспечения безопасности, доступен в онлайн-каталоге (и
не WU), похоже, также содержит код телеметрии — что-то, что называется Compatibility Appraiser. Хм,
непослушный.
Решил проверить это и посмотреть что дает. По этому поводу есть два важных вывода: во-первых,
Microsoft внедрила телеметрию в Windows 7 под видом исправления, касающегося только безопасности, и два более широких
последствия этого шага, когда речь идет о доверии пользователей. Давайте исследовать.
Compatibility Appraiser
Чтобы увидеть, действительно ли июльское исправление вызвало непослушание у пользователей Windows 7, я проверил статус
одной из моих машин с Windows 7, которая последний раз обновлялась 22 мая, т. е. она не подвергалась
е. она не подвергалась
к июльскому раунду исправлений. Вот и у него был
точно такие же записи в планировщике заданий, как указано в последнем
серия статей.
Так что нет, это не было добавлено в июле — просто обновлено. По какой причине? Я не знаю. Однако,
эти задачи ничего не делают, если вы не подписались на программу улучшения качества программного обеспечения.
(ЦЭИП). Действительно, текст запланированных задач в Application Experience гласит:
Агрегирует и загружает данные телеметрии приложений, если вы согласны с
Программа улучшения качества обслуживания клиентов Майкрософт.
И вы можете проверить, участвуете ли вы в программе CEIP. По умолчанию Windows 7 НЕ участвует в программе улучшения качества программного обеспечения.
Теперь был момент, когда одно из накопительных обновлений вводит новую услугу под названием
Служба отслеживания диагностики еще когда-то, но я не верю, что это связано с запланированными задачами.
выше. На этом конкретном хосте эта служба находится в отключенном состоянии, и это состояние не изменилось.
между обновлениями (пока).
Но я говорил об этом много лет назад, со всей
Заговор Windows 10 и кейлоггеров. это не совсем
ничего нового, а телеметрия данных существует уже давно. Из всех практических целей
наличие этого кода не влияет на поведение Windows 7. Но это только первый пункт этого
ситуация.
Доверие пользователей
Более важным элементом является то, КАК Microsoft сделала обновление. Только безопасность означает то, что она означает. К
включать пакеты, которые не служат только целям безопасности, является нарушением доверия пользователей, которые ожидают, что их
обновления делать как написано в тексте. Действительно, переход к
кумулятивные обновления удалили степень
свобода среди опытных пользователей в том, как они управляют своими исправлениями, поскольку былая детализация ушла.
Это означает, что вы должны принять весь пакет обновлений или вообще ничего.
Тогда давайте не будем забывать
Кампания GWX. Вряд ли запись удивительного поведения, которое
вы ожидаете. Действительно, многие люди обожглись этим агрессивным стремлением использовать Windows 10, и это
еще задерживается. Последний набор обновлений, НЕЗАВИСИМО от того, что они фактически, технически, разрушают
доверяйте еще больше, и в долгосрочной перспективе это приведет только к еще большему ущербу. Это классические продажи
ерунда в дверях. Работает для людей с IQ в двузначной зоне, не работает для умных
люди.
Так что нет, в телеметрии нет ничего нового. Да, есть что-то новое на стороне обновлений —
и это означает, что они менее заслуживают доверия, чем раньше. Вы можете добавить уменьшенный
качество обновлений в последнее время, и ни один
Это помогает укрепить уверенность среди пользователей Windows 7 (и, возможно, Windows 8) в продвижении вперед и
пробую Windows 10. Потому что свобода и конфиденциальность важны даже как философские понятия.
Говоря о свободе и конфиденциальности, наступит день, если вы не хотите обновлять Windows 10, тогда Microsoft
выпустила обновления, позволяющие раз и навсегда заблокировать обновления системы. Действительно, вы должны проверить
Действительно, вы должны проверить
мой
Статья об обновлении Windows и телеметрии. Этот
означает, что вас не подтолкнут попробовать «современный» мир и все такое. В частности, соответствующие патчи
включать
KB3050265 для Windows 7 и
KB3050267 для Windows 8.1. Там вы
идти.
Что делать тогда?
Что ж, мой совет по поводу
автоматические обновления от 2008 до сих пор стоят. Вы НИКОГДА не должны слепо
применять обновления, потому что вы никогда не можете быть на 100% уверены, что другая сторона выполнила все проверки и
проверка, чтобы гарантировать, что вы получите надежный продукт. Но есть еще кое-что. Давайте уточним.
- Никогда не применяйте обновления первыми. Большую часть времени нет ничего кардинального, что требует
вам сразу применять патчи. В конце концов, Microsoft выпускает исправления ежемесячно, поэтому
это означает, что вы получаете патчи 1-29дней с опозданием (подумайте об этом). Если вся экосистема настроена
чтобы доставлять патчи таким образом, несколько недель здесь или там не будут иметь значения. С другой стороны, это
С другой стороны, это
много полезного, драгоценного времени, в течение которого могут быть обнаружены ошибки и проблемы — поэтому этот выпуск.
Позвольте другим найти проблемы, а затем исправьте, как только все будет отсортировано и идеально. - Никогда не применяйте системные обновления без ПОЛНОГО
образ системы. Таким образом, вы можете откатиться, если есть проблемы с
патчи. За последние двадцать лет я откатил несколько систем из-за плохих обновлений. На самом деле это
это единственная причина, по которой мне когда-либо приходилось использовать изображение, чтобы устранить ущерб, нанесенный системой, — и редкая
мало приложений — обновлений. - В целом безопасность переоценена. Да, быть целью взлома или подобного может
быть болезненным, поэтому
резервные копии также играют важную роль. Но ты больше
скорее всего, вы станете жертвой неправильного использования или неправильного размещения ваших данных другими компаниями, чем вы являетесь жертвой
от собственной глупости. Вы можете читать о массовых утечках данных почти ежедневно. Сотни миллионов
Вы можете читать о массовых утечках данных почти ежедневно. Сотни миллионов
постоянно просачивающиеся записи данных, от имен и адресов электронной почты до физических адресов и кредитных
данные карты. И у вас мало контроля над этим. Таким образом, ваша система может быть несколько недель или месяцев
за последним набором исправлений, если ваши интернет-приложения правильно настроены, вы
все должно быть в порядке. - Вы могли бы сказать — тот факт, что кто-то другой делает плохую работу, не должен делать и вас.
Правильный. Но полное исправление системы — не панацея. Как я уже сказал, с выходом в Интернет
пропатченные приложения важны. Затем вам следует рассмотреть возможность использования стандартного пользователя, а не администратора. Ты
хочу что-то вроде
Noscript для вашего браузера, и вы точно хотите
ЭМЕТ (и
Используйте средство смягчения в Windows 10) в качестве
инструменты безопасности. Все это гораздо важнее, чем заурядное нагнетание страха перед вами.
получить в основных ИТ-средствах или системных исправлениях. О да, ты не тот бизнес, который должен держать
О да, ты не тот бизнес, который должен держать
их сетевые порты открыты. Используйте брандмауэр или роутер, а то всякие уязвимости, которые
серверы аффектов к вам не относятся.
И последнее, но не менее важное: держите эту обиду кипящей. Хорошая полемика часто более эффективна
чем технологии. Компании боятся ущерба репутации больше всего на свете.
Заключение
Когда речь идет о технологии, иногда трудно отделить факты от эмоций. это не помогает
конечному пользователю, потому что, когда люди ищут решения таких реальных проблем, как эта, они
сначала нужно отфильтровать вспышки сдерживаемого разочарования в результате многолетней продажной
бред сивой кобылы.
С технологической точки зрения здесь нет ничего нового. Однако тот факт, что вы теперь получаете
ерунда, не связанная с безопасностью, с безопасностью означает, что вы больше не можете доверять обновлениям от Microsoft. Так что если
что угодно, это будет величественно иметь неприятные последствия. Людям не нравится, когда их подталкивают, и я поражен
Людям не нравится, когда их подталкивают, и я поражен
повторные попытки сделать это снова и снова.
Ну, я никогда не доверял никаким обновлениям, отсюда и мой выжидательный подход, основанный на изображениях. это лучшее
Я могу предложить вам сейчас. Что касается светлого будущего, то его, вероятно, не будет. Золотые дни вычислений
находятся позади нас. Все будет только хуже для умных и независимых людей.
Когда-то рабочий стол Linux был большой надеждой, но это еще одна грустная, пустая мечта. На этом счастливом
заметьте, до свидания.
Удачи.
Как выполнить откат к предыдущей версии Windows с Windows 10
ПРИМЕЧАНИЕ. Имейте в виду, что папка Windows.old, расположенная в корне локального диска, на котором установлена Windows 10, будет автоматически удалена через 31 день. Папка Windows.old используется для облегчения отката. Поэтому, пожалуйста, выполните любой откат в течение 31 дня, иначе эта опция больше не будет доступна. В противном случае создайте резервную копию перед обновлением до Windows 10.
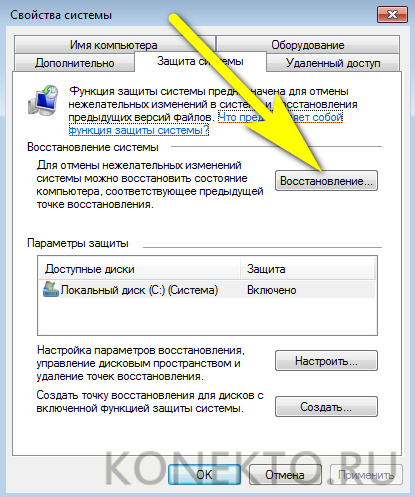
Просмотрите ссылки на ресурсы по резервному копированию, щелкнув ссылку для соответствующей версии Windows, которую вы используете: Windows XP, Windows Vista, Windows 7, Windows 8/8.1
Если ваша установка Windows 10 находится за пределами 31-дневного окна, ознакомьтесь с инструкциями по переустановке Windows 8.1 или Windows 7 вручную:
Как: переустановить или восстановить исходную установку Windows после оценки Windows 10
Сводка
На протяжении всей истории версий Windows Microsoft включала возможность удаления операционной системы при обновлении до более новой версии. Мои воспоминания об этой возможности восходят к Windows ME, в которой была возможность удалить операционную систему и восстановить предыдущую версию Windows (у меня была Windows 9).8 SE в то время). Microsoft также поддерживает эту функцию в своих версиях Windows для NT, хотя и не полностью. Для восстановления установки Windows 8.1 в Windows 7 требовалось знание некоторых операций командной строки, которые в некоторых случаях не гарантировали, что процесс пойдет по плану.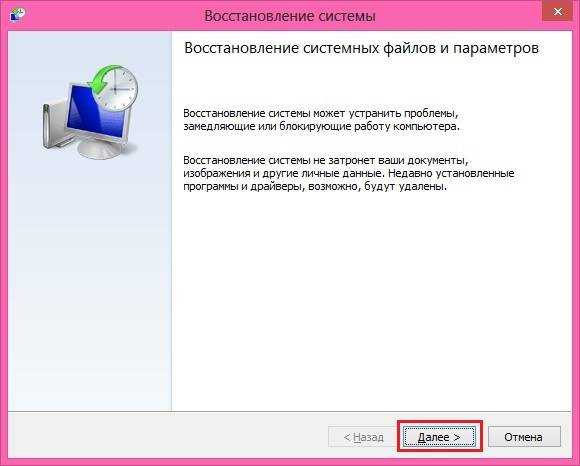 Похоже, что с Windows 10 Microsoft прислушалась и предоставила приветственную опцию своим инструментам восстановления, чтобы упростить удаление Windows 10 и вернуться к предыдущей версии Windows. Этот параметр может быть удобен для целей диагностики, проб и ошибок или просто для возврата к предыдущей версии Windows, которая лучше работает с вашим ПК.
Похоже, что с Windows 10 Microsoft прислушалась и предоставила приветственную опцию своим инструментам восстановления, чтобы упростить удаление Windows 10 и вернуться к предыдущей версии Windows. Этот параметр может быть удобен для целей диагностики, проб и ошибок или просто для возврата к предыдущей версии Windows, которая лучше работает с вашим ПК.
Имейте в виду, что это работает только с Windows 7 и более поздними версиями. Поскольку предыдущие версии Windows, такие как Windows Vista и Windows XP, могут быть перенесены на Windows 10 только посредством пользовательской установки, операции командной строки остаются лучшим выбором, если вы решите вернуться. Также имейте в виду, что если вы выполняете выборочную установку поверх Windows 7 или более поздней версии, параметр «Откат» недоступен. Это работает только в том случае, если вы выполнили обновление с Windows 7 или более поздней версии на месте.
Начните с открытия «Настройки» — нажмите «Пуск» > «Настройки» или введите «Настройки» в строке поиска и щелкните по нему или нажмите клавишу Windows + i
Нажмите Обновление и безопасность
Нажмите Восстановление , затем нажмите Начнется до Вернуться к Windows 7 или Windows 8/8.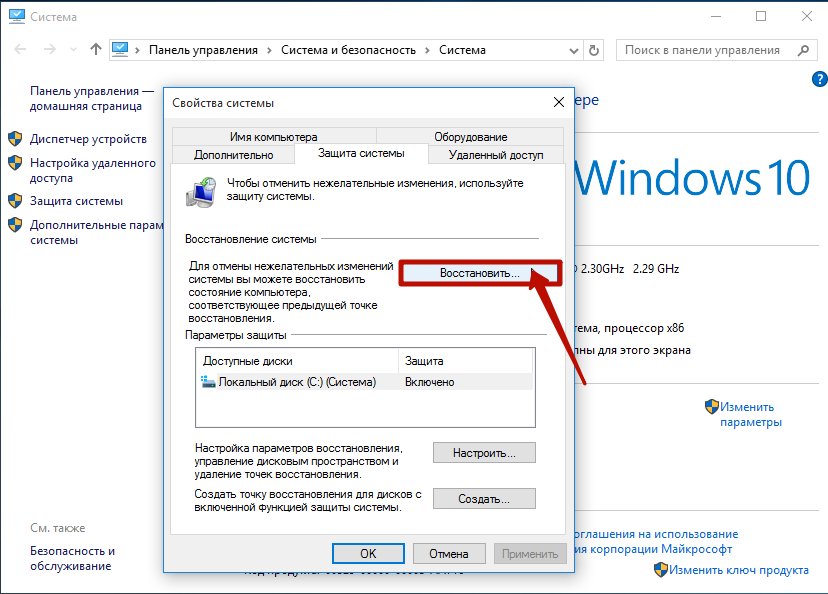 1 (в зависимости от предыдущей версии)
1 (в зависимости от предыдущей версии)
(в зависимости от предыдущей версии. Здесь вы можете сделать несколько вариантов, почему возвращаетесь к предыдущей версии Windows вместе с дополнительными сведениями, или вы можете выбрать только один и нажать «Далее».
Как уже отмечалось, любые конфигурации, сделанные в Windows 10 после обновления, будут потеряны, поэтому, если вы установили новые программы или драйверы оборудования или сделали личные настройки, они будут удалены.
Нажмите «Далее»
Убедитесь, что у вас готов пароль для входа в старую версию, если вы ее использовали. Нажмите «Далее»
Процесс может занять некоторое время в зависимости от объема данных, приложений и настроек. Нажмите Далее
Нажмите Вернуться назад , чтобы начать процесс.
Windows 10 перезапустится
Это будет ваш экран на протяжении всего процесса восстановления.

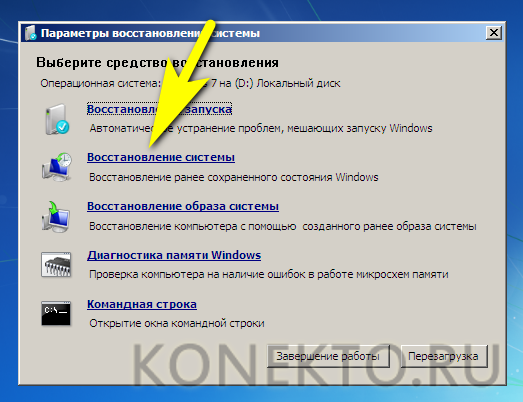
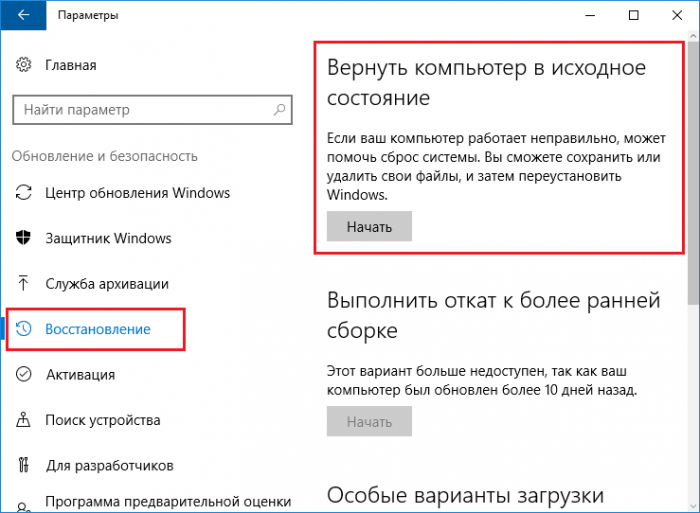 Чем больше размер, тем больше точек будет создано.
Чем больше размер, тем больше точек будет создано.
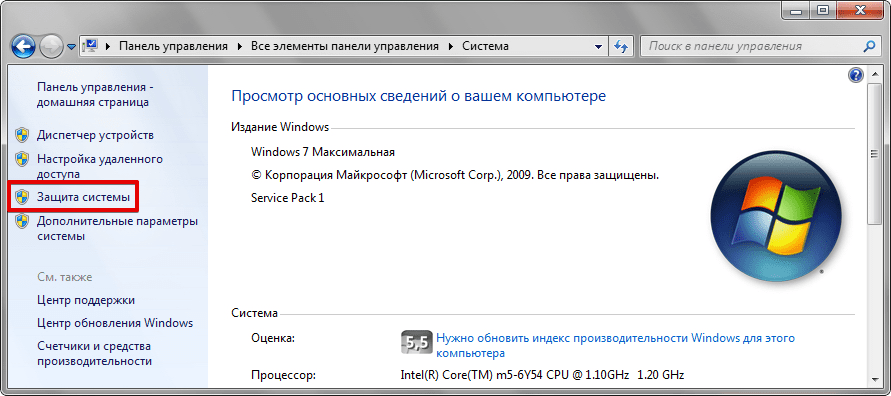
 2;
2;

 В появившемся меню нажать «Далее», где предстоит сделать выбор контрольной точки из ранее созданных. При необходимости отметить пункт «Показать другие точки восстановления», что сделает список более обширным. Остаётся только выбрать интересующий локальный диск в следующем меню и подтвердить операцию нажав «Готово». Будет выполнена перезагрузка и попытка откатить систему назад. В Windows 7 это обратимый процесс, и всегда можно вернуться к изначальному положению.
В появившемся меню нажать «Далее», где предстоит сделать выбор контрольной точки из ранее созданных. При необходимости отметить пункт «Показать другие точки восстановления», что сделает список более обширным. Остаётся только выбрать интересующий локальный диск в следующем меню и подтвердить операцию нажав «Готово». Будет выполнена перезагрузка и попытка откатить систему назад. В Windows 7 это обратимый процесс, и всегда можно вернуться к изначальному положению. При использовании безопасного режима операцию отменить будет невозможно, но есть возможность начать её заново и подобрать другую КТ.
При использовании безопасного режима операцию отменить будет невозможно, но есть возможность начать её заново и подобрать другую КТ. Чтобы её найти достаточно перейти в раздел «Сервис». В целях безопасности самая поздняя КТ отключена.
Чтобы её найти достаточно перейти в раздел «Сервис». В целях безопасности самая поздняя КТ отключена.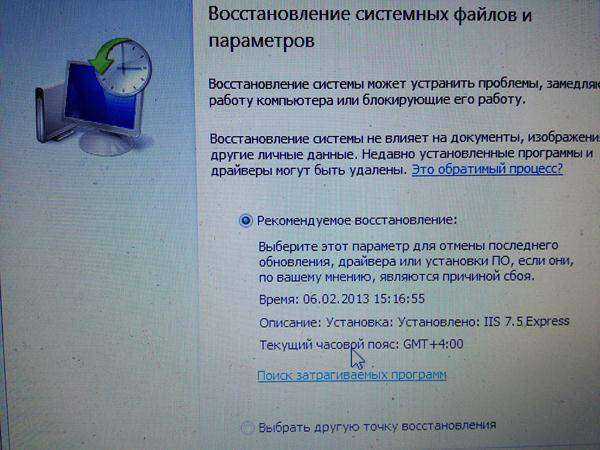

 Нажимаем «Создать», а после ввода названия, снова «Создать». Начнётся процесс создания точки, прогресс которого будет происходить перед вами. В случае успеха, вы получите сообщение такого вида, как на втором скриншоте этого подпункта.
Нажимаем «Создать», а после ввода названия, снова «Создать». Начнётся процесс создания точки, прогресс которого будет происходить перед вами. В случае успеха, вы получите сообщение такого вида, как на втором скриншоте этого подпункта.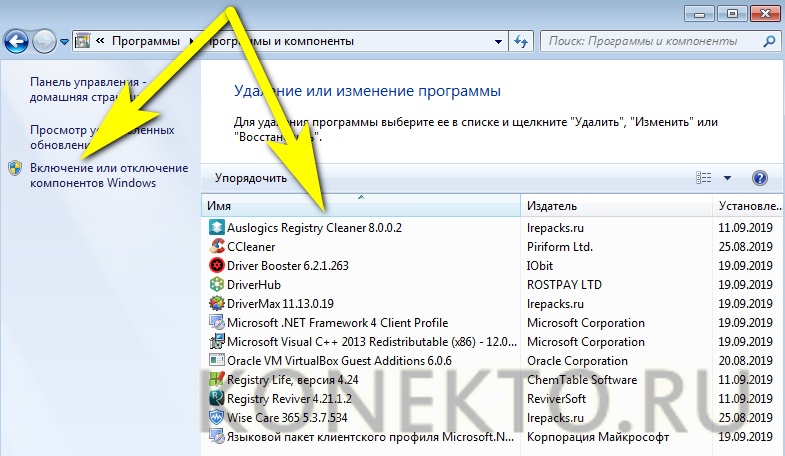 С другой стороны, это
С другой стороны, это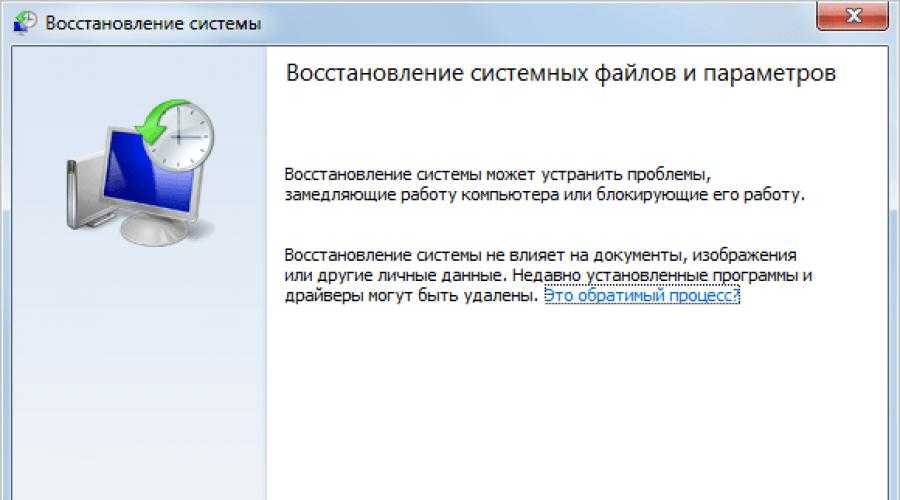 Вы можете читать о массовых утечках данных почти ежедневно. Сотни миллионов
Вы можете читать о массовых утечках данных почти ежедневно. Сотни миллионов О да, ты не тот бизнес, который должен держать
О да, ты не тот бизнес, который должен держать