Как на вин 10 включить безопасный режим: Как зайти в безопасный режим Windows 10: простые способы
Содержание
Как перезапустить Microsoft Windows в безопасном режиме
Для оптимальной работы Центра поддержки в настройках вашего браузера должен быть включен JavaScript. веб-браузер. Это связано с тем, что Avast Store не может загружаться и работать правильно, если эти настройки не включены.
Чтобы включить JavaScript и / или файлы cookie, обратитесь к информации в соответствующем разделе ниже в зависимости от вашего веб-браузера:
- Google Chrome
- Mozilla Firefox
- Safari
- Microsoft Edge
- Avast Secure Browser
- Opera
Google Chrome
, Enable JavaScript
google Chrome
, Enable JavaScript
google Chrome
, enable javaScript
google chrome
. инструкции в разделе
Шаг 1. Включите JavaScript в следующей статье справки Google Chrome:
- Справка Google Chrome ▸ Исправление видео и игр, которые не запускаются
Если вы предпочитаете включить JavaScript только для веб-страниц, которые являются частью домена avast. com , выполните следующие действия:
com , выполните следующие действия:
- Перейдите к
⋮Меню Настройки (три точки) 08 90 . - Нажмите Конфиденциальность и безопасность ▸ Настройки сайта .
- В разделе Content нажмите JavaScript .
- Нажмите кнопку Добавить рядом с Разрешено использовать JavaScript .
- Введите
[*.]avast.comи нажмите Добавить .
[*.]avast.com теперь отображается в вашем списке Разрешено использовать JavaScript . Это означает, что все веб-страницы с веб-адресом, начинающимся с avast.com (например, www.avast.com/store ), поддерживают JavaScript.
Включить файлы cookie
Для управления настройками файлов cookie в Google Chrome см. инструкции в разделе . Изменение настроек файлов cookie в следующей статье справки Google Chrome:
- Справка Google Chrome ▸ Очистка, включение и управление файлами cookie в Chrome
Mozilla Firefox
Включить JavaScript
JavaScript включен для всех веб-сайтов по умолчанию в Mozilla Firefox. Если вы отключили JavaScript с помощью надстройки браузера, которая позволяет настраивать параметры JavaScript, вам необходимо снова включить JavaScript с помощью этой надстройки. Дополнительные сведения о настройках JavaScript в Mozilla Firefox см. в следующей статье службы поддержки Mozilla:
Если вы отключили JavaScript с помощью надстройки браузера, которая позволяет настраивать параметры JavaScript, вам необходимо снова включить JavaScript с помощью этой надстройки. Дополнительные сведения о настройках JavaScript в Mozilla Firefox см. в следующей статье службы поддержки Mozilla:
- Поддержка Mozilla ▸ Настройки и предпочтения JavaScript для интерактивных веб-страниц
Включить файлы cookie
Чтобы управлять глобальными настройками файлов cookie для всех веб-сайтов, которые вы посещаете с помощью Mozilla Firefox, обратитесь к следующей статье службы поддержки Mozilla:
- Mozilla Поддержка ▸ Веб-сайты говорят, что файлы cookie заблокированы. Разблокируйте их
Если вы предпочитаете включить файлы cookie , только для веб-страниц, которые являются частью avast.com , выполните следующие действия:
- Откройте любую веб-страницу из домена avast.com в окне браузера (это любой URL-адрес с avast.
 com в начале).
com в начале). - Щелкните значок Shield слева от адресной строки.
- Нажмите синий ползунок (ВКЛ.) рядом с Улучшенная защита от слежения ВКЛЮЧЕНА для этого сайта , чтобы он стал серым (ВЫКЛ).
Файлы cookie теперь включены для всех веб-страниц, которые являются частью домен avast.com .
Safari
Включить JavaScript
JavaScript включен для всех веб-сайтов по умолчанию в Safari. Если вы отключили JavaScript вручную, выполните следующие действия, чтобы снова включить его:
- Убедитесь, что окно Safari открыто и активно.
- Нажмите Safari ▸ Настройки… в левой части строки меню Apple.
- Выберите панель Security и установите флажок рядом с Включить JavaScript установлен флажок.
JavaScript теперь включен для всех веб-сайтов, которые вы посещаете с помощью Safari.
Включить файлы cookie
Невозможно включить файлы cookie для определенных веб-сайтов в Safari. Однако вы можете управлять глобальными настройками файлов cookie, которые применяются ко всем веб-сайтам, которые вы посещаете с помощью Safari. Дополнительные сведения о доступных параметрах см. в следующей статье службы поддержки Apple:
Однако вы можете управлять глобальными настройками файлов cookie, которые применяются ко всем веб-сайтам, которые вы посещаете с помощью Safari. Дополнительные сведения о доступных параметрах см. в следующей статье службы поддержки Apple:
- Служба поддержки Apple ▸ Управление файлами cookie и данными веб-сайтов в Safari на Mac
Microsoft Edge
Приведенная ниже информация относится к новой версии Microsoft Edge (версия 79.0.309 и выше).
Включить JavaScript
Чтобы включить JavaScript для всего домена avast.com , выполните следующие действия.
☰ Настройки в верхнем левом углу. [*.]avast.com и нажмите Добавить . [*.]avast.com теперь отображается в списке Разрешить .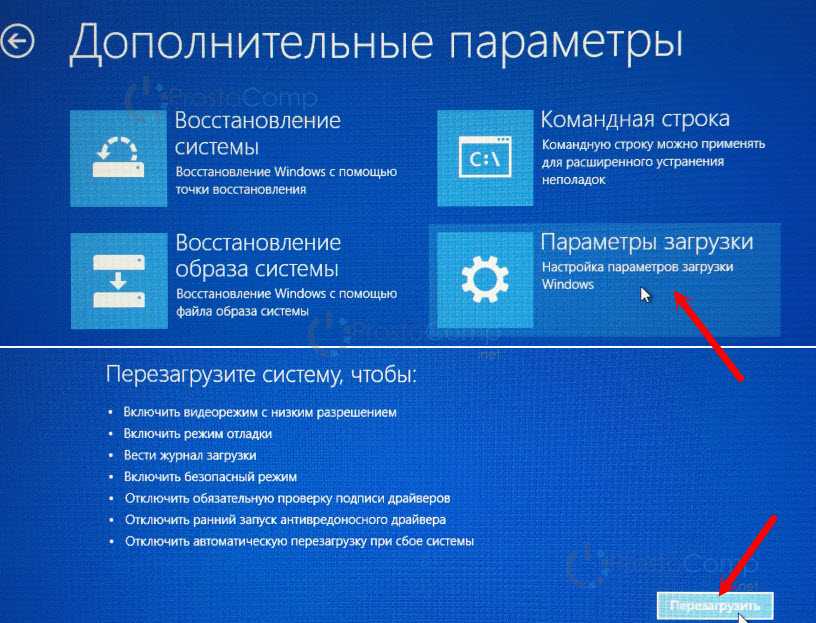 Это означает, что все веб-страницы с веб-адресом, начинающимся с avast.com (например, www.avast.com/store ), поддерживают JavaScript.
Это означает, что все веб-страницы с веб-адресом, начинающимся с avast.com (например, www.avast.com/store ), поддерживают JavaScript.
Включить файлы cookie
Чтобы управлять глобальными настройками файлов cookie, которые применяются ко всем веб-сайтам, которые вы посещаете с помощью Microsoft Edge, обратитесь к следующей статье службы поддержки Microsoft:
- Служба поддержки Microsoft ▸ Разрешить или заблокировать файлы cookie в новом Microsoft Edge
Если вы предпочитаете включить файлы cookie только для домена avast.com , выполните следующие действия:
- Перейдите к
9 …
9 … Меню (три точки) ▸ Настройки .
- Выберите
☰Настройки в верхнем левом углу. - Выберите Файлы cookie и разрешения сайта ▸ Файлы cookie и данные сайта .
- Нажмите кнопку Добавить рядом с Разрешить .
- Введите
[*.и нажмите Добавить . ]avast.com
]avast.com
[*.]avast.com теперь отображается в списке Разрешить . Это означает, что все веб-страницы с веб-адресом, начинающимся с avast.com (например, www.avast.com/store ), разрешают использование файлов cookie.
Avast Secure Browser
Включить JavaScript
Чтобы включить JavaScript для всех домен avast.com , выполните следующие действия:
- Перейдите к
⋮Меню (три точки) ▸ Настройки . - Перейти к Конфиденциальность и безопасность ▸ Настройки сайта .
- В разделе Content нажмите JavaScript .
- Нажмите Добавить рядом с Разрешить .
- Введите
[*.]avast.comи нажмите Добавить .
[*.]avast.com теперь отображается на вашем Разрешить список . Это означает, что все веб-страницы с веб-адресом, начинающимся с avast. com (например, www.avast.com/store ), поддерживают JavaScript.
com (например, www.avast.com/store ), поддерживают JavaScript.
Включить файлы cookie
Чтобы включить файлы cookie для всего домена avast.com , выполните следующие действия.
[*.]avast.com и нажмите Добавить .[*.]avast.com теперь отображается в вашем списке сайтов, которые всегда могут использовать файлы cookie . Это означает, что все веб-страницы с веб-адресом, начинающимся с avast.com (например, www.avast.com/store ), разрешают использование файлов cookie.
Opera
Включить JavaScript
Чтобы включить JavaScript для всех веб-сайтов, которые вы посещаете с помощью Opera, см. инструкции в разделе Управление JavaScript на страницах в следующей статье справки Opera:
инструкции в разделе Управление JavaScript на страницах в следующей статье справки Opera:
- Справка Opera ▸ Веб-настройки
Если вы предпочитаете включить JavaScript только для домена avast.com , выполните следующие действия:
- Перейдите в Меню (значок O ) ▸ Настройки ▸ Дополнительно .
- Нажмите Конфиденциальность и безопасность ▸ Настройки сайта .
- В разделе Content нажмите JavaScript .
- Нажмите кнопку Добавить рядом с Разрешить .
- Введите
[*.]avast.comи нажмите Добавить .
[*.]avast.com теперь отображается в списке Разрешить . Это означает, что все веб-страницы с веб-адресом, начинающимся с avast.com (например, www.avast.com/store ) разрешить JavaScript.
Включить файлы cookie
Чтобы включить файлы cookie для всех веб-сайтов, которые вы посещаете с помощью Opera, см. инструкции в разделе Управление файлами cookie на страницах в следующей статье справки Opera:
инструкции в разделе Управление файлами cookie на страницах в следующей статье справки Opera:
- Справка Opera ▸ Веб-настройки
Если вы предпочитаете включать файлы cookie только для домена avast.com , выполните следующие действия:
- Перейти к Меню (значок O ) ▸ Настройки ▸ Дополнительно .
- Нажмите Конфиденциальность и безопасность ▸ Настройки сайта .
- В разделе Контент нажмите Файлы cookie и данные сайта .
- Нажмите кнопку Добавить рядом с Сайты, которые всегда могут использовать файлы cookie .
- Введите
[*.]avast.comи нажмите Добавить .
[*.]avast.com теперь отображается в вашем списке из Сайты, которые всегда могут использовать файлы cookie . Это означает, что все веб-страницы с веб-адресом, начинающимся с avast.com (например, www. avast.com/store ), разрешают использование файлов cookie.
avast.com/store ), разрешают использование файлов cookie.
- Все платные потребительские продукты Avast
- Microsoft Windows 11 Home / Pro / Enterprise / Education
- Microsoft Windows 10 Home / Pro / Enterprise / Education — 32 / 64-разрядная версия
- Microsoft Windows 8.1 / Pro / Enterprise — 32 / 64-разрядная версия
- Microsoft Windows 8 / Pro / Enterprise — 32 / 64-разрядная версия
- Microsoft Windows 7 Домашняя базовая / Домашняя расширенная / Профессиональная / Корпоративная / Максимальная — Пакет обновления 1, 32 / 64-разрядная версия
Как загрузить Windows 10 в безопасном режиме
Карим Баздар
определяется как режим диагностики проблем в Windows 10. Он предоставляет минималистичные, но базовые функции, необходимые для обнаружения и устранения проблемы. Всякий раз, когда вы сталкиваетесь с проблемой в Windows 10, вы начинаете искать способы загрузки в безопасном режиме, чтобы решить вашу проблему. В этой статье мы объясним вам некоторые методы, с помощью которых вы можете загрузиться в безопасном режиме в Windows 10.
В этой статье мы объясним вам некоторые методы, с помощью которых вы можете загрузиться в безопасном режиме в Windows 10.
Три метода загрузки Windows 10 в безопасном режиме
Для загрузки в безопасном режиме в Windows 10 вы можете использовать любой из следующих методов, перечисленных ниже:
Способ № 1: Используйте приглашение на запуск для загрузки Windows 10 в безопасном режиме
В этом методе мы расскажем вам, как вы можете загрузиться в безопасном режиме с помощью строки «Выполнить» в Windows 10. Для этого вам нужно действовать следующим образом:
Введите run в разделе поиска вашего панель задач и нажмите на результат поиска, чтобы открыть новое окно запроса на выполнение. Вы также можете нажать Win + R для запуска. Вновь открытая строка «Выполнить» показана на следующем изображении:
Введите msconfig в текстовое поле, соответствующее полю «Открыть». Он выделен на изображении ниже:
Нажмите OK , чтобы продолжить.
Как только вы нажмете на нее, появится окно конфигурации системы , которое показано на следующем изображении:
Теперь нажмите на вкладку Boot , как показано на изображении ниже:
Установите флажок, соответствующий полю « Безопасный режим ». Это показано на следующем изображении:
Нажмите Применить , а затем нажмите OK , чтобы сохранить настройки.
После этого вам будет предложено перезагрузить компьютерную систему. Как только вы перезапустите его, вы автоматически загрузитесь в безопасном режиме в Windows 10. Это показано на следующем изображении:
Метод № 2: Использование меню «Пуск» для загрузки в безопасном режиме
В этом методе мы расскажем вам, как вы можете загрузиться в безопасном режиме с помощью меню «Пуск» в Windows 10. Для этого вам необходимо выполнить выполните следующие действия:
Щелкните значок Windows , чтобы открыть меню «Пуск». Это показано на изображении ниже:
Это показано на изображении ниже:
Теперь нажмите кнопку питания , как показано на изображении выше. Это запустит меню, показанное на следующем изображении:
Нажмите клавишу Shift и, удерживая ее, щелкните параметр «Перезагрузить », как показано на изображении выше.
Как только вы нажмете на нее, Windows 10 перезагрузится и отобразит некоторые параметры.
Нажмите на опцию Устранение неполадок .
Затем нажмите Дополнительные параметры .
Выберите Параметры запуска и нажмите кнопку Кнопка перезапуска .
Как только ваш компьютер перезагрузится, он отобразит некоторые параметры. Выберите тот, который наиболее подходит для вас. Здесь вы можете нажать F4 , чтобы включить безопасный режим, F5 , чтобы включить безопасный режим с поддержкой сети, или F6 , чтобы включить безопасный режим с помощью командной строки.
Все три варианта, перечисленные выше, приведут вас к безопасному режиму, который показан на следующем изображении:
Способ №3: Использование настроек Windows для включения загрузки в безопасном режиме в Windows 10
В этом методе мы расскажем вам, как вы можете загрузиться в безопасном режиме с помощью приложения «Настройки» в Windows 10. Для того, чтобы это сделать, Вам необходимо действовать следующим образом:
Введите settings в разделе поиска на панели задач и нажмите на результат поиска, чтобы открыть новое окно настроек. Недавно открытое окно настроек показано на следующем изображении:
Щелкните вкладку Обновление и безопасность .
Теперь нажмите Восстановление , как показано на следующем рисунке:
После нажатия на Восстановление нажмите Перезагрузить сейчас , как выделено на изображении ниже:
2 9 Как только вы щелкнет по нему, Windows 10 перезагрузится и отобразит некоторые параметры.
Выберите вариант устранения неполадок .
Затем нажмите Дополнительные параметры .
Выберите Параметры запуска и нажмите кнопку Перезагрузка .
Как только ваш компьютер перезагрузится, он отобразит некоторые параметры. Выберите тот, который наиболее подходит для вас. Здесь вы можете нажать F4, чтобы включить безопасный режим, F5, чтобы включить безопасный режим с поддержкой сети, или F6, чтобы включить безопасный режим с помощью командной строки.
Все три варианта, перечисленные выше, приведут вас к безопасному режиму, который показан на следующем изображении:
Заключение
Следуя любым из трех перечисленных выше способов, вы можете легко загрузиться в безопасном режиме, чтобы диагностировать любые проблемы, с которыми в настоящее время сталкивается ваш компьютер, и вы можете легко их исправить. Всякий раз, когда вы хотите выйти из безопасного режима и загрузиться в обычном режиме, просто нажмите Win + R, чтобы открыть окно «Выполнить» в безопасном режиме.

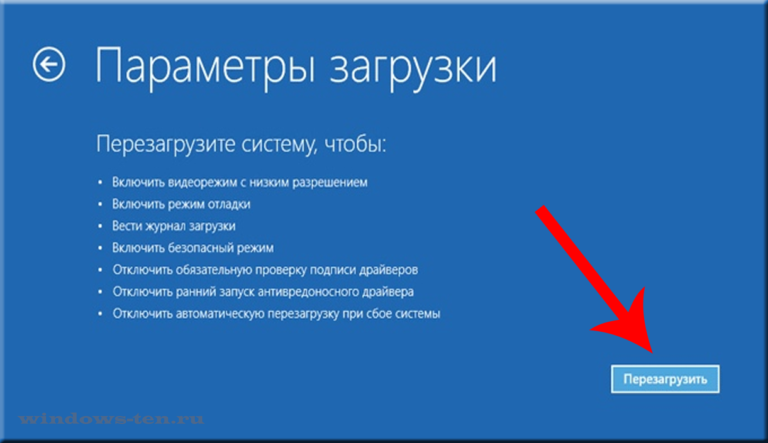 com в начале).
com в начале).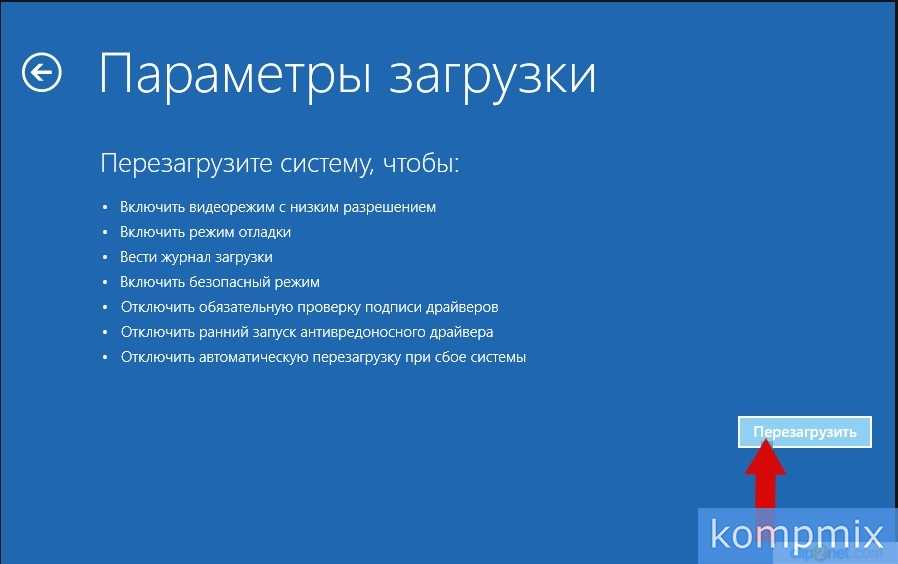 ]avast.com
]avast.com 