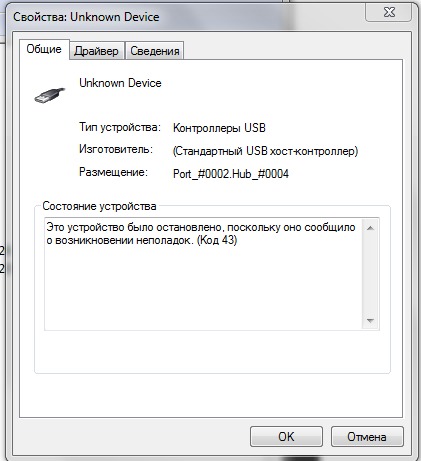Это устройство было остановлено поскольку оно сообщило о возникновении неполадок код 43 unknown device: Код ошибки 43 — Как исправить нераспознанное USB-устройство
Содержание
Nvidia geforce gt 555m код ошибки 43 — Dudom
Блог о модемах, роутерах и gpon ont терминалах.
Недавно разбирался с интересной проблемой — у знакомого при переустановке системы на видеоадаптере NVidia возникла неполадка с кодом 43. Чтобы исправить ошибку он пробовал заново установить драйвер с диска. После этого опять переустанавливал Windows 10. Это результат не принесло. Откатился назад на Windows 7. В общем боролся как мог, но так и ничего и не получилось. С этим он и принёс системный блок мне. Забегая вперёд, скажу, что мне удалось разобраться в причинах появления ошибки видеокарты код 43 и там оказалось всё грустно. Но давайте обо всём по порядку.
Начну с того, что наиболее частая причина появления данной неполадки — проблема с драйвером устройства . Кстати, наиболее часто она наблюдается на видеокартах. Хотя это не удивительно — у любителей компьютерных игр ни один драйвер в системе не обновляется так часто, как у видеоплаты. Рано или поздно при установке может случится сбой, а результатом будет восклицательный знак на пиктограмме в Диспетчере устройств. При таком стечении обстоятельств помочь вот следующее.
При таком стечении обстоятельств помочь вот следующее.
3. Полностью удаляем сопутствующее программное обеспечение (NVIDIA Control Panel или AMD Catalyst Software) в «Панели управления» -> «Программы и компоненты».
4. Чистим реестр с помощью какой-нибудь специализированной утилиты. Я предпочитаю универсальную программу CCLeaner.
5. Перезагружаем компьютер
6. Ставим драйвер и ПО, которые скачали ранее и снова перезагружаемся.
После всего этого ошибка «код устройства 43» должна устранится.
Не помогло! Что делать дальше?!
В моём случае дело было не в программном обеспечении и я продолжил копаться дальше. В тестовых целях я переставил видеоадаптер на заведомо исправный компьютер и тоже получил восклицательный знак и приговор — «Устройство сообщило о возникновении неполадок…» и т.д.
Относительно видеокарт — такое может случится если устройство с ходу перегревается.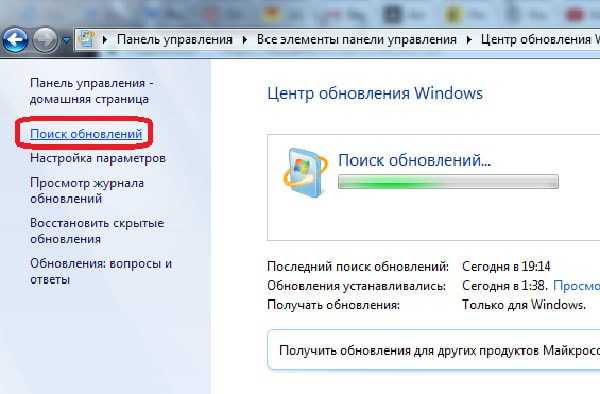 Мой подопытный — это Nvidia GeForce 6600GT с пассивным охлаждением от компании Palit. Её рабочая температура около 75-78 градусов по Цельсию, в играх может разогреваться до 120. За 7 лет на неё ни разу никто не менял термопасту. Разбираем и видим — точно, на чипе кусок твёрдой субстанции. Стираем её спиртом и наносим слой новой термопасты.
Мой подопытный — это Nvidia GeForce 6600GT с пассивным охлаждением от компании Palit. Её рабочая температура около 75-78 градусов по Цельсию, в играх может разогреваться до 120. За 7 лет на неё ни разу никто не менял термопасту. Разбираем и видим — точно, на чипе кусок твёрдой субстанции. Стираем её спиртом и наносим слой новой термопасты.
Затем аккуратно всё собираем назад и проверяем работу устройства.
К сожалению, у меня чуда не произошло — ошибка «Код 43» не устранилась. Видимо до этого видюшка долго работала в экстремальных температурных условиях и повреждены контакты или сам чип. Единственное что остаётся попробовать — это прогрев с помощью специального фена в сервисном центре. Туда я своего знакомого и отправил. Если за это возьмут недорого, то хорошо, а вот если запросят большую цену, то проще будет купить новую видеокарту. Правда, мне известны случаи, когда некоторые умельцы умудрялись прожаривать её в духовке и плата после этого даже работала. Но я такими методами не увлекаюсь.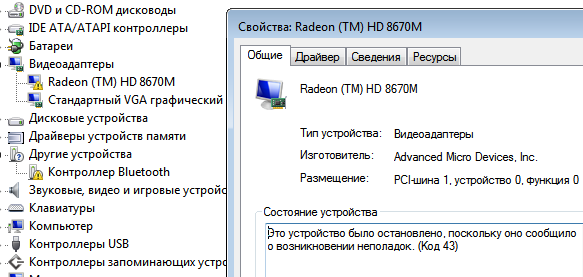
P.S. Есть такой вариант развития событий, когда при подключении флешки, принтера или ещё чего-нибудь через USB появляется ошибка «Неизвестное устройство(Unknown Device) код 43» c текстом: «запуск невозможен, сбой запроса дескриптора устройства». В подавляющем большинстве случаев причиной является некачественный кабель или USB-удлинитель, замена которого полностью устраняет неполадки. Так же нередко спасает простое переключение разъёма в соседний свободный УСБ-порт на материнской плате.
К тому же помните, что Вы всегда можете проверить устройство на работоспособность, подключив его у друзей или знакомых.
Помогло? Посоветуйте друзьям!
Неполадка: код 43 ошибка устройства — как исправить? : 63 комментария
Установите драйвер через DriversPack Solution
Помогла ваша статья. Не работала видеокарта GT 520M ошибка с «кодом 43» после установки Windows 8.1 Почистил систему охлаждения ноутбука, она была забита вся пылью. Поменял термопасту на процессоре и видиочипе.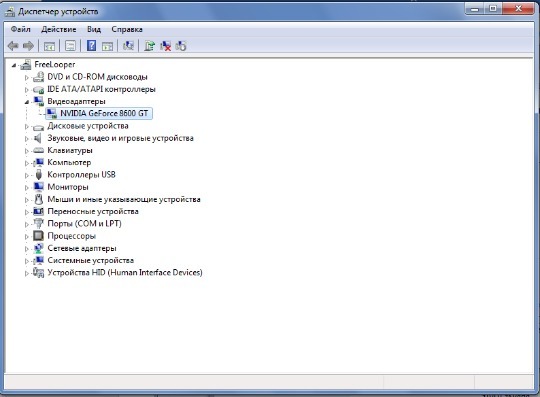 Но главное что надо было сделать это сначала обновить драйвера видеокарты GT 520M автоматически через интернет. Тогда в диспетчере устройств появлялись обе видеокарты Интел и nVidia, но GT 520M с кодом 43. Удалял в Диспетчере устройств GT 520M и ставил с диска от ноутбука драйвера для GT 520M. Тогда драйвера встают и всё нормально, ошибка «код 43» пропадает. Если ставить всё как положено — сначала драйвера на чипсет, потом на интегрированное видео Интел, то всё виснет на этом моменте, а драйвера nVidia для дискретной карты не ставятся пока не поставишь для интегрированной. Но вот такой мой вариант с вашей подсказкой вполне срабатывает. Спасибо за статью.
Но главное что надо было сделать это сначала обновить драйвера видеокарты GT 520M автоматически через интернет. Тогда в диспетчере устройств появлялись обе видеокарты Интел и nVidia, но GT 520M с кодом 43. Удалял в Диспетчере устройств GT 520M и ставил с диска от ноутбука драйвера для GT 520M. Тогда драйвера встают и всё нормально, ошибка «код 43» пропадает. Если ставить всё как положено — сначала драйвера на чипсет, потом на интегрированное видео Интел, то всё виснет на этом моменте, а драйвера nVidia для дискретной карты не ставятся пока не поставишь для интегрированной. Но вот такой мой вариант с вашей подсказкой вполне срабатывает. Спасибо за статью.
Ошибка видеокарты код 43 появляется из-за конфликта видео драйвера с оперативной памятью или из-за захламлённости реестра.
Если посмотреть диспетчер устройств то вы увидите, что на видеокарте будет отображаться жёлтый значок с восклицательным знаком. в свойствах видеокарты вы увидите надпись «Windows has stopped this device because it has reported problems.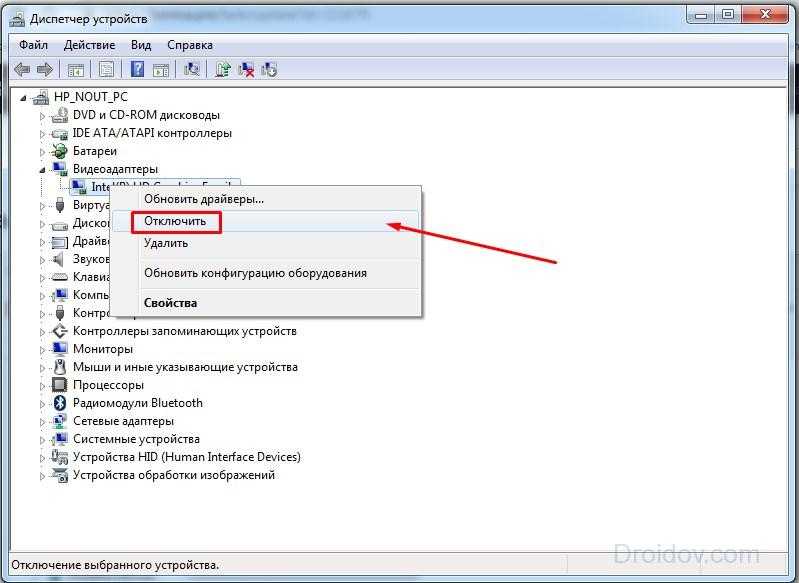 (Code 43)», что означает Окно устройства было остановлено, поскольку оно сообщило о возникновении неполадок. (Код 43)
(Code 43)», что означает Окно устройства было остановлено, поскольку оно сообщило о возникновении неполадок. (Код 43)
Как устранить ошибку 43
- Если у вас появляется сообщение, что устройство остановлено код ошибки 43 то первое, что нужно сделать это выключить компьютер и обесточить его на несколько минут.
Если при запуске опять видеокарта выдает ошибку код 43 то переходим ко 2 пункту. - Во вторых нужно почистить реестр, а для этого понадобиться программа CCleaner которая очень хорошо с этим справляется и не удаляет ничего лишнего. CCleaner может исправить ошибку 43
Запустив программу CCleaner нужно перейти на вкладку «Реестр» и нажать кнопку «Анализ» и когда программа соберёт все повреждённые и удалённые реестры надо нажать кнопку «Очистка». Так нужно повторить несколько раз пока при нажатии кнопки «Анализ» не будет найдено ни одного реестра, а потом нужно компьютер перезапустить. Если и после этого выдаёт видеоадаптер код ошибки 43 то переходим к 3 пункту.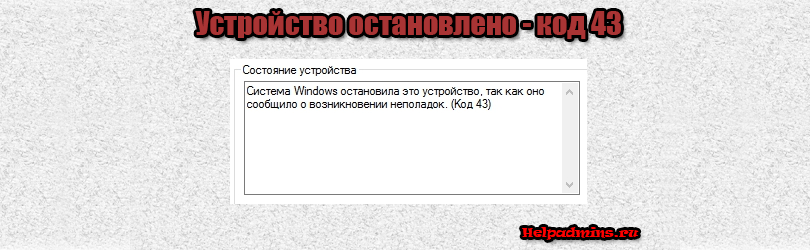
Открываем «Панель управления» и переходим в пункт «Система и безопасность». Панель управления — Система и безопасность — Администрирование
Находим и нажимаем «Администрирование».
Откроется окно проводника администрирование в котором нужно найти пункт «Конфигурация системы» и открыть его.
Вкладка загрузки в окне конфигурации системы
Откроется окно Конфигурация системы в котором нужно перейти на вкладку «Загрузка» и нажать в ней на кнопку «Дополнительные параметры».
Код 43 ошибка установки драйвера будет исправлена
Откроется окошко в котором нужно у пункта «Максимум памяти» поставить галочку и нажать кнопку «ОК» во всех окнах.
Перезапускаете компьютер и если сообщение которое выдаёт видеодрайвер ошибка 43 не пропала то переходим к 4 пункту.
включаете компьютер и если ошибка пропала то выключайте компьютер и ещё добавляйте и так пока снова не появиться ошибка.
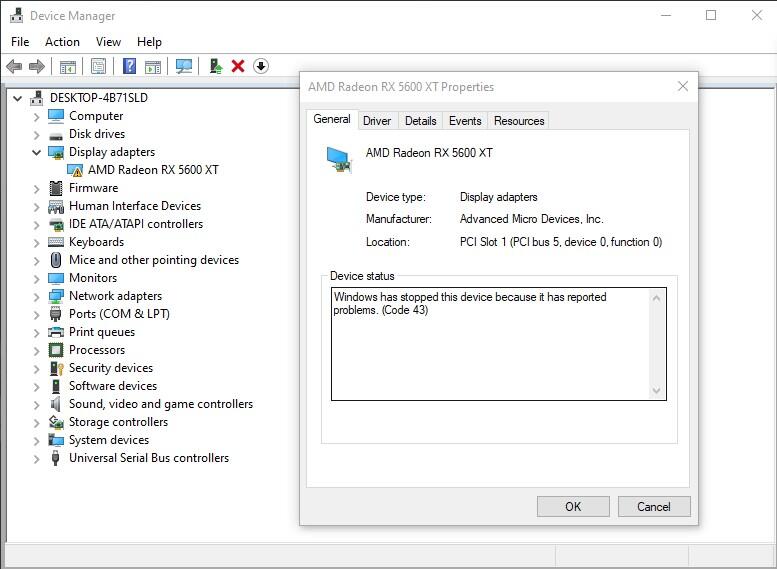
обычно чтобы не было ошибки нужно оставить где-то около 4 Гб оперативной памяти.
Последнее обновление — 16 апреля 2019 в 10:07
Ошибка видеокарты с кодом 43 чаще всего встречается на видеокартах NVIDIA, но и с AMD Radeon так же возникают подобные проблемы. Обычно появляется такое сообщение: это устройство было остановлено, поскольку оно сообщило о возникновении неполадок (код43). Она возникает в основном по 2 причинам:
- Ошибка драйвера;
- Аппаратные проблемы (физические неисправности устройства).
Так же намного реже ошибка 43 может возникнуть при конфликте видеокарты с оперативной памятью.
Естественно, до возникновения ошибки, у вас все прекрасно работало, но какие-то технические или программные проблемы привели к ее возникновению. Нам необходимо максимально быстро выявить потенциальную причину и начать ее искать с максимально простых и наиболее вероятных способов решения.
Первое, что нужно сделать, это вспомнить какие действия вы производили с компьютером перед возникновением ошибки.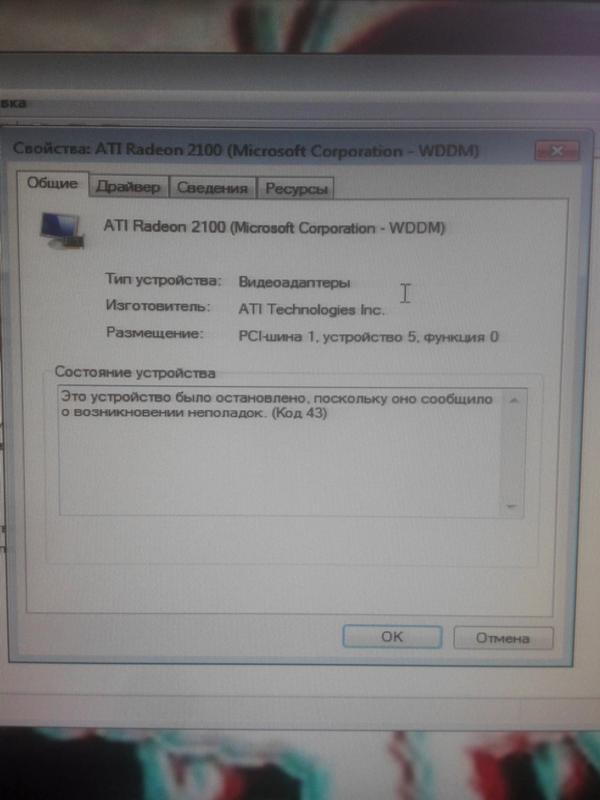 Может вы разогнали оперативную память, процессор, видеокарту. Поменяли что-то внутри системного блока. Установили новое устройство или программу. В общем все, что как-то могло прямо или косвенно повлиять на работоспособность компьютера.
Может вы разогнали оперативную память, процессор, видеокарту. Поменяли что-то внутри системного блока. Установили новое устройство или программу. В общем все, что как-то могло прямо или косвенно повлиять на работоспособность компьютера.
Если абсолютно ничего не делали и ошибка 43 возникла сама, то действуем нижеизложенной по инструкции.
Проблема с драйвером видеокарты
Порядок удаления и установки видеодрайвера
Чтобы удалить и корректно установить/переустановить драйвера видеокарт, выполняем следующие шаги:
- Скачиваем последнюю версию драйвера для своего Перейти к статье как узнать какая стоит видеокарта видеоадаптера. Здесь для NVIDIA , а здесь для Radeon .
- Удаляем драйвер и все дополнительные программы и утилиты, идущие в комплекте с ними (NV >Качаем отсюда . Программа попросит перейти в безопасный режим Чтоб перейти в безопасный режим, после перезагрузки сразу жмем несколько раз клавишу F8 и выбираем соответствующий режим.
 Далее нажимаем пункт удалить и перезагрузить. Загружаемся в обычном режиме.
Далее нажимаем пункт удалить и перезагрузить. Загружаемся в обычном режиме. - Производим очистку реестра. Подойдет любая утилита, способная это делать. Можно воспользоваться избитой и популярной бесплатной CCleaner;
- Перезагружаем компьютер;
- Производим установку новых драйверов;
- Снова перезагружаем компьютер.
Если после перезагрузки все нормально, то в диспетчере устройств у вас не должно быть ни каких значков. Все устройства работают в нормальном режиме. Значит ошибка 43 была следствием неправильной работы драйвера. Если этого не случилось, тогда ищем дальше.
Другие причины
К другим причинам я отношу все аппаратные проблемы. Они как правило связаны с неправильной эксплуатацией оборудования и отсутствия ухода за компьютером, по причине чего компоненты выходят из строя. Это может быть перегрев из-за поломки вентилятора, накопления большого количества пыли и нарушения теплообмена устройства, повреждение кабеля, случайное повреждение печатной платы или микросхем отверткой или другими предметами и т. п.
п.
Перегрев видеокарты
Если ошибка 43 осталась, то возможно дело в перегреве видеокарты. Проверить температуру можно программой HWinfo или любой подобной.
Основной процессор видеокарты редко выходит из строя, но вот схемы электропитания из-за чрезмерных постоянных нагрузок и перегрева намного чаще. Особенно этому подвержены видеокарты, на которых майнили.
При майнинге они получают максимально возможную нагрузку и в таком режиме работают круглосуточно. Чтобы не терять много денег, майнеры отлично знают сроки работы той или иной видюхи и до его наступления скидывают их в продажу по вдвое меньшей цене. А вот сколько она проработает в обычном режиме не известно. Может до следующего апгрейда хватит, а может через два дня загнется.
Если вы единственный владелец видеокарты и ей больше 2-х лет, то следует вынуть ее из корпуса, почистить контакты стирательной резинкой и протереть спиртом, проверить работу кулера (если нужно, то почистить и смазать) и желательно сменить термопасту.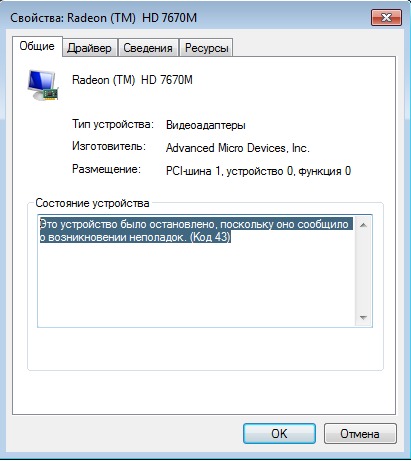 Все это можно сделать как самостоятельно, так и в сервис-центре.
Все это можно сделать как самостоятельно, так и в сервис-центре.
Неисправность USB-порта
Бывает, что ошибка с кодом 43 выскакивает при подключении других устройств через USB-порт. Например принтер или флешка. Появляется окно Неизвестное устройство код 43, запуск невозможен, сбой запроса дескриптора устройства.
Основной причиной ее возникновения, является неисправный кабель или разъем USB. Если их заменить, то проблема будет устранена. Проверить неисправность кабеля можно подключением того же устройства к другому компьютеру или подключить заведомо исправным.
Заключение
Системное сообщение с кодом ошибки 43 сообщает нам о том, что операционная система не может распознать оборудование: видеокарту, переносное USB устройство или принтер. Какое именно устройство вызвало сбой, можно посмотреть в диспетчере устройств. Чтобы точно удостовериться в неисправности/исправности того или иного оборудования, необходимо подключить его к другому компьютеру и проверить заработает ли оно на нем.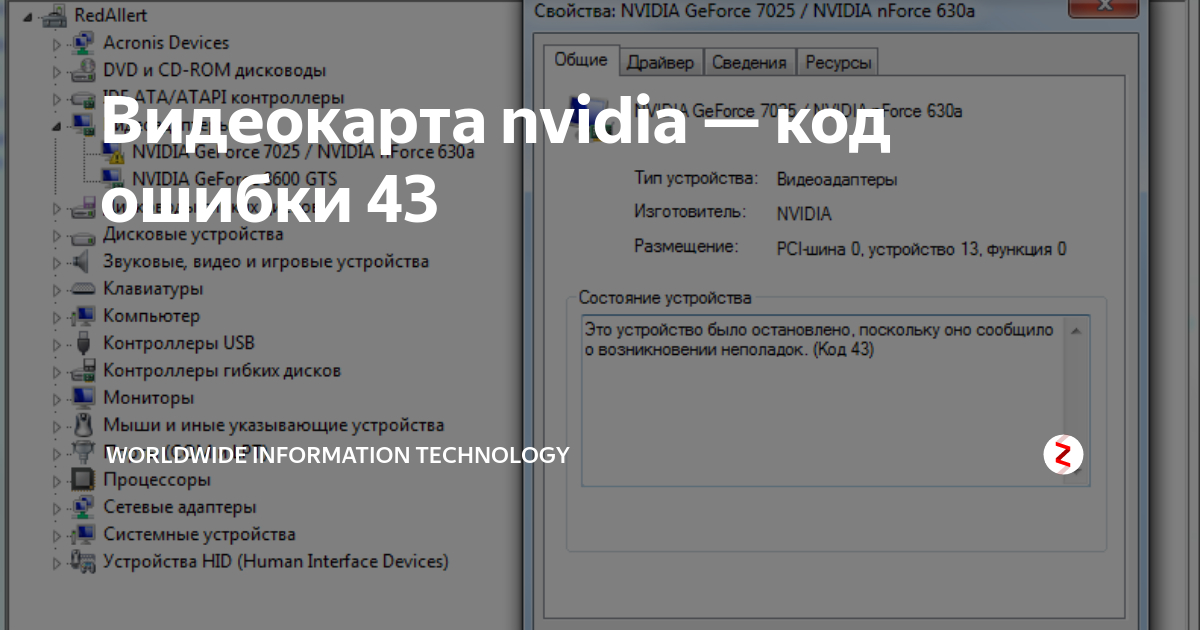
Драйверы для Windows 7 | Драйверы и прошивки BIOS
← Вернуться в раздел «Драйверы и прошивки BIOS»
Автор: maksim102030
Дата сообщения: 01.10.2012 10:41
не пашет картридер, определяется как unknown device.
Это устройство было остановлено, поскольку оно сообщило о возникновении неполадок. (Код 43)
Материнка: ASUS P6X58D-E
Карт ридер: Takems 64in1 Cardreader Black (TMS-CRE-M1B) внутренний.
http://s018.radikal.ru/i513/1210/bf/e8cad2f49b90.jpg
помогите!
Автор: Neon2
Дата сообщения: 01.10.2012 11:50
maksim102030, прочтите эту статью и приведите ИД оборудования этого устройства.
Автор: maksim102030
Дата сообщения: 01.10.2012 14:10
USB\UNKNOWN
P.s. Windows 7 x64 Ultimate
Автор: Neon2
Дата сообщения: 01.10.2012 14:30
maksim102030, «USB\UNKNOWN», аналогично «USB\VID_0000&PID_0000» говорит о том, что Windows не смогла прочесть ИД оборудования устройства.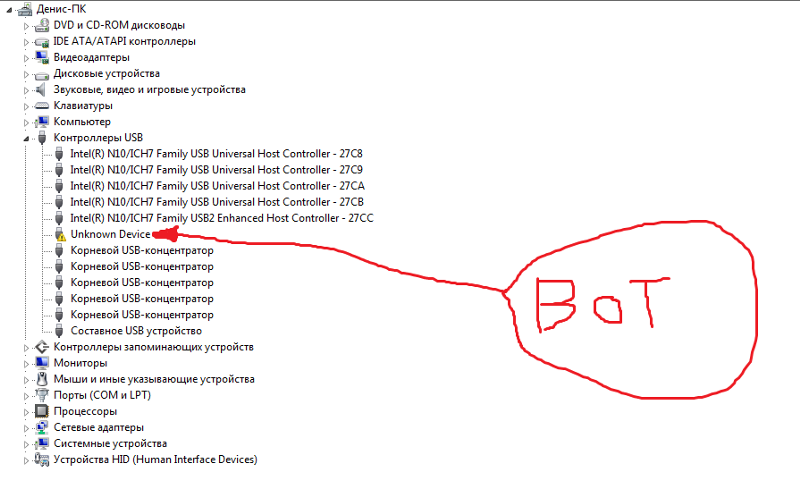 Причиной этого может быть:
Причиной этого может быть:
1. неисправность устройства
2. потеря сигнала из-за соединительного USB-кабеля/шлейфа (слишком длинный или неисправный)
3. «проседание» напряжения на USB-шине из-за нехватки мощности питания.
Автор: maksim102030
Дата сообщения: 16.10.2012 20:41
USB флэшки читает нормально , а на SD от фотоаппарата не реагирует.
Скажите, если переустановлю систему заново будет работать или есть шансы, что все так и останется?
Автор: Neon2
Дата сообщения: 16.10.2012 20:51
maksim102030, недостаточно данных для более-менее верных прогнозов.
Автор: maksim102030
Дата сообщения: 17.10.2012 07:41
Neon2 какие данные требуются? предоставлю.
Автор: makcut
Дата сообщения: 18.10.2012 20:05
помогите найти драйвер PCI\VEN_14F1&DEV_8800&SUBSYS_E000185B&REV_05
PCI\VEN_14F1&DEV_8801&SUBSYS_E000185B&REV_05
для Windows 7 x64
ПОЖАЛУЙСТА
Автор: vzar
Дата сообщения: 19.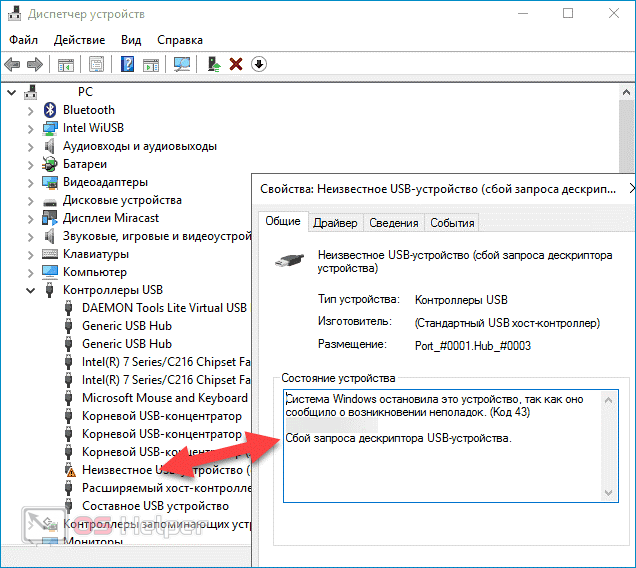 10.2012 08:15
10.2012 08:15
makcut, доступен через Центр обновления Панели управления.
Добавлено:
и на оф.сайте
Автор: Asyl9094
Дата сообщения: 22.10.2012 19:51
USB\VID_0930&PID_0215&REV_0001 дайте драйвер для виндос7 х32
Автор: Neon2
Дата сообщения: 22.10.2012 22:19
Asyl9094 — http://www.station-drivers.com/telechargement/atheros/bluetooth/atheros_qualcomm_bluetooth_800208-w7-8(www.station-drivers.com).exe
Автор: Trute
Дата сообщения: 12.11.2012 11:29
помогите найти драйвер для Windows 7 x64
PCI\VEN_1797&DEV_6801&SUBSYS_00000000&REV_10
Автор: vzar
Дата сообщения: 12.11.2012 11:54
Trute, см. стр. 54
Автор: Trute
Дата сообщения: 12.11.2012 13:01
Я правильно понял, что драйверов под х64 нет?
Может есть какие-то варианты как заставить работать карту видео захвата на х64 системе?
Автор: alexgr
Дата сообщения: 12.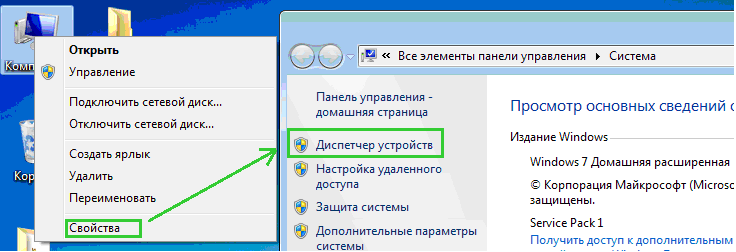 11.2012 13:03
11.2012 13:03
Trute
нет
Автор: vzar
Дата сообщения: 12.11.2012 13:09
Trute, XPmode, либо другая виртуальная машина.
Автор: Trute
Дата сообщения: 12.11.2012 17:29
vzar, установил XPmode, работает, видит все диски папки, но не видит карту видео захвата.
Скорее всего я что-то не понимаю. Объясните пожалуйста, что нужно сделать, чтобы виртуальная машина увидела карту видеозахвата?
Автор: NemoLep
Дата сообщения: 15.11.2012 07:24
Категорически приветствую.
Южный мост SB750 производства ATi / AMD.
В Win7x64 не ставяться AMD PCI IDE и AMD SATA контроллеров, только стандартные…
Судя по DeviceID у меня SATA и IDE:
PCI\VEN_1002&DEV_4390
PCI\VEN_1002&DEV_439C
Автор: vzar
Дата сообщения: 15.11.2012 07:28
NemoLep http://support.amd.com/us/gpudownload/windows/Pages/raid_windows.aspx
Некоторые компоненты придётся устанавливать в ручном режиме..png)
Автор: herrenvolk nata
Дата сообщения: 17.11.2012 21:50
Добрый день.
тоже проблема с драйвером на Intel(R) 82801GB/GR (семейство ICH7) контроллер LPC-интерфейса — 27B8 в директории Другие устройства.
Мат плата: Foxconn 45CMV-K
Система Win7 32Bit
Где найти этот загадочный драйвер?
Автор: Akam1
Дата сообщения: 18.11.2012 07:41
herrenvolk nata
http://www.foxconnchannel.com/driverdownload/Motherboard/Intel/Socket775/G31AX-K/Driver/Chipset/Intel-8.6.0.1008.zip уже ставили?
Автор: herrenvolk nata
Дата сообщения: 18.11.2012 13:07
Akam1
да, драйвера на мат.плату стоят, и на сетевую тоже. с одного диска ставились.
Автор: Markus68
Дата сообщения: 18.11.2012 18:11
Здравствуйте!!!нужна помощь…слетает виндовс 7 практически постоянно,сейчас вообще не переустанавливается!!!вылетает ошибка при распоковки файлов доходит до 70% и ошибка!!!!запускаю компьютер вылетает ( — )тире и мигает после чего высвечивается какая то надпись и ниже написано alt+ctrl+ldelete!!!и все до этого момента так постоянно дальше не грузится!!!как мне можно исправить эту ошибку????
Автор: Akam1
Дата сообщения: 19.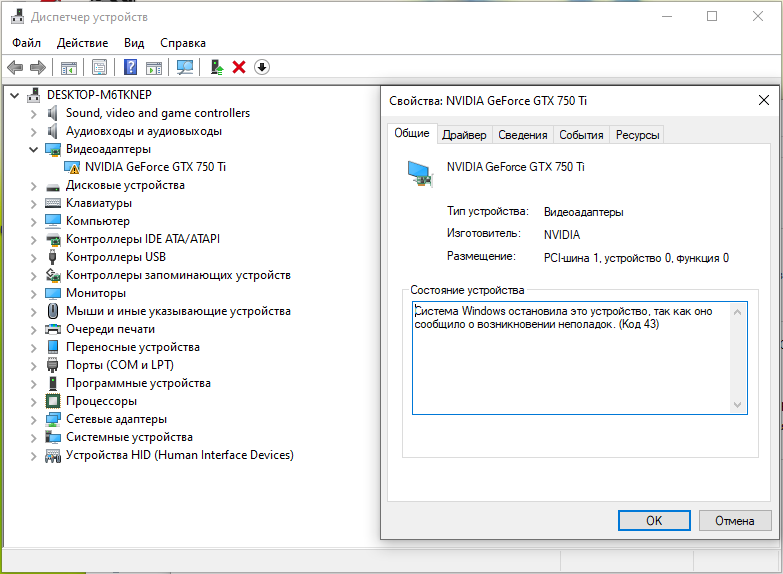 11.2012 00:09
11.2012 00:09
herrenvolk nata
Попробуйте распаковать указанный драйвер и обновить драйвер вручную, указав на папку All.
Markus68
Проблемы с установкой Microsoft Windows 7
Автор: herrenvolk nata
Дата сообщения: 19.11.2012 17:58
те драйвера что вы дали я уже тоже вчера установила, но ситуация к сожалению не изменилась.
в принципе все работает и не мешает.
но просто стало интересно что это за драйвер загадочный неопознанный.
Автор: Raduga82
Дата сообщения: 22.11.2012 20:37
Приветствую Вас!
Помогите пж-та найти драйвер на веб камеру HP True Vision HD USB\VID_0BDA&PID_58D8&MI_00
Windows 7
на данный момент компьютер ни одной камеры «не видит». ИД камеры я узнала до того как, скорее всего, ее удалила…
Автор: alexgr
Дата сообщения: 23.11.2012 08:53
Raduga82
внимательно прочтите тут http://forum.ru-board.com/topic.cgi?forum=81&topic=5384&start=420#9
Автор: Meonom
Дата сообщения: 01. 12.2012 07:43
12.2012 07:43
Здравствуйте!
Win 7 32
Motherboard: ASUS P7H55-M LX
Неизвестное устройство: ACPI\ATK0110
Автор: alexgr
Дата сообщения: 01.12.2012 08:58
Meonom
http://rghost.ru/41924730
Автор: htpybrjdf
Дата сообщения: 01.12.2012 14:56
Здравствуйте, не могу найти драйвера на Контроллеры запоминающих устройств: AWUN8JEE IDE Controller и
контроллеры запоминающих устройств: A67IFVDN IDE Controller
PCI\VEN_10B9&DEV_5228&SUBSYS_C6EFE3F9&REV_01
PCI\VEN_10B9&DEV_5228&SUBSYS_C6EFE3F9
PCI\VEN_10B9&DEV_5228&CC_010400
PCI\VEN_10B9&DEV_5228&CC_0104
PCI\VEN_1103&DEV_3220&SUBSYS_95A364C1&REV_01
PCI\VEN_1103&DEV_3220&SUBSYS_95A364C1
PCI\VEN_1103&DEV_3220&CC_010400
PCI\VEN_1103&DEV_3220&CC_0104
Пожалуйста!
винда 7 64 бит
Страницы: 1234567891011121314151617181920212223242526272829303132333435363738394041424344454647484950
Предыдущая тема: Помогите с драйверами! пожалуйста! срочно!
Форум Ru-Board.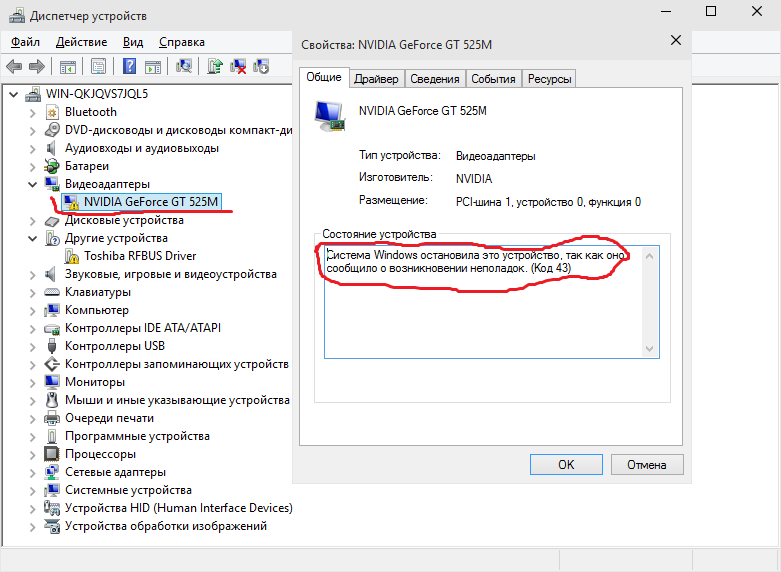 club — поднят 15-09-2016 числа. Цель — сохранить наследие старого Ru-Board, истории становления российского интернета. Сделано для людей.
club — поднят 15-09-2016 числа. Цель — сохранить наследие старого Ru-Board, истории становления российского интернета. Сделано для людей.
Windows остановила это устройство, потому что оно сообщило о проблемах
Если вы получили код ошибки диспетчера устройств, Windows остановила это устройство, потому что оно сообщило о проблемах (код 43) на вашей Windows 11/10 с использованием Intel, Radeon или AMD Graphics Карты (GPU), то см. этот пост, который поможет вам решить проблему. Возможно, вы также получили это для графических карт Intel или AMD (GPU).
Что такое код 43 в USB?
Обычно мы подключаем различные периферийные устройства к нашим Компьютер Windows . Этими устройствами могут быть накопители USB , принтеры, внешняя мышь, клавиатура и т. д. Много раз вы могли сталкиваться с проблемой при установке и использовании некоторых устройств. Недавно мы столкнулись с такой проблемой с накопителем USB . В этом случае всякий раз, когда мы пытались подключить диск USB , Windows не могла его распознать, и, следовательно, мы не могли использовать этот диск для какой-либо операции.
Как вы можете видеть на скриншоте выше, напротив цифры 9 стоит восклицательный знак.0009 Неизвестное устройство . Таким образом, мы дополнительно исследовали это устройство и открыли его Свойства , дважды щелкнув Неизвестное устройство . Статус устройства здесь говорит:
Вы можете столкнуться с этим кодом ошибки с любым из устройств, которые вы подключаете к своей системе. Говоря технически о ситуации, драйвер устройства здесь уведомляет Windows о сбое устройства. Это также может произойти в случае сбоя аппаратного обеспечения устройства или сбоя самого драйвера устройства. В любом случае в результате вы вообще не сможете использовать устройство.
Несколько вещей, которые вы можете попробовать, прежде чем приступать к устранению неполадок:
- Перезагрузите компьютер и посмотрите, исчезнет ли проблема
- Отключите все другие USB-устройства
- Отключите и снова подключите устройство
- Запустите средство устранения неполадок оборудования
- Обновите драйверы устройства
- Переустановите драйвер устройства
- Откатите драйвер устройства.

Рассмотрим их подробнее:
1] Перезагрузите компьютер
Перезагрузите компьютер и посмотрите, исчезнет ли проблема
2] Отключите все другие USB-устройства
Отключите все другие USB-устройства и посмотрите, поможет ли это,
3] Отключите и снова подключите устройство
Отключите все внешние устройства, а затем снова подключите устройство и посмотрите, работает ли оно.
4] Запустите средство устранения неполадок оборудования
Запустите средство устранения неполадок оборудования, а также средство устранения неполадок USB. Известно, что это помогает многим.
5] Переустановите драйвер устройства
Если это не помогает, попробуйте удалить и переустановить устройство и посмотреть, поможет ли это:
Нажмите Клавиша Windows + R и введите devmgmt.msc в поле Выполнить диалоговое окно, чтобы открыть Диспетчер устройств .
В окне Диспетчера устройств найдите неисправное устройство и щелкните его правой кнопкой мыши, выберите Удалить .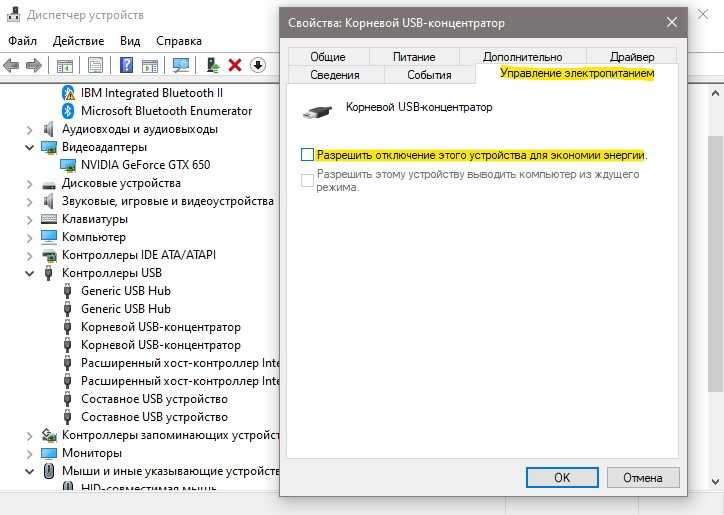
После удаления Неизвестное устройство на предыдущем шаге, щелкните правой кнопкой мыши имя своего компьютера и выберите Сканировать аппаратные изменения .
Таким образом, наконец, неисправное устройство распознается Windows , и вы можете дважды щелкнуть, чтобы просмотреть его Свойства , где вы нашли Состояние устройства , что Это устройство работает правильно .
6] Обновите драйвер устройства
Обновления Windows 10 теперь предлагают драйверы OEM-производителей, когда они проходят тест на совместимость. Возможно, последняя версия Windows 10 и драйвер несовместимы друг с другом. Вы можете обновить драйверы устройства вручную, загрузив их с веб-сайта OEM-производителя, или проверить их с помощью Центра обновления Windows.
- Нажмите WIN + X + M или щелкните правой кнопкой мыши кнопку Пуск и выберите Диспетчер устройств .

- Разверните список устройств и найдите устройство, рядом с которым стоит желтый восклицательный знак. Это означает, что в устройстве есть проблема.
- Щелкните устройство правой кнопкой мыши и выберите Свойства .
- Выберите Драйвер , а затем выберите Обновить драйвер .
- Выберите Автоматический поиск обновленного программного обеспечения драйвера .
Это заставит службу Windows Update искать последнюю версию драйвера. Если доступно обновление драйвера, оно будет установлено автоматически. Выберите Закрыть после завершения установки. В некоторых случаях вам может потребоваться перезагрузить компьютер с Windows 11/10.
Читать : Как удалить, отключить, откатить, обновить драйверы устройств.
7] Откат драйвера устройства
Несмотря на то, что последние версии драйверов выпускаются, чтобы избежать проблем при каждом обновлении Windows 10, иногда это не работает. Если у вас есть обновление, которое было недавно установлено, или вы вручную обновили программное обеспечение драйвера с помощью программного обеспечения OEM, единственный выход — откатиться до предыдущей версии драйвера, которая работала.
Если у вас есть обновление, которое было недавно установлено, или вы вручную обновили программное обеспечение драйвера с помощью программного обеспечения OEM, единственный выход — откатиться до предыдущей версии драйвера, которая работала.
- Перейдите в Диспетчер устройств.
- Найдите устройство, которое вызывало проблему. Рядом с ним будет стоять желтый восклицательный знак.
- Затем нажмите и удерживайте или щелкните правой кнопкой мыши устройство и выберите Свойства .
- Выберите Драйвер , а затем выберите Откатить драйвер .
Если это не работает, мы предлагаем вам использовать функцию восстановления системы, чтобы вернуться к состоянию, в котором она работала нормально. Windows обычно создает точку восстановления всякий раз, когда что-то устанавливает.
Как исправить код ошибки 43 графического драйвера NVIDIA?
Если вы столкнулись с этой проблемой Обновите драйвер видеокарты с веб-сайта NVIDIA.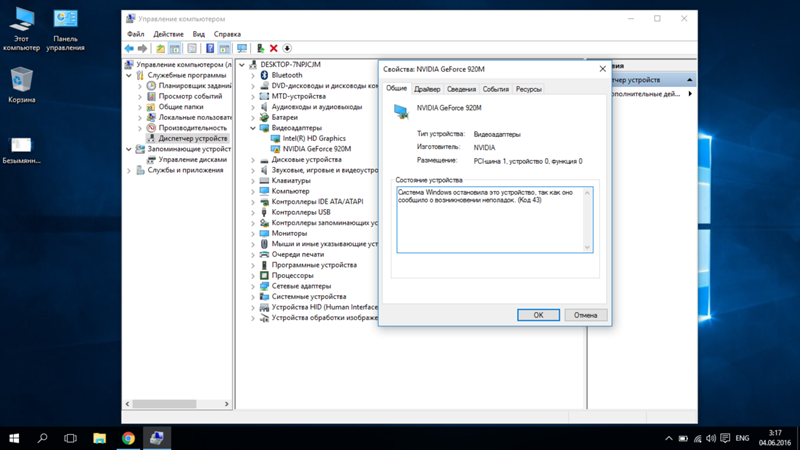 COM. Убедитесь, что в вашей системе установлены последние обновления SBIOS и Windows. Убедитесь, что источник питания вашей системы соответствует минимальным рекомендуемым требованиям к мощности для вашей карты. , Убедитесь, что разъем дополнительного питания PCIe подключен к карте или Замените видеокарту, так как она может быть неисправна.
COM. Убедитесь, что в вашей системе установлены последние обновления SBIOS и Windows. Убедитесь, что источник питания вашей системы соответствует минимальным рекомендуемым требованиям к мощности для вашей карты. , Убедитесь, что разъем дополнительного питания PCIe подключен к карте или Замените видеокарту, так как она может быть неисправна.
Дайте нам знать, помогло ли это!
92
Shares
- More
Unknown USB Device (Device Descriptor Request Failed) in Win10
Position: How Tos — Fixed: Неизвестное USB-устройство (сбой запроса дескриптора устройства) в Win10
Содержание
Ваше USB-устройство не может быть распознано или сообщает об ошибке сбоя запроса дескриптора устройства в Windows 10/8/7? Мы постоянно используем USB-устройства, и очень расстраиваемся, когда они неисправны, не работают или не распознаются в Windows. USB device_descriptor_failure — одна из проблем, с которыми мы часто сталкиваемся. В этой статье вы найдете 8 надежных решений, которые помогут решить проблему и снова заработают ваш диск.
USB device_descriptor_failure — одна из проблем, с которыми мы часто сталкиваемся. В этой статье вы найдете 8 надежных решений, которые помогут решить проблему и снова заработают ваш диск.
Симптомы
Когда дело доходит до передачи данных с одного устройства на другое, первым выбором могут быть устройства USB (универсальная последовательная шина). USB-устройства бывают разных типов, например USB-накопители, карты памяти, флеш-накопители и т. д. Они портативны, имеют небольшой размер и большую емкость, что позволяет пользователям переносить огромные объемы данных или передавать данные между устройствами.
Дескриптор USB-устройства используется для хранения информации о USB-накопителях и отвечает за распознавание различных USB-устройств. Если он не работает должным образом в Windows 10, USB-накопитель не может быть распознан системой, и вы можете получить ошибки, такие как код 43. При подключении USB-устройства к компьютеру вы можете получить следующее сообщение в зависимости от вашего ПК.
«USB-устройство не распознано. Последнее USB-устройство, подключенное к этому компьютеру, неисправно, и Windows не распознает его»
«Одно из USB-устройств, подключенных к этому компьютеру, неисправно, и Windows не распознает его. »
«Попробуйте повторно подключить устройство. Если Windows по-прежнему не распознает его, возможно, ваше устройство работает неправильно».
«USB DEVICE_DESCRIPTOR_FAILURE»
«Неизвестное USB-устройство (сбой запроса дескриптора устройства) код 43»
«USB vid_0000&pid_0008 5&3a33fe6e&0&5»
Если вы откроете Диспетчер устройств, вы увидите, что USB-устройство, которое отображается в разделе контроллеров универсальной последовательной шины, помечено желтым восклицательным знаком и сообщением «Неизвестное USB-устройство (запрос дескриптора устройства не выполнен) «. Если вы проверите его свойства, вы увидите сообщение об ошибке «Windows остановила это устройство, поскольку оно сообщило о проблемах.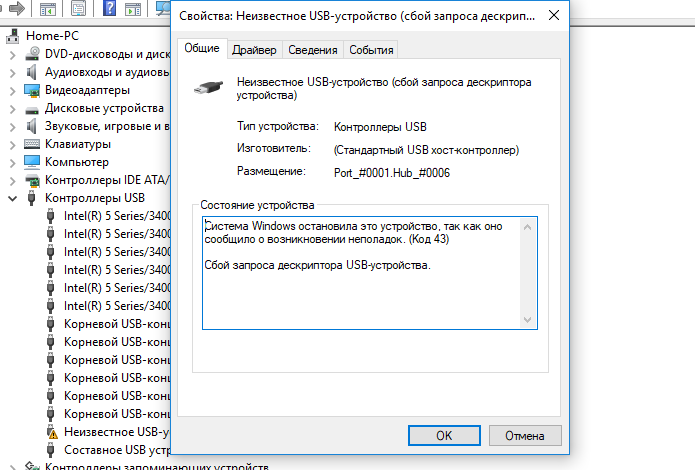 (Код 43). Не удалось выполнить запрос дескриптора USB-устройства». на вкладке Общие.
(Код 43). Не удалось выполнить запрос дескриптора USB-устройства». на вкладке Общие.
Давайте рассмотрим практический сценарий решения этой проблемы:
«У меня есть флешка на 16 ГБ, которой я не пользовался около года. Теперь мне постоянно приходит сообщение о том, что устройство неисправно. Устройство Диспетчер показывает похожее сообщение. Я дважды отформатировал USB-накопитель и все еще получаю сообщение об ошибке. Я пробовал отключать и подключать устройство, но ничего не меняется. Я не могу найти дополнительную информацию о USB-накопителе в диспетчере устройств, за исключением того, что идентификатор оборудования — USB \ DEVICE_DESCRIPTOR_FAILURE. Что мне нужно сделать, чтобы правильно получить доступ к USB-устройству?»
Что приводит к сбою запроса дескриптора неизвестного USB-устройства?
Здесь мы перечисляем некоторые причины, по которым возникает эта ошибка неизвестного USB-устройства (сбой запроса дескриптора устройства):
- Windows не может найти описание рассматриваемого USB-устройства.

- USB-устройство, которое сообщает об ошибке с кодом 43, не может правильно взаимодействовать с компьютером, так как может возникнуть проблема с подключением.
- Устройство использует поврежденные, поврежденные или устаревшие драйверы.
- Есть ошибки в некоторых программных или аппаратных компонентах, например, порт USB неисправен.
- Используемый USB-контроллер поврежден или нестабилен.
- Система BIOS не обновлена до последней версии.
- USB-накопитель поврежден, например содержит поврежденные сектора.
Если вас беспокоит эта проблема сейчас и вы не знаете, как ее решить. Просто продолжайте читать оставшуюся часть, в которой будет представлено несколько методов, которые помогут вам решить эту проблему без потери данных.
Решение №1. Проверьте USB-устройство и состояние подключения
Первым шагом для устранения проблемы должна быть проверка состояния USB-устройства и подключения. Если проблем с оборудованием нет, вам нужно перейти к другим решениям в этом посте.
Если проблем с оборудованием нет, вам нужно перейти к другим решениям в этом посте.
Шаг 1. Отсоедините USB-устройство, которое сообщает о нераспознанной ошибке, и вставьте его в другой USB-порт, чтобы проверить, правильно ли оно распознается Windows. Это может убедиться, что проблема вызвана поврежденным портом.
Шаг 2. Подключите устройство к другому компьютеру, чтобы проверить, не вызвана ли ошибка дескриптора USB-устройства самим ПК.
Шаг 3. Отключите шнур питания от ноутбука. Затем перезагрузите компьютер и вставьте USB-устройство. Затем проверьте, можно ли решить проблему.
Решение № 2. Используйте средство устранения неполадок оборудования и устройств
Если на вашем компьютере установлено обновление Windows 10 Creator, вы можете попробовать новое средство устранения неполадок, чтобы устранить проблему. Это встроенный в Windows универсальный инструмент устранения неполадок, который можно использовать для проверки и устранения различных системных проблем.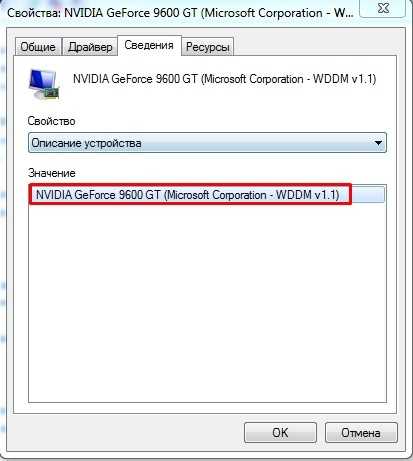
Шаг 1. Откройте меню «Пуск» и выберите значок «Настройки».
Шаг 2. & Во всплывающем окне нажмите «Обновление и безопасность».
Шаг 3. Нажмите «Устранение неполадок» на левой панели и найдите параметр «Оборудование и устройства» на правой панели.
Шаг 4. Нажмите кнопку «Запустить средство устранения неполадок» и дождитесь его завершения. Если будут обнаружены какие-либо проблемы, он устранит их автоматически.
Решение № 3. Удалите и обновите драйвер USB в диспетчере устройств
Проблема с дескриптором USB-устройства обычно связана с проблемными USB-драйверами, например, USB-драйверы на вашем компьютере могут быть устаревшими, поврежденными, отсутствующими или сломанными. Поэтому вы можете попробовать обновить драйвер USB, чтобы решить эту проблему.
Шаг 1. Откройте Диспетчер устройств. Нажмите клавишу Windows и R вместе, чтобы открыть диалоговое окно «Выполнить». Введите devmgmt.msc в поле «Выполнить» и нажмите «ОК», чтобы открыть диспетчер устройств.
Шаг 2. Просмотрите список и разверните категорию Контроллеры универсальной последовательной шины. Затем вы можете найти неисправный USB-накопитель, который помечен желтым знаком и назван «Неизвестное USB-устройство (сбой запроса дескриптора устройства)».
Шаг 3. Нажмите на него правой кнопкой мыши и выберите Удалить в контекстном меню. После успешного удаления драйверов перезагрузите компьютер, и Windows автоматически переустановит устройство.
Шаг 4. Если Windows не может правильно установить драйверы, вы можете перейти на сайт производителя вашего USB-накопителя и загрузить последние версии драйверов. Затем вы можете установить драйверы вручную.
Решение № 4. Проверьте и восстановите поврежденные сектора неисправного USB-устройства. один. Здесь мы хотели бы порекомендовать бесплатное программное обеспечение для управления разделами для проверки и восстановления поврежденных секторов на USB-накопителе. Вы можете скачать DiskGenius и выполнить следующие шаги, чтобы восстановить поврежденный USB-накопитель.
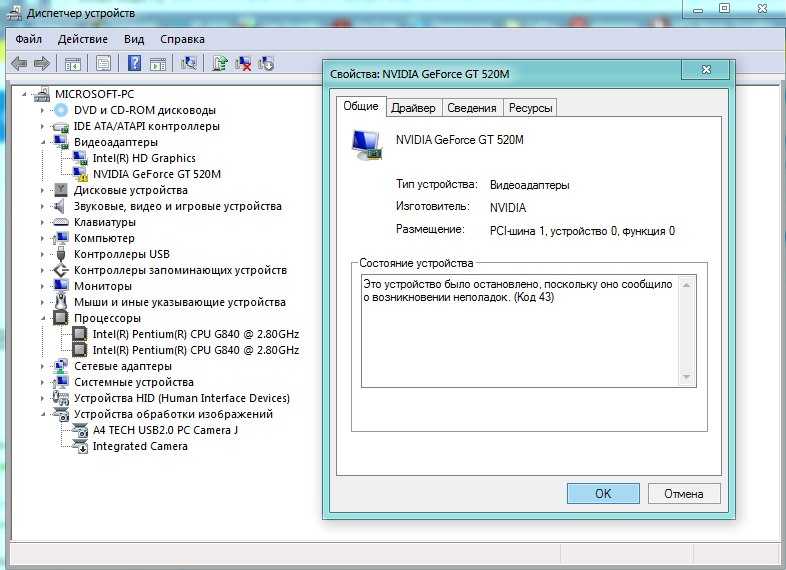 Следует отметить, что процесс восстановления поврежденных секторов повреждает данные, и вам следует сначала создать резервную копию или восстановить данные, если вы хотите восстановить поврежденные сектора на USB-накопителе.
Следует отметить, что процесс восстановления поврежденных секторов повреждает данные, и вам следует сначала создать резервную копию или восстановить данные, если вы хотите восстановить поврежденные сектора на USB-накопителе.
Шаг 1. Запустите DiskGenius, и вы увидите USB-накопитель в главном интерфейсе.
Шаг 2. Выберите USB-накопитель на левой панели и в меню «Диск» выберите «Проверить или исправить поврежденные сектора».
Шаг 3. Нажмите кнопку «Начать проверку» ниже, и программа начнет сканирование USB-накопителя.
Шаг 4. Завершите сканирование. DiskGenius сообщит, обнаружены ли поврежденные сектора. Если на USB-накопителе есть поврежденные сектора, вы можете нажать кнопку «Восстановить», чтобы восстановить их.
Шаг 5. DiskGenius предлагает восстановить поврежденные данные поврежденных секторов, и вам следует заранее создать резервную копию. Нажмите «ОК», чтобы продолжить.
Решение № 5. Отключите быстрый запуск, чтобы устранить сбой USB-устройства
Функция быстрого запуска связана с режимом гибернации и выключением, которые предназначены для ускорения загрузки компьютера. Однако некоторые пользователи сообщают, что эта функция заставляет компьютер работать так быстро, что Windows 10 не может обнаружить USB-устройство, и появляется ошибка дескриптора USB-устройства. Если это так, вы можете выполнить следующие действия, чтобы отключить быстрый запуск.
Однако некоторые пользователи сообщают, что эта функция заставляет компьютер работать так быстро, что Windows 10 не может обнаружить USB-устройство, и появляется ошибка дескриптора USB-устройства. Если это так, вы можете выполнить следующие действия, чтобы отключить быстрый запуск.
Шаг 1. Нажмите одновременно клавишу Windows и клавишу R на клавиатуре, чтобы открыть диалоговое окно «Выполнить».
Шаг 2. Введите «control» в поле поиска и нажмите кнопку «ОК». Это откроет панель управления.
Шаг 3. Введите «Параметры питания» в поле поиска панели управления и нажмите «Изменить действие кнопок питания» в результатах поиска.
Шаг 4. Нажмите ссылку «Изменить параметры, которые в данный момент недоступны» в разделе «Определение кнопок питания» и включите защиту паролем.
Шаг 5. Снимите флажок «Включить быстрый запуск (рекомендуется)» в разделе «Параметры завершения работы» и нажмите кнопку «Сохранить изменения». Затем перезагрузите компьютер и проверьте, решается ли проблема с USB-устройством.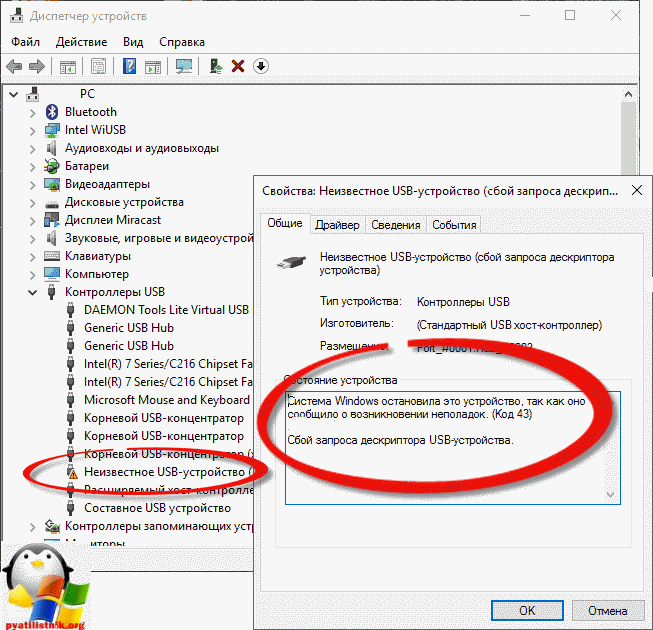
Решение № 6. Отключение настроек выборочной приостановки USB
В некоторых случаях операционная система переводит порт USB в режим пониженного энергопотребления, если включена настройка выборочной приостановки USB. Если это так, USB-накопитель, подключенный к этому порту, не сможет нормально работать и вызовет проблему USB device_descriptor_failure. Чтобы решить эту проблему, мы можем попробовать отключить эту функцию, выполнив следующие действия:
Шаг 1. Откройте панель управления и нажмите «Безопасность системы». Вы можете найти и нажать «Электропитание». Если вы используете ноутбук, вы можете щелкнуть правой кнопкой мыши значок батареи и выбрать «Электропитание».
Шаг 2. Разверните «Показать дополнительные планы» и нажмите ссылку «Изменить настройки плана», которая относится к параметру «Высокая производительность».
Шаг 3. Нажмите «Изменить дополнительные параметры питания» в нижней части.
Шаг 4. На вкладке «Дополнительные настройки» найдите и разверните «Настройки USB».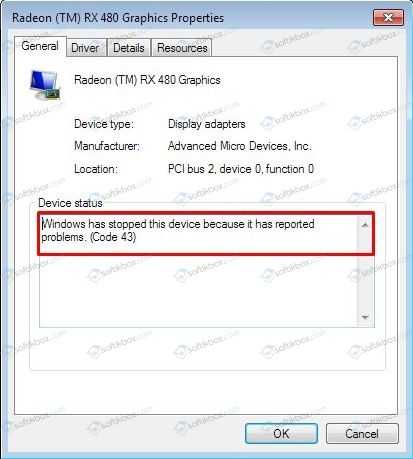 Затем разверните подкатегорию «Настройка выборочной приостановки USB».
Затем разверните подкатегорию «Настройка выборочной приостановки USB».
Шаг 5. Выберите «Отключено» для параметров «От батареи» и «От сети». Нажмите кнопки «ОК» и «Применить» и перезагрузите компьютер.
Решение № 7. Обновите программное обеспечение драйвера для универсального USB-концентратора
Шаг 1. Щелкните правой кнопкой мыши меню «Пуск» и выберите «Диспетчер устройств». Откроется диспетчер устройств.
Шаг 2. Просмотрите список и разверните параметр «Контроллеры универсальной последовательной шины».
Шаг 3. Нажмите правой кнопкой мыши на запись «Универсальный USB-концентратор» и выберите «Обновить драйвер» в контекстном меню.
Шаг 4. Появится окно «Обновить программное обеспечение драйвера универсального USB-концентратора», и вы должны выбрать «Выполнить поиск драйвера на моем компьютере».
Этот параметр помогает найти и установить драйвер вручную. Таким образом, вам может потребоваться предварительно загрузить драйвер на свой компьютер. Если вы не можете найти драйверы, вы можете попробовать выбрать «Автоматический поиск обновленного программного обеспечения драйвера».
Если вы не можете найти драйверы, вы можете попробовать выбрать «Автоматический поиск обновленного программного обеспечения драйвера».
Шаг 5. Выберите «Выбрать из списка драйверов устройств на моем компьютере». Список покажет установленное программное обеспечение драйвера, совместимое с устройством, и все программное обеспечение драйвера той же категории на устройстве.
Шаг 6. Выберите пункт «Универсальный USB-концентратор» и нажмите кнопку «Далее». Затем дождитесь окончания установки и закройте.
Решение №8. Восстановление потерянных/удаленных файлов с USB-накопителя в Windows
Этот метод можно использовать для восстановления потерянных данных с поврежденного USB-накопителя, SD-карты, внешнего жесткого диска, жесткого диска, виртуального диска и т. д. Если ваш USB-накопитель, который не может быть распознан Windows, содержит важные файлы, для которых нет резервной копии, вам следует в первую очередь выполнить восстановление USB-накопителя.
Шаг 1. Установите и запустите DiskGenius на своем компьютере. Затем вы можете просмотреть неисправное USB-устройство в этом программном обеспечении.
Установите и запустите DiskGenius на своем компьютере. Затем вы можете просмотреть неисправное USB-устройство в этом программном обеспечении.
Шаг 2. Щелкните правой кнопкой мыши раздел или диск, с которого вы хотите восстановить потерянные данные, и выберите параметр «Восстановить потерянные файлы».
Шаг 3. Выберите режим восстановления и нажмите кнопку «Пуск».
Для восстановления данных с неисправного или нераспознанного USB-накопителя необходимо выбрать режим «Полное восстановление». Кроме того, следует выбрать параметр «Поиск известных типов файлов», поскольку этот параметр выполняет глубокое сканирование и очень полезен при извлечении данных с поврежденного диска.
Шаг 4. Просмотрите файлы, чтобы проверить их правильность.
Вы можете дважды щелкнуть файл, чтобы просмотреть содержимое файла в его исходном размере, таким образом, вы можете убедиться, что файл может быть правильно восстановлен. DiskGenius поддерживает предварительный просмотр фотографий, документов (файлы MS Office, PDF, текст и т.

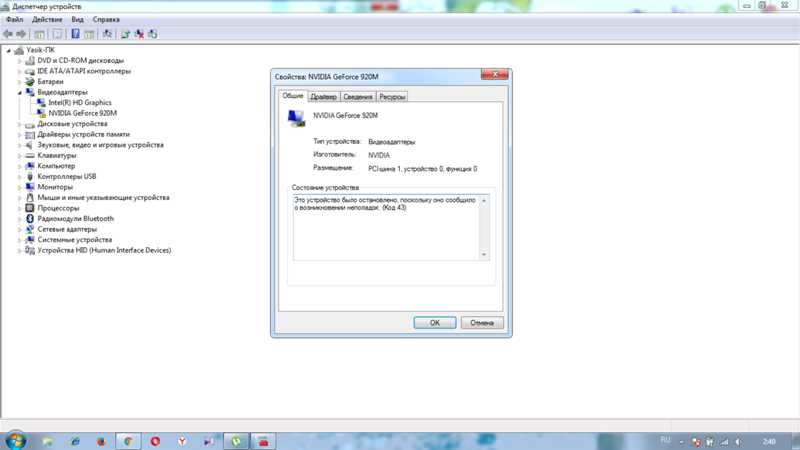 Далее нажимаем пункт удалить и перезагрузить. Загружаемся в обычном режиме.
Далее нажимаем пункт удалить и перезагрузить. Загружаемся в обычном режиме.