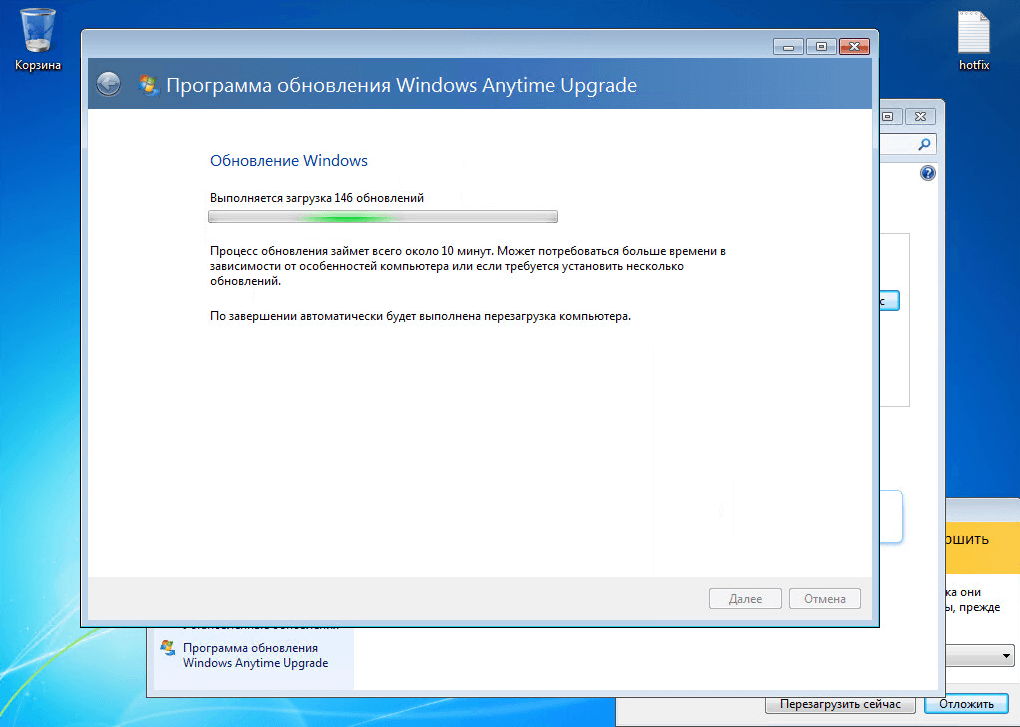Где найти обновления виндовс на виндовс 7: Центр обновления Windows клиент для Windows 7 и Windows Server 2008 R2: февраля 2016
Содержание
Как посмотреть список установленных обновлений в Windows 7 или 10
Для всех операционных систем Windows выпускаются обновления, которые можно установить либо в автоматическом, либо в ручном режиме. Для новичков лучше, если система будет обновляться сама в автоматическом режиме. Многие из обновлений улучшают безопасность вашего компьютера. Поэтому, если у вас лицензионная операционная система, то не стоит отключать эту опцию.Иногда для того чтобы удалить или установить пакет обновлений, необходимо узнать, какие из них уже установлены на вашем компьютере. Где и как можно посмотреть список установленных обновлений в Windows 7 и Windows10?
Содержание:
В каких случаях необходим список установленных обновлений? Чаще всего такая информация необходима при установке программ и приложений к ним. Тогда в инструкции по установке пишут, что программа не установится, пока операционная система не будет обновлена до определенного обновления.
В таком случае нам необходимо убедится в том, что это обновление установлено. Для этого во всех версиях виндовс жмем на клавиатуре две заветные клавиши Win + R, и набираем в открывшемся окне «Выполнить», команду appwiz.cpl и жмем на клавиатуре клавишу Enter или кнопку «ОК», в этом же окошке.
Откроется окно «Программы и компоненты». Слева в списке переходим по ссылке «Просмотр установленных обновлений»
Откроется окно «Установленные обновления», в котором необходимо найти запись «Microsoft Windows». В скобках указано количество обновлений). Всё что находится ниже и есть список установленных обновлений.
В конце каждого обновления показана дата его установки.
Здесь же показываются и другие обновления от компании Майкрософт.
Не путайте их с обновлениями операционной системы Windows.
Можно выделить любое из обновлений, и нажать выше кнопку «Удалить»
Или кликнуть по выделению правой кнопкой мыши и удалить его.
Видео «Как посмотреть список установленных обновлений Windows»
Как отключить автоматическое обновление в Windows 7
Как удалить обновления в Windows 7
Как отключить автоматическое обновление в Windows 10
Совет
Не удаляйте обновления, если в этом нет необходимости, иначе вы рискуете оказаться с не защищенной системой, т.к. многие обновления устанавливают пакеты безопасности.
Удалить!
« Бесплатная программа для установки и обновления драйверов
Включение команды «Выполнить» в меню «Пуск» в Windows 7 »
Как удалить обновление Windows 7, 10, 11
Наверх
24. 01.2023
01.2023
Автор: Алексей Иванов
1 звезда2 звезды3 звезды4 звезды5 звезд
Как удалить обновление Windows: несколько рабочих способов
3
5
1
8
Обновления Windows могут принести с собой и проблемы, поэтому иногда от них просто необходимо избавиться. Рассказываем, как удалить установленные обновления Windows 10, 11 и 7, если они все сломали.
Многие операционные системы семейства Windows имеют одну неприятную особенность — они автоматически устанавливают выходящие для них обновления. Но, как известно, не все обновления одинаково полезны, и некоторые из них могут вызывать сбои в работе компьютера разной степени запущенности. Поэтому и перед пользователями часто встает вопрос, как удалить обновления Виндовс.
Поэтому и перед пользователями часто встает вопрос, как удалить обновления Виндовс.
Благо такой механизм предусмотрен в самой операционной системе, и выдумывать здесь ничего не придется. Более того, существует даже несколько способов удалить уже установленные обновления. О них мы сейчас и расскажем. Тем же, кто не хочет заниматься удалением апдейтов, может пригодиться наша статья о том, как отключить обновление Windows.
Содержание
- Как удалить обновление Windows 10
- Как удалить обновление Windows 7
- Удаляем обновления Windows 11
Как мы и писали, есть несколько способов удаления обновлений Windows 10. Начнем с самого простого.
🔹 Яндекс.Дзен🔹 Вконтакте🔹 Телеграм🔹 Пульс Mail.ru
Удаляем обновление через «Параметры»
- Кликните правой кнопкой мыши по меню «Пуск» и выберите в выпадающем списке «Параметры».
- Перейдите в раздел «Обновление и безопасность» и найдите там пункт «Центр обновления Windows».

- Кликните «Просмотр журнала обновлений» -> «Удалить обновления».
- Выберите нужное обновление в открывшемся списке и нажмите «Удалить».
- Подтвердите удаление выбранного обновления и дождитесь завершения операции.
Как удалить обновление Windows через командную строку
Этот способ удаления обновления Microsoft Windows подойдет тем, кто привык работать с командной строкой, а в нашем случае оболочкой Windows PowerShell.
- Запустите PowerShell от имени Администратора.
- Введите команду wmic qfe list brief /format:table. Она выведет список установленных обновлений, где можно найди дату апдейта и его номер.
- Для удаления обновления введите wusa /uninstall /kb:номер_обновления, подставив вместо слов «номер_обновления» его номер (цифры после букв KB).
Подтвердите удаление обновления и дождитесь завершения операции. В некоторых случаях для этого может потребоваться перезагрузить компьютер, о чем система сообщит дополнительно. Но учтите, что таким образом можно удалить не все обновления Windows.
В некоторых случаях для этого может потребоваться перезагрузить компьютер, о чем система сообщит дополнительно. Но учтите, что таким образом можно удалить не все обновления Windows.
Как удалить обязательные обновления Windows
Помимо «обычных» для Windows выходят и так называемые обязательные обновления. Их нельзя удалить ни одним из официальных способов, поскольку Microsoft считает их важными и относит к обязательному компоненту системы. Информация об этом содержится в конфигурационном файле апдейта, и вот его-то нам и нужно изменить для того, чтобы обновление изменило свой статус и могло быть удалено.
- Найдите текстовый редактор «Блокнот» в меню поиска операционной системы и запустите его от имени Администратора.
- В Блокноте нажмите Файл -> Открыть и переключитесь в режим отображения всех файлов («Все файлы» в выпадающем списке напротив поля названия документа).
- Перейдите в папку Windows\servicing\Packages\ на системном накопителе.

- Найдите в открывшемся перед вами большом списке файлы с названием, начинающимся на «Package_for_KB» (без кавычек), и обратите внимание на те из них, которые содержат номер проблемного обновления. Их будет два, выберите файл с расширением MUM.
- Нажмите кнопку «Открыть». Найдите в тексте кода параметр «permanence», измените его значение с «permanent» на «removable» и нажмите кнопку закрытия файла. В диалоговом окне подтвердите его изменение.
После этого проблемное обязательное обновление изменит свой статус, и его можно будет удалить любым из описанных нами выше способов.
Несмотря на то, что Windows 7 уже довольно давно официально «мертва», у этой операционной системы до сих пор имеется немало активных пользователей. Соответственно, остается актуальным и вопрос о том, как удалить последние обновления Windows 7. Как и в случае с «десяткой», сделать это можно несколькими способами.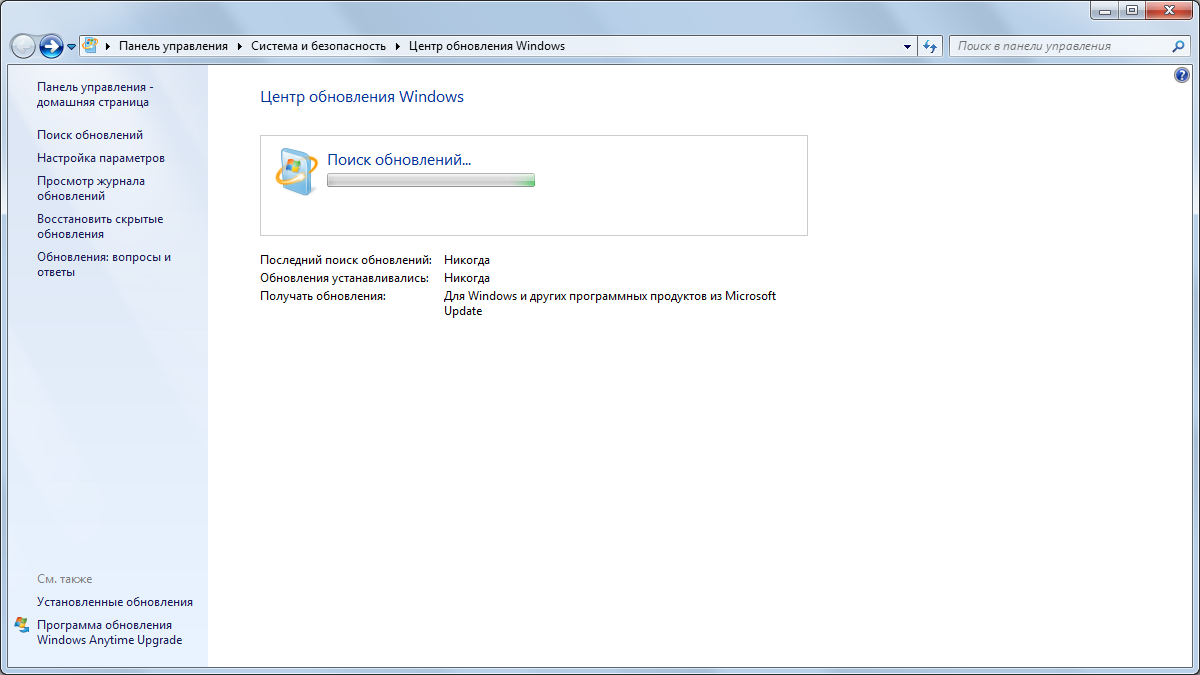
- Перейдите в Пуск -> Панель управления -> Программы.
- Откройте «Просмотр установленных обновлений» в разделе «Программы и компоненты».
- Найдите в открывшемся списке проблемное обновление. Это можно сделать, сверив его номер, или, например, сопоставив время начала сбоев и дату установки апдейта.
- Нажмите на нужное обновление правой кнопкой мыши и выберите «Удалить», после чего подтвердите удаления и дождитесь завершения процедуры. В некоторых случаях для вступления изменений в силу может потребоваться перезагрузка компьютера.
Еще одним вариантом, как удалить скачанные обновления Windows 7, может стать командная строка.
- Запустите командную строку от имени Администратора.
- Введите команду wusa.exe /uninstall /kb:номер_обновления и нажмите Enter.
- Подтвердите удаление и дождитесь его завершения. Как и в предыдущем случае, для полного удаления апдейта может потребоваться перезагрузка компьютера.

Кстати, чтобы избежать необходимости подтверждения удаления и / или перезагрузки ПК, можно использовать команду wusa.exe /uninstall /kb: номер_обновления /quiet. Она удалит апдейт без каких-либо диалоговых окон, а, если потребуется, самостоятельно перезагрузит компьютер.
Способ, как удалить ненужное обновление Windows 11, практически не отличается от такового для десятой версии операционной системы Microsoft. Нам также потребуется войти в «Параметры», найти там «Центр обновления Windows» и открыть журнал обновлений.
- Найдите там раздел «Сопутствующие параметры» и перейдите в «Удалить обновления».
- Найдите в открывшемся списке нужное обновление и нажмите кнопку «Удалить».
- Подтвердите удаление, дождитесь завершения процедуры и при необходимости перезагрузите компьютер.
Для удаления обновления через командную строку:
- Запустите командную строку или PowerShell от имени Администратора.

- Введите команду wmic qfe list brief /format:table, которая покажет список, установленных обновлений. Запомните код нужного апдейта после букв «KB».
- Введите wusa /uninstall /kb:номер_обновления, подставив вместо слов «номер обновления» цифры, которые вы запомнили в предыдущем пункте.
- Подтвердите удаление, дождитесь его завершения и при необходимости перезагрузите компьютер.
Кроме того, вы можете «удалить» установленные обновления, воспользовавшись одной из точек восстановления, созданных до его установки. Таким образом, вы, по сути, откатите операционную систему до предыдущего состояния, когда такого апдейта в ней еще не было.
Читайте также
- Как открыть диспетчер устройств: 8 способов
- Локальная учетная запись Windows: как ее создать, удалить или изменить
- Мощный ноутбук для работы и развлечений: топ-10 лучших в 2023 году
- Как подключить второй монитор к компьютеру и зачем это делать
- Ошибка 0x80070057: простые способы решения проблемы
Теги
windows
Автор
Алексей Иванов
Редактор
Была ли статья интересна?
Поделиться ссылкой
Нажимая на кнопку «Подписаться»,
Вы даете согласие на обработку персональных данных
Рекомендуем
Как скачать и установить приложения банков на Huawei
Как правильно выбрать ноутбук? Главные правила
Гид по сортам кофе: экспериментируем со вкусом
Как выбрать удлинитель: 5 моментов, на которые надо обратить внимание
Как узнать материнскую плату: 7 простых способов
Эмодзи статус в ВК: что это такое и как поставить
Самое важное о мойках высокого давления: отвечает эксперт
Зачем в смартфонах используют камеры на 48/64/108 Мп, если они все равно снимают в 12 Мп
Зачем снимать видео в 60 fps, если даже в кино обычно 24 fps
Реклама на CHIP
Контакты
Где скачать zip со всеми обновлениями Windows 7 до сих пор?
спросил
Изменено
3 года назад
Просмотрено
32к раз
Я хочу отформатировать свой компьютер и установить все обновления Windows 7 до сих пор, но я хочу сделать это простым способом, поэтому я хочу загрузить все обновления и запустить их с моего диска.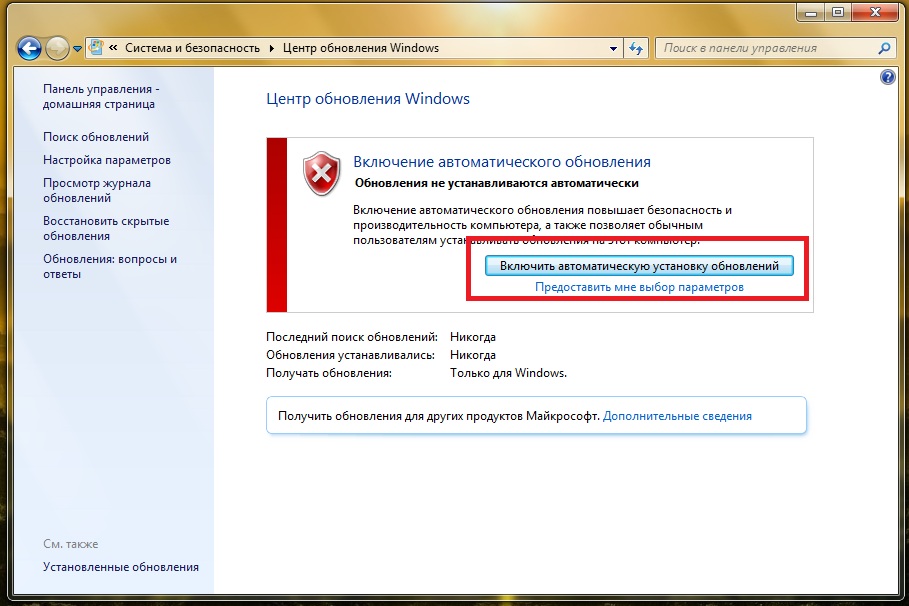
Есть ли какой-нибудь простой способ загрузить их все и/или установить, кроме как с помощью Центра обновления Windows?
Есть ли сайт, на котором собраны все обновления?
Или можно пропатчить Windows 7 ISO с обновлениями (у меня лицензионный корпоративный ISO, все легально)?
- Windows-7
- Windows-обновление
2
Попробуйте AutoPatcher:
http://www.autopatcher.com/whatsautopatcher/
http://www.autopatcher.com/downloads/
Я использую его уже несколько лет. Это значительно экономит время, когда мне нужно обновить машину с медленным или несуществующим соединением.
3
После некоторых поисков я нашел пару способов получать обновления.
Сначала идет CTUpdate. Вы должны иметь возможность использовать его для получения всех обновлений и установки их в автономном режиме. Кроме того, можно создавать образы дисков, чтобы вы могли записывать обновления на диск и сохранять их для следующей переустановки.
Другой — загрузчик обновлений Windows. Вы также можете использовать его для загрузки необходимых обновлений и переноса их на другой компьютер.
Я ими не пользовался, поэтому не могу сказать, какой из них лучше.
РЕДАКТИРОВАТЬ Кажется, что ни один из них еще не поддерживает Windows 7.
WSUS может загрузить все существующие обновления Windows 7 для последующего автономного развертывания
http://www.heise.de/software/download/wsus_offline_update_ehemals_ct_offline_update/38170
Если вы не боитесь командной строки, попробуйте WuInstall. Вы можете написать сценарий как для локальной, так и для удаленной машины.
Если вы хотите перенести свои обновления на встроенный ISO-диск, попробуйте vLite. Он был создан для Vista, но я лично использовал его для интеграции обновлений в процесс установки Windows 7.
Зарегистрируйтесь или войдите в систему
Зарегистрируйтесь с помощью Google
Зарегистрироваться через Facebook
Зарегистрируйтесь, используя электронную почту и пароль
Опубликовать как гость
Электронная почта
Обязательно, но не отображается
Опубликовать как гость
Электронная почта
Требуется, но не отображается
Нажимая «Опубликовать свой ответ», вы соглашаетесь с нашими условиями обслуживания и подтверждаете, что прочитали и поняли нашу политику конфиденциальности и кодекс поведения.
Windows 7: как получить разрешение на отключение автоматических обновлений?
Вы можете создать файл .reg (например, disable_windows_updates.reg ) со следующим содержимым и запустите его:
Редактор реестра Windows версии 5.00 [HKEY_LOCAL_MACHINE\SOFTWARE\Policies\Microsoft\Windows\WindowsUpdate\AU] "NoAutoUpdate"=dword:00000001 «Перепланировать время ожидания» = dword: 0000000a "AUOptions"=dword:00000005 «Запланированный день установки» = dword: 00000000 "ScheduledInstallTime"=dword:00000000 "UseWUServer"=dword:00000001 "DetectionFrequencyEnabled"=dword:00000001 "Частота обнаружения"=dword:0000000c "AutoInstallMinorUpdates"=dword:00000000 "NoAutoRebootWithLoggedOnUsers"=dword:00000001
результат:
Чтобы удалить сообщение «Некоторыми настройками управляет ваш системный администратор» и снова сделать поле редактируемым:
Редактор реестра Windows версии 5.00 [-HKEY_CURRENT_USER\Software\Policies\Microsoft\Windows\WindowsUpdate] [-HKEY_CURRENT_USER\Software\Microsoft\Windows\CurrentVersion\Policies\WindowsUpdate] [-HKEY_LOCAL_MACHINE\SOFTWARE\Policies\Microsoft\Windows\WindowsUpdate] [-HKEY_LOCAL_MACHINE\ПРОГРАММНОЕ ОБЕСПЕЧЕНИЕ\Microsoft\Windows\CurrentVersion\Policies\WindowsUpdate]
Результат:
Если вы хотите удалить загруженные, но не установленные обновления Windows:
- Пуск > Поиск> (введите)
%windir%\SoftwareDistribution> [OK] - Откройте папку
Загрузитеи удалите ее содержимое
Если вы подозреваете, что некоторые обновления Windows были установлены, вы можете использовать Powershell для поиска установленных обновлений Windows: команда Get-Hotfix извлекает все текущие установленные обновления на машине, как показано ниже.
PS C:\Users\Franck> Get-Hotfix Источник Описание HotFixID InstalledBy InstalledOn ------ ----------- -------- ----------- ----------- FRANCKD-PC Обновление KB2841134 18.11.2013 00:00:00 FRANCKD-PC Обновление KB2670838 18.11.2013 00:00:00 FRANCKD-PC Обновление KB2592687 18.11.2013 00:00:00 Обновление безопасности FRANCKD-ПК KB2479943 18.11.2013 00:00:00 Обновление безопасности FRANCKD-PC KB2491683 от 18 ноября 2013 г., 00:00:00 FRANCKD-PC Обновление KB2506014 18.11.2013 00:00:00 Обновление безопасности FRANCKD-PC KB2506212 от 18 ноября 2013 г., 00:00:00 FRANCKD-PC Обновление KB2506928 18.11.2013 00:00:00
Кроме того, в cmd.exe можно выполнить wmic qfe list :
Microsoft Windows [Версия 6.1.7601]
Авторское право (c) 2009 Microsoft Corporation. Все права защищены.
C:\ANNs>список wmic qfe
Заголовок CSName Описание FixC
Комментарии HotFixID InstallDate InstalledBy InstalledOn Name Se
Статус rvicePackInEffect
http://go.microsoft.com/fwlink/?LinkId=133041 Обновление FRANCKD-ПК
KB2841134 18.11.2013
http://support.microsoft.com/ Обновление FRANCKD-ПК
KB2670838 18.11.2013
http://support.microsoft.

 Не путайте их с обновлениями операционной системы Windows.
Не путайте их с обновлениями операционной системы Windows.

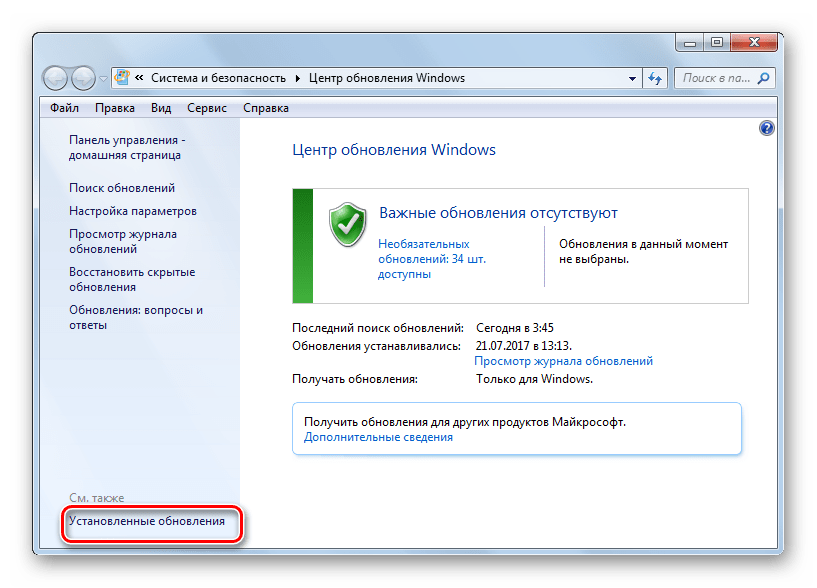

 00
[-HKEY_CURRENT_USER\Software\Policies\Microsoft\Windows\WindowsUpdate]
[-HKEY_CURRENT_USER\Software\Microsoft\Windows\CurrentVersion\Policies\WindowsUpdate]
[-HKEY_LOCAL_MACHINE\SOFTWARE\Policies\Microsoft\Windows\WindowsUpdate]
[-HKEY_LOCAL_MACHINE\ПРОГРАММНОЕ ОБЕСПЕЧЕНИЕ\Microsoft\Windows\CurrentVersion\Policies\WindowsUpdate]
00
[-HKEY_CURRENT_USER\Software\Policies\Microsoft\Windows\WindowsUpdate]
[-HKEY_CURRENT_USER\Software\Microsoft\Windows\CurrentVersion\Policies\WindowsUpdate]
[-HKEY_LOCAL_MACHINE\SOFTWARE\Policies\Microsoft\Windows\WindowsUpdate]
[-HKEY_LOCAL_MACHINE\ПРОГРАММНОЕ ОБЕСПЕЧЕНИЕ\Microsoft\Windows\CurrentVersion\Policies\WindowsUpdate]
 11.2013 00:00:00
FRANCKD-PC Обновление KB2670838 18.11.2013 00:00:00
FRANCKD-PC Обновление KB2592687 18.11.2013 00:00:00
Обновление безопасности FRANCKD-ПК KB2479943 18.11.2013 00:00:00
Обновление безопасности FRANCKD-PC KB2491683 от 18 ноября 2013 г., 00:00:00
FRANCKD-PC Обновление KB2506014 18.11.2013 00:00:00
Обновление безопасности FRANCKD-PC KB2506212 от 18 ноября 2013 г., 00:00:00
FRANCKD-PC Обновление KB2506928 18.11.2013 00:00:00
11.2013 00:00:00
FRANCKD-PC Обновление KB2670838 18.11.2013 00:00:00
FRANCKD-PC Обновление KB2592687 18.11.2013 00:00:00
Обновление безопасности FRANCKD-ПК KB2479943 18.11.2013 00:00:00
Обновление безопасности FRANCKD-PC KB2491683 от 18 ноября 2013 г., 00:00:00
FRANCKD-PC Обновление KB2506014 18.11.2013 00:00:00
Обновление безопасности FRANCKD-PC KB2506212 от 18 ноября 2013 г., 00:00:00
FRANCKD-PC Обновление KB2506928 18.11.2013 00:00:00