Настройки озу в биосе: Как настроить оперативную память в БИОСе
Содержание
Как изменить память в БИОСе
Главная » БИОС » Управление оперативной памятью через BIOS
Сегодня мы рассмотрим:
- 1 Настройка RAM в БИОСе
- 1.1 AMI
- 1.2 Award
- 1.3 UEFI
- 2 Что нужно изменять?
Изначально практически все аппаратные компоненты имеют характеристики и производительность, которые регулируются операционной системой и оболочку BIOS. Конечно, если Вам этого недостаточно, то усилить работу той или иной детали можно через БИОС, изменив определенные настройки. В этой теме Вы узнаете, как изменить оперативную память в БИОСе.
Настройка RAM в БИОСе
Оперативная память (или RAM) в BIOS настраивается очень легко. Действия будут немного отличаться в зависимости от версии БИОС, однако общий алгоритм останется неизменным.
Если Вам неизвестно, как войти в BIOS на своем устройстве, то можете ознакомиться с некоторыми темами на нашем сайте, где мы поднимали эту тему.
Всего существует 4 основных разновидностей БИОС: AMI, Award, Phoenix и UEFI. В этой теме будут затронуты некоторые из них. Если же вашего БИОС нет в этом списке, то попытайтесь проделать описанное ниже по аналогии с тем, что видите Вы у себя на экране.
В этой теме будут затронуты некоторые из них. Если же вашего БИОС нет в этом списке, то попытайтесь проделать описанное ниже по аналогии с тем, что видите Вы у себя на экране.
AMI
Будучи в БИОСе, в левой колонке откройте категорию «Advanced BIOS Features».
Здесь нужно найти и открыть «Advance DRAM Configuration». Данный раздел и является и является тем местом, где Вы сможете настроить или включить оперативку в БИОСе.
Award
В БИОС Award дела обстоят похожим образом. Будучи в БИОС, нужно перейти во вкладку «M. I. T.».
В этой версии, именно здесь Вы сможете настроить оперативную память в БИОСе.
UEFI
В БИОС UEFI интерфейс более дружелюбен и отзывчивый. К тому же, здесь все настройки можно выполнять мышкой. Чтобы изменить или включить вторую оперативную память в UEFI, Вам понадобится открыть расширенные настройки оболочки.
После этого в верхней части окна нажмите по «AI Tweaker» и выберите «Memory Frequency». Далее, откроется выпадающий список, где Вы сможете указать тактовую частоту. Так, к примеру, Вы сможете настроить оперативную память в БИОСе для DDR4.
Далее, откроется выпадающий список, где Вы сможете указать тактовую частоту. Так, к примеру, Вы сможете настроить оперативную память в БИОСе для DDR4.
Что нужно изменять?
При разгоне или понижении работоспособности RAM следует обращать внимание на следующие несколько пунктов:
- Тактовая частота. Тактовая частота – это количество операций, которые совершает оперативная память в один такт. Увеличение данного значения существенно улучшит работу вашей оперативной памяти.
- Тайминги. Тайминги – это набор цифр, которые, помимо БИОСа, Вы можете обнаружить и на самих планках оперативной памяти. Чем ниже значения данных цифр, тем быстрее ЦП получает данные от RAM.
- Напряжение памяти. Напряжение памяти – это напряжение, которое получает RAM от блока питания.
Любые другие значения мы категорически не рекомендуем их как-либо изменять, так как из-за этого может выйти из строя вся система ПК без возможности восстановления.
Все эти изменения – как лотерея.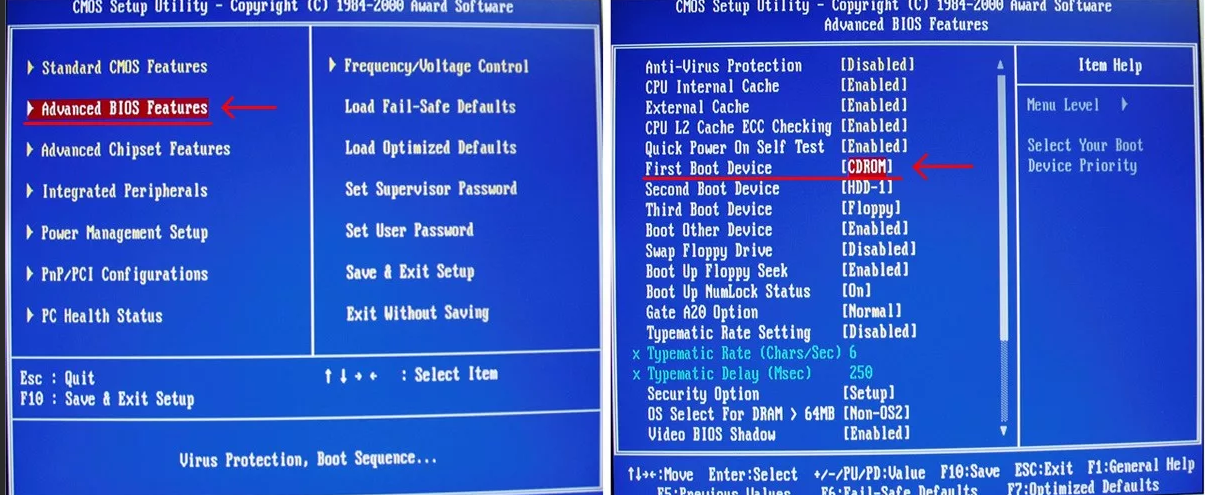 Точных и совершенно правильного алгоритма для всех не существует, Если Вы хотите изменить память в БИОСе, то нужно будет менять каждое значение на одну единицу, после чего смотреть на результат. В противном случае, Вы рискуете полностью «спалить» оперативную память либо сломать весь компьютер.
Точных и совершенно правильного алгоритма для всех не существует, Если Вы хотите изменить память в БИОСе, то нужно будет менять каждое значение на одну единицу, после чего смотреть на результат. В противном случае, Вы рискуете полностью «спалить» оперативную память либо сломать весь компьютер.
Также не рекомендуем сильно «разгонять» RAM, так как даже в случае корректной работы, через некоторое длительное время этот аппаратный компонент придет в негодность из-за того, что работал на мощности, не предназначенной для него.
Как правильно настроить оперативную память в биосе
Каким бы мощным ни был компьютер или ноутбук – рано или поздно может появиться проблема снижения производительности ПК в приложениях и играх. Любой пользователь ПК хотя бы раз в своей жизни сталкивался с данной проблемой.
При этом, разогнать операционную память не составляет особого труда, если вы хотя бы более-менее разбираетесь в базовых настройках вашего ПК. Но и эти нюансы мы разберем в данной статье, чтобы любой смог с легкостью решить эту проблему.
Но и эти нюансы мы разберем в данной статье, чтобы любой смог с легкостью решить эту проблему.
Далее мы будем говорить о памяти DDR4, более старая память гонится по аналогии, то есть механизм тот же. Единственное, могут быть другие значения самих параметров, но это не так важно и большого значения не имеет.
Ожидания и ограничения
Если вы думаете, что с помощью этой статьи вы сможете разогнать операционную память вашего ПК до невероятной скорости, то вы будете не совсем правы. Потому что на процесс разгона влияют 3 компонента: материнская плата, микросхемы (чипы памяти) и встроенный контроллер памяти (IMC) – а именно, их составляющие.
Материнская плата
На каких материнских платах можно разгонять память?
Если мы говорим о материнских платах на Intel, то подойдут все платы на Z или X чипсетах. Это можно увидеть на названии самой материнской платы – вы увидите Z97, Z379, X299, X99 и все в таком роде. У AMD разгон поддерживают все платы под современные процессоры серии Ryzen.
Самые высокие частоты можно достичь на материнских платах с 2-мя слотами DIMM. Кроме того, дешевые и низкокачественные материнские платы могут не разогнаться.
Микросхемы (чипы памяти)
Тут имеет значение ранг и объём модуля.
- Одноранговые модули обычно позволяют добиться более высоких частот, а двуранговые при этом могут оказаться более производительными.
- Объём важен при определении того, насколько можно разогнать память.
Встроенные контроллер памяти (IMC)
Он отвечает за устойчивость во время поднятия напряжения. Устойчивым можно считать контроллеры, которые имеют характеристику от 14 нм. Для разгона здесь изменяются два вида напряжения: VCCSA и VCCIO.
Прежде чем начать разбирать инструкцию по разгону оперативной памяти нужно сначала разобраться в характеристиках оперативной памяти:
- Частота (например, 3200 MHZ). Эта характеристика, в принципе всем известна, и, логично, что чем выше частота, тем лучше.
 Но частота также тесно связана со вторым показателем.
Но частота также тесно связана со вторым показателем. - Тайминги (латентности, задержки сигнала). Например, 16-18-18-38 2Т. Тут ситуация противоположная. Так как задержка не самый лучший показатель, значит, что чем ниже тайминги, чем выше производительность оперативной памяти. Существует 5 основных таймингов – CL, tRCD, RP, tRAS и CMD, то есть 5 чисел, которые нужно регулировать в процессе разгона. Существуют также субтайминги, которые требуют более тонких настроек.
- Напряжение (например, 1.2 V). Показатель того, сколько подается напряжения на модуль, чтобы он нормально работал. Суть в том, что поднятие напряжения при разгоне позволяет сделать память более стабильной и позволяет достичь более высоких показателей по разгону. Но также повышается шанс «спалить» процессор, ибо игры с электричеством и напряжением при неумелом пользовании всегда заканчиваются плохо. Поэтом с этим делом стоит быть предельно осторожным.
youtube.com/embed/prIuVZs50WA?feature=oembed» frameborder=»0″ allow=»accelerometer; autoplay; encrypted-media; gyroscope; picture-in-picture» allowfullscreen=»»>
Как изменить настройки памяти в BIOS?
Найдите меню «Настройки» или «Оборудование» и нажмите на него. Проверьте объем оперативной памяти, указанный в BIOS компьютера. Убедитесь, что объем памяти соответствует последнему обновлению. Нажмите соответствующую клавишу, чтобы сохранить настройки BIOS и выйти.
Índice de contenidos
Как изменить настройки ОЗУ в BIOS Windows 10?
7. Используйте msconfig
- Нажмите клавишу Windows + R и введите msconfig. Нажмите Enter или OK.
- Появится окно конфигурации системы. Перейдите на вкладку «Загрузка» и нажмите «Дополнительные параметры».
- Установите флажок Максимальный объем памяти и введите объем памяти в МБ. …
- Сохраните изменения и перезагрузите компьютер.
29 дек. 2020 г.
Нужно ли менять BIOS при добавлении оперативной памяти?
Нет необходимости обновлять BIOS, если вы только добавляете или меняете оперативную память.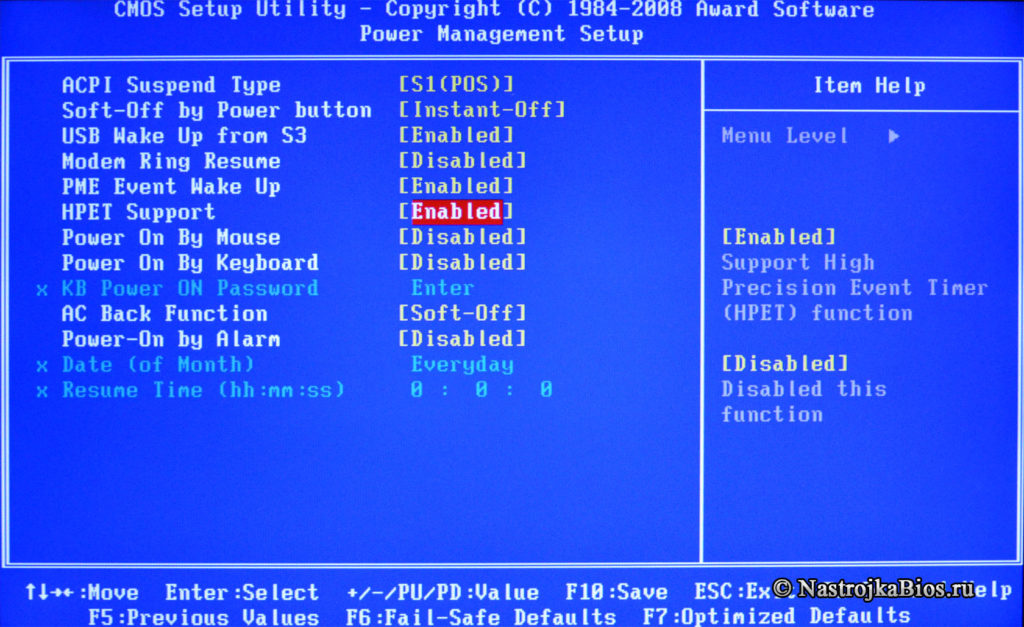
Где находятся настройки оперативной памяти в BIOS?
Если вы любознательны, вы можете посмотреть настройки памяти, тайминги и напряжения в BIOS и увидеть, что они теперь соответствуют меткам на боковых панелях RAM. Вы также можете увидеть эти настройки, перечисленные в программе CPU-z на вкладке «Память».
Как изменить настройки ОЗУ?
Щелкните Пуск > Настройка > Панель управления. Дважды щелкните значок Система. В диалоговом окне «Свойства системы» перейдите на вкладку «Дополнительно» и нажмите «Параметры производительности». В диалоговом окне «Параметры производительности» в разделе «Виртуальная память» нажмите «Изменить».
Как изменить скорость ОЗУ в UEFI BIOS?
Попробуйте настроить оперативную память вручную вместо использования XMP.
- В биосе сбросьте настройки по умолчанию (F5)
- Установите AI Overclock Tuner на Manual.
- Прокрутите вниз до частоты барабана и выберите 3000 МГц.
- Прокрутите вниз до пункта «Напряжение драм» и введите 1,35 В.
- Прокрутите вниз до напряжения системного агента процессора и введите 1,20 В.
Как проверить память в BIOS?
Чтобы определить, «видит» ли ваша материнская плата всю оперативную память, войдите в BIOS компьютера. Для этого перезагрузите компьютер и нажмите клавишу, которая появляется на экране во время загрузки (часто Delete или F2). Найдите раздел системной информации и найдите информацию об объеме оперативной памяти на вашем компьютере.
Можно ли просто поменять местами оперативную память?
У некоторых есть один или два слота оперативной памяти, доступные через панель доступа, в то время как другие спрятаны так, что вы не можете добраться до них. Некоторые ноутбуки требуют, чтобы вы в значительной степени разобрали все это, чтобы заменить оперативную память. А в некоторых ноутбуках вообще нет слотов для оперативной памяти; их память распаяна на материнской плате.
А в некоторых ноутбуках вообще нет слотов для оперативной памяти; их память распаяна на материнской плате.
Как войти в БИОС?
Чтобы получить доступ к BIOS, вам нужно нажать клавишу во время процесса загрузки. Эта клавиша часто отображается в процессе загрузки с сообщением «Нажмите F2 для доступа к BIOS», «Нажмите для входа в настройки» или чем-то подобным. Общие клавиши, которые вам могут понадобиться, включают Delete, F1, F2 и Escape.
Стоит ли использовать XMP?
На самом деле нет причин не включать XMP. Вы доплачивали за память, способную работать на более высокой скорости и/или с меньшими таймингами, и неиспользование ее просто означает, что вы заплатили больше ни за что. Отключение этого параметра не окажет существенного влияния на стабильность системы или ее долговечность.
Отключение этого параметра не окажет существенного влияния на стабильность системы или ее долговечность.
Следует ли включить XMP?
Вся высокопроизводительная оперативная память использует профили XMP, поскольку все они работают выше стандартных отраслевых спецификаций DDR. Если вы не включите XMP, они будут работать со стандартными характеристиками вашей системы, которые зависят от вашего процессора. То есть вы не сможете воспользоваться более высокими тактовыми частотами, которые может иметь ваша оперативная память.
Как сбросить настройки BIOS?
Как сбросить настройки BIOS на ПК с Windows
- Перейдите на вкладку «Настройки» в меню «Пуск», щелкнув значок шестеренки.
- Нажмите «Обновление и безопасность» и выберите «Восстановление» на левой боковой панели.
- Вы должны увидеть параметр «Перезагрузить сейчас» под заголовком «Расширенная настройка». Щелкните его, когда будете готовы.
10 окт. 2019 г.
youtube.com/embed/59kCvndk1EU?feature=oembed» frameborder=»0″ allow=»accelerometer; autoplay; clipboard-write; encrypted-media; gyroscope; picture-in-picture» allowfullscreen=»»>
Ускорит ли мой компьютер увеличение оперативной памяти?
Добавление оперативной памяти в большинстве случаев ускорит работу вашего компьютера. … Если ваш компьютер ограничен в основном объемом оперативной памяти, вы увидите значительное улучшение скорости. Если у вас более чем достаточно оперативной памяти, вы, вероятно, не заметите никаких улучшений. Объем оперативной памяти очень косвенно связан с местом на жестком диске.
Как изменить скорость оперативной памяти в BIOS?
Зайдя в BIOS, найдите путь к настройкам «Разгона» и там найдите настройки памяти. После этого вернитесь в предыдущее меню и найдите DRAM Voltage. Это, скорее всего, отобразит «Авто», и в этом случае вам нужно изменить это на ваше конкретное значение.
Что такое профили XMP и как их использовать?
(Изображение предоставлено G.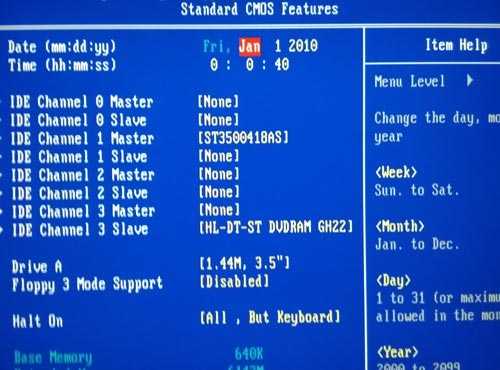 Skill)
Skill)
XMP или Extreme Memory Profiles — это технология Intel, которая позволяет изменять несколько параметров памяти, просто выбирая другой профиль, используя более высокие, чем стандартные, скорости памяти. Если вы когда-нибудь хотели разогнать свою память, но не хотели возиться с частотой, напряжением и таймингами, это способ сделать это.
Как работает память XMP?
Когда вы включаете компьютер, он выполняет самопроверку при включении питания. Часть этого процесса включает в себя автоматическую настройку установленного оборудования, включая вашу память.
Ваш компьютер должен знать модель вашей оперативной памяти, а также тайминги и частоту для установки. Ваш BIOS будет использовать небольшой чип на ваших модулях оперативной памяти, называемый чипом SPD (обнаружение серийного присутствия), чтобы правильно установить время и частоту памяти. XMP — это расширение SPD, которое обеспечивает более высокие частоты и более короткие тайминги для работы вашей памяти.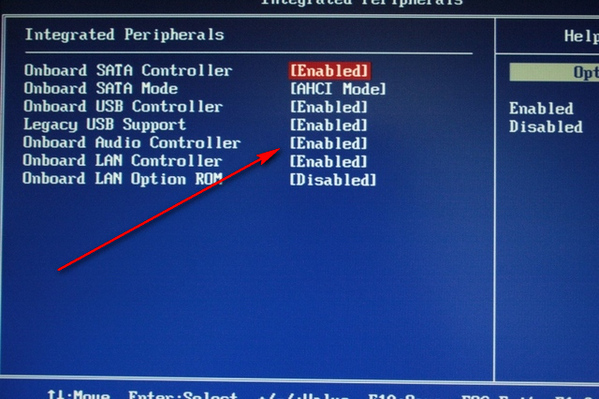 Он также корректирует требуемое дополнительное напряжение, что обеспечивает стабильный разгон одним нажатием кнопки.
Он также корректирует требуемое дополнительное напряжение, что обеспечивает стабильный разгон одним нажатием кнопки.
Профили
XMP, по сути, позволяют правильно настроить высокопроизводительную оперативную память, которая работает выше отраслевых спецификаций DDR, для вашей системы.
Как включить XMP?
Профили XMP доступны из BIOS на поддерживаемых материнских платах. Эти профили могут обеспечивать различные уровни разгона, которые можно проверить через BIOS.
В настоящее время используются две основные версии XMP, и какую из них вы можете использовать, зависит от вашей памяти и платформы:
- XMP 2.0: обычно используется для памяти DDR4. Он предлагает два профиля XMP в стандартной комплектации.
- XMP: 3.0: он был запущен вместе с памятью DDR5. Он предлагает до трех профилей XMP в стандартной комплектации и еще два настраиваемых пользовательских профиля.
Чтобы включить XMP, просто выберите один из профилей, сохраните настройки и перезагрузитесь. Вы можете подтвердить новый разгон с помощью такой программы, как CPU-Z.
Вы можете подтвердить новый разгон с помощью такой программы, как CPU-Z.
Что, если я не включу XMP?
Вся высокопроизводительная оперативная память использует профили XMP, поскольку все они работают выше стандартных отраслевых спецификаций DDR. Если вы не включите XMP, они будут работать со стандартными характеристиками вашей системы, которые зависят от вашего процессора. То есть вы не сможете воспользоваться более высокими тактовыми частотами, которые может иметь ваша оперативная память.
В большинстве случаев это нормально. Ваша система просто будет работать в соответствии со спецификациями, и вы можете быть спокойны, зная, что все работает хорошо и стабильно. Однако XMP позволяет вашей системе правильно настраивать параметры материнской платы и ЦП, чтобы использовать модули ОЗУ с более высокой частотой, которые предназначены для работы за пределами обычных спецификаций.
В случае сбоя XMP и AMP вы всегда можете узнать скорости и каналы профиля XMP для вашей оперативной памяти и включить их вручную в BIOS.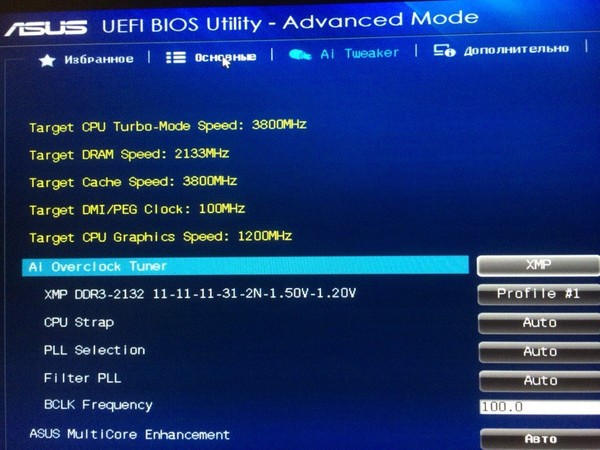
Почему существует несколько профилей XMP?
Поддерживаемые модули XMP содержат два или три заводских профиля памяти, в зависимости от доступной версии XMP. Это будет либо XMP 2.0, либо XMP 3.0.
Первый профиль обычно содержит настройки энтузиастов; они позволяют вашей памяти работать с номинальной скоростью, указанной на коробке. Эти настройки обеспечивают лишь скромный разгон, а также являются наиболее стабильными. Второй профиль часто содержит более экстремальные настройки, обеспечивающие гораздо более высокий уровень производительности. Третий профиль обычно аналогичным образом настраивается и для более экстремальной памяти.
Стоит отметить, что эти профили XMP устанавливаются производителем, поэтому могут различаться в зависимости от карты памяти. XMP 3.0 также предлагает два настраиваемых пользователем профиля для точной настройки.
Является ли XMP стабильным?
При любом разгоне существует риск нестабильности. Однако включенные конфигурации XMP тщательно протестированы для конкретной используемой памяти. Тайминги, напряжение и частота настроены так, чтобы дополнять друг друга и смягчать большую часть нестабильности, которая может возникнуть при ручном разгоне.
Тайминги, напряжение и частота настроены так, чтобы дополнять друг друга и смягчать большую часть нестабильности, которая может возникнуть при ручном разгоне.
Однако никакая автоматическая конфигурация не может учитывать внешние факторы, такие как разгон процессора. Это то, что нужно иметь в виду, если вы испытываете нестабильность.
Точно так же, если вы смешиваете и сопоставляете модули RAM из разных наборов, вы можете быть ограничены в том, какие профили XMP будут стабильными. Обычно максимальная скорость наихудшего набора модулей оперативной памяти является лучшим выбором для стабильной работы, но вы все равно можете увеличить скорость и задержку, если это необходимо.
Проведите по экрану для горизонтальной прокрутки
| Header Cell — Column 0 | XMP 1.0 | XMP 2.0 | XMP 3.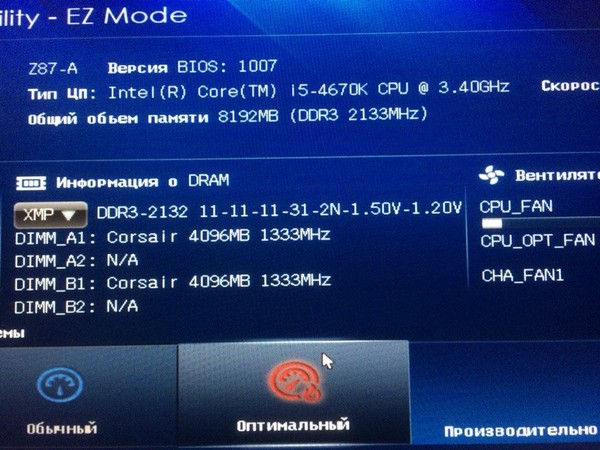 0 0 |
|---|---|---|---|
| Memory Technology | DDR3 | DDR4 | DDR5 |
| Vendor profiles (static) | 2 | 2 | 3 |
| Rewritable profiles | None | None | 2 |
| Descriptive profile names | No | No | Yes |
| CRC Checksum | No | No | Yes |
| On Module voltage control | No | No | Yes |
| Total bytes allocated to XMP | 78 | 102 | 384 |
В чем разница между XMP 2.
 0 и XMP 3.0?
0 и XMP 3.0?
XMP 3.0 предлагает больше профилей, чем XMP 2.0, для более точной настройки скорости и задержки памяти. Он был представлен вместе с новой памятью DDR5 и может предложить три заводских профиля XMP из коробки и два настраиваемых пользователем профиля, если вы предпочитаете работать в одиночку. Эти профили также могут быть переименованы.
XMP 3.0 также поддерживает более стандартизированное управление напряжением с помощью встроенного регулятора напряжения DDR5.
Пожалуй, самой интересной функцией, появившейся вместе с XMP 3.0, является технология Intel Dynamic Memory Boost. Это автоматически переключается между профилями памяти стандарта JEDEC и XMP для обеспечения предпочтительной производительности и эффективности в любой момент времени. Однако это функция платформы Intel, поэтому чипы AMD не смогут использовать ее даже с установленной памятью XMP.
(Изображение предоставлено AMD)
Поддерживают ли материнские платы, совместимые с AMD, XMP?
Да.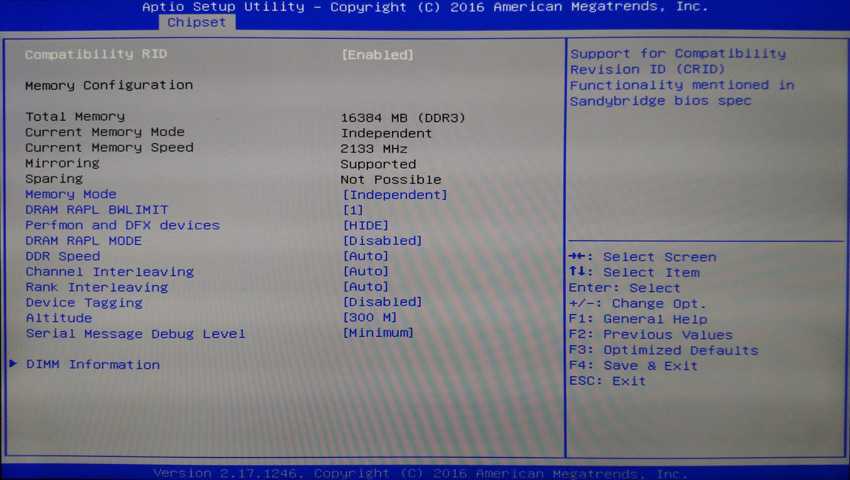 Вы обнаружите, что большинство материнских плат, совместимых с AM4 и Ryzen, полностью совместимы с XMP. Тем не менее, вы все еще можете иногда найти упоминание о родственной технологии AMD AMP или X-AMP.
Вы обнаружите, что большинство материнских плат, совместимых с AM4 и Ryzen, полностью совместимы с XMP. Тем не менее, вы все еще можете иногда найти упоминание о родственной технологии AMD AMP или X-AMP.
AMP означает профиль памяти AMD, и, хотя он существует уже давно, он так и не достиг уровня насыщения рынка, который есть у Intel XMP. Однако на практике это практически одно и то же с XMP — с совместимым комплектом памяти можно легко включить более быстрые профили памяти. Некоторые производители материнских плат также взяли это в свои руки с помощью DOCP и EOCP, которые, по сути, включают XMP для плат AMD с помощью настроек памяти SPD. Однако вы уже не часто видите их в использовании, и вам будет трудно найти память со скоростью, специфичной для AMP, в наши дни.
XMP доминирует, и память будет продаваться с совместимостью с XMP. Хотя у AMD может быть план по ослаблению контроля Intel над стандартом скорости памяти.
Ходили слухи о RAMP или Ryzen Accelerated Memory Profile, который станет ответом AMD на XMP 3. 0. Это, вероятно, также будет совместимо с XMP 3.0, поскольку AMP сегодня работает с XMP, поэтому должно работать точно так же с уже доступными комплектами памяти DDR5. Хотя это еще не подтверждено, это ожидается с переходом на AM5.
0. Это, вероятно, также будет совместимо с XMP 3.0, поскольку AMP сегодня работает с XMP, поэтому должно работать точно так же с уже доступными комплектами памяти DDR5. Хотя это еще не подтверждено, это ожидается с переходом на AM5.
Зарегистрируйтесь, чтобы получать лучший контент недели и выгодные игровые предложения, выбранные редакторами.
Свяжитесь со мной, чтобы сообщить о новостях и предложениях от других брендов Future. Получайте электронные письма от нас от имени наших надежных партнеров или спонсоров.
Джейкоб заработал свою первую авторскую запись для собственного технического блога в своем родном городе в Уэльсе в 2017 году. После этого он перешел к профессиональному ломанию вещей в качестве писателя аппаратного обеспечения в PCGamesN, где он позже получил командование шкафом комплектов в качестве редактора аппаратного обеспечения. В настоящее время, будучи старшим редактором аппаратного обеспечения в PC Gamer, он целыми днями пишет о последних разработках в области технологий и игровой индустрии.

 Но частота также тесно связана со вторым показателем.
Но частота также тесно связана со вторым показателем.