Как вкл безопасный режим на windows 10: Загрузка безопасного режима в windows 10 при загрузке на ноутбуках asus, lenovo
Содержание
Как включить безопасный режим в Windows: инструкция
Включение безопасного режима (Safe Mode) на компьютере позволит запустить базовые службы системы для восстановления нормальной работоспособности компьютера. Он нужен для того, чтобы исправить системные ошибки или удалить закравшиеся вирусы. На Windows 10 и 7 запуск безопасного режима может осуществляться по-разному. В этой статье вы узнаете обо всех возможных вариантах.
В Safe Mode вы получите доступ только к базовым службам и программам. Многие драйверы и даже целые устройства могут не запуститься. Из-за этого разрешение экрана в некоторых случаях снижается, потому что драйверы видеокарты не работают.
В безопасном режиме вы сможете найти причину системной ошибки, устранить ее, а затем вернуться к нормальной работе. Также здесь можно удалить вирусы или откатить Windows на более ранний этап, когда проблемы еще не было.
Способы запуска
Существует множество методов, позволяющих включить безопасный режим Windows 7 и 10 – от самых простых, до сложных. Выбирайте тот, который вам более удобен.
Выбирайте тот, который вам более удобен.
Для Windows 7
Данный метод работает и в Win10, но по умолчанию он там выключен, поэтому его приходится включать вручную (об этом поговорим позже). В Windows 7 же эта опция активирована сразу, и она позволяет запустить безопасный режим очень быстро и просто.
Нужно всего лишь перезагрузить компьютер и до старта самой системы нажать клавишу F8 (можете просто быстро нажимать ее много раз, пока не увидите нужное меню). Затем с помощью стрелочек выберите запуск в безопасном режиме и нажмите Enter.
Нажать клавишу F8
Чтобы выйти из Safe Mode, нужно еще раз перезагрузить компьютер, но не нажимать никаких клавиш – система запустится как обычно. Таким же образом можно выйти из безопасного режима и в Windows 10.
Перезагрузка с параметрами
В Windows 10 не обязательно выключать компьютер, чтобы зайти в Safe Mode – сделать это можно даже из-под системы. Если ваш ПК сейчас включен, следуйте этой инструкции:
- Откройте Пуск, зажмите клавишу Shift и выберите перезагрузку.

- Вы увидите специальное меню, где нужно нажать «Поиск неисправностей».
- Далее откройте дополнительные параметры и здесь снова выбирайте перезагрузку, но уже в безопасном режиме.
Таким способом вы можете включить Safe Mode с разными параметрами: подключение к интернету, включенной командной строкой и так далее.
Перезагрузка с параметрами
Также из-под системы можно попасть в безопасный режим с параметрами по-другому. Для этого сделайте следующее:
- Наберите в поиске по компьютеру «Параметры восстановления».
- Нажмите «Перезагрузить сейчас».
- Так вы попадете в то же самое меню, что и при перезагрузке с зажатой клавишей Shift.
Утилита msconfig
Эта встроенная программа есть во всех версиях Windows, поэтому данный способ будет работать в любой системе. Чтобы включить ее, нужно нажать сочетание клавиш Win+R и прописать команду msconfig. Далее откроется системная утилита, в которой вам нужно открыть раздел загрузок. Здесь нужно только активировать безопасный режим (поставить галочку) и выбрать для него параметры: командная строка, интернет и так далее.
Здесь нужно только активировать безопасный режим (поставить галочку) и выбрать для него параметры: командная строка, интернет и так далее.
Примите изменения и перезагрузите компьютер – вы сразу же попадете в Safe Mode. Для выхода из него, еще раз откройте msconfig и снимите галочку, которую вы ставили ранее. После очередной перезагрузки система запустится как обычно.
Утилита msconfig
Ввод команды
Командная строка Windows, запущенная от имени администратора, позволяет творить настоящие чудеса. Если знать, какие команды вводить, конечно же. Например, «bcdedit /set {default} safeboot minimal» (без кавычек) запустит систему в безопасном режиме. А команда «bcdedit /deletevalue {default} safeboot» выключит его. После ввода каждой из них нужно перезагружать компьютер.
Командная строка Windows
Установщик Windows
Если у вас есть диск или флэшка с установщиком Windows, вы можете запустить безопасный режим оттуда. Данный способ поможет в тех случаях, когда система вообще отказывается запускаться.
Откройте установщик и выберите «Восстановление системы». Далее либо перейдите в дополнительные параметры, либо запустите безопасный режим через командную строку, введя команду, описанную в предыдущем пункте.
Установщик Windows
Через F8
Метод для Windows 7, описанный в начале статьи, работает и в десятке, но его нужно предварительно активировать. Делается это, как и многое другое в данной системе, через командную строку. Естественно, запускать ее нужно с администраторскими правами, иначе чуда не случится. Там нужно прописать следующую команду: bcdedit /deletevalue {current} bootmenupolicy.
Далее действуйте так же, как было описано в начале: при загрузке компьютера жмите клавишу F8 до запуска системы. Деактивировать эту настройку не обязательно. Если хотите включать ПК как обычно, просто не нажимайте никаких кнопок во время загрузки.
Как включить безопасный режим на Windows 7, 8, 10
Всем привет! Сегодня начнем с древней китайской притчи про безопасный режим Windows.
Один китайский мужик нашел в интернете программу, которую он давно искал. Кроме того, ему предложили скачать ее бесплатно и без регистрации. Со слезами счастья на глазах мужик скачал файл и запустил его. Но вместо ожидаемого результата получил что-то такое:
Запечалился мужик и пошел на гору Фудзияма к древнему мудрецу. Мудрец посмотрел на несчастного, заварил чай и сказал: «Дело твое скверно, но решение найти можно. Обернись пять раз вокруг своей оси, потом иди домой, запусти Windows в безопасном режиме и удали из автозагрузки винлокер. А чтобы легче было тебе это сделать, возьми с собой ценный манускрипт».
Неизвестно, вышло ли у мужика что-то сделать, но манускрипт дошел до наших времен. Текст его приводится ниже.
Раздел первый. Вводный.
Первым делом разберемся, для чего нужен безопасный режим. Компьютер в режиме ограниченной функциональности обычно запускают в трех случаях:
- Когда поймали вирус. Сейчас это уже не так популярно, основной наплыв винлокеров и троянов состоялся года два-три назад.
 Однако по случайности нарваться на неприятную занозу можно до сих пор. Вирусы прописывают себя в автозагрузку, которая в безопасном режиме не работает.
Однако по случайности нарваться на неприятную занозу можно до сих пор. Вирусы прописывают себя в автозагрузку, которая в безопасном режиме не работает. - Когда нужно поменять драйвер. Если тридцать пятый драйвер на видеокарту бунтует, то тоже нужно запускаться в безопасном режиме. В нем используется минимальный набор драйверов и используется встроенная видеокарта, а дополнительные драйвера можно переустанавливать.
- Критическая ошибка. Условно говоря, когда все плохо – последний выход запустить безопасный режим. Если и он не поможет, то нужно переустанавливать Windows, а если багов в безопасном режиме нет, то действующую операционку можно починить.
Раздел второй. Обучающий.
Способы входа в безопасный режим на Windows 7, 8 и 10.
Для каждой версии есть много способов, как загрузить компьютер в безопасном режиме Windows, но начнем с общего.
Способ Универсальный.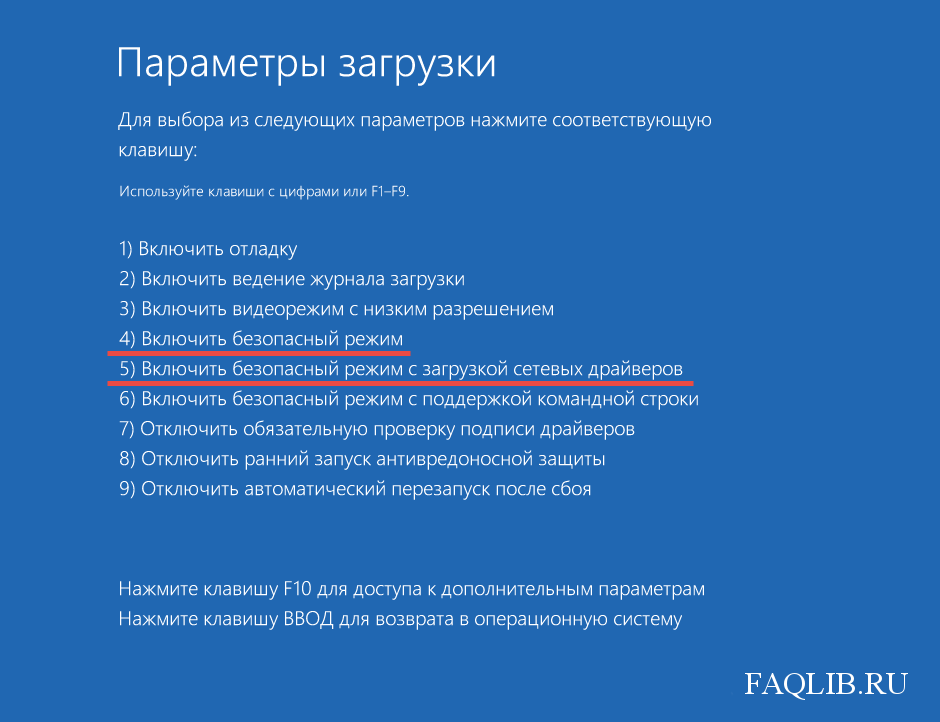
Он работает одинаково хорошо для каждой версии системы. Пользоваться ним, правда, советую нечасто – техника не любит грубого обращения и операционная система просто может потом не включиться.
Итак, если компьютер завис от вируса или просто не хочет выключаться человеческим способом, его нужно отключить от питания. Выдернуть шнур из розетки или нажать на большую кнопку на системнике.
Компьютер выключится, а при включении сам предложит запустить безопасный режим. Повторюсь, это одинаково работает на 7. 8 и 10 Windows. Но перейдем к более эстетичным и гуманным путям.
Windows 7
Процесс того, как запустить безопасный режим на Windows 7, довольно прост. Никаких лишних изворотов не придется. Первым делом заканчиваем работу через меню «Пуск».
Потом компьютер нужно повторно включить, при этом часто щелкая F8. Откроется такое окно.
Вот так выглядит безопасный режим.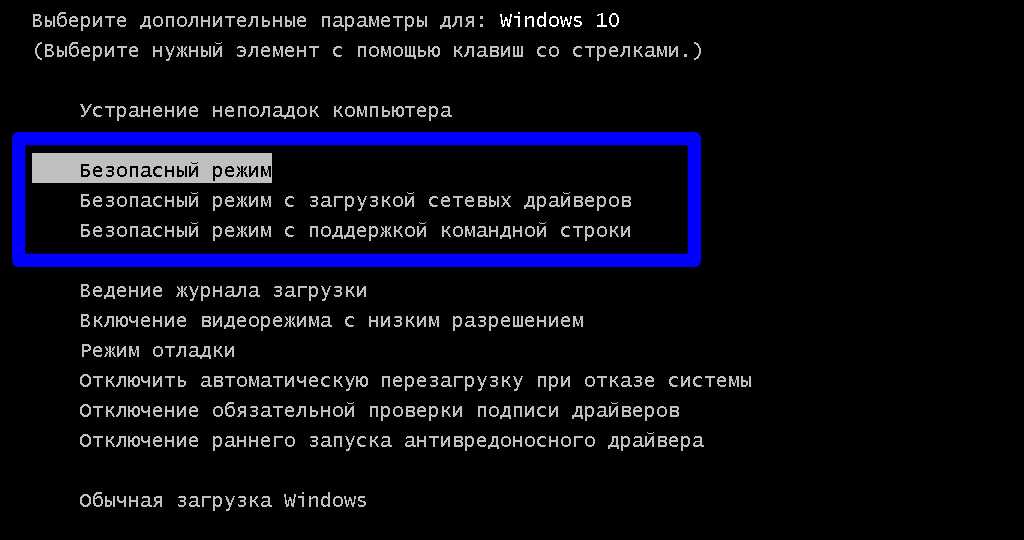 Он почти такой же как и обычный, только тут загружаются только основные драйвера и компоненты.
Он почти такой же как и обычный, только тут загружаются только основные драйвера и компоненты.
Иногда возникают ошибки проводника и для того чтобы их избежать, нужно выбрать режим с поддержкой командной строки.
Откроется окно в стиле хакерских программ из девяностых. Для того чтобы попасть на привычный рабочий стол в него нужно вбить explorer и нажать Enter.
Windows 8
Способ, как включить безопасный режим на Windows 8, который я сейчас опишу, должно работать и на семерке, но, поскольку тестился он именно на восьмой версии, утверждать не стану.
Суть в том, что установить следующий способ запуска можно и при включенном компьютере. Для этого понадобится командная строка (Win + R). В нее нужно ввести команду msconfig, вот так:
Откроется окошко с разнообразными настройками включения. Нас интересует вторая строка «Загрузка».
Достаточно поставить галочку возле строки «Безопасный режим», но можно пощелкать и по дополнительным параметрам, например, подгрузить сетевые драйверы (чтобы выйти потом из безопасного режима, нужно сделать все тоже самое, только находясь в безопасном режиме снять галочку безопасный режим и перезагрузиться).
Поскольку Windows 8 загружается быстро, щелкнуть кнопкой F8 не всегда получается, так что лучше настроить все заранее.
Windows 10
Перейдем к последнему детищу Microsoft, и разберем, как запустить Виндовс 10 в безопасном режиме. Кроме уже описанных способов (которые тоже неплохо работают), в новой винде добавился еще один.
Вообще, тут все довольно запутано. Из-за того, что, несмотря на функциональность, командная строка не прижилась, программисты начали постепенно выносить ее функции в более доступные пользователям места.
В «Пуске» нужно выбрать пункт «Перезагрузка», удерживая при этом зажатый Shift. Если все сделать правильно, то система откроет такое:
После выбора Диагностики откроется похожее окно с большим количеством выборов. Нас интересуют только три:
Раздел третий. Итоги.
Зайти в безопасный раздел нетрудно, труднее исправить неполадки, которые заставили в него заходить.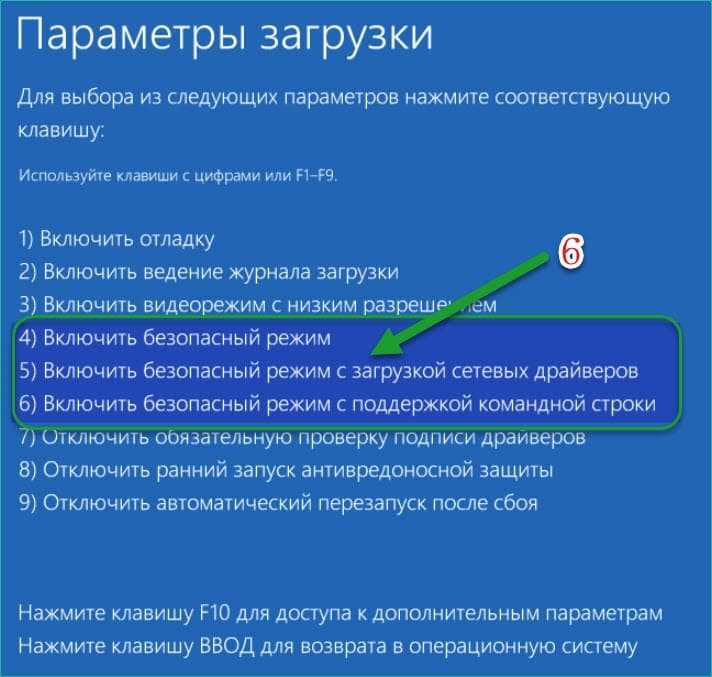 Но об этом в другой раз, а пока только вторая часть притчи.
Но об этом в другой раз, а пока только вторая часть притчи.
Через неделю довольный китаец пришел к мудрецу и сказал: «Спасибо тебе, разумнейший, из живущих на Земле, но как выйти из безопасного режима на Windows 7? Мудрец посмотрел на него и произнес всего два слова: «Перезагрузи компьютер». Потом подумал и добавил: «Ну. Можешь еще это видео посмотреть».
Помогло? Отблагодари автора
Включение безопасного режима (Tips.Net)
В других выпусках WindowsTips вы узнали, как использовать безопасный режим для запуска Windows, имея только самое необходимое для запуска операционной системы. Безопасный режим необходим для отслеживания проблем, вызванных ошибочными драйверами и запускаемыми программами.
Проблема в том, что Windows 10 не позволяет запускаться в безопасном режиме. Фактически, традиционный метод (нажатие F8 во время запуска Windows) по умолчанию ничего не дает в Windows 10. Что делать гику?
Что делать гику?
К счастью, вы можете включить метод F8 , если выполните следующие действия:
- Запустите Windows 10, как обычно.
- Щелкните правой кнопкой мыши меню «Пуск», чтобы отобразить несколько вариантов. (См. рис. 1.)
- Выберите Windows PowerShell (администратор). (Убедитесь, что это параметр «Администратор», а не параметр Windows PowerShell без прав администратора.) Windows отображает контроль учетных записей пользователей с вопросом, хотите ли вы разрешить внесение изменений.
- Нажмите Да. Диалоговое окно исчезнет, и отобразится окно командной строки.
- В командной строке введите следующее и нажмите Введите .
- Закройте окно командной строки.
Рисунок 1. Контекстное меню после щелчка правой кнопкой мыши в меню «Пуск».
bcdedit/set bootmenupolicy наследие
После нажатия Введите на шаге 5, Windows должна была отобразить сообщение об успешном завершении операции. (См. рис. 2.)
(См. рис. 2.)
Рисунок 2. Администратор: Windows PowerShell.
Затем вы можете перезагрузиться по желанию. Вы должны заметить, что Windows 10 загружается немного медленнее, чем обычно, но это потому, что вы приказали ей немного замедлиться, чтобы она могла проверить, нажали ли вы F8 .
Поскольку эти шаги необходимо выполнять во время работы Windows 10, рекомендуется убедиться, что вы включили безопасный режим, прежде чем он вам действительно понадобится. Таким образом, он будет готов и будет ждать вас, если вы когда-нибудь столкнетесь с проблемой загрузки.
Если позже вы захотите восстановить обычный процесс загрузки Windows 10 (чтобы F8 игнорировалось), просто повторите те же шаги, описанные выше, заменив слово «стандартный» на «устаревший» в шаге 5.
Эти шаги, которые вы должны выполнить, если ваша система работает под управлением более ранней версии Windows 10.
- Запустите Windows 10, как обычно.

- Щелкните правой кнопкой мыши меню «Пуск», чтобы отобразить несколько вариантов.
- Выберите «Командная строка» («Администратор»). (Убедитесь, что это параметр «Администратор», а не параметр «Командная строка» без прав администратора.) Windows отображает «Контроль учетных записей пользователей» с вопросом, хотите ли вы разрешить внесение изменений.
- Нажмите Да. Диалоговое окно исчезнет, и отобразится окно командной строки.
- В командной строке введите следующее и нажмите Введите .
- Закройте окно командной строки.
bcdedit /set {по умолчанию} bootmenupolicy legacy
(Обратите внимание, что то, что вы вводите на шаге 5, использует фигурные скобки вокруг ключевого слова по умолчанию, а не обычные круглые скобки.)
Биография автора
Allen Wyatt
На его счету более 50 научно-популярных книг и множество журнальных статей. Аллен Вятт является всемирно признанным автором. Он является президентом Sharon Parq Associates, компании, предоставляющей компьютерные и издательские услуги. Подробнее об Allen…
Он является президентом Sharon Parq Associates, компании, предоставляющей компьютерные и издательские услуги. Подробнее об Allen…
Как запустить компьютер в безопасном режиме
Ответы на часто задаваемые вопросы
Как запустить компьютер в безопасном режиме
Назад к разделу «Удаление продукта»
Последнее обновление: 15 июля 2022 г.
ID: 493
Запустите компьютер в безопасном режиме, если вам нужно устранить какие-либо проблемы. При запуске Windows в безопасном режиме используется ограниченный набор драйверов и файлов. Это снижает вероятность возникновения ошибок при запуске и позволяет исправить любые проблемы в операционной системе.
Чтобы запустить компьютер в безопасном режиме, необходимо знать пароль учетной записи с правами локального администратора.
Как запустить ПК, работающий с Windows 10 и 11 в безопасном режиме
- в левом левом углу, нажмите Start → Настройки .

- Если вы используете:
- Windows 10, нажмите Обновление и безопасность .
- Windows 11, нажмите Система .
- Перейдите в раздел Восстановление и нажмите Перезагрузить сейчас .
- Нажмите Устранение неполадок .
- Щелкните Дополнительные параметры .
- Щелкните Параметры запуска .
- Если параметры запуска недоступны, нажмите См. дополнительные параметры восстановления → Параметры запуска .
- Нажмите Перезапустить .
- Подождите, пока на экране не появятся параметры запуска, и нажмите F4 для загрузки в безопасном режиме.

Компьютер запустится в безопасном режиме. Перезагрузите компьютер после завершения работы в безопасном режиме.
Как запустить компьютер под управлением Windows 8/8.1 в безопасном режиме
- Наведите указатель мыши на правый нижний угол экрана и нажмите Настройки .
- Нажмите Изменить настройки ПК .
- Перейдите в раздел Обновление и восстановление .
- Перейдите в раздел Recovery и нажмите Restart now .
- Нажмите Устранение неполадок .
- Щелкните Дополнительные параметры .
- Щелкните Параметры запуска .

- Нажмите Перезапустить .
- Подождите, пока на экране не появятся параметры запуска, и нажмите F4 для загрузки в безопасном режиме.
Компьютер запустится в безопасном режиме. Перезагрузите компьютер после завершения работы в безопасном режиме.
Как запустить компьютер под управлением Windows 7 / Vista в безопасном режиме
Нажмите Пуск в левом нижнем углу. Как запустить компьютер под управлением Windows XP в безопасном режиме 
.7 Прогон
- Введите команду msconfig и нажмите OK .
- Перейдите на вкладку Boot.ini и установите флажок /SAFEBOOT . Нажмите ОК .
- Перезагрузите компьютер.
- После завершения работы в безопасном режиме снимите флажок /SAFEBOOT и перезагрузите компьютер.
Как выбрать жесткий диск при загрузке и войти в безопасный режим находится операционная система. Ключ зависит от производителя вашего компьютера. Например, на компьютере HP нужно нажать F9.
Ключ зависит от производителя вашего компьютера. Например, на компьютере HP нужно нажать F9.
Вы должны нажать F8 перед запуском Windows (до того, как на экране появится логотип Windows), чтобы открыть меню дополнительных параметров запуска.
- Выберите Безопасный режим и нажмите Enter.
Компьютер запустится в безопасном режиме с выбранного жесткого диска.
Что делать, если не удается запустить компьютер в безопасном режиме
Если при попытке загрузки ПК в безопасном режиме произошла ошибка, возможно, повреждена ветка реестра Safeboot. Восстановите ветку реестра Safeboot, используя ранее экспортированный файл .reg. Для этого:
- Загрузите архив safeboot.



 Однако по случайности нарваться на неприятную занозу можно до сих пор. Вирусы прописывают себя в автозагрузку, которая в безопасном режиме не работает.
Однако по случайности нарваться на неприятную занозу можно до сих пор. Вирусы прописывают себя в автозагрузку, которая в безопасном режиме не работает.




