Кнопка win на клавиатуре не работает: Windows 10 не работает кнопка Windows: как исправить
Содержание
Windows 10 не работает кнопка Windows: как исправить
Техника – это сложная система, которая работает благодаря огромному количеству факторов. Понятно, что если происходят незначительные изменения, то это может привести к большим ошибкам. Многие называют это магией, потому что бывает так, что даже не открывается меню Пуск в Windows 10.
Если учесть, что новая операционная система сырая, то с такой проблемой сталкиваются очень многие. Но отчаиваться не стоит, так как даже в таких запутанных историях есть рациональный выход. Перестал работать Пуск? Исправляем!
Почему не работает кнопка «Виндовс» на клавиатуре
Одной из самых распространенных причин, по которой кнопка «Win» не активна - ее блокировка. Возможно, пользователь случайно нажал на специальную кнопку на клавиатуре, которая и заблокировала клавишу «Windows». Чтобы вновь активировать необходимую клавишу, нужно нажать еще раз на клавишу блокировки.
Операционная система Windows 10
Также кнопка «Win» не работает в Windows 10 из-за ее физического повреждения. Возможно, нужно почистить клавиатуру от мусора и крошек, сменить резинку на клавише. Чтобы убедиться, что именно физическое увечье является проблемой, необходимо подключить устройство ввода информации к другому компьютеру и проверить работоспособность клавиши «Вин» на нем.
Возможно, нужно почистить клавиатуру от мусора и крошек, сменить резинку на клавише. Чтобы убедиться, что именно физическое увечье является проблемой, необходимо подключить устройство ввода информации к другому компьютеру и проверить работоспособность клавиши «Вин» на нем.
Обратите внимание! Данная кнопка может не отвечать на запросы пользователя, потому что она отключена. Чтобы она стала активна, потребуется внести изменения в редактор реестра.
Клавиша «Win» на манипуляторе
Многие производители включили игровой режим на производимых клавиатурах. Это сделано для того, чтобы во время игры случайно не нажать на кнопку «Win» и не покинуть игру в самый ответственный момент. Это удобно, но по этой причине чаще всего клавиша «Вин» перестает работать.
Проверяем наличие апдейта для системы
Панель может не отвечать не только из-за единичного сбоя в системе или после обновления «операционки», но и при отсутствии важного апдейта. В этой ситуации ПК в целом начинает медленно работать, поэтому есть смысл вручную запустить поиск апгрейда:
- Раскройте меню «Параметры» через сочетание из двух клавиш I и Windows.
 Если метод не срабатывает, вызываем с помощью R и Win окно «Выполнить» и вводим ключ ms-settings:.
Если метод не срабатывает, вызываем с помощью R и Win окно «Выполнить» и вводим ключ ms-settings:.Выполните в окне команду ms-settings: для запуска меню с параметрами
- Переходим в раздел для апдейта и настройки безопасности. В первом разделе для центра апгрейда жмём на кнопку «Проверить наличие».
В «Центре обновления» запустите проверку наличия апдейта
- Ждём, когда система проведёт поиск.
Подождите, пока закончится поиск обновлений
- Если будет апдейт, начнётся его скачивание и установка. После инсталляции «операционке» потребуется перезапуск, чтобы окончательно внедрить обновления в систему. Когда апгрейд завершится, проверьте панель «Пуск».
Подождите, пока скачаются и установятся обновления системы
Как включить «Win» комбинацией клавиш
Почему не работает кнопка «Домой» на айфоне 5s — устранение проблемы
Этот способ активации клавиши «Виндовс» подойдет не всем пользователям стационарных компьютеров.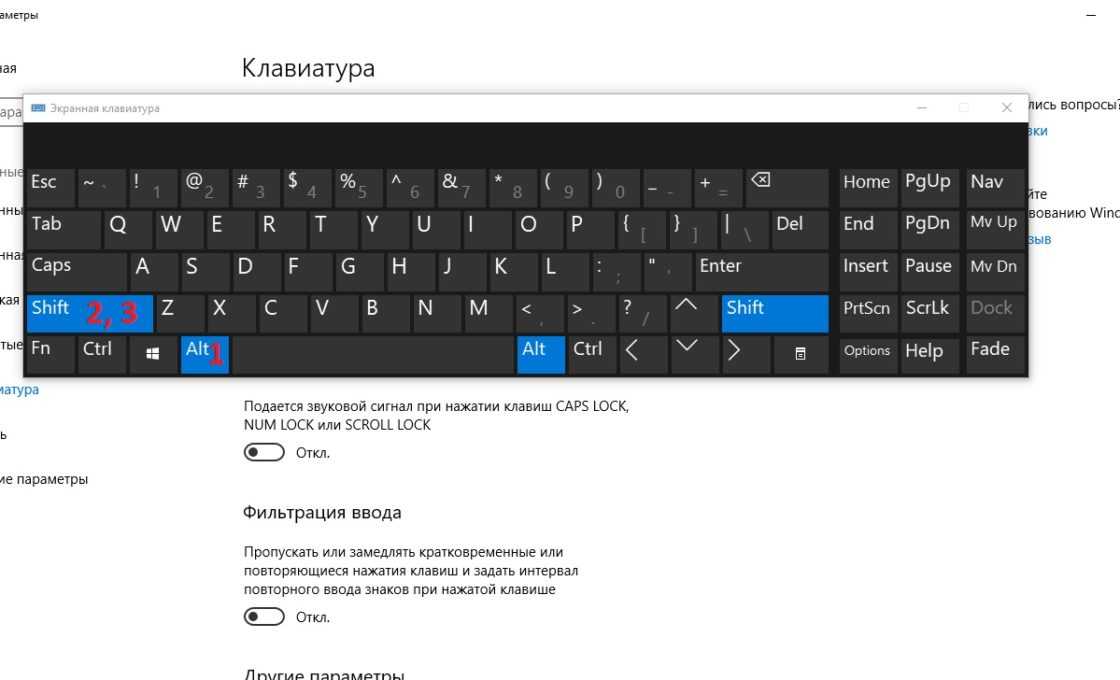 Чаще всего он срабатывает на ноутбуках. Чтобы включить нужную клавишу, необходимо нажать на «Fn». Стоит обратить внимание на кнопку «F6», на ее поверхности изображены ее функциональные возможности. Она активируется одновременным нажатием кнопок «F6 + Fn». Если на «F6» изображен значок системы, то комбинация клавиш как раз поможет включить или отключить «Win».
Чаще всего он срабатывает на ноутбуках. Чтобы включить нужную клавишу, необходимо нажать на «Fn». Стоит обратить внимание на кнопку «F6», на ее поверхности изображены ее функциональные возможности. Она активируется одновременным нажатием кнопок «F6 + Fn». Если на «F6» изображен значок системы, то комбинация клавиш как раз поможет включить или отключить «Win».
Обратите внимание! Не на всех устройствах данная комбинация отвечает за кнопку «Win». На некоторых она отвечает за сенсорную панель и отключение дисплея.
Блокировка клавиши «Windows»
Где кнопка Windows на клавиатуре — для чего она нужна
Не работает клавиша «Win» в Windows 10? Возможно, она заблокирована. Однако не на всех клавиатурах есть функция блокировки кнопки «Win». Клавиатура может быть полностью заблокирована пользователем. Также заблокировать кнопку «Вин» можно с помощью стороннего приложения, например, SharpKeys. Она поможет как отключить клавиши «Виндовс», так и переназначить их.
Блокировка кнопки «Вин» возможно по неосторожности
Выключаем «игровой режим»
В некоторых продвинутых клавиатурах и на современных моделях ноутбуков эту кнопку можно отключить программно. Для этого есть специальный режим, который иногда называют игровым.
Суть в том, что клавиша Win вызывает меню «Пуск». И если случайно задеть ее во время игры, то откроется меню «Пуск», а окно с игрой свернется. Чтобы избежать этой неловкости, как раз и нужен «игровой режим».
Как его выключить или включить, вы можете узнать у производителя своего компьютера или клавиатуры. Универсальной инструкции для всех устройств на планете, к сожалению, не существует.
Обычно на компьютер устанавливается отдельное приложение от производителя, которое на постоянной основе отображается в трее (это там, где часы, заряд аккумулятора и прочие мелочи). Можно поискать кнопку включения «игрового режима» там.
Это не относится к игровому режиму, встроенному в операционную систему до Windows 10.
Проверка клавиатуры на другом компьютере
Проверка работоспособности клавиатура — одна из самых простейших процедур на первый взгляд. Нужно лишь открыть «Блокнот» и ввести любые символы с клавиатуры. Однако данный способ не позволяет проверить все кнопки.
Почему на компьютере не работает Интернет, а вай-фай работает
Чтобы выполнить проверку всей клавиатуры, можно воспользоваться одним из популярных сервисов для проверки работоспособности всех клавиш манипулятора. Можно рассмотреть несколько приложений и выбрать наиболее удобное.
Обратите внимание! Приложение ведет диагностику с помощью виртуальной клавиатуры, имитирующей устройство ввода пользователя, способствуя выявлению поломки.
Перед тем как приступить к поиску решения проблемы, на другом устройстве рекомендуется проверить, правильно ли подключена клавиатура. Следует обратить внимание на порт соединения. На старых версиях это круглое гнездо, на современных USB-порт. Как только пользователь подключит манипулятор к другому устройству, на экране компьютера появится уведомления о загружаемых драйверах. После того как клавиатура установится, можно приступать к ее проверке, воспользовавшись любым из бесплатных приложений.
Как только пользователь подключит манипулятор к другому устройству, на экране компьютера появится уведомления о загружаемых драйверах. После того как клавиатура установится, можно приступать к ее проверке, воспользовавшись любым из бесплатных приложений.
Проверка работоспособности клавиатуры
Способ 3: Включите кнопку Windows
Возможно, что кнопка Windows просто отключена, поэтому она не работает. Выполните следующие действия, чтобы включить кнопку Windows с помощью редактора реестра. Внимательно следуйте каждому шагу, потому что неправильное изменение в реестре может привести к серьезным проблемам.
- Нажмите кнопку «Пуск» и введите «regedit» в поле поиска. Затем выберите во всплывающем меню команду regedit. На экране компьютера появится диалоговое окно редактора реестра.
- Перейдите в папку HKEY_LOCAL_ MACHINE\System\CurrentControlSet\Control.
- В папке «Control» найдите и нажмите «Keyboard Layout».
 В правой панели щелкните правой кнопкой мыши на Scancode Map и выберите «Удалить». Затем нажмите «Да», чтобы подтвердить удаление. (Если у вас нет файла Scancode Map в правой панели, это означает, что данный способ не подходит в вашей ситуации. Переходите к следующему.)
В правой панели щелкните правой кнопкой мыши на Scancode Map и выберите «Удалить». Затем нажмите «Да», чтобы подтвердить удаление. (Если у вас нет файла Scancode Map в правой панели, это означает, что данный способ не подходит в вашей ситуации. Переходите к следующему.) - Перезагрузите компьютер, чтобы изменения вступили в силу.
Настройка работы клавиши «Win» через реестр Windows 10
Самым простым и эффективным решением восстановления работоспособности клавиши «Вин» является деинсталляция неиспользуемых раскладок через реестр ОС. Чтобы это сделать, нужно:
- Войти в систему с правами администратора и вызвать редактор реестра.
- Ввести в командной строке «regedit».
- Открыть ветвь реестра Computer\HKEY_USERS\.DEFAULT\Keyboard Layout\Preload.
- Появятся все установленные языки раскладки. Рекомендуется удалить неиспользуемые. Следует выбрать удаляемую запись и нажать на «Делит».
- Перезагрузить компьютер.

Работа в редакторе реестра
Драйвер
Возможная причина: некорректное взаимодействие аппаратного обеспечения и операционной системы; неправильно подобранный драйвер. За редким исключением, установка драйвера производится не самим пользователем ПК, а ОС. Многие по сформировавшейся за годы привычке полагаются на драйвер-паки, что делать не рекомендую. В большинстве случаев драйвер, поставленный операционной системой работает корректно.
Установка, обновление
Откройте Диспетчер устройств — соответствующий пункт предусмотрен в контекстном меню кнопки «Пуск».
В перечне категорий устройств необходим список клавиатур. Если устройство, помеченное желтым треугольником с восклицательным знаком отсутствует — выберите стандартную клавиатуру PS/2.
Для клавиатуры «с восклицательным знаком» (что говорит об ошибке оборудования) драйвер надо поставить вручную. Не исключено, что причина в том, что драйвера нет вообще.
Для стандартной — запустите мастер обновления драйвера из контекстного меню.
Запустите поиск новых драйверов в автоматическом режиме.
После завершения процедуры ПО либо поставлено, либо система с задачей не справилась. Если установка прошла успешно, перезагрузите компьютер и убедитесь в работоспособности клавиатуры (как вариант — причина была не в драйвере и устройство ввода по-прежнему не работает).
Если ОС уведомила пользователя о том, что установленная версия — свежая, решение может состоять в установке ПО с официального сайта вендора ноутбука.
Программное обеспечение располагается в разделах «Поддержка» («Support»), «Загрузки» («Downloads»). Название может отличаться, но будет подобным по смыслу. Необходимы драйвера для устройств HID (категория оборудования, предназначенного для взаимодействия человека с машиной). Ряд вендоров помещают драйвера клавиатур в раздел «Other».
Удаление
Метод спорный, но в некоторых случаях срабатывает. Состоит в удалении драйвера клавиатуры без последующей установки нового. Производится через рассмотренное выше контекстное меню оборудования.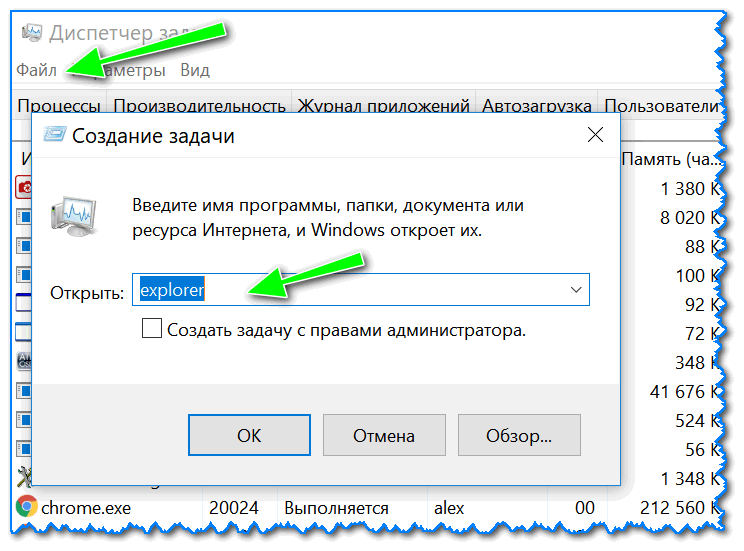
ПО может потребовать от пользователя подтвердить согласие на удаление важного софта — поставить «птичку». Следующее действие — перезагрузка ПК. Возможное негативное последствие: неработоспособность оборудования. Применятся в тех случаях, когда другой выход отсутствует с полным пониманием пользователя, что последствия непредсказуемы.
Чипсета
Причина неработоспособности оборудования временами состоит в некорректной работе компьютера как комплексного устройства, а не отдельного компонента.
Последовательность действий:
- Перейдите на официальный сайт вендора ноутбука, найдите драйвера чипсета вашей модели.
- Загрузите их на жесткий диск, SSD или флеш-накопитель.
- Установите скачанное и сохраненное ПО.
Рассмотрены способы отключения залипания клавиш. Писал, что делать, когда Панель задач зависает.
Что помогает, когда клавиатура перестала работать или функционирует неправильно? Дополните перечень методов в комментариях.
Не работает клавиша WinKey на клавиатуре в Windows 10
Многие пользователи сталкиваются с проблемой, когда кнопка Windows не работает при нажатии на клавиатуре. Работа без этого ключа становится не удобной, вы не сможете нажать Win+R или Win+Tab, чтобы лучше взаимодействовать с системой Windows 10. Давайте разберем, что делать и как исправить, когда кнопка «Win» не работает на клавиатуре.
Работа без этого ключа становится не удобной, вы не сможете нажать Win+R или Win+Tab, чтобы лучше взаимодействовать с системой Windows 10. Давайте разберем, что делать и как исправить, когда кнопка «Win» не работает на клавиатуре.
Отключить игровой режим в Windows 10
Некоторые производители клавиатур поддерживают игровой режим на аппаратном уровне, что позволяет блокировать кнопку Windows. Это позволяет во время игры не нажать случайна на нее и не свернут игру или не вызвать меню пуск. Это очень удобно, но в большинстве случаях именно эта ситуация заставляет кнопку Win не работать. Вам придется открыть программное обеспечение клавиатуры и в параметрах поискать функцию, которая отключает кнопку WinKey во время запуска игр.
Кнопка блокировки на клавиатуре
Многие специальные клавиатуры поставляются с кнопкой Win Lock. Если ваша клавиатура отличается от других, проверьте аппаратную кнопку, которая может отключить клавишу Windows. К примеру, я покупал клавиатуру на Ali и у меня есть функция Win Lock, которая блокирует кнопку Windows. На картинке ниже показано, что в данный момент кнопка Windows не работает и заблокирована. Чтобы разблокировать её, мне нужно нажать на комбинацию кнопок Fn+Win. У вас комбинация может различаться или быть отдельная кнопка с надписью Win Lock.
На картинке ниже показано, что в данный момент кнопка Windows не работает и заблокирована. Чтобы разблокировать её, мне нужно нажать на комбинацию кнопок Fn+Win. У вас комбинация может различаться или быть отдельная кнопка с надписью Win Lock.
Заставить Windows перепроверить записи в реестре
При подключении оборудования, система Windows создает цифровую карту ScanMap и сохраняет туда информацию по кнопкам. Бывают момент, когда система может не правильно просканировать записи и занести информацию в эту карту. По этой причине, мы можем заставить систему, перепроверить вручную наше оборудование.
Для этого, напишите в «поиске» regedit и запустите редактор реестра.
В редакторе реестра перейдите по пути:
HKEY_LOCAL_MACHINE\SYSTEM\CurrentControlSet\Control\Keyboard Layout- Если у вас справа есть ключ Scancode Map, то удалите его.
- Перезагрузите ПК или ноутбук и система создаст новую цифровую карту.

Драйвер клавиатуры
1. Обновленный драйвер не всегда может быть хорош. Вы можете попробовать откатить драйвер к предыдущей версии и проверить, работает ли кнопка Windows. Нажмите правой кнопкой мыши по кнопке «ПУСК» и выберите «Диспетчер устройств«.
- В диспетчере устройств найдите графу «Клавиатуры» и раздвиньте её, нажав на ярлычок.
- Далее нажмите правой кнопкой мыши по клавиатуре в списке и выберите «Свойства».
- Перейдите во вкладку «Драйвер» и нажмите «Откатить«.
Примечание: Если у вас кнопка «откатить» не кликабельна, как у меня, то нет предыдущей версии к которой система может откатить. Не переживайте.
2. Старые драйвера клавиатуры могут мешать работе основному. Дело в том, что когда вы подключаете много клавиатур, то система сохраняет драйвера. Даже если вы уже выбросили эти клавиатуры и не пользуетесь ими, то драйвера находятся в системе и помечены как «скрытые».
- В диспетчере устройств нажмите на вкладку «Вид» > «Показать скрытые устройства».
- Как мы видим на картинке ниже, у меня появилась скрытый драйвер от клавиатуры, он помечен прозрачным цветом.
- Нажмите на скрытом драйвере правой кнопкой мыши и удалите его, после чего перезагрузите ПК или ноутбук
[ Telegram | Поддержать ]
Как исправить, что ключ Windows не работает в Windows 10 и 11? — Блог Auslogics
«Проблемы не могут быть решены
на том же уровне осведомленности
, на котором они были созданы»
Альберт Эйнштейн
Клавиша с логотипом Windows, безусловно, является важным компонентом вашей клавиатуры: она требует часть в нескольких ярлыках, а также вызывает меню «Пуск». Как видите, эта клавиша исключительно полезна, поэтому ее неработоспособность может вызвать чувство разочарования у любого пользователя Windows 10.
Хотя может быть много причин, по которым WinKey не работает (Windows 10), мы тщательно изучили проблему и собрали исчерпывающий список проверенных советов о том, как исправить проблему, связанную с тем, что ключ Windows не работает в Windows 10.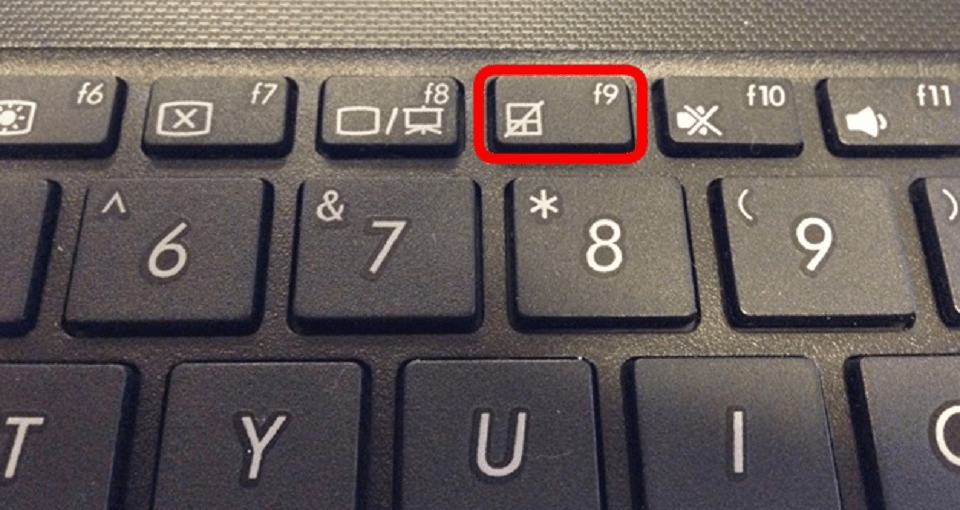 Поэтому обязательно изучите их все, так как мы считаем, что нам удалось решить вашу проблему.
Поэтому обязательно изучите их все, так как мы считаем, что нам удалось решить вашу проблему.
Прежде чем приступить к устранению неполадок, мы настоятельно рекомендуем вам сделать резервную копию ваших личных файлов. Это делается для того, чтобы обезопасить их от безвозвратной потери в случае, если что-то пойдет не так. Для этой цели вы можете использовать внешнее запоминающее устройство или облачное решение. Вы также можете перенести свои файлы на другой ноутбук.
Кроме того, рекомендуется сделать резервную копию реестра, так как многие из следующих исправлений включают настройки реестра:
- Чтобы войти в редактор реестра, щелкните правой кнопкой мыши значок с логотипом Windows, выберите «Выполнить», введите regedit и нажмите Войти.
- Перейдите к Файлу и выберите Экспорт.
- Перейти к диапазону экспорта. Выбрать все.
- Выберите, в каком месте вы хотите сохранить файл резервной копии.
- Назовите его и выберите Сохранить.

Если что-то пойдет не по плану, вы сможете восстановить файл резервной копии и снова запустить реестр Windows:
- Откройте редактор реестра, следуя приведенным выше инструкциям.
- Перейдите к импорту. Выберите файл резервной копии.
Теперь, когда вы проявили предусмотрительность, чтобы убедиться, что ваш реестр в безопасности и защищен от непоправимого ущерба, не стесняйтесь попробовать исправить ключ с логотипом Windows:
1. Проверьте, не связана ли проблема с оборудованием
К сожалению, ваша клавиатура — хрупкая часть оборудования. Таким образом, в любой момент он может выйти из строя. Имея это в виду, вы должны убедиться, что он не неисправен прямо сейчас. Проверьте, не выполняет ли клавиша с логотипом Windows свои функции при каждом нажатии. Проверьте, хорошо ли работают другие клавиши на вашей клавиатуре. Если вы используете внешнюю клавиатуру, проверьте, возникает ли та же проблема с WinKey при подключении к другому компьютеру. Дело в том, что устройство может нуждаться в замене.
Дело в том, что устройство может нуждаться в замене.
2. Проверьте меню «Пуск»
Теперь проверьте, доступно ли вообще меню «Пуск». Дело в том, что вы, возможно, были введены в заблуждение, думая, что ваша клавиша с логотипом Windows неисправна, в то время как проблема заключается в вашем меню «Пуск».
Во-первых, давайте попробуем включить меню «Пуск», выполнив следующие действия:
- Щелкните правой кнопкой мыши значок с логотипом Windows на панели задач.
- Выберите «Выполнить» в раскрывающемся меню.
- Введите «regedit» (без кавычек).
- Перейдите в HKEY_CURRENT_USER\Software\Microsoft\Windows\CurrentVersion\Explorer\Advanced
- Перейдите на правую панель и нажмите на нее.
- Выберите Создать -> Значение DWORD (32-разрядное).
- Назовите его EnableXamlStartMenu.
Выйдите из реестра. Затем перезагрузите компьютер и посмотрите, сохраняется ли проблема. Если описанные выше манипуляции оказались безрезультатными, поторопитесь исправить проблему с неработающим меню «Пуск» Win 10.
3. Отключить игровой режим
Если вы используете игровую клавиатуру, она может находиться в игровом режиме. Это может привести к тому, что ваш ключ Windows не будет отвечать. В таком случае найдите клавишу, которая включает/отключает игровой режим, и используйте ее — на этой клавише обычно есть рисунок джойстика (или что-то в этом роде).
4. Используйте клавишу Win Lock
На некоторых клавиатурах есть специальная клавиша, предназначенная для включения или выключения клавиши с логотипом Windows. Возможно, вы случайно нажали эту клавишу Win Lock и отключили клавишу с логотипом Windows. Если это ваш случай, вы можете легко решить проблему, еще раз нажав клавишу Win Lock.
5. Отключите параметр «Фильтрация клавиш»
Эта функция заставляет вашу клавиатуру игнорировать короткие или повторяющиеся нажатия клавиш, которые могли привести к проблеме с WinKey в Windows 10. Чтобы отключить фильтрацию клавиш, воспользуйтесь приведенными ниже инструкциями:
- Щелкните правой кнопкой мыши значок меню «Пуск».

- Выберите «Настройки» в меню.
- Перейдите к разделу Специальные возможности и нажмите на него.
- Перейдите на левую панель и щелкните Клавиатура.
- Найдите функцию «Ключи фильтра».
- Выключить.
Проверьте, решил ли этот маневр вашу проблему.
6. Включите ключ с логотипом Windows через реестр Windows
Как сообщается, «WinKey не работает (Windows 10)» часто решается с помощью этой настройки реестра. Вот что вам нужно сделать:
- Щелкните правой кнопкой мыши значок меню «Пуск» и выберите «Выполнить».
- Введите «regedit» без кавычек, чтобы запустить редактор реестра.
- Затем перейдите в раздел HKEY_LOCAL_MACHINE\SYSTEM\CurrentControlSet\Control\Keyboard Layout.
- На правой панели найдите карту скан-кодов.
- Щелкните его правой кнопкой мыши и выберите Удалить.
Выйти из редактора. Перезагрузите компьютер, чтобы увидеть, сработал ли этот метод для вас.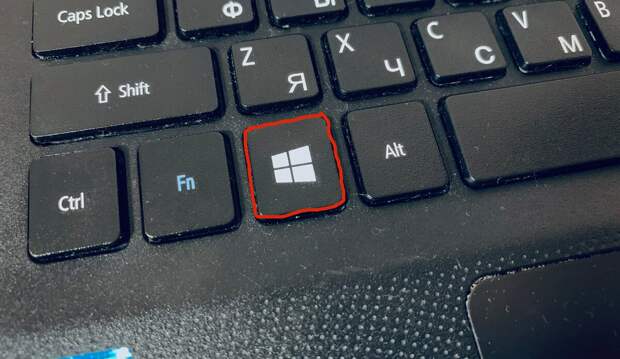
7. Перезапустите Windows/Проводник
Если проблема с ключом с логотипом Windows не устранена, вам может потребоваться перезапустить процесс explorer.exe на вашем ПК. Сообщается, что этот простой трюк вернул WinKey в нужное русло для многих пользователей. Вот как вы можете это сделать:
- Откройте Диспетчер задач. Для этого вы можете использовать сочетание клавиш Ctrl+Alt+Delete или Ctrl+Shift+Esc.
- Перейдите на вкладку «Сведения».
- Найдите файл explorer.exe. Щелкните его правой кнопкой мыши и выберите Завершить задачу. После этой процедуры ваш экран должен стать черным. Не волнуйтесь — это часть исправления.
- Снова откройте диспетчер задач.
- Щелкните Файл. Выберите «Запустить новую задачу» в раскрывающемся меню.
- Появится окно Создать новую задачу. Введите в него «explorer.exe» (без кавычек).
- Нажмите Enter.
Теперь проверьте, исправлена ли ваша клавиша с логотипом Windows.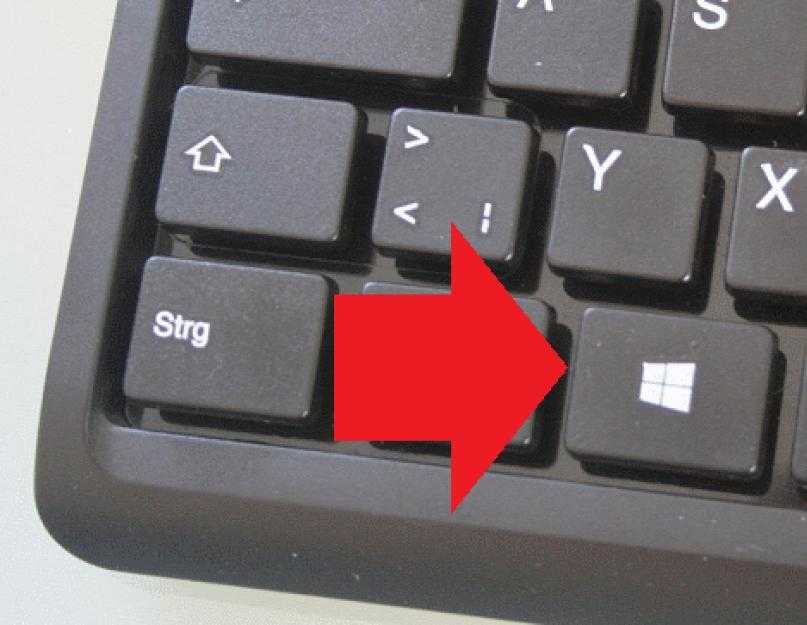
8. Обновите драйверы клавиатуры
Если вы ищете способ исправить проблему с неработающей клавишей Windows в Windows 10, обновление драйвера клавиатуры является важным шагом в вашем плане устранения неполадок.
Вы можете сами поискать обновленный драйвер: вам нужно будет зайти на сайт производителя вашей клавиатуры/ноутбука и скачать оттуда необходимый драйвер.
Тем не менее, вы можете обновить драйвер клавиатуры с помощью встроенной утилиты диспетчера устройств:
- Щелкните правой кнопкой мыши значок меню «Пуск».
- Выберите Диспетчер устройств из списка вариантов.
- Перейдите к клавиатуре.
- Щелкните устройство правой кнопкой мыши и выберите Обновить драйвер.
- Разрешить Диспетчеру устройств искать необходимый драйвер в Интернете.
Тем не менее, мы рекомендуем вам использовать специальный инструмент для обновления всех ваших драйверов и, следовательно, сделать ваш компьютер более стабильным. Например, Auslogics Driver Updater сделает эту работу за вас. Всего одним щелчком мыши ваша система будет просканирована на наличие проблем с драйверами. В конечном итоге вы получите последние версии драйверов, рекомендованные производителем, для всех ваших устройств, которые устранят и предотвратят многие проблемы с вашим компьютером.
Например, Auslogics Driver Updater сделает эту работу за вас. Всего одним щелчком мыши ваша система будет просканирована на наличие проблем с драйверами. В конечном итоге вы получите последние версии драйверов, рекомендованные производителем, для всех ваших устройств, которые устранят и предотвратят многие проблемы с вашим компьютером.
9. Запустите средство проверки системных файлов
К сожалению, ваши системные файлы могут быть повреждены или отсутствовать, что вызывает постоянные проблемы с клавиатурой. В такой ситуации лучше всего запустить встроенное средство проверки системных файлов, следуя приведенным ниже инструкциям:
- Щелкните правой кнопкой мыши значок меню «Пуск». Выберите Поиск.
- Введите cmd. Найдите командную строку в списке результатов.
- Щелкните правой кнопкой мыши командную строку. Выберите Запуск от имени администратора.
- Когда откроется окно командной строки с повышенными правами, введите sfc /scannow.

- Нажмите Enter. Дождитесь окончания сканирования.
После завершения процесса перезагрузите компьютер. Надеюсь, ваш ключ с логотипом Windows снова активен.
10. Запустите средство обслуживания образов развертывания и управления ими (DISM)
Если предыдущее сканирование не помогло вам, мы рекомендуем запустить сканирование DISM, чтобы восстановить ваш образ. прошлое:
- Откройте командную строку с повышенными привилегиями (используйте инструкции из предыдущего исправления).
- По одному введите «DISM/online/Cleanup-Image/ScanHealth» и «DISM/Online/Cleanup-Image/RestoreHealth» (без кавычек) в окно командной строки и нажимайте Enter после каждого.
Дождитесь завершения сканирования. Затем вы должны перезагрузить машину. Проверьте, успешно ли решена ваша проблема.
11. Перерегистрируйте свои приложения
Если, несмотря на все ваши усилия, проблема с ключом Windows продолжает возникать, возможно, ваша клавиатура вовлечена в конфликт программного обеспечения. По этой причине вам может быть полезно перерегистрировать все ваши приложения. Не нужно беспокоиться – это довольно простая процедура. Просто используйте следующие рекомендации:
По этой причине вам может быть полезно перерегистрировать все ваши приложения. Не нужно беспокоиться – это довольно простая процедура. Просто используйте следующие рекомендации:
- Щелкните правой кнопкой мыши значок меню «Пуск» на панели задач.
- Выберите параметр «Поиск». Введите powershell.
- Выберите результат PowerShell. Щелкните его правой кнопкой мыши.
- В раскрывающемся меню выберите Запуск от имени администратора.
- Вставьте следующую команду в окно PowerShell:
Get-AppXPackage -AllUsers | Foreach {Add-AppxPackage -DisableDevelopmentMode -Register «$($_.InstallLocation)\AppXManifest.xml»} - Нажмите Enter, чтобы начать процедуру.
Дождитесь перерегистрации ваших приложений и перезагрузите компьютер. Мы надеемся, что этот метод оказался полезным.
12. Запустите полное сканирование системы
Печальная правда заключается в том, что вредоносное ПО является частой причиной проблем с клавиатурой на компьютерах с Windows. К сожалению, есть вероятность, что это ваш случай. Это означает, что пришло время просканировать вашу систему.
К сожалению, есть вероятность, что это ваш случай. Это означает, что пришло время просканировать вашу систему.
Вы можете сделать это с помощью Защитника Windows:
- Откройте меню «Пуск» и щелкните шестеренку «Настройки».
- Перейти к обновлению и безопасности. Выберите Защитник Windows.
- Затем нажмите «Открыть Защитник Windows».
- Перейдите к значку щита, который находится на левой панели.
- Щелкните Расширенное сканирование и выберите Полное сканирование.
При этом использования Защитника Windows может быть недостаточно. Там может скрываться какой-то особенно злонамеренный злоумышленник. Имея это в виду, попробуйте выполнить полное сканирование с помощью Auslogics Anti-Malware: этот инструмент способен уничтожать самые мощные объекты из мира вредоносных программ.
Как исправить, что ключ Windows не работает в Windows11?
Если клавиша Windows на вашей клавиатуре не работает в Windows 11, вы можете использовать все описанные выше методы, чтобы решить проблему. В новой операционной системе есть ряд улучшений и исправлений ошибок, но она не безошибочна. Таким образом, вы все еще можете время от времени сталкиваться с глюками и ошибками — и ваш неработающий ключ Windows может быть связан с ними.
В новой операционной системе есть ряд улучшений и исправлений ошибок, но она не безошибочна. Таким образом, вы все еще можете время от времени сталкиваться с глюками и ошибками — и ваш неработающий ключ Windows может быть связан с ними.
Итак, первое, что вы должны сделать, это пройтись по методам исправления, которые мы описали выше:
- Проверка меню «Пуск»
- Отключение игрового режима
- Использование клавиши Win Lock
- Отключение параметра «Ключи фильтра»
- Включение ключа с логотипом Windows через реестр Windows
- Перезапуск Windows/Проводника
- Обновление драйверов
- Запуск средства проверки системных файлов
- Запуск средства обслуживания образов развертывания и управления ими (DISM)
- Повторная регистрация ваших приложений
- И запустить полное сканирование системы
Если приведенные выше действия не помогли, возможно, вы столкнулись с аппаратной проблемой. В этом случае единственным решением будет замена клавиатуры.
В этом случае единственным решением будет замена клавиатуры.
Если вам нужна дополнительная помощь или у вас есть какие-либо предложения по теме, не стесняйтесь оставлять комментарии ниже.
Как исправить неработающую клавишу Windows в Windows 10
Клавиша Windows на клавиатуре позволяет легко выполнять ярлыки для системных приложений, откройте Меню «Пуск» и многое другое. Потеря этой функции может быть неприятной, так как это может замедлить ваш рабочий процесс или затруднить навигацию по вашей системе.
К счастью, есть много способов решить эту проблему. В этой статье вы узнаете о нескольких способах потенциально восстановить функциональность клавиши Windows на внутренней и внешней клавиатурах. Продолжайте читать, чтобы узнать, как исправить неработающую клавишу Windows в вашей системе Windows 10.
Первый, лучший веб-сайт для покупки Windows и Microsoft Office дешево и надежно
Если вам нужен подлинный ключ Windows 10, вы должны получить его в лучших местах. В этом видео объясняется, как дешево получить подлинный ключ Windows 10:
В этом видео объясняется, как дешево получить подлинный ключ Windows 10:
Почему ключ Windows не работает?
Может быть несколько разных причин, по которым ваш ключ Windows перестает работать, на что жаловались многие пользователи. Используя пользовательские отчеты из различных источников, мы смогли определить некоторые из наиболее распространенных причин этой проблемы с Windows 10. Просмотрите список ниже и проверьте наличие проблемы. Определение причины может помочь позже в процессе устранения неполадок.
- Аппаратная проблема. Если ваша клавиатура физически повреждена, это может привести к проблемам в ее работе. Чаще всего это повреждение кабеля, используемого для подключения оборудования к компьютеру. Беспроводные клавиатуры менее подвержены этой проблеме.
- Выпущено новое крупное обновление Windows 10.
 Иногда серьезные обновления Windows 10 могут привести к поломке вашего компьютера. Возможно, для исправления вашего оборудования требуется обновление драйвера, особенно если вы используете игровую клавиатуру.
Иногда серьезные обновления Windows 10 могут привести к поломке вашего компьютера. Возможно, для исправления вашего оборудования требуется обновление драйвера, особенно если вы используете игровую клавиатуру. - Игровой режим Windows 10 мешает работе клавиатуры . Известно, что определенные клавиатуры, такие как Razer Blackwidow, конфликтуют с игровым режимом Windows 10. Отключите игровой режим, чтобы исправить ошибку, следуя нашему руководству ниже.
- Клавиша Windows отключена. Некоторые пользователи заметили, что клавиша Windows не работает, потому что она отключена в системе. Он мог быть отключен приложением, человеком, вредоносным ПО или игровым режимом.
- Ошибка ключа фильтра Windows 10. В функции «Ключ фильтра» Windows 10 обнаружена известная ошибка, из-за которой возникают проблемы с вводом текста на экране входа в систему.
После выявления некоторых частых причин можно переходить к избавлению от проблемы. Наша статья призвана познакомить вас с наиболее эффективными методами восстановления функциональности вашего ключа Windows. Даже не имея опыта устранения неполадок, вы легко сможете все исправить, выполнив наши действия.
Наша статья призвана познакомить вас с наиболее эффективными методами восстановления функциональности вашего ключа Windows. Даже не имея опыта устранения неполадок, вы легко сможете все исправить, выполнив наши действия.
Как исправить неработающую клавишу Windows в Windows 10
Необходимое условие: включите экранную клавиатуру
Перед устранением неполадок мы рекомендуем включить экранную клавиатуру в Windows 10. Это позволит вам перемещаться по меню проще и следуйте инструкциям, даже если вам нужен ключ Windows для запуска определенных приложений. Обратите внимание, что виртуальная клавиатура может не позволить вам использовать клавишу Windows, если она отключена на системном уровне.
Вот шаги по использованию экранной клавиатуры в Windows 10:
- Откройте приложение Settings , щелкнув значок шестеренки в меню «Пуск». Кроме того, вы можете открыть приложение, нажав клавиши Windows и I на клавиатуре.

- Выберите плитку Ease of Access .
- Прокрутите вниз на левой боковой панели, затем щелкните Клавиатура , указанную в разделе Взаимодействие .
- Нажмите на переключатель под « Используйте экранную клавиатуру », чтобы включить виртуальную клавиатуру в Windows 10.
Теперь вы можете приступить к устранению неполадок .
Способ 1. Отключите функцию «Фильтрация клавиш»
Как упоминалось выше, функция «Фильтрация клавиш» имеет известную ошибку, вызывающую проблемы с клавиатурой. Вы можете просто отключить ключи фильтрации, выполнив следующие шаги, и потенциально восстановить функциональность ключа Windows в течение нескольких минут.
- Нажмите клавиши Windows + R с помощью экранной клавиатуры, чтобы вызвать утилиту «Выполнить», затем введите « контроль » и нажмите кнопку ОК. Это откроет панель управления.

- Убедитесь, что режим просмотра установлен на Категория .
- Затем щелкните заголовок Ease of Access .
- Щелкните ссылку « Измените способ работы клавиатуры », которую можно найти в Центре специальных возможностей.
- Убедитесь , что флажок рядом с « Включить ключи фильтра » пуст . Если вы видите галочку, просто нажмите на нее, чтобы удалить ее.
- Нажмите кнопку Применить , затем нажмите OK . Вы должны иметь возможность проверить, работает ли ваша клавиша Windows так, как предполагалось.
Способ 2. Используйте команду PowerShell для восстановления функциональности клавиш Windows
PowerShell — чрезвычайно мощный инструмент для настройки компьютера, а также устранения неполадок. Это дает вам возможность выполнять команды и напрямую указывать вашему компьютеру, что делать, с помощью языка сценариев. Поначалу все это может показаться сложным, но не волнуйтесь — мы расскажем вам обо всем, что вам нужно сделать.
Поначалу все это может показаться сложным, но не волнуйтесь — мы расскажем вам обо всем, что вам нужно сделать.
Примечание. Для выполнения большинства действий, описанных в приведенном ниже руководстве, вам необходимо иметь локальную учетную запись пользователя с правами администратора. Нужна помощь? Ознакомьтесь с нашим руководством Как сделать локального пользователя администратором в Windows 10.
PowerShell — чрезвычайно мощный инструмент для настройки компьютера, а также устранения неполадок. Это дает вам возможность выполнять команды и напрямую указывать вашему компьютеру, что делать, с помощью языка сценариев.
Поначалу все это может показаться сложным, но не волнуйтесь — мы расскажем вам обо всем, что вам нужно сделать.
- Нажмите клавиши Windows + R на экранной клавиатуре. Это вызовет утилиту «Выполнить».
- Введите « Powershell » и нажмите клавиши Ctrl + Shift + Enter на клавиатуре.
 При этом вы запускаете PowerShell с правами администратора.
При этом вы запускаете PowerShell с правами администратора. - При появлении запроса нажмите Да , чтобы разрешить PowerShell вносить изменения на вашем устройстве.
- В PowerShell скопируйте и вставьте следующую команду, затем нажмите клавишу Enter на клавиатуре, чтобы выполнить ее: Get-AppXPackage -AllUsers | Foreach {Add-AppxPackage -DisableDevelopmentMode -Register «$($_.InstallLocation) \AppXManifest.xml»}
- После завершения выполнения команды вы снова сможете использовать ключ Windows. Если это еще не работает, перейдите к другому методу в нашей статье.
Способ 3. Внесите изменения в реестр
Вы можете просто попробовать применить настройку реестра, чтобы восстановить все в рабочем состоянии.
Предупреждение . Прежде чем приступить к работе с этим руководством, мы рекомендуем создать резервную копию реестра. Если вы не знаете, как создавать и импортировать резервные копии реестра, посмотрите «Резервное копирование, восстановление, импорт и экспорт реестра» от Windows Ninja.
Вот что вам нужно сделать.
- Нажмите клавиши Windows + R на экранной клавиатуре, чтобы открыть Выполнить , затем введите « Regedit » в поле ввода. Нажмите кнопку OK , чтобы запустить редактор реестра.
- Вы можете перемещаться по редактору реестра, разворачивая папки с помощью значка стрелки рядом с их именами. Используя это, найдите следующий раздел реестра: HKEY_LOCAL_MACHINE\SYSTEM\CurrentControlSet\Control\Keyboard Layout
Кроме того, вы также можете скопировать и вставить ключ в адресную строку редактора реестра для более быстрой навигации,
- Щелкните правой кнопкой мыши раздел реестра « Scancode Map » и нажмите « Удалить 9».0285 ” вариант удаления ключа. Если вы не можете найти этот ключ, скорее всего, он недоступен на вашем устройстве — воспользуйтесь другим способом, описанным ниже.
- После удаления «Scancode Map» закройте редактор реестра и перезагрузите компьютер.

Метод 4. Отключение игрового режима в Windows
Корпорация Майкрософт осознает необходимость оптимизации игр в Windows 10. Именно поэтому существует функция игрового режима. Тем не менее, он все еще далек от совершенства и может вызывать конфликты, отключать нужные вам функции или в целом создавать плохой игровой процесс.
Пользователи сообщают, что игровой режим вызывает конфликты с клавиатурой, в результате чего клавиша Windows становится непригодной для использования. Вы можете легко отключить его, следуя нашему краткому руководству, чтобы проверить, не вызывает ли это каких-либо проблем.
- Щелкните меню «Пуск» на панели задач (значок Windows) и выберите Настройки . Кроме того, вы можете использовать сочетание клавиш Windows + I , если вы включили экранную клавиатуру.
- Выберите « Gaming » из доступных пунктов меню.
- Перейдите на вкладку « Игровой режим » с помощью меню на левой панели.

- Убедитесь, что переключатель « Игровой режим » установлен на « Выкл. ».
Способ 5. Создание новой учетной записи пользователя
Интересное, но простое решение, которое вы можете попробовать для решения проблем с ключом Windows, — создать новую учетную запись пользователя. Если у нового пользователя все работает нормально, просто перенесите свои файлы и начните использовать новую учетную запись.
- Щелкните меню «Пуск» и выберите « Настройки ». Вы также можете использовать сочетание клавиш Windows + I на экранной клавиатуре.
- Нажмите на плитку « Accounts ».
- Перейдите на вкладку « Семья и другие пользователи », используя панель навигации слева.
- Прокрутите вниз и нажмите кнопку « Добавить кого-то еще на этот ПК ». Самый быстрый способ создать нового пользователя для себя — в автономном режиме — мы будем использовать этот метод для создания учетной записи.

- Вместо входа в учетную запись Microsoft щелкните ссылку « У меня нет данных для входа этого человека ».
- Далее нажмите ссылку « Добавить пользователя без учетной записи Microsoft ».
- Введите имя пользователя и при необходимости добавьте пароль, затем нажмите Далее . Вы должны сразу увидеть нового созданного пользователя, которого вы можете использовать сейчас.
Способ 6. Выполнение проверки системных файлов
Средство проверки системных файлов — это инструмент, доступный в Windows 10 по умолчанию. Это также называется «сканирование SFC », и это самый быстрый способ автоматически исправить поврежденные системные файлы и другие проблемы.
Выполнение этого сканирования помогло избавиться от проблем, связанных со сбоем сброса Windows 10. Вот что вам нужно сделать, чтобы запустить его.
- Нажмите клавиши Windows + R на экранной клавиатуре.
 Это вызовет утилиту «Выполнить».
Это вызовет утилиту «Выполнить». - Введите « cmd » и нажмите клавиши Ctrl + Shift + Enter на клавиатуре. Тем самым вы запускаете командную строку с правами администратора.
- При появлении запроса нажмите Да , чтобы позволить командной строке внести изменения на вашем устройстве.
- В командной строке введите следующую команду и нажмите Enter, чтобы выполнить ее: sfc /scannow
- Подождите, пока сканирование SFC завершит сканирование вашего компьютера и восстановление поврежденных файлов. Это может занять много времени; убедитесь, что вы не закрыли командную строку и не выключили компьютер.
- Перезагрузите устройство после завершения сканирования.
Метод 7: использование DISM из командной строки
Подобно средству проверки системных файлов, DISM — это команда, используемая для восстановления образа Windows 10. Запустив ее, вы сможете устранить проблему. что приводит к тому, что ваш ключ Windows теряет свою функциональность.
Запустив ее, вы сможете устранить проблему. что приводит к тому, что ваш ключ Windows теряет свою функциональность.
- Нажмите клавиши Windows + R на экранной клавиатуре. Это вызовет утилиту «Выполнить».
- Введите « cmd » и нажмите клавиши Ctrl + Shift + Enter на клавиатуре. Тем самым вы запускаете командную строку с правами администратора.
- При появлении запроса нажмите Да , чтобы позволить командной строке внести изменения на вашем устройстве.
- В командной строке введите следующие две команды и нажмите Enter после каждой, чтобы выполнить их: Dism /Online /Cleanup-Image /StartComponentCleanup, Dism/Online/Cleanup-Image/RestoreHealth
- Дождитесь завершения выполнения команд и перезагрузите компьютер . Вы должны быть в состоянии проверить, перестал ли работать ключ Windows
Метод 8. Проверьте компьютер на наличие вредоносных программ
Ниже приведено краткое руководство по использованию Malwarebytes для сканирования и удаления вирусов и других типов вредоносных программ с вашего устройства.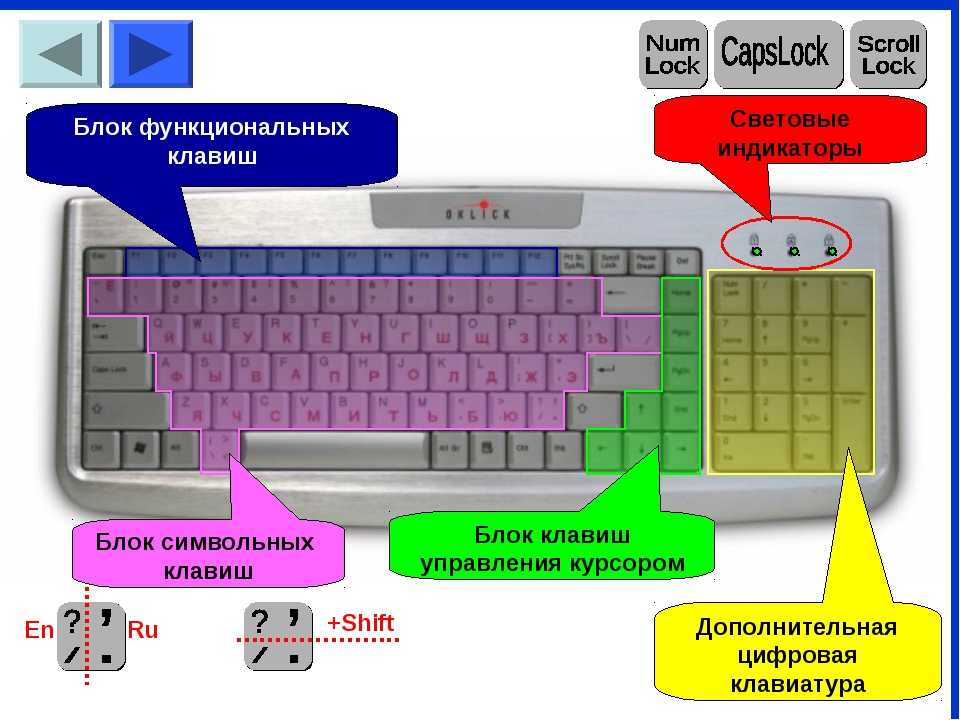 Это может привести к удалению вредоносных приложений, которые отключили функциональность вашего ключа Windows. Это руководство не высечено на камне, поэтому не стесняйтесь использовать любое антивирусное приложение — это зависит от ваших предпочтений.
Это может привести к удалению вредоносных приложений, которые отключили функциональность вашего ключа Windows. Это руководство не высечено на камне, поэтому не стесняйтесь использовать любое антивирусное приложение — это зависит от ваших предпочтений.
- Запустите антивирусное приложение. Опять же, мы используем бесплатную версию Malwarebytes, чтобы продемонстрировать этот процесс.
- Нажмите на опцию « Scan », используя левое меню приложения.
- Нажмите кнопку « Начать сканирование », чтобы начать сканирование вашего устройства на наличие вредоносных программ.
- Подождите, пока программа Malwarebytes завершит сканирование компьютера на наличие вредоносных программ. Если обнаружены какие-либо вредоносные файлы, вы можете немедленно нейтрализовать их, разрешив Malwarebytes поместить их в карантин.
- При необходимости разрешите программе Malwarebytes удалить вредоносные файлы с вашего ПК.
Мы надеемся, что это руководство помогло вам восстановить ключ Windows до рабочего состояния.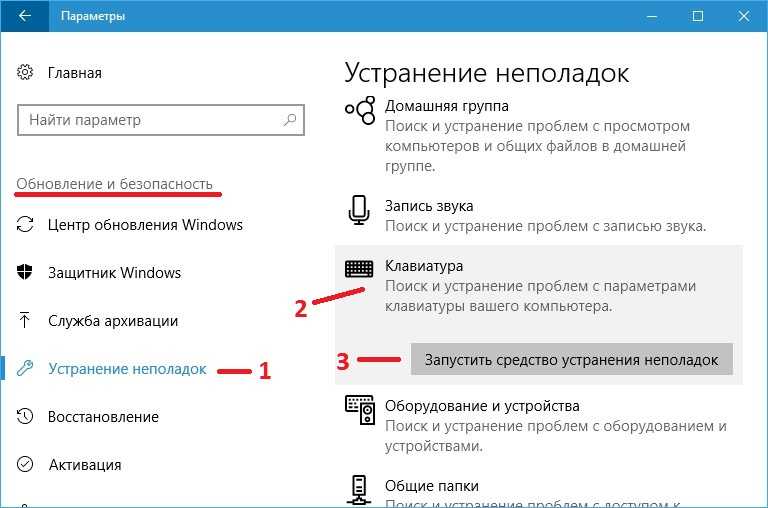
Заключительные мысли
Если в будущем вы обнаружите, что в вашей системе возникают аналогичные проблемы, не стесняйтесь вернуться к нашей статье и применить некоторые другие исправления. Если ничего не работает, мы рекомендуем обратиться либо в службу поддержки клиентов Microsoft, либо найти ИТ-специалиста в отношении здоровья вашего ПК.
Хотите узнать больше о Windows 10? Вы можете просмотреть наш специальный раздел Справочного центра и найти статьи обо всем, что связано с инновационной операционной системой Microsoft.
Если вы ищете компанию-разработчика программного обеспечения, которой можно доверять за ее добросовестность и честность в бизнесе, обратите внимание на SoftwareKeep. Мы являемся сертифицированным партнером Microsoft и аккредитованным BBB бизнесом, который заботится о том, чтобы предоставить нашим клиентам надежную и удовлетворяющую их работу с программными продуктами, в которых они нуждаются. Мы будем с вами до, во время и после всех распродаж.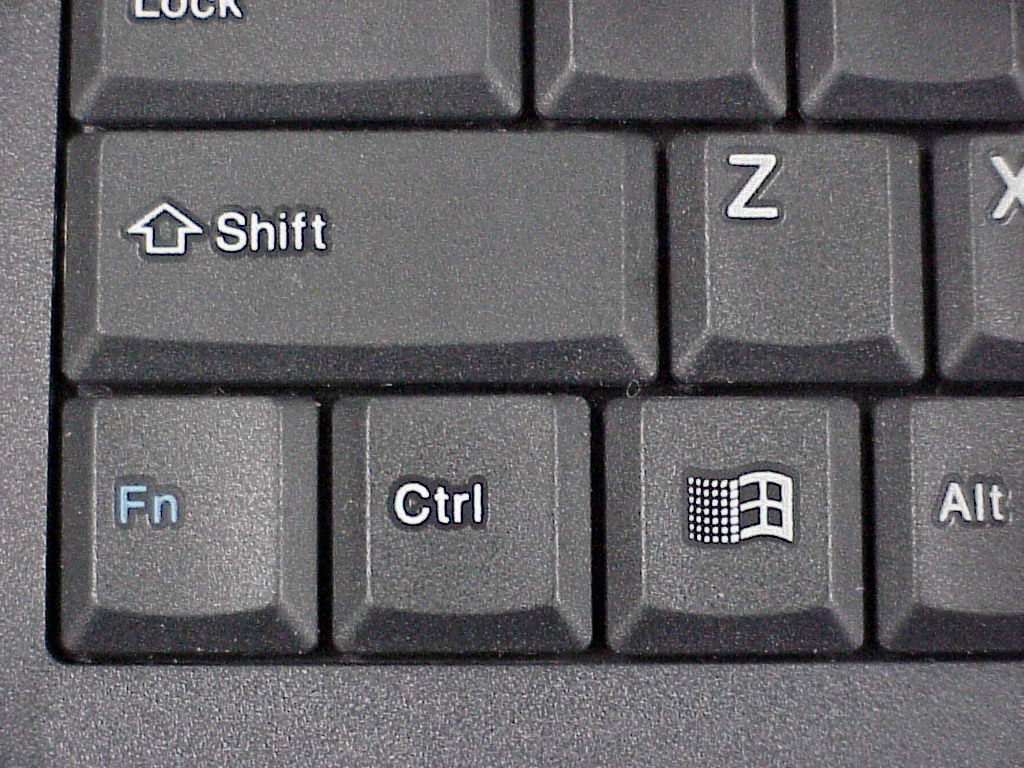

 Если метод не срабатывает, вызываем с помощью R и Win окно «Выполнить» и вводим ключ ms-settings:.
Если метод не срабатывает, вызываем с помощью R и Win окно «Выполнить» и вводим ключ ms-settings:.
 В правой панели щелкните правой кнопкой мыши на Scancode Map и выберите «Удалить». Затем нажмите «Да», чтобы подтвердить удаление. (Если у вас нет файла Scancode Map в правой панели, это означает, что данный способ не подходит в вашей ситуации. Переходите к следующему.)
В правой панели щелкните правой кнопкой мыши на Scancode Map и выберите «Удалить». Затем нажмите «Да», чтобы подтвердить удаление. (Если у вас нет файла Scancode Map в правой панели, это означает, что данный способ не подходит в вашей ситуации. Переходите к следующему.)


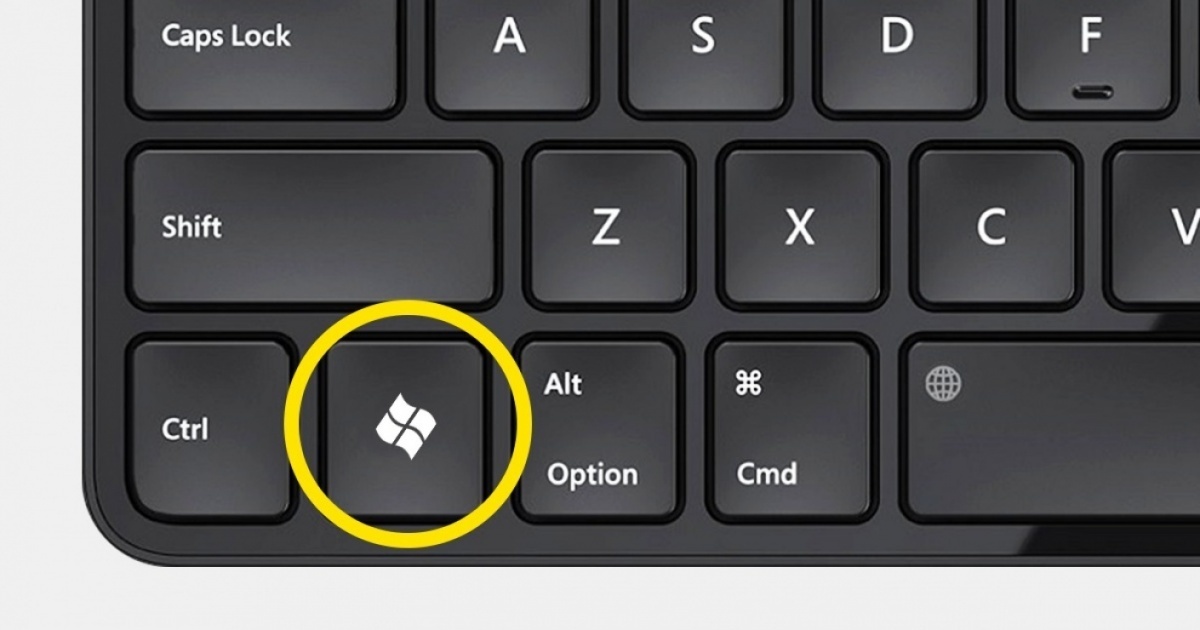
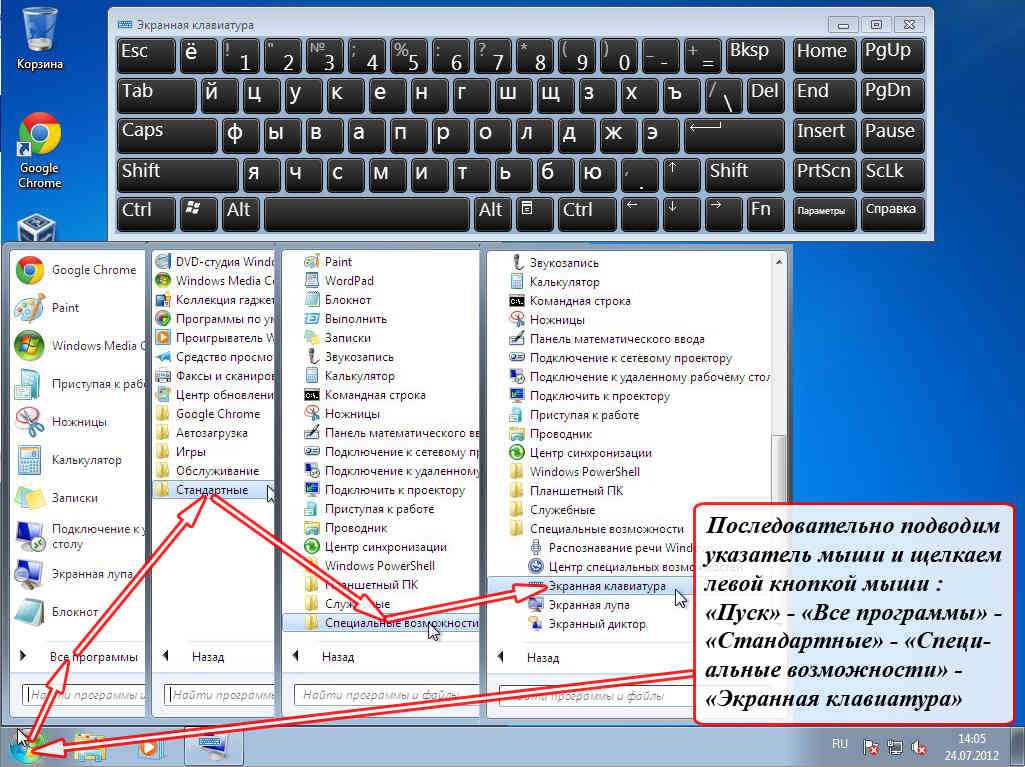
 Иногда серьезные обновления Windows 10 могут привести к поломке вашего компьютера. Возможно, для исправления вашего оборудования требуется обновление драйвера, особенно если вы используете игровую клавиатуру.
Иногда серьезные обновления Windows 10 могут привести к поломке вашего компьютера. Возможно, для исправления вашего оборудования требуется обновление драйвера, особенно если вы используете игровую клавиатуру.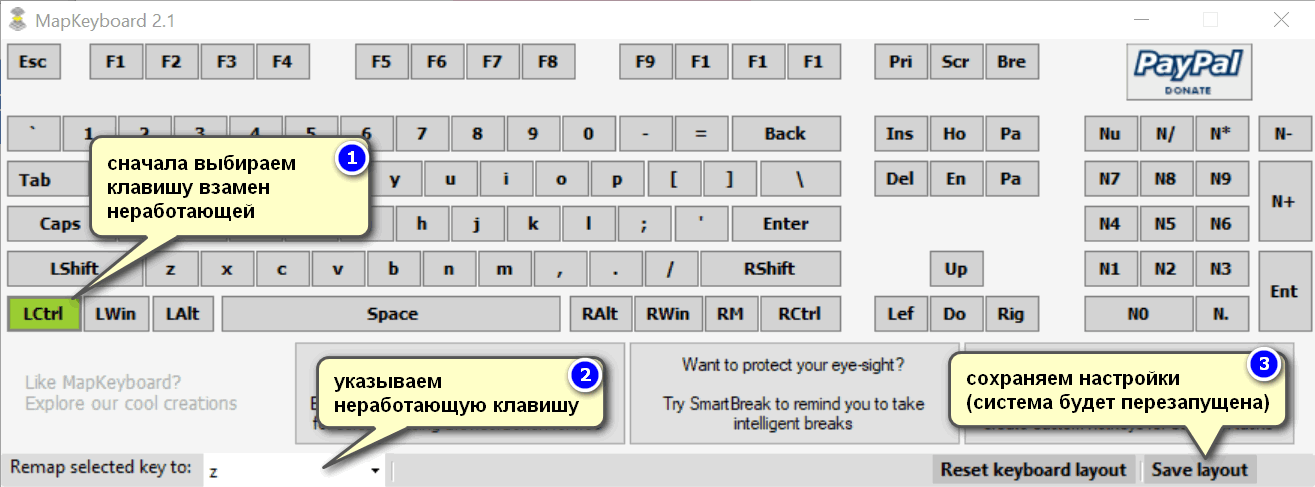

 При этом вы запускаете PowerShell с правами администратора.
При этом вы запускаете PowerShell с правами администратора.


 Это вызовет утилиту «Выполнить».
Это вызовет утилиту «Выполнить».