Как на пк почистить реестр: Как почистить реестр на компьютере?
Содержание
Как почистить реестр на компьютере?
Наверх
27.10.2022
Автор: CHIP
1 звезда2 звезды3 звезды4 звезды5 звезд
Как почистить реестр на компьютере?
3
5
1
12
Чистка реестра может помочь увеличить быстродействие системы (хотя и незначительно), а также избежать конфликтов программного обеспечения.
Реестр — это скелет операционной системы. Он состоит из множества параметров, которые регулируют работу Windows. Со временем реестр захламляется следами различных программ. Нельзя сказать, что это существенно снижает производительность компьютера. Но определенно точно можно утверждать, что благодаря этому возникают конфликты в работе ПО. Поэтому реестр нужно периодически чистить. Сделать это можно с помощью специализированного софта или же вручную.
Нельзя сказать, что это существенно снижает производительность компьютера. Но определенно точно можно утверждать, что благодаря этому возникают конфликты в работе ПО. Поэтому реестр нужно периодически чистить. Сделать это можно с помощью специализированного софта или же вручную.
Как почистить реестр с помощью утилит
Мы рекомендуем начать именно с этого способа, поскольку количество ключей в реестре переваливает за тысячи, а то и десятки тысяч. Вычистить всё это самому, во-первых, очень долго. Во-вторых, вы можете случайно удалить запись, которая необходима системе для корректного функционирования. Поэтому предоставьте это дело программе. Она в 99% случаев справится с задачей.
Можно воспользоваться любым средством, предназначенным для чистки системы. Все они работают по схожим алгоритмам и мало чем отличаются друг от друга. Вся разница зачастую сводится к расширенному функционалу, который оптимизирует работу системы в других областях. Например, Advanced System Care умеет не только чистить реестр, но и удалять дублирующиеся ярлыки и папки, дефрагментировать жесткие диски, избавлять от шпионского ПО и так далее.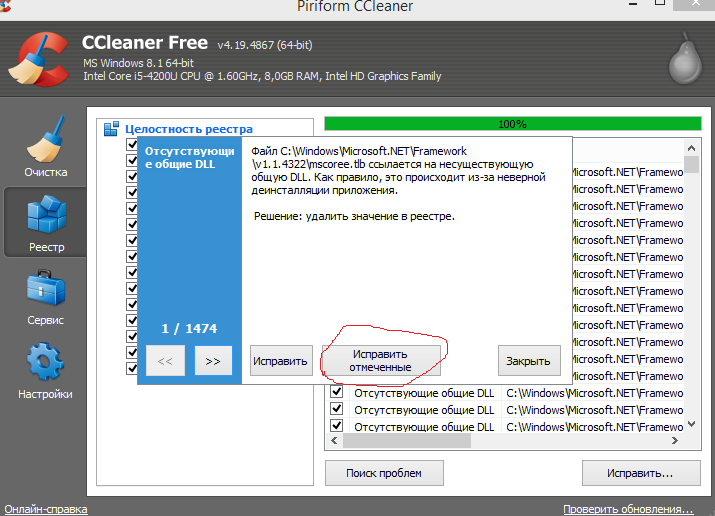 Но учтите, что вместе с ростом возможностей, увеличивается нагрузка на систему. Потому подобные инструменты подойдут в большей степени для владельцев мощных ПК.
Но учтите, что вместе с ростом возможностей, увеличивается нагрузка на систему. Потому подобные инструменты подойдут в большей степени для владельцев мощных ПК.
Если вышеперечисленный функционал для вас избыточен или вы являетесь обладателем слабого компьютера, то можно воспользоваться узкоспециализированными программами. Например, CCleaner. Как пользоваться? Очень просто: независимо от того, что вы выбрали, просто установите софт и перейдите во вкладку с реестром. Запустите сканирование и избавьтесь от найденных ошибок. Рекомендуется согласиться на бэкап реестра, который предложит сама утилита. В таком случае при возникновении неполадок вы сможете откатить настройки.
Покупка
Питаемся правильно: как выбрать блок питания для компьютера
Чистка в ручном режиме
Если вы уверены, что определенная проблема, вызванная конфликтом в реестре, не исчезла после программной чистки, можно удалить какой-либо ключ самому.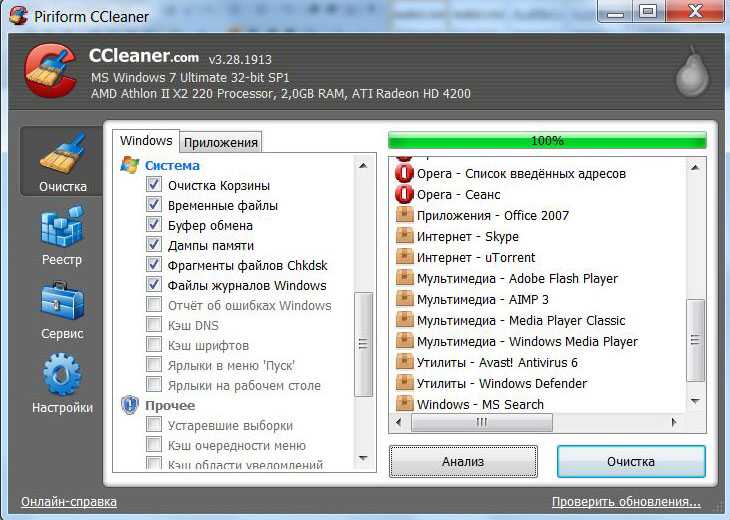 Для этого выполните следующие действия:
Для этого выполните следующие действия:
- Нажмите комбинацию клавиш Win + R и в появившемся поле введите команду regedit.
- Откроется окно реестра. Первым делом создайте резервную копию. Для этого в левом верхнем углу нажмите на меню «Файл» и выберите пункт «Экспорт». Выберите место, где будет храниться копия с расширением .reg.
- Затем перейдите в ветку HKEY_CURRENT_USER в раздел Software. Здесь вы увидите все записи, относящиеся к каждой программе, которая установлена или была установлена на компьютере. Ненужные записи можно удалить с помощью клавиши Delete.
Также вы можете воспользоваться поиском. При открытом реестре нажмите комбинацию клавиш Ctrl + F и в появившемся окне введите название желаемой утилиты. Например, Skype. Реестр отобразит все записи, в которых фигурирует данное наименование. Их также удаляем с помощью клавиши Delete.
Читайте также:
- Как отключить Защитник Windows 10, если он вам мешает
Автор
CHIP
Была ли статья интересна?
Поделиться ссылкой
Нажимая на кнопку «Подписаться»,
Вы даете согласие на обработку персональных данных
Рекомендуем
Обзор смартфона HONOR Magic Vs: все складывается, как надо
Не включается телефон: почему это происходит и что делать
Лучшие игры про Супер Марио: топ представителей серии, в которые можно сыграть сегодня
Нейросети, доступные каждому: большой актуальный каталог
Как правильно пользоваться стиральной машиной
Вирусы в роутере: почему они так опасны и что делать в случае заражения
10 лучших экшн-камер для любителей экстрима и путешествий
Игровые приставки для детей: какую выбрать в 2023 году?
Как выбрать телевизор и не переплатить за ненужные технологии
Реклама на CHIP
Контакты
Как очистить реестр на ПК: пошаговая инструкция
Системный реестр – база данных (БД), в которой хранится вся информация, относящиеся к конфигурации и настройке компьютера.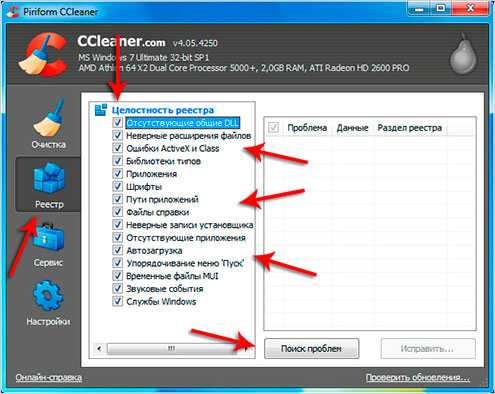 Помимо прочего, содержит информацию о пользователях, подключенных периферийных устройствах и установленных программах. Другими словами, это долговременная память ПК о самом себе – о том, как он должен работать и вести себя в различных ситуациях.
Помимо прочего, содержит информацию о пользователях, подключенных периферийных устройствах и установленных программах. Другими словами, это долговременная память ПК о самом себе – о том, как он должен работать и вести себя в различных ситуациях.
Почему стоит чистить реестр?
Операционные системы постоянно вносят изменения и обновления в реестр. При подключении нового устройства, установке или удалении приложения необходимо изменить реестр для данного объекта. При обновлении базы данных возникают ошибки или некоторые файлы остаются неизменными.
Поначалу они безвредны, но со временем могут вызывать проблемы в виде сообщений об ошибках или замедлять работу компьютера из-за работы в фоновом режиме. Для того чтобы поддерживать ПК в нормальном «рабочем» состоянии, необходимо исправлять ошибки в системе.
БД также может содержать файлы, которые могут нанести большой ущерб пользователю и самому ПК. Программы записывают различные файлы, некоторые из которых могут содержать личные данные.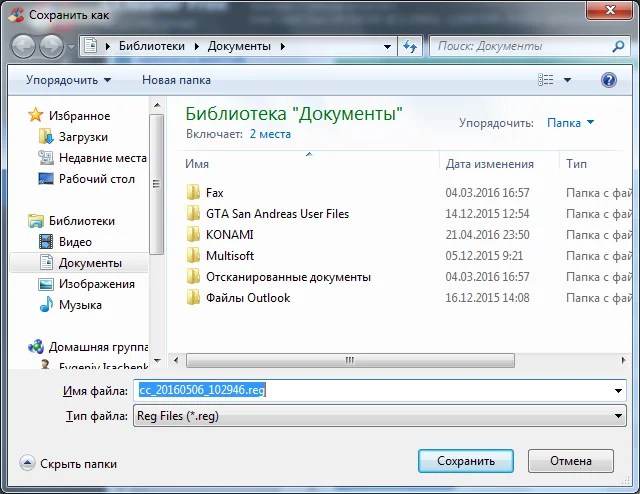 Очистка помогает защитить от атак и кражи личных данных. Вредоносное ПО может скрываться в файлах реестра даже после того, как антивирусная программа обнаружила и устранила угрозу. Остатки вирусов могут облегчить последующие атаки на систему или вызвать проблемы с производительностью устройства.
Очистка помогает защитить от атак и кражи личных данных. Вредоносное ПО может скрываться в файлах реестра даже после того, как антивирусная программа обнаружила и устранила угрозу. Остатки вирусов могут облегчить последующие атаки на систему или вызвать проблемы с производительностью устройства.
Как очистить реестр?
Есть два основных способа:
- Ручной – с помощью редактора реестра Windows.
- С помощью специального программного обеспечения.
Конечно, можно устранить проблемы самостоятельно, но это очень рискованное мероприятие. Реестр – одна из самых важных частей операционной системы, и удаление или изменение неправильного файла может привести к сбоям в работе программ, потере данных или даже к необходимости переустановки ОС. В связи с этим ручная очистка не рекомендуется – процедура должна выполняться только опытными пользователями.
Редактор реестра Windows
Прежде чем выполнять очистку вручную, необходимо сделать резервную копию, а затем удалять все ненужные файлы:
- Вызвать окно «Выполнить», нажав клавиши Win + R.
 Вписать в поле команду regedit.exe, нажать Enter. Разрешить этому приложению вносить изменения на устройстве, кликнув по кнопке «Да».
Вписать в поле команду regedit.exe, нажать Enter. Разрешить этому приложению вносить изменения на устройстве, кликнув по кнопке «Да». - Откроется новое окно. На панели вверху для создания резервной копии выбрать «Файл» – «Экспорт».
- В диалоговом окне ввести имя копии и указать расположение файла. Нажать «Сохранить».
После создания копии следует посмотреть в левую часть окна и:
- Щелкнуть по «Компьютеру», чтобы открыть его разделы.
- В разделе текущего пользователя «HKEY_CURRENT_USER» есть папка «SOFTWARE», где расположены ключи всех приложений.
- В списке найти то ПО, которое было недавно удалено, а запись о нем осталась. Кликнуть правой кнопкой мышки по найденной папке, и из выпадающего меню выбрать опцию «Удалить».
Таким образом нужно перебрать все удаленные приложения.
Специальная программа очистки
Более безопасное решение – использовать программное обеспечение, которое автоматически исправляет все проблемы. CCleaner – один из самых проверенных и надежных инструментов. Помимо очистки ненужных файлов на диске, он имеет встроенный инструмент для анализа и восстановления реестра операционной системы.
CCleaner – один из самых проверенных и надежных инструментов. Помимо очистки ненужных файлов на диске, он имеет встроенный инструмент для анализа и восстановления реестра операционной системы.
В левой части окна перечислены доступные параметры поиска в реестре, которые позволяют настраивать CCleaner. По умолчанию все они выбраны, но пользователь может указать, какие области компьютера будут сканироваться. Из списка можно выбрать, среди прочего, отсутствующие библиотеки, файлы справки, пути к приложениям или устаревшее ПО.
Независимо от того, был ли список изменен или нет, чтобы инструмент начал сканирование, следует выбрать опцию «Сканировать на наличие проблем». В зависимости от количества файлов на компьютере этот процесс может занять от нескольких секунд до нескольких минут. После завершения сканирования будет отображен список обнаруженных проблем, который также можно редактировать. Здесь пользователь сам решит, какие данные будут исправлены.
После нажатия кнопки «Исправить выбранное» будет предложено создать резервную копию.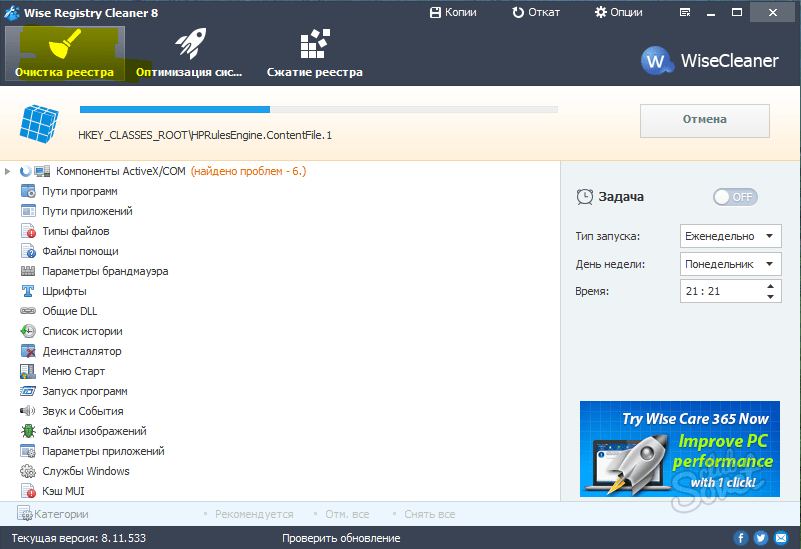 Рекомендуется сделать это, так как непредвиденные ошибки могут возникнуть даже при автоматическом восстановлении реестра. В этом случае резервная копия позволяет вернуть реестр в состояние, в котором он находился до процесса восстановления. После того как БД будет правильно очищена, компьютер должен работать лучше.
Рекомендуется сделать это, так как непредвиденные ошибки могут возникнуть даже при автоматическом восстановлении реестра. В этом случае резервная копия позволяет вернуть реестр в состояние, в котором он находился до процесса восстановления. После того как БД будет правильно очищена, компьютер должен работать лучше.
Другие приложения
Инструменты-очистители предназначены для тех, кто не знает, какие изменения внести в БД. В Интернете доступно множество программ, которые удаляют все нежелательные записи. Самые популярные – TweakNow Regcleaner, Registry Mechanic и Registry Healer.
Все они следуют одним и тем же принципам – сканируют БД и исправляют такие ошибки, как отсутствие ссылок на файлы. Они предоставят список результатов, в котором указано, какие записи безопасны или менее безопасны для удаления. Некоторые из этих инструментов, например, Registry Mechanic, можно использовать для резервного копирования.
Комплексная очистка компьютера
Очистка БД позволяет анализировать и восстанавливать важные системные файлы, но это один из многих способов сохранить компьютер в «чистоте».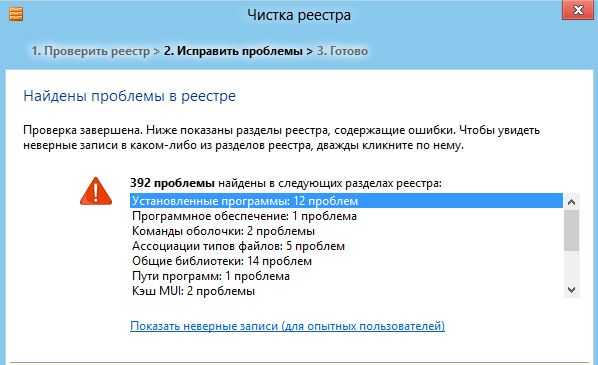 В CCleaner есть также другие инструменты для избавления от системного мусора и анализа состояния компьютера.
В CCleaner есть также другие инструменты для избавления от системного мусора и анализа состояния компьютера.
В программу входят опции для быстрой очистки ненужных файлов, данных браузера, анализа диска и многое другое. Бесплатная версия предназначена для домашнего использования, поэтом был создан инструмент для компаний, который имеет расширенные функции, позволяющие автоматическое выполнение действий по расписанию.
Как безопасно очистить реестр в Windows 10 и 11
Большинство из нас кое-что знает о компьютерах, даже если это просто базовые знания об их использовании. Однако даже при повседневном использовании все еще есть аспекты или компоненты вашего ПК, которые вы можете не понимать, и одной из таких вещей является реестр Windows. Возможно, вы слышали о реестре, но если вам не приходилось заходить туда раньше, он может вас напугать. Вообще говоря, пользователям компьютеров не нужно регулярно обращаться к реестру, однако, если ваш компьютер работает медленнее, чем обычно, или если у вас есть ошибки реестра, возможно, вам пора научиться чистить реестр в Windows 10 и 11.
Реестр Windows
Реестр Windows — это раздел вашего компьютера, который содержит и записывает почти все на вашем компьютере. Реестр, который часто называют «сердцем» компьютера, хранит информацию и настройки для конфигураций операционной системы, пользовательских настроек, программного обеспечения и аппаратных устройств.
Чем дольше у нас есть наш ПК, тем чаще мы добавляем новые загрузки, установки и обновления на нашу машину. Нет ничего плохого в загрузке новых программ или установке новых обновлений, но в конечном итоге это может замедлить работу вашего компьютера.
Здесь в игру вступает ваш реестр. Каждая программа, приложение, драйвер, утилита, игра и загрузка содержат данные, которые будут храниться в реестре вашей операционной системы. Когда он начинает переполняться нежелательной информацией, это может привести к сбою компьютера. Безопасная и частая очистка реестра может помочь повысить производительность и предотвратить сбои, если все сделано правильно.
Как очистить реестр в Windows 10 и 11
Одна из самых важных вещей, которую следует помнить, это то, что реестр является очень хрупким компонентом вашего компьютера. Если вы слишком много или неправильно возитесь с этим, это может по существу разрушить Windows. При этом важно соблюдать осторожность при очистке реестра, особенно если вы делаете это вручную.
Существует несколько различных методов очистки реестра, включая инструменты Windows и сторонние программы очистки реестра, поэтому давайте обсудим их, чтобы вы могли выбрать наиболее подходящий для вас вариант. Важно сделать резервную копию ваших данных и реестра, прежде чем пытаться их очистить. Резервное копирование реестра полезно на случай, если вы случайно удалите не тот файл, который был необходим для работы вашего компьютера.
- Очистка диска
Один из самых простых способов очистить реестр Windows 10 или Windows 11 — запустить программу «Очистка диска». Утилита поставляется с предустановленной операционной системой и может помочь удалить и очистить старые и ненужные файлы. Имейте в виду, что Disk Cleanup на самом деле не очищает ваш реестр напрямую, но может очищать и удалять файлы, которые все еще могут содержать данные в реестре. Когда выполняется очистка диска, записи данных реестра также часто удаляются и удаляются. Чтобы обеспечить бесперебойную работу вашего ПК и поддерживать производительность, рекомендуется регулярно выполнять очистку диска.
Утилита поставляется с предустановленной операционной системой и может помочь удалить и очистить старые и ненужные файлы. Имейте в виду, что Disk Cleanup на самом деле не очищает ваш реестр напрямую, но может очищать и удалять файлы, которые все еще могут содержать данные в реестре. Когда выполняется очистка диска, записи данных реестра также часто удаляются и удаляются. Чтобы обеспечить бесперебойную работу вашего ПК и поддерживать производительность, рекомендуется регулярно выполнять очистку диска.- Нажмите Пуск и введите Очистка диска в строке поиска
- Нажмите на приложение
- Когда приложение откроется, появится окно, выберите Windows C: диск и нажмите OK
- После того, как инструмент завершит сканирование, нажмите Очистить системные файлы
- Нажмите кнопку «ОК» еще раз (при этом появится запрос на повторное сканирование с дополнительными параметрами)
- После завершения сканирования вы можете просматривать другие файлы, которые можно удалить
- Нажмите ОК
- Windows DISM
Другим методом, который может способствовать оздоровлению реестра, является DISM из Windows. Согласно Microsoft, обслуживание образов развертывания и управление ими (DISM.exe) — это инструмент командной строки, который можно использовать для обслуживания и подготовки образов Windows и системных ошибок. DISM помогает исправить любые проблемы, которые могут быть связаны с поврежденными записями реестра, и может значительно уменьшить количество проблем с реестром на вашем ПК.
Согласно Microsoft, обслуживание образов развертывания и управление ими (DISM.exe) — это инструмент командной строки, который можно использовать для обслуживания и подготовки образов Windows и системных ошибок. DISM помогает исправить любые проблемы, которые могут быть связаны с поврежденными записями реестра, и может значительно уменьшить количество проблем с реестром на вашем ПК. - Сторонние программные приложения
Если вам неудобно учиться чистить реестр в Windows 10 или 11, вам следует рассмотреть сторонние программные приложения. Очистка реестра вручную требует осторожности, и иногда лучше доверить очистку профессионалам. В данном случае это программа очистки реестра, которая может безопасно очистить реестр Windows для повышения производительности ПК.
(Мы рекомендуем всем запускать очистку реестра Windows, когда их компьютер начинает стареть, но это жизненно важно, когда есть заметные замедления или другие проблемы).
Очень важно следить за обновлениями компьютера, техническим обслуживанием и профилактическими методами, чтобы поддерживать свой компьютер в отличной форме. Выполнение очистки реестра с помощью стороннего программного обеспечения может решить все проблемы, связанные с реестром.
Выполнение очистки реестра с помощью стороннего программного обеспечения может решить все проблемы, связанные с реестром.
6 способов очистки реестра Windows
Поскольку большинство из нас не часто погружаются в редактор реестра, вы, вероятно, понятия не имеете, нужна вам очистка реестра или нет. Однако со временем в вашем реестре появляются сломанные, устаревшие и даже отсутствующие ключи реестра, которые снижают производительность вашего ПК. Вы можете даже получить случайное сообщение об ошибке. С помощью инструментов Windows и некоторых сторонних инструментов вы можете быстро очистить реестр Windows. Эти методы работают как в Windows 11, так и в Windows 10.
Содержание
- Причины ошибок реестра
- Резервное копирование вашего реестра
- 1. Используйте очистку диска
- 2. Использование
- 3. Используйте CCLEANER
- 4. Clean с Wise Registry
- 6. Очистка реестра вручную
- Часто задаваемые вопросы
. Средство очистки реестра
Причины ошибок реестра
Если у вас сейчас нет проблем, вы можете не думать, что очистка реестра важна.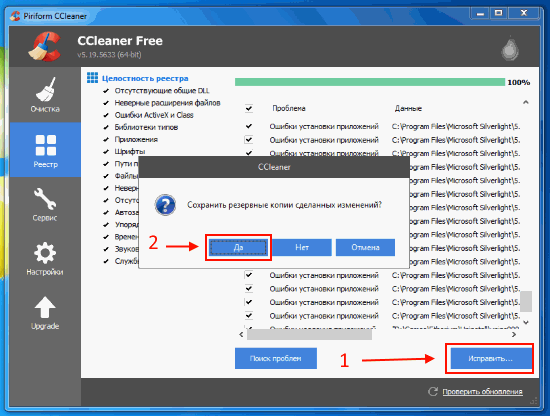 Но когда вы устанавливаете и удаляете приложения и оборудование, в реестре создаются новые записи. Сюда входят обновления Windows. Однако они не всегда удаляются полностью, когда вы удаляете приложения и оборудование или вносите другие системные изменения.
Но когда вы устанавливаете и удаляете приложения и оборудование, в реестре создаются новые записи. Сюда входят обновления Windows. Однако они не всегда удаляются полностью, когда вы удаляете приложения и оборудование или вносите другие системные изменения.
Это заставляет ваш компьютер искать оборудование и приложения, которые идут с этими ключами. Чем больше их накапливается, тем выше вероятность возникновения проблем. Очистка реестра каждые несколько месяцев помогает предотвратить это.
Создайте резервную копию реестра
Прежде чем выполнять очистку реестра, рекомендуется сделать резервную копию реестра на случай, если что-то пойдет не так. Хотя методы из этого списка обычно безопасны, лучше быть осторожным, особенно если вы выберете ручной метод.
- Нажмите Win + R и введите
regedit, чтобы открыть редактор реестра. - Выберите меню «Файл» и выберите «Экспорт».
- Выберите местоположение и имя для вашего файла.
 Кроме того, выберите «Все» для диапазона экспорта, чтобы создать резервную копию всего реестра. Если вы меняете определенную ветку, вы можете просто сделать резервную копию этой ветки.
Кроме того, выберите «Все» для диапазона экспорта, чтобы создать резервную копию всего реестра. Если вы меняете определенную ветку, вы можете просто сделать резервную копию этой ветки.
Рекомендуется хранить резервную копию на флэш-накопителе или внешнем жестком диске на случай, если что-то пойдет не так во время очистки.
Если вам нужно восстановить резервную копию, снова откройте редактор реестра и выберите «Импорт» в меню «Файл». Выберите свой файл, и все готово.
1. Используйте очистку диска
Самый простой способ очистить реестр Windows — использовать встроенную утилиту очистки диска, которая также отлично подходит для удаления лишних файлов с жесткого диска. Это не для реестра, но может закончить удаление остатков приложений и драйверов. Когда он удаляет эти файлы, соответствующие записи реестра также часто удаляются.
Откройте «Пуск» и введите «очистка диска». Выберите появившийся результат очистки диска.
Инструмент запускает сканирование автоматически. Когда все будет готово, нажмите «Очистить системные файлы». Инструмент запускается во второй раз, предоставляя вам некоторые дополнительные параметры для сканирования.
Когда все будет готово, нажмите «Очистить системные файлы». Инструмент запускается во второй раз, предоставляя вам некоторые дополнительные параметры для сканирования.
Отметьте нужные параметры. Вы действительно можете проверить их все. Просто убедитесь, что в вашей корзине нет ничего, что вы хотите сохранить в первую очередь. Нажмите OK, чтобы очистить вашу систему.
2. Использование DISM
DISM, что означает обслуживание образов развертывания и управление ими, — это встроенный инструмент Windows, используемый для исправления обновлений и системных ошибок. Это также может помочь исправить проблемы, связанные с поврежденными записями реестра. Хотя это не полный очиститель реестра, он может улучшить его состояние.
- Откройте Пуск и введите
cmd. Выберите «Запуск от имени администратора» в командной строке.
2. Введите в командной строке следующее:
DISM /Online /Cleanup-Image /ScanHealth
Сканирование находит и устраняет ошибки.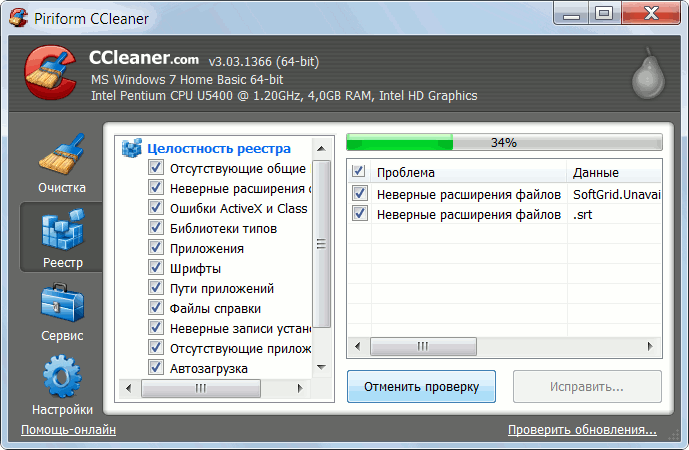 Не все они будут связаны с вашим реестром. Хорошая часть заключается в том, что это может помочь вашему компьютеру работать лучше, устраняя проблемы, о которых вы даже не подозревали.
Не все они будут связаны с вашим реестром. Хорошая часть заключается в том, что это может помочь вашему компьютеру работать лучше, устраняя проблемы, о которых вы даже не подозревали.
3. Используйте CCleaner
CCleaner уже много лет является популярным средством для очистки ПК. От удаления файлов cookie и временных файлов до помощи в управлении параметрами запуска — он делает всего понемногу, включая очистку реестра. Что еще лучше, так это то, что вы можете сделать резервную копию своего реестра перед его очисткой, что является хорошей идеей.
Несмотря на то, что доступны премиум-варианты, бесплатная версия — это все, что вам нужно. Вы можете запустить инструмент, щелкнув правой кнопкой мыши корзину или открыв ее через меню «Пуск».
4. Очистка с помощью Wise Registry Cleaner
Wise Registry Cleaner — это бесплатный легкий инструмент для очистки реестра Windows. Он предлагает три режима, хотя быстрое сканирование обычно работает лучше всего для большинства пользователей.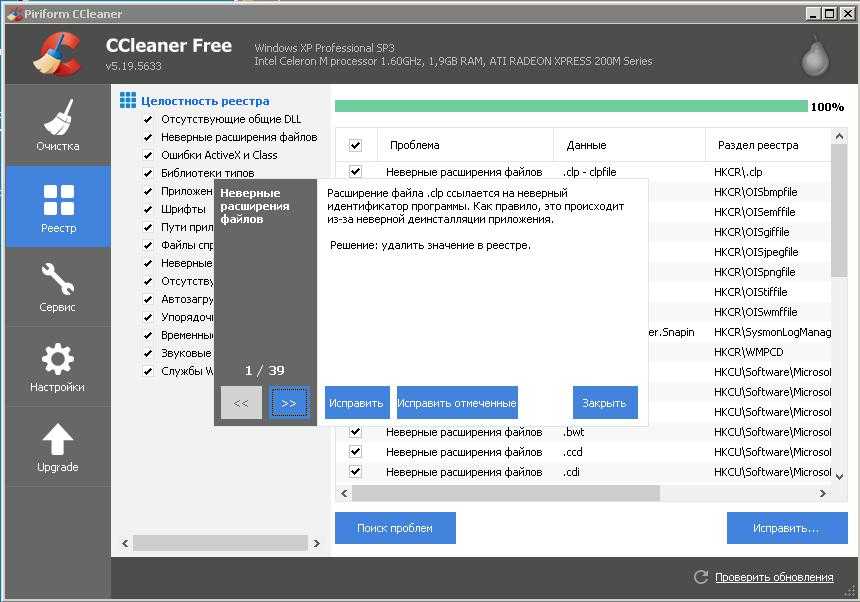
Доступна премиум-версия, но бесплатная версия поддерживает почти все, что вам нужно. Премиум-версия предлагает уборку по расписанию. Если вы придерживаетесь бесплатной версии, просто сделайте заметку, чтобы использовать ее раз в несколько месяцев.
5. Используйте Auslogics Registry Cleaner
Auslogics Registry Cleaner давно помогает поддерживать чистоту реестров. В бесплатной версии предусмотрено базовое сканирование, которого часто бывает достаточно для большинства пользователей. Однако вы можете перейти на премиум-версию для получения уведомлений, более глубокого сканирования и очистки.
Вы можете просмотреть все записи, прежде чем что-либо удалять, что дает вам полный контроль. Однако инструмент выберет только безопасные записи для удаления.
6. Очистка реестра вручную
Если вам удобно пользоваться реестром и вы точно знаете, что вам нужно удалить, возможно, вам не нужна очистка реестра. Ручное удаление записей — хороший вариант, если вы установили несколько разных программ или приложений и хотите убедиться, что они не оставляют следов в вашем реестре.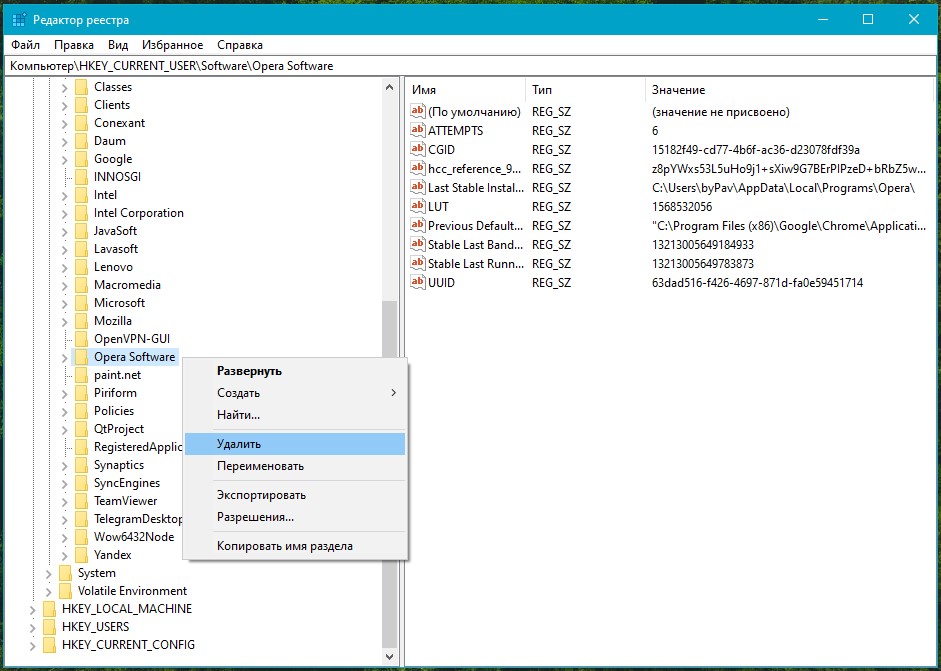
- Откройте редактор реестра, нажав Win + R и набрав
regedit. Подтвердите, что вы хотите открыть редактор реестра.
- Либо перейдите к ключу, который вы хотите удалить, либо найдите связанные ключи, щелкнув правой кнопкой мыши любую папку и выбрав «Найти». Обычно вы найдете ключи, относящиеся к приложениям и программам, в папках HKEY_LOCAL_MACHINE, HKEY_CURRENT_USER и HKEY_USERS.
- Щелкните правой кнопкой мыши любой ключ или папку и выберите «Удалить», когда найдете то, что нужно удалить. Точные ключи и папки будут сильно различаться в зависимости от того, что вы пытаетесь очистить. Помните, что это окончательный вариант, и вы не сможете восстановить то, что удалили, не пересоздав ключ. Подумайте о том, чтобы сделать скриншоты того, что вы удаляете, на случай, если вам нужно будет добавить ключи обратно.
Часто задаваемые вопросы
Безопасны ли средства очистки реестра?
В целом, очистители реестра безопасны, но используйте только проверенные очистители.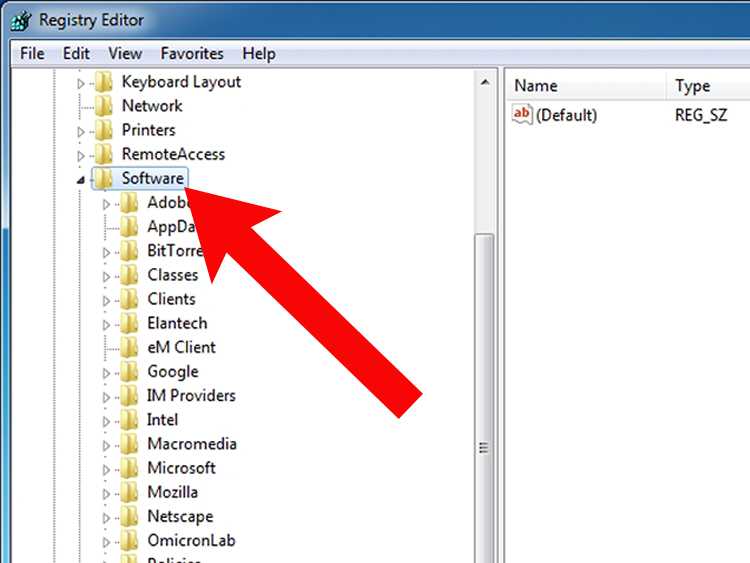 Некоторые из них являются просто замаскированными вредоносными программами или обещают ускорить работу вашего ПК только для того, чтобы замедлить его, как и приложения для очистки/ускорения телефона.
Некоторые из них являются просто замаскированными вредоносными программами или обещают ускорить работу вашего ПК только для того, чтобы замедлить его, как и приложения для очистки/ускорения телефона.
Если вы не уверены в безопасности средства очистки реестра, отсканируйте URL-адрес и URL-адрес загрузки приложения с помощью VirusTotal. Вы также можете использовать свою любимую поисковую систему для поиска « имя_очистителя безопасно», чтобы узнать, что думают об этом другие пользователи.
Когда мне следует очистить реестр?
Большинству пользователей не нужно часто чистить реестр. Фактически, вам, возможно, никогда не понадобится чистить его, если не использовать очистку диска каждый месяц или два.
Если вы склонны часто устанавливать/удалять приложения или ваша система становится все более медленной, рекомендуется очищать реестр после каждых двух или трех установленных и удаляемых приложений.
Например, если я тестирую приложения для Make Tech Easier, я буду очищать свой реестр после просмотра 8-10 приложений за сеанс.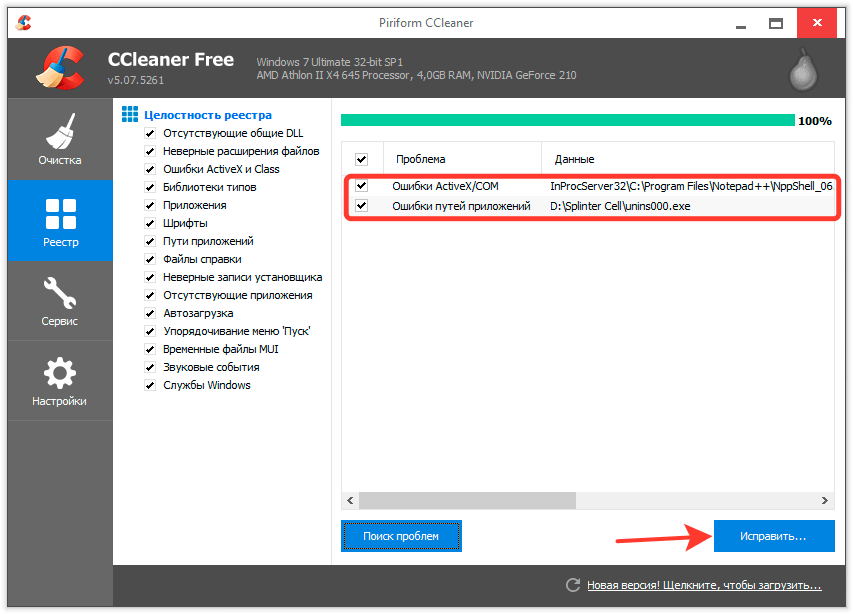 Затем я не чищу его снова, пока не протестирую другую партию.
Затем я не чищу его снова, пока не протестирую другую партию.
Безопасно ли удалять ключи реестра, если они содержат имя приложения, которое я удалил?
Обычно это безопасно. Однако удаляйте ключи реестра только в том случае, если вы уверены, что они не связаны ни с чем другим на вашем ПК. Например, расширение файла, связанное с приложением, которое вы удалили, также может быть связано с важным системным приложением или процессом Windows. В целом, если вы не уверены, не удаляйте запись. Требуется много лишнего в вашем реестре, чтобы начать замедлять работу компьютера.
Существуют ли другие способы оптимизации реестра помимо его очистки?
Абсолютно. Взломы реестра дают вам больше контроля над функциями вашего реестра, а также вносят изменения в работу с Windows. Например, вы можете добавить свои собственные параметры в контекстное меню. Попробуйте эти полезные взломы реестра Windows, чтобы увидеть, чего вы можете добиться.
Изображение предоставлено: Unsplash
Кристал Краудер
Кристал Краудер более 15 лет проработала в сфере высоких технологий, сначала в качестве ИТ-специалиста, а затем в качестве писателя.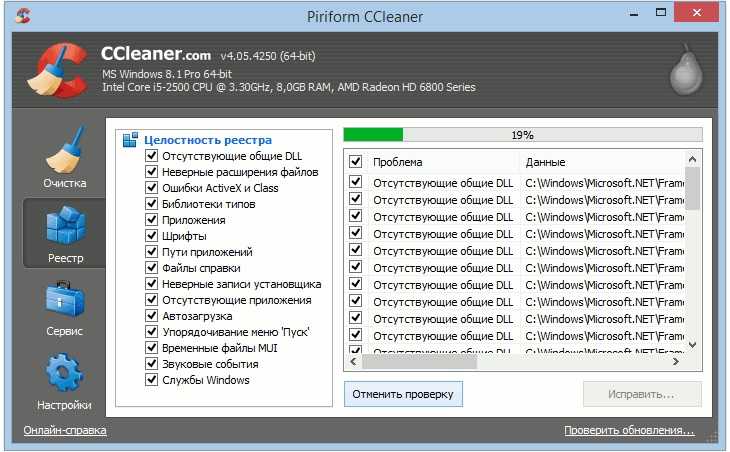

 Вписать в поле команду regedit.exe, нажать Enter. Разрешить этому приложению вносить изменения на устройстве, кликнув по кнопке «Да».
Вписать в поле команду regedit.exe, нажать Enter. Разрешить этому приложению вносить изменения на устройстве, кликнув по кнопке «Да».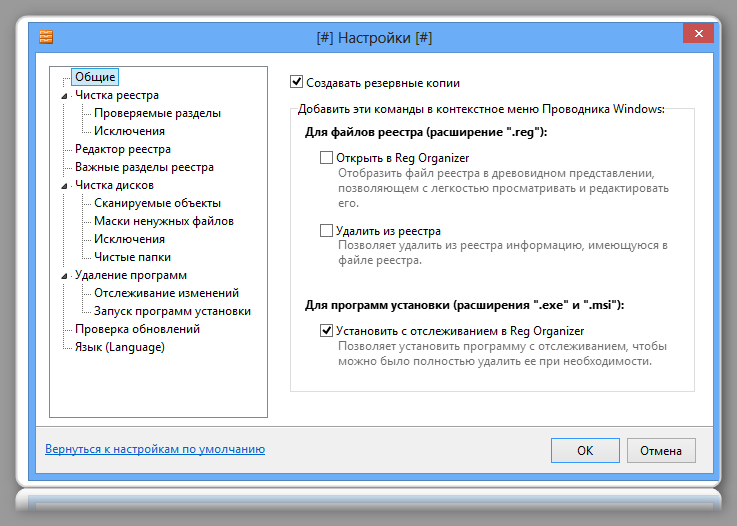 Утилита поставляется с предустановленной операционной системой и может помочь удалить и очистить старые и ненужные файлы. Имейте в виду, что Disk Cleanup на самом деле не очищает ваш реестр напрямую, но может очищать и удалять файлы, которые все еще могут содержать данные в реестре. Когда выполняется очистка диска, записи данных реестра также часто удаляются и удаляются. Чтобы обеспечить бесперебойную работу вашего ПК и поддерживать производительность, рекомендуется регулярно выполнять очистку диска.
Утилита поставляется с предустановленной операционной системой и может помочь удалить и очистить старые и ненужные файлы. Имейте в виду, что Disk Cleanup на самом деле не очищает ваш реестр напрямую, но может очищать и удалять файлы, которые все еще могут содержать данные в реестре. Когда выполняется очистка диска, записи данных реестра также часто удаляются и удаляются. Чтобы обеспечить бесперебойную работу вашего ПК и поддерживать производительность, рекомендуется регулярно выполнять очистку диска. Согласно Microsoft, обслуживание образов развертывания и управление ими (DISM.exe) — это инструмент командной строки, который можно использовать для обслуживания и подготовки образов Windows и системных ошибок. DISM помогает исправить любые проблемы, которые могут быть связаны с поврежденными записями реестра, и может значительно уменьшить количество проблем с реестром на вашем ПК.
Согласно Microsoft, обслуживание образов развертывания и управление ими (DISM.exe) — это инструмент командной строки, который можно использовать для обслуживания и подготовки образов Windows и системных ошибок. DISM помогает исправить любые проблемы, которые могут быть связаны с поврежденными записями реестра, и может значительно уменьшить количество проблем с реестром на вашем ПК.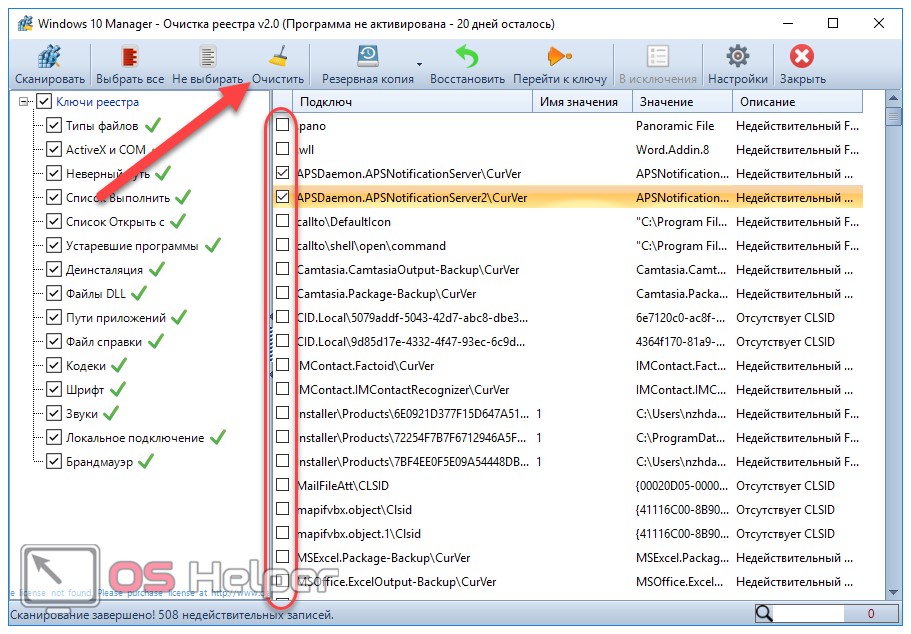 Кроме того, выберите «Все» для диапазона экспорта, чтобы создать резервную копию всего реестра. Если вы меняете определенную ветку, вы можете просто сделать резервную копию этой ветки.
Кроме того, выберите «Все» для диапазона экспорта, чтобы создать резервную копию всего реестра. Если вы меняете определенную ветку, вы можете просто сделать резервную копию этой ветки.![Потянет ли игру пк: Пойдет ли игра [проверь онлайн]](https://dilios.ru/wp-content/themes/dilios.ru/assets/front/img/thumb-medium-empty.png)