Как проверить какой установлен виндовс: Как узнать какая версия Windows установлена на компьютере
Содержание
Как проверить, установлена ли на компьютере последняя версия Windows 10
Microsoft выпускает новые версии Windows 10 примерно каждые шесть месяцев. Однако не все получают их сразу. Некоторые ПК остаются на старых версиях Windows 10 на год или более. Вот как проверить, установлены ли последние обновления на Вашем компьютере.
Почему Windows 10 обновляется так медленно
Например, отчет AdDuplex за ноябрь 2020 года показал, что на тот момент только 8,8% компьютеров с Windows имели последнее обновление за октябрь 2020 года. На 37,6% компьютеров было установлено предыдущее обновление за май 2020 года. Более чем на 50% компьютеров были установлены версии Windows 10, выпущенные в 2019 году или ранее.
Microsoft медленно выпускает обновления на ПК, тщательно проверяя, возникают ли проблемы с каждым обновлением. Например, конкретное аппаратное устройство в одном конкретном ноутбуке может иметь проблему с драйвером оборудования, которую необходимо исправить, прежде чем оно сможет правильно работать с новой версией Windows 10. На некоторых ПК может быть установлено программное обеспечение безопасности, требующее изменений для работы в более новых версиях Windows 10 и так далее.
На некоторых ПК может быть установлено программное обеспечение безопасности, требующее изменений для работы в более новых версиях Windows 10 и так далее.
Из-за осторожной стратегии обновления Microsoft некоторые ПК могут не получить последнее обновление в течение года или более, пока устраняются проблемы совместимости.
Имеет ли значение наличие последней версии
Честно говоря, для большинства людей последняя версия Windows 10 не имеет значения. Если у Вас нет проблем или Вам нужны новые функции, Вам, вероятно, следует придерживаться версии, которую Центр обновления Windows автоматически находит для Вашей системы.
Хотя Вы можете сразу получить последнюю версию Windows 10 на свой компьютер, часто это не очень хорошая идея, так как Вы можете столкнуться с ошибками.
Microsoft продолжает обновлять старые версии Windows 10 обновлениями безопасности в течение некоторого времени. Когда версия Windows 10 больше не получает обновления безопасности, Центр обновления Windows довольно агрессивно обновляется до более новой версии.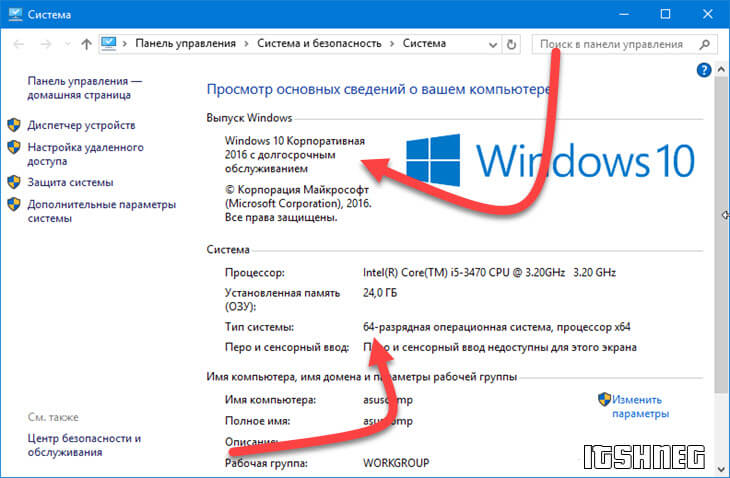
Другими словами, большинству людей не нужно беспокоиться о том, установлена ли у них последняя версия. В 2020 году этих крупных обновлений Windows стало меньше, чем когда-либо — они редко включают в себя большие, новые, обязательные функции.
Как проверить, установлена ли у Вас последняя версия
При этом Вам может потребоваться последняя версия Windows 10 по разным причинам: для получения новых функций, для обеспечения совместимости с определенной программой, для исправления ошибки, с которой Вы столкнулись в старой версии, для тестирования программного обеспечения на последний выпуск или использовать последнюю версию операционной системы.
Чтобы проверить, какая версия установлена на Вашем ПК, запустите окно «Параметры», открыв меню «Пуск». Щелкните шестеренку «Параметры» слева или нажмите Windows + i.
Перейдите в Система > О программе в окне настроек.
Найдите в спецификациях Windows установленную Вами «версию». (В более старых версиях Windows 10 этот экран может выглядеть немного иначе, но на нем отображается та же информация.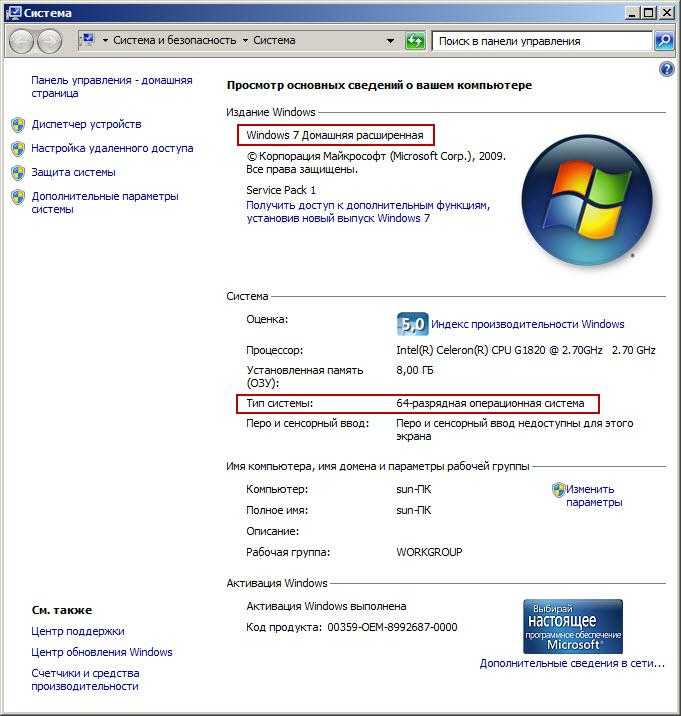 )
)
Теперь проверьте, какая версия Windows 10 является последней. Вы можете найти эту информацию на веб-странице Microsoft с информацией о выпуске Windows 10 — посмотрите самую последнюю версию в разделе «Полугодовой канал».
Как получить последнюю версию Windows 10
Если число не совпадает, у Вас старая версия Windows 10. Чтобы пропустить ожидание и немедленно обновить свой компьютер до последней версии, посетите страницу «скачать Windows 10» и нажмите кнопку «Обновить сейчас», чтобы загрузить Microsoft Update Assitant. Запустите загруженный инструмент — если доступна новая версия Windows 10, инструмент найдет и установит ее.
Чтобы проверить, установлена ли у Вас последняя версия Windows 10 на ПК, Вы всегда можете просто загрузить и запустить этот инструмент Microsoft. Если доступна новая версия, инструмент предложит ее установить. Если у Вас установлена последняя версия, инструмент сообщит Вам об этом.
Предупреждение: Запуская Помощник по обновлению, Вы заставляете Windows 10 обновляться.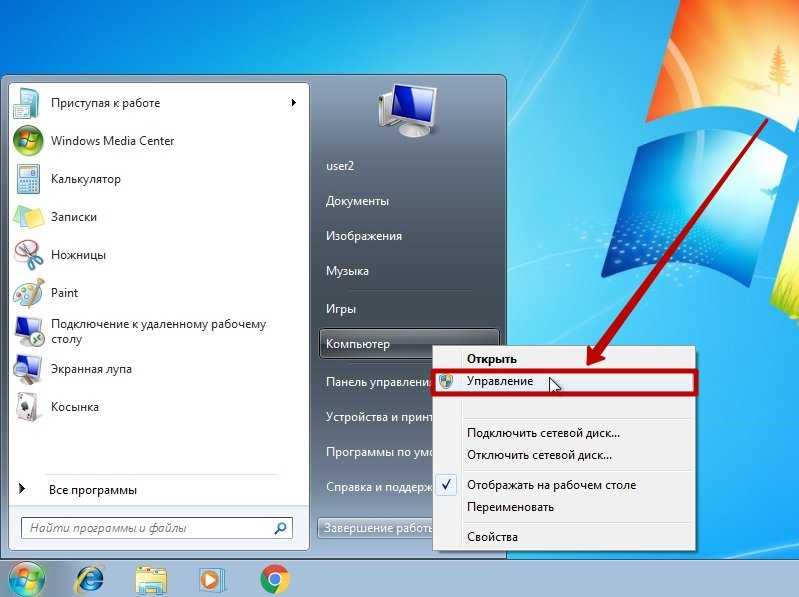 Даже если на Вашем компьютере есть известная проблема с обновлением, Windows проигнорирует проблему и все равно установит обновление. Microsoft рекомендует сначала проверить наличие всех известных проблем, влияющих на Вашу систему.
Даже если на Вашем компьютере есть известная проблема с обновлением, Windows проигнорирует проблему и все равно установит обновление. Microsoft рекомендует сначала проверить наличие всех известных проблем, влияющих на Вашу систему.
Вы всегда можете удалить обновление, если у Вас возникнут проблемы, при условии, что Ваш компьютер по-прежнему загружается правильно. Однако ВКак отменить сборку и удалить обновления в Windows 10ы должны удалить обновление в течение первых десяти дней после его установки.
Проверьте, установлена ли у вас Windows 10 версия 20h3 (October 2020 Update). G-ek.com
Обновления сборок Windows 10 приносят много новых возможностей и улучшений в ОС. Microsoft завершила работу над Windows 10 версии 20h3 «Обновление за октябрь 2020». Вскоре компания сделает его доступным через Центр обновления Windows, а также через средство Media Creation Tool / позволяющее создавать образы ISO для чистой установки.
Версия 2004 — это следующее крупное обновление Windows 10, но установлено ли оно на вашем компьютере? Вот простые способы, которые вы можете использовать, чтобы определить, установлено ли на вашем компьютере обновление Windows 10 версии 2004 или 20h3.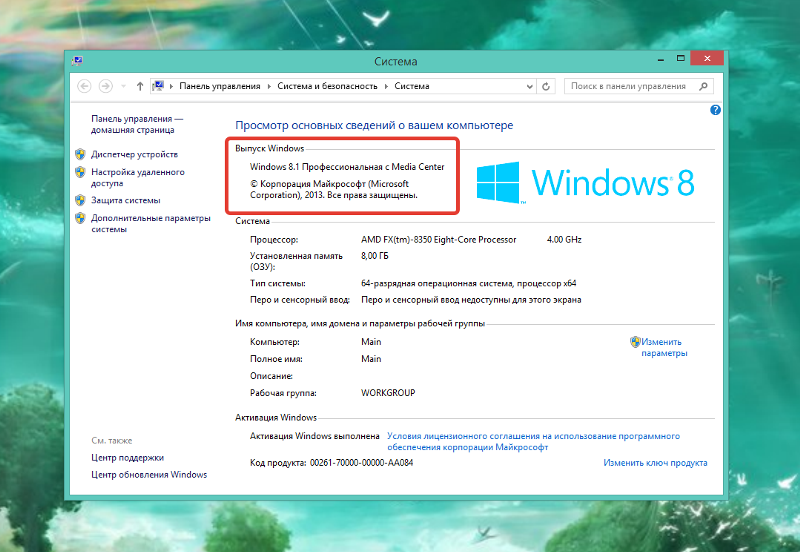
Как проверить, установлена ли у вас Windows 10 версии 20h3
Если вы не уверены, какая версия Windows 10 работает на вашем компьютере, вы можете проверить это с помощью команды «winver».
- Нажмите одновременно клавиши Win + R на клавиатуре. Откроется диалоговое окно «Выполнить».
- Введите в поле «Выполнить» команду:
winver
И нажмите Enter.
В окне «Windows сведения» вы можете увидеть свою версию Windows 10. Она должна быть 20h3. Здесь вы можете увидеть информацию о сборке ОС. Она может быть 19042 или выше.
Или, Windows 10 версии 2004. Она может быть 19041 или выше.
Кроме того, вы можете использовать приложение «Параметры», чтобы проверить, установлена ли у вас Windows 10 версии 20h3. Вот как.
Проверьте в Параметрах, установлена ли Windows 10 версия 20h3
- Откройте приложение «Параметры»
- Перейдите «Система» → «О системе».

- Прокрутите вниз до раздела «Характеристики Windows».
- Смотрите строку Версия.
Наконец, информация о текущей версии Windows 10 также хранится в реестре.
Найти, номер версии Windows 10 в реестре
- Откройте приложение «Редактор реестра».
- Перейти к следующему разделу реестра.
HKEY_LOCAL_MACHINE\SOFTWARE\Microsoft\Windows NT\CurrentVersion
- В правой панели вы найдете все, что вам нужно знать о версии и выпуске Windows 10. Смотрите значение ReleaseId.
Все!
Используя эти простые методы, вы можете быстро проверить, какая версия Windows 10 установлена ли на вашем компьютере.
Возможно, вам будет интересно прочитать следующие статьи:
Что нового в Windows 10 версии 20h3
Что нового в Windows 10 версии 2004, обновление за Май 2020 г.
Удалить обновление Windows 10 версии 20h3 и вернутся к предыдущей сборке.
Microsoft анонсирует Windows 10X; в конце 2020 года
Как сделать чистую установку Windows 10.
Как определить дату установки Windows на вашем компьютере
В то время как большинство пользователей Windows могут никогда не устанавливать операционную систему (скорее всего, они останутся с копией, которая была предустановлена при покупке компьютера), опытные пользователи слишком знаком с процессом. Но если не вести подробных записей о каждой из бесчисленных установок на протяжении многих лет, большинство пользователей не будут точно знать, как давно была выполнена текущая установка Windows. Вот две быстрые и простые команды для определения даты установки Windows.
Определите дату установки Windows с помощью Systeminfo
Команда Systeminfo может отображать подробную информацию о конфигурации вашего компьютера и версии Windows, но здесь нас интересует дата установки Windows.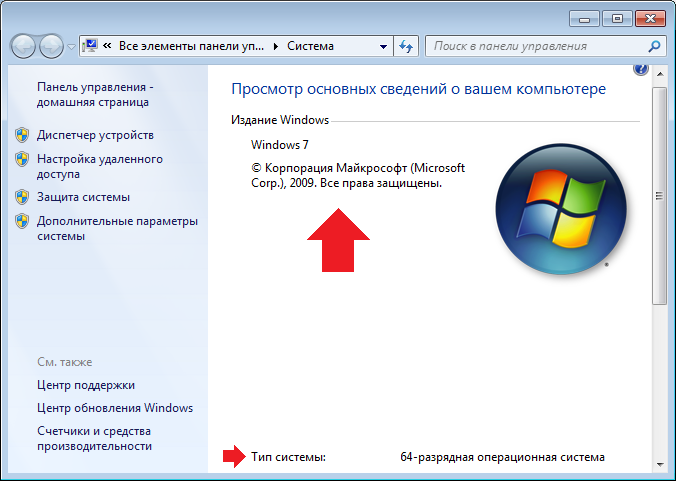
1. Во-первых, вам необходимо войти в систему с учетной записью администратора, чтобы следующие команды работали. После входа в систему запустите командную строку:
Windows 8: введите « CMD » на начальном экране и выберите Командная строка из результатов поиска.
Windows XP/Vista/7: щелкните Пуск > Выполнить , введите « CMD » в поле «Выполнить» и нажмите Enter.
2. В окне командной строки введите следующую команду:
systeminfo | find /i "дата установки"
Команда будет выполняться несколько секунд, пока сканируется вся ваша конфигурация. Однако, поскольку мы ограничили выходные данные полями, содержащими «дату установки», после завершения процесса вы увидите только один результат: «Исходная дата установки».
В нашем примере эта конкретная версия Windows была установлена 9 сентября 2013 г. в 18:10:58. Результаты отображаются в соответствии с настройками даты и времени вашей системы, поэтому в нашем случае эта дата — восточное летнее время.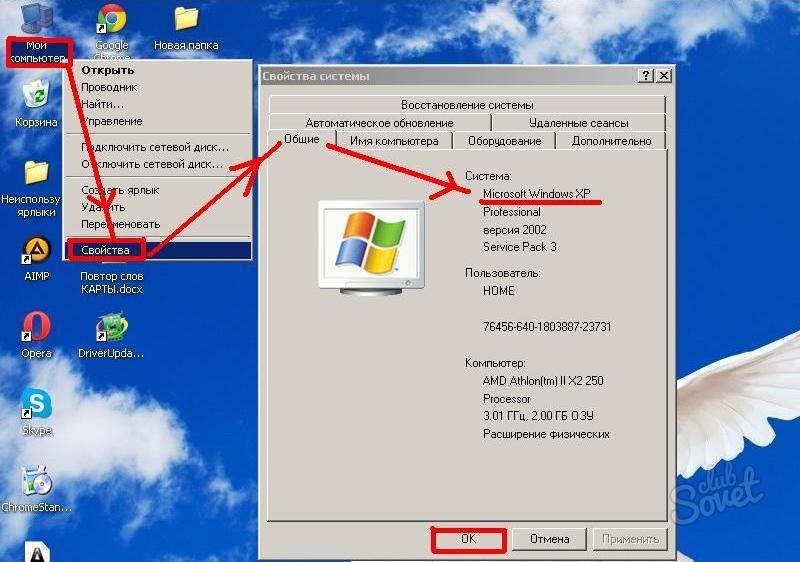
Использование Systeminfo в Windows 10
Этот процесс почти идентичен процессу в Windows 8, поэтому мы кратко продемонстрируем его. Обратите внимание, что для выполнения этих задач вы можете использовать либо командную строку Windows Powershell, Powershell был разработан, чтобы заменить командную строку.
- Откройте меню «Пуск», введите « командная строка » и выберите «Запуск от имени администратора ».
- Теперь введите systeminfo | найдите /i «дата установки» и нажмите Введите . Вы также можете просто ввести « date » или «original», вам понадобятся кавычки, чтобы команда работала.
В нашем примере мы хотели определить только дату установки Windows, но команда Systeminfo может предоставить гораздо больше информации, например точную версию Windows, время последней загрузки, информацию о ЦП и BIOS, а также номер и обозначение любых исправлений Windows. Чтобы увидеть эту информацию, просто запустите команду «systeminfo» без каких-либо завершающих параметров.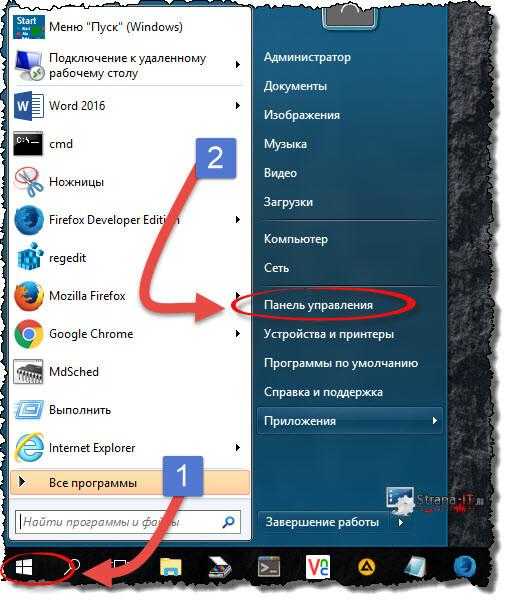
Определение даты установки Windows с помощью WMIC
Другой способ получения даты установки Windows — использование инструмента командной строки инструментария управления Windows (WMIC). Это может предоставить большую часть той же информации, что и «Systeminfo», хотя и в менее удобной для пользователя форме.
- Как и прежде, убедитесь, что вы вошли в систему как администратор, и запустите командную строку .
- Теперь введите следующую команду: « wmic os get installdate» и нажмите Введите .
Будет возвращен один результат «InstallDate» со строкой цифр. Эти цифры представляют дату установки Windows в формате ГГГГММДДЧЧММСС, где время отображается через 24 часа.
В нашем примере 20130909181058 соответствует 9 сентября 2013 г. в 18:10:58 (или 18:10:58), точно тому же времени, которое было сообщено командой SystemInfo.
Использование WMIC в Windows 10
- Снова откройте командную строку и выберите Запуск от имени администратора .

- Теперь введите wmic os get installdate и нажмите Enter .
Большинство пользователей, вероятно, предпочтут схему отображения Systeminfo, хотя WMIC может выдавать результат немного на быстрее, особенно в системах с более медленными или более сложными аппаратными конфигурациями.
Любой метод является относительно быстрым и точным способом определить, сколько лет вашей установке Windows на самом деле, и может помочь в планах устранения неполадок или переустановки.
Как посмотреть дату установки Windows? Оставьте комментарий ниже и поделитесь им с нами.
Как проверить версию Windows с помощью ярлыка или CMD
Пользователю Windows важно знать, какую версию операционной системы вы используете. Эта информация понадобится вам при установке новых программ, а также для устранения неполадок.
Microsoft предоставляет сведения о версии Windows, установленной на вашем компьютере, в нескольких местах операционной системы, например.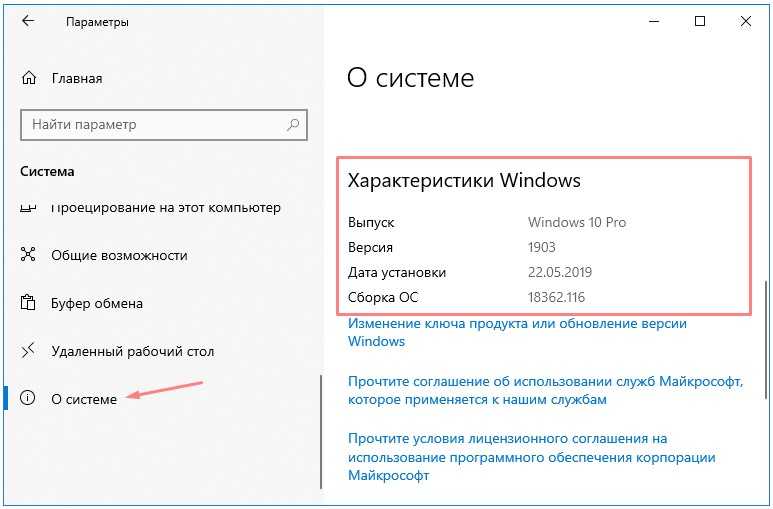 в Панели управления. Существует три различных способа доступа к соответствующей системной информации. Давайте посмотрим на них сейчас.
в Панели управления. Существует три различных способа доступа к соответствующей системной информации. Давайте посмотрим на них сейчас.
Содержание
- Проверка версии Windows с помощью сочетания клавиш
- Проверка версии Windows с помощью панели управления
- Проверка версии Windows с помощью CMD
Доменные имена стоимостью менее 1 доллара США
9000 TLD первый год.
Зачем ждать? Получите свое любимое доменное имя сегодня!
Соответствующий адрес электронной почты
SSL-сертификат
Поддержка 24/7/365
Проверка версии Windows с помощью сочетания клавиш
Самый быстрый способ узнать версию Windows — использовать сочетание клавиш. В более новых системах шаги следующие:
- Одновременно нажмите клавишу [Windows] и клавишу [Пауза] .

- Появится окно информации о системе.
Под заголовком «Просмотр основной информации о вашем компьютере» вы увидите название вашей операционной системы, например. Windows 10 Корпоративная.
Окно также содержит обзор технических характеристик вашей системы , например: архитектура процессора, установленная память (ОЗУ) и тип системы (т.е. 32-битная или 64-битная). В следующем разделе показано имя вашего компьютера и настройки сетевого домена. Вы также можете увидеть, активирована ли ваша версия Windows.
Таким образом, окно системной информации содержит всю информацию, необходимую для установки новых программ.
Однако он не предоставляет подробной информации о вашей версии Windows, такой как номер версии или номер сборки ОС. Эта информация понадобится вам, например, если вы хотите проверить, установлены ли в вашей операционной системе все последние обновления.
В окне показана основная информация для ПК с установленной Windows 10 Enterprise.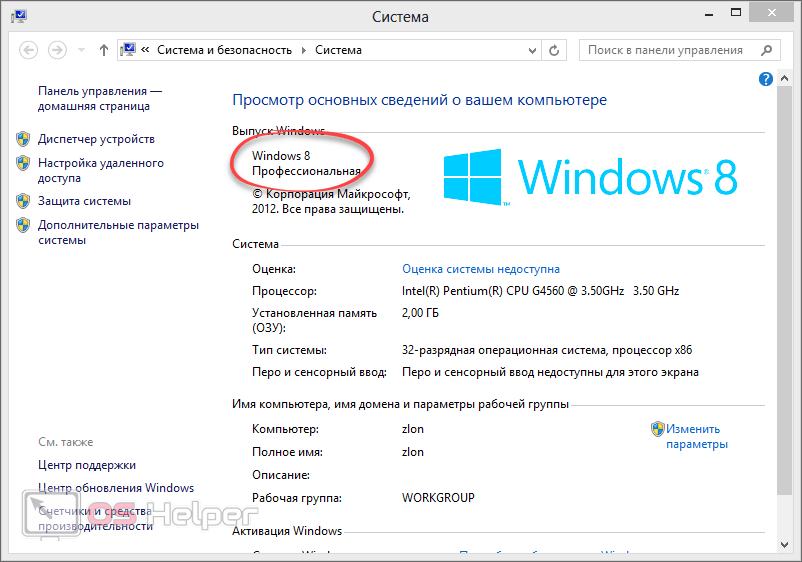
Вы можете узнать номер версии вашего Windows версии следующим образом:
- Нажмите сочетание клавиш клавиша [Windows] + [R] . Откроется диалоговое окно «Выполнить».
- Введите winver и нажмите [OK] .
Диалоговое окно «Выполнить».
Появится окно «О Windows». Это показывает, какая версия Windows у вас установлена (например, Windows 7, 8 или 10), и вы также можете увидеть номер версии и номер сборки .
В целях защиты вашей конфиденциальности видео не будет загружаться, пока вы не нажмете на него.
Поле «О Windows» содержит подробную информацию о версии операционной системы.
Проверка версии Windows через панель управления
Вместо описанного выше сочетания клавиш [Windows] + [Пауза] можно вызвать окно системной информации через панель управления следующим образом:
- Щелкните значок Cortana, чтобы открыть функцию поиска операционной системы.
 .
. - Введите поисковый запрос «Панель управления».
- В Панели управления сначала нажмите «Система и безопасность», затем «Система».
3 способа присутствовать и развиваться в Интернете
Получите доступ к собственному домену. Завоюйте доверие с помощью собственного адреса электронной почты. Привлекайте посетителей с помощью собственного веб-сайта.
Проверка версии Windows с помощью CMD
Если вы знакомы с командной строкой Windows , вы можете быстро и легко узнать, какая у вас версия операционной системы, используя утилиту командной строки system info следующим образом:
- Нажмите клавишу [Windows] + [R] , чтобы открыть диалоговое окно «Выполнить».
- Введите cmd и нажмите [OK] , чтобы открыть командную строку Windows.
- Тип системная информация в командной строке и нажмите [Enter] , чтобы выполнить команду.

После выполнения команды вы сможете увидеть все детали вашей системы в выводе терминала. Сюда входят название операционной системы, номер версии и номер сборки.
Выполнение команды systeminfo показывает, что компьютер работает под управлением Microsoft Windows 10 Enterprise, номер версии 10.0.17134.
- Ноу-хау
- Tools
- Windows
- Encyclopedia
Related articles
How to fix a Blue Screen of Death (BSOD)
- Know-how
Печально известный синий экран смерти обычно появляется без предупреждения. Это важный индикатор внутренних проблем с оборудованием, программным обеспечением или драйверами. Если Windows больше не может быть запущена в результате такой проблемы, то происходит принудительное завершение работы в виде синего экрана, содержащего сообщение об ошибке.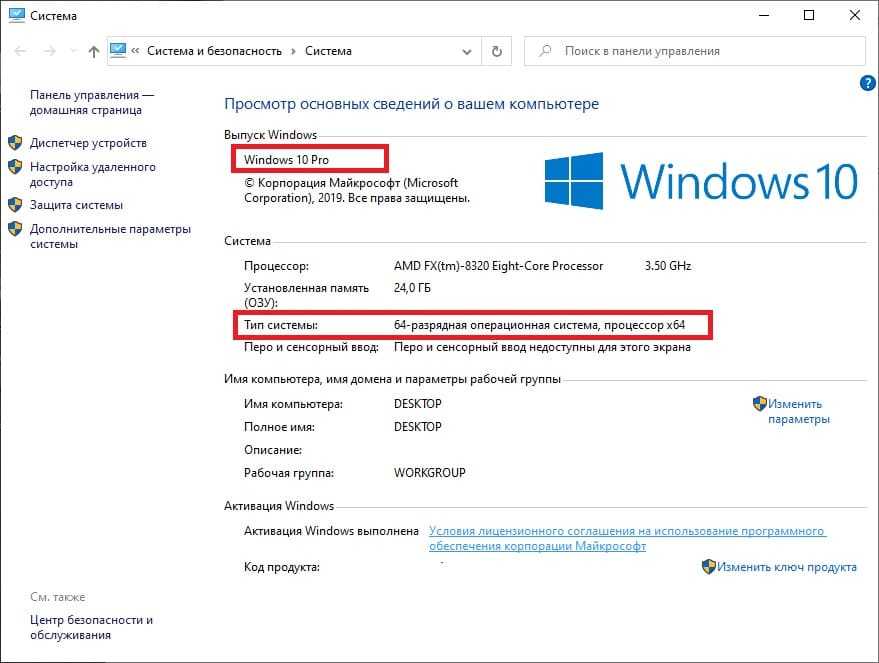 Это может привести к потере несохраненных файлов и документов. Самое главное с…
Это может привести к потере несохраненных файлов и документов. Самое главное с…
Как исправить синий экран смерти (BSOD)
Команды CMD для командной строки Windows
- Ноу-хау
В Windows доступно более 200 команд CMD. Командную строку можно использовать для управления большими частями операционной системы, компьютера или дисков. Вы также можете использовать команды «командной строки» Windows для организации файлов или запуска сетевых задач. Для этого, однако, вы должны знать правильные команды. Здесь мы объясняем, как использовать команды CMD и какие функции у них есть. Наша статья…
Команды CMD для командной строки Windows
Удаление Windows.old — Как сделать
Windows предлагает множество функций, обеспечивающих долгосрочную работу системы. Например, операционная система создает резервную папку с именем Windows.old во время новых установок, обновлений или крупных обновлений, которую можно использовать для восстановления системы до ее предыдущего состояния. В нашей статье вы узнаете, при каких обстоятельствах вы можете удалить Windows.old и как это сделать.
В нашей статье вы узнаете, при каких обстоятельствах вы можете удалить Windows.old и как это сделать.
Удаление Windows.old — Как
Как найти имя компьютера на Windows и Mac — вот как
Будь то из-за технических проблем или из-за того, что разные компьютеры в сети имеют одинаковое имя: иногда вам нужно знать, как найти имя компьютера, чтобы упростить назначение компьютера в сеть. Поиск имени вашего компьютера обычно является простым и быстрым процессом. Узнайте, где вам нужно найти имя вашего компьютера при использовании Windows 7, 8 и 10 или Mac.
Как найти имя компьютера в Windows и Mac — вот как
Какая у меня версия Microsoft Office?
- Интернет-продажи
Если у вас возникают проблемы совместимости или сообщения об ошибках с приложениями Microsoft Office, важно иметь под рукой номер версии программы Office, которую вы используете. Потому что сообщения об ошибках, которые вы получаете, во многом зависят от используемой версии Office.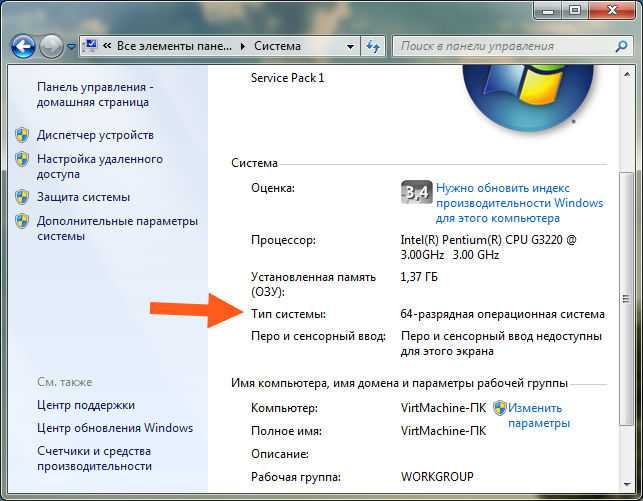

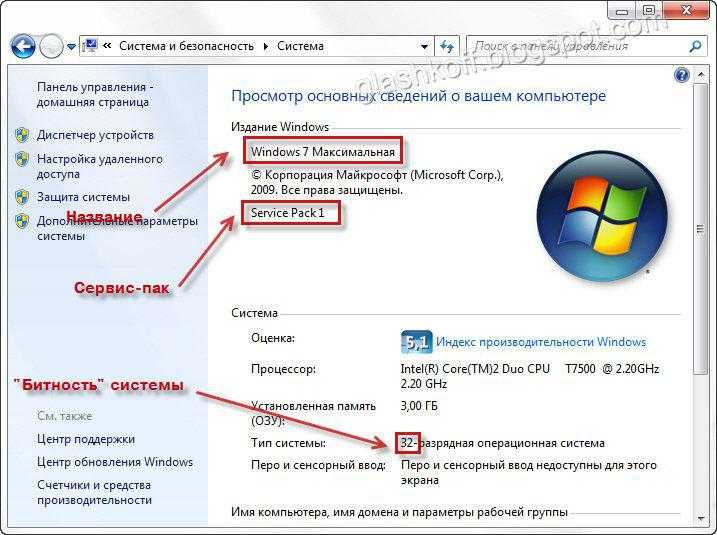


 .
.
![Как восстановить на ноутбуке удаленную программу: [Решено] Как Восстановить Деинсталлированные/Удаленные Программы в Windows 10](https://dilios.ru/wp-content/themes/dilios.ru/assets/front/img/thumb-medium-empty.png)