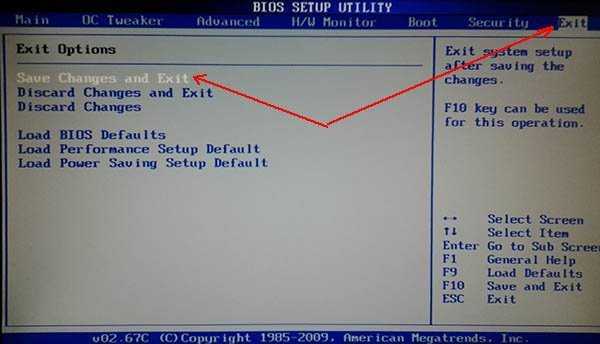Как на пк настроить биос на: Настольные ПК HP — Информация о служебной программе настройки BIOS компьютера и пунктах ее меню
Содержание
Как настроить БИОС на компьютере
Содержание
- Об интерфейсе и управлении в BIOS
- Базовые настройки
- Параметры «Advanced»
- Настройка безопасности и стабильности
- Установка пароля
- Вопросы и ответы
Если вы приобрели собранный компьютер или ноутбук, то его BIOS уже настроен должным образом, однако вы всегда можете вносить какие-либо персональные корректировки. Когда компьютер собирается самостоятельно, то для его правильной работы необходимо настроить BIOS самостоятельно. Также данная необходимость может возникнуть, если к материнской плате был подключён новый компонент и все параметры сбросились по умолчанию.
Интерфейс большинства версий BIOS, за исключением самых современных, представляет примитивную графическую оболочку, где есть несколько пунктов меню, из которых можно перейти в другой экран с уже настраиваемыми параметрами. Например, пункт меню «Boot» открывает пользователю параметры распределения приоритета загрузки компьютера, то есть там можно выбрать девайс, с которого будет выполняться загрузка ПК.
Читайте также: Как поставить загрузку компьютера с флешки
Всего на рынке есть 3 производителя BIOS, и у каждого из них интерфейс может значительно различаться внешне. Например, у AMI (American Megatrands Inc.) есть верхнее меню:
У некоторых версий Phoenix и Award все пункты разделов расположены на главной странице в виде столбиков.
Плюс, в зависимости от производителя, могут различаться и названия некоторых пунктов и параметров, хотя смысл они будут нести один и тот же.
Все перемещения между пунктами происходят при помощи клавиш со стрелочками, а выбор — с помощью Enter. Некоторые производители делают даже специальную сноску в интерфейсе BIOS, где написано какая клавиша за что отвечает. В UEFI (самая современная разновидность BIOS) есть более продвинутый пользовательский интерфейс, возможность управления при помощи компьютерной мыши, а также перевод некоторых пунктов на русский язык (последнее встречается довольно редко).
Базовые настройки
К базовым настройкам относятся параметры времени, даты, приоритета загрузки компьютера, различные настройки памяти, жёстких дисков и дисководов.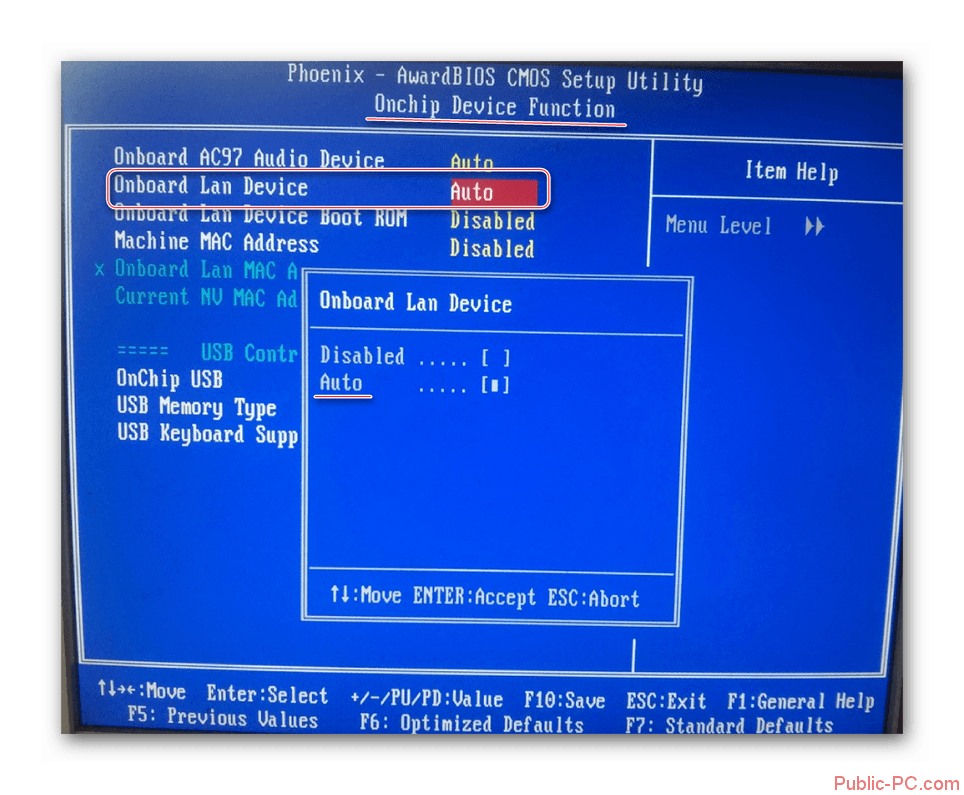 При условии, что вы только собрали компьютер, необходимо произвести настройки данных параметров.
При условии, что вы только собрали компьютер, необходимо произвести настройки данных параметров.
Они будут находиться в разделе «Main», «Standard CMOS Features» и «Boot». Стоит помнить, что в зависимости от производителя названия могут отличаться. Для начала настройте дату и время по данной инструкции:
- В разделе «Main» найдите «System time», выберите его и нажмите Enter для внесения корректировок. Выставьте время. В BIOS от другого разработчика параметр «System time» может называться просто «Time» и находиться в разделе «Standard CMOS Features».
- Аналогичное нужно проделать с датой. В «Main» найдите «System Date» и выставьте приемлемое значение. Если у вас другой разработчик, то смотрите настройки даты в разделе «Standard CMOS Features», нужный вам параметр должен называться просто «Date».
Теперь необходимо сделать настройку приоритетности жёстких дисков и дисководов.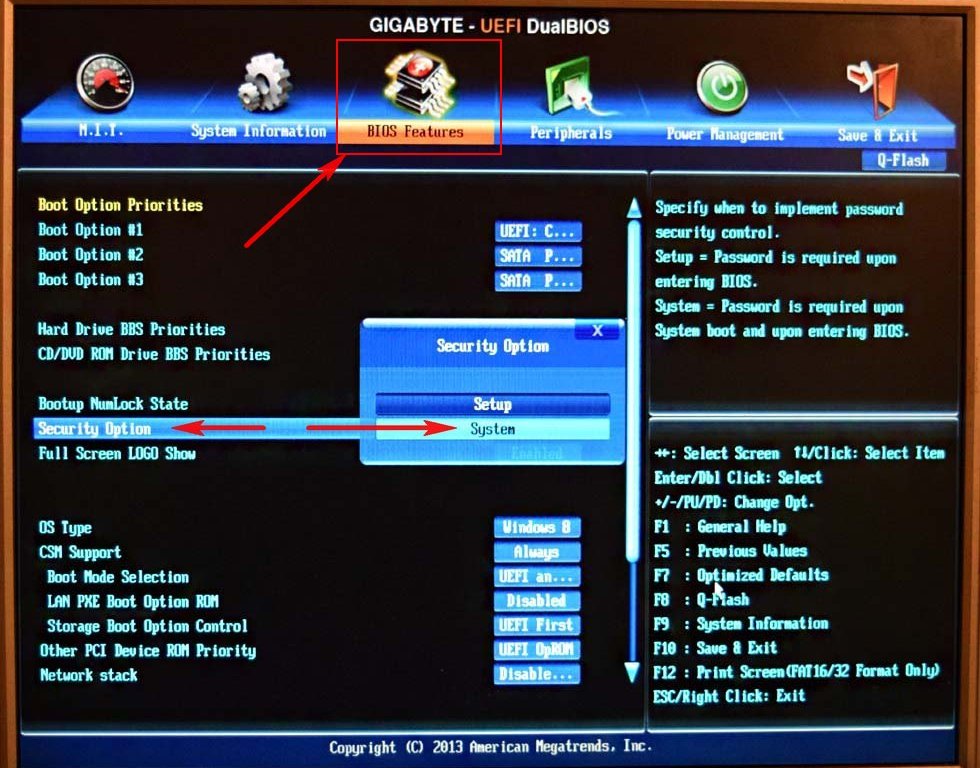 Иногда, если её не делать, то система просто не будет загружаться. Все нужные параметры находятся в разделе «Main» или «Standard CMOS Features» (в зависимости от версии BIOS). Пошаговая инструкция на примере Award/Phoenix BIOS выглядит следующим образом:
Иногда, если её не делать, то система просто не будет загружаться. Все нужные параметры находятся в разделе «Main» или «Standard CMOS Features» (в зависимости от версии BIOS). Пошаговая инструкция на примере Award/Phoenix BIOS выглядит следующим образом:
- Обратите внимание на пункты «IDE Primary Master/Slave» и «IDE Secondary Master, Slave». Там придётся сделать настройку жёстких дисков, если их вместимость составляет более 504 МБ. Выберите один из этих пунктов при помощи клавиш со стрелочками и нажмите Enter для перехода к расширенным настройкам.
- Напротив параметра «IDE HDD Auto-Detection» желательно поставить «Enable», так как он отвечает за автоматическую расстановку расширенных настроек диска. Вы сами можете их задать, но для этого придётся знать количество цилиндров, оборотов и т. д. В случае, если что-то из этого указать неправильно, то диск не будет работать вообще, поэтому лучше всего эти настройки доверить системе.

- Аналогично следует сделать и с другим пунктом из 1-го шага.
Похожие настройки нужно произвести и пользователям BIOS от AMI, только здесь меняются SATA-параметры. Используйте это руководство для работы:
- В «Main» обратите внимание на пункты, которые носят название «SATA (номер)». Всего их будет столько, сколько жёстких дисков поддерживается вашим компьютером. Вся инструкция рассмотрена на примере «SATA 1» — выберите этот пункт и нажмите Enter. Если у вас несколько пунктов «SATA», то все шаги, что ниже нужно проделать с каждым из пунктов.
- Первый параметр, который нужно настроить — это «Type». Если вы не знаете тип подключения вашего жёсткого диска, то поставьте напротив него значение «Auto» и система определит его самостоятельно.
- Перейдите к «LBA Large Mode». Этот параметр отвечает за возможность работы дисков с размером более 500 МБ, поэтому напротив него обязательно поставьте «Auto».

- Остальные настройки, вплоть до пункта «32 bit Data Transfer», проставьте на значение «Auto».
- Напротив «32 bit Data Transfer» нужно установить значение «Enabled».
Пользователи AMI BIOS на этом могут закончить стандартные настройки, а вот у разработчиков Award и Phoenix имеется ещё несколько дополнительных пунктов, которые нуждаются в участии пользователя. Все они находятся в разделе «Standard CMOS Features». Вот их список:
- «Drive A» и «Drive B» — эти пункты отвечают за работу дисководов. Если таковых в конструкции нет, то напротив обоих пунктов нужно поставить значение «None». Если дисководы есть, то придётся выбрать тип дисковода, поэтому заранее рекомендуется изучить все характеристики своего компьютера более детально;
- «Halt out» — отвечает за прекращение загрузки ОС при обнаружении каких-либо ошибок. Рекомендуется выставить значение «No errors», при котором загрузка компьютера не будет прерываться, если будут обнаружены несерьёзные ошибки.
 Все информация о последних выводится на экран.
Все информация о последних выводится на экран.
На этом стандартные настройки можно завершить. Обычно половина из этих пунктов уже будет иметь какие нужно значения.
Параметры «Advanced»
На этот раз все настройки будут производиться в разделе «Advanced». Он есть в BIOS от любых производителей, правда, может носить немного другое наименование. Внутри него может быть разное количество пунктов в зависимости от производителя.
Рассмотрим интерфейс на примере AMI BIOS:
- «JumperFree Configuration». Здесь находится большая часть настроек, которую необходимо сделать пользователю. Данный пункт отвечает сразу за настройку напряжения в системе, разгон винчестера и установку рабочей частоты для памяти. Подробнее о настройке — чуть ниже;
- «CPU Configuration». Как следует из названия — здесь производятся различные манипуляции с процессором, однако если вы делаете стандартные настройки после сборки компьютера, то в этом пункте ничего менять не нужно.
 Обычно к нему обращаются, если требуется ускорить работу ЦП;
Обычно к нему обращаются, если требуется ускорить работу ЦП; - «Chipset». Отвечает за чипсет и функционирование чипсета и BIOS. Обычному пользователю сюда заглядывать не нужно;
- «Onboard device configuration». Тут настраиваются конфигурации для совместного функционирования различных элементов на материнской плате. Как правило, все настройки произведены верно уже автоматом;
- «PCIPnP» — настройка распределения различных обработчиков. Вам ничего делать в этом пункте не надо;
- «USB Configuration». Здесь можно настроить поддержку USB-портов и USB-устройств для ввода (клавиатуру, мышку и др.). Обычно все параметры уже активны по умолчанию, но рекомендуется зайти и проверить — если какой-то из них не активен, то подключить его.
Подробнее: Как включить USB в BIOS
Теперь приступим непосредственно к настройкам параметров из пункта «JumperFree Configuration»:
- Изначально вместо нужных параметров там может быть один или несколько подразделов.
 Если это так, то перейдите в тот, который называется «Configure System Frequency/Voltage».
Если это так, то перейдите в тот, который называется «Configure System Frequency/Voltage». - Проверьте, чтобы напротив всех параметров, которые там будут, стояло значение «Auto» или «Standard». Исключения составляют лишь те параметры, где выставлено какое-либо цифровое значение, например, «33,33 MHz». В них менять ничего не нужно
- Если напротив какого-то из них стоит «Manual» или любое другое, то выберите данный пункт при помощи клавиш со стрелочками и нажмите Enter, чтобы внести изменения.
У Award и Phoenix настраивать данные параметры не нужно, так как они по умолчанию настроены верно и находятся совершенно в другом разделе. Зато в разделе «Advanced» вы найдёте расширенные настройки для установки приоритетов загрузки. Если в компьютере уже есть жёсткий диск с установленной на нём операционной системой, то в «First Boot Device» выберите значение «HDD-1» (иногда нужно выбрать «HDD-0»).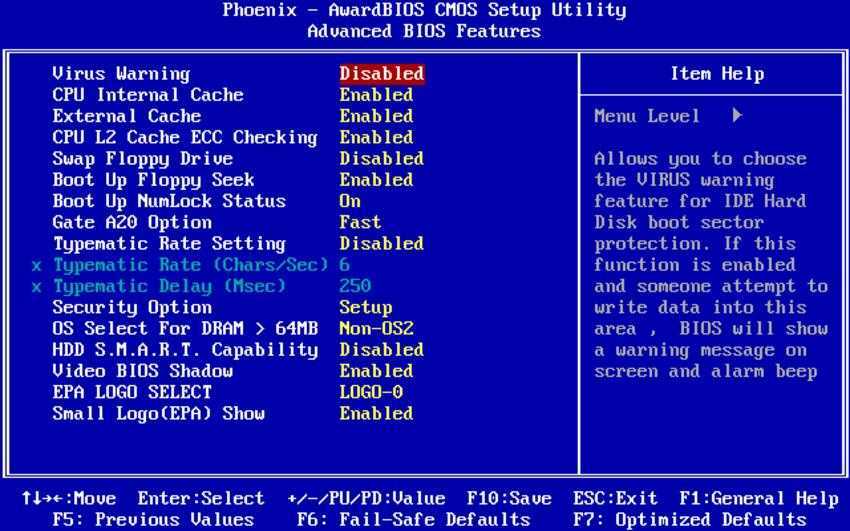
Если же операционная система на жёсткий диск ещё не установлена, то вместо него рекомендуется поставить значение «USB-FDD».
Читайте также: Как установить загрузку компьютера с флешки
Также у Award и Phoenix в разделе «Advanced» есть пункт касательно настроек входа в BIOS с паролем — «Password Check». Если вы задали пароль, то рекомендуется обратить внимание на этот пункт и выставить приемлемое для вас значение, всего их два:
- «System». Для получения доступа к BIOS и его настройкам нужно ввести верный пароль. Система будет запрашивать пароль от BIOS при каждой загрузке компьютера;
- «Setup». Если вы выбрали данный пункт, то сможете войти в BIOS без ввода паролей, но для получения доступа к его настройкам придётся ввести пароль, заданный ранее. Пароль запрашивается только тогда, когда вы пытаетесь войти в BIOS.
Настройка безопасности и стабильности
Эта возможность актуальна только для владельцев машин с BIOS от Award или Phoenix. Вы можете включить режим максимальной производительности или стабильности. В первом случае система станет работать немного быстрее, но при этом есть риск несовместимости с некоторыми операционными системами. Во втором случае всё работает более стабильно, но медленнее (не всегда).
Вы можете включить режим максимальной производительности или стабильности. В первом случае система станет работать немного быстрее, но при этом есть риск несовместимости с некоторыми операционными системами. Во втором случае всё работает более стабильно, но медленнее (не всегда).
Чтобы включить режим высокой производительности, в главном меню выберите «Top performance» и поставьте в нём значение «Enable». Стоит помнить, что есть риск нарушить стабильность работы операционной системы, поэтому поработайте в таком режиме несколько дней, и если в системе появятся какие-либо сбои, которых ранее не наблюдалось, то отключите его, установив значение «Disable».
Если же быстродействию вы предпочитаете стабильность, то рекомендуется загрузить протокол безопасных настроек, всего их есть два вида:
- «Load Fail-Safe Defaults». В этом случае BIOS загружает самые безопасные протоколы. Однако производительность сильно страдает;
- «Load Optimized Defaults».
 Производится загрузка протоколов, исходя из особенностей вашей системы, благодаря этому производительность страдает не так сильно, как в первом случае. Рекомендуется к загрузке.
Производится загрузка протоколов, исходя из особенностей вашей системы, благодаря этому производительность страдает не так сильно, как в первом случае. Рекомендуется к загрузке.
Для загрузки какого-либо из этих протоколов нужно выбрать один из пунктов, рассмотренных выше, в правой части экрана, после чего подтвердить загрузку при помощи клавиш Enter или Y.
Установка пароля
После завершения основных настроек вы можете задать пароль. В этом случае никто кроме вас не сможет получить доступ к BIOS и/или возможность каких-либо изменять его параметры (зависит от настроек, которые были описаны выше).
В Award и Phoenix для того, чтобы задать пароль, нужно в главном экране выбрать пункт «Set Supervisor Password». Откроется окно, куда вводится пароль длиной до 8 символов, после ввода открывается аналогичное окошко, где нужно прописать этот же пароль для подтверждения. При наборе используйте только латинские символы и арабские цифры.
Для снятия пароля вам нужно снова выбрать пункт «Set Supervisor Password», но когда появится окно ввода нового пароля, просто оставляйте его пустым и нажмите Enter.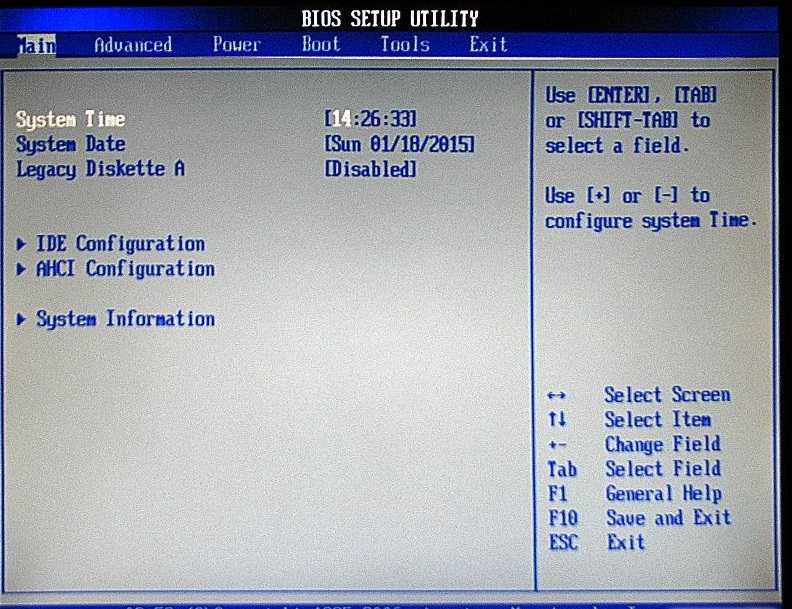
В AMI BIOS пароль задаётся немного по другому. Для начала вам нужно перейти в раздел «Boot», что в верхнем меню, а там уже найти «Supervisor Password». Пароль задаётся и снимается аналогичным образом с Award/Phoenix.
По завершении всех манипуляций в BIOS вам нужно выйти из него с сохранением ранее сделанных настроек. Для этого найдите пункт «Save & Exit». В некоторых случаях можно воспользоваться горячей клавишей F10.
Настраивать BIOS не так сложно, как это может показаться на первый взгляд. К тому же, большинство из описанных настроек часто уже выставлены по умолчанию так, как это нужно для нормальной работы компьютера.
Настройка BIOS на компьютере, настройка биос для ускорения ПК
Содержание
- Профессиональные настройки БИОС
- Настройка БИОС
1 Профессиональные настройки БИОС
В первой части статьи о настройке БИОС были описаны основные моменты настройки для нормальной работы BIOS.
Продолжая тему — «как правильно настроить биос», в этой статье мы рассмотрим более тонкие опции с помощью которых вы сможете:
— увеличить скорость загрузки компьютера
— провести настройку внешней и интегрированной видеокарты.
— настроить процессор (кеш память).
А теперь обо все подробней.
POST проверка.
Во время прохождения компьютером POST (Power-on Self-Test) –первоначальной проверки оборудования, чаще всего, вместо результатов проверки мы видим заставку BIOS.
Хотя для прозрачности состояния вашего ПК, очень важно быть в курсе тех или иных ошибок,обнаруженных в процессе тестирования.
Чтобы видеть, как тестируется ваша система, необходимо в разделе «Advanced BIOS Features» найти пункт «Full Screen LOGO Display» и поставить значение «Disabled».
Ускоряем загрузку ПК
Загрузка ПК всегда начинается с трёхкратного тестирования устройств.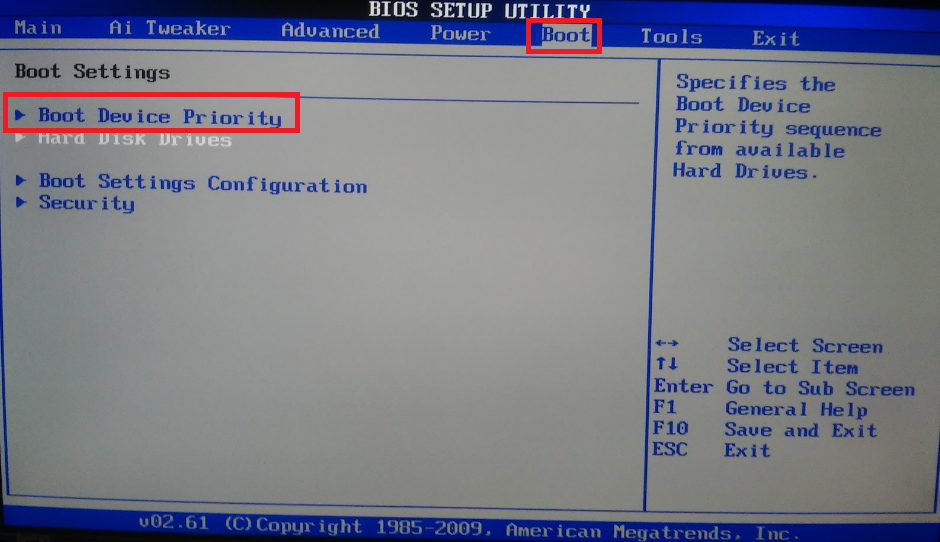 Такое тестирование необходимо, только в случае, если какой-то компонент системы может работать нестабильно (например, после разгона или перепада напряжения).
Такое тестирование необходимо, только в случае, если какой-то компонент системы может работать нестабильно (например, после разгона или перепада напряжения).
Если с этим у вас проблем нет, то можно смело уменьшить тестирование с 3-х до одного. Делается это просто, достаточно перейти в раздел «Advanced» или «Advanced BIOS Features» и в опции «Quick Power On Self Test» или «Quick Boot» поставить значение «Enabled».
Теперь ваш ПК будет проходить проверку в разы быстрее. Если ПК работает нестабильно, необходимо опцию поменять на «Disabled«, это позволит определить проблему и принять меры для её решения.
Настройки Видеокарты
Многие материнские платы оснащены встроенной видеокартой.
Помимо встроенной можно установить отдельную видеокарту по мощнее. При этом по умолчанию настройка биоса производит проверку какая из видеокарт задействована.
При этом по умолчанию настройка биоса производит проверку какая из видеокарт задействована.
Чтобы отключить дополнительную проверку, нужно в BIOS Setup найти опцию под названием «Init Display First», также в зависимости от версии БИОС она может называется «Primary VGA BIOS» или «VGA Boot From».
Далее выбираем настройку соответствующую установленной видеокарте, то есть если видеокарта AGP, выбираем ”AGP”, если PCI – Express, то выставляем «PEG Port/Graphic Adapter Priority» или просто «PEG».
Тактовая частота и напряжение AGP и PCI Express
При увеличении частоты системной шины разгоняются: процессор, оперативная память и видеокарта. Чтобы избежать разгона видеокарты через БИОС необходимо настроить для неё тактовую частоту шины.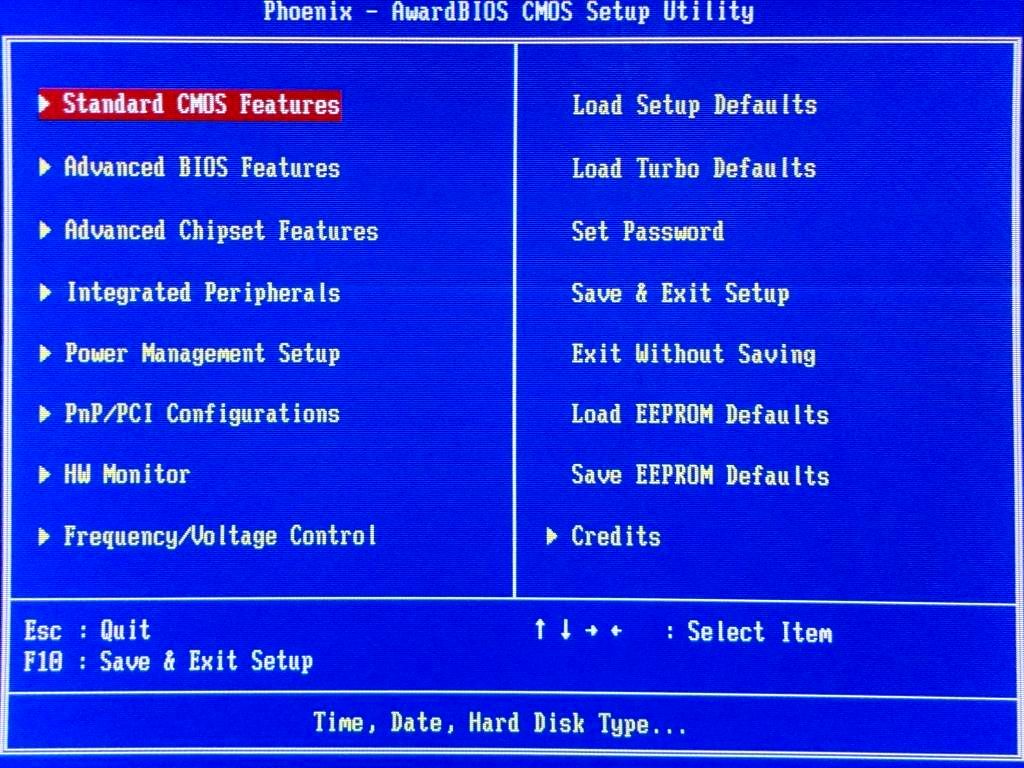
Для этого найдите в BIOS опцию «AGP Clock» или «PCI Clock» и настройте её по своему усмотрению. Можно выставить частоту фиксированной (опция ”FIX”), а также повысить или понизить её.
Для увеличения стабильной работы, можно увеличить напряжение на видеокарту с шагом в 0.1 В.
Данные опции доступны лишь в материнских платах, предназначенных для разгона, очень хорошие настройки биоса для разгона присутствует в материнских платах GIGABYTE, так что рекомендую к рассмотрению.
Также помните, что чрезмерное увеличение напряжения и частот, может повлечь за собой выход из строя видеоадаптера. Как правильно увеличить частоту системной шины читайте в статье — эффективные способы разгона процессора. Узнать подробности разгона через программу можно в статье про разгон видеокарты.
Настройка кеш памяти процессора
Помимо разгона существует, куда более безопасный способ ускорения вашего компьютера. Это задействование кеш 3-го уровня в процессоре.
Это задействование кеш 3-го уровня в процессоре.
Чтобы задействовать дополнительный потенциал ЦП необходимо зайти в «Advanced BIOS Features» и выставить опцию ”CPU L3 Cache”в значение ”Enabled”.
Конечно, данная опция доступна только в случае, если у вас процессор содержит кеш 3-го уровня. Подробнее про кеш процессора
к меню ↑
2 Настройка БИОС
Не секрет, что в любой оперативной памяти есть свой параметр таймингов.
По-другому, их ещё называют задержками, по умолчанию BIOS считывает тайминги, запрограммированные в чипе. Но если есть желание их изменить, то в BIOS это можно запросто сделать.
Для начала следует найти опции «System Performance», «Memory Timings» или «Configure DRAM Timing».
Возможно опция будет носить другое название, вы сможете её определить по значению, по умолчанию оно всегда «By SPD». Чтобы получить доступ к изменению таймингов, выставьте значение «Disabled» или «User Defined».
Чтобы получить доступ к изменению таймингов, выставьте значение «Disabled» или «User Defined».
Теоретически изменение таймингов в меньшую сторону должно прибавить скорости чипу памяти, но на самом деле добиться стабильной работы при изменении таймингов у вас получится только в случае, когда у вас установлен высококачественный чип памяти.
Если чип памяти позволяет изменять тайминги, то это в принципе бессмысленно, потому что:
1) производитель изначально устанавливает максимально производительные и стабильные значения таймингов.
2) при изменении таймингов производительность увеличивается в среднем на 2-3%. Подробнее про оперативную память
Отключаем лишние порты
Зачастую в BIOS включено множество портов которые на практике никогда не используются. Поэтому их желательно отключить, чтобы уменьшить количество IRQ прерываний.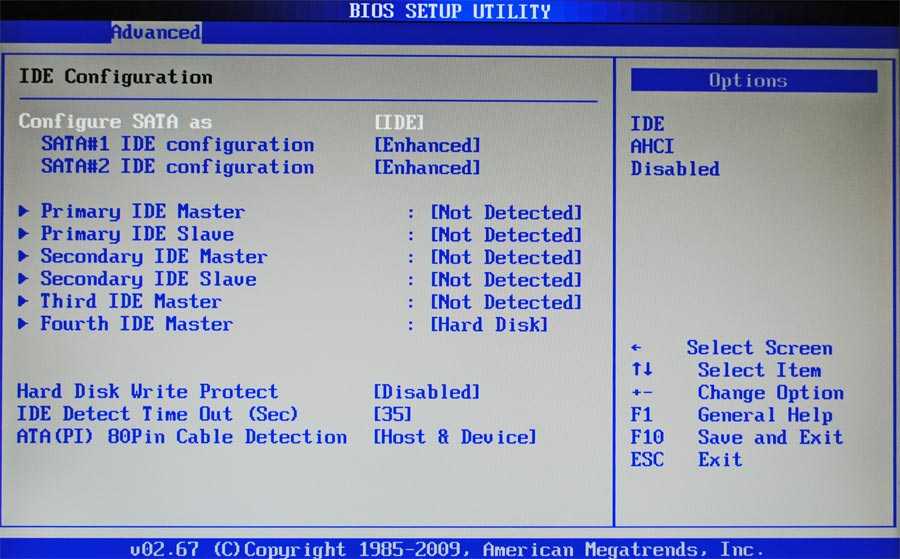 Ведь как известно, чем их меньше, тем лучше. Приступим:
Ведь как известно, чем их меньше, тем лучше. Приступим:
1. Вы когда-нибудь подключали к компьютеру старый джойстик через MIDI-интерфейс?
— нет? Тогда идём в меню «Integrated Peripherals» и выставляем значение пункта «Game Port» в «Disabled».
2. COM1, COM2 и LPT порты давно уже в прошлом, если вы не знаете, что к ним подключать, можете их смело отключить в BIOS.
Для этого в разделе «Integrated Peripherals» опции «IO Devices, Com-Port», но может называться и «Serial Port ½», присваиваем значение «Disabled».
Порт LPT выключается в опции «Parallel Port» (также необходимо поставить «Disabled»).
3. FireWire (IEEE1394) — этот порт тоже узкого назначения, если вам нужно скачать видео с видеокамеры или подключить периферию с интерфейсом FireWire, тогда порт необходим.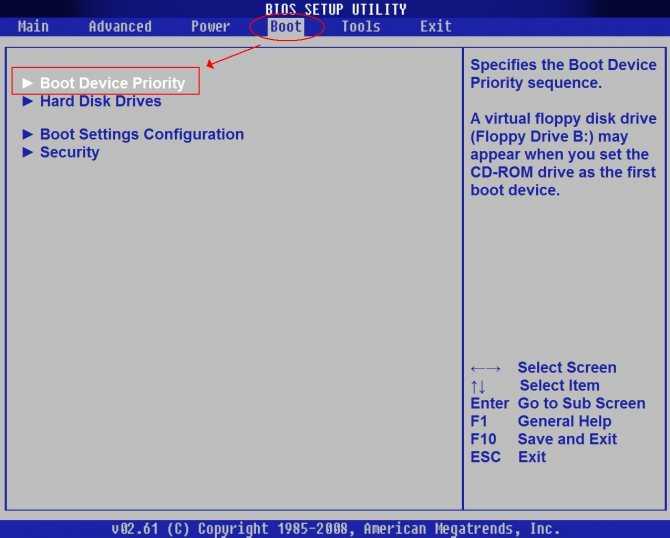 В остальных случаях его заменяет USB.
В остальных случаях его заменяет USB.
Переходим в тот же раздел «Integrated Peripherals», находим «Onboard 1394 device» и выставляем значение «Disabled».
Вот по сути и все, что требуется для тонкой настройки БИОС вашей материнской платы. Надеюсь данный материал будет для вас полезен. Удачи вам 🙂
Эксперт: Игорь
Задайте вопрос эксперту
Как настроить автозапуск компьютера | Small Business
By Avery Martin
Компьютеры Windows, поддерживающие расширенные параметры запуска в BIOS, можно настроить на автоматический запуск по расписанию. Компьютеры Mac под управлением Mac OS X Mountain Lion также можно настроить на автоматический запуск при условии, что Mac подключен к источнику питания. Вы можете помочь подготовить свой бизнес к каждому дню и сэкономить время, настроив компьютеры в вашей компании на автоматическую загрузку в определенное время. Хотя эта функция оказывается удобной для поддерживаемых систем, убедитесь, что вы отключили автоматический запуск, когда ваш бизнес закрывается в связи с праздником или другим событием.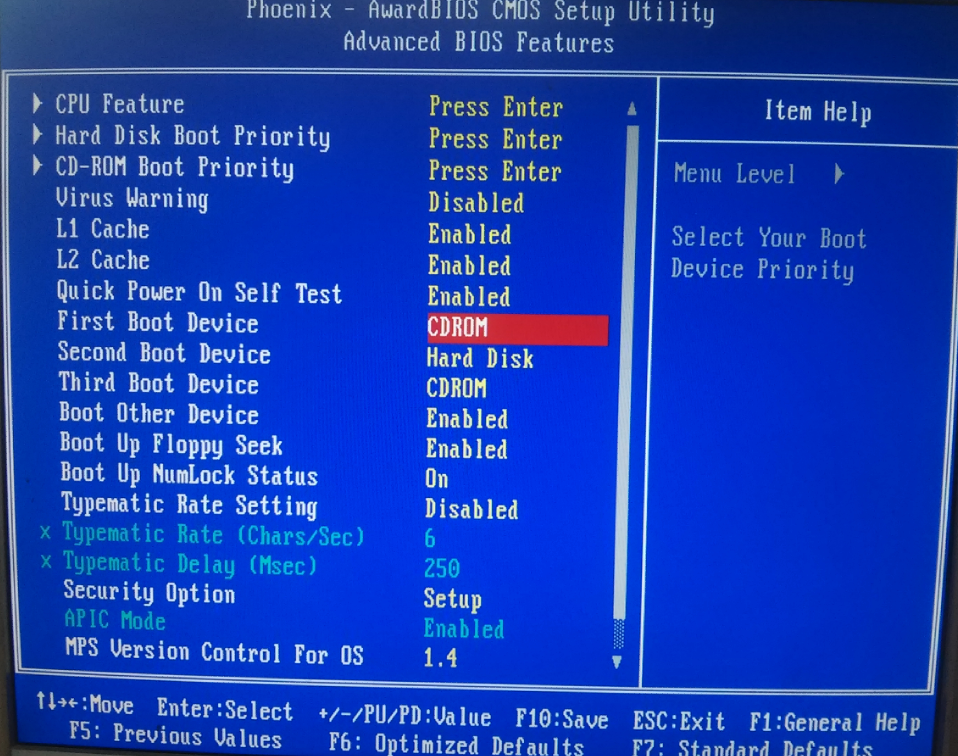
Автозапуск в Windows
Включите компьютер и наблюдайте за экраном, на котором отображается сочетание клавиш, необходимое для загрузки в BIOS. Нажимайте сочетание клавиш несколько раз с интервалом в 1 секунду, пока не появится экран настройки BIOS. Если Windows запускается, выключите компьютер и повторите попытку, нажав сочетание клавиш при появлении первого загрузочного экрана.
Перейдите в меню «Дополнительно» или «Питание» в BIOS с помощью клавиш со стрелками. Каждый BIOS имеет разные настройки, поэтому вам может потребоваться выполнить поиск в каждом меню, чтобы найти параметр, управляющий настройками питания вашего компьютера.
Выберите «Питание», «Автозапуск» или эквивалентное меню и используйте клавиши со стрелками, чтобы выбрать один из доступных методов планирования. Поддерживаемые конфигурации BIOS обычно позволяют выбирать отдельные дни; в некоторых случаях вы можете выбрать только выходные или будние дни. Для каждого параметра используйте клавиши со стрелками, чтобы выбрать «Включить» или «Отключить» для параметра расписания.

Выберите «Время» или аналогичный параметр в BIOS и с помощью клавиш со стрелками установите время загрузки компьютера в дни, которые вы включили. Часы BIOS используют 24-часовой формат времени для указания настроек AM и PM.
Автозапуск на Mac
Щелкните меню «Apple» и выберите «Системные настройки…» в раскрывающемся меню.
Выберите «Энергосбережение» в разделе «Оборудование».
Нажмите «Заблокировать», чтобы внести изменения, и введите имя пользователя и пароль администратора.
Нажмите кнопку «Расписание…».
Установите флажок «Запуск или пробуждение». Выберите «Выходные», «Будние дни», «Каждый день» или конкретный день в раскрывающемся меню. Введите время запуска в поле Время. Нажмите «ОК». Вы также можете настроить параметры «Сон» или «Завершение работы» в следующем поле, используя тот же процесс.
Ссылки
- Мир ПК: Как войти в BIOS вашего ПК
- Dell: Что такое BIOS и как получить к нему доступ на компьютере Dell™ — статья базы знаний — 148562
Советы
9 0052

Предупреждения
- Каждый BIOS имеет немного разные настройки. Ваш BIOS может не поддерживать функцию автоматического запуска. Обратитесь к производителю BIOS, чтобы узнать, доступны ли обновления прошивки для вашего BIOS.
Биография писателя
Эйвери Мартин имеет степень бакалавра музыки в области оперного исполнения и степень бакалавра искусств в области изучения Восточной Азии. Как профессиональный писатель, она писала для Education.com, Samsung и IBM. Мартин сделал перевод на английский язык сборника японских стихов Мисудзу Канеко. Она работала педагогом в Японии и руководит частной студией вокала у себя дома. Она пишет об образовании, музыке и путешествиях.
Как получить доступ к настройке BIOS и ее функциям на разных компьютерах
Учитесь на знаниях сообщества. Эксперты добавляют свои идеи в эту совместную статью на основе ИИ, и вы тоже можете.
Эксперты добавляют свои идеи в эту совместную статью на основе ИИ, и вы тоже можете.
Это новый тип статьи, которую мы начали с помощью ИИ, и эксперты продвигают ее вперед, делясь своими мыслями непосредственно в каждом разделе.
Если вы хотите внести свой вклад, запросите приглашение, поставив лайк или ответив на эту статью.
Узнать больше
— Команда LinkedIn
Последнее обновление:
27 апреля 2023 г.
BIOS расшифровывается как Basic Input/Output System и представляет собой прошивку, которая управляет процессом загрузки и связью между аппаратным обеспечением и операционной системой вашего компьютера. BIOS также позволяет настраивать различные параметры, такие как порядок загрузки, системное время и дата, напряжение и частота процессора, а также параметры безопасности. В этой статье вы узнаете, как получить доступ к настройке BIOS на разных типах компьютеров и какие возможности и функции вы можете там найти.
Зачем обращаться к настройкам BIOS?
Доступ к настройке BIOS может потребоваться по разным причинам, например для устранения неполадок, обновления или оптимизации компьютера. Например, вы можете изменить порядок загрузки, если хотите загрузиться с другого устройства, например с USB-накопителя или DVD-диска. Вы также можете включить или отключить определенные функции, такие как виртуализация, безопасная загрузка или устаревший режим. Кроме того, вы можете настроить параметры производительности и энергопотребления вашего ЦП, ОЗУ или вентилятора. Тем не менее, вы должны быть осторожны при изменении настроек BIOS, так как некоторые из них могут повлиять на стабильность и функциональность вашего компьютера.
Как получить доступ к настройке BIOS на компьютерах с Windows?
Способ доступа к настройке BIOS на компьютерах с Windows может различаться в зависимости от производителя, модели и версии вашего компьютера. Однако распространенный способ войти в программу настройки BIOS — нажать определенную клавишу или комбинацию клавиш во время процесса запуска, прежде чем появится логотип Windows. Клавиша или клавиши могут различаться в зависимости от вашего компьютера, но наиболее распространенными являются F1, F2, F10, F12, Del или Esc. Вы также можете увидеть на экране сообщение о том, какую клавишу нажать, чтобы войти в программу настройки BIOS. Кроме того, вы можете получить доступ к настройке BIOS из Windows 10, выбрав «Настройки»> «Обновление и безопасность»> «Восстановление»> «Расширенный запуск»> «Перезагрузить сейчас»> «Устранение неполадок»> «Дополнительные параметры»> «Настройки прошивки UEFI»> «Перезагрузить».
Клавиша или клавиши могут различаться в зависимости от вашего компьютера, но наиболее распространенными являются F1, F2, F10, F12, Del или Esc. Вы также можете увидеть на экране сообщение о том, какую клавишу нажать, чтобы войти в программу настройки BIOS. Кроме того, вы можете получить доступ к настройке BIOS из Windows 10, выбрав «Настройки»> «Обновление и безопасность»> «Восстановление»> «Расширенный запуск»> «Перезагрузить сейчас»> «Устранение неполадок»> «Дополнительные параметры»> «Настройки прошивки UEFI»> «Перезагрузить».
Как получить доступ к настройке BIOS на компьютерах Mac?
В отличие от компьютеров Windows, компьютеры Mac не имеют BIOS, а имеют аналогичную прошивку, называемую EFI (Extensible Firmware Interface). Чтобы получить доступ к настройке EFI на компьютерах Mac, вам нужно нажать и удерживать клавишу Option при включении или перезагрузке компьютера. Это вызовет Startup Manager, который позволит вам выбрать, с какого устройства загружаться.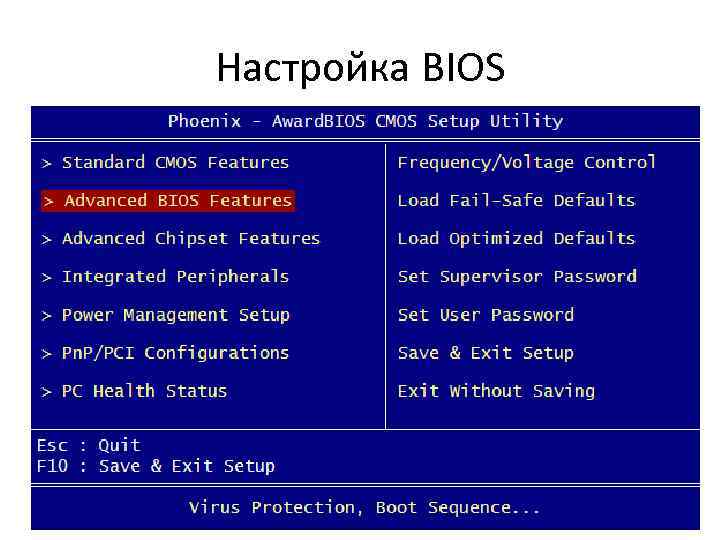 Вы также можете получить доступ к другим настройкам EFI, нажав и удерживая другие клавиши во время запуска, например C для загрузки с компакт-диска или DVD, N для загрузки с сетевого сервера или D для запуска диагностики.
Вы также можете получить доступ к другим настройкам EFI, нажав и удерживая другие клавиши во время запуска, например C для загрузки с компакт-диска или DVD, N для загрузки с сетевого сервера или D для запуска диагностики.
Как получить доступ к настройке BIOS на компьютерах с Linux?
Способ доступа к настройке BIOS на компьютерах с Linux аналогичен способу на компьютерах с Windows, так как вам нужно нажать определенную клавишу или комбинацию клавиш во время процесса запуска. Однако ключ или ключи могут различаться в зависимости от дистрибутива, аппаратного обеспечения и загрузчика вашего компьютера с Linux. Некоторые из наиболее распространенных клавиш — F2, F10, F12, Del или Esc, но вам также может понадобиться нажать другие клавиши, такие как Tab, Shift или Ctrl. Вы также можете увидеть на экране сообщение о том, какую клавишу нажать, чтобы войти в программу настройки BIOS. Кроме того, вы можете получить доступ к настройке BIOS из некоторых дистрибутивов Linux с помощью команд или инструментов, таких как grub-reboot, efibootmgr или systemd-boot.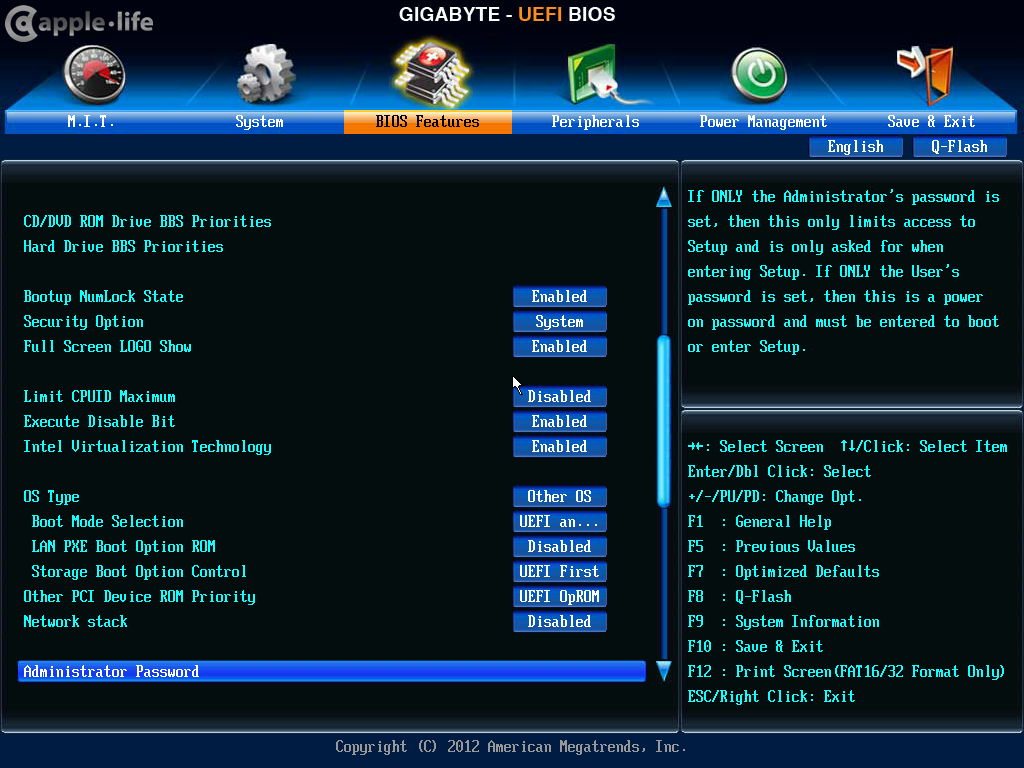
Каковы основные возможности и функции настройки BIOS?
Возможности и функции настройки BIOS могут различаться в зависимости от производителя, модели и версии компьютера. Категория Main обычно отображает основную информацию о системе, такую как время и дата, версия BIOS, тип и скорость процессора, а также объем и скорость памяти. Вы также можете установить пароль для защиты настроек BIOS от несанкционированного изменения. Категория «Загрузка» позволяет вам изменять порядок загрузки и приоритет ваших устройств, а также включать или отключать такие функции, как быстрая загрузка, безопасная загрузка или устаревший режим. Категория «Дополнительно» обеспечивает больший контроль над конфигурацией и производительностью аппаратных компонентов, таких как ЦП, набор микросхем, память, графическая карта, вентилятор и периферийные устройства. Вы также можете включить или отключить такие функции, как виртуализация или гиперпоточность. Категория «Безопасность» позволяет вам устанавливать различные параметры безопасности для вашего компьютера и управлять модулем доверенной платформы (TPM).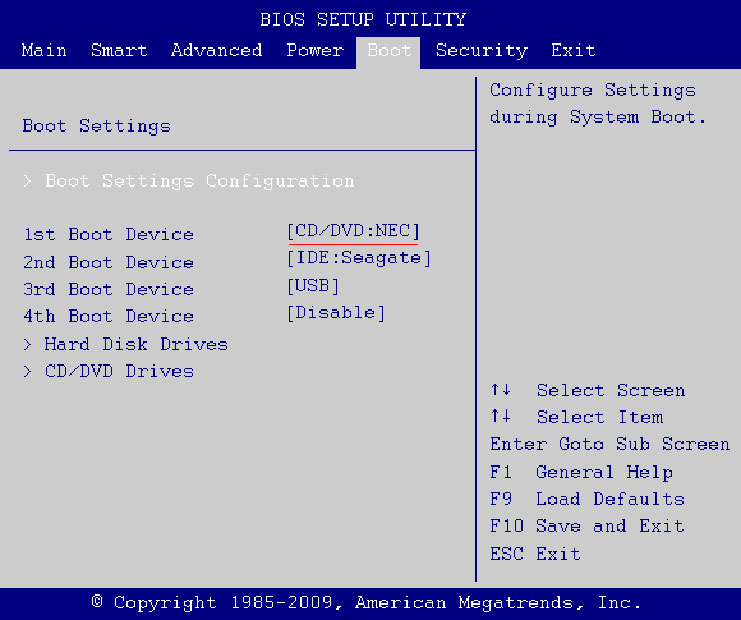



 Все информация о последних выводится на экран.
Все информация о последних выводится на экран.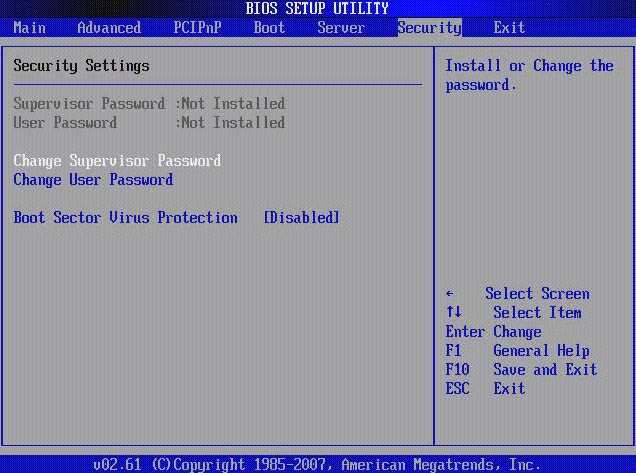 Обычно к нему обращаются, если требуется ускорить работу ЦП;
Обычно к нему обращаются, если требуется ускорить работу ЦП;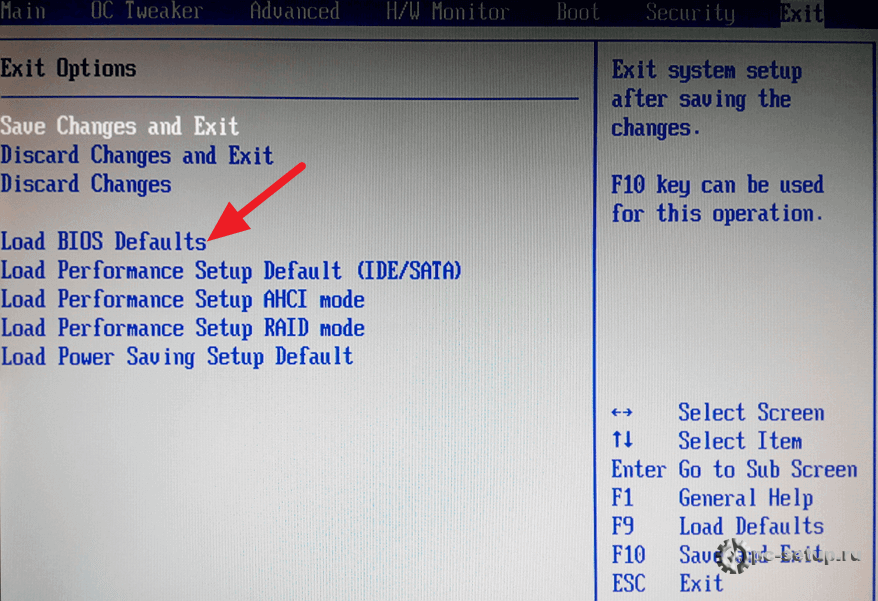 Если это так, то перейдите в тот, который называется «Configure System Frequency/Voltage».
Если это так, то перейдите в тот, который называется «Configure System Frequency/Voltage». Производится загрузка протоколов, исходя из особенностей вашей системы, благодаря этому производительность страдает не так сильно, как в первом случае. Рекомендуется к загрузке.
Производится загрузка протоколов, исходя из особенностей вашей системы, благодаря этому производительность страдает не так сильно, как в первом случае. Рекомендуется к загрузке.