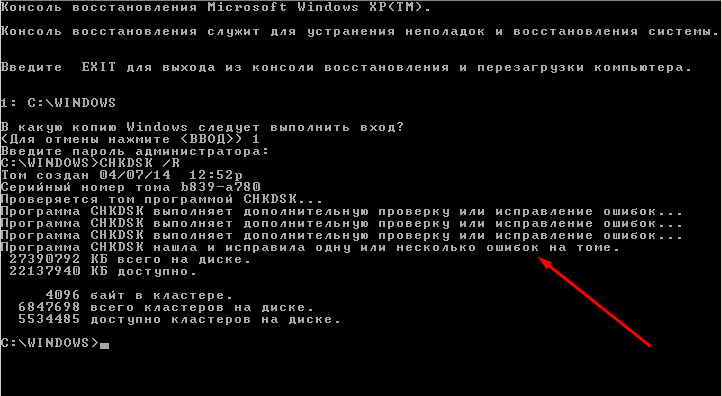Исправить ошибки windows 7: 5 программ исправления ошибок Windows 7 [ОБЗОР]
Содержание
Ошибка 0xc000000f при загрузке windows 7, 8, 10
Ошибка 0xc000000f при загрузке windows 7, 8, 10
Каталог
Везде
Везде Авто Красота и здоровье Дом и дача Строительство и ремонт Мебель Все для офиса Детские товары Досуг и развлечения Товары для животных Компьютерная техника Продукты Спорт и отдых Электроника Бытовая техника Услуги Оборудование Одежда, обувь и аксессуары
Подать объявление
0
0
Москва
- Ошибка 0xc000000f при загрузке windows 7, 8, 10
Windows — одна из самых популярных ОС. Несмотря на популярность она имеет много недостатков. С одним из них вы можете столкнуться при запуске оперативки. Система может выдать ошибку. Код ошибки 0xc000000f. В этой статье мы попробуем разобраться “из-за чего происходит ошибка 0xc000000f при загрузке windows 7, 8, 10. Как исправить эту проблему? почему это произошло, как исправить и что делать?
Причины ошибки
Ошибка 0xc000000f чаще всего указывает на то, что операционная система не может загрузиться. Устройство не распознает, откуда надо загрузить информацию для запуска Windows.
Устройство не распознает, откуда надо загрузить информацию для запуска Windows.
Существует несколько причин, по которым ПК выдает данную ошибку:
- Поврежден диск с файлами для инсталляции или не функционирует диспетчер загрузки.
- Неправильная работа драйверов, контролирующие запуск системы.
- Поврежден или удален bsd-файл.
- В BIOS случилось сбрасывание загрузочных параметров.
- Винчестер не функционирует.
- Ошибка в диске системы.
Найти причину неполадки — наполовину решить проблему. Осталось дело за малым — понять каким способ ее решить.
Исправление ошибки
Мы уже разобрались по какой причине может возникнуть проблема. Чтобы понять, как ее исправить, и что делать, чтобы она больше не возникала предлагаем изучить инструкцию. Существует несколько методов исправления:
- Включите ПК и сразу переходите в параметры BIOS (жмем Del, F1 или F2). Переходим в Hard Disk Driver и устанавливаем на первую позицию SATA. Сохранив изменения при помощи F10, пробуем перезапустить ПК.
 При загрузке системы ошибка должна исчезнуть.
При загрузке системы ошибка должна исчезнуть.
- Используйте диск установки: в меню загрузки в BIOS установите пункт Boot на запуск ОС с диска. Вам будет необходимо восстановить приложение. После перезагрузки ПК зайдите в “Мастер установок” и выберите “Восстановление системы”. Проблема должна устраниться автоматически.
- Если предыдущие способы не помогли и вам не удалось запустить ОС, предлагаем использовать специальные утилиты. Запишите на флешку или диск одну из программ (например, Easy Recovery), помогающие избавляться от ошибок. Их можно бесплатно скачать на сайтах разработчиков. Выставьте в BIOS в параметрах приоритетной загрузки требуемое устройство, и запустите программу. Следуя инструкциям, вы легко сможете исправить состояние 0xc000000f, надо лишь указать диск, на котором установлена ваша операционная система.
- Загрузите последнюю удачную конфигурацию. До того, как ОС войдет в фазу запуска, войдите в меню “Дополнительные варианты загрузки Windows” (F8) и найдите последнюю удачную конфигурацию (с работоспособными параметрами), которая была в работе ПК за время недавнего использования.

Возможно, эти методы не дают 100%-ой гарантии на исчезновение ошибки, но они одни из лучших способов устранения неполадки xc000000f. Если не получилось исправить ошибку самостоятельно, советуем обратиться за помощью к специалистам.
Похожие статьи
Электроника
Электроника
Электроника
Электроника
Добавь свой товар на сайт
Проверка реестра на ошибки windows 7 • Удаляем ошибки, установка ПО, подключение оборудования
Бывает такое, что система начинает “тупить” или “тормозить” (что делать если тормозит компьютер). В этом случае некоторые начинают беспокоится и искать всевозможные причины и способы устранения зависаний. Я не буду повторяться и писать почему так происходит, т.к. статья не об этом и ссылку на решение проблем я уже дал выше. Я лучше покажу Вам один интересный способ, который поможет проверить систему на ошибки.
Мало кто знает, но в ОС Windows есть одна полезная “штучка”, которая может сама искать и исправлять ошибки в самой системе.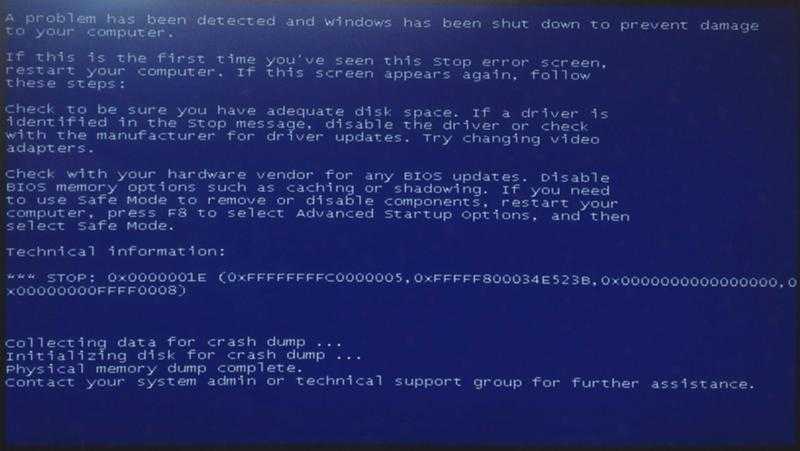 Причём она не будет трогать программы сторонние, а лишь проверит свои системные файлы. Это полезно и интересно тем, что многие не задумываются о том, что причина может скрываться в самой системе, а лихорадочно начинают удалять программы, убирать лишнее с автозагрузки и так далее. В общем чистить реестр и систему в целом. Да, это полезно и может привести к хорошим результатом, но при всех этих действиях хорошо помнить ещё о том, о чём я напишу ниже.
Причём она не будет трогать программы сторонние, а лишь проверит свои системные файлы. Это полезно и интересно тем, что многие не задумываются о том, что причина может скрываться в самой системе, а лихорадочно начинают удалять программы, убирать лишнее с автозагрузки и так далее. В общем чистить реестр и систему в целом. Да, это полезно и может привести к хорошим результатом, но при всех этих действиях хорошо помнить ещё о том, о чём я напишу ниже.
Немного про эту функцию я уже писал в статье Ошибка при инициализации и запуске приложения, которая так же может возникнуть из-за сбоя в системных файлах, про которые часто забывается. Но всё же в рамках этой статьи я повторюсь.
Вам остаётся только ждать.
Кому интересно, вот описание команды и ключей.
sfc [/scannow] [/scanonce] [/scanboot] [/cancel] [/quiet] [/enable] [/purgecache] [/cachesize=x] где: /scannow – выполняется немедленное сканирование всех защищаемых системных файлов. /scanonce – однократное сканирование всех защищённых системных файлов при следующей загрузке системы.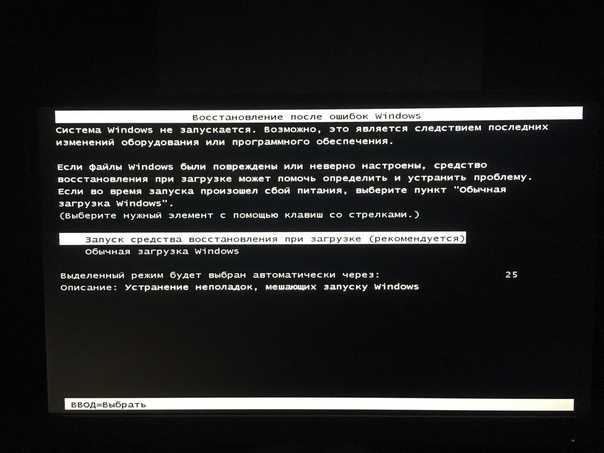 /scanboot – проверка всех защищенных системных файлов при каждой загрузке /REVERT – Устанавливает исходные параметры по умолчанию. /ENABLE – Включение нормальной работы защиты файлов Windows /PURGECACHE – Очистка файлового кэша и немедленная проверка файлов /CACHESIZE=x – Устанавливает размера файлового кэша
/scanboot – проверка всех защищенных системных файлов при каждой загрузке /REVERT – Устанавливает исходные параметры по умолчанию. /ENABLE – Включение нормальной работы защиты файлов Windows /PURGECACHE – Очистка файлового кэша и немедленная проверка файлов /CACHESIZE=x – Устанавливает размера файлового кэша
В командной строке (Пуск -> Выполнить -> cmd) пишем команду sfc / и нужный ключ.
После окончания проверки система сообщит о результатах и попросит перезагрузиться.
На этом у меня всё. Всем спасибо за внимание.
Проверка реестра windows 7 на ошибки: обзор бесплатной программы CCleaner
Каждый пользователь операционной системы Windows рано или поздно сталкивается с различными проблемами в её работе, которые могут проявляться в снижении производительности, ошибках в работе программ и т.п.
Проблемы в операционной системе вызываются, как правило, ошибками в её реестре. Реестр — это место, в котором хранятся все параметры конфигурации самой системы и установленного прикладного программного обеспечения.
И в данной статье будут рассмотрены способы чистки реестра и устранения ошибок в нём.
Перед очисткой реестра необходимо сначала удалить с компьютера «мусор» в виде ненужных программ и файлов. Если же удалять «мусор» из системы после очистки реестра, то данные об удалённых программах и файлах из него стёрты не будут, что сделает очистку менее эффективной.
Итак, для удаления ненужных программ воспользуйтесь специальным разделом Панели управления. Для этого наберите в меню Пуск «Программы и компоненты» и откройте найденный раздел. Раздел представляет собой список установленных на компьютер программ, которые можно удалить при помощи двойного щелчка левой кнопкой мыши.
После удаления ненужных программ желательно произвести очистку диска, которая окончательно удалит весь «мусор» из системы. Для этого наберите в меню Пуск «Очистка диска» и откройте найденную утилиту. После запуска утилита самостоятельно произведёт сканирование компьютера на наличие ненужных файлов.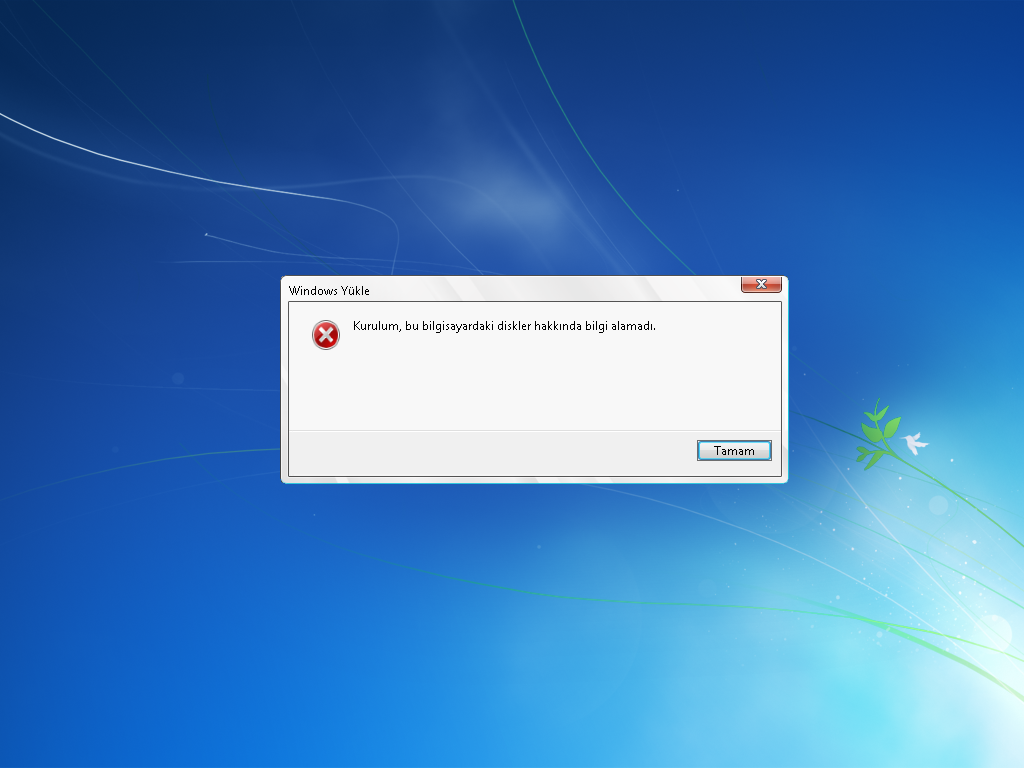 Остаётся только поставить все галочки в списке и нажать «Ок».
Остаётся только поставить все галочки в списке и нажать «Ок».
Руководство по быстрому выбору (ссылки на скачивание бесплатных редакторов реестра)
RegEdit
| Надежная, простая и легкая в использовании. |
| Не очень много возможностей. |
| Windows |
| Встроена в Windows. Доступна из меню «Пуск» по команде regedit. |
Registrar Registry Manager — Home Edition
| Надежная. Простой пользовательский интерфейс, хоть и немного странный. Хороший набор функциональности. |
| Бесплатная версия ограничена по возможностям. |
| ———— |
| https://www.resplendence.com/downloads |
| 4.73 MB 7.60 Feature limited freeware Windows 8/7/Vista/XP/2008/2003/2000 |
| Доступна 64 битная версия |
RegAlyzer
| Простая. Небольшая. |
| Медленный поиск. Не является основным продуктом. |
| ————- |
| ————- |
1. 7 MB 1.6.2.16 Unrestricted Freeware Windows 7 MB 1.6.2.16 Unrestricted Freeware Windows |
Рубрики:
- редактор
- реестр
☕ Хотите выразить благодарность автору? Поделитесь с друзьями!
- Лучшие бесплатные программы для резервного копирования
- Лучшие бесплатные программы для синхронизации папок и файлов
- Лучшие бесплатные программы замены буфера обмена Windows Системные утилиты
- Лучшие бесплатные виртуальные машины для Windows 7, Linux и Mac OS X Системные утилиты
- Лучшие бесплатные программы для резервного копирования Системные утилиты
- Лучшие бесплатные программы для синхронизации папок и файлов Системные утилиты
- Лучшие бесплатные утилиты для создания бэкапа почты (email) Системные утилиты
- Лучшие бесплатные экранные / виртуальные клавиатуры Системные утилиты
Программа для исправления ошибок реестра ОС Windows
Теперь можно приступать к очистке реестра и исправлению ошибок в нём. Для этой цели воспользуемся программой CCleaner .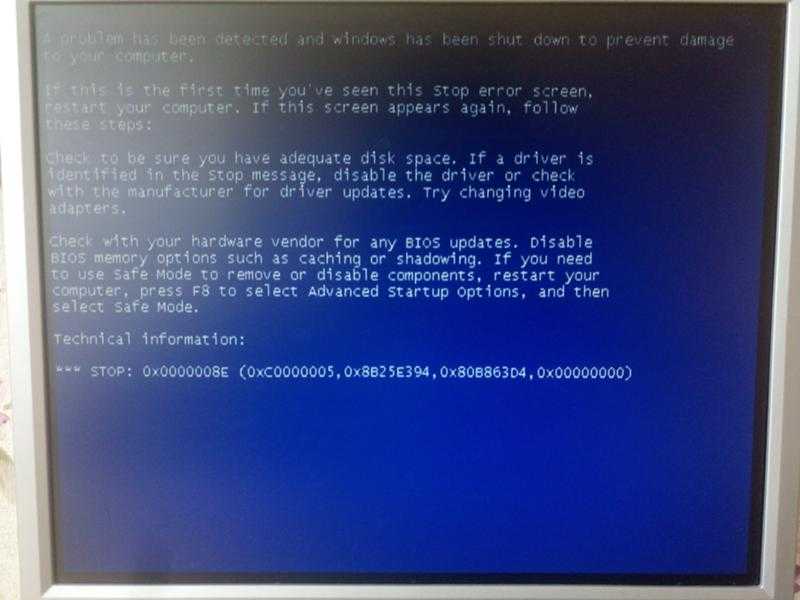 Скачать бесплатную версию программы можно на сайте piriform . com / ccleaner / download / standard .
Скачать бесплатную версию программы можно на сайте piriform . com / ccleaner / download / standard .
После скачивания запускаем установщик и нажимаем « Install «.
По окончании установки запускаем CCleaner кнопкой « Run CCleaner «.
В главном окне программы переходим на вкладку «Реестр».
Слева можно выбрать разделы, в которых будет осуществляться очистка и устранение ошибок. Рекомендуется выбирать все разделы.
Для сканирования нажимаем кнопку «Поиск проблем» и ждём результатов. По окончании сканирования нажимаем «Исправить выбранное».
Программа предложит сделать резервную копию сделанных изменений.
Так как вероятность выхода системы из строя после очистки ничтожно мала, сообщение можно проигнорировать. Но если вы сильно боитесь за свою систему, например, по причине того, что на компьютере хранятся очень важные данные, то сделайте резервную копию.
Затем программа откроет диалоговое окно, в котором можно в автоматическом режиме исправить сразу все ошибки при помощи кнопки «Исправить отмеченные».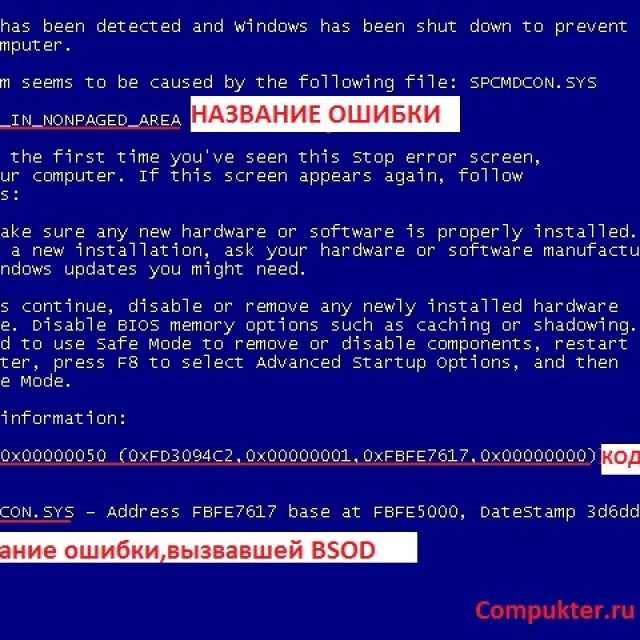
На этом очистка реестра и исправление ошибок завершено — программа сделала всё за вас. Но всё же процедуру желательно повторить несколько раз, пока в списке найденных ошибок не будет надписи «Неполадки не найдены».
Всё дело в том, что исправление одних ошибок может повлечь за собой возникновение других. Поэтому многократное повторение процедуры сделает очистку более качественной. После очистки обязательно перезагрузите компьютер.
Повторять такую процедуру следует хотя бы раз в три месяца. Хотя, если вы часто устанавливаете различное программное обеспечение или работаете с большими объёмами файлов, то очистку следует проводить чаще.
Если же проделанные процедуры не оправдали ожиданий и ошибки в работе компьютера не были устранены, то, вероятно, стоит задуматься о переустановке операционной системы или же искать проблемы в аппаратной части компьютера…
Как быстро и правильно исправить системные ошибки реестра
Большинство пользователей компьютеров знакомы со словом «реестр», хотя оно некоторых людей может напугать.
Не паникуйте и не старайтесь платить изрядную сумму за сомнительную программу для исправления ошибок реестра – все это можно сделать быстро, правильно и бесплатно.
Если вы хотите чтобы ваш Windows 7, XP, или виндовс 8 быстро бегал для исправления ошибок реестра и оптимизации есть отличные бесплатные программы.
Только прежде чем рассказать, как исправить ошибки реестра, для лучшей ориентации, несколько слов о нем самом.
Ни для кого не секрет, что ОС Windows является очень сложной системой, которая способна управлять огромным количеством операций одновременно.
Как и все сложные системы, она нуждается в центральной базе данных, чтобы сделать возможными все эти операции.
Реестр Windows, является ядром базы данных в ОС, который хранит все настройки для каждого отдельного бита вашего профиля, программного обеспечения и пользовательских настроек.
Независимо от того, что происходит на вашем компьютере, вы не можете быть уверены, что оно не будет записано в реестре.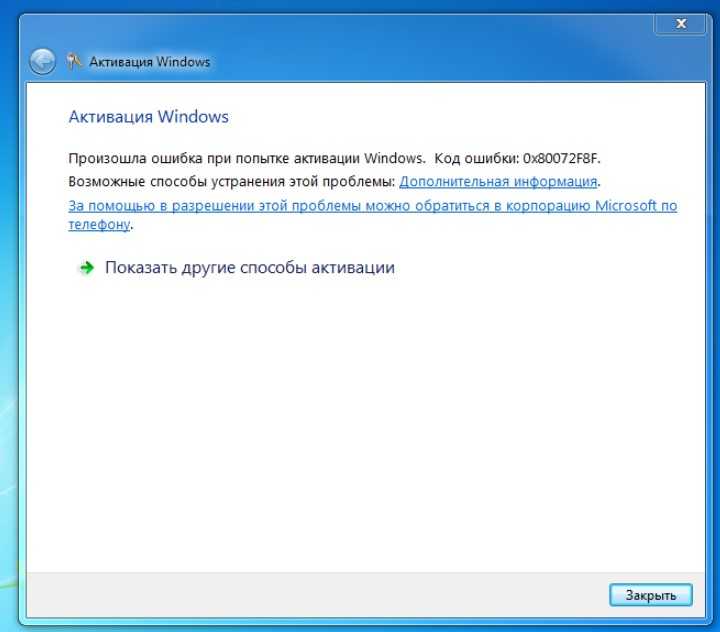
Измените обои — записи обновляться, измените домашнюю страницу браузера – изменение не замедлятся, установите новую программу – она сразу пропишет свои настройки, удалите ее – изменения произойдут опять.
Реестр имеет древовидную структуру с основными ветвями называемыми ключами, каждый из которых имеет свои значения.
HKEY_CLASSES_ROOT — содержит информацию о зарегистрированных приложениях, включая файловые ассоциации и классы объектов.
HKEY_LOCAL_MACHINE — содержит все основные настройки вашего оборудования, программного обеспечения и сторонних приложений.
HKEY_USERS — содержит настройки всех пользователей ПК.
HKEY_CURRENT_USER — содержит все настройки для текущего профиля пользователя.
HKEY_CURRENT_CONFIG — содержит настройки вашего ПК и принтеров. Данные в этой ветке не постоянные и загружается каждый раз при загрузке компьютера.
К этим записям происходит тысячи обращений в секунду, так что это не шутка. Поврежденные или отсутствующие записи могут нанести урон вашему компьютеру и сделать даже так, чтобы он не загружался.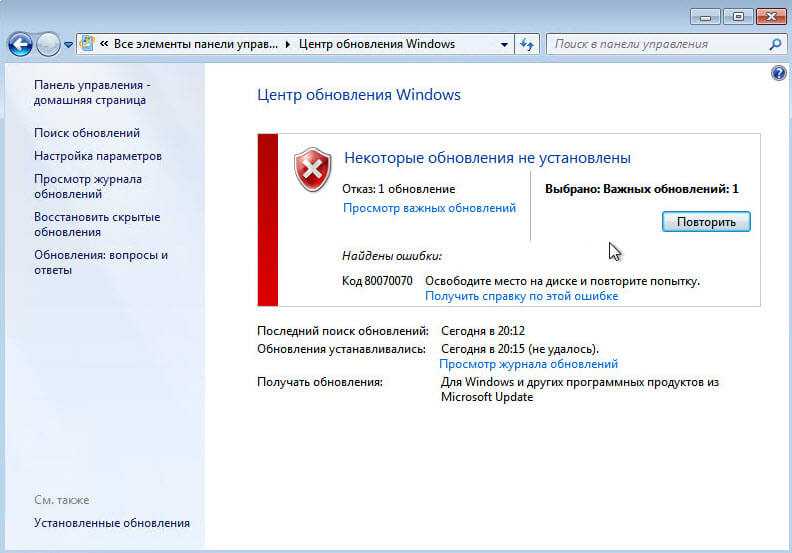
Что такое реестр
Системный реестр – информационная база, представленная в структурированном виде, которая преимущественно используется для сбора и последующего хранения данных и сведений о процессах, происходящих на ПК. В реестре собраны все настройки системы, данные о предустановленных приложениях, об инструментах и различных сервисов. В реестре список настроек компьютера гораздо шире, чем в стандартном интерфейсе операционной системы.
Создание реестра позволило спрятать от рядовых пользователей продвинутые тонкие настройки системы, неправильное изменение которых может спровоцировать серьезные сбои в работе ПК.
Структурированный вид реестр имеет только в различных версиях ОС Windows. В Linux реестр также присутствует, но представлен он в виде одного файла.
Почему вы должны исправлять системные ошибки реестра
Как вы уже знаете, все, что вы делаете на компьютере, соответствует записанным значениям. К сожалению, он не является самоуправляемым и устаревшие записи с течением времени накапливаются.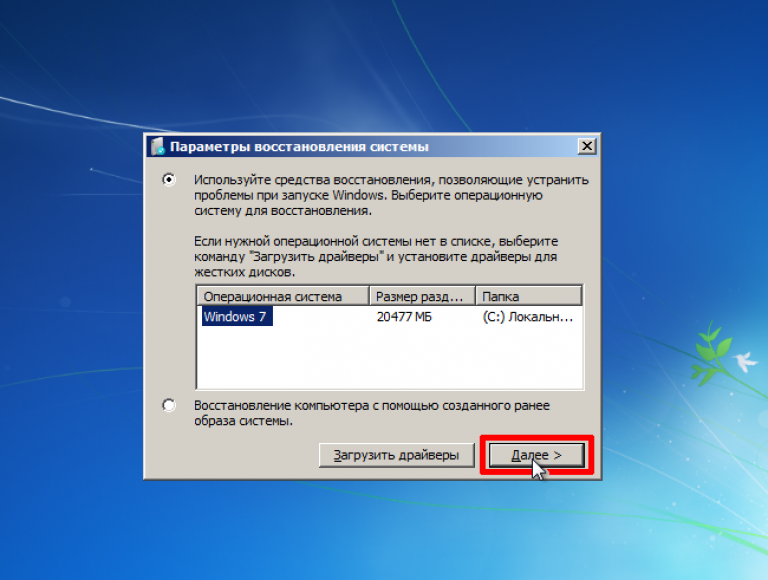
Некоторые из них не только стареют, но и повреждаются. Это случается, если вы устанавливаете и удаляете много программ.
Очистка удалит устаревшие записи и попытается исправить поврежденные, чтобы операционной системе не приходилось идти через беспорядок, когда она ищет различные настройки.
Чем меньше времени Windows необходимо для нахождения настроек, тем быстрее он работает. Вот как исправление записей ускоряет производительность компьютера.
Не приобретайте первые попавшие очистители реестра, которые утверждают, что решат все проблемы с компьютером, потому что эти обещания выполнены, не будут.
Такие программы, обычно больше вредят и загружают компьютер вирусами. Так, при поиске программ для исправления ошибок реестра убедитесь, что они:
Всем этим критериям соответствую бесплатные программы для исправления ошибок реестра приведенные ниже.
Нажимая на них, вы переместитесь на страницу, где сразу можете скачать, а поскольку все они на русском языке, то, как ими пользоваться описывать особенно нечего.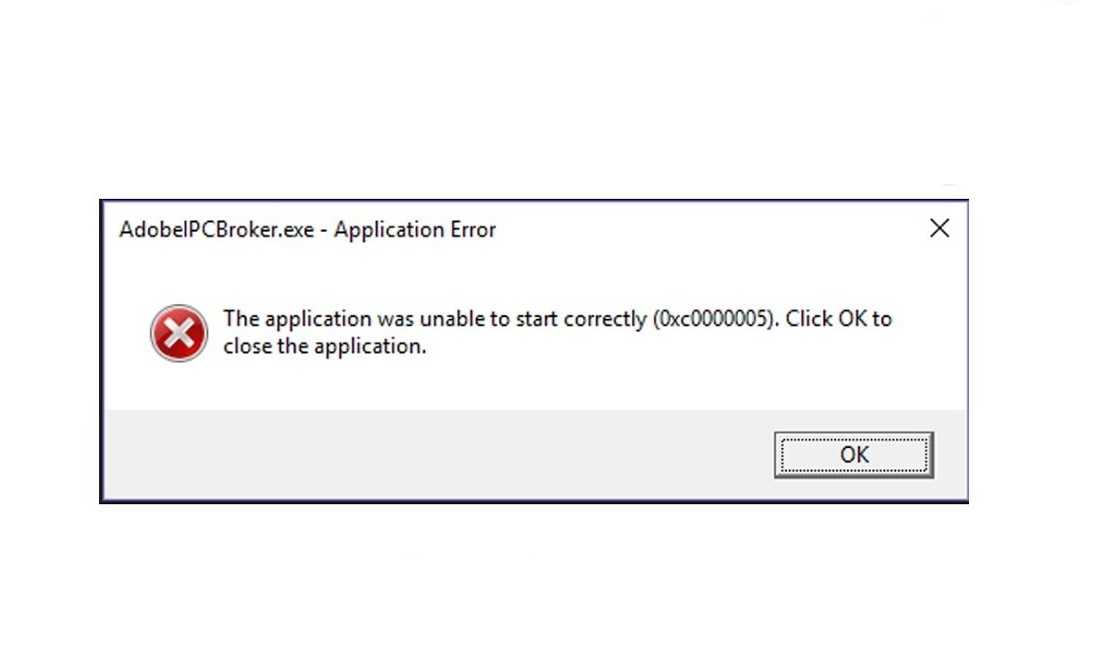
У всех принцип один. Скачиваете, устанавливаете, запускаете. Переходите в раздел реестр, выбираете поиск ошибок и после сканирования исправляете их.
Восстановление с помощью сохраненной резервной копии
Чтобы иметь возможность восстанавливать предыдущее состояние реестра до внесенных изменений, необходимо изначально создать резервную копию базы. Для этого выполняем следующие шаги (процесс схож вне зависимости от версии ОС на вашем ПК):
- Запускаем на ПК командную строку, ее можно вызвать через меню «Пуск» в разделе «Служебные средства Windows», через поиск либо путем сочетания клавиш ⊞ Win + R.
- Введите в строке команду regedit.exe и щелкните на Enter.
- Реестр откроется автоматически.
- В верхнем меню щелкаем на пункт «Файл» и выбираем «Экспорт».
- Вводим имя файла и путь, куда его предпочтительнее будет сохранить.
- Резервная копия для восстановления успешно создана.
Чтобы вернуть предыдущее состояние реестра до внесенных изменений, которые привели к сбоям, необходимо просто выгрузить ранее сохраненную резервную копию.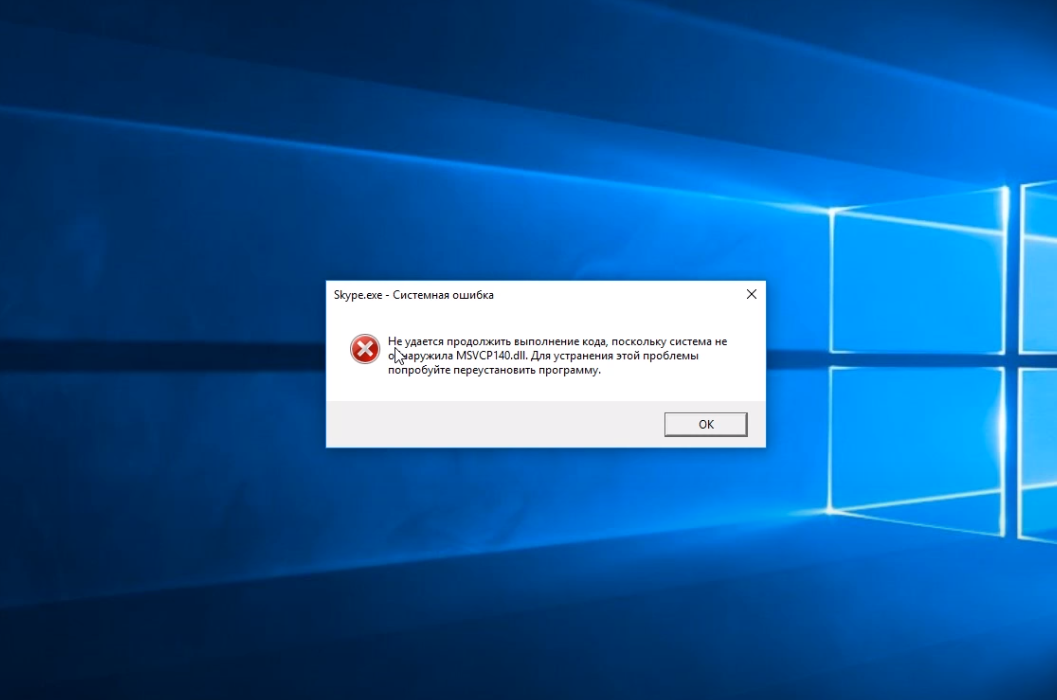 Как восстановить реестр:
Как восстановить реестр:
- Переходим в реестр (способ описан в предыдущем списке).
- В меню выбираем «Файл» и далее «Импорт».
- Выбираем файл сохраненной резервной копии.
Если все манипуляции были выполнены правильно, после перезагрузки система вернется в предыдущее состояние, ошибки реестра больше не будут высвечиваться.
Оптимизация реестра – ракета носитель для повышения производительности
Как вы уже знаете, в системных записях компьютера изменения происходят каждый раз, когда программное обеспечение устанавливается, удаляется или Windows настраивает параметры.
Эти постоянные изменения увеличивают реестр в размерах. Очистка действительно помогает много, но это создает новую проблему — получается бардак.
Это происходит потому, что удаленные устаревшие записи оставляет пустое пространство и не заполняются новой информацией.
Чтобы это исправить, как с очисткой, вам понадобится сторонний инструмент. Не беспокойтесь. Он есть в двух программах предоставленных выше: Registry Life и Wise Registry Cleaner – просто перейдите в раздел: «оптимизация».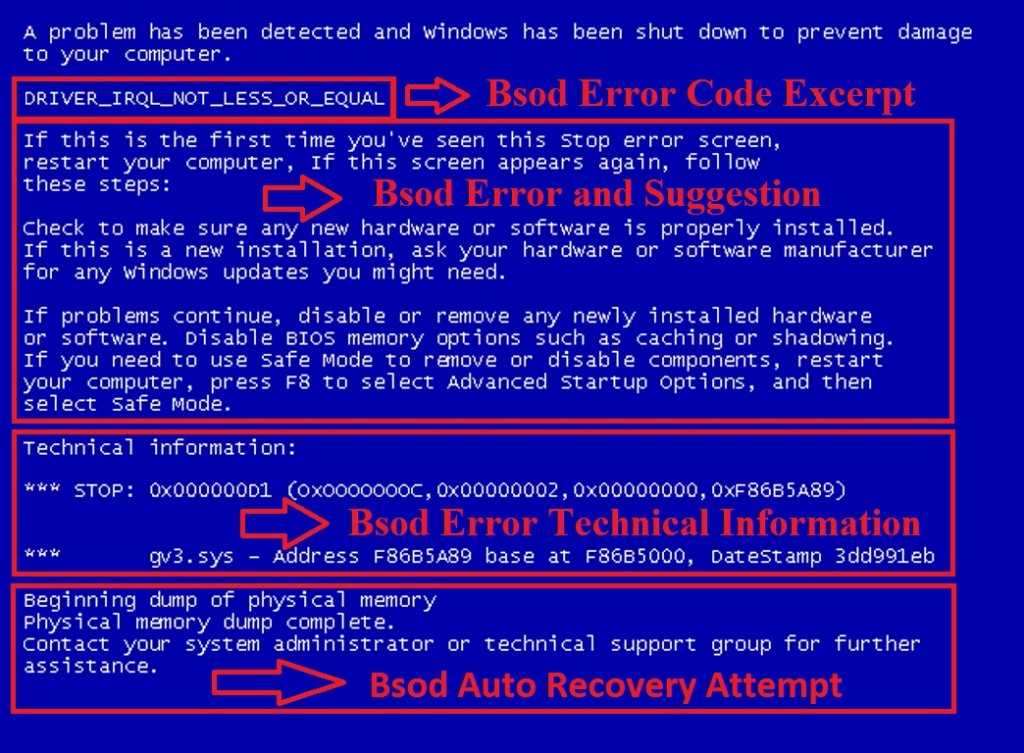
Также обратите в внимание, что в программе Wise Registry Cleaner, кроме исправления ошибок реестра и оптимизации, есть еще два хороших инструмента – дефрагментация и сжатие системного реестра – используйте их, они бесплатны. Успехов.
Ремонт и устранение проблем Windows 7 с помощью утилиты FixWin Utility
Мы рады выпустить первое в своем роде приложение для Windows 7 и Vista: FixWin . FixWin – это бесплатное портативное приложение размером 529 КБ, предназначенное для исправления и устранения распространенных неисправностей и проблем Windows. FixWin определяет, установлена ли у вас Windows 7 или Windows Vista, и, соответственно, предлагает вам только соответствующие исправления. Пользователи Windows 8 могут загрузить FixWin v2 для Windows 8 .
ПРИМЕЧАНИЕ.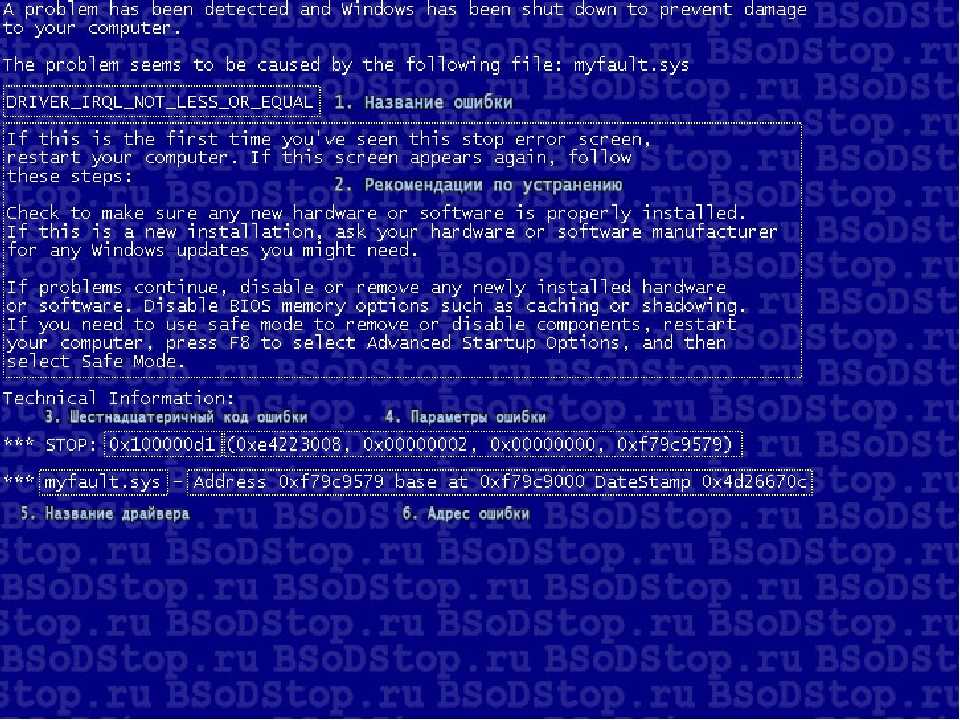 FixWin 11 — лучшая программа для ремонта ПК или инструмент для восстановления Windows! Он обновлен до версии 11 и оптимизирован для поддержки операционных систем Windows 11 и Windows 10.
FixWin 11 — лучшая программа для ремонта ПК или инструмент для восстановления Windows! Он обновлен до версии 11 и оптимизирован для поддержки операционных систем Windows 11 и Windows 10.
ОБНОВЛЕНИЕ: 19 марта 2010 г. Выпущена версия FixWin v 1.2, которая включает некоторые незначительные исправления ошибок и изменения пользовательского интерфейса. Ссылки для скачивания, указанные ниже, указывают на FixWin v 1.2.
Хотя в Интернете уже было доступно несколько руководств и руководств по устранению таких неприятностей, FixWin была задумана как единая утилита для исправления некоторых распространенных неприятностей, с которыми может столкнуться пользователь Windows.
Корзина не обновляется правильно? Или, может быть, вы обнаружите, что по какой-то причине контекстное меню правой кнопки мыши отключено в Internet Explorer! Или, возможно, с вашим Windows Media Center что-то не так, и вам нужно сбросить и перестроить базу данных Windows Media Center! Возможно, вы решили не получать предупреждения при удалении заметок и теперь хотите вернуть диалоговое окно с предупреждением! Или, возможно, опубликуйте атаку вредоносного ПО, и вы обнаружите, что ваше управление задачами, cmd или редактор реестра отключены! Здесь предлагаются исправления для этих и многих других распространенных проблем Windows.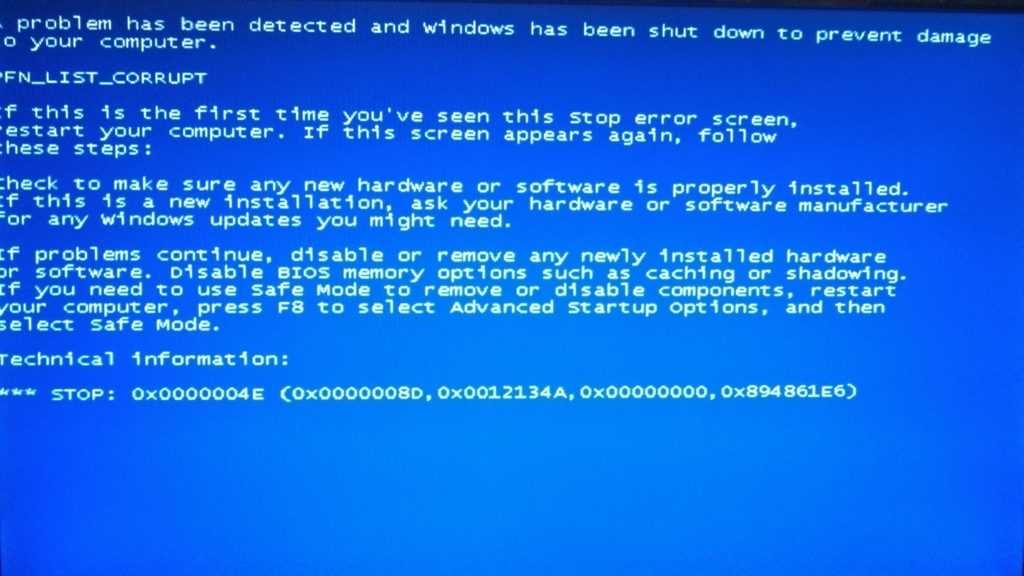
Решения по устранению и устранению 50 распространенных неприятностей, проблем и проблем Windows были разделены на 5 вкладок, а именно: Проводник Windows, Интернет и подключение, Windows Media, Системные инструменты и прочие дополнительные исправления.
50 проблем… 1 решение… FixWin — это Доктор Windows, которого все ждали!
Чтобы просмотреть снимки экрана со списком доступных исправлений Windows, нажмите здесь.
Как использовать это приложение:
1. Сначала мы рекомендуем вам запустить утилиту проверки системных файлов . Кнопка, представленная на странице приветствия, будет «r un sfc /scannow » и проверит и заменит любые поврежденные системные файлы Windows. Ожидается, что это займет от 5 до 10 минут. Если будет предложено, выполните перезагрузку.
2. Затем мы настаиваем на создании точки восстановления системы . Предоставленная кнопка создаст ее под названием Safe Point .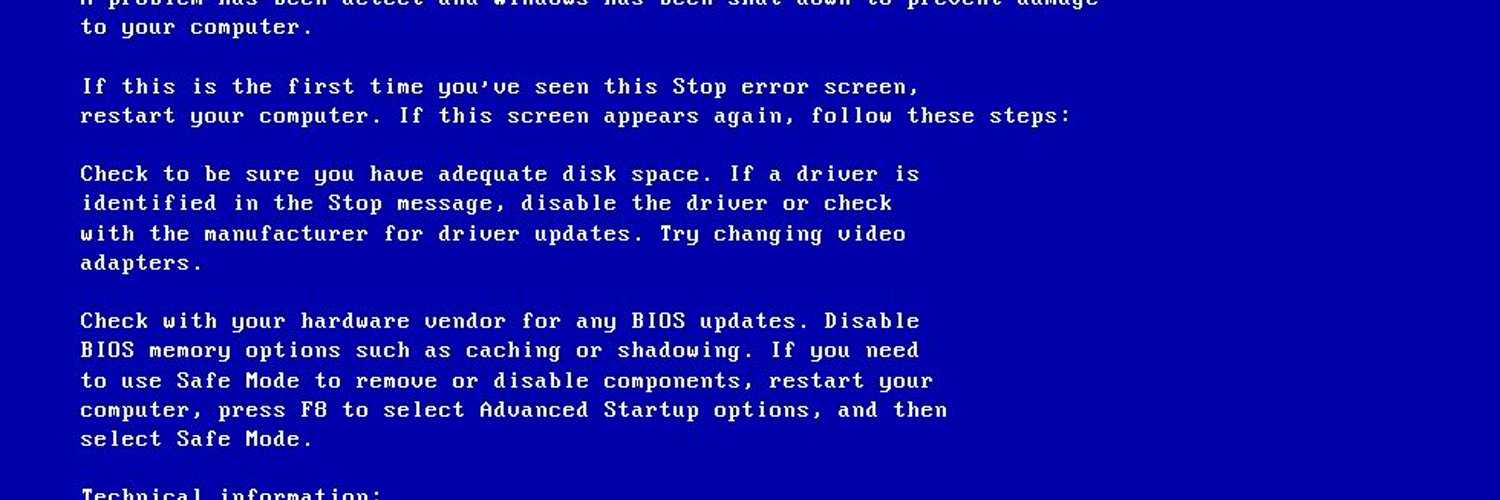 Мы всегда рекомендуем вам создать его, прежде чем вносить какие-либо изменения в вашу систему. При желании или необходимости вы всегда можете вернуться в эту Безопасную точку.
Мы всегда рекомендуем вам создать его, прежде чем вносить какие-либо изменения в вашу систему. При желании или необходимости вы всегда можете вернуться в эту Безопасную точку.
3. Сделав это, примените максимум одно исправление за раз и перезагрузите компьютер. Пожалуйста, проверьте, все ли вас устраивает; а если нет, у вас есть возможность немедленного восстановления.
Читайте и смотрите, что Fox8Live News говорит о Клубе Windows и FixWin ЗДЕСЬ .
FixWin Utility v 1.2 был разработан моим коллегой по MVP Рамешем Кумаром для The Windows Club.
Он был протестирован на Windows 7 и Vista, 32-разрядных и 64-разрядных версиях. Однако FixWin может не запуститься, если вы модифицировали образ Windows 7 или Vista с помощью сторонних приложений, таких как vLite и т. д., поскольку в нем могут отсутствовать некоторые основные компоненты, необходимые для работы FixWin, что может привести к сбою.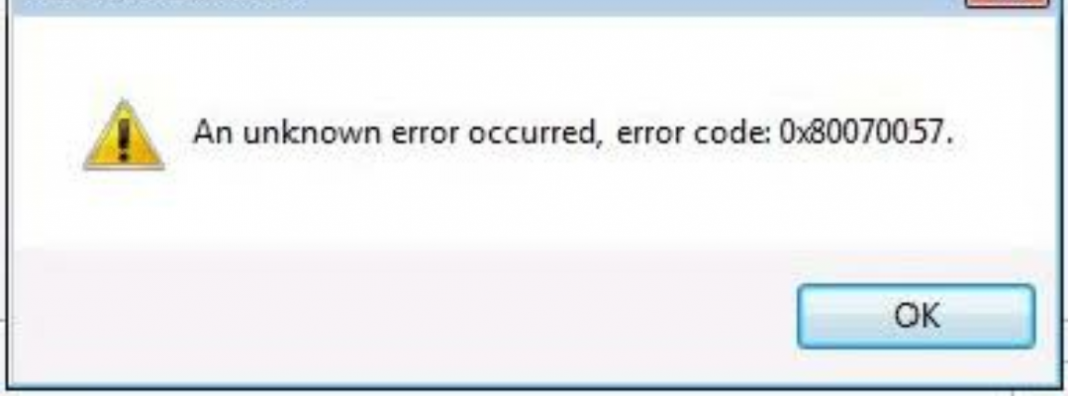
Решения, используемые в этой утилите, в основном получены от WinVistaClub, TheWindowsClub и WindowsValley, а остальные разработаны им самим.
Исправьте зависания или сбои с помощью этих ресурсов TheWindowsClub:
Windows 10 зависает | Сбой проводника Windows | Internet Explorer зависает | Сбой браузера Google Chrome | Браузер Mozilla Firefox зависает | Компьютерное оборудование зависает.
Дата: Метки: ремонт, приложение TWC
сообщите об этом объявлении MVP программы предварительной оценки Windows. Пожалуйста, сначала прочитайте весь пост и комментарии, создайте точку восстановления системы, прежде чем вносить какие-либо изменения в свою систему, и будьте осторожны с любыми сторонними предложениями при установке бесплатного программного обеспечения.
Если вы видите экран восстановления после ошибки Windows в Windows 7, исправьте это!
Иногда вы запускаете компьютер с Windows 7, но появляется экран восстановления после ошибки Windows, в котором говорится, что система не запустилась, и это может быть вызвано изменением аппаратного или программного обеспечения.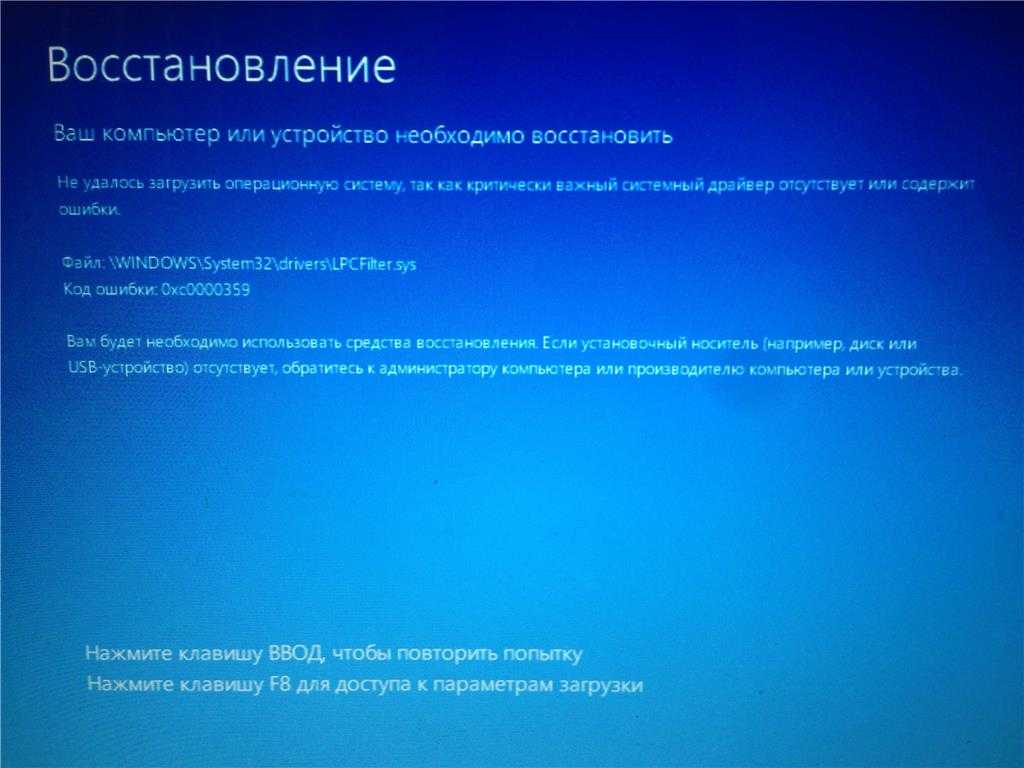 Что делать, если вас беспокоит эта ошибка Windows? Теперь вы можете получить решения из этого поста, написанного MiniTool, чтобы избавиться от ошибки черного экрана.
Что делать, если вас беспокоит эта ошибка Windows? Теперь вы можете получить решения из этого поста, написанного MiniTool, чтобы избавиться от ошибки черного экрана.
Windows Error Recovery Windows 7
Хотя Microsoft прекратила поддержку Windows 7 с 14 января 2020 г., многие пользователи по-прежнему используют Windows 7 на своих ПК благодаря простоте использования и надежности.
Однако проблемы с загрузкой Windows возникают всегда, независимо от того, какую операционную систему вы используете (Windows 7, 8 или 10). Во время запуска операционной системы Windows появляется синий экран или черный экран вместе с сообщением об ошибке. Сегодня мы обсудим ошибку черного экрана Windows 7 — восстановление после ошибки Windows.
При загрузке Windows 7 появляется экран восстановления после ошибки Windows, и вы видите сообщение об ошибке «Не удалось запустить Windows. Причиной может быть недавнее изменение аппаратного или программного обеспечения», как показано ниже. Иногда вы получаете другой интерфейс восстановления после ошибок Windows с другими параметрами.
Иногда вы получаете другой интерфейс восстановления после ошибок Windows с другими параметрами.
Причины этой ошибки различны, например, недавнее изменение оборудования или программного обеспечения, поврежденные системные файлы, отсутствующие или поврежденные данные конфигурации загрузки (BCD), нарушение целостности файловой системы и т. д. Когда вы сталкиваетесь с проблемой, как вы можете почини это?
Некоторые решения можно найти на экране: используйте установочный диск для восстановления компьютера в WinRE или выполните восстановление при загрузке и запустите Windows в обычном режиме с помощью клавиш со стрелками.
Итак, вы можете следовать предложениям Windows. Если эти простые советы не помогли, здесь описаны некоторые другие решения.
Совет: Если вы используете Windows 10, но получаете черный экран, обратитесь к этому сообщению — Как решить проблему загрузки Windows 10 до черного экрана с легкостью.
Как исправить цикл восстановления после ошибок Windows
Способ 1.
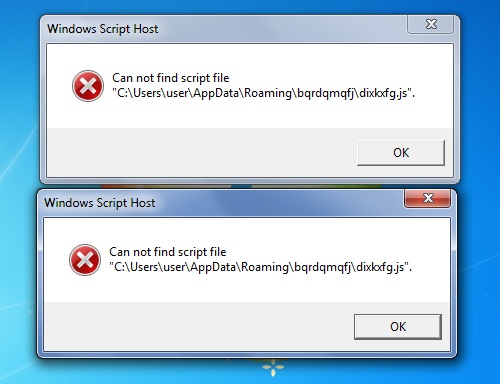 Выберите «Запустить Windows в обычном режиме»
Выберите «Запустить Windows в обычном режиме»
Увидев интерфейс восстановления после ошибок Windows 7, первое, что вы можете сделать, это использовать клавиши со стрелками, чтобы выбрать «Запустить Windows в обычном режиме» . Иногда это может позволить вашей Windows загрузиться на рабочий стол в обычном режиме. Просто попробуйте. Если это не поможет, попробуйте другие способы.
Способ 2: удаление недавно добавленного оборудования
На экране восстановления после ошибки Windows вы знаете, что причиной системной ошибки может быть недавнее изменение оборудования. Изменение оборудования может вызвать проблемы с нестабильностью Windows, из-за чего ваш ноутбук, такой как HP, Dell, Toshiba и т. д., не сможет перезагрузиться.
В этом случае мы настоятельно рекомендуем удалить недавно добавленное оборудование.
Совет: Если новое внутреннее устройство, например звуковая карта, жесткий диск или другое, было добавлено к вашему компьютеру до того, как началось восстановление после ошибки Windows, удалите его, прежде чем продолжить.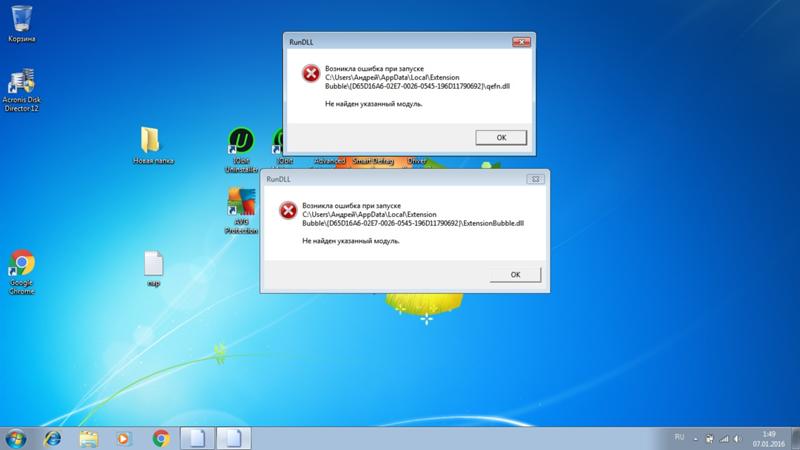
Ниже приведены инструкции:
Шаг 1: Выключите ноутбук, извлеките аккумулятор и отсоедините шнур питания.
Шаг 2. Отключите все недавно добавленные периферийные устройства, включая принтер, веб-камеру, zip-накопитель, сканер, сетевой кабель и другие устройства. Оставьте подключенными только клавиатуру, кабель монитора и мышь.
Шаг 3: Нажмите и удерживайте кнопку питания в течение 5 секунд, затем отпустите ее.
Шаг 4. Вставьте аккумулятор обратно в ноутбук и снова подключите шнур питания.
Шаг 5: Включите ноутбук и посмотрите, появляется ли по-прежнему восстановление после ошибок Windows. Если да, перейдите к следующему решению для устранения неполадок.
Способ 3: загрузка в последней удачной конфигурации
В Windows 7 есть функция, называемая последней удачной конфигурацией, также известная как LKGC. Вы можете загрузить свой компьютер в этом режиме, если у вас возникли проблемы с запуском системы в обычном режиме. Last Known Good Configure может загрузить в Windows предыдущую конфигурацию (включая драйверы, данные реестра и т. д.), которая работала должным образом.
д.), которая работала должным образом.
Совет: Если в окне восстановления после ошибки Windows вы видите этот параметр — Последняя удачная конфигурация (дополнительно), просто выберите его с помощью клавиш со стрелками. Если его там нет, вам необходимо выполнить следующие шаги, чтобы загрузиться в LKGC.
Шаг 1. Перезагрузите компьютер.
Шаг 2: Несколько раз нажмите клавишу F8 , пока не появится окно Advanced Boot Options .
Шаг 3. Выберите Последняя удачная конфигурация (дополнительно) и нажмите Введите .
После завершения процесса ваш компьютер правильно загрузится на рабочий стол. Однако, если Windows не запускается дважды подряд, вам необходимо перейти к следующему решению.
Способ 4: восстановление при загрузке
При восстановлении после ошибки Windows во время запуска Windows 7 одним из решений, предлагаемых черным экраном, является выполнение восстановления при загрузке (также известного как автоматическое восстановление в более старых версиях Windows).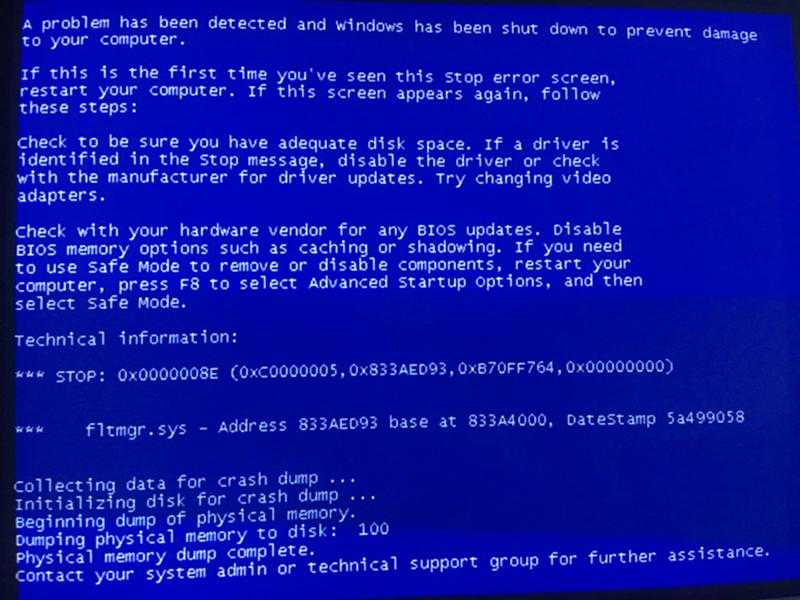 Он может сканировать вашу систему и пытаться исправить поврежденные или отсутствующие системные файлы.
Он может сканировать вашу систему и пытаться исправить поврежденные или отсутствующие системные файлы.
На экране восстановления после ошибки иногда могут быть две опции, и одна из них — Launch Startup Repair (рекомендуется) , как показано на следующем рисунке.
Просто используйте клавиши со стрелками, чтобы выделить этот параметр, и нажмите . Введите на клавиатуре, чтобы запустить восстановление при загрузке. Но если вы не видите эту опцию (как на первой картинке), как вы можете выполнить эту работу? Установочный диск в помощь.
Шаг 1: Перейдите по ссылке от Microsoft, следуйте приведенным инструкциям, чтобы загрузить файл ISO, а затем создать установочный диск с помощью USB-накопителя или DVD.
Шаг 2: Вставьте этот диск и перезагрузите компьютер. Обратите внимание, что вы должны изменить настройки BIOS, чтобы диск был первым в порядке загрузки.
Совет: Как войти в БИОС? Этот пост — Как войти в BIOS Windows 10/8/7 (HP/Asus/Dell/Lenovo, любой ПК) будет полезен для вас.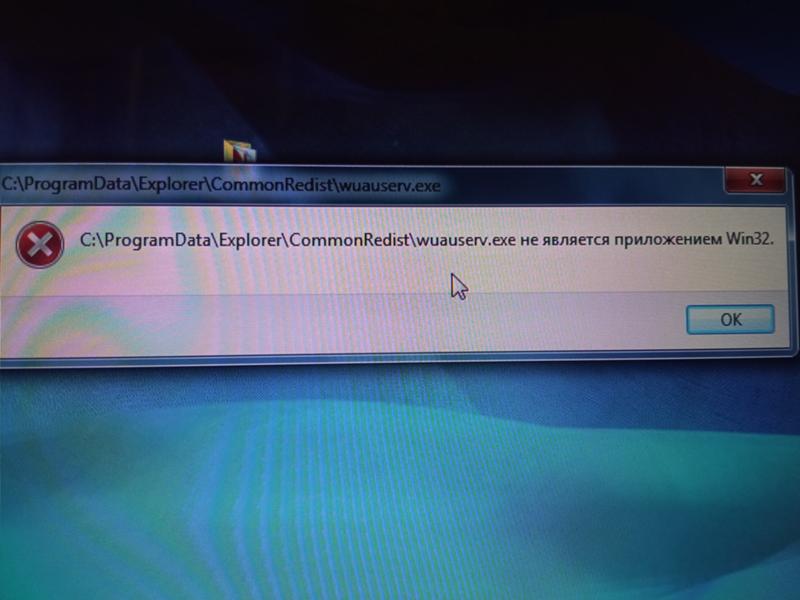
Шаг 3: Выберите язык, клавиатуру и настройки времени, нажмите Далее .
Шаг 4: Во всплывающем окне нажмите Repair your computer .
Шаг 5: Выберите систему для ремонта.
Шаг 6: Вы получите следующий интерфейс. Щелкните Startup Repair , чтобы автоматически исправить проблемы, мешающие запуску Windows.
Затем начинается процесс восстановления. Это может занять от 15 до 45 минут, так что терпеливо ждите. Кроме того, может потребоваться перезагрузка системы.
Если вы получаете сообщение об ошибке «Восстановление при загрузке не может восстановить этот компьютер автоматически», вам необходимо перейти к следующему способу устранения проблемы восстановления после ошибки Windows.
Метод 5: Запустите восстановление системы, чтобы исправить ошибку восстановления Windows. Безопасный режим
Если на компьютере есть созданная вами точка восстановления, вы можете использовать ее, чтобы вернуть ПК к ранее работавшим настройкам.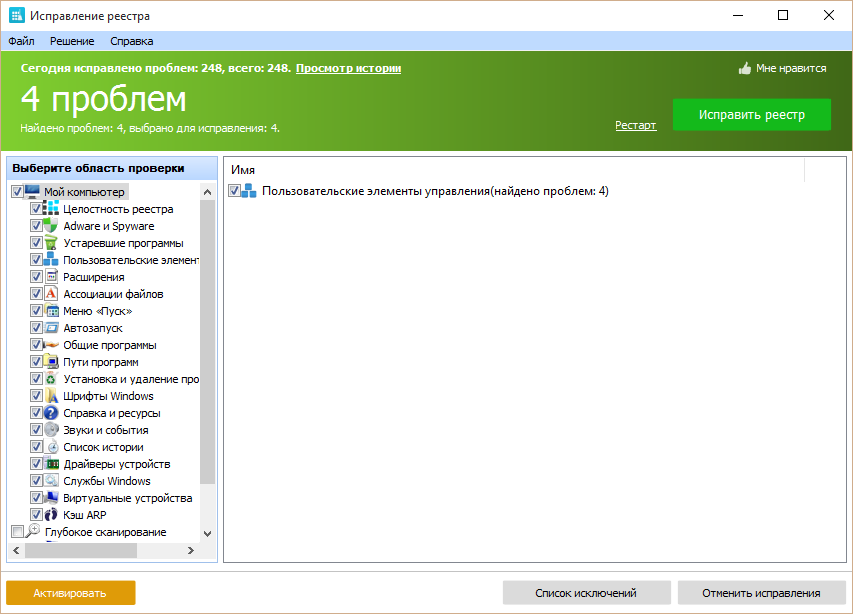
При появлении проблемы с восстановлением после ошибки Windows вы можете напрямую выбрать Безопасный режим, Безопасный режим с поддержкой сети или Безопасный режим с командной строкой на экране компьютера, если вы видите эти параметры. Если вы не видите его, перейдите в безопасный режим, выполнив следующие действия.
Совет: Иногда вы не можете войти в безопасный режим. В этом случае обратитесь к этому сообщению — Безопасный режим Windows не работает? Как исправить это быстро, чтобы получить решения.
Шаг 1: Перезагрузите компьютер.
Шаг 2: Нажмите F8 для входа в окно Advanced Boot Options .
Шаг 3: Выберите Безопасный режим с командной строкой с помощью клавиш со стрелками.
Шаг 4. После открытия командной строки введите rstrui и нажмите 9.0004 Введите , чтобы открыть окно восстановления системы.
Шаг 5: Выберите точку восстановления из списка и нажмите Далее .
Шаг 6: Нажмите Готово и начнется процесс восстановления. После этого проблема восстановления после ошибки Windows должна быть устранена.
Совет: Кроме того, вы можете использовать установочный диск для входа в окно Параметры восстановления системы , а не в безопасном режиме для выполнения восстановления системы. В этом окне нажмите Восстановление системы , чтобы начать работу.
Способ 6: перестроить BCD
Отсутствие или повреждение файлов BCD может привести к ошибке восстановления Windows Windows не удалось запустить. Чтобы избавиться от экрана ошибки, вы можете использовать bootrec.exe для восстановления BCD в командной строке (CMD).
Вы можете перейти в безопасный режим, чтобы открыть командную строку, или использовать установочный диск, чтобы войти в окно CMD. Эти два способа описаны выше. Затем в CMD введите эти команды и нажмите Введите после каждой команды.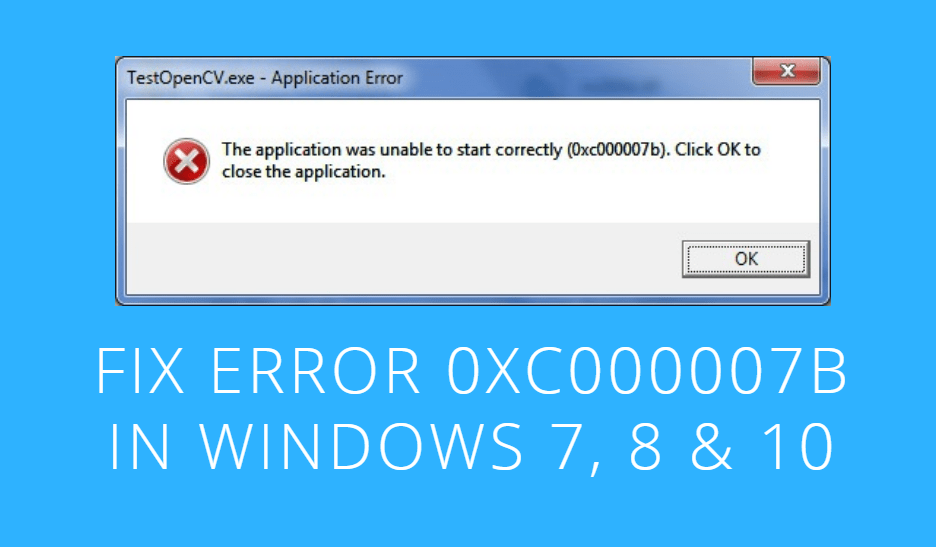
bootrec.exe /fixmbr
bootrec.exe /fixboot
bootrec.exe /rebuildbcd
появляться. Итак, вам следует выполнить проверку диска с помощью CHKDSK, чтобы исправить ошибки файловой системы и решить вашу проблему/
Также откройте командную строку, введите chkdsk C: /f /x /r и нажмите Enter . После завершения процесса перезагрузите компьютер и посмотрите, исчезло ли восстановление после ошибок Windows.
Способ 8: переустановите Windows 7
Если все эти решения не помогли исправить ошибку восстановления Windows, и Windows по-прежнему не запускается, что делать? Крайним средством является переустановка операционной системы.
Примечание: Чистая установка Windows может стереть ваши личные файлы, особенно на рабочем столе и в системном разделе. Поэтому мы настоятельно рекомендуем сделать резервную копию важных данных перед переустановкой.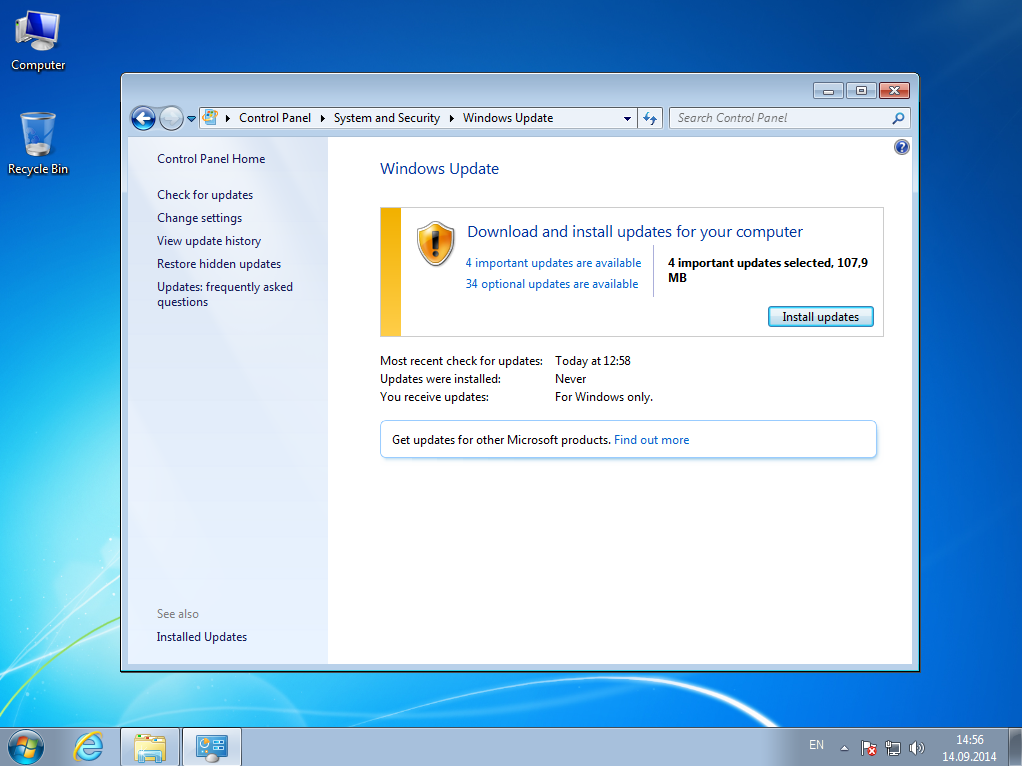
Резервные файлы
Как сделать резервную копию файлов, если Windows не загружается? MiniTool ShadowMaker, профессиональное программное обеспечение для резервного копирования ПК, предназначено для резервного копирования файлов с помощью образов и синхронизации.
Позволяет создать загрузочный USB-накопитель, загрузить ПК и выполнить операцию резервного копирования в WinPE, когда Windows не может загрузиться. Просто скачайте MiniTool ShadowMaker, нажав кнопку загрузки.
Бесплатная загрузка
Шаг 1: На обычном ПК запустите MiniTool ShadowMaker и перейдите на вкладку Tools .
Шаг 2: Нажмите Media Builder и следуйте инструкциям на экране, чтобы завершить создание загрузочного диска.
Шаг 3: Вставьте диск в ПК с восстановлением после ошибок Windows, перезагрузите ПК с этого диска и войдите в среду восстановления MiniTool.
Статьи по теме:
- Как создать загрузочные CD/DVD-диски и загрузочный флэш-накопитель с помощью мастера создания загрузочных носителей?
- Как выполнить загрузку с записанных загрузочных CD/DVD-дисков MiniTool или USB-накопителя?
Шаг 4: Запустите MiniTool ShadowMaker и перейдите на вкладку Backup или Sync .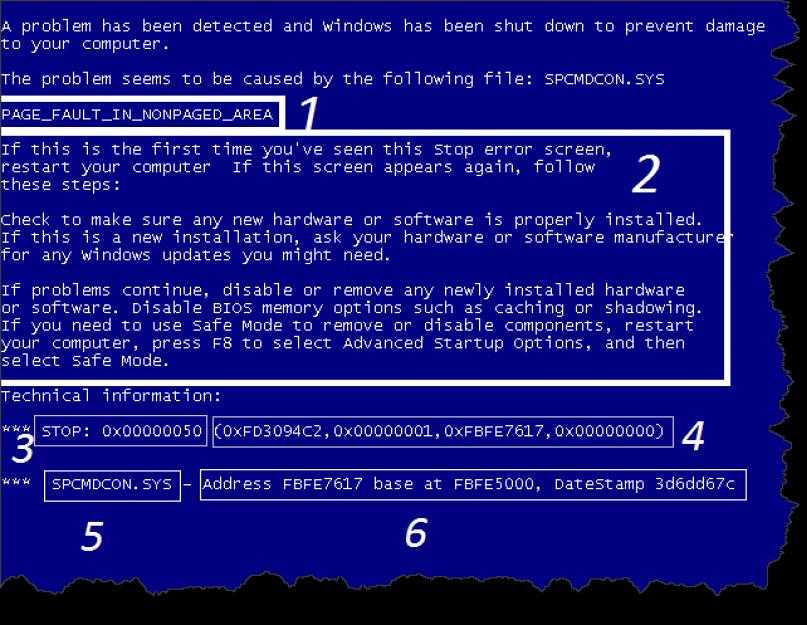
Шаг 5: Выберите файлы на рабочем столе в качестве источника резервного копирования и выберите место назначения.
Шаг 6: Нажмите Создать резервную копию сейчас или Синхронизировать сейчас , чтобы выполнить задачу резервного копирования.
Чистая установка
После завершения резервного копирования теперь вы можете следовать инструкциям, чтобы выполнить чистую установку Windows 7, чтобы восстановить восстановление после ошибок Windows.
Шаг 1: Загрузите компьютер с подготовленного установочного диска.
Шаг 2: После выбора языка, времени и клавиатуры нажмите Установить сейчас , чтобы начать переустановку системы.
Шаг 3: Примите условия лицензии и выберите Custom (advanced) .
Шаг 4: Решите, куда установить Windows, после чего программа установки начнет установку Windows.
«Появляется ли экран восстановления после ошибки Windows при загрузке Windows 7? Вот все возможные решения этой проблемы. Просто поделитесь ими, чтобы больше людей узнали». Нажмите, чтобы твитнуть
Просто поделитесь ими, чтобы больше людей узнали». Нажмите, чтобы твитнуть
Совет: Некоторых из вас может беспокоить неработающая клавиатура восстановления после ошибок Windows. Эти методы выше не помогут, и вам нужно поискать эту тему в Интернете (особенно на некоторых форумах), чтобы найти решения. Здесь мы не будем вам что-то показывать.
Предложение: Создайте резервную копию операционной системы Windows
Теперь вы должны решить проблему восстановления после ошибки Windows, которая возникает на ПК с Windows 7. Чтобы вернуть компьютер в нормальное состояние вместо того, чтобы тратить много времени на устранение проблемы, когда она появится в следующий раз, рекомендуется создать образ системы.
Для выполнения этой работы также может быть полезен MiniTool ShadowMaker. Его можно использовать для резервного копирования операционной системы Windows, файлов и папок, дисков и разделов в Windows 7/8/10. По умолчанию выбрано резервное копирование системы.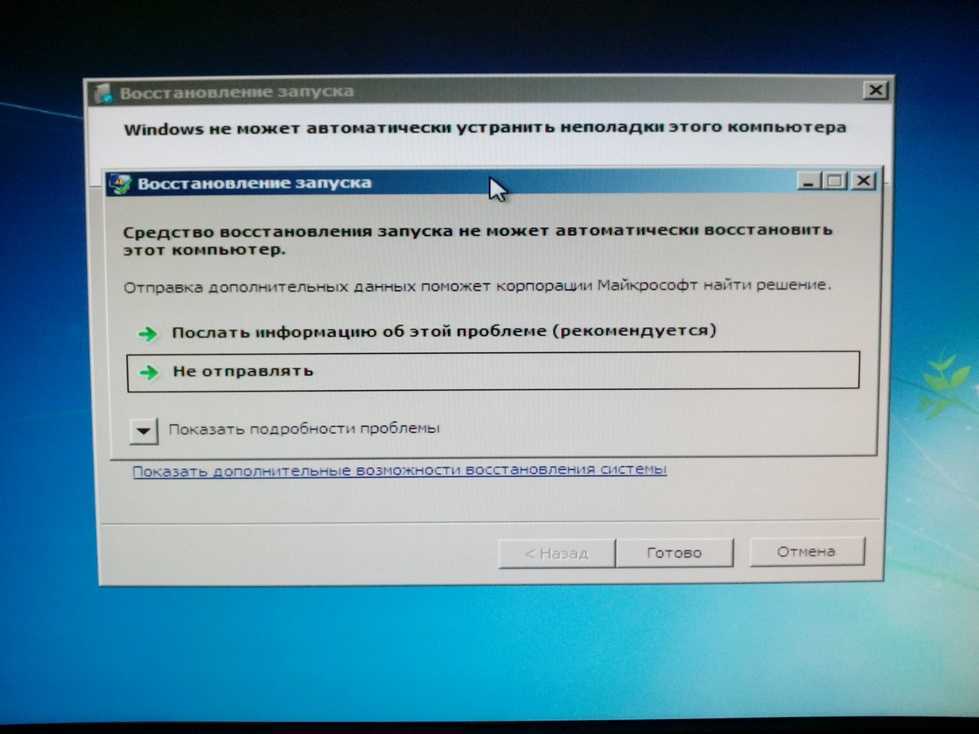
Скачать бесплатно
Шаг 1: Запустите MiniTool ShadowMaker.
Шаг 2: Перейдите на страницу Backup , выберите разделы, связанные с системой, и вы можете перейти к Destination , чтобы выбрать место назначения.
Шаг 3. Выполните эту задачу резервного копирования, нажав Создать резервную копию .
Вас беспокоит восстановление после ошибки Windows при запуске Windows 7? Теперь попробуйте эти решения, упомянутые выше, и вы легко избавитесь от проблем. Также вводится предложение.
Кроме того, если у вас есть какие-либо способы решения проблемы восстановления после ошибки Windows 7, вы можете сообщить нам, оставив комментарий ниже или связавшись с [email protected]. Кроме того, любые вопросы во время использования программного обеспечения MiniTool также приветствуются.
Часто задаваемые вопросы по восстановлению после ошибок Windows
Как исправить ошибку восстановления Windows?
- Выберите обычный запуск Windows
- Удалить недавно добавленное оборудование
- Загрузка в последней удачной конфигурации
- Запустить восстановление при запуске
- Восстановить компенсатор плавучести
- Запустите CHKDSK
- Переустановите Windows
Что происходит в случае сбоя восстановления при загрузке Windows 10?
В случае сбоя восстановления при загрузке Windows ваша проблема не может быть устранена, и вам нужно попробовать другие решения для решения проблем с вашей системой.

 При загрузке системы ошибка должна исчезнуть.
При загрузке системы ошибка должна исчезнуть.