Как на пк изменить время: Установка времени и часового пояса
Содержание
Как изменить время перехода в спящий режим на Windows 7
При не использовании компьютера или ноутбука некоторое время, происходит отключение дисплея и возникает ощущение, что машина выключена. Такой расклад говорит о двух ситуациях, либо отключился экран, либо ПК погрузился в спящий режим. Не всегда заданные рамки устраивают, и часто требуется изменить время перехода в спящий режим на Windows 7.
Небольшое отступление. Все режимы делятся на 3 категории:
- Спящий режим (сон) – состояние ПК, при котором не происходит отключение, а подается пониженное питание. Все открытые объекты продолжают сохраняться в оперативной памяти, что позволяет мгновенно продолжить работу.
- Гибернация – разработана больше для ноутбуков. Все содержимое ОЗУ сливается на жесткий диск, затем отключается питание. Возобновление работы происходит гораздо дольше, но экономия батареи возрастает. Этим и отличается гибернация от сна.
- Гибридный режим – объединяет в себе признаки сна и гибернации.

Способы открытия опции электропитания
Для изменения времени перехода спящего режима в Windows 7 существует опция под названием «электропитание», найти которую можно 4 способами:
1. Нажмите «пуск», в поиске введите «электропитание» и выберите элемент показанный на картинке.
2. Зажмите клавиши Win + R и в окно ввода команд «выполнить» скопируйте powercfg.cpl. Кликните OK или Enter.
3. Самый длинный путь. Перейдите в меню «пуск», выберите «панель управления». Проследите, чтобы в поле «просмотр» стояли крупные или мелкие значки. В списке параметров Windows 7 найдите опцию «электропитание».
4. На ноутбуке при нажатии в трее на кнопку с иконкой треугольника отобразятся скрытые значки. Среди них найдите значок в форме батарейки и вилки питания, нажмите на него левой кнопкой. Во всплывшем окошке кликните по любой из 2 ссылок в нижней части.
Изменение времени перехода спящего режима
После выбора одного из методов перед Вами откроется окно настроек электропотребления и спящего режима в Windows 7 с регулируемыми конфигурациями.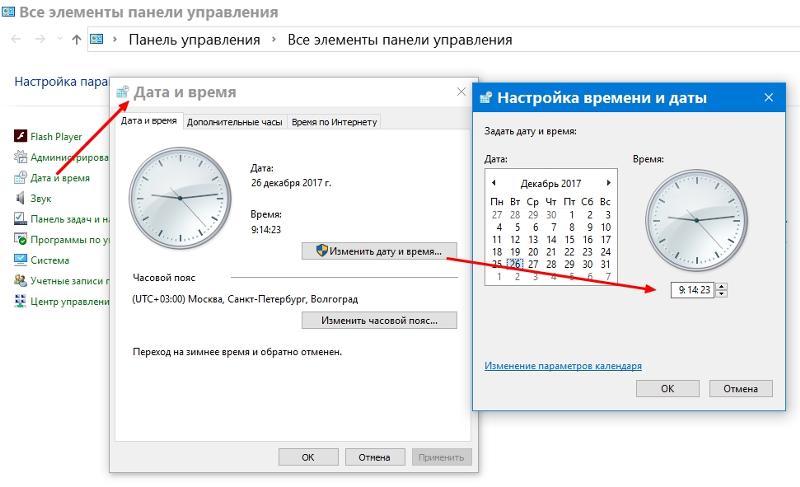 В окне нажмите ссылку перехода в спящий режим, расположена она слева.
В окне нажмите ссылку перехода в спящий режим, расположена она слева.
Здесь будет предложено изменить настройку установленного плана электропитания. В моем случае это план «экономия энергии». Всегда можно будет сбросить настройки по умолчанию, так что не бойтесь экспериментов.
На ноутбуке Вы увидите 2 графы:
- От батареи
- От сети
Каждой графе задаются индивидуальные параметры. На обычном ПК, соответственно, будет 1 графа.
Чтобы уменьшить или увеличить время перехода в спящий режим и отключения дисплея нажмите на кнопку, расположенную напротив соответствующей опции. Задайте свои временные рамки и кликните «сохранить изменения».
Если Вы всегда не оставляете ПК бездействующим на долгий срок, тогда выберите «никогда». Это позволит отключить спящий режим на Вашей Windows 7.
Чтобы задать собственное время перехода, щелкните на ссылку изменения дополнительных параметров.
В окне Нас интересует 2 раздела:
- Сон
- Экран
Нажмите на «сон», затем на «сон после» и задайте собственное время с точностью до минут.
Нажмите на «экран», потом на «отключать экран через» и также установите временной промежуток.
Задавать можно и другие параметры, но после изменений обязательно щелкните кнопку «применить» и OK.
Такими манипуляциями можно изменить время перехода в спящий режим в Windows 7. В основном сон имеет практическую пользу на ноутбуках или других устройств, использующих батарею. На настольном компьютере данная опция практически бесполезна.
Вы можете пропустить чтение записи и оставить комментарий. Размещение ссылок запрещено.
Как изменить время в Windows 10
Главная » Инструкции
Артём Синявин
В этой статье показаны действия, с помощью которых можно изменить время в операционной системе Windows 10.
По умолчанию операционная система Windows 10 автоматически устанавливает время, но при необходимости можно его изменить.
Чтобы изменить время в Windows 10, необходимо войти в систему с правами администратора
Содержание
- Как изменить время в приложении «Параметры Windows»
- Как изменить время в классической панели управления
- Как изменить время в командной строке
- Как изменить дату и время в консоли Windows PowerShell
Как изменить время в приложении «Параметры Windows»
Чтобы изменить время, откройте приложение «Параметры Windows», для этого нажмите на панели задач кнопку Пуск и далее выберите Параметры или нажмите на клавиатуре сочетание клавиш + I.
В открывшемся окне «Параметры Windows» выберите Время и язык.
Затем выберите вкладку Дата и время, и в правой части окна установите переключатель Установить время автоматически в положение Откл. и нажмите кнопку Изменить дату и время
В окне «Изменить дату и время» установите необходимое время (часы, минуты) и нажмите кнопку Изменить.
Если вы хотите чтобы дата и время устанавливались автоматически, установите переключатель Установить время автоматически в положение Вкл., в этом случае Windows будет автоматически синхронизировать дату и время с серверами времени в интернете.
Также можно быстро получить доступ к настройкам даты и времени в приложении «Параметры Windows», для этого нажмите правой кнопкой мыши на системных часах в панели задач и в открывшемся контекстном меню выберите пункт Настройка даты и времени, и затем выполните необходимые действия показанные выше.
Как изменить время в классической панели управления
Откройте классическую панель управления, в выпадающем списке Просмотр выберите Мелкие значки и нажмите Дата и время.
В открывшемся окне, на вкладке Дата и время нажмите кнопку Изменить дату и время…
Затем в окне «Настройка времени и даты» установите необходимое время (часы, минуты) и нажмите кнопку OK чтобы применить изменения, после этого закройте все остальные окна.
Как изменить время в командной строке
Чтобы изменить время данным способом, запустите командную строку от имени администратора выполните команду следующего вида:
time HH:MM
Вместо HH в команде выше укажите нужный час.
Вместо MM в команде выше укажите минуты.
В данном примере команда выглядит следующим образом:
time 23:59
Как изменить дату и время в консоли Windows PowerShell
Чтобы изменить дату и время данным способом, откройте консоль PowerShell от имени администратора и выполните одну из команд следующего вида:
Установите дату и время используя 24-часовой формат времени.
Set-Date -Date «DD/MM/YYYY hh:mm»
Установите дату и время используя 12-часовой формат времени до полудня AM.
Set-Date -Date «DD/MM/YYYY hh:mm AM»
Установите дату и время используя 12-часовой формат времени после полудня PM.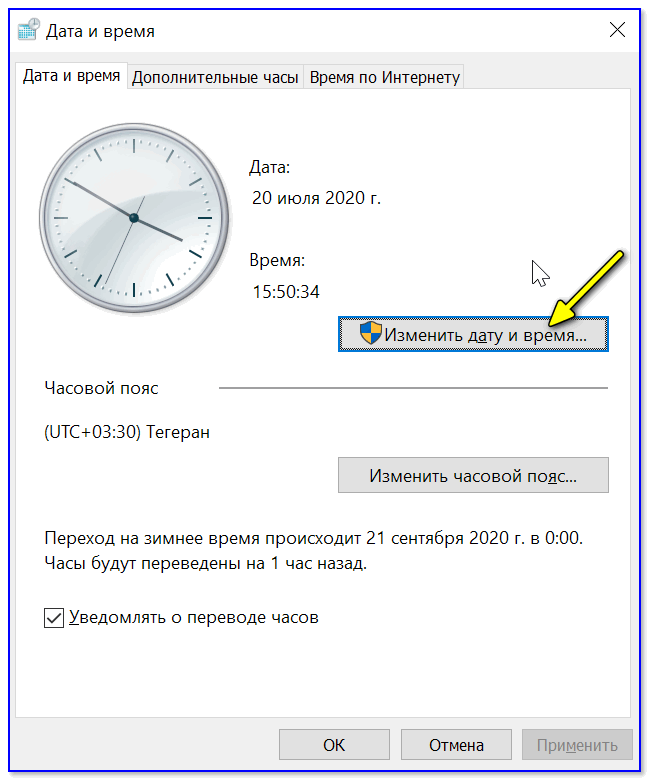
Set-Date -Date «DD/MM/YYYY hh:mm PM»
- Вместо DD в команде выше укажите нужный день.
- Вместо MM в команде выше укажите нужный месяц.
- Вместо YYYY в команде выше укажите нужный год.
- Вместо hh в команде выше укажите нужный час.
- Вместо mm в команде выше укажите минуты.
В данном примере команда будет выглядеть так:
Set-Date -Date «31/12/2017 23:59»
Теперь, используя рассмотренные выше способы можно легко изменить дату в операционной системе Windows 10.
Как изменить время и дату в Windows 10?
Научитесь синхронизировать время и дату с помощью Microsoft Time
by Иван Енич
Иван Енич
Эксперт по поиску и устранению неисправностей
Увлеченный всеми элементами, связанными с Windows, и в сочетании с его врожденной любознательностью, Иван глубоко погрузился в понимание этой операционной системы, специализируясь на драйверах и.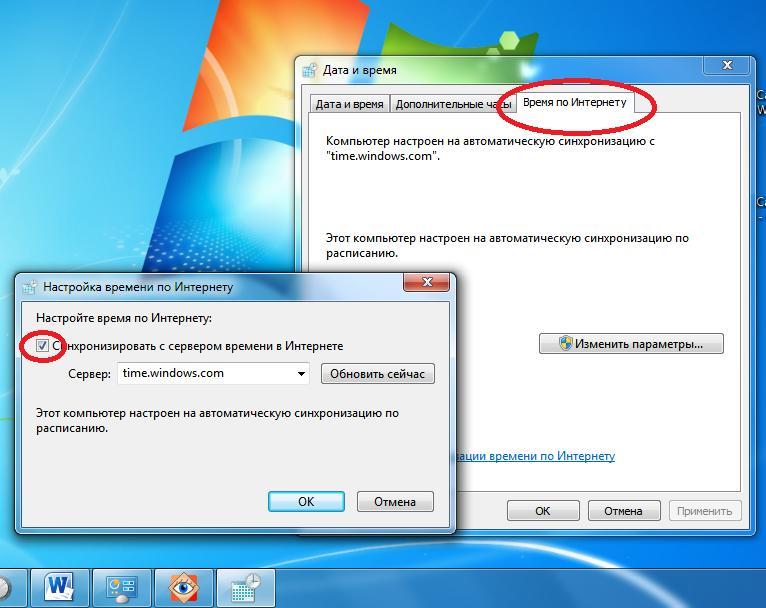 .. читать далее
.. читать далее
Обновлено на
Рассмотрено
Влад Туричану
Влад Туричану
Главный редактор
Увлеченный технологиями, Windows и всем, что имеет кнопку питания, он тратил большую часть своего времени на развитие новых навыков и изучение мира технологий. Скоро… читать дальше
Раскрытие партнерской информации
- Иногда вам нужно изменить дату и время в Windows 10 и 11, чтобы избежать проблем и ошибок.
- Эта информация может быть не очень важна для нас, но машины используют ее для синхронизации своих операционных систем и данных.
- Если вы хотите правильно настроить системные часы, нужно сделать всего несколько шагов, и они почти идентичны в обеих системах.
Время и дата являются очень важными параметрами в Windows 10, поскольку каждое приложение в системе, резервные копии и т.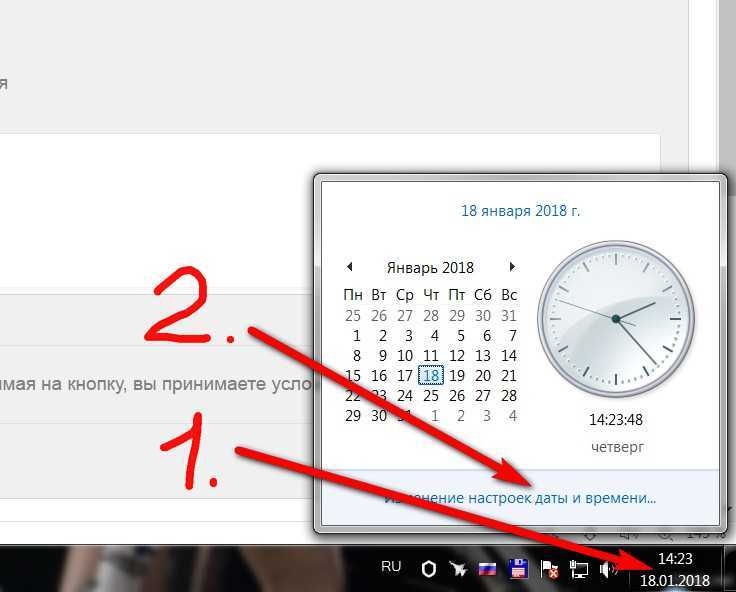 д. полагаются на эту информацию.
д. полагаются на эту информацию.
Кроме того, если вы хотите восстановить систему до предыдущей версии, неправильное время и дата могут привести к ошибкам. В этой статье мы покажем вам, как изменить дату и время в Windows 10, чтобы избежать подобных проблем.
Как изменить время и дату в Windows 10?
1. Первое, что вам нужно сделать, это щелкнуть правой кнопкой мыши часы на панели задач и выбрать Настроить дату/время .
2. Вы будете перенаправлены на вкладку Время и язык в приложении Настройки .
3. Самый безопасный способ – убедиться, что переключатель Автоматическая установка времени находится в положении ВКЛ. Это синхронизирует время на вашем ПК со временем на сервере времени Microsoft.
Это синхронизирует время на вашем ПК со временем на сервере времени Microsoft.
4. Далее вы увидите раздел Связанные настройки .
5. Нажмите на ссылку Дата, время и региональное форматирование , чтобы изменить формат в соответствии с вашими потребностями (вы можете установить первый день недели, короткую дату, полную дату, короткое время и длинное время и т. д.) .
6. Выбранные вами дата и время теперь установлены на вашем ПК.
Настройка времени и даты может быть легко выполнена через встроенные настройки системы. Вы можете установить дату автоматически или вручную.
Как видите, установить правильное время и дату в Windows 10 очень просто, и вы можете сделать это всего за несколько кликов.
Конечно, вы также можете отключить переключатель «Установить время автоматически» и нажать кнопку «Изменить» ниже, чтобы установить его вручную, но мы не рекомендуем полагаться на другие традиционные методы.
Почему правильное время и дата так важны в Windows?
Время и дата на ПК — это не просто напоминания, которые нужно время от времени проверять, а не смотреть в смартфон.
Установка неверной информации может иметь последствия даже для доступа в Интернет, поэтому вот несколько наиболее важных причин для установки правильного времени и даты:
➡ Ошибки подключения
Обычно время и дата не подключение к Интернету, но если они находятся далеко, когда браузер ищет сертификаты PKI, они могут выглядеть как просроченные или недействительные, и вы получите некоторые предупреждения.
Также, если необходимо пройти аутентификацию в сети для доступа, а время выключено, ваш компьютер может не доверять сертификату, принадлежащему серверу аутентификации, и отказаться от подключения.
➡ Синхронизация с компьютером
Если ваш компьютер является частью сети, он должен будет синхронизироваться с другими для связи и обмена данными.
Будучи частью этой сети, вы работаете с отметками времени, которые необходимы для идентификации внутри группы. Для нас, пользователей, время относительно, но для машин время и дата имеют решающее значение.
➡ Программное обеспечение для программирования
Системы разработки программного обеспечения зависят от меток времени, чтобы знать, что нужно перекомпилировать.
Таким образом, использование удаленной файловой системы, смонтированной на ПК не вовремя даже более чем на несколько секунд, может привести к серьезным последствиям.
Это связано с тем, что файловые системы хранят метаданные, включая метки времени для создания, модификации и доступа к файлам.
Итак, вот как легко установить время и дату в Windows 10. Кроме того, вы можете прочитать наше руководство о том, что делать, если Windows Server не получает правильное время.
Если этот пост был полезен или у вас есть другие вопросы, не стесняйтесь использовать раздел комментариев ниже.
Была ли эта страница полезной?
Начать разговор
Делиться
Копировать ссылку
Новостная рассылка
Программное обеспечение сделок
Пятничный обзор
Я согласен с Политикой конфиденциальности в отношении моих персональных данных
Как изменить дату и время в Windows 10 и 11
Дата и время на вашем компьютере не просто сообщают вам, который час; они также влияют на поведение вашей машины с Windows. Вот почему Windows, по большей части, отлично справляется с автоматическим определением правильной даты и времени. Однако могут быть случаи, когда эти вещи идут не так, как надо. Итак, эта статья расскажет вам, как изменить дату и время в версиях Windows 11 и 10.
Вам может быть интересно, что сбойные дата и время могут сделать с вашим компьютером. Будь то несогласованные временные метки при передаче файлов, неправильное летнее время или наиболее распространенные проблемы с подключением к Интернету, все они связаны с неправильной датой и временем на вашем компьютере. Теперь, когда вы знаете о побочных эффектах неправильной даты и времени, давайте покажем, как это исправить.
Теперь, когда вы знаете о побочных эффектах неправильной даты и времени, давайте покажем, как это исправить.
Как изменить дату и время в Windows
Шаги по изменению даты и времени в Windows просты. Следуйте инструкциям ниже.
Шаг 1 : На рабочем столе щелкните правой кнопкой мыши виджет «Дата и время» в правом нижнем углу.
Шаг 2 : В контекстном меню выберите «Настроить дату и время».
Вы попадете в окно настроек «Дата и время».
Шаг 3 : Отключите опцию «Установить время автоматически».
Примечание : Если этот параметр уже отключен, перейдите к следующему способу.
Шаг 4 : Нажмите кнопку «Изменить» рядом с «Установите дату и время вручную». Наконец, нажмите кнопку «Изменить».
Вот и все. Дата и время изменяются на вашем компьютере по мере необходимости. Что ж, если вы не хотите делать это через приложение «Настройки», вы можете сделать это традиционным способом. Продолжай читать.
Продолжай читать.
Как изменить дату и время в Windows со старым интерфейсом
Изменение даты и времени в Windows 11 и 10 со старым интерфейсом немного отличается. Тем не менее, это просто следовать.
Шаг 1 : Нажмите клавишу Windows на клавиатуре, введите Панель управления и нажмите Открыть.
Шаг 2 : Перейдите к «Часы и регион». 12
Шаг 4 : нажмите кнопку «Изменить дату и время».
Вам будет предложено изменить дату и время старомодным способом Windows.
Шаг 5 : После установки даты и времени нажмите OK, чтобы применить изменения.
Вот так. Вы успешно изменили дату и время по старинке. Этот метод по-прежнему распространен даже после выпуска Windows 11. Если вы хотите изменить не дату и время, а формат, продолжайте читать.
Как изменить формат времени и даты в Windows
Существует два способа изменить формат времени и даты на устройствах Windows. Мы проиллюстрировали оба в следующих разделах.
Мы проиллюстрировали оба в следующих разделах.
1. Изменение формата даты и времени с помощью панели задач
Шаг 1 : На рабочем столе щелкните правой кнопкой мыши виджет «Дата и время» в правом нижнем углу.
Шаг 2 : Нажмите «Настроить дату и время» в контекстном меню.
Шаг 3 : На странице настроек «Дата и время» прокрутите вниз и нажмите «Язык и регион» в разделе «Полезные ссылки».
Шаг 4 : В разделе «Регион» нажмите «Региональный формат».
Шаг 5 : В раскрывающемся списке выберите Изменить форматы.
Шаг 6 : Теперь вы можете изменить формат календаря, дня недели, даты и времени по своему усмотрению.
Вот и все. Теперь вы знаете, как изменить формат даты и времени Windows. Что ж, если вы не хотите делать это через приложение «Настройки», вы можете сделать это традиционным способом. Продолжай читать.
Продолжай читать.
2. Изменение формата времени и даты в Windows со старым пользовательским интерфейсом
Действия аналогичны; однако их выполнение немного отличается. Следуйте инструкциям ниже.
Шаг 1 : Нажмите клавишу Windows на клавиатуре, введите Панель управления и нажмите Открыть.
Шаг 2 : Перейдите к «Часы и регион».
Шаг 4 : Теперь в окне «Регион» измените «Форматы даты и времени» в разделе «Языковые настройки» на вкладке «Форматы».
Шаг 5 : Наконец, нажмите «Применить», а затем «ОК».
Вот как вы можете изменить формат даты и времени, используя старый способ панели управления. Однако, если вы не хотите мучиться и хотите переключиться на автоматический режим, продолжайте читать.
Как автоматически установить дату и время в Windows
Если вы не хотите ничего менять вручную и хотите, чтобы операционная система все настроила за вас, или если вы хотите отменить все сделанные вручную изменения и автоматически установить дату и время, следуйте приведенным ниже инструкциям.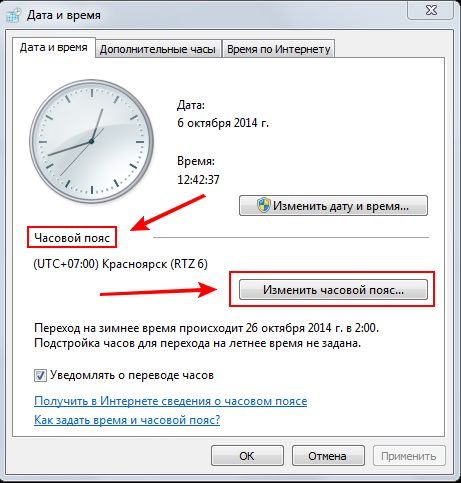
Шаг 1 : Нажмите клавишу Windows на клавиатуре, введите Настройки, и нажмите Открыть.
Шаг 2 : Перейдите к «Время и язык».
Шаг 3 : Теперь выберите «Дата и время».0007
Шаг 4 : В разделе «Дата и время» нажмите «Часовой пояс».
Шаг 5 : В раскрывающемся списке выберите часовой пояс.
Вот и все. Ваш часовой пояс будет изменен, и все ручные настройки, которые вы сделали ранее, будут заменены и обновлены в соответствии с выбранным вами часовым поясом. Однако, если вы хотите не устанавливать часовой пояс, а вместо этого хотите быстро его исправить, воспользуйтесь следующим способом.
Как синхронизировать время и дату Windows с сервером времени в Интернете
Этот метод удобен, когда необходимо исправить системное время и часовой пояс Windows. Вы можете не менять часовой пояс, а вместо этого быстро установить время с помощью Интернет-сервера времени. Выполните следующие шаги.
Выполните следующие шаги.
Шаг 1 : Нажмите клавишу Windows на клавиатуре, введите Панель управления и нажмите Открыть.
Шаг 2 : Перейдите к «Часы и регион».
Шаг 3 : Выберите «Дата и время».
Шаг 4 : Перейдите на вкладку «Интернет-время» и нажмите кнопку «Изменить настройки».
Шаг 5 : В окне «Настройки времени в Интернете» установите флажок «Синхронизировать с сервером времени в Интернете». Кроме того, нажмите кнопку «Обновить сейчас».
Примечание . Вы можете изменить сервер на «in.pool.ntp.org», если вы находитесь в Индии, или на time.nist.gov, сервер времени Национального института стандартов и технологий США.
Шаг 6 : Наконец, нажмите OK.
И вот вы в нужное время. Довольно просто, верно? Если вы хотите установить часы с другим часовым поясом, перейдите к следующему разделу.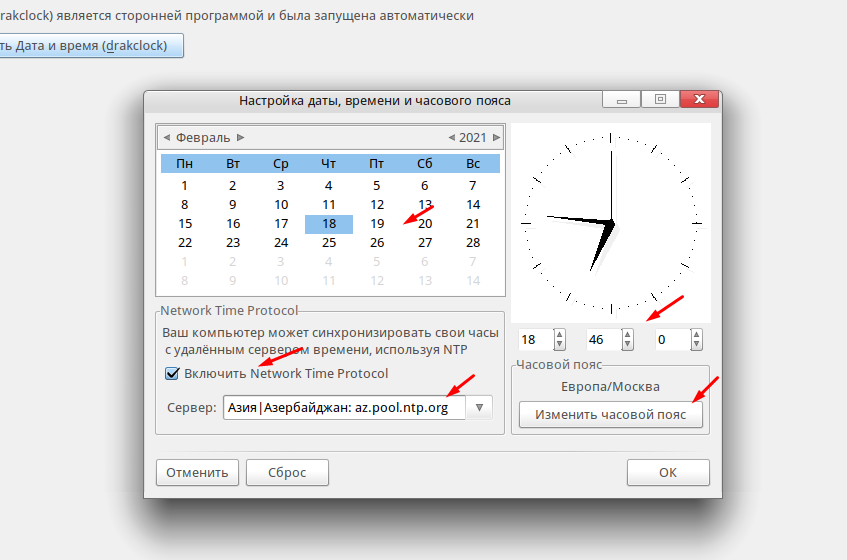
Бонус: установка новых часов для разных часовых поясов в Windows 11/10
Помимо установки времени и часовых поясов и выбора сервера, Windows также позволяет добавлять часы для разных часовых поясов. Если вы тот, кто хочет следовать другому часовому поясу, выполните следующие шаги вместо того, чтобы снова и снова менять дату и время на своем компьютере.
Шаг 1 : Нажмите клавишу Windows на клавиатуре, введите Настройки, и нажмите Открыть.
Шаг 2 : Нажмите «Время и язык» и выберите «Дата и время».
Шаг 3 : В экране «Дата и время» нажмите дополнительные часы или «Добавить часы для разные часовые пояса» в разделе «Связанные настройки».
Шаг 4 : Теперь нажмите «Показать эти часы» и выберите часовой пояс для новых часов в раскрывающемся меню.
Шаг 5 : После выбора вы можете переименовать Часы. Наконец, нажмите «Применить», а затем «ОК», чтобы применить изменения.
Вот и все. Как только вы вернетесь на рабочий стол и нажмете на виджет даты и времени, вы увидите другой часовой пояс вверху.
Таким образом вы можете изменить дату и время в Windows, а также добавить новые часы на свой компьютер. Тем не менее, если у вас есть дополнительные вопросы, ознакомьтесь с разделом часто задаваемых вопросов ниже.
Часто задаваемые вопросы об изменении времени и даты компьютера
1. Почему дата и время на моем компьютере неверны?
Некоторые факторы могут привести к неправильному отображению даты и времени на вашем компьютере. Среди них вредоносные программы или вирусы, изменяющие системное время, низкий заряд батарей CMOS и отключенная служба времени Windows.
2. Когда я перезагружаю компьютер, дата и время меняются?
Если это происходит, это, вероятно, связано с тем, что батарея CMOS вашей материнской платы разряжена или разряжена. Как только вы его измените, все будет хорошо.


