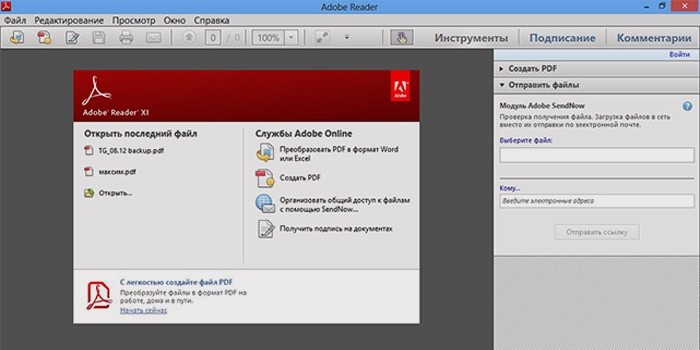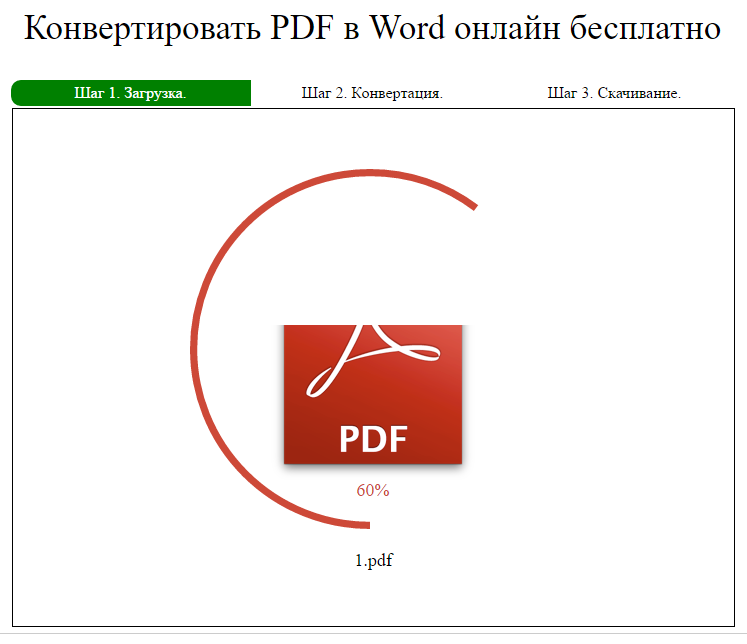Как пдф переконвертировать в ворд: Как Преобразовать PDF в Word Без Потери Форматирования?
Содержание
Как Преобразовать PDF в Word Без Потери Форматирования?
Portable Document Format (PDF) считается наиболее надежным файловым форматом, когда речь идет о распространении документов и сохранении форматирования. PDF можно легко открыть на любом устройстве, будь то смартфон, планшет или компьютер. Но преобразование PDF в Word становится сложной задачей, так как часто большинство конвертеров PDF не могут содержать такое же выравнивание в Word, как в PDF.
Если PDF-документ написан на малоиспользуемом языке, таком как тамильский, хинди и т. д., эта проблема создает проблемы, поскольку большинство конвертеров PDF не распознают эти языки. В этой статье вы узнаете, как конвертировать PDF в Word без потери форматирования.
coдержание
Решение 1 Преобразование PDF в Word Без Потери Форматирования с Помощью PDFelement
Решение 2 Преобразование PDF в Word Без Потери Форматирования с Помощью Adobe Acrobat
Решение 1: Преобразование PDF в Word Без Потери Форматирования с Помощью PDFelement
Wondershare PDFelement — Редактор PDF-файлов — это инструмент, который может помочь пользователю читать, редактировать, комментировать, подписывать, заполнять и обмениваться PDF-файлами между несколькими пользователями через Интернет. Это универсальный инструмент, который предлагает вам необходимые функции, которые могут вам понадобиться при работе с PDF-документами.
Это универсальный инструмент, который предлагает вам необходимые функции, которые могут вам понадобиться при работе с PDF-документами.
Это действительно надежный инструмент. Давайте посмотрим на некоторые из его функций:
Скачать Бесплатно
Скачать Бесплатно
КУПИТЬ СЕЙЧАС
КУПИТЬ СЕЙЧАС
Особенности Wondershare PDFelement — Редактор PDF-файлов
OCR позволяет читать текст и форматы из отсканированных документов. Часто отсканированные документы имеют плохо читаемый формат.
PDFelement распознает более 23 различных языков, поэтому вы можете преобразовывать PDF-файлы на любом языке в Word без потери форматирования.
Вы можете конвертировать таблицы в Word в их исходном формате.
Вы можете конвертировать PDF не только в Word, но и в 27 различных форматов файлов, включая PPT, HTML, EPUB, текст, изображение и другие.
Легко редактируйте, копируйте, комментируйте и выделяйте текст.
 Вы можете добавлять новый текст, редактировать существующий текст, комментировать текст, как в Word.
Вы можете добавлять новый текст, редактировать существующий текст, комментировать текст, как в Word.Объединяйте 2 или более двух PDF-файлов в один файл. А если PDF-файл содержит много страниц, с помощью этого инструмента их тоже можно разделить.
Пошаговое Руководство по Конвертации PDF Без Потери Форматирования с Помощью PDFelement
Шаг 1 Мы предполагаем, что вы уже установили PDFelement на свой компьютер. Если вы еще этого не сделали, вы можете загрузить инструмент, нажав кнопку ниже, и установить его в соответствии с предоставленными инструкциями.
Скачать Бесплатно
Скачать Бесплатно
КУПИТЬ СЕЙЧАС
КУПИТЬ СЕЙЧАС
Шаг 2 После успешной установки запустите его на своем компьютере и откройте файл PDF, который вы хотите преобразовать без потери форматирования. Вы можете открыть файл PDF, щелкнув меню «Файл» в верхней строке меню и выбрав его из вашего местоположения.
Шаг 3 Нажмите «Преобразовать», а затем перейдите в «Настройки преобразования».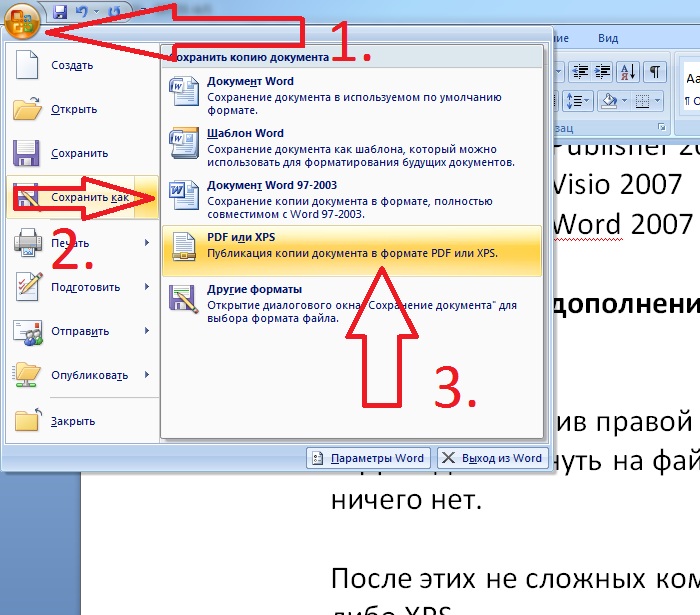 Если вы не хотите менять форматирование и хотите сохранить то же форматирование в Word, установите флажок «Приоритет макета текста» и нажмите «Применить». Это может гарантировать, что конвертер сможет максимально сохранить исходный формат ваших PDF-файлов во время преобразования.
Если вы не хотите менять форматирование и хотите сохранить то же форматирование в Word, установите флажок «Приоритет макета текста» и нажмите «Применить». Это может гарантировать, что конвертер сможет максимально сохранить исходный формат ваших PDF-файлов во время преобразования.
Шаг 4 Теперь конвертируйте файл в формат Word и сохраните его в нужном месте. После этого откройте преобразованный файл и проверьте его формат и качество.
Решение 2: Преобразование PDF в Word Без Потери Форматирования с Помощью Adobe Acrobat
Adobe Acrobat — это часть продуктов Adobe, разработанная для работы с документами в формате PDF. Вы можете создавать, читать, редактировать и выполнять множество других функций в документах PDF с помощью Adobe Acrobat. Вы даже можете преобразовать ваши PDF-файлы в Word, используя функцию преобразования Adobe Acrobat. Следуйте приведенному ниже пошаговому руководству о том, как преобразовать PDF в Word без потери форматирования.
Шаг 1 Скачайте и установите Adobe Acrobat на свой компьютер с официального сайта Adobe.
Шаг 2 Откройте файл PDF в Adobe Acrobat, который вы хотите преобразовать в Word, не меняя формат.
Шаг 3 В меню нажмите Файл и Экспорт.
Шаг 4 Теперь выберите «Документ Microsoft Word» в качестве текстового формата.
Шаг 5 Нажмите «Настройки». Здесь вы должны внести изменения в «Настройки макета». Нажмите «Сохранить плавный текст», чтобы сохранить то же форматирование, однако изменится макет. Поэтому мы должны нажать «Сохранить макет страницы», чтобы сохранить макет PDF-файла в Word.
Шаг 6 Вы можете выбрать, хотите ли вы включить изображения и комментарии, и нажмите «ОК». Выберите нужное место, где вы хотите сохранить преобразованный PDF-документ, и нажмите кнопку «Сохранить».
Заключительные Слова
Преобразование PDF в Word действительно проще, поскольку существует множество онлайн-конвертеров PDF в Word. Но вы не сможете получить такое же качество и формат, как в исходном PDF-документе. PDFelement помогает сохранить тот же формат документа без потери форматирования.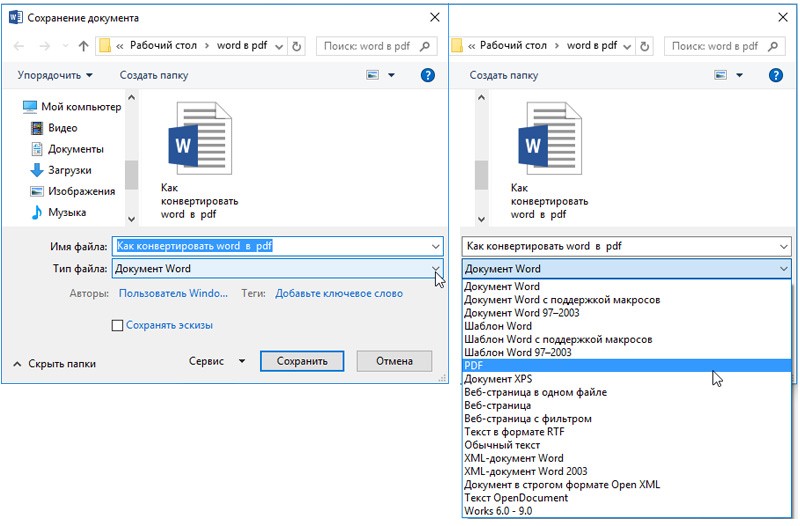
Правка PDF-файлов — Служба поддержки Майкрософт
Сохранение и печать
Сохранение и печать
Сохранение и печать
Правка PDF-файлов
-
Сохранение документа
Статья
-
Преобразование или сохранение в формате PDF
Статья
-
Правка PDF-файлов
Статья
-
Печать документа
Статья
-
Печать конвертов
Статья
-
Создание и печать наклеек
Статья
-
Печать наклеек для списка рассылки
Статья
Далее:
Общий доступ и совместное редактирование
Совет. Видео не на вашем языке? Попробуйте выбрать Скрытые субтитры .
Видео не на вашем языке? Попробуйте выбрать Скрытые субтитры .
Чтобы отредактировать PDF-файл, откройте его в Word. Преобразование лучше всего работает с PDF-документами, содержащими преимущественно текст. Если файлы PDF содержат главы книги или рукопись, обработанную копировальным аппаратом, такие данные не будут хорошо отформатированы в Word.
-
Выберите Файл > Открыть.
-
Найдите PDF-файл и откройте его (для этого может потребоваться нажать кнопку Обзор и найти файл в папке).
-
Появится предупреждение о том, будет создана копия PDF-файла, преобразованная в поддерживаемый формат.
 Исходный PDF-файл при этом не изменяется. Нажмите кнопку ОК.
Исходный PDF-файл при этом не изменяется. Нажмите кнопку ОК. -
После редактирования можно сохранить файл в виде документа Word или в формате PDF. В меню Сохранить выберите тип документа в раскрывающемся меню Сохранить как и нажмите кнопку ОК.
Примечание: Полного постраничного совпадения преобразованного документа с исходным может и не быть. Например, разрывы строк и страниц могут находиться в других местах.
PDF в Word – Как конвертировать PDF в Word
Руководство пользователя
Отмена
Поиск
Последнее обновление:
07 февраля 2023 г., 11:00:18 по Гринвичу
|
Также относится к Adobe Acrobat 2017, Adobe Acrobat 2020
- Руководство пользователя Acrobat
- Знакомство с Acrobat
- Доступ к Acrobat с рабочего стола, мобильного устройства, Интернета
- Что нового в Acrobat
- Сочетания клавиш
- Системные требования
- Рабочее пространство
- Основы рабочего пространства
- Открытие и просмотр PDF-файлов
- Открытие PDF-файлов
- Навигация по страницам PDF
- Просмотр настроек PDF
- Настройка просмотра PDF
- Включить предварительный просмотр эскизов PDF-файлов
- Отображение PDF в браузере
- Работа с учетными записями онлайн-хранилища
- Доступ к файлам из ящика
- Доступ к файлам из Dropbox
- Доступ к файлам из OneDrive
- Доступ к файлам из SharePoint
- Доступ к файлам с Google Диска
- Acrobat и macOS
- Уведомления Acrobat
- Сетки, направляющие и измерения в PDF-файлах
- Азиатский текст, кириллица и текст с письмом справа налево в PDF-файлах
- Создание PDF-файлов
- Обзор создания PDF-файлов
- Создание PDF-файлов с помощью Acrobat
- Создавайте PDF-файлы с помощью PDFMaker
- Использование принтера Adobe PDF
- Преобразование веб-страниц в PDF
- Создание PDF-файлов с помощью Acrobat Distiller
- Настройки преобразования Adobe PDF
- PDF-шрифты
- Редактирование PDF-файлов
- Редактирование текста в PDF-файлах
- Редактирование изображений или объектов в PDF
- Поворот, перемещение, удаление и перенумерация страниц PDF
- Редактировать отсканированные файлы PDF
- Улучшение фотографий документов, снятых с помощью мобильной камеры
- Оптимизация PDF-файлов
- Свойства PDF и метаданные
- Ссылки и вложения в PDF-файлах
- слоев PDF
- Миниатюры страниц и закладки в PDF-файлах
- Мастер действий (Acrobat Pro)
- PDF-файлы, преобразованные в веб-страницы
- Настройка PDF для презентации
- Статьи в формате PDF
- Геопространственные файлы PDF
- Применение действий и сценариев к файлам PDF
- Изменить шрифт по умолчанию для добавления текста
- Удалить страницы из PDF
- Сканирование и распознавание символов
- Сканирование документов в PDF
- Улучшение фотографий документов
- Устранение неполадок сканера при сканировании с помощью Acrobat
- Формы
- Основы форм PDF
- Создание формы с нуля в Acrobat
- Создание и распространение PDF-форм
- Заполнение PDF-форм
- Свойства поля формы PDF
- Заполнение и подписание PDF-форм
- Настройка кнопок действий в формах PDF
- Публикация интерактивных веб-форм PDF
- Основные сведения о полях формы PDF
- Поля формы штрих-кода PDF
- Сбор данных форм PDF и управление ими
- О трекере форм
- Справка по PDF-формам
- Отправка PDF-форм получателям по электронной почте или на внутренний сервер
- Объединение файлов
- Объединение или объединение файлов в один PDF-файл
- Поворот, перемещение, удаление и перенумерация страниц PDF
- Добавление верхних и нижних колонтитулов и нумерации Бейтса в PDF-файлы
- Обрезать страницы PDF
- Добавление водяных знаков в PDF-файлы
- Добавление фона в PDF-файлы
- Работа с файлами компонентов в портфолио PDF
- Публикация и совместное использование портфолио PDF
- Обзор портфолио PDF
- Создание и настройка портфолио PDF
- Публикация, рецензирование и комментирование
- Публикация и отслеживание PDF-файлов в Интернете
- Разметка текста с правками
- Подготовка к просмотру PDF
- Запуск обзора PDF
- Размещение общих обзоров на сайтах SharePoint или Office 365
- Участие в обзоре PDF
- Добавление комментариев к PDF-файлам
- Добавление штампа в PDF
- Рабочие процессы утверждения
- Управление комментариями | посмотреть, ответить, распечатать
- Импорт и экспорт комментариев
- Отслеживание и управление обзорами PDF
- Сохранение и экспорт PDF-файлов
- Сохранение PDF-файлов
- Преобразование PDF в Word
- Преобразование PDF в JPG
- Преобразование или экспорт PDF-файлов в файлы других форматов
- Параметры формата файла для экспорта PDF
- Повторное использование содержимого PDF
- Безопасность
- Расширенный параметр безопасности для PDF-файлов
- Защита PDF-файлов с помощью паролей
- Управление цифровыми идентификаторами
- Защита PDF-файлов с помощью сертификатов
- Открытие защищенных PDF-файлов
- Удаление конфиденциального содержимого из PDF-файлов
- Настройка политик безопасности для PDF-файлов
- Выбор метода защиты для PDF-файлов
- Предупреждения системы безопасности при открытии PDF-файла
- Защита PDF-файлов с помощью Adobe Experience Manager
- Функция защищенного просмотра для PDF-файлов
- Обзор безопасности в Acrobat и PDF-файлах
- JavaScripts в PDF-файлах как угроза безопасности
- Вложения как угроза безопасности
- Разрешить или заблокировать ссылки в PDF-файлах
- Электронные подписи
- Подписание PDF-документов
- Сохраните свою подпись на мобильном телефоне и используйте ее везде
- Отправка документов на электронные подписи
- Создать веб-форму
- Массовый запрос электронной подписи
- Прием онлайн-платежей
- Бренд вашей учетной записи
- О подписях сертификатов
- Подписи на основе сертификата
- Проверка цифровых подписей
- Утвержденный список доверия Adobe
- Управление доверенными удостоверениями
- Печать
- Основные задачи печати PDF
- Печатные буклеты и портфолио в формате PDF
- Расширенные настройки печати PDF
- Печать в PDF
- Печать цветных PDF-файлов (Acrobat Pro)
- Печать PDF-файлов нестандартных размеров
- Специальные возможности, теги и переформатирование
- Создание и проверка доступности PDF
- Специальные возможности в PDF-файлах
- Инструмент порядка чтения для PDF-файлов
- Чтение PDF-файлов с функциями перекомпоновки и специальных возможностей
- Редактирование структуры документа с помощью панелей «Содержимое» и «Теги»
- Создание доступных PDF-файлов
- Поиск и индексирование
- Создание указателей PDF
- Поиск PDF-файлов
- Мультимедийные и 3D-модели
- Добавление аудио-, видео- и интерактивных объектов в PDF-файлы
- Добавление 3D-моделей в файлы PDF (Acrobat Pro)
- Отображение 3D-моделей в PDF-файлах
- Взаимодействие с 3D-моделями
- Измерение 3D-объектов в PDF-файлах
- Настройка 3D-видов в PDF-файлах
- Включить 3D-контент в PDF
- Добавление мультимедиа в PDF-файлы
- Комментирование 3D-проектов в PDF-файлах
- Воспроизведение видео, аудио и мультимедийных форматов в PDF-файлах
- Добавить комментарий к видео
- Инструменты для печати (Acrobat Pro)
- Обзор инструментов для печати
- Принтеры и визирные линии
- Предварительный просмотр вывода
- Сведение прозрачности
- Преобразование цвета и управление чернилами
- Цвет захвата
- Предпечатная проверка (Acrobat Pro)
- Файлы, совместимые с PDF/X, PDF/A и PDF/E
- Предполетные профили
- Расширенный предполетный осмотр
- Предполетные отчеты
- Просмотр результатов предварительной проверки, объектов и ресурсов
- Цели вывода в PDF-файлах
- Исправление проблемных областей с помощью инструмента Preflight
- Автоматизация анализа документов с помощью дроплетов или предпечатных действий
- Анализ документов с помощью инструмента Preflight
- Дополнительные проверки в Preflight tool
- Предполетные библиотеки
- Переменные предварительной проверки
- Управление цветом
- Поддержание согласованности цветов
- Настройки цвета
- Документы с управлением цветом
- Работа с цветовыми профилями
- Понимание управления цветом
Преобразование PDF-файлов в документы Microsoft Word с помощью Acrobat. При преобразовании PDF-файлов с помощью Acrobat формат документа также переносится.
При преобразовании PDF-файлов с помощью Acrobat формат документа также переносится.
Посмотрите краткое видеоруководство и приступайте к работе
Преобразование PDF в Word с помощью Acrobat
Откройте PDF-файл в Acrobat.
Щелкните инструмент Экспорт PDF на правой панели.
Выберите Microsoft Word в качестве формата экспорта, а затем выберите Документ Word .
Нажмите Экспорт . Отображается диалоговое окно «Сохранить как».
Выберите место для сохранения файла и нажмите Сохранить .
Попробуйте эти онлайн-инструменты PDF: Конвертер PDF, преобразование Word в PDF, преобразование Excel в PDF, преобразование PowerPoint в PDF , преобразование JPG в PDF Преобразование PDF-файлов в Word, Excel или PowerPoint
Войдите в свою учетную запись
Войти
Управление учетной записью
Войдите в свою учетную запись
Войти
Управление учетной записью
Как преобразовать PDF в Word на Mac для редактирования — Setapp
- Как преобразовать PDF в Word с помощью Google Docs
- Как преобразовать PDF в Word с помощью Adobe Acrobat Pro
- Как преобразовать PDF в Word с помощью Automator
- Как извлечь текст из изображений с помощью Prizmo
- Как извлечь текст из любого места с TextSniper
- Как редактировать PDF-файлы, не конвертируя их в Word
PDF-файлы повсюду.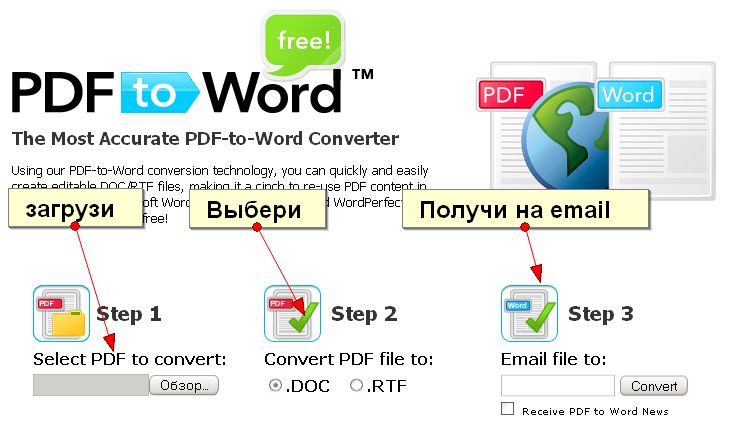 Но легко ли с ними справиться? Точно нет. В отличие от Microsoft Word или Google Docs, где вы можете легко редактировать текст и изображения, PDF-файлы выглядят как «слова, высеченные в камне». Вам потребуются дополнительные инструменты для изменения текста, подписи или редактирования информации. Неудивительно, что многие люди хотят знать, как преобразовать PDF в Word, чтобы сделать его более редактируемым.
Но легко ли с ними справиться? Точно нет. В отличие от Microsoft Word или Google Docs, где вы можете легко редактировать текст и изображения, PDF-файлы выглядят как «слова, высеченные в камне». Вам потребуются дополнительные инструменты для изменения текста, подписи или редактирования информации. Неудивительно, что многие люди хотят знать, как преобразовать PDF в Word, чтобы сделать его более редактируемым.
Действительно, документы Word предоставляют вам больше инструментов для редактирования, поэтому имеет смысл конвертировать PDF в Word, вносить изменения, а затем конвертировать обратно. Как конвертировать PDF в Word на Mac? Вы можете использовать копирование и вставку, но это слишком много работы — в итоге вы потратите больше времени на перенос текста, чем на его редактирование.
Дело в том, что вам абсолютно необходимо знать, как конвертировать PDF в Word на Mac — будь то для подписания договора аренды или исправления файла на работе. Так почему бы не узнать о лучших способах преобразования PDF в документ Word прямо сейчас, чтобы сделать вашу жизнь намного проще в будущем.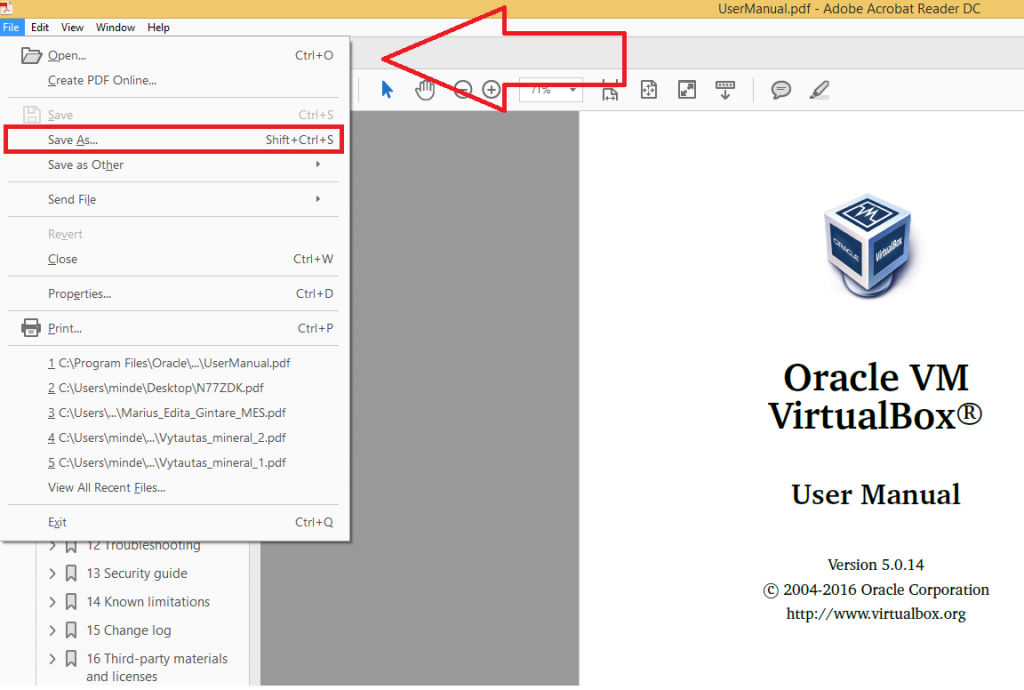
Так как же быстро и легко преобразовать PDF в Word? Правда в том, что есть несколько способов конвертировать PDF в Word, чтобы внести простые изменения в ваши файлы. Например, вы можете конвертировать PDF в документ Word с помощью Google Диска или Adobe Acrobat Pro. Вы также можете захватить текст PDF с помощью встроенной утилиты Mac под названием Automator. Но настоящий секрет заключается в том, чтобы знать несколько продвинутых приложений, которые сделают всю работу за вас. Давайте погрузимся во все.
Как преобразовать PDF в Word с помощью Google Docs
Google Docs — популярный онлайн-инструмент для редактирования, и есть большая вероятность, что вы уже храните некоторые PDF-файлы в его хранилище под названием Google Drive, которое также позволяет преобразовывать PDF-файлы в документы Word без необходимости сначала загружать PDF-файл на свой компьютер. Просто обратите внимание, что если ваш PDF-файл содержит много изображений, Google Диск может удалить их в конечном документе.
Вот как настроить Google Диск для чтения PDF-файлов в Документах Google, а затем преобразовать их в документы Word:
- Нажмите на значок шестеренки в правом верхнем углу Google Диска и выберите «Настройки»
- На вкладке «Общие» установите флажок поле «Преобразовать загруженные файлы» с надписью «Преобразовать загруженные файлы в формат редактора Google Docs»
- Найдите нужный PDF-файл в Google Docs и щелкните его правой кнопкой мыши.
- Выберите «Открыть с помощью» и выберите Google Docs
- Когда откроется новое окно Google Doc, нажмите «Файл» в меню верхней панели и выберите «Загрузить как Microsoft Word». Однако, если в вашем PDF-файле много изображений, вам понадобится более мощный конвертер PDF в Word для Mac.
Преобразование PDF в Word с помощью Adobe Acrobat Pro
Adobe Acrobat Pro — еще одно комплексное решение для создания и редактирования PDF-файлов. Хорошо то, что ваши шрифты и элементы макета, такие как маркеры и таблицы, останутся нетронутыми.
 Даже находясь вне офиса, вы можете экспортировать PDF в Word с помощью мобильной версии Acrobat.
Даже находясь вне офиса, вы можете экспортировать PDF в Word с помощью мобильной версии Acrobat.Чтобы преобразовать PDF в Word с помощью Adobe Acrobat Pro:
- Откройте нужный PDF-файл
- Выберите инструмент «Экспорт PDF» на правой боковой панели
- Выберите Microsoft Word в качестве формата экспорта, а затем Word Document
- Нажмите «Экспорт»
- Сохраните файл Word и назовите его в нужном месте
Если файл PDF содержит отсканированный текст, Acrobat распознает его автоматически.
Как преобразовать PDF в Word с помощью Automator
Automator — это утилита для Mac, встроенная прямо в вашу macOS. Обычно это помогает с мелкими задачами, такими как пакетное переименование файлов или массовое перемещение файлов. Для наших целей Automator также предлагает помощь в извлечении текста из PDF без преобразования файла в Word. Затем вы можете редактировать текст в любом текстовом редакторе, например в приложении Ulysses.

Чтобы использовать Automator для извлечения текста:
- Откройте Automator через папку Applications
- Выберите Workflow и нажмите Enter
- Нажмите «Файлы и папки» в левом столбце
- Во втором столбце выберите «Запросить элементы Finder» и перетащите его на правую панель с надписью «Перетащите сюда действия или файлы, чтобы создать рабочий процесс».
- Выберите PDF-файлы в левом столбце и выберите «Извлечь текст PDF», расположенный во втором столбце. куда вы хотите, чтобы Automator поместил извлеченные текстовые файлы
- Сохраните как приложение, откройте новое приложение Automator и выберите PDF-файл, из которого вы хотите получить текст. Ulysses помогает вам писать с помощью чистого пользовательского интерфейса, не отвлекающего внимание, а также структурировать и форматировать вашу статью в редакторе Markdown. Удобно, что вы также можете хранить свои заметки, наброски и рукописи в библиотеке приложения. Когда вы закончите, просто экспортируйте свою работу в хорошо оформленную электронную книгу или новый файл PDF.

Ulysses также может быть ответом на вопрос о том, как конвертировать Word в PDF на Mac, поскольку он также может открывать файлы Word и экспортировать что-либо в формате PDF.
С другой стороны, Automator прекрасно работает с текстовыми файлами, но что вы можете сделать, если хотите извлечь слова из изображений в своем PDF-файле?
Если вы хотите захватить текст, встроенный в изображение, вам нужен Prizmo.
Prizmo — это важное приложение, которое использует оптическое распознавание символов (OCR) для создания PDF-документов с возможностью поиска. Он также позволяет редактировать или исправлять небольшие ошибки или ошибки форматирования в отсканированных файлах так же, как вы могли бы это делать в своем любимом текстовом редакторе. В общем, Prizmo — ваш лучший друг, если вы хотите работать с текстом в любых печатных документах, визитных карточках или даже квитанциях.
Если вы изо всех сил пытаетесь преобразовать отсканированные PDF-файлы в текст или задаетесь вопросом, как быстро захватить текст из баннера, целевой страницы, видео или другого нетекстового формата, попробуйте TextSniper.

Этот точный инструмент работает так же, как скриншот, только для текста. Используйте ярлык приложения Command + Shift + 2 или вручную найдите функцию в меню приложения в строке меню вашего Mac, чтобы вызвать инструмент выбора.
Выберите любую часть экрана с текстом, который нужно скопировать, и за считанные секунды ваш текст будет скопирован в буфер обмена. Используйте Command + V, чтобы вставить текст в Word или любой другой текстовый редактор по вашему выбору.
Как редактировать PDF-файлы, не конвертируя их в Word
Если выяснение того, как экспортировать PDF в Word, кажется слишком трудоемким, есть еще один способ их редактирования — с помощью Nitro PDF Pro.
Nitro PDF Pro — это мощный редактор, с помощью которого вы можете добавлять новые изображения, текст и даже подписи непосредственно в файлы PDF. Вы также можете стирать и редактировать существующий контент, изменять размер или перемещать графику, а также копировать и вставлять из других источников, сохраняя при этом форматирование.


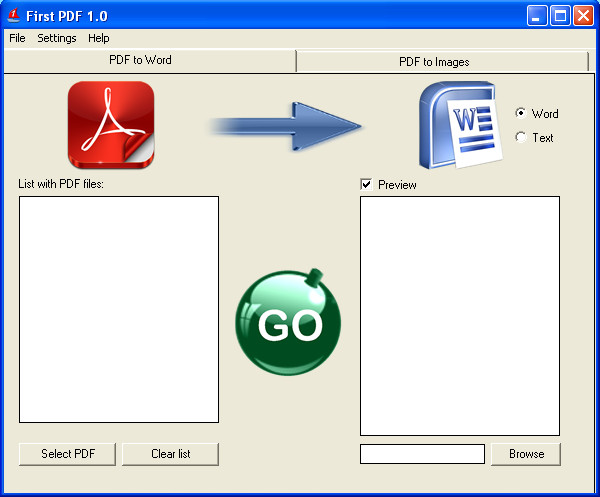 Вы можете добавлять новый текст, редактировать существующий текст, комментировать текст, как в Word.
Вы можете добавлять новый текст, редактировать существующий текст, комментировать текст, как в Word. Исходный PDF-файл при этом не изменяется. Нажмите кнопку ОК.
Исходный PDF-файл при этом не изменяется. Нажмите кнопку ОК.  Даже находясь вне офиса, вы можете экспортировать PDF в Word с помощью мобильной версии Acrobat.
Даже находясь вне офиса, вы можете экспортировать PDF в Word с помощью мобильной версии Acrobat.