Настройка ссд диска под виндовс 10: 7 простых настроек, которые сохранят ресурс вашего SSD и продлят срок его службы
Содержание
полный каталог компьютеров и комплектующих, цены, отзывы, характеристики
SSD-накопитель, не важно какого формата M.2 или SATA SSD, иногда становится не виден в системе. Такое может случиться после обновления, установки Windows 10 или после переноса системы на новый диск.
Если технически накопитель исправен, решение этой проблемы будет относительно не сложной.
Проверяем, есть ли диск SSD в БИОС (UEFI) и в диспетчере устройств ОС
Первое, и самое простое, нужно перезагрузить компьютер. Тут нужно уточнить, нужна именно перезагрузка. Возможно это сможет решить возникшую проблему.
Заходим в Диспетчер устройств -> раздел Дисковые устройства, ищем в списке свой накопитель.
Этот раздел может называться по-разному в зависимости от вашей материнской платы или ноутбука. Названияя раздела могут быть например, Storage, NVMe Configuration, SATA Configuration (для дисков SATA это касается и M.2), Chipset и другие. В некоторых случаях, информация о накопителях показывается на главной странице БИОС.
Названияя раздела могут быть например, Storage, NVMe Configuration, SATA Configuration (для дисков SATA это касается и M.2), Chipset и другие. В некоторых случаях, информация о накопителях показывается на главной странице БИОС.
Что делать если накопитель виден в БИОС а при установке Windows 10 – нет?
На установочную флешку нужно загрузить официальные драйверы вашего SSD-накопителя. Их можно скачать на официальном сайте производителя. Это может быть программа-установщик или в виде архива. Этот архив распаковываем на флешку а при установке на этапе выбора разделов нажимаем кнопку Загрузить для установки драйверов.
Если SSD-накопитель не виден в БИОС?
Какие могут быть варианты:
SATA накопитель. Проблема с кабелем SATA. Возможно плохое подключение кабеля в накопитель или в материнскую плату. Не подключён кабель питания к накопителю.
M.2 накопитель. Возможно не качественное подключение накопителя в разъём. Накопитель не соответствует типу интерфейса. Как пример, к разъему M.2 могут подключаться накопители, работающие по интерфейсу PCI-e NVMe и/или SATA. А сам разъём может поддерживать только PCI-e/NVMe диски, только SATA или и те и другие. И поэтому, из-за не соответствия накопителя и поддерживаемых интерфейсов разъёма накопитель может быть не виден.
Если присутствуют несколько разъёмов формата M.2 на материнской плате или в ноутбуке, они могут поддерживать разные типы накопителей. Обращайте внимание на это в сопроводительной документации. Иногда информация указывается прямо на разъёме.
Иногда проблема может быть в самом разъёме, он может быть физически неисправен.
Что делать если тип накопителя и разъём поддерживает его а накопитель не виден.
1. Нужно проверить, нет ли раздела БИОС/UEFI, отвечающего за настройку интерфейса слотов M. 2 (например, в Advanced\Onboard Devices Configuration или др.), там, где можно выбрать режим работы PCIe (NVMe) или SATA. В этом разделе указать правильный режим работы, сохранить изменения БИОС и перезагрузить компьютер.
2 (например, в Advanced\Onboard Devices Configuration или др.), там, где можно выбрать режим работы PCIe (NVMe) или SATA. В этом разделе указать правильный режим работы, сохранить изменения БИОС и перезагрузить компьютер.
2. Если есть возможность выбора типа ОС в БИОС. Например, OS Type и выбор между Windows 10 и Other OS. Нужно выбрать Windows 10, сохранить настройки, перезагрузить компьютер.
3. Если есть несколько разъёмов M.2, попробуйте подключить накопитель к другому.
4. Выключить компьютер. Настольный компьютер можно отключить от сети на некоторое время, нажать кнопку питания с удержанием. Теперь снова включить компьютер. В некоторых случаях это решает проблему.
5. ВНИМАНИЕ! Потенциально опасное действие. Выполнять этот пункт с осторожностью и строго выполнять рекомендации производителя. Обновить БИОС вашей материнской платы или ноутбука.
SSD-накопитель виден в БИОС/UEFI, но в Windows 10 его нет
Это самый простой вариант.
Для решения этого варианта проблемы нужно сделать следующее:
Нажать ПКМ по кнопке «Пуск» -> Управление дисками
Можно нажать горячую клавишу WIN + R и ввести diskmgmt.msc
Первый вариант: Сразу появится предложение инициализировать новый накопитель. Производим инициализацию, если нужно проводим форматирование, присваиваем литеру (часто делается автоматически).
Бывают случаи, когда буква не присваивается автоматически и накопитель из-за этого не виден в системе как накопитель.
2. Если инициализация не произошла автоматически а в окне Управление дисками виден накопитель с красной стрелкой. Если нажать на него правой кнопкой мыши можно его инициализировать.
3. Накопитель без красной стрелки и уже инициализирован. На накопителе есть разделы (они видны справа, в виде графического условного обозначения).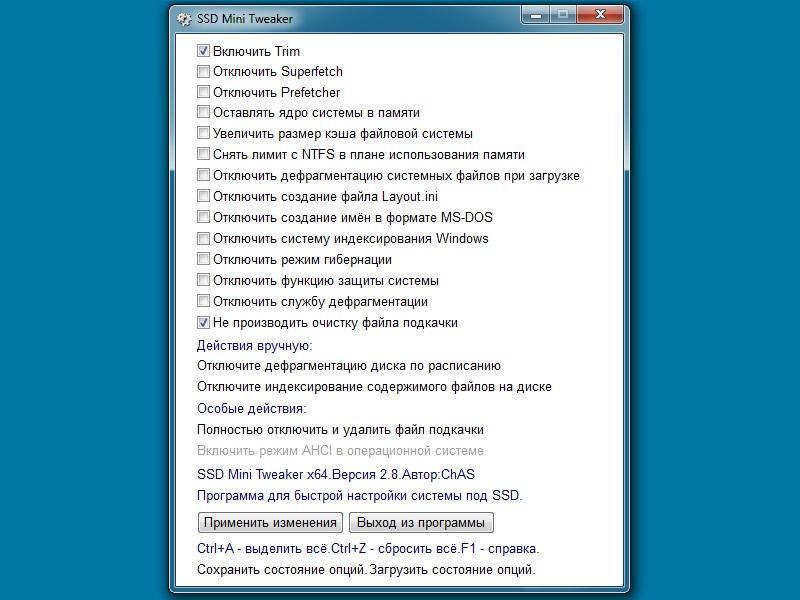 Нужно назначить ему букву. Для этого нажать ПКМ по разделу и выбрать пункт Изменить букву диска или путь к диску и добавить букву. В случае, если накопитель новый и он не размечен, нажимаете по нераспределенному пространству — Создать простой том и дальше следовать мастеру создания разделов.
Нужно назначить ему букву. Для этого нажать ПКМ по разделу и выбрать пункт Изменить букву диска или путь к диску и добавить букву. В случае, если накопитель новый и он не размечен, нажимаете по нераспределенному пространству — Создать простой том и дальше следовать мастеру создания разделов.
4. Накопитель SSD не присутствует в списке управления дисками, но есть в диспетчере устройств. Такое происходит для дисков M.2 при том, что в системе установлены все драйвера. Часто помогает скачивание драйверов накопителя с сайта производителя, даже если это уже сделала система автоматически. Перезагрузить компьютер и снова запустить управление дисками.
Если же накопитель SSD виден в БИОС а в диспетчере устройств его нет, нужно скачать драйверы производителя и установить. Затем перезагрузить компьютер.
как правильно настроить и использовать
Содержание
- Как выбрать SSD
- Какой выбрать форм-фактор и интерфейс
- Нужны ли специальные настройки
Какая основная рекомендация по ускорению работы или оживлению компьютера, технические возможности которого уже существенно сдали позиции? Правильно! Основная рекомендация – это установить SSD диск, он же твердотельный накопитель.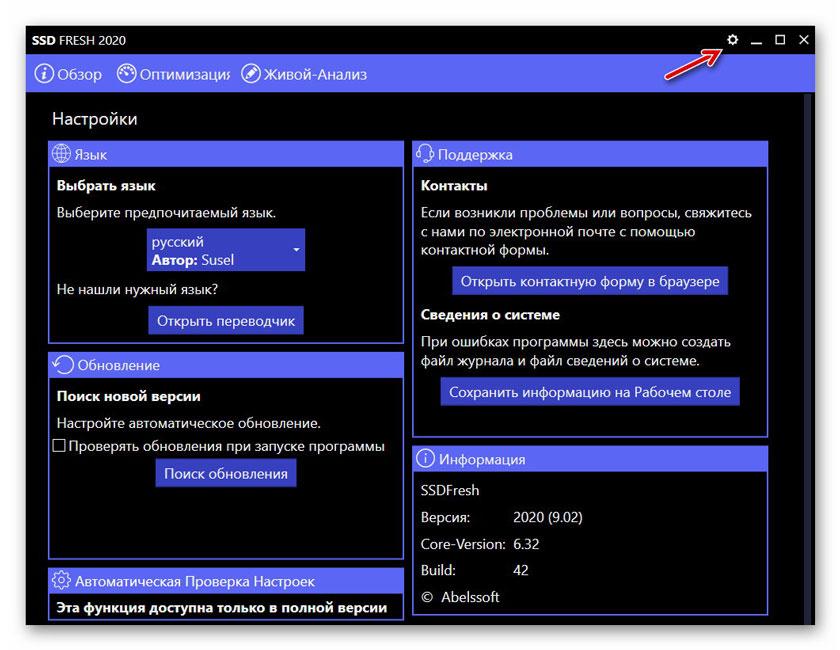 По сути, установка SSD-диска, если проводить аналогию с медицинской тематикой – это «йод от ушибов, или зелёнка для ран». Универсальное средство, позволяющее ускорить заживление, а в данном случае – это универсальное средство, которое позволяет оживить даже самые «безнадёжные ЭВМ».
По сути, установка SSD-диска, если проводить аналогию с медицинской тематикой – это «йод от ушибов, или зелёнка для ран». Универсальное средство, позволяющее ускорить заживление, а в данном случае – это универсальное средство, которое позволяет оживить даже самые «безнадёжные ЭВМ».
Ещё каких-то 5 лет назад, наличие твердотельного накопителя в компьютере расценивалось как некий элемент роскоши, так как стоимость подобных устройств хранения информации впечатляла также же, как их возможности.
В настоящее время твердотельные накопители только выходят на масштабный бытовой пользовательский рынок, постепенно вынуждая пользователей задуматься об апгрейде своих компьютеров.
Вполне логично, что если на компьютере ранее был установлен обычный жёсткий диск, и он работоспособен, то и его нераскрывшейся потенциал можно использовать, создав крайне амбициозную связку «SSD+HDD». А о том, как это сделать, на что обратить внимание при настройке и пойдёт речь в рассматриваемой теме.
Как выбрать SSD
Сразу стоит отметить, что твердотельные накопителя стали доступны по разумной цене лишь несколько лет назад, что и стало основным катализатором по их массовому «вбросу» на пользовательский рынок.
Рассматриваемый вопрос имеет невероятную сложную структуру, так как крайне тяжело учесть все пожелания и возможности пользователей, и предоставить им 100%-ый вариант, который удовлетворит все их потребности.
Принимая это во внимание, в рамках рекомендаций стоит остановиться на разборе нескольких основных критериев по выборе SSD-накопителя, а также привести сравнительную таблицу по самым популярным дискам. Итак, приступим.
Какой выбрать форм-фактор и интерфейс
Форм-фактор – это стандарт, определяющий габаритные размеры какого-либо технического изделия, а также опционально раскрывающий информацию о форме изделия, об имеющихся элементах устройства и о его расположение.
Пояснение плюсов и минусов каждого из видов – это, пожалуй, тема для отдельной статьи, так как вопрос этот неоднозначный и во многом дискуссионный.
Поэтому в рамках рассматриваемой темы следует остановиться лишь на имеющихся видах и их ключевых особенностях, а именно:
- «2.5 дюйма»
— это самый распространённый форм-фактор для твердотельных накопителей, так как соответствующей поддержкой обладают практически все персональные компьютеры.
 В ноутбуках с большой диагональю зачастую имеется выделенное место под SSD/HDD в 2.5 дюйма, а с системными блоками всё ещё проще. Удобно и довольно компактно, и что самое главное – мобильно!
В ноутбуках с большой диагональю зачастую имеется выделенное место под SSD/HDD в 2.5 дюйма, а с системными блоками всё ещё проще. Удобно и довольно компактно, и что самое главное – мобильно! - «M.2»
– это наиболее динамичный форм-фактор по показателям роста популярности. Его ключевая особенность – это большая скорость чтения/записи, нежели предлагается владельцам «2.5-ых SSD». Внешний вид – это компактная карта, которая подключается к соответствующему разъёму на материнской плате;
- «mSATA»
– менее популярная вариация, но предлагающая большую компактность, которую уже можно считать «прошлым веком».
Отдельно необходимо сказать пару слов о предлагаемых интерфейсах подключения:
- «SATA2/SATA3»
– это невысокая стоимость и максимальная доступность/распространённость, но данная технология не рассчитана на высокопроизводительную конфигурацию, что необходимо учитывать при выборе накопителя. По сути, это наиболее привлекательный вариант для «бытового» использования.

- «PCI Express (PCIe)»
– а вот интерфейс «PCI Express», как раз и отличается повышенной скоростью чтения/записи, но это прямым образом сказывается и на стоимость данных устройств.
И в заключение, основные моменты используемых типов памяти:
- «TLC NAND» — это максимально удешевлённые накопители, предполагающие хранение 3 битов данных в 1 ячейке. Идя по пути максимального снижения цены, разработчикам пришлось пойти на существенное снижение в долговечности;
- «MLC NAND» — это «золотая середина» с наиболее оптимальным соотношением цена/качество. По два бита на ячейку, средняя продолжительность работы в 7 лет и доступная цена за привлекательный объём.
- «SLC» — это уже устаревшая технология, которая ранее предлагала максимальную скорость для своих устройств и большую продолжительность срока жизни, но это приводило к существенному увеличению стоимости подобных накопителей. Всё упиралось в то, что на одну ячейку приходился один бит, соответственно за накопитель объёмом 64 ГБ пришлось бы отдать столько сколько и за SSD с TLCв несколько раз большем объёме.

Итак, резюмируя всё вышеизложенное. Выбор SSD-диска для каждого должен основываться на трёх составляющих:
- «Объём» — пожалуй, это ключевой фактор, который и будет определять дальнейшие аспекты. Для кого-то 128 ГБ с лихвой хватает при связке SSD+HDD, а для кого-то и 500 ГБ мало;
- «Форм-фактор» — всё зависит от компьютера, в котором твердотельный накопитель будет использоваться;
- «Цена» — стоимость диска будет варьироваться на «трёх китах» — это производитель (чем именитее производитель, тем солидней стоимость их продуктов) – объём – тип памяти.
Из личного опыта многолетнего опыта сотрудничества в связке SSD+HDD – 128 ГБ под операционную систему и 1 ТБ под файлы – хватает в избытке.
Нужны ли специальные настройки
Если бы несколько лет назад кто-то задал бы данный вопрос, то на него можно было бы ответить однозначно – «ДА!». Но на 2019 год необходимость в проведение каких-либо специализированных манипуляций по настройке SSD после установке или по оптимизированию операционной системы под подобную связку, отпала сама собой.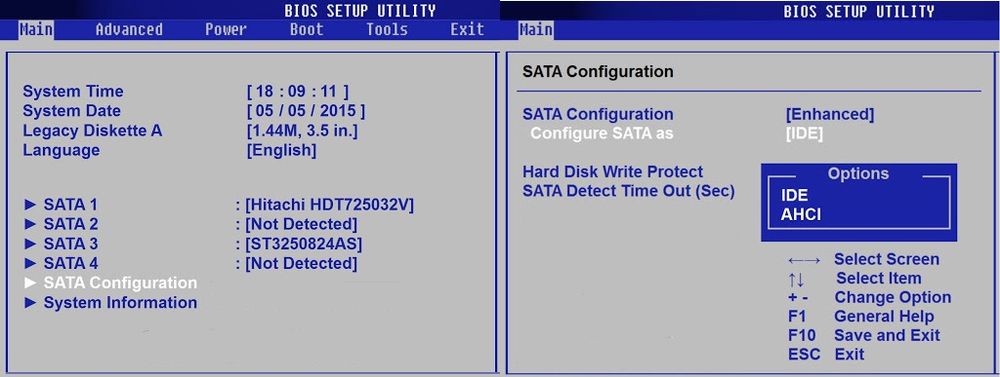
Даже многие оптимизаторы операционной системы, к которым автор статьи относятся с большой долей скепсиса, уже оснащены инструментами для работы с твердотельными накопителями, и наконец-то перестали предлагать провести для них дефрагментацию. К слову, с наиболее стабильными и проверенными оптимизаторами можно ознакомиться в данной статье .
Итак, возвращаясь к основному вопросу: «Нужные ли какие-либо специальные настройки на совместную работу SSD+HDD», можно с уверенностью утверждать, что подобной необходимости нет.
Весь процесс настройки можно обозначить следующим образом:
- Установка и подключение накопителя;
- Установка на SSD операционной системы, о том, как именно это осуществить можно прочитать здесь
- Распределение полномочий – SSD-системные файлы, HDD всё остальное;
- Поддержание баланса в дальнейшей работе дисков.
Четыре этапа порядок осуществление которых ничем не отличается от обычной установки операционной системы, так как процесс абсолютно идентичен.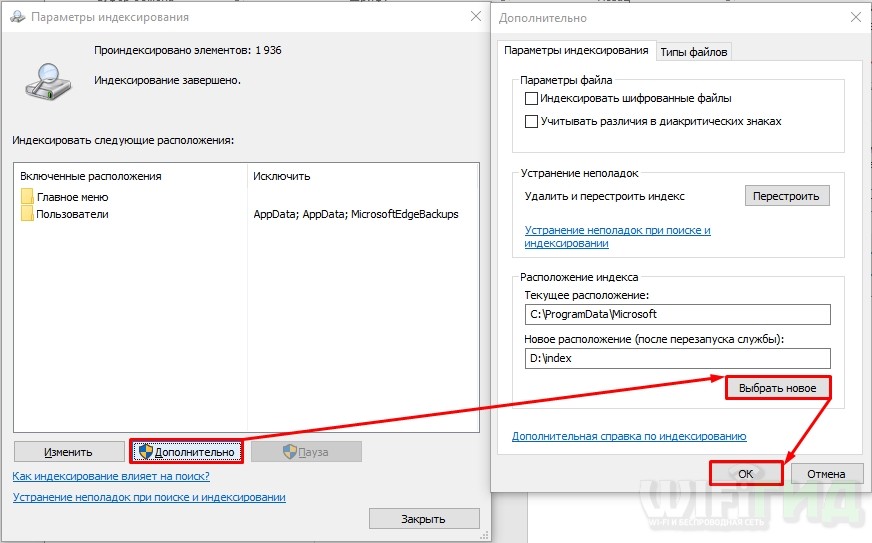
В качестве подведения итогов всей рассматриваемой темы необходимо сказать пару слов о специализированном программном обеспечение, которое предлагает оптимизировать или ускорить работу SSD-дисков.
Отношение к ним довольно неоднозначное, так как твердотельные накопители, по большому счёту, не нуждаются в какой-либо оптимизации. Они работают исправно, так сказать, с конвейера.
Операционная система Windows 10 уже достаточно давно получила оптимизацию для тех, кто использует SSD или SSD+HDD, для неё также не требуется оптимизация.
Единственное, что будет не лишним, да и вполне обоснованным – это использовать небольшую программу под названием «SSD MiniTweaker», для настройки Windows 7.
Скачать программу можно с официального сайта разработчиков — https://spb-chas.ucoz.ru .
Интерфейс программы максимально прост и представляет собой список параметров, который можно отключить или желательно включить.
Всё просто – это довериться рекомендациям утилиты и нажать на кнопку «Применить изменения».
«Не стоит искать сложностей там, где их нет» — пожалуй, данное утверждение максимальным образом характеризует рассматриваемую тему.
Вам так же будет интересно:
- Установка windows 7 на ssd: порядок и особенности установки
- Windows не удалось автоматически обнаружить параметры прокси этой сети
- Лучшие бесплатные программы для Windows 10 (Офисные пакеты, Фоторедакторы, Видеоредакторы)
- Бесплатные программы для Windows 10 (очистка и оптимизация ПК, антивирусы, программы для работы с почтой)
- Как снять защиту от записи на флешке — 4 самых надежных способа
- Как запаролить папку на компьютере — 4 оптимальных способа установки пароля на папку
Как установить твердотельный жесткий диск (SSD)
Современный пользователь компьютера требует мощности, скорости и эффективности от всех своих интеллектуальных устройств, и, живя в эпоху, когда стандарт постоянно сбрасывается, планка поднимается вверх как проходит каждый год.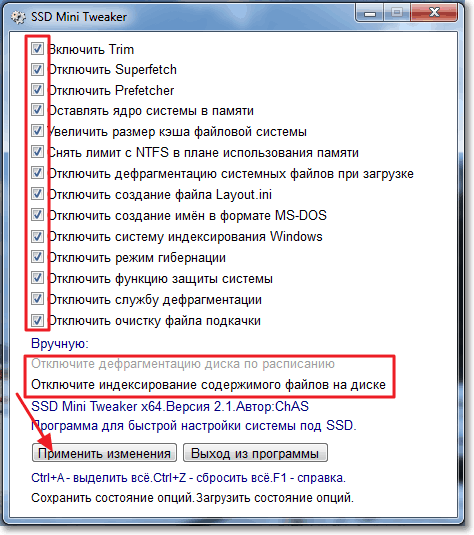
Сегодняшнее ожидание компьютеров не является исключением из этого быстрого прогресса. К счастью, возможности обновления ПК без необходимости покупать новый продукт открыли двери для тех, кто хочет добиться успеха с уже имеющейся технологией.
Твердотельные накопители (SSD) произвели фурор в компьютерном мире с момента их появления на потребительском рынке. В отличие от своих братьев и сестер жестких дисков (HDD), твердотельные накопители зависят от энергонезависимой памяти для хранения и извлечения данных.
Они потребляют значительно меньше энергии, предлагая высокоскоростную функциональность, намного превосходящую традиционные жесткие диски. Именно по этим причинам энтузиасты производительности ПК стремятся обновить свои жесткие диски до твердотельных накопителей.
С помощью этого руководства мы расскажем вам все, что вам нужно знать о твердотельных накопителях, как установить их на свой компьютер и что вы можете ожидать от обновления.
Что такое твердотельный накопитель?
Твердотельный накопитель — это энергонезависимый носитель, который хранит и извлекает данные в твердотельной флэш-памяти.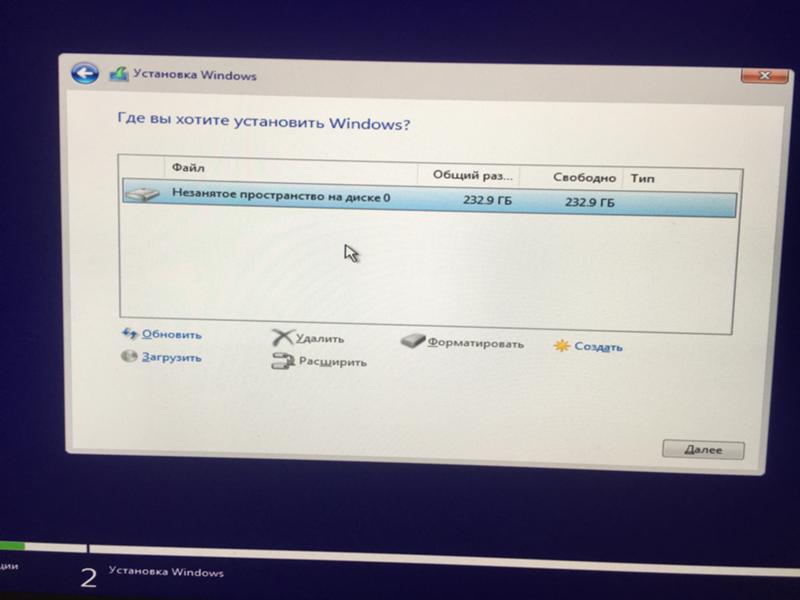 Твердотельные накопители состоят из двух ключевых компонентов: контроллера флэш-памяти и микросхем флэш-памяти NAND. Эти рабочие части отличаются от традиционной конструкции вращающихся дисков, которой известны жесткие диски.
Твердотельные накопители состоят из двух ключевых компонентов: контроллера флэш-памяти и микросхем флэш-памяти NAND. Эти рабочие части отличаются от традиционной конструкции вращающихся дисков, которой известны жесткие диски.
Одним из наиболее заметных различий между жесткими дисками и твердотельными накопителями является их физический размер. Твердотельные накопители обычно имеют гораздо меньшие размеры, чем жесткие диски, поскольку они не требуют размещения на диске.
Несмотря на небольшой размер, твердотельные накопители обеспечивают более быструю загрузку, скорость записи файлов и многое другое. Они становятся все более популярными в конфигурации оборудования для ноутбуков и настольных компьютеров и могут похвастаться рядом преимуществ по сравнению с обычными жесткими дисками.
Каковы преимущества SSD?
Твердотельные накопители все чаще используются в компьютерах для рабочих станций, бизнес-ноутбуках и аналогичных компьютерах с высокой производительностью.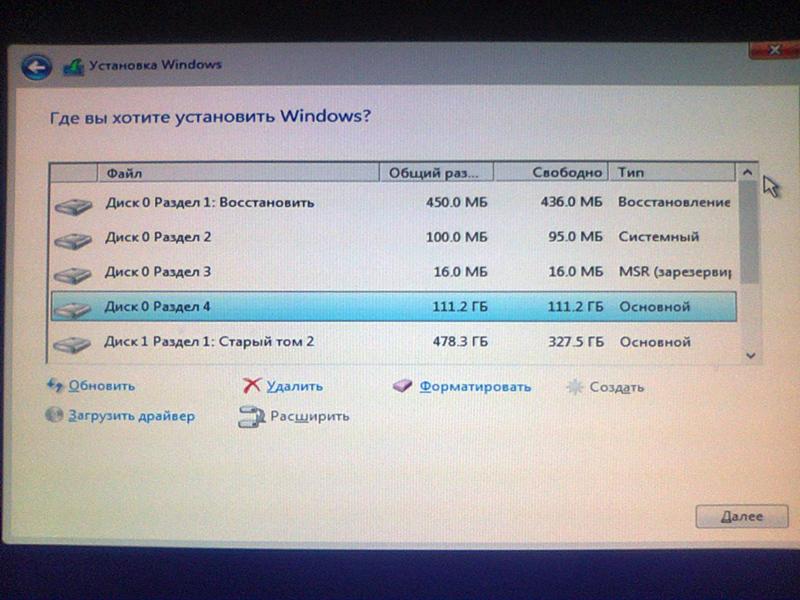 Этот быстро развивающийся сдвиг служит четким индикатором доминирования твердотельных накопителей над обычными жесткими дисками. Но в чем именно заключаются преимущества этой новой технологии хранения?
Этот быстро развивающийся сдвиг служит четким индикатором доминирования твердотельных накопителей над обычными жесткими дисками. Но в чем именно заключаются преимущества этой новой технологии хранения?
1. СКОРОСТЬ
Несмотря на то, что современные технологии работают быстрее, чем когда-либо прежде, средний пользователь компьютера, вероятно, ждет несколько секунд после двойного щелчка по приложению. В зависимости от качества и возраста встроенного оборудования вашего компьютера, эта команда запуска может привести к срабатыванию ваших внутренних вентиляторов и привести к тому, что ваш компьютер начнет тормозить. С SSD время загрузки становится практически одновременным. Твердотельные накопители
предлагают невероятную мощность, которая обеспечивает быструю загрузку и минимальное время ожидания. На самом деле компьютер пятилетней давности с твердотельным накопителем работает быстрее, чем совершенно новый ПК со средним жестким диском. Твердотельные накопители могут записывать, читать и хранить данные с гораздо более впечатляющей скоростью, чем даже самые популярные жесткие диски.
2. ПРОИЗВОДИТЕЛЬНОСТЬ
Если вы похожи на большинство людей, ваш цифровой мир простирается далеко и широко, требуя множества различных задач в любой момент. Многозадачность — это функция с большим объемом памяти, которая требует значительных возможностей доступа к данным. С легкостью переключайте несколько программ, интенсивно использующих оперативную память. От просмотра социальных сетей до работы с цифрами в электронных таблицах — твердотельные накопители расширяют возможности вашей обработки без каких-либо задержек.
3. НАДЕЖНОСТЬ
Несмотря на то, что технология твердотельных накопителей более поздняя, чем технология жестких дисков, твердотельные накопители оказались гораздо более надежным вариантом, когда речь идет о вариантах хранения ПК. С самого начала были внесены значительные улучшения в код коррекции ошибок (ECC) SSD. Благодаря этим инновациям твердотельные накопители гораздо менее подвержены сбоям в работе, чем жесткие диски.
Твердотельные накопители обычно служат столько, сколько вам нужно, что позволяет продлить срок службы вашего ПК и предотвратить окончание срока службы из-за механических ошибок.
4. ДОЛГОВЕЧНОСТЬ
ПК с жесткими дисками могут разрушить свою систему одним падением. Смещение вращающегося диска может привести к необратимому повреждению, которое может потребовать капитального ремонта оборудования. SSD — менее уязвимый вариант, потому что там нечего толкать или смещать.
Производители даже начали предлагать дополнительную защиту от ударов и вибрации для увеличения срока службы. Меньше беспокойтесь о восстановлении данных и сосредоточьтесь на активной защите при переходе на твердотельный накопитель.
5. ЭНЕРГОЭФФЕКТИВНОСТЬ
Поскольку твердотельные накопители сконструированы без движущихся частей, они могут работать с меньшим энергопотреблением. Чем меньше битов на NAND, тем энергоэффективнее SSD. Потребляемая мощность твердотельного накопителя составляет в среднем от 2 до 3 Вт, тогда как средний жесткий диск потребляет от 6 до 7 Вт. Эта огромная разница напрямую влияет на срок службы батареи. Ноутбуки с твердотельными накопителями обычно имеют значительно более длительное время автономной работы.
6. СНИЖЕНИЕ ТЕПЛООБРАЗОВАНИЯ
Когда ваш компьютер усердно работает, чтобы удовлетворить ваши потребности, электричество проходит через ваше внутреннее оборудование, нагревая ЦП и ГП и запуская охлаждающий вентилятор. Гениальное сочетание более низкой потребляемой мощности и статических частей позволяет значительно снизить тепловыделение.
Поскольку SSD-накопители получают доступ к данным с помощью флэш-памяти, а не вращающегося диска, они могут поддерживать более низкие рабочие температуры.
Как установить твердотельный накопитель
Чтобы научиться устанавливать твердотельный накопитель, потребуются определенные знания механики и аккуратное подключение и отсоединение. К счастью, плоды вашего труда оживут через несколько мгновений после завершения установки. Следуя нашему удобному руководству, вы будете на пути к производительности SSD.
КАК УСТАНОВИТЬ ТВЕРДОТЕЛЬНЫЙ НАКОПИТЕЛЬ ДЛЯ НАСТОЛЬНОГО ПК
Шаг 1: Отвинтите и снимите боковые части корпуса вашего компьютера, чтобы открыть внутреннее оборудование и проводку.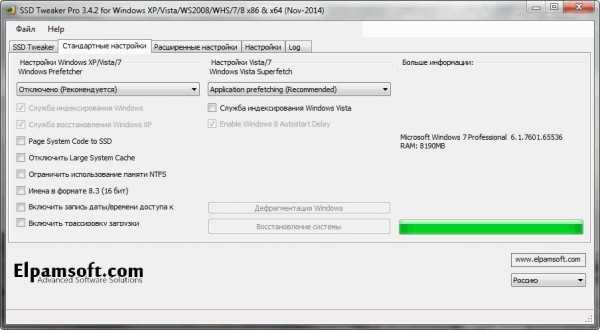 Убедитесь, что у вас есть беспрепятственный доступ к портам SATA материнской платы и дисплеям жесткого диска.
Убедитесь, что у вас есть беспрепятственный доступ к портам SATA материнской платы и дисплеям жесткого диска.
Шаг 2: Вставьте SSD в монтажный кронштейн или съемный отсек. Убедитесь, что он совмещен с соответствующими отверстиями внизу, прежде чем вкручивать его на место.
Шаг 3: Подсоедините Г-образный конец кабеля SATA к твердотельному накопителю. Подключите другой конец кабеля SATA к свободному порту SATA. Наконец, подключите кабель питания SATA к SSD.
Шаг 4: Если вы хотите установить новую ОС Windows, отключите все остальные жесткие диски внутри вашего рабочего стола.
Шаг 5: Вставьте USB-накопитель или DVD-накопитель с Windows 10 и включите рабочий стол. Нажмите соответствующую клавишу для доступа к меню загрузки и выберите вставленный USB-накопитель или DVD-диск.
Шаг 6: Должно появиться окно, которое проведет вас через процесс установки Windows 10 на SSD.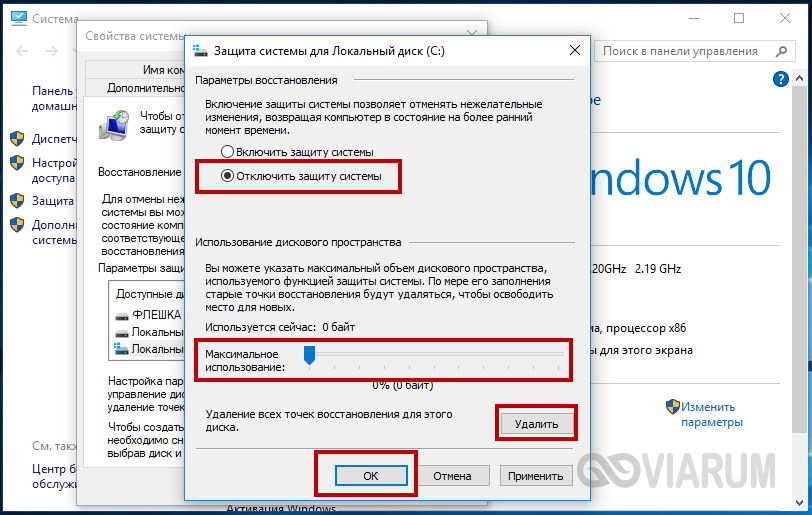 После завершения вы можете снова подключить жесткие диски, которые вы ранее отключили.
После завершения вы можете снова подключить жесткие диски, которые вы ранее отключили.
КАК УСТАНОВИТЬ ТВЕРДОТЕЛЬНЫЙ НАКОПИТЕЛЬ В НОУТБУК
Шаг 1: Отключите ноутбук от всех подключенных источников питания или внешних кабелей и отвинтите корпус, чтобы получить доступ к внутреннему оборудованию. Извлеките аккумулятор и отложите его в сторону.
Шаг 2: Найдите лишние винты, которые могут удерживать текущий диск на месте. Вам нужно будет отвинтить и удалить их, прежде чем вы сможете успешно удалить диск.
Шаг 3: Поднимите старый жесткий диск и осторожно извлеките его из разъема под соответствующим углом.
Шаг 4: Используя ту же технику под углом, вставьте твердотельный накопитель и надавите на него, пока он полностью не соприкоснется с интерфейсом.
Шаг 5: Вкрутите все необходимые винты в исходное положение, чтобы обеспечить надежную неподвижную фиксацию.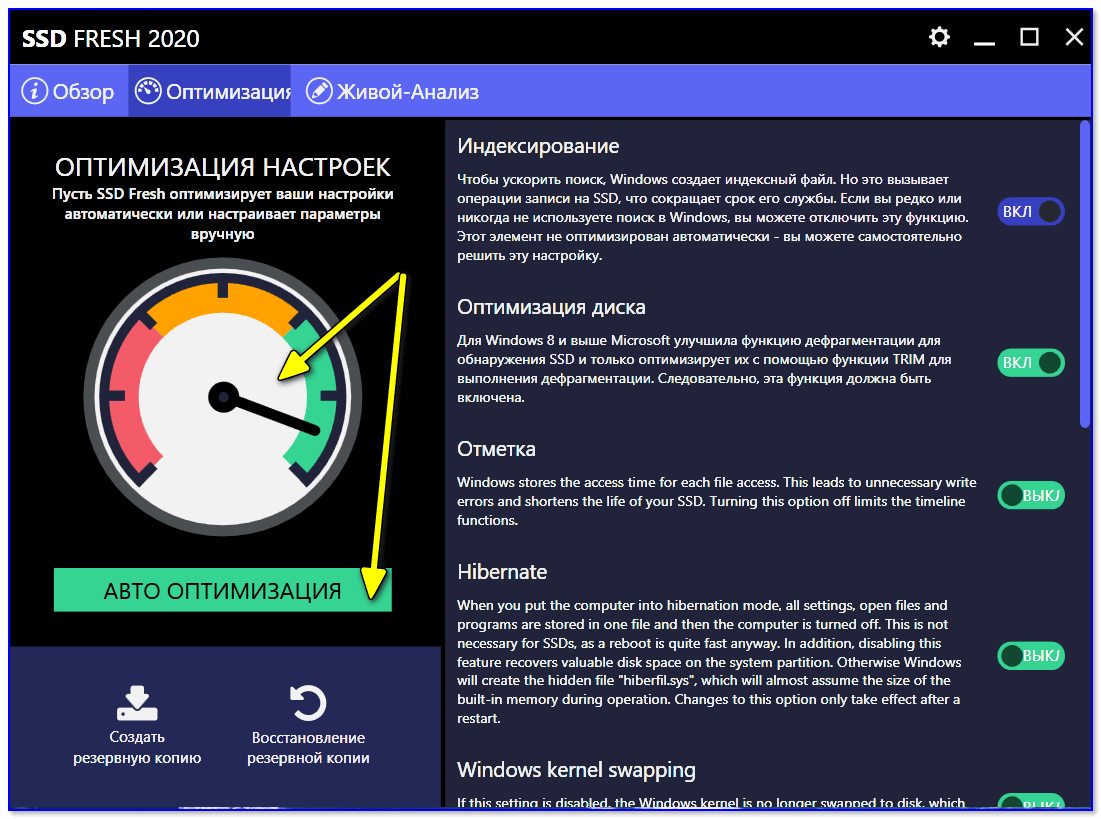 Снова вставьте аккумулятор компьютера и снова прикрутите заднюю панель.
Снова вставьте аккумулятор компьютера и снова прикрутите заднюю панель.
Как клонировать жесткий диск
Если вы модернизируете свой компьютер до SSD-накопителя, вы, вероятно, захотите сохранить все остальные компьютерные компоненты, которые делают ваш компьютер полностью нетронутым. Если вы планируете запустить свой компьютер с нуля, вам не нужно беспокоиться о клонировании существующего жесткого диска. Для тех, кто хочет перенести свои данные на новый SSD, мы обеспечим вас.
Шаг 1: Установите программу для клонирования дисков на свой ПК. Мы рекомендуем следующие программы для миграции Windows 10:
• Acronis Disk Director 12.5
• Clonezilla
• EaseUS Todo Backup 11.0
• Macrium Reflect 7
• Paragon Drive Copy 15 Professional
Шаг 2 : Подключите SSD через USB-кабель.
Шаг 3: В выбранном вами программном обеспечении для клонирования активируйте процесс клонирования, выбрав, какую информацию и данные вы хотите перенести на новый SSD.
Вопросы безопасности
СДЕЛАЙТЕ РЕЗЕРВНУЮ КОПИИ ПЕРЕД НАЧАЛОМ
Независимо от того, выполняете ли вы миграцию или установку SSD впервые или нет, всегда полезно создать резервную копию данных вашего компьютера перед началом процесса обновления. Несчастные случаи случаются, и всегда лучше защитить себя, чем оставаться уязвимым для элементов случайности.
Посетите нашу страницу поддержки с инструкциями, которая поможет пользователям Windows 10 и Windows 8 выполнить резервное копирование. Резервное копирование вашего ПК гарантирует, что ваши файлы не потеряются при обновлении механизма хранения вашего ПК.
ИСПОЛЬЗУЙТЕ ЭСР
Использование браслета с электростатическим разрядом (ЭСР) для защиты от опасности статического электричества — разумная мера предосторожности, которую следует использовать при погружении во внутреннее оборудование компьютера. Это защитное устройство направляет статическое электричество на надлежащее заземление, предотвращая удар электрическим током до того, как он достигнет вас.
Подводя итоги
Если вы ищете новый ПК и твердотельный накопитель является обязательным в вашем контрольном списке, ознакомьтесь с большой коллекцией настраиваемых и обновляемых настольных компьютеров и ноутбуков HP. Наша линейка передовых ПК, от HP ENVY и HP OMEN до HP Pavilion и HP Spectre, становится домом для высокоскоростных систем SSD.
Как установить SSD в настольный ПК
Домашний / Бизнес / Практические рекомендации
Практическое руководство
Мы покажем вам, как это сделать с твердотельным накопителем M.2 или SATA.
Адам Патрик Мюррей
PCWorld 25 февраля 2021 г.
Изображение: Адам Патрик Мюррей/IDG
Установка твердотельного накопителя M.2 или SATA на настольный компьютер является неотъемлемой частью сборки каждого ПК или простой модернизацией, позволяющей ускорить работу вашего ПК. К счастью, установить SSD проще, чем найти лучший (для этого у нас есть сводка!) или даже понять, как они работают. Я не собираюсь рассказывать об этом здесь, но я расскажу об установке обоих типов.
Я не собираюсь рассказывать об этом здесь, но я расскажу об установке обоих типов.
Описанные ниже действия применимы практически к любой модели. Я начну с твердотельного накопителя M.2, потому что его немного сложнее установить, и есть некоторые вещи, которые нужно изучить, прежде чем вы это сделаете. Щелкните эту ссылку, чтобы перейти к разделу, посвященному твердотельным накопителям SATA.
Как установить твердотельный накопитель M.2 в настольный ПК
Твердотельный накопитель M.2 выглядит как палочка от жевательной резинки с чипами на одной стороне, этикеткой на другой и золотыми контактами на одном конце. Некоторые будут устанавливать просто так. Некоторые из них поставляются со своими собственными радиаторами и больше похожи на упаковку жевательной резинки, чем на палочку жевательной резинки. Некоторые материнские платы будут иметь заглушку для слота M. 2, и вам придется вставлять диск под нее. Мы рассмотрим все формы ниже.
2, и вам придется вставлять диск под нее. Мы рассмотрим все формы ниже.
Шаг 1. Найдите слот M.2
Адам Патрик Мюррей/IDG
Перед установкой твердотельного накопителя M.2 определите разъемы M.2 на материнской плате. Они могут быть в разных местах: на этой плате слева черный, а справа хромированный. Характеристики каждого слота будут в руководстве по материнской плате.
Первое, что вам нужно сделать, это найти, где на вашей материнской плате находится слот M.2. Найдите слот шириной около одного дюйма, выступающий из материнской платы примерно на четверть дюйма. Каждая материнская плата уникальна, но чаще всего они расположены под процессором и вокруг слотов PCIe в нижней половине платы. Проверьте руководство, если у вас возникли проблемы с его поиском.
Некоторые материнские платы имеют предварительно установленный экран, который служит в качестве рассеивателя тепла, но также может придавать приятный внешний вид. Это, очевидно, придется удалить, прежде чем вы получите доступ к слоту M.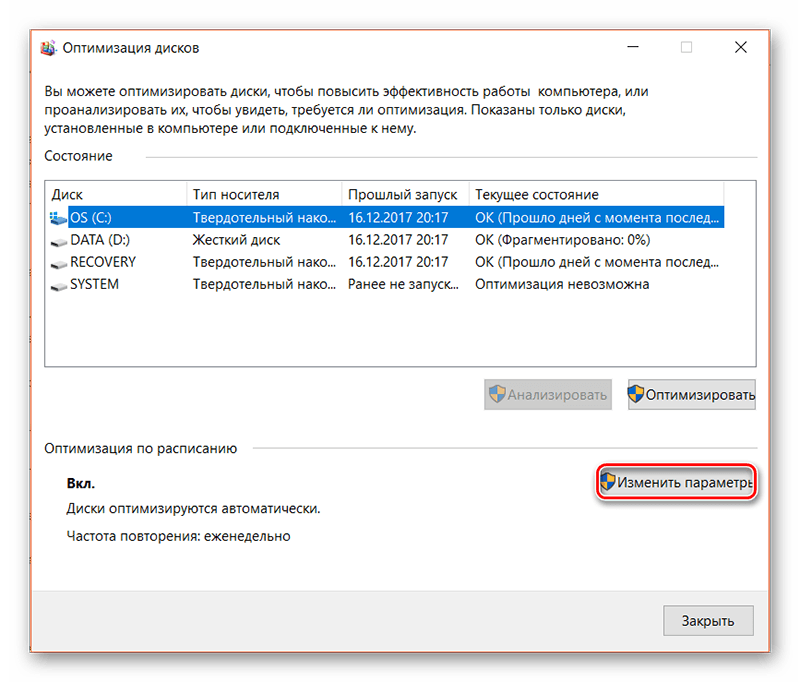 2.
2.
Если ваша материнская плата поддерживает два твердотельных накопителя M.2, вам необходимо обратиться к руководству, чтобы узнать, какой слот рекомендуется для установки загрузочного диска. Каждый слот может предлагать разные уровни производительности, в то время как другие могут отключать слот PCIe, если он используется. Короче говоря, сначала прочитайте руководство!
Шаг 2. Найдите систему крепления M.2
Адам Патрик Мюррей/IDG
Слот M.2 будет иметь систему крепления, такую как стойка с винтом, показанная здесь (см. оранжевый кружок, на который мы указываем выше), которая удерживает твердотельный накопитель прямо при его установке на материнскую плату.
После того, как вы нашли правильный слот, найдите винт примерно в трех дюймах слева, который вставлен в стойку. Противостояние существует, потому что, когда диск вставлен, между SSD и материнской платой будет зазор. Противостояние играет решающую роль в удержании привода в горизонтальном положении.
Если на вашей материнской плате нет винта или стойки, загляните в коробку — они могут быть в небольшом пластиковом пакете. Если на вашей материнской плате есть экран M.2, вам нужно найти два винта, которыми он крепится к материнской плате.
Шаг 3. Подготовка к установке твердотельного накопителя M.2
Теперь пришло время коснуться чего-нибудь металлического, например металлической ножки мебели, чтобы заземлить себя, а затем взять отвертку. Вывинтите винт из стойки и поместите его в безопасное место — вы же не хотите потерять винт или заставить его кататься по материнской плате.
Для тех из вас, у кого есть экран, открутите его от материнской платы, но обратите внимание на нижнюю сторону, где должна быть термопрокладка с куском пластика поверх нее. Пока не снимайте пластик — просто поместите экран в безопасное место.
Адам Патрик Мюррей/IDG
Если ваш слот M.2 имеет экран, проверьте заднюю часть на наличие слоя термопасты, покрытого небольшим листом пластика. Оставьте это пока в покое и отложите щит в безопасное место для последующего использования.
Оставьте это пока в покое и отложите щит в безопасное место для последующего использования.
Самый распространенный размер M.2 — 80 миллиметров, но в любом случае вам нужно убедиться, что зазор расположен правильно для вашего размера диска. Наведите диск на слот и обратите внимание на длину. При необходимости используйте плоскогубцы, чтобы ослабить зазор и переместить его в положение соответствующей длины. Убедитесь, что стойка закручена полностью — не слишком туго, просто плотно. Вы не хотите, чтобы он вращался, пока мы пытаемся установить винт.
Для тех из вас, у кого есть щиты, у вас, скорее всего, нет противостояния. Вместо этого должна быть какая-то квадратная скоба, на которую привод мог бы опираться, пока экран удерживает его на месте.
Шаг 4: Установка твердотельного накопителя M.2
Адам Патрик Мюррей/IDG
Верхняя часть твердотельного накопителя M.2 — это сторона с наклейкой. Слева вы можете увидеть полукруглую выемку для винта материнской платы. Справа вы видите золотые контакты слота M.2.
Справа вы видите золотые контакты слота M.2.
Следующим шагом является вставка диска. Считайте, что «верх» диска — это сторона с этикеткой или наклейкой бренда. Край с полукруглой выемкой — это то, что будет удерживаться на месте винтом. Край с золотыми контактными точками — это то, что мы вставляем в слот M.2.
Крошечная выемка, разделяющая точки контакта на две части. Вы должны совместить этот вырез с вырезом внутри слота M.2, чтобы верхняя часть диска была обращена вверх. Плотно вставьте диск под углом примерно 15 градусов, пока не перестанет подаваться, и отпустите.
Адам Патрик Мюррей/IDG
Совместите контакты на SSD с контактами на разъеме M.2. Обратите внимание на крошечную выемку, которая также должна совпадать с прорезью.
Если у вас система с винтом и опорой, вам нужно надавить на диск, чтобы он лежал ровно, а полукруглая выемка совпадала с опорой. Удерживая дисковод плоским, вставьте винт и затяните до удобной точки. Будьте осторожны, не затягивайте слишком сильно, иначе вы рискуете повредить диск, винт или материнскую плату. Если вы установили его правильно, диск вообще не должен смещаться на место.
Если вы установили его правильно, диск вообще не должен смещаться на место.
Адам Патрик Мюррей/IDG
Совместите полукруглую выемку на твердотельном накопителе с опорой и осторожно затяните винт в опоре, чтобы твердотельный накопитель не двигался. Не затягивайте слишком сильно, иначе вы можете повредить что-то важное!
Тем из вас, у кого есть щиты, придется немного повозиться, так что не торопитесь, выполняя следующие шаги.
Поскольку нет винта, удерживающего диск в горизонтальном положении, вам придется придерживать его, пока вы надеваете на него защитный экран, или обратиться за помощью к тому, кто может удерживать его в горизонтальном положении, пока вы держите защитный экран. Это может помочь сделать пробный прогон, прежде чем снимать пластиковый лист с термопрокладки — просто убедитесь, что этот пластик не оставлен навсегда!
Адам Патрик Мюррей/IDG
Не забудьте удалить пластиковый лист с термопасты, прежде чем устанавливать защитный экран на твердотельный накопитель.
Когда будете готовы, снимите пластик и опустите защитный экран прямо на диск. Важно опустить его прямо на диск, потому что термопрокладка липкая и может привести к тому, что диск выскользнет из слота, если вы сдвинете его после того, как он приклеится к защитному экрану. Если это произойдет, не паникуйте: осторожно снимите SSD с термопрокладки и начните сначала.
Самое сложное здесь — выровнять винты до упоров. Одна хитрость заключается в том, чтобы удерживать винты на месте на щите, когда вы опускаете его. Это позволяет винтам касаться стоек до того, как термопрокладка коснется диска.
Адам Патрик Мюррей/IDG
Попросите друга держать твердотельный накопитель горизонтально, пока вы опускаете на него защитный экран и тщательно выравниваете и затягиваете винты. Не стесняйтесь попрактиковаться несколько раз, прежде чем выставить термопасту и сделать это по-настоящему.
После того, как винты выровнены, опустите экран на место и затяните винты. Опять же, не нужно перетягивать их — они просто должны быть аккуратными.
Опять же, не нужно перетягивать их — они просто должны быть аккуратными.
M.2 SSD Установка: Заключительные примечания
Адам Патрик Мюррей/IDG
Некоторые твердотельные накопители M.2 поставляются с собственным радиатором.
Последнее, что следует отметить, это то, что некоторые твердотельные накопители M.2 имеют собственный встроенный радиатор. Диск Adata XPG Gammix S70, который мы рассмотрели, имел настолько большой радиатор, что установка диска была сложной задачей. Большинство из протестированных нами менее навязчивы.
Если на вашей материнской плате есть экран, вы не хотите размещать его поверх прилагаемого радиатора. Просто храните щит в безопасном месте на случай, если он понадобится вам в будущем.
Далее мы приступим к установке 2,5-дюймового твердотельного накопителя SATA.
Как установить 2,5-дюймовый твердотельный накопитель SATA в настольный ПК
Адам Патрик Мюррей/IDG
2,5-дюймовый твердотельный накопитель SATA можно установить в настольный ПК различными способами.
Теперь приступим к установке 2,5-дюймового SATA SSD. Эта установка гораздо больше зависит от используемого вами корпуса ПК и места, где вы хотите его разместить, поэтому существует бесконечное множество возможностей.
Вместо точного пошагового руководства мы рассмотрим основы, которые всегда применимы к каждой установке. Опять же, я предполагаю, что у вас уже есть диск в руках, если нет, ознакомьтесь с нашим обзором лучших твердотельных накопителей.
Адам Патрик Мюррей/IDG
Если вы устанавливаете 2,5-дюймовый твердотельный накопитель SATA в отсек для диска, его обычно можно просто вставить в ПК.
Два наиболее распространенных варианта установки накопителя в ПК — это размещение его в корзине для накопителей или крепление к самому корпусу. Корзины для дисков обычно имеют какой-то способ крепления диска к лотку, и лоток скользит в клетку.
Адам Патрик Мюррей/IDG
Вы можете подключить твердотельный накопитель SATA непосредственно к корпусу настольного компьютера.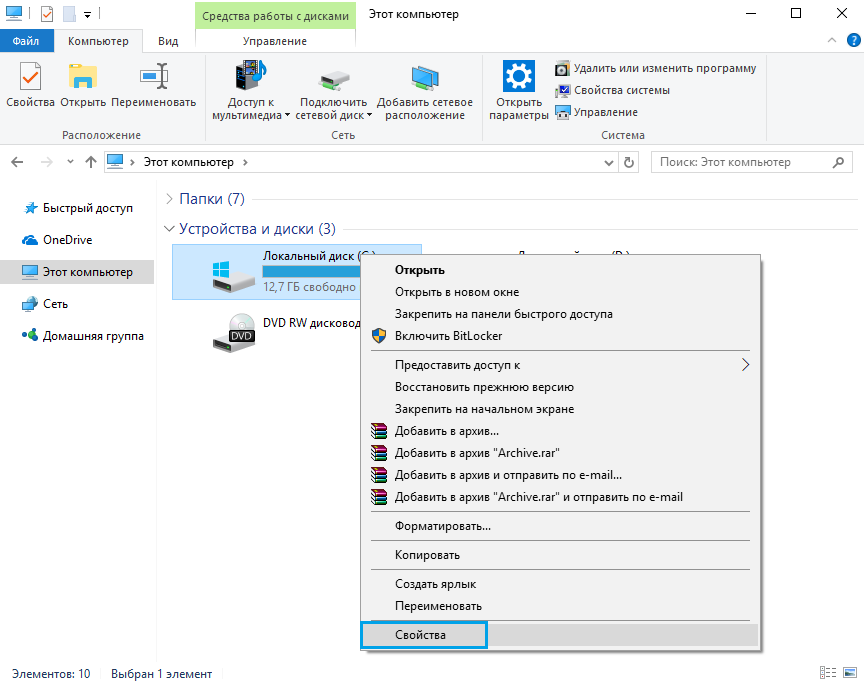
Крепление к корпусу может включать либо привинчивание диска к металлу, либо установку диска в лоток, а затем его крепление. В любом случае позаботьтесь о том, чтобы длина кабеля была достаточной для безопасной прокладки кабелей внутри корпуса.
Установка 2,5-дюймового твердотельного накопителя SATA: необходимые кабели
Адам Патрик Мюррей/IDG
Для твердотельного накопителя SATA требуется два кабеля: один для данных (сверху) и один для питания (снизу).
При установке 2,5-дюймового твердотельного накопителя SATA вам всегда понадобятся две вещи: кабель данных SATA и доступ к кабелю питания SATA. Большинство материнских плат оснащены кабелем данных SATA, который используется для передачи данных с накопителя на материнскую плату. Ищите длинный, тонкий и плоский кабель, иногда с Г-образным разъемом на конце.
Кабель питания SATA, обеспечивающий питание диска, входит в комплект блока питания. Обычно он имеет несколько разъемов.
Установка 2,5-дюймового твердотельного накопителя SATA: подключение кабелей
Адам Патрик Мюррей/IDG
SATA SSD имеет разъемы для кабеля питания (слева) и кабеля данных (справа).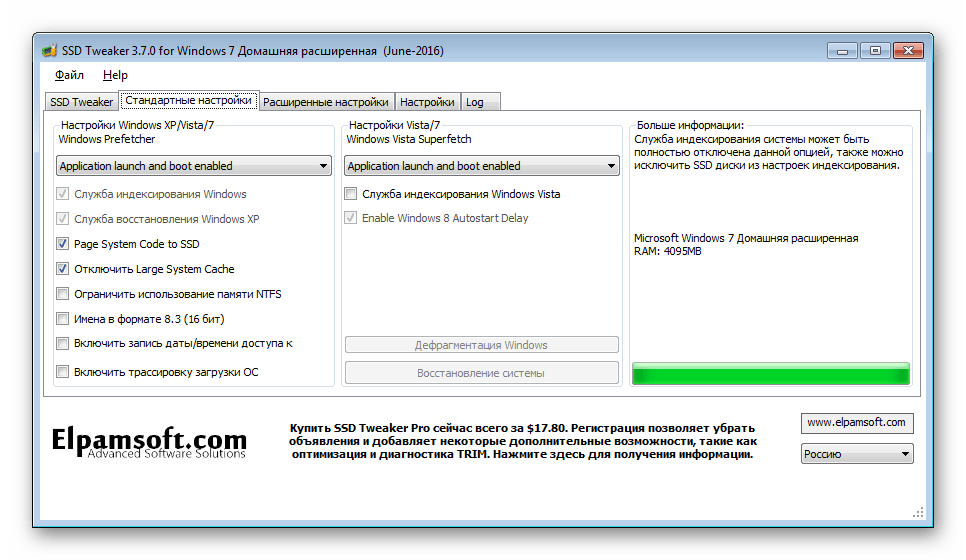
Чтобы использовать SSD, оба кабеля должны быть всегда подключены и закреплены на диске. В зависимости от того, где вы устанавливаете диск в корпусе, может быть проще подключить кабели перед установкой диска.
Подключить оба кабеля очень просто: найдите конец диска, к которому подключены разъемы, и обратите внимание, что их два. Более короткий порт предназначен для интерфейсного кабеля, а более длинный порт — для кабеля питания. Если вы внимательно посмотрите, каждый порт имеет крошечную выемку, которая указывает правильную ориентацию для подключения кабеля.
Из-за этого есть только один способ установить кабель, так что выровняйте их и вставьте надежно. Интерфейсный кабель имеет примитивный механизм блокировки, который при вставке издает едва уловимый щелчок. Кабель питания не фиксируется, поэтому обязательно вставьте его до конца для надежного соединения.
Установка 2,5-дюймового твердотельного накопителя SATA: подключение к материнской плате
Адам Патрик Мюррей/IDG
Порты SATA подробно описаны в руководстве по материнской плате. Скорее всего, вы захотите подключиться к порту SATA-1.
Скорее всего, вы захотите подключиться к порту SATA-1.
После этого интерфейсный кабель необходимо подключить к материнской плате. Скорее всего, будет несколько портов на выбор, так что сейчас еще один раз, когда вам следует обратиться к руководству.
Вам нужно будет найти, где в руководстве упоминаются порты SATA на вашей материнской плате. Чтобы получить максимальную пропускную способность от вашего SSD, вам нужно подключиться к портам SATA 6 Гбит/с, но более медленные порты 3 Гбит/с также будут работать нормально.
Адам Патрик Мюррей/IDG
На вашей материнской плате может быть несколько портов SATA. Проверьте свое руководство, чтобы подтвердить, какой из них является портом SATA-1, который вы обычно хотите использовать для своего SSD.
В этом примере видно, что эта материнская плата оснащена шестью портами SATA 6G, и они сгруппированы в три столбца по два порта. Обычно вы хотите использовать порты по порядку, поэтому, если нумерация начинается с одного, выберите его и определите, какой порт находится на самой материнской плате.
Адам Патрик Мюррей/IDG
На этой детали показан кабель передачи данных от SSD, подключенный к порту SATA-1 на материнской плате.
На любом удаленно современном ПК производительность должна быть такой же, но на более старом ПК первый порт обычно имеет самую высокую производительность. Когда порты сложены таким образом, иногда может быть немного запутанно знать, какой номер какой, поэтому просто не торопитесь и внимательно присмотритесь. Этот кабель зафиксируется на месте, поэтому после того, как вы вставите его достаточно, вы услышите тонкий щелчок, свидетельствующий о том, что вы в безопасности.
Установка 2,5-дюймового твердотельного накопителя SATA: Заключительные примечания
Завершая установку твердотельного накопителя SATA, несколько полезных замечаний.
Некоторые разъемы данных SATA имеют Г-образную вилку, как показано ниже.
Адам Патрик Мюррей/IDG
При установке твердотельного накопителя SATA может потребоваться использовать Г-образный кабель для передачи данных от материнской платы, чтобы разместить его в ограниченном пространстве.

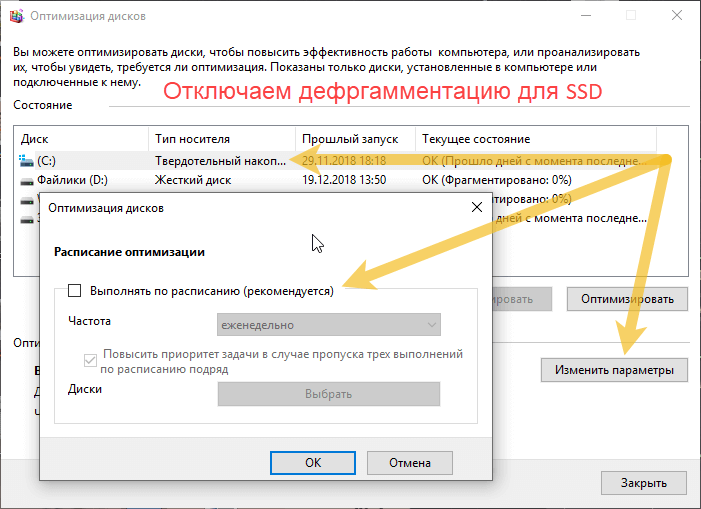 В ноутбуках с большой диагональю зачастую имеется выделенное место под SSD/HDD в 2.5 дюйма, а с системными блоками всё ещё проще. Удобно и довольно компактно, и что самое главное – мобильно!
В ноутбуках с большой диагональю зачастую имеется выделенное место под SSD/HDD в 2.5 дюйма, а с системными блоками всё ещё проще. Удобно и довольно компактно, и что самое главное – мобильно!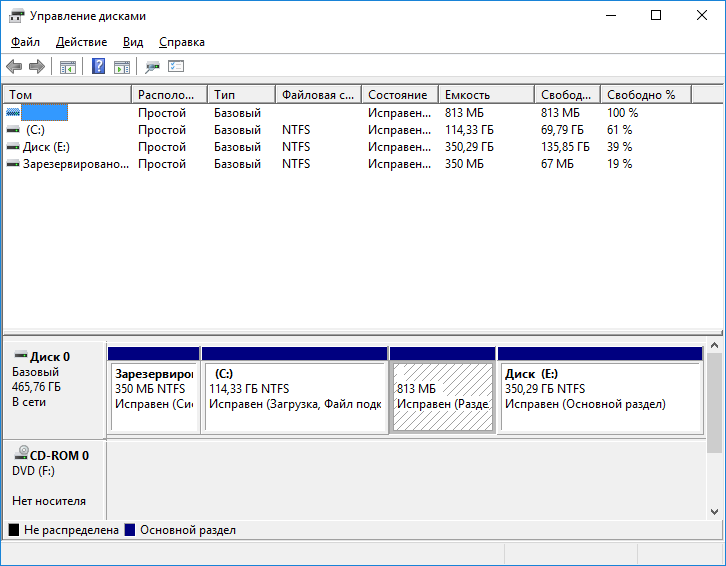

![Как на ноутбуке asus вернуться к заводским настройкам: [Игровой ноутбук/десктоп] MyASUS Введение в заводские настройки восстановления (ASUS Recovery) | Официальная служба поддержки](https://dilios.ru/wp-content/themes/dilios.ru/assets/front/img/thumb-medium-empty.png)