Как включить ноутбук если клавиатура не работает: Как включить ноутбук без кнопки включения с клавиатуры — проверенный способ
Содержание
Почему не работает клавиатура ноутбука, что делать
С настольными компьютерами, если у них перестает нормально работать клавиатура, поступают довольно просто — устройство ввода можно заменить на другое. Или разобрать, тщательно помыть, высушить и собрать. Но что же делать, если не работает клавиатура на ноутбуке? Ее не отключишь, не заменишь без специальных знаний. Еще хуже, когда работают не все клавиши. Это не дает нормально писать, блокирует доступ к некоторым функциям. Если не произошел серьезный аппаратный сбой, справиться с проблемой, когда не работают буквы на клавиатуре, можно и без специальных знаний.
Содержание
- 1 Почему не работает клавиатура
- 2 Как проверить работоспособность клавиатуры
- 3 Программные сбои
- 3.1 Проверка в безопасном режиме
- 3.2 Откат системы
- 3.3 Неправильные драйвера
- 4 Как вводить символы без работающей клавиатуры
- 5 Ряд простых проблем
- 6 Аварийная ситуация
- 7 В качестве заключения
- 8 Лучшие ноутбуки 2019 года по мнению покупателей
Почему не работает клавиатура
Мнения в интернете о том, что некоторые производители ставят на свои устройства откровенно некачественные клавиатуры, абсолютно надуманное. Современные сенсоры и чипы обработки практически одинаковые на всех моделях ноутбуков. Поэтому причиной, по которой не работают клавиши на ноутбуке, может быть только сбои, связанные с особенностями эксплуатации. К примеру, это:
Современные сенсоры и чипы обработки практически одинаковые на всех моделях ноутбуков. Поэтому причиной, по которой не работают клавиши на ноутбуке, может быть только сбои, связанные с особенностями эксплуатации. К примеру, это:
- аппаратный сбой, к которому может привести даже небрежное обращение, бросание ноутбука на твердый стол, вибрации при транспортировке;
- программные неполадки, часто возникающие на устройствах с портами класса USB 3.0;
- наличие большого количества загрязнений.
Не стоит забывать и о главной причине, по которой пользователи чаще всего обращаются в сервисный центр: не работает половина клавиатуры после залития чаем, вином, пивом и другими жидкостями. Основное правило устранения неполадок с кнопками звучит просто: не паниковать и внимательно искать корень проблемы.
Как проверить работоспособность клавиатуры
Если перестали работать все буквы на клавиатуре ноутбука, прежде всего, нужно убедиться в работоспособности устройства ввода. Для этого достаточно зайти в BIOS. Как это делать, нужно посмотреть в инструкции к устройству. Дело в том, что у разных производителей бывает особый способ входа в BIOS. На ноутах Acer, HP, MSI может применяться одна из функциональных кнопок F10, F2, использоваться Del. А на изделиях от Sony, Леново, некоторых Asus устанавливается отдельная аппаратная клавиша на корпусе, которую нужно нажать при включении или просто утопить в выключенном состоянии ноутбука.
Для этого достаточно зайти в BIOS. Как это делать, нужно посмотреть в инструкции к устройству. Дело в том, что у разных производителей бывает особый способ входа в BIOS. На ноутах Acer, HP, MSI может применяться одна из функциональных кнопок F10, F2, использоваться Del. А на изделиях от Sony, Леново, некоторых Asus устанавливается отдельная аппаратная клавиша на корпусе, которую нужно нажать при включении или просто утопить в выключенном состоянии ноутбука.
После того, как на экране появилась оболочка BIOS, достаточно понажимать клавиши перемещения. Если не работают стрелки, значит, дело не в программном сбое, а в аппаратных неполадках. Но если все в порядке, подсветка пунктов перемещается, проблему можно решить изменениями в операционной системе.
Программные сбои
Интернет развратил не только пользователей, но и разработчиков программного обеспечения. Сегодня можно легко скачать пакеты драйверов, улучшалок функционала Windows 10, обработчиков внешних устройств.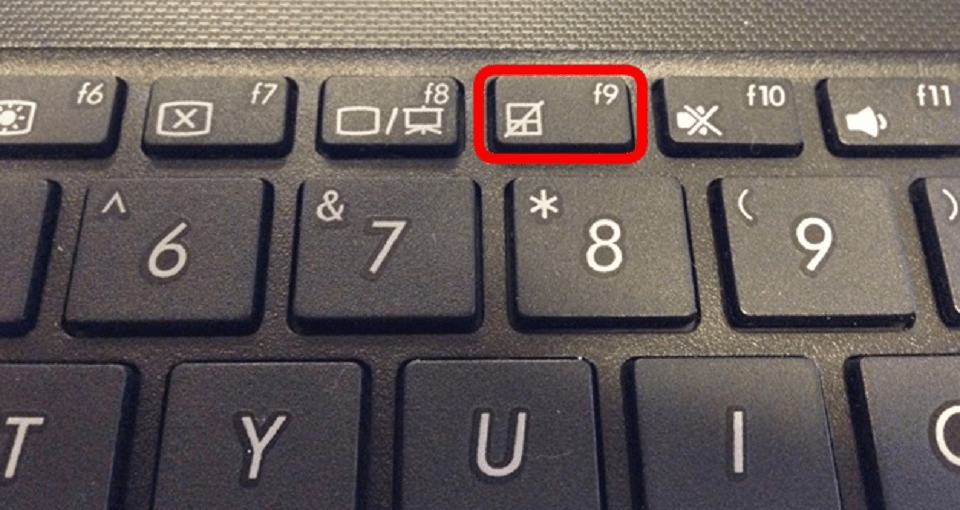 Часто бывает, что после обновления своей операционной системы пользователь сталкивается с ситуацией, когда у него не работает ввод с клавиатуры. Что делать в этом случае — зависит от сложности проблемы.
Часто бывает, что после обновления своей операционной системы пользователь сталкивается с ситуацией, когда у него не работает ввод с клавиатуры. Что делать в этом случае — зависит от сложности проблемы.
Проверка в безопасном режиме
Безопасный режим специально предназначен для устранения неполадок в программной среде операционной системы. Чтобы в него войти, нужно:
- включить ноутбук;
- не дожидаясь появления заставки загрузки операционной системы, нажать F8;
- в появившемся списке на экране выбрать безопасный режим.
В Windows 8 и более поздних версиях вход в безопасный режим делается другим способом. Нужно нажать Пуск, выбрать Панель управления (Стандартные-Панель управления), нажать Администрирование, зайти в конфигурацию системы. Здесь нужно установить галочку безопасного режима и перезагрузиться.
После того, как система загрузится, и клавиатура заработает, стоит устранить возможные причины неполадок. Для этого удаляются недавно установленные программы.
Для этого удаляются недавно установленные программы.
Совет! Рекомендуется переставить все драйвера с компакт-диска, который поставлялся в комплекте с ноутбуком. После этого компьютер перезагружают.
Откат системы
Если ноутбук настраивался не кустарным умельцем, а поставлялся с установленной операционной системой, в ней активирована функция защиты. При любой установке драйверов или других программных модулей, относящихся к базовому функционалу, создается точка восстановления.
Если клавиатура перестала работать, стоит сделать откат системы. Это никак не влияет на данные пользователя и установленные программы. Чтобы восстановить одну из точек, нужно:
- включить ноутбук;
- нажимать F8 до появления списка вариантов действий;
- выбрать пункт «Восстановить последнее состояние системы» (с работоспособными параметрами).
Дальше будет предложено выбрать одну из сохраненных точек восстановления. Сначала можно остановиться на последней.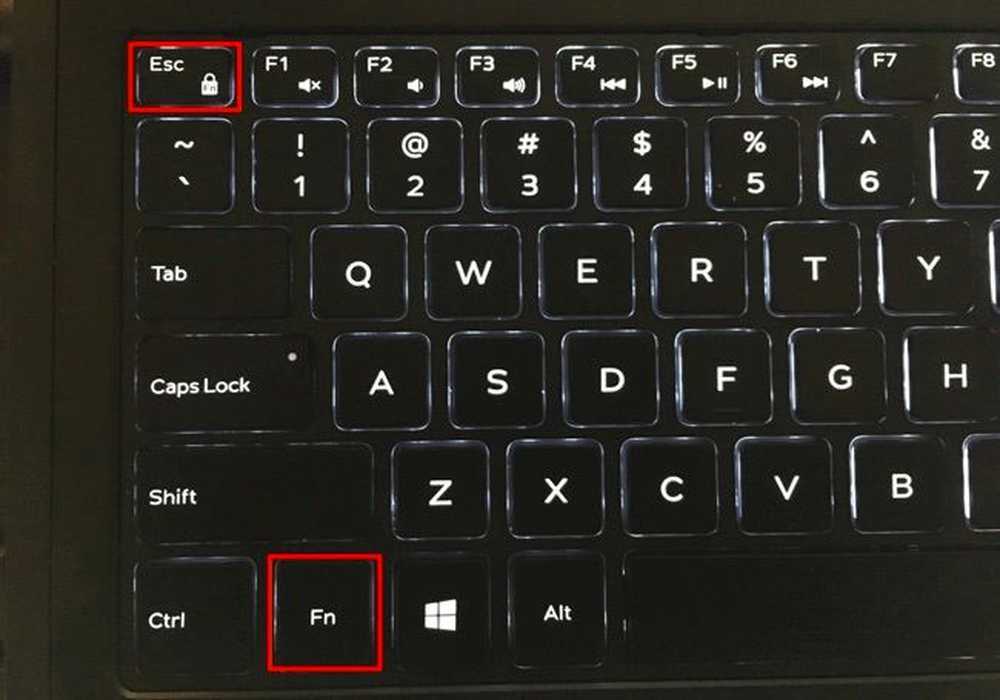 Если после этого все равно все плохо работает, значит, стоит повторить действия и выбрать точку с более ранним временем создания.
Если после этого все равно все плохо работает, значит, стоит повторить действия и выбрать точку с более ранним временем создания.
Неправильные драйвера
Как говорилось выше, интернет развратил пользователей. Сегодня можно скачать готовый пакет драйверов, один из Driver Pack Solution или установить программу, которая будет обновлять их автоматически. Проблема в том, что такой способ часто приводит к конфликтам в операционной системы на ноутбуках.
Важно! Следует всегда устанавливать только драйвера, предлагаемые производителем. Если клавиатура перестала работать по причине установки неверного программного обеспечения, его следует удалить. Самый правильный способ — скачать новые драйвера с сайта производителя.
Как вводить символы без работающей клавиатуры
Во всех операционных системах семейства Windows есть так называемая экранная клавиатура. Она позволяет, оперируя только тачпадом, вводить буквы и цифры. Найти это полезную программу можно:
- нажав Пуск-Программы-Специальные возможности в Windows 7, XP;
- кликнув правой кнопкой на панели задач, выбрав меню Панели инструментов, затем Сенсорная клавиатура в Windows 8 и выше.

Получив экранную клавиатуру, можно достаточно просто писать слова, набирать цифры. Если же скорость работы таким способом не устраивает, придется подключить к ноутбуку внешнюю физическую клавиатуру, к порту USB или по Bluetooth.
Ряд простых проблем
Как бы странно это не звучало, но самым частым обращением пользователей в службу поддержки является изложение проблемы о том, что не работает цифровая клавиатура справа на ноутбуке. Избавиться от такой неприятности довольно просто.
- Нужно найти кнопку NumLock. На ней всегда такая надпись. Клавиша может располагаться как в углу, где часть клавиатуры с цифрами, так и на самом верхнем ряду кнопок.
- NumLock нужно нажать, это действие включит цифровую клавиатуру.
- О том, что включился режим ввода цифр, свидетельствует зажигание светодиода. Он может быть расположен как на кнопке NumLock, так и на общей линейке сигнальных обозначений.
Чтобы избавиться от необходимости каждый раз включать ввод цифр, можно задать его активацию в BIOS. Как именно это сделать, написано в инструкции к ноутбуку. Потребуется найти экран, на котором есть опция Boot Up Numlock. Она может называться Num Lock, Boot Up Numlock Status, Boot Up Numlock LED. Достаточно установить значение параметра в On, чтобы сразу при включении получать активированный ввод цифр с малой клавиатуры.
Как именно это сделать, написано в инструкции к ноутбуку. Потребуется найти экран, на котором есть опция Boot Up Numlock. Она может называться Num Lock, Boot Up Numlock Status, Boot Up Numlock LED. Достаточно установить значение параметра в On, чтобы сразу при включении получать активированный ввод цифр с малой клавиатуры.
Не менее часто пользователи обращаются с проблемой, что у них не работают некоторые кнопки. Это может быть регулировка громкости, яркости дисплея. Все эти действия обозначены на клавиатуре отдельными значками с цветом, отличающимся от начертания букв. Эти несколько кнопок называются функциональными. Чтобы они сработали, следует зажать клавишу Fn и потом нажимать нужную регулировку.
Аварийная ситуация
Если пролили воду на ноутбук, значит, столкнулись с серьезной проблемой. Нужно незамедлительно предпринять ряд действий, которые позволят избежать многих проблем. Во-первых, ноутбук нужно как можно быстрее выключить. Не стоит закрывать крышку устройства.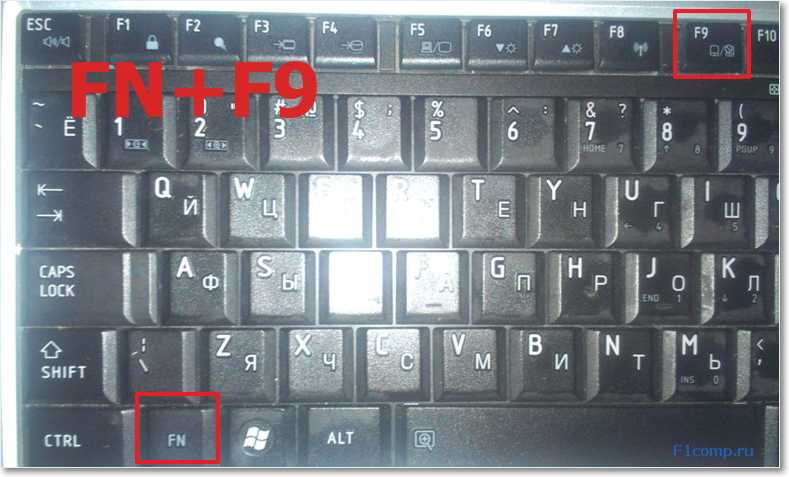 Выключение нужно делать нажатием клавиши питания.
Выключение нужно делать нажатием клавиши питания.
Совет! Если ноутбук медленный, и выключение длится долго, стоит прервать питание аварийно. Для этого зажимают и держат кнопку включения 4 секунды и больше, до прекращения работы вентиляторов охлаждения. После отключения из ноутбука вытаскивают батарею.
Если на клавиатуру пролили чистую воду, частично проблему можно ликвидировать в домашних условиях. Для этого:
- переворачивают ноутбук в раскрытом состоянии для вытекания излишков жидкости;
- предварительно высушивают устройство естественной вентиляцией не менее 6-8 часов;
- дуют на клавиатуру феном для окончательного испарения воды.
Температуру воздуха из фена не стоит делать излишне высокой, чтобы не расплавить пластиковые кнопки. Стоит понимать, что жидкость растворяет накопленную в клавиатуре грязь. Ее часть может быть токопроводящей. Под действием воды грязь перемещается, и возникают разные неприятности: перестала работать подсветка клавиатуры, часть кнопок не нажимается. После сушки и проверки ноутбук все равно рекомендуется отнести в сервис, даже если с ним нет никаких проблем.
После сушки и проверки ноутбук все равно рекомендуется отнести в сервис, даже если с ним нет никаких проблем.
Очень плохо обстоит дело с токопроводящими, спиртосодержащими жидкостями, и самая опасная из них — пиво. Этот напиток имеет свойство разъедать серебросодержащие дорожки и контактные площадки внутри клавиатуры. Через неделю-полторы восстановить ее работоспособность будет невозможно. Поэтому после проливания пива на клавиатуру, ноутбук сушат и немедленно отправляют в сервисный центр.
Вино имеет свойство вносить токопроводящие загрязнения. Оно долго не высыхает окончательно. При его попадании образуется тонкая пленка и гелеобразные наносы в механике клавиатуры. Клавиши могут ходить неуверенно, залипать. Аналогично работает чай. Спирт можно считать самым безопасным, так как после его попадания главное — быстро выключить ноутбук и действовать так же, как в случае с водой. Но медлить с визитом в сервисный центр тоже не стоит.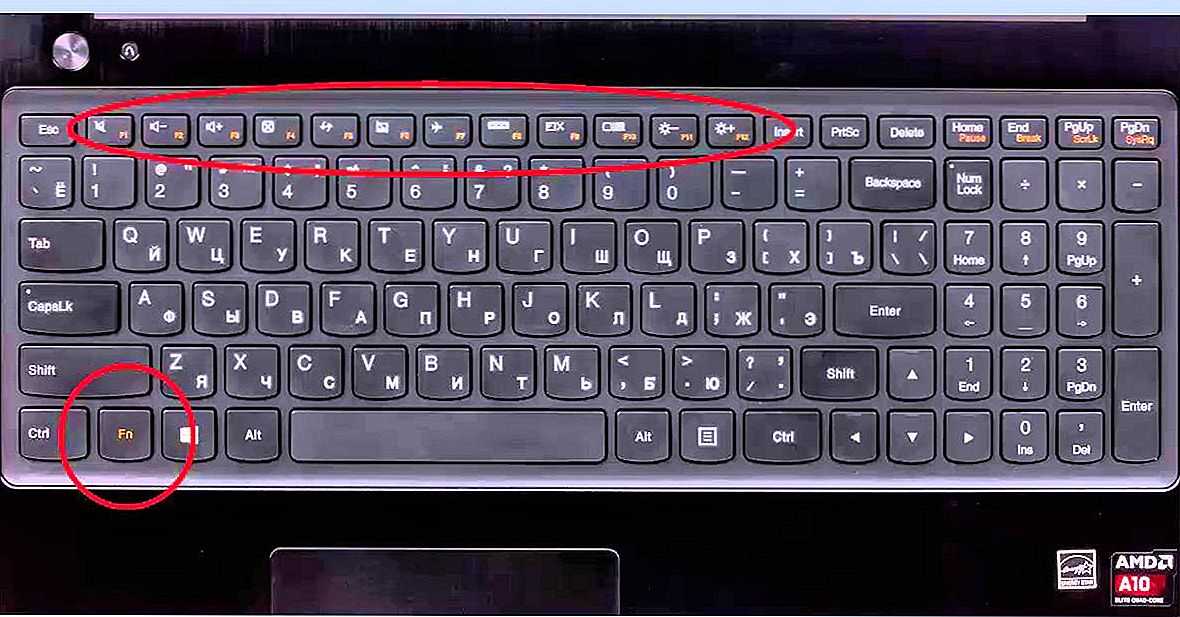
В качестве заключения
Если проблема не выражается глобально, то есть не работает половина клавиатуры или группы кнопок, стоит заняться чисткой и проверкой соединений. Однако это отдельная тема. Но есть случаи, когда клавиатура перестает работать из-за серьезных аппаратных проблем в виде сгорания обслуживающего чипа или частей материнской платы. Это может случиться из-за разряда статического электричества. Особенно часто такая проблема возникает в изделиях Леново.
Важно! При пользовании ноутбуком стоит придерживаться простых правил: работать с устройством бережно, протирать клавиатуру от пыли и не лить на нее разные напитки. Необходимо следовать рекомендациям производителя. А чтобы уберечь ноутбук от статики, не следует работать на нем в шерстяном свитере или ставить устройство на покрывало из такого материала.
Лучшие ноутбуки 2019 года по мнению покупателей
Ноутбук Apple MacBook Air 13 with Retina display Late 2018 на Яндекс Маркете
Ноутбук Xiaomi Mi Notebook Air 13. 3″ 2018 на Яндекс Маркете
3″ 2018 на Яндекс Маркете
Ноутбук Lenovo ThinkPad Edge E480 на Яндекс Маркете
Ноутбук Acer SWIFT 3 (SF314-54G) на Яндекс Маркете
Ноутбук Acer ASPIRE 7 (A717-71G) на Яндекс Маркете
Как перезагрузить ноутбук с помощью клавиатуры если он завис: комбинации клавиш и кнопок
Как перезагрузить ноутбук с помощью клавиатуры если он завис: комбинации клавиш и кнопок
Чтение займет: 5 мин.
Просмотры:
60 210
В
случаях неожиданного аппаратного или программного сбоя может возникнуть
необходимость перезагрузки операционной системы. На ноутбуке может не работать тачпад,
указатель мышки не двигаться. Остаётся только воспользоваться клавиатурой. С её
помощью можно выключить или перезапустить устройство. Как же перезагрузить
ноутбук клавишами?
Самый
радикальный метод рестарта — удерживать кнопку питания ноутбука. Но это уже
крайняя мера, к ней прибегают только, если все остальные более безопасные
действия ни к чему не привели.
Шаги,
которые следует предпринять, зависят от характера неполадки: есть ли реакция на
перемещение мыши или устройство зависло. К тому же комбинации клавиш, при
которых система перезапускается, могут зависеть от операционной системы.
Главное, попробуйте воспользоваться одним из описанных ниже безопасных методов,
и только при их несостоятельности переходите к радикальным.
Клавиша «Пуск»
Попробуйте сначала произвести перезагрузку ноутбука при помощи клавиши «Пуск». Этот метод является самым безопасным: все программы успеют подготовиться к прекращению работы. Вот как выглядит пошаговая инструкция по его применению:
- Если работает мышь, кликните по значку «Пуск». Можно также нажать на клавиатуре кнопку Win.
- В появившемся меню, в нижней его части находится пункт «Завершение работы». Доберитесь до него с помощью стрелочек клавиатуры и выделите.
- Нажмите Enter, а затем с помощью этих же стрелочек выберите пункт «Выключить» или «Перезапустить».

Диспетчер задач
Вот
ещё один способ завершить работу ноутбука в отсутствие отклика курсора мышки и
бездействии сенсорной панели тачпада. Нужно проделать следующее:
- Использовать сочетание клавиш Ctrl+Alt+Del, которые надо зажать одновременно. При этом может появиться специальное окно с меню, в котором можно сменить пользователя или открыть диспетчер задач.
- Если у Вас операционная система Windows Vista или Windows 7 нужно в этом окне выбрать при помощи
стрелок справа внизу пункт «Параметры завершения». Откроется список, где надо
выделить «Перезагрузка», а потом нажать кнопку Ввод (Enter).
Особенности перезагрузки в Windows 8
В операционных системах Windows 8 и 8.1 была добавлена ещё одна возможность действий для перезапуска. Если у Вас такая ОС можно зажать одновременно комбинацию клавиш Win и C. Появится правая боковая панель, в которой нужно добраться до пункта «Параметры». После нажатия на Enter выскочат все возможные варианты отключения.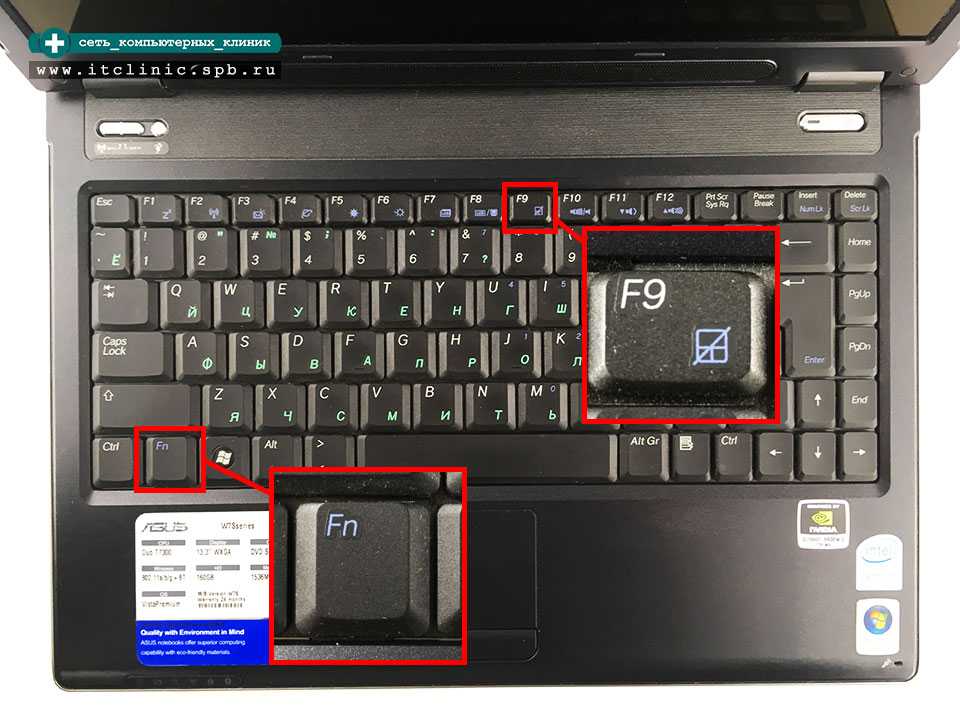 Следует выбрать перезагрузку и снова нажать Enter.
Следует выбрать перезагрузку и снова нажать Enter.
Универсальное сочетание
Существует одна постоянная для любой версии Windows комбинация клавиш: Alt + F4. Ей тоже можно пользоваться для выключения ноутбука. Если одновременно нажать эти две кнопки на клавиатуре на экране возникнет всплывающее окошко, на котором находятся варианты для завершения работы. Нужный пункт можно выбрать стрелками, на случай, если указатель мыши не откликается.
Какими клавишами перезагрузить ноутбук, если он завис?
Так
тоже может случиться в силу разных причин. Наиболее распространённая – работа
игры или какой-то другой программы. Ноутбук просто перестаёт реагировать на
команды.
Если
мышью и тачпадом в силу зависания системы воспользоваться нельзя, нужно
применить один из экстренных методов перезагрузки. Перечислим их:
- Попробуйте сочетание Ctrl+Alt+Deleteи если открылось новое окошко, выберите справа внизу перезапуск посредством стрелок клавиатуры.
 Можно вызвать здесь же «Диспетчер задач» и снять задачу, которая не отвечает.
Можно вызвать здесь же «Диспетчер задач» и снять задачу, которая не отвечает. - Попробуйте открыть командную строку при помощи комбинации Win и R. В поле введите команду: shutdown/r. Далее воспользуйтесь Enter.
- Наконец, если ни один метод не помогает, остаётся зажать кнопку питания, чтобы выполнить принудительное выключение. Помните, что это некорректный способ завершения работы. Применяйте его только в крайних случаях.
Другие статьи
10 ностальгических игр, в которые можно поиграть на любом компьютере
Игровая индустрия сильно шагнула вперед с технической точки зрения. Но игры, которые мы проходили в…
Что может Алиса голосовой помощник
Из статьи от «Службы добрых дел» вы узнаете, что из себя представляет голосовой помощник Алиса,…
Сравнение умных колонок
Смарт-колонка — технически сложное устройство, в которое встроены микрофон, динамик, иногда — полноцветный дисплей, способный…
Привет, как я могу вам помочь?
Скидка 20% на разовое обращение и годовую подписку
Оставить отзыв
Ответим на вопросы, связанные с качеством продукции и обслуживания.
Введите в поле своё ФИО
Ваше ФИО
Введите в поле отзыв
Оставьте отзыв о мастере…
Спасибо за ваш отзыв!
Стать агентом
Если ты оформлен как
юридическое лицо
или самозанятый
, скорее регистрируйся, мы ждем тебя в нашей команде!
Перейти к регистрации
Подпишитесь на новости
и получите памятку «50 способов
оптимизации ваших устройств»
Введите e-mail:
Введите e-mail
Нажимая на кнопку «Подтвердить», вы даете согласие на обработку персональных данных в целях исполнения договора.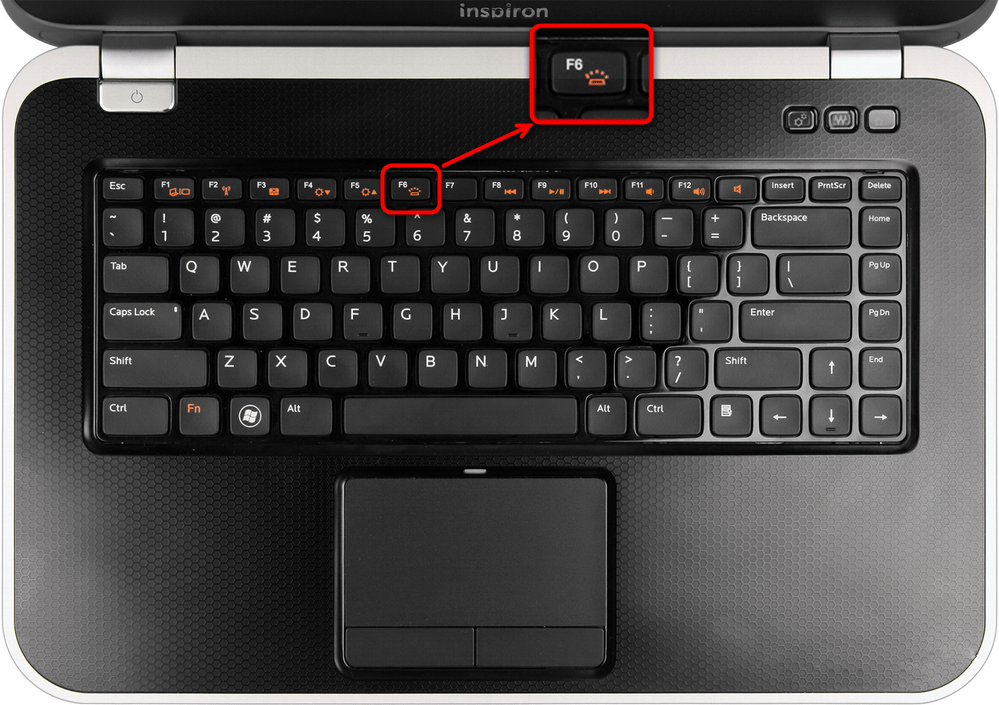
Заказать звонок
Введите имя:
Введите имя
Введите телефон:
Введите телефон
+7
Спасибо!
Мы свяжемся с вами в течении 15-ти минут
Спасибо!
Ожидайте, пожалуйста, звонка в течение 15-ти минут
Клавиатура ноутбука Dell не работает
Клавиатура ноутбука Dell не работает? Буквы, которые вы печатаете, дублируются? Это касается нескольких распространенных случаев, когда клавиатура вашего ноутбука Dell не работает. Проблема может быть вызвана как программными, так и аппаратными причинами, поэтому читайте дальше, чтобы определить правильное решение для вас!
Это может показаться тривиальным, но первое, что вы должны попробовать, это перезагрузить компьютер. Это имеет тенденцию исправлять некоторые безобидные проблемы.
- Нажмите и удерживайте кнопку питания в течение 15 секунд, чтобы принудительно перезапустить его.

Проверить наличие обновлений. Иногда они поставляются со свежими драйверами клавиатуры, которые могут решить вашу проблему.
- Откройте Настройки в меню «Пуск» > выберите Центр обновления Windows в меню слева > нажмите Проверить наличие обновлений.
Если это не сработало, вам нужно выяснить, почему не работает ваша клавиатура. Вы можете использовать это онлайн-приложение для проверки клавиатуры, чтобы проверить, не работают ли определенные клавиши:
- Срабатывают только определенные клавиши (не реагируют, реагируют двойным вводом)? Залипают ли определенные клавиши? Вы недавно пролили что-то на клавиатуру?
- Если да, вам следует обратиться к Dirty Keyboard Switches,
- Клавиатура не работает? Получаете ли вы двойной ввод для нажатия клавиш на нескольких клавишах?
**
Грязь или мусор могут попасть под клавиши клавиатуры и повлиять на переключатели, особенно если вы склонны к пролитию жидкости. К счастью, вы можете очистить клавиатуру изопропиловым спиртом высокой концентрации (не менее 9рекомендуется 0%).
К счастью, вы можете очистить клавиатуру изопропиловым спиртом высокой концентрации (не менее 9рекомендуется 0%).
- Начните с выключения компьютера. Это не позволит нажатиям клавиш возиться с чем-либо на вашем компьютере.
- Переверните клавиатуру вверх дном и с помощью щетки с мягкой щетиной (новая зубная щетка подойдет), чтобы вытереть твердый мусор из-под клавиш. Обязательно уделяйте особое внимание любым областям, которые особенно поражены или липки.
- Затем поменяйте клавиатуру ватной палочкой или тканью, смоченной в изопропиловом спирте.
- Чем более концентрированный спирт вы используете, тем удобнее вам будет пропитывать клавиши.
- Дайте клавиатуре высохнуть, затем включите ноутбук и проверьте, восстановилась ли его функциональность.
Возможно, приложение на вашем компьютере мешает вашему вводу с клавиатуры. Попробуйте
Буквы двоятся или кажутся нажатыми несколько раз? Клавиатура не работает в некоторых программах? Есть ли задержка при наборе текста на клавиатуре?
- Попробуйте закрыть некоторые программы и использовать одну программу.
 Перезагрузите компьютер, лучше?
Перезагрузите компьютер, лучше? - Подключите внешнюю клавиатуру или используйте экранную клавиатуру, если это работает, и у вас нет доступа к внешней USB-клавиатуре.
- Попробуйте использовать экранную клавиатуру. Это будет немного отличаться, если вы используете Windows 10 и ниже.
- Если ваша физическая клавиатура не работает, щелкните правой кнопкой мыши меню «Пуск» и выберите Настройки > Специальные возможности > Клавиатура > Экранная клавиатура .
Операционная система вашего компьютера (ОС) может быть повреждена, если критические файлы были неправильно изменены. Это может произойти, если компьютер выключается во время обновления, заражается вредоносным ПО, неправильно настроен раздел с двойной загрузкой, компьютер умирает во время сна или если файлы, критически важные для ОС, каким-либо образом изменены. Это может привести к странным сбоям в работе компьютера, иногда влияя на функциональность клавиатуры, в то время как остальная часть системы работает безупречно.
Windows предоставляет доступ к инструментам восстановления, которые устраняют следующие проблемы с повреждением:
- Щелкните правой кнопкой мыши меню «Пуск» и выберите «Командная строка», «Powershell» или «Терминал Windows» (Windows 8, 10 и 11 предоставляют другие варианты).
- Введите sfc /scannow
Запустите восстановление клавиатуры.
- Откройте «Настройки», щелкнув правой кнопкой мыши в меню «Пуск» и выбрав «Настройки» .
- Далее перейдите к System > Устранение неполадок > Другие средства устранения неполадок > Клавиатура (Выполнить).
- Откроется мастер устранения неполадок, который может решить проблему.
Используйте Диспетчер устройств, чтобы проверить наличие обновлений драйверов клавиатуры.
- Откройте Диспетчер устройств, щелкнув правой кнопкой мыши в меню «Пуск» и выбрав Диспетчер устройств .

- Оттуда разверните раздел Keyboards и щелкните правой кнопкой мыши клавиатуру вашего ноутбука (у вас может быть несколько, попробуйте сделать это для всех).
Если вы используете дистрибутив Linux вместо Windows, вам нужно сначала убедиться, что у вас установлены правильные драйверы клавиатуры. Помимо правильной настройки драйверов, новая установка дистрибутива должна устранить любые опасения по поводу того, что причиной является поврежденная ОС.
Проверить на вирусы. Некоторые формы вредоносных программ влияют на способность печатать и вообще использовать компьютер.
- Просканируйте компьютер с помощью Malwarebytes или ESET Online Scan. Это бесплатные программы, которые предоставляют хорошие методы сканирования вредоносных программ.
Переустановите Windows. Полная переустановка Windows может потребоваться для восстановления нормальной работы клавиатуры, поскольку заражение вредоносным ПО не всегда полностью устраняется после карантина.
- Используйте заведомо исправный и «чистый» компьютер для загрузки операционной системы Windows для создания загрузочной флешки.
- Создайте резервную копию любых файлов, закладок, изображений и т. д., которые вы хотите сохранить, на облачной платформе, такой как Google Диск или Dropbox, после запуска антивирусного сканирования. Это может уменьшить передачу существующего вредоносного ПО на новую установку Windows по сравнению с подключением флэш-накопителя и заражением нескольких компьютеров.
Определенный ключ не работает? Под ключом может быть что-то липкое, что мешает активировать ключ.
- Чистка клавиатуры изопропиловым спиртом идеальна, так как спирт вскоре испаряется.
- Распылите сжатый воздух под клавиатуру. Некоторые модели ноутбуков Dell имеют съемную рамку.
Клавиатура не работает?
- Обычно заменяется вся клавиатура, а не отдельная клавиша. Найдите в Интернете точную модель ноутбука Dell, чтобы найти замену клавиатуры.
 Внешняя USB-клавиатура или беспроводная клавиатура — отличная временная мера, пока основная клавиатура не будет отремонтирована.
Внешняя USB-клавиатура или беспроводная клавиатура — отличная временная мера, пока основная клавиатура не будет отремонтирована.
- Ноутбук Dell не включается
- Ноутбук Dell Черный экран
Включение ноутбука без кнопки питания: 6 различных вариантов
Нужна помощь включение ноутбука без кнопки питания ? Как и любая другая техника, ноутбуки ломаются, и вам нужно решить проблему, в чем бы она ни заключалась.
Однако, что делать, если внешняя кнопка питания для ноутбука сломалась ? Трудно починить ноутбук, если вы не можете его включить.
К счастью, существует несколько способов решения проблемы со сломанной кнопкой питания ноутбука , хотя они не всегда могут быть удобными. Наше руководство расскажет вам о самых простых способах включения ноутбука без кнопки питания.
Содержание
- Как включить ноутбук без кнопки питания
- – Первый способ: для всех ноутбуков
- – Второй способ: использование клавиатуры
- – Третий способ: безопасный способ
- – Четвертый способ: часы Батарея
- – Пятый метод: использование крышки
- – Шестой метод: Wake-On LAN
- Как установить новую кнопку питания
- В заключение: вы должны иметь возможность быстро включать систему без кнопки питания
Как включить ноутбук без кнопки питания
Прежде чем пытаться включить ноутбук без кнопки питания, вы можете понять , почему ваша кнопка питания сломалась .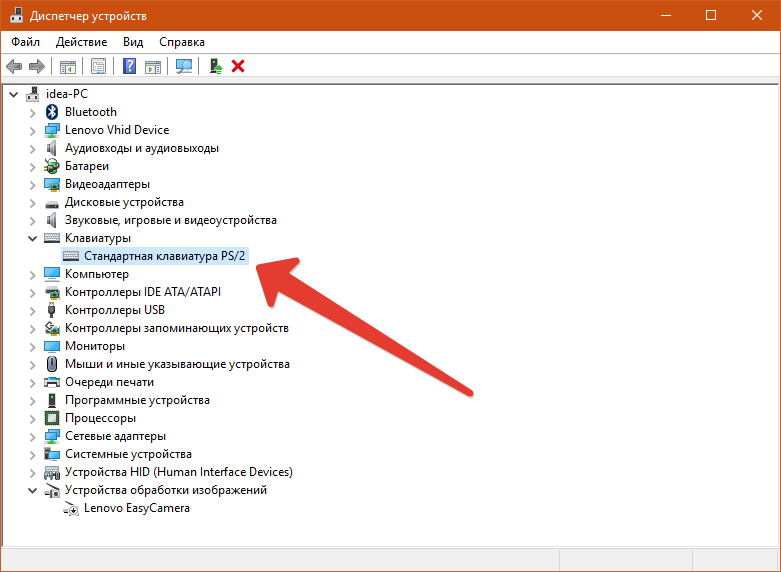 Если вы используете приведенные ниже решения и все еще не можете понять, почему ваша кнопка питания не работает, это может быть признаком того, что с вашим компьютером дела идут плохо.
Если вы используете приведенные ниже решения и все еще не можете понять, почему ваша кнопка питания не работает, это может быть признаком того, что с вашим компьютером дела идут плохо.
Возможно, у вашего оборудования есть проблема . Вероятно, тонкие провода оборвались или оплавились. Если это так, то решение простое.
Первое, что вы должны сделать, это убедиться, что ваш ноутбук заряжен , прежде чем использовать любой из приведенных ниже методов. Полностью заряженный ноутбук легче включить, потому что не нужно ждать источника питания, а в некоторых случаях можно вообще не подключать источник питания.
– Первый метод: для всех ноутбуков
Этот первый метод будет работать на всех ноутбуках, даже если ваша кнопка питания полностью сломана. Чтобы получить наилучшие результаты, внимательно следуйте этим шагам:
- Отсоедините зарядный кабель от ноутбука (убедитесь, что он хоть немного заряжен).

- Аккуратно откройте корпус ноутбука — сделайте снимок, прежде чем что-либо вынимать.
- Найдите расположение кнопки питания и извлеките саму кнопку из корпуса.
- Под кнопкой вы увидите от трех до шести контактов, в зависимости от вашего ноутбука. Соедините контакты проводом или используйте что-нибудь, что служит проводником.
- Ноутбук должен включаться при подключении контактов. Если это не так, у вас проблема не в кнопке питания.
Примечание: Вы не можете использовать этот метод, если батарея не имеет хотя бы некоторого заряда. Если вы попытаетесь сделать это во время зарядки ноутбука, вы рискуете получить удар током или поджарить свою систему.
— Второй метод: Использование клавиатуры
Следующий метод полезен для большинства людей, если только вы не изменили настройки BIOS. На большинстве компьютеров и ноутбуков он включен по умолчанию, и на самом деле нет причин его отключать.
Если вы знаете, что отключили его, этот метод все же стоит попробовать, потому что иногда BIOS возвращается к настройкам по умолчанию. Если она у вас отключена или на вашем ноутбуке нет такой опции, ничего страшного не произойдет, если вы просто попробуете ее.
В этом методе используется BIOS клавиатуры, поэтому он несколько сложнее. Чтобы настроить его, выполните следующие действия:
Шаг 1: Сначала вам нужно получить доступ к интерфейсу настроек BIOS . При первом запуске компьютера в BIOS можно попасть с помощью специального ключа. Этот ключ отличается для каждого производителя, а иногда даже различается в зависимости от линейки продуктов, но в большинстве случаев используется либо F2, F10, либо DEL.
Шаг 2: После того, как вы найдете настройки, которые, вероятно, будут на вкладке «Дополнительно» в BIOS, вам нужно взглянуть на «Управление питанием». Вы увидите вариант, который говорит, «Включение с клавиатуры», или что-то похожее. Внесите изменения и установите ключ для себя, чтобы использовать его позже.
Внесите изменения и установите ключ для себя, чтобы использовать его позже.
Шаг 3: В случае чрезвычайной ситуации вы хотите знать, что это решение сработает. Выключите систему, а затем попробуйте запустить ее с помощью клавиши клавиатуры . Он должен включить ваш компьютер так же, как если бы вы нажали кнопку питания.
Затем, когда придет время включить ноутбук без использования кнопки питания , он будет готов к работе.
– Третий метод: безопасный способ
Если вы беспокоитесь о том, что закоротит ваш ноутбук или что-то в нем запустится, вам следует использовать этот метод. Это безопасно и легко сделать, хотя вам потребуется немного технического мастерства. Выполните следующие действия:
- Найдите кабель или шнур, соединяющий саму кнопку питания с материнской платой.
- Отсоедините кабель и оставьте его отключенным.
- Извлеките аккумулятор из ноутбука.

- Включите ноутбук в розетку, подождите несколько секунд, и он включится.
- Установите аккумулятор обратно в ноутбук.
- Если вы хотите отключить розетку, вы можете; он должен оставаться включенным.
В некоторых ноутбуках может потребоваться войти в BIOS, чтобы включить его . Это несложно и не должно занимать много времени.
– Четвертый способ: Батарея для часов
Следующий способ может показаться немного странным, но вы можете использовать батарейку для часов в своем ноутбуке , если у вас нет вариантов и вам нужно получить что-то важное. Мы не рекомендуем это в качестве типичного обходного пути, но вы сможете сделать это один или два раза.
Просто выполните следующие действия, чтобы ваш компьютер снова заработал:
- Очень осторожно отсоедините кабель аккумулятора (не зарядный кабель, обратитесь к руководству, если вам нужна помощь в этом) от материнской платы.

- Осторожно отсоедините батарейку часов от материнской платы. Возможно, вы захотите сфотографировать свою установку, чтобы знать, как собрать все обратно.
- В этот момент ваш ноутбук не будет иметь питания, и любой источник питания заставит его загрузиться.
- Подсоедините батарейку к часам, и ваш компьютер должен немедленно начать загружаться.
В какой-то момент у вас будет чтобы переподключить все заново , иначе ваш компьютер не будет работать. Мы рекомендуем использовать этот метод только в крайнем случае.
– Пятый способ: использование крышки
Если вам повезет, вы сможете включить компьютер, используя только крышку. Когда вы закрываете ноутбук, не выключая его, он переходит в спящий режим. Если вы не отойдете слишком надолго, вы сможете просто открыть свой ноутбук, и он снова включится. Если ваш ноутбук не настроен на автоматическое выполнение этих действий, вы можете изменить свои настройки:
- Перейдите к настройкам BIOS с помощью клавиши F2 или клавиши Del после регулярного запуска ноутбука или с помощью другого метода из этого списка.
 .
. - Перейдите на вкладку «Дополнительно», а затем перейдите к «Управление питанием».
- Найдите вариант с надписью «Включение с крышкой» или что-то подобное.
- Настройте параметры таким образом, чтобы ноутбук включался или выключался при открытии крышки ноутбука.
- Перезагрузите компьютер, чтобы проверить, правильно ли работает этот метод.
— шестой метод: пробуждение по локальной сети
Один из менее известных вариантов — использовать пробуждение по локальной сети , что является вариантом только для Windows 10 . Это еще один метод, который необходимо включить, вроде запуска BIOS. Однако обычно это не вариант по умолчанию.
Чтобы включить пробуждение по локальной сети, выполните следующие действия:
- Регулярно включайте компьютер или одним из описанных выше способов.
- Нажмите клавиши F2 или Del, чтобы войти в настройки BIOS.
- Откройте «Пуск», затем перейдите в меню «Настройки».

- Выберите вкладку «Обновление и безопасность».
- Выберите «Восстановление параметров» в левом столбце.
- Вы должны получить сообщение с запросом «Перезагрузить сейчас» или «Расширенная настройка».
- Выберите «Дополнительно».
- Перейдите в раздел «Управление питанием» или «Управление ACPI» и нажмите клавишу Enter.
- Проверьте настройки, которые говорят «Питание по локальной сети» или «Пробуждение по локальной сети», в зависимости от вашего компьютера.
- Используйте клавиши настройки, чтобы включить эти параметры, и выберите предпочтительную клавишу для включения ноутбука с помощью клавиатуры (как в методе, описанном выше).
- Сохраните и нажмите клавишу F10 для выхода.
Теперь, когда вы сделали все эти шаги, вам нужно будет сделайте еще один шаг на настройте сетевую карту для включения вашей системы. Для этого:
- Откройте «Пуск» и введите «Диспетчер устройств» в поле поиска.

- Когда откроется меню, найдите параметр «Сетевой адаптер».
- Щелкните правой кнопкой мыши этот параметр и выберите «Свойства».
- Войдите в настройки управления питанием.
- Установите флажок «Разрешить этому устройству разбудить компьютер».
- Вернитесь в меню «Пуск» и введите «Диспетчер устройств» в поле поиска.
- Откроется меню для поиска сетей.
- Завершите работу системы Windows.
- Подключитесь к локальной сети и проверьте, включается ли система.
Это сложный метод , но он может быть долгосрочным решением для людей, которые не в состоянии установить новую кнопку питания или купить новый компьютер.
Как установить новую кнопку питания
Если ни один из вышеперечисленных методов вам не помог, возможно, пришло время установить новую кнопку питания 9Вместо 0166. Это непросто сделать, но это не слишком сложно для тех, кто раньше возился внутри своего компьютера.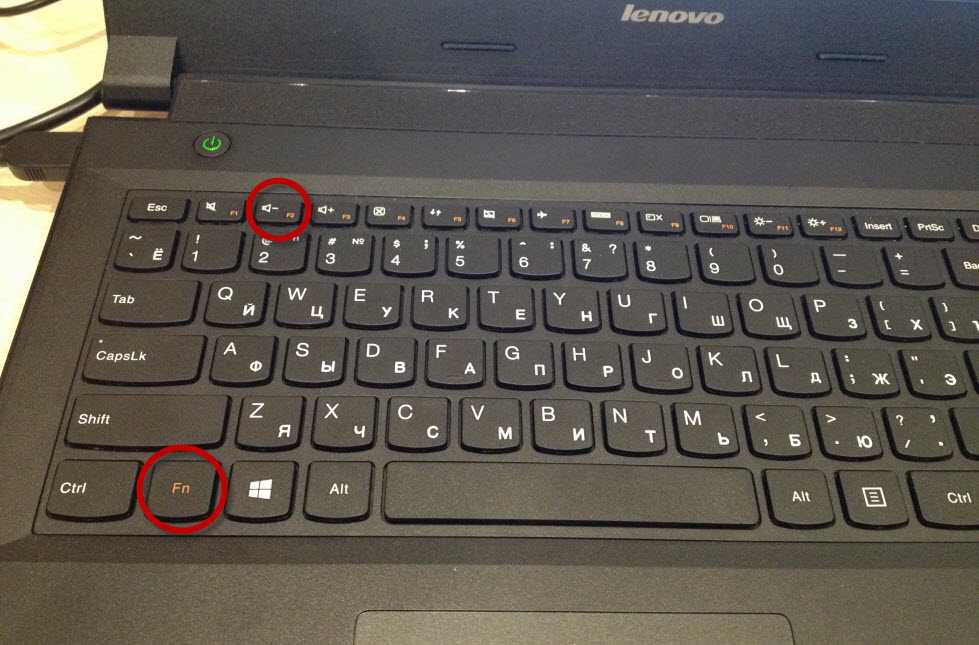 Самый простой способ:
Самый простой способ:
- Прежде чем прикасаться к чему-либо внутри ноутбука, вам необходимо вынуть аккумулятор или любой другой источник питания.
- Сфотографируйте свой компьютер изнутри, чтобы при его сборке у вас был образец.
- Затем осторожно извлеките оперативную память и жесткий диск.
- Снимите рамку клавиатуры и убедитесь, что вы знаете, как поставить ее обратно.
- Снимите верхнюю рамку и обратите внимание на кнопку питания.
- Извлеките кнопку питания из сборки и замените ее новой кнопкой питания.
- Соберите все обратно, начиная с верхней рамы, затем с рамкой клавиатуры, затем с жестким диском и оперативной памятью.
- Перезагрузите компьютер с помощью кнопки. Может быть немного трудно нажимать, но со временем это станет легче.
В заключение: вы должны иметь возможность быстро включать систему без кнопки питания
Следуя описанным выше шагам и методам, вы сможете легко включить компьютер даже со сломанной кнопкой питания.


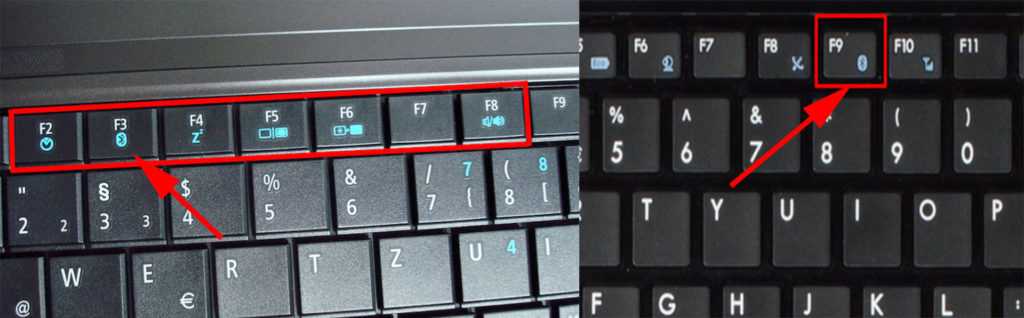
 Можно вызвать здесь же «Диспетчер задач» и снять задачу, которая не отвечает.
Можно вызвать здесь же «Диспетчер задач» и снять задачу, которая не отвечает.
 Перезагрузите компьютер, лучше?
Перезагрузите компьютер, лучше?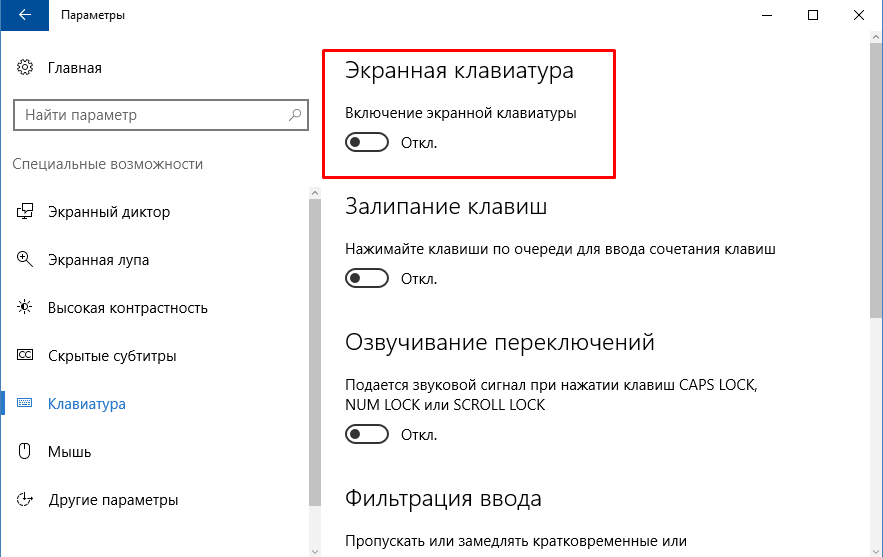
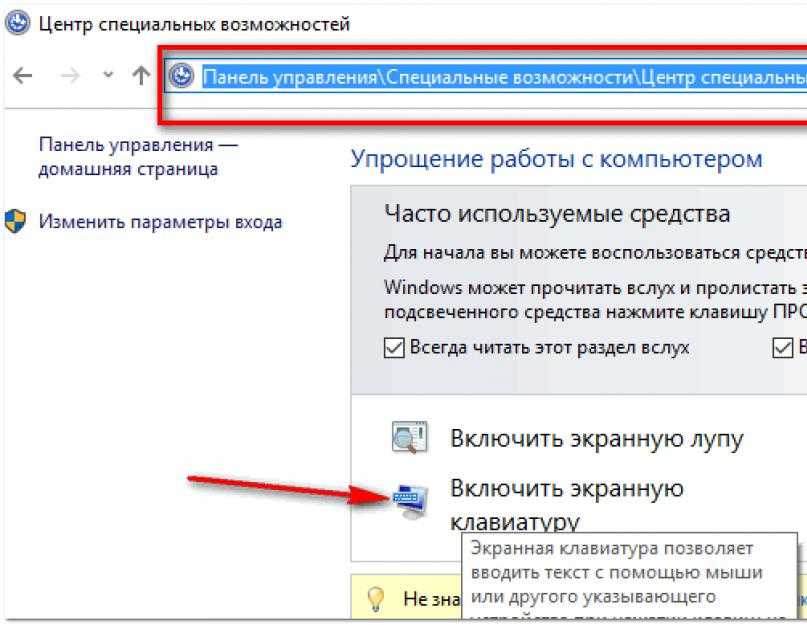 Внешняя USB-клавиатура или беспроводная клавиатура — отличная временная мера, пока основная клавиатура не будет отремонтирована.
Внешняя USB-клавиатура или беспроводная клавиатура — отличная временная мера, пока основная клавиатура не будет отремонтирована.

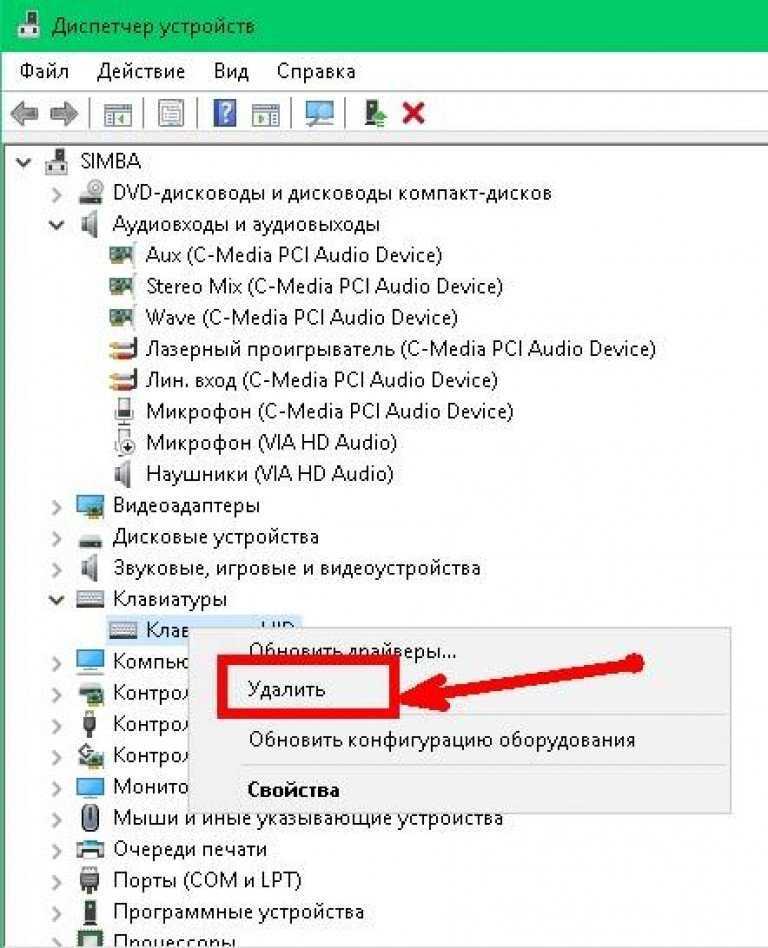
 .
.

