Как на ноуте включить мышку: Откройте экранную сенсорную панель. — Служба поддержки Майкрософт
Содержание
Как включить тачпад на ноутбуке ASUS
Содержание
- Способ 1: Горячая клавиша
- Способ 2: Настройки операционной системы
- Приложение «Параметры»
- Приложение «Панель управления»
- Способ 3: Включение опции в BIOS
- Способ 4: Включение через «Диспетчер устройств»
- Вопросы и ответы
Способ 1: Горячая клавиша
Почти все ноутбуки ASUS оснащены горячей клавишей, позволяющей быстро изменять состояние тачпада. В зависимости от модели и линейки она разная.
- Часто ее можно встретить на клавише F6:
- Распространена и клавиша F9 (преимущественно на новых устройствах):
- В игровых лэптопах это и вовсе F10:
На всех фотографиях выше видно, что клавиша, отвечающая за тачпад, имеет одну и ту же иконку. Поэтому если вы не нашли таковой на вашем устройстве (что маловероятно), значит, оно не поддерживает данный способ управления сенсорной панелью.
Отдельно стоит отметить наличие у премиальных ноутбуков АСУС так называемого ScreenPad — сенсорного экрана на месте тачпада, выполняющим и свое непосредственное предназначение в виде управления курсором. Скринпэд включается клавишей F6, но значок, нанесенный на нее, уже отличается от показанных ранее.
Скринпэд включается клавишей F6, но значок, нанесенный на нее, уже отличается от показанных ранее.
Когда клавиша будет нажата, на основном экране ноутбука отобразится окно с режимами — выберите из них «Режим обычного тачпэда».
Учтите, что каждая из F-клавиш может потребовать дополнительного нажатия клавиши Fn (например, Fn + F6). Причина тому — режим функциональных клавиш, установленный на вашем ноутбуке. В мультимедийном режиме Fn не потребуется, все клавиши из F-ряда будут выполнять предназначение, которое на них нарисовано, при одиночном нажатии. В функциональном же режиме F-клавиши работают на операционную систему (то есть выполняют действия, которые на них назначены в Windows), требуя клавишу Fn для управления ноутбуком. Этот режим без труда можно изменить при желании.
Читайте также: Как изменить режим работы клавиш F1-F12 на ноутбуке
Способ 2: Настройки операционной системы
Операционная система тоже позволяет управлять тачпадом, включая и отключая его, а также изменяя некоторые дополнительные параметры его работы.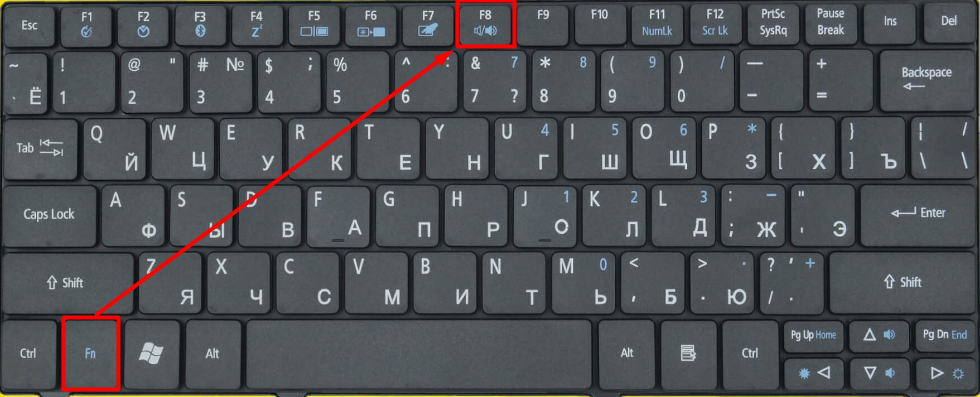 Преимущество перед горячей клавишей заключается разве что в ситуациях, когда найти ее на клавиатуре не удается, она оказалась поломана или вы переназначили ее действие. В разных Windows процесс включения сенсорной панели осуществляется по-своему.
Преимущество перед горячей клавишей заключается разве что в ситуациях, когда найти ее на клавиатуре не удается, она оказалась поломана или вы переназначили ее действие. В разных Windows процесс включения сенсорной панели осуществляется по-своему.
Приложение «Параметры»
Обладатели Windows 10 могут пользоваться обоими способами, но удобнее будет прибегнуть к «Параметрам».
- Откройте «Пуск» и вызовите приложение соответствующей кнопкой.
- Переключитесь в «Устройства».
- Слева найдите подраздел «Сенсорная панель» и нажмите по нему.
- Для активации тачпада достаточно кликнуть по переключателю, чтобы тот загорелся цветом. Включение дополнительного параметра — «Не отключать сенсорную панель при подключении мыши» — позволит вам всегда держать тачпад в активном состоянии. Он же может помочь, если по каким-то причинам после отключения физической мыши сенсорная панель не начинает работать автоматически, а оказывается выключена.

Приложение «Панель управления»
Во всех ныне не поддерживающихся Виндовс настройка системы возможна только через «Панель управления». Однако сюда же могут обратиться и обладатели «десятки», поскольку возможностей для настройки тачпада тут может быть больше, чем в «Параметрах» (если это, конечно, вообще нужно).
- Через «Пуск» запустите «Панель управления» и вызовите раздел «Мышь». Проще всего это сделать после переключения просмотра на «значки» или через внутреннее поисковое поле.
- Тут вам необходима вкладка «Параметры устройства», «Elan» или «Настройки ClickPad». Нажмите кнопку «Включить», «Активировать устройство» или «Включить ClickPad».
- Чтобы сенсорная панель не отключалась при подсоединении физической мышки, уберите галочку с пункта «Отключать внутреннее указ. устройство при подключ. внешнего указ. устройства USB». Некоторым ноутбукам это помогает в ситуации, когда после отключения мыши тачпад не начинает автоматически работать.

Способ 3: Включение опции в BIOS
Первые два способа не помогут включить тачпад, если тот отключен на уровне BIOS. В этом случае на его работоспособность не влияет установленная операционная система или даже ее отсутствие — устройство не будет работать в принципе. Поэтому, если у вас не получается активировать сенсорную панель, проверьте ее состояние в БИОС. Сразу же отметим, что подобная возможность есть не у всех ноутбуков, поэтому, если вы не нашли опции, отвечающей за тачпад, но в системе он по-прежнему не работает, пропустите этот способ и обратитесь к следующему.
- Перезагрузите ноутбук и на этапе отображения названия компании нажмите клавишу, ответственную за вход в BIOS. Как правило, это F2, но если она вам не подошла, воспользуйтесь другой нашей статьей.
Читайте также: Входим в BIOS на ноутбуке ASUS
- С помощью стрелок на клавиатуре переключитесь на вкладку «Advanced» и поищите там пункт «Internal Pointing Device».
 Если напротив него вы видите статус «Disabled», значит, тачпад, действительно, отключен. Выделите данный пункт стрелкой, нажмите клавишу Enter и измените состояние на «Enabled».
Если напротив него вы видите статус «Disabled», значит, тачпад, действительно, отключен. Выделите данный пункт стрелкой, нажмите клавишу Enter и измените состояние на «Enabled». - В BIOS с фирменным интерфейсом ASUS принцип действий остается тем же на 100%, единственное — сперва необходимо переключиться в «Advanced Mode» мышкой или клавишей F7.
- Остается сохранить внесенные изменения и выйти из BIOS клавишей F10.
Включите ноутбук и проверьте работу тачпада. Возможно, дополнительно понадобится воспользоваться первым или вторым способом этой статьи.
Способ 4: Включение через «Диспетчер устройств»
Реже можно встретить ситуацию, когда сенсорная панель нормально работает вне Windows (в другой ОС или в среде восстановления), но не откликается на прикосновения и нажатия при запущенной системе. Следует проверить, нет ли программных неполадок с устройством, и делается это так:
- Нажмите правой кнопкой мыши по «Пуску» и из меню выберите «Диспетчер устройств».

- Разверните категорию «Мыши и иные указывающие устройства» и найдите там тачпад — в его названии и должно содержаться это слово на английском языке (touchpad). Левее названия не должно быть никаких иконок с предупреждениями (к примеру, восклицательного знака), а вот если она есть, по всей видимости, обнаружена проблема с драйвером.
Иногда наименование устройство и вовсе может не отображаться, в результате чего пользователь будет видеть две строчки с одинаковым названием, где одна относится к мышке, а вторая — к сенсорной панели. Для определения, какая строка к чему относится, выделите первую из них одиночным нажатием ЛКМ, отключите мышку от ноутбука. Если выделенная строка осталась, значит, это тачпад, если пропала, это была (и будет и при последующем подключении) мышь.
- Теперь двойным нажатием ЛКМ по строке с тачпадом перейдите в его свойства и выберите либо пункт «Обновить драйвер», либо «Удалить устройство». Первый вариант поможет обновить или установить драйвер, если ранее с этим возникла ошибка.
 Второй удалит из системы драйвер тачпада и отключит последний до перезагрузки Windows. После повторного включения ноутбука должен будет автоматически установиться совместимый драйвер.
Второй удалит из системы драйвер тачпада и отключит последний до перезагрузки Windows. После повторного включения ноутбука должен будет автоматически установиться совместимый драйвер. - Если с удалением устройства из системы все просто — достаточно выбрать данное действие, подтвердить решение и перезагрузить ноутбук, то для обновления следует выполнить следующее. При отображении отдельного окна с обновлением кликните по пункту «Выбрать драйвер из списка доступных драйверов на компьютере».
Если в списке программного обеспечения отображается фирменное для вашего тачпада, выберите его. В противном случае воспользуйтесь вариантом «HID-совместимая мышь». При выборе фирменного драйвера сперва всегда рекомендуется указывать последнюю версию (отталкивайтесь от последней цифры и/или даты), а если она не работает, удалите устройство так, как это было описано в предыдущих шагах, перезагрузите ноутбук и установите предыдущую версию.
После перезапуска лэптопа может потребоваться использование первого или второго способа для включения сенсорной панели.
Если ни одна из рекомендаций не помогла, проверьте работоспособность тачпада вне операционной системы, например, загрузившись с флешки с установочной Windows. При условии, что он нигде не работает, обратитесь в сервисный центр для диагностики, так как, по всей видимости, неполадка носит аппаратный характер, исправить которую самостоятельно без должных знаний вряд ли получится.
Читайте также: Не работает тачпад на ноутбуке ASUS
Как включить тачпад на ноутбуке Lenovo, Asus, HP или Acer под управлением Windows 10, 7 и 8
Тачпад представляет собой сенсорную мышь, расположенную по центру устройства внизу клавиатурной панели. Иногда он может мешать пользователю при наборе текста, но большинство владельцев привыкли работать с сенсорной панелью.
Включить тачпад на ноутбуке можно:
- после рестарта устройства;
- сочетанием клавиш;
- через БИОС;
Существуют также специализированные утилиты, позволяющие активировать сенсорную панель, однако их использование может негативно отразиться на операционной системе компьютера.
Содержание
- Что такое тачпад
- Преимущества и недостатки
- Как подключить новый тачпад
- Как включить или отключить
- Горячие клавиши
- Откат и обновление драйверов
- Настройка bios
- Специальные программы
- Через панель управления
- Windows 10
- Windows 7
- Другие ОС
- Особенности на разных моделях ноутов
- Lenovo
- Asus
- HP
- Acer
- Packard Bell
- Dell
- Toshiba
- Sony
- Как настроить
- Как пользоваться
Что такое тачпад
Тачпад на ноутбуке – это сенсор, выполняющий роль компьютерной мышки. Она располагается снизу клавиатурной панели и может иметь механические кнопки, заменяющие левую или правую кнопки мыши. Управление сенсорной мышью осуществляется путем перемещения пальцев.
Функции тачпада:
- легкий удар по тачскрину заменяет щелчок левой кнопки мыши;
- удерживание пальца на тачпаде позволяет фиксировать и перемещать элементы рабочего стола;
- ведением пальцем вверх или вниз по сенсору позволяет вертикально прокручивать страницы;
- круговые движения по панели отвечают за непрерывную прокрутку страницы или документа;
- разведение пальцев в сторону и обратно отвечает за масштабирование страниц;
- прокрутка документов выполняется горизонтально и вертикально двумя пальцами;
- введение влево или вправо отвечают за горизонтальную прокрутку;
- круговые движения по сенсору позволяют вращать картинки, объекты;
- ведение тремя пальцами в сторону выполняет перелистывание страницы.

Главной возможностью тачпада является детальная настройка его параметров. Пользователь может включать и отключать все доступные жесты на устройстве.
Преимущества и недостатки
Плюсы сенсора на ноутбуке:
- беспроводное решение для работы;
- удобство использования на весу;
- фиксированное расположение сенсора;
- легко осваивается;
- высокая надежность;
- имеет ровную поверхность для удобства использования;
- заменяет практически все действия компьютерной мыши;
- перемещение по всему рабочему пространству.
Недостатки тачпада:
- вероятность задевания во время печатания на клавиатуре;
- отсутствует точность нажатий во время работы в специализированных приложениях;
- низкая маневренность.
Чтобы облегчить работу с тачпадом, пользователи выключают клавиатурную панель. Это можно сделать нажатием сочетания клавиш Fn + Num lk.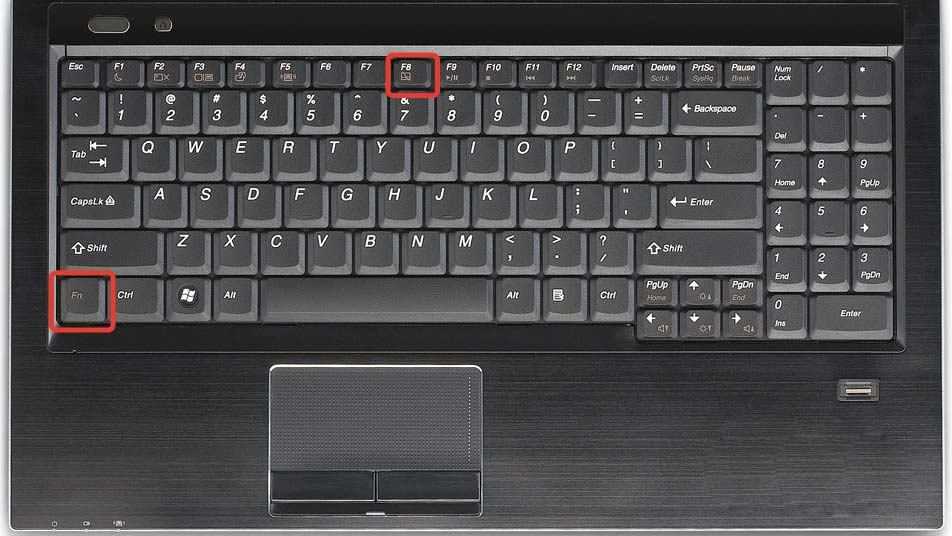
Если это не сработало, то рекомендуется использовать другие комбинации кнопок на клавиатурной панели:
- Fn + F12;
- Fn + Win;
- Fn + Pause;
- Fn + Ctrl + F12.
Если это не помогло, то можно использовать сторонние приложения: Block или Toddler Keys. Они просты в использовании и позволяют заблокировать клавиатурную панель одним щелчком мыши.
Как подключить новый тачпад
Перед тем как подключать тачпад на ноутбуке, необходимо загрузить для него драйвера. Пользователи устанавливают приложения от производителей сенсора. Однако, удаление или прекращение работы стороннего программного обеспечения в фоновом режиме может отключить тач.
Как включить или отключить
Включить или отключить тачпад можно:
- горячими клавишами;
- откатом или обновлением текущих драйверов;
- настройкой БИОС;
- через панель управления;
- специальными программами.

Обратите внимание! Для возобновления работы тачпада иногда требуется просто перезагрузить устройство или обновить операционную систему ноутбука.
Горячие клавиши
Активировать тачпад можно комбинацией кнопок. Нужно всего лишь нажать один раз сочетание клавиш. В более новых моделях устройств может быть отображена анимация включения\отключения тачпада.
Для этого используются сочетания клавиш:
- Fn + F9;
- Fn + F5;
- Fn + F7;
- Fn + F1.
В отдельных случаях на ноутбуке может быть встроена специальная кнопка, отвечающая за работу сенсора. Она может располагаться сбоку или по центру клавиатурной панели. Обычно такие клавиши отмечены ярким цветом, имеют характерный рисунок и нестандартную форму.
Откат и обновление драйверов
Инструкция по откату драйверов:
- Нажмите «Пуск».
 Пользователи Windows 10 – откройте поисковую строчку.
Пользователи Windows 10 – откройте поисковую строчку. - Введите фразу «Диспетчер устройств» и выберите появившийся вариант.
- Далее перейдите на вкладку «Мыши и иные указывающие устройства». Выберите установленный тачпад и нажмите правую кнопку мыши.
- Выберите строчку «Обновить драйвера».
Обновление происходит двумя путями – автоматически через интернет и вручную. Рекомендуется использоваться первый вариант, поскольку он наиболее простой. Для продвинутых пользователей рекомендована ручная установка. Для этого потребуется скачать драйвер с официального сайта производителя.
Настройка bios
Инструкция по включению через БИОС:
- Выключите или перезагрузите ноутбук.
- По время появления иконки производителя нажмите Del, F2 или F1, чтобы попасть в меню БИОС.
- Откройте вкладку Advanced.
- Выберите Internal Pointing Device.
- Справа выберите пункт Enabled.
Если выбор недоступен, значит, устройство технически неисправно.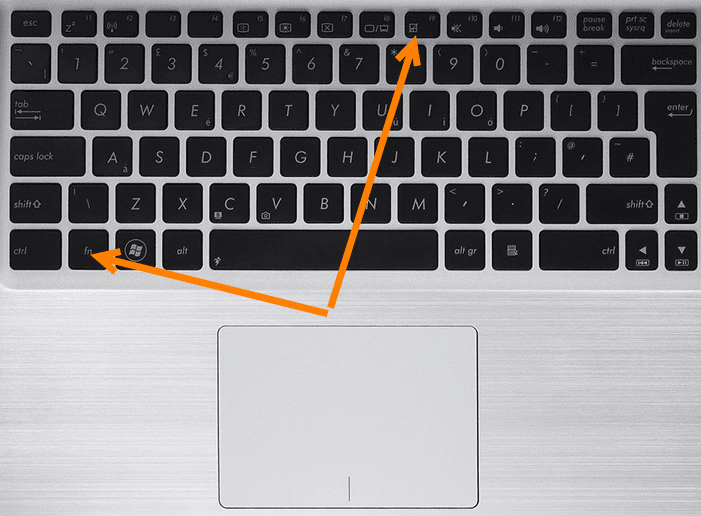 Рекомендуется лучше обратиться в сервисный центр.
Рекомендуется лучше обратиться в сервисный центр.
Специальные программы
Инструкция по использованию сторонних программ:
- Перейдите на сайт приложения и скачайте установщик.
- Установите программу.
- После завершения установки запустите приложение.
- В главном меню выберите пункт «Включить Touchpad».
Обратите внимание! Большая часть сторонних приложений работают в фоновом режиме. При их отключении или удалении работа тачпада может быть прекращена.
Через панель управления
Включение тачпада на ноутбуке через панель управления — это действенный способ. Инструкции по активации сенсорной панели зависят от операционной системы компьютера.
Windows 10
Руководство для Виндовс 10:
- Нажмите правой кнопкой мыши по иконке «Пуск».
- Выберите строчку «Панель управления».
- Нажмите на пункт «Мышь».
- Выберите строчку «Свойства».
- На последней вкладке выберите пункт «Включить».

- Нажмите «Применить», а затем «Закрыть», чтобы изменения вступили в силу.
Если это не сработало, то на той же вкладке нажмите строчку «Восстановить по умолчанию». Дополнительно стоит воспользоваться вкладкой «Параметры» и снять галочку возле надписи: «Отключить внутреннее указывающее устройство при подключении внешнего указывающего устройства».
Windows 7
Руководство для виндовс 7:
- Нажмите иконку «Пуск».
- В поисковой строчке введите «Мышь». Нажмите по полученному результату левой кнопкой мыши.
- Выбрать вкладку «Параметры устройства».
- Выберите строчку «Включить» или нажмите горячую клавишу «Е».
- Нажмите «Применить», чтобы изменения вступили в силу.
Слева от устройства должна появится надписать «Да». Если ее нет и кнопка «Включить» недоступна, значит тачпад поврежден.
Другие ОС
Руководство для Windows 8 и 8.1:
- Откройте поисковую панель слева внизу.
- Введите фразу «Мышь».
 Нажмите на появившийся вариант левой кнопкой мышью.
Нажмите на появившийся вариант левой кнопкой мышью. - Появится диалоговое окно свойств. На вкладке «Параметры устройства» нажмите горячую клавишу Е или на строчку «Включить».
- Примените действие для сохранения результатов.
Слева от тача должна появиться надпись: «Да». Если она отсутствует, то устройство неисправно.
Особенности на разных моделях ноутов
Управление и функционирование тачскрина зависит от:
- модели ноутбука;
- версии и разрядности операционной системы;
- марки тачскрина.
Если подробное руководство не помогло включить/отключить Touchpad, то вероятнее всего устройство технически неисправно.
Lenovo
Инструкция для ноутбуков Леново:
- Нажмите одновременно комбинацию кнопок Fn + F8.
- Если не сработало, то рекомендуется использовать Fn + F5.
- Перезагрузите ноутбук.
Если это не помогло, то следует нажать и удерживать кнопку питания ноутбука Lenovo до его полного выключения. Повторите нажатие комбинации клавиш после повторного включения.
Повторите нажатие комбинации клавиш после повторного включения.
Asus
Тачпад на ноутбуке Asus включается:
- комбинацией кнопок Fn + F9;
- если не сработало, то используйте Fn + F7.
В случае неактивности тачскрина Асус, рекомендуется удерживать комбинацию кнопок в течение 2-4 секунд.
HP
Руководство для HP Probook:
- используйте комбинацию Fn + F9;
- воспользуйтесь специальной кнопкой, расположенной над тачскрином.
Активировать тачскрин для Pavilion G6 можно при помощи ямочки возле тача. Нажмите на нее два раза, чтобы включить Touchpad.
Acer
Touchpad на Асер включается через комбинацию клавиш Fn + F7. После этого рекомендуется перезагрузить компьютер для сохранения новых настроек.
Packard Bell
Тачскрин на ноутбуке Паккард Белл включается через комбинацию кнопок Fn + F7. Если это не сработало, то рекомендуется использоваться Fn + ESC.
Если это не сработало, то рекомендуется использоваться Fn + ESC.
Dell
Активировать тач на Делл можно при помощи набора клавиш Fn + F3. Пользователю следует удерживать комбинацию в течение 2-4 секунд.
Toshiba
Для ноутбука Тошиба включение тача производится через комбинацию Fn + F5. Если это не помогло, то следует нажать Fn + F9.
Sony
Включить\отключить тачскрин на Сони можно при помощи комбинации Fn + F1. Рекомендуется перезагрузить ноутбук для активации сенсора. Новые модели Вайо могут иметь специальную кнопку над тачпадом.
Как настроить
Выполнить настройки тачпада на ноутбуке windows 7 можно следующим способом:
- Нажмите на иконку «Пуск».
- Перейдите в пункт «Панель управления».
- Выберите вкладку «Мышь». Откроется диалоговое окно с настройками.
- Нажмите на вкладку «Параметры устройства».

- Выберите текущее устройство, а затем нажмите «Параметры».
В новом окне можно:
- настроить чувствительность;
- установить диапазон прокручивания страниц;
- включить\отключить масштабирование щипком;
- оптимизировать указатели;
- настроить нажатия левой и правой кнопок мыши;
- отрегулировать перемещение границ.
Настройка чувствительности имеет несколько вкладок:
- Контроль касания. Позволяет настроить чувствительность в зависимости от степени нажатия. Функция помогает различать умышленные касания от случайных, когда рука просто лежит на сенсоре.
- Чувствительность касания. Вкладка, определяющая уровень давления при нажатии на сенсорную панель. Чем ползунок ближе к отметке «Легкое показание», тем меньше нужно прикладывать усилий для работы с тачпадом.
Обратите внимание! Настройку чувствительности Touchpad рекомендуется проводить с отключенной USB-мышкой. В противном случае возможно изменение чувствительности нажатий кнопок внешней компьютерной мыши.
Как пользоваться
Управление тачскрином осуществляется пальцами. Существуют также базовые комбинации, позволяющие управлять тачем на ноутбуках:
- одно касание – нажатие левой кнопки мыши;
- двойное нажатие по тачпаду – нажатие правой кнопки мыши;
- скольжение одним пальцем – выделение, перемещение элементов рабочего стола;
- движение тремя пальцами – пролистывание страниц документов;
- скольжение двумя пальцами – прокручивание страниц;
- круговое движение одним пальцем – переворачивание изображений и других элементов;
- короткое нажатие тремя пальцами – замена средней кнопки мыши или нажатия на колесико;
- безотрывное движение по краю сенсора – прокручивание по горизонтали, вертикали.
Управление тачскрином доступно даже начинающему пользователю ПК. Настройка занимает всего несколько минут, а активировать тачпад можно на любой модели ноутбука. Если проблемы с активацией не были решены, то возможно необходима замена сенсора.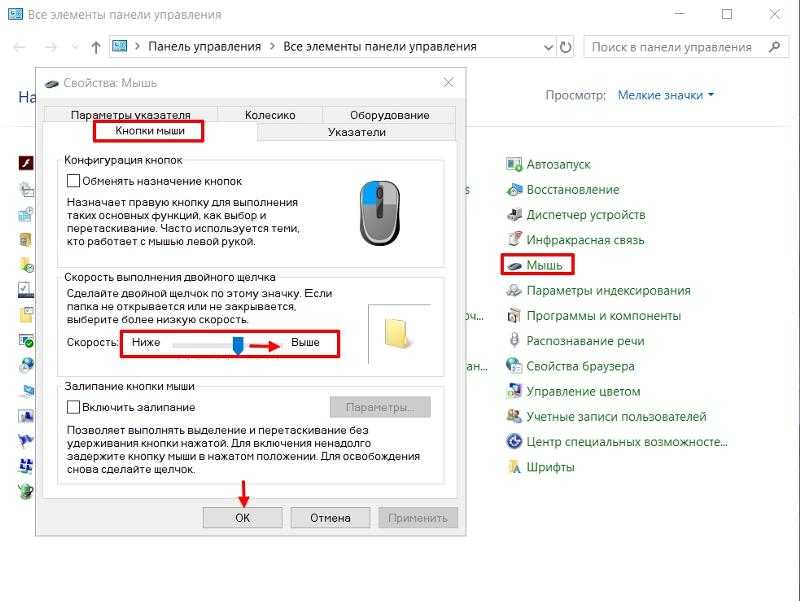
Как включить сенсорную панель на ноутбуке Asus [шаг за шагом]
Многие пользователи Asus сталкивались с проблемами сенсорной панели своего ноутбука, обычно в Asus Zenbook или Vivobook. Например, они могут получать системные подсказки, такие как «Сенсорная панель Asus не работает» , «Сенсорная панель отключена» или «Не удается найти сенсорную панель в настройках устройства» .
Однако, какая бы модель ноутбука Asus у вас ни была, давайте рассмотрим ответы на эти распространенные проблемы с сенсорной панелью и способы их решения.
В этой статье вы узнаете о различных методах ремонта сенсорной панели Asus и ее восстановления.
Содержание
- Как включить сенсорную панель на ноутбуке Asus
- Исправление № 1: включить горячую клавишу сенсорной панели
- Исправление № 2: включение функции сенсорной панели в настройках Windows
- Исправление № 3: используйте мышь для навигации и установки драйвера сенсорной панели Asus
- Что такое горячие клавиши?
- Что такое горячие клавиши тачпада на ноутбуке Asus?
- Заключение
- Часто задаваемые вопросы
Как включить сенсорную панель на ноутбуке Asus
При просмотре наших ноутбуков в качестве новичков мы могли отключить сенсорную панель. Позже мы не знали, как повернуть его вспять, когда он нам понадобится. Ваша сенсорная панель может внезапно стать нечувствительной, выполнять недопустимые нажатия или перестать работать.
Позже мы не знали, как повернуть его вспять, когда он нам понадобится. Ваша сенсорная панель может внезапно стать нечувствительной, выполнять недопустимые нажатия или перестать работать.
Вот несколько шагов по устранению неполадок, которые помогут вам починить сенсорную панель Asus.
Исправление № 1. Включите горячую клавишу сенсорной панели
Горячие клавиши — это группа клавиш клавиатуры, которые можно комбинировать для выполнения определенной операции на компьютере.
Горячие клавиши сенсорной панели используются для включения сенсорной панели на клавиатуре. Если эти горячие клавиши сенсорной панели отключены, они не позволяют сенсорной панели работать.
Вот как включить функциональную клавишу сенсорной панели.
- Посмотрите на клавиатуру, чтобы узнать, есть ли функция F6, F7 или F9 помечен как «Сенсорная панель» горячая клавиша.
- Нажмите F6 или Fn + F6 на клавиатуре.
 Попробуйте Fn + F9 и Fn + F7 , если предыдущий вариант не работает.
Попробуйте Fn + F9 и Fn + F7 , если предыдущий вариант не работает. - После этого проверьте, получаете ли вы какие-либо уведомления о включенной сенсорной панели вашего экрана.
Описанный выше метод исправляет сенсорную панель Asus, которая не работает как для Windows 10, так и для Windows 11 .
Исправление № 2: включение функции сенсорной панели в настройках Windows
Включив его на клавиатуре, вы также должны включить его в настройках компьютера с Windows. В противном случае ваша сенсорная панель не будет работать.
Вот как включить функцию сенсорной панели в настройках Windows 11.
- Перейдите на панель поиска Windows .
- Введите «Настройки сенсорной панели» и нажмите Введите .
- Нажмите «Открыть» .
- Перейдите к «Жесты и взаимодействие» и настройте параметры сенсорной панели.

Исправление № 3: используйте мышь для навигации и установки драйвера сенсорной панели Asus
Внешние элементы управления, такие как мышь, могут помочь нам, когда сенсорная панель ноутбука не работает. Получите USB-мышь и подключите ее к ноутбуку. Используйте мышь, чтобы контролировать ваши входы, чтобы установить необходимые драйверы.
Что такое горячие клавиши?
В компьютерах горячие клавиши представляют собой группу клавиш клавиатуры, также известную как сочетания клавиш , которые помогают нам быстро выполнять задачи на компьютере.
При одновременном нажатии горячих клавиш они помогают выполнить определенную операцию на компьютере. Эта операция/функция полностью отличается от случая, когда нажимаются только клавиши.
Что такое горячие клавиши тачпада на ноутбуке Asus?
Ярлыки сенсорной панели в ноутбуках Asus различаются в зависимости от модели.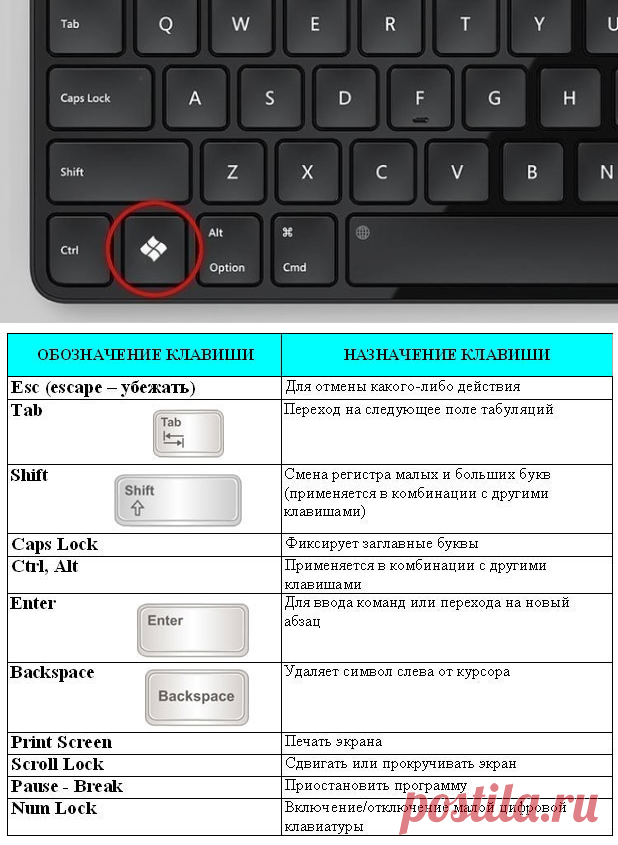 Наиболее распространенными сочетаниями клавиш сенсорной панели для ноутбуков Asus являются Fn + F6, Fn + F7 и Fn + F9.
Наиболее распространенными сочетаниями клавиш сенсорной панели для ноутбуков Asus являются Fn + F6, Fn + F7 и Fn + F9.
Если вы попробуете использовать следующие сочетания клавиш, и они не сработают, вам следует обратиться к руководству по эксплуатации вашего ноутбука Asus, чтобы найти его.
В противном случае вы можете попробовать все функциональные клавиши, начиная с Fn + F1, чтобы увидеть, какая клавиша будет работать. Например, вы должны попробовать Fn + F1 и Fn + F2, пока не дойдете до Fn + F12.
Заключение
Как новые, так и старые ноутбуки Asus могут испытывать проблемы с сенсорной панелью, когда сенсорная панель не работает при движении пальцев вокруг них.
У новых ноутбуков, как правило, из-за случайного отключения тачпада в настройках, и пользователь не знает, как его потом включить. На старых ноутбуках проблемы с сенсорной панелью обычно возникают из-за устаревших драйверов сенсорной панели.
Что бы ни случилось с вашим ноутбуком Asus, используйте руководства в этом посте, чтобы помочь вам снова заставить сенсорную панель Asus работать нормально.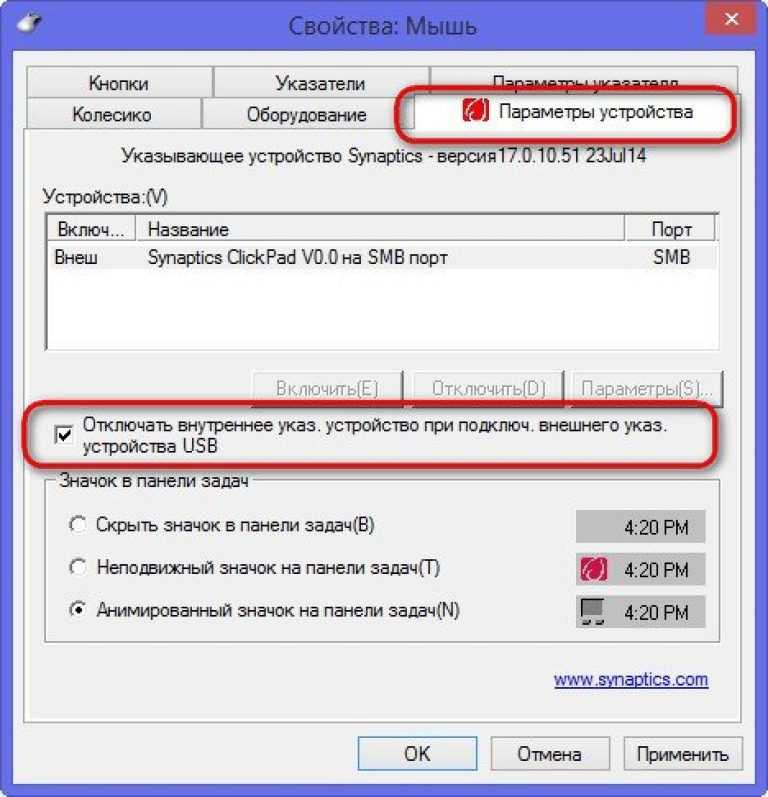
Часто задаваемые вопросы
1. Нажмите кнопку «Старт».
2. В строке поиска введите «Мышь» и нажмите «Поиск».
3. Выберите «Настройки мыши» из результатов.
4. Нажмите «Настройки устройства» .
5. Щелкните маленькое поле под вкладкой рабочего устройства, чтобы включить сенсорную панель.
6. Нажмите кнопку «Применить» и кнопку «ОК» , чтобы подтвердить свое действие.
Сенсорная панель Asus x554l не будет работать по одной или нескольким из следующих причин.
• Функция сенсорной панели не включена в настройках компьютера.
• Функция тачпада или горячие клавиши отключены .
• Драйверы сенсорной панели устарели .
Было бы полезно, если бы вы попробовали любое из приведенных ниже решений, чтобы исправить неработающую мышь Asus.
• Отключите и снова подключите мышь обратно.
• Подключите мышь к другому порту USB .
• Перезапустите вашу систему.
• Используйте другую мышь в системе.
Как включить или отключить коврик для мыши для популярных брендов
Отказ от ответственности: этот пост может содержать партнерские ссылки, то есть мы получаем небольшую комиссию, если вы совершаете покупку по нашим ссылкам бесплатно для вас. Для получения дополнительной информации посетите нашу страницу отказа от ответственности.
Приобретая новый портативный компьютер, легко предположить, что вам нравятся все его функции. Но это не всегда так просто. Иногда вы застряли с функцией компьютера, которая вам не нужна. Одним из примеров этого является коврик для мыши.
Вы можете включать и отключать мышь/сенсорные панели на своем ноутбуке, найдя нужную клавишу на клавиатуре, дважды коснувшись сенсорной панели или войдя в приложение настроек на своем устройстве. Несмотря на то, что процедура доступа немного различается, все системы будут иметь это в своих настройках.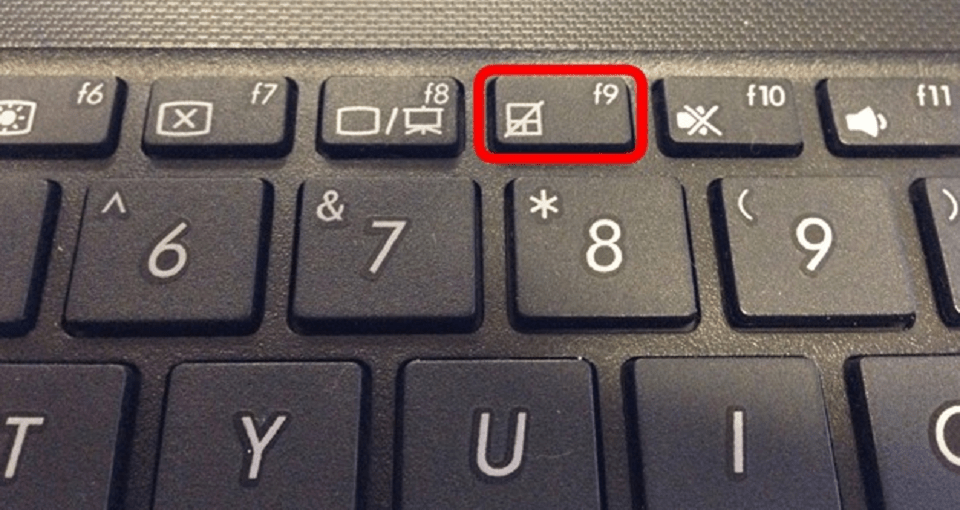
Содержание
Вот как включить коврик для мыши на новом ноутбуке популярных брендов, таких как Lenovo, HP, Dell, Toshiba, Acer и Apple.
Тем из вас, у кого сенсорная панель на ноутбуке уже отключена, потребуется внешняя мышь, подключенная к одному из USB-портов, чтобы снова включить эту функцию. Это будет для брендов ниже, где вы должны войти в настройки , чтобы снова включить сенсорную панель, а не с помощью клавиатуры.
Lenovo
Клавиатура и настройки.
Если вы только что приобрели себе новый ноутбук Lenovo, то вот как вы можете включить мышь (сенсорную панель) с помощью клавиатуры.
В зависимости от модели ноутбука Lenovo вам нужно будет найти клавишу с символом, как показано на изображении ниже:
Это может быть клавиша «F6», «F4» или «F7». Это зависит от типа вашей модели, поэтому убедитесь, что вы нашли изображение выше, прежде чем нажимать любую из этих клавиш. Нажатие этой клавиши на клавиатуре Lenovo активирует панель мыши (сенсорный экран).
Чтобы включить коврик для мыши с помощью настроек на ноутбуке, откройте панель поиска в левом нижнем углу домашней страницы и введите «мышь». Нажмите «Настройки устройства», а затем нажмите «Включить устройство». Нажмите «применить» и «ОК».
HP
Это относится к ноутбукам HP с Synaptic TouchPad.
В этих сенсорных ковриках/ковриках для мыши есть функция, позволяющая дважды коснуться коврика пальцем, чтобы активировать его. На экране появится всплывающий значок, показывающий, что ваш коврик для мыши включен.
С этими ноутбуками HP вы также можете узнать, как включить эту функцию. Все это будет в настройках на вашем устройстве. Однако он немного отличается для пользователей Windows 7 и Windows 10, 8.
Для этих ноутбуков HP с Windows 7 нажмите кнопку «Пуск» в левом нижнем углу экрана.
Введите «мышь» в строке поиска и нажмите на результат. Откройте вкладку «Настройки устройства» и выберите «Synaptics LuxPad», затем нажмите «Настройки».
Дважды щелкните параметр «Нажатие», и вы увидите настройки сенсорной панели. Убедитесь, что установлен флажок «Дважды коснитесь, чтобы включить или отключить сенсорную панель».
Убедитесь, что вы применили эту функцию к настройкам коврика для мыши, и теперь вы можете включить сенсорную панель двойным касанием.
В Windows 10 и 8 нажмите «Пуск» и введите «мышь». Откройте «Изменить настройки мыши» и нажмите «Дополнительные параметры мыши».
Найдите вкладку «Сенсорная панель» и убедитесь, что указанная выше опция отмечена галочкой. Убедитесь, что вы «применили» это к своим настройкам, и теперь вы включили эту опцию для Windows 10 и Windows 8.
Dell
Откройте окно поиска в правом верхнем углу экрана и введите touchpad . Нажмите Настройки мыши и тачпада и найдите тумблер включения/выключения тачпада.
Убедитесь, что этот переключатель включен, и нажмите , чтобы сохранить .
Для получения дополнительной информации посетите этот сайт здесь. Это для тех из вас, кто не использует Windows 10 на своем ноутбуке Dell. Веб-сайт может помочь вам выполнить шаги для любой модели компьютера, который вы используете.
Это для тех из вас, кто не использует Windows 10 на своем ноутбуке Dell. Веб-сайт может помочь вам выполнить шаги для любой модели компьютера, который вы используете.
Toshiba
На многих моделях Toshiba удерживание FN, а затем F9 и одновременное отпускание двух клавиш обычно снова включает коврик для мыши. Это также может быть «F5».
Однако, если это не сработает, вам потребуется использовать внешнюю мышь для доступа к параметрам настроек, чтобы снова включить ее.
Перейдите на панель управления в настройки . Дважды щелкните настройки мыши , а затем выберите элементы управления «TouchPad on/off». Переключите его на «вкл», затем нажмите «включить» и закончите с «ОК». Ваша сенсорная панель на вашем ноутбуке теперь включена и снова работает.
Также важно помнить, что на некоторых моделях Toshiba двойное нажатие на верхний левый угол сенсорной панели также активирует ее использование.
Acer
Ноутбуки марки Acer почти всегда имеют клавишу на клавиатуре для включения тачпада. Вам нужно будет нажать клавишу «FN», а затем либо «F6», либо «F7».
Вам нужно будет нажать клавишу «FN», а затем либо «F6», либо «F7».
Иногда эти клавиши не всегда так обозначены, поэтому ищите маленькую иллюстрацию руки и тачпада. Это ключ, который вы хотите нажать.
После включения тачпад будет работать как обычно.
Некоторые системы производства Acer имеют настройки сенсорной панели в BIOS/UEFI . Вот полезная ссылка для вас, если это может быть ваша ситуация.
Здесь вы найдете пошаговое руководство по доступу к этой настройке, а также видео, показывающее, что делать. Здесь вы можете получить доступ к настройкам сенсорной панели и включить их.
Apple
Компания Apple печально известна тем, что делает что-то иначе, чем другие компании-разработчики программного обеспечения. Это то, что отличает их как компанию, что можно увидеть в их маркетинге и дизайне их продуктов.
Однако при переходе от стандартного ноутбука с Windows к Apple MacBook разница в том, как вы их используете, может быть весьма существенной.
Apple называет свои мыши/тачпады и трекпады. Их продукты MacBook поставляются со встроенными трекпадами, как и большинство компьютеров, но вы также можете купить внешние, как и большинство компьютеров.
У вас есть много разных вариантов, поэтому эта страница на веб-сайте Apple поможет объяснить процесс, который вам нужно будет выполнить.
Чтобы получить доступ к этим настройкам, нажмите Apple Menu , а затем Системные настройки — Специальные возможности — Управление указателем — Мышь и трекпад. Здесь вы найдете все, что вам нужно, а затем вы можете следовать советам на странице, указанной выше.
Как отключить коврик для мыши
Иногда, когда вы очень быстро работаете на своем ноутбуке и ваши запястья касаются сенсорной панели, включенная мышь может перемещаться и нажимать на то, на что вы не хотите нажимать.
Это может быть особенно распространено в больших ноутбуках, таких как Toshiba.
Когда возникает эта проблема, вам нужно отключить работу коврика для мыши.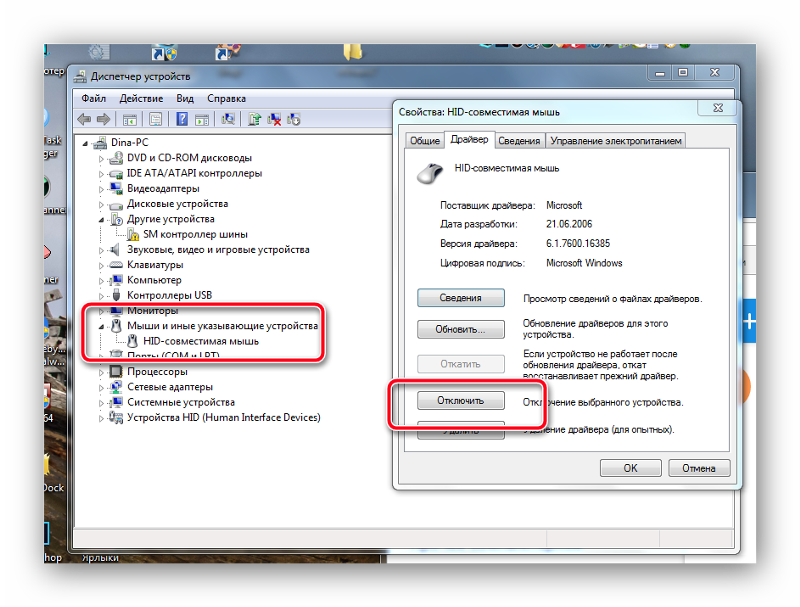 Если посмотреть на приведенную выше информацию, инструкции по включению коврика для мыши для компьютеров разных марок также будут одинаковыми для его отключения.
Если посмотреть на приведенную выше информацию, инструкции по включению коврика для мыши для компьютеров разных марок также будут одинаковыми для его отключения.
Вам также может потребоваться отключить встроенную сенсорную панель, поскольку вы хотите работать с внешней мышью на своем устройстве.
Вот резюме.
Lenovo — , чтобы отключить коврик для мыши, нажмите «FN», а затем F6, F4 или F7. Также это можно сделать в настройках вашего устройства.
HP – вы можете дважды коснуться коврика для мыши, чтобы отключить его использование.
Dell — вы можете отключить его в настройках вашего устройства .
Toshiba – Либо дважды коснитесь верхнего левого угла коврика для мыши, либо в настройках на панели управления .
Acer — Вы можете отключить коврик для мыши, щелкнув «FN» с помощью «F6» или «F7».



 Если напротив него вы видите статус «Disabled», значит, тачпад, действительно, отключен. Выделите данный пункт стрелкой, нажмите клавишу Enter и измените состояние на «Enabled».
Если напротив него вы видите статус «Disabled», значит, тачпад, действительно, отключен. Выделите данный пункт стрелкой, нажмите клавишу Enter и измените состояние на «Enabled».
 Второй удалит из системы драйвер тачпада и отключит последний до перезагрузки Windows. После повторного включения ноутбука должен будет автоматически установиться совместимый драйвер.
Второй удалит из системы драйвер тачпада и отключит последний до перезагрузки Windows. После повторного включения ноутбука должен будет автоматически установиться совместимый драйвер.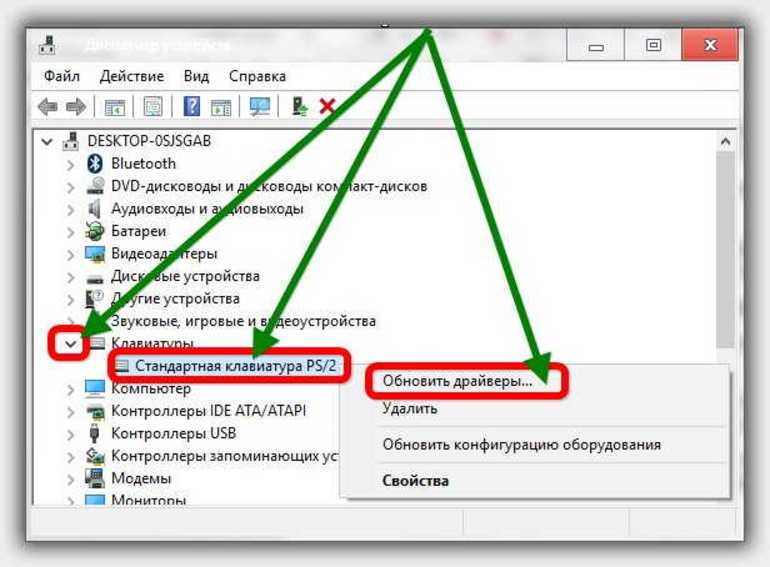
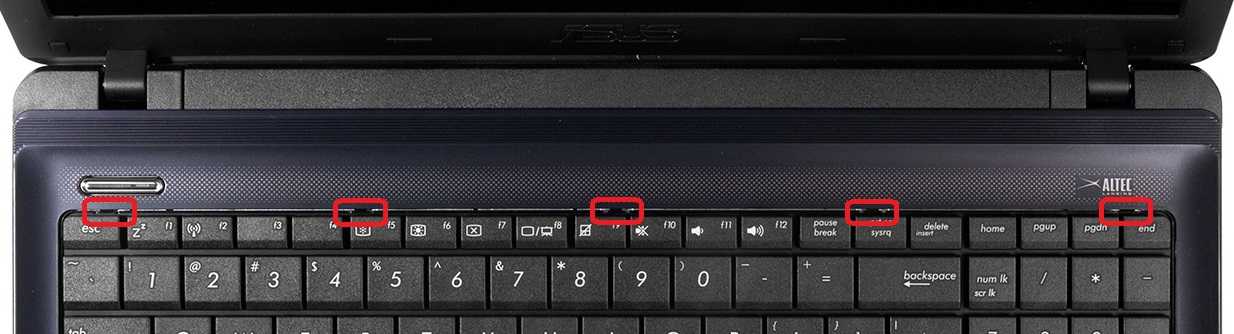
 Пользователи Windows 10 – откройте поисковую строчку.
Пользователи Windows 10 – откройте поисковую строчку.
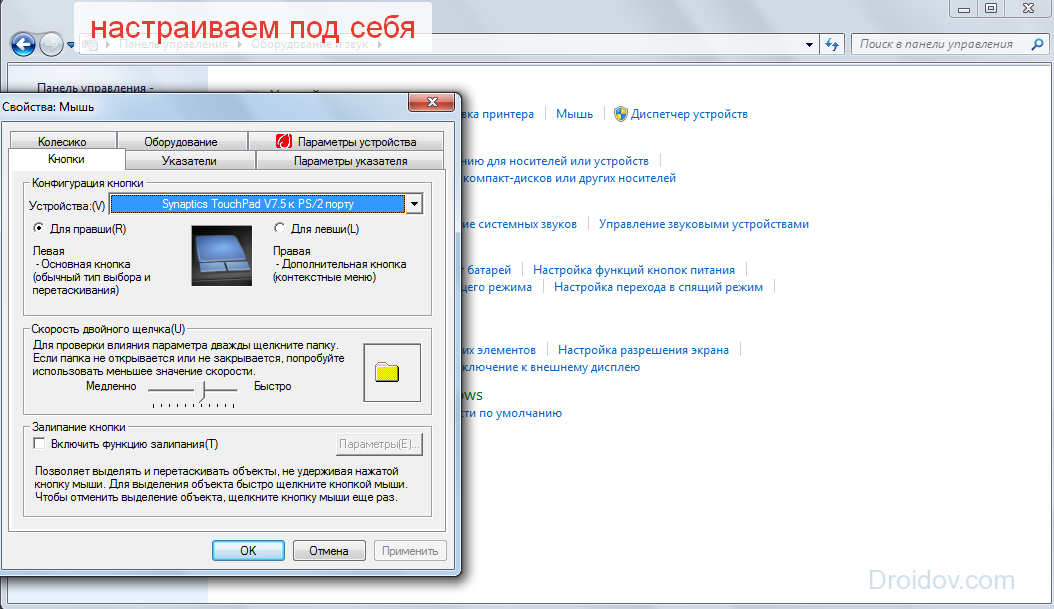 Нажмите на появившийся вариант левой кнопкой мышью.
Нажмите на появившийся вариант левой кнопкой мышью.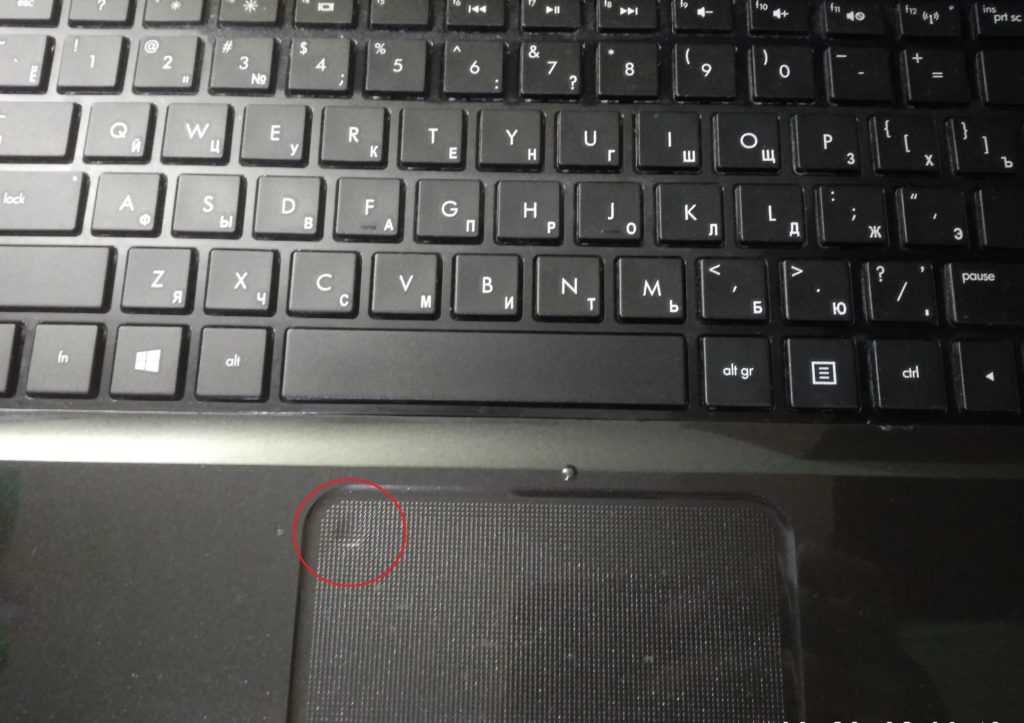

 Попробуйте Fn + F9 и Fn + F7 , если предыдущий вариант не работает.
Попробуйте Fn + F9 и Fn + F7 , если предыдущий вариант не работает.
