Как на ноутбуке запустить загрузку с диска на ноутбуке: Ноутбуки HP — Не удается запустить ноутбук с загрузочного диска CD или DVD
Содержание
Загрузка с диска в ноутбуке
Загрузка с диска в ноутбуке не получается, инструкция утеряна, нажимала все кнопки на клавиатуре какие только можно, в результате запустила какой-то процесс, теперь не грузится Windows, в BIOS тоже попасть не могу, помогите, ноутбук НР. Когда эту просьбу прочитал мой знакомый, он произнёс интересную фразу: «Представляешь что будет, когда она попадёт в BIOS?» Я представил и даже стал бояться не за ноутбук, а за девушку, ведь загрузиться с диска в ноутбуке можно и без изменения настроек в BIOS.
Мы приведём два примера с ноутбуком НР и Sony VAIO. Итак, первый у нас ноутбук НР, но эта инструкция не подойдёт для новых ноутбуков HP Pavillion, имеющих БИОС UEFI, если у вас такой ноут, читаем нашу новую статью Как загрузить с флешки ноутбук HP Pavillion. Ещё возможно вам пригодится статья Как установить Window 7 вместо Windows 8 на ноутбуке.
- Примечание: Друзья, если эта статья вам не поможет, то у нас есть другая — Как загрузить ноутбук с флешки, в ней пошагово объяснено, как минуя BIOS, сразу попасть в загрузочное меню ноутбуков Acer, Sony, Samsung, MSI, Toshiba, НР, ASUS и выбрать для загрузки ноутбука флешку или дисковод.
 Ещё вы узнаете, как в самом BIOS вышеназванных устройств сменить приоритет загрузочного устройства и загрузиться с диска или флешки.
Ещё вы узнаете, как в самом BIOS вышеназванных устройств сменить приоритет загрузочного устройства и загрузиться с диска или флешки.
Хочу заметить, что принцип изменения загрузочного устройства не у всех ноутбуков одинаков и если у вас есть опыт общения с устройством одного производителя, вероятнее всего вы будете испытывать трудности с ноутбуком другого производителя. Но как говориться трудностей не нужно бояться, подумайте, ведь этот компьютер ваш, неужели вам не интересно узнать как он устроен, ну а с такими вещами, как выставить загрузку с диска в вашем ноутбуке или попасть в BIOS, вы тем более должны справиться.
Надеюсь наша статья вам поможет и ещё, как только нам в руки будет попадать ноутбук любого другого производителя, скришноты выбора загрузки, сразу будут добавляться в эту статью. Начнём с ноутбука НР. Один из самых крупных производителей информационных технологий в мире, позаботился о том что бы мы не испытывали проблем при работе с его устройством и выставить на нём загрузку с диска очень просто. При включении ноутбука появляется подсказка->Нажмите ESC для загрузки стартового меню, нажимаем.
При включении ноутбука появляется подсказка->Нажмите ESC для загрузки стартового меню, нажимаем.
Появляется меню:
F-1 системная информация
F-2 диагностика
F-9 (изменение настроек загрузки)даст нам возможность загрузиться с диска на ноутбуке не заходя в BIOS
F-10 страшный BIOS
F-11 восстановление заводских параметров ноутбука
Первый и второй пункты пропускаем и так ясно, давайте нажмём F-9 Boot Device Options (изменение настроек загрузки) и посмотрим что будет, нажали
появляется вот такое окно, где нам объясняют на языке потенциального противника, что если мы боимся заходить в BIOS, то можем сменить загрузку ноутбука с диска здесь. Мы рады и с помощью клавиши F-10, мы можем изменить приоритет загрузки, кстати сейчас загрузка выставлена как раз с диска и если мы перезагрузимся, а в дисководе будет находиться DVD диск с операционной системой, начнётся её установка.
Дело сделано, а теперь с самыми смелыми рассмотрим наш BIOS, выходим из данного меню и жмём ESC, происходит перезагрузка.
При выборе стартового меню опять жмём ESC и далее F-10
И вот мы на вражеской территории, выбираем стрелочками на клавиатуре опцию System Configuration и жмем Enter
В данном меню, выбираем Boot Options
Здесь мы разрешаем или запрещаем менять загрузку с какого-либо устройства.
Объясняю, например вы видите самое последнее устройство Internal Network Adapter (загрузка по сети ) выставлено Disabled,
значит загрузка по сети запрещена, если мы выставим Enabled, то во первых загрузка по сети станет возможной, а во вторых, предложение загрузиться по сети появиться в самом начале, в стартовом меню. Стартовое меню появляется при загрузке ноутбука, при нажатии сначала ESC и далее F-9,где не заходя в BIOS можно изменить приоритет загрузки на дисковод, это меню будет иметь примерно такой вид.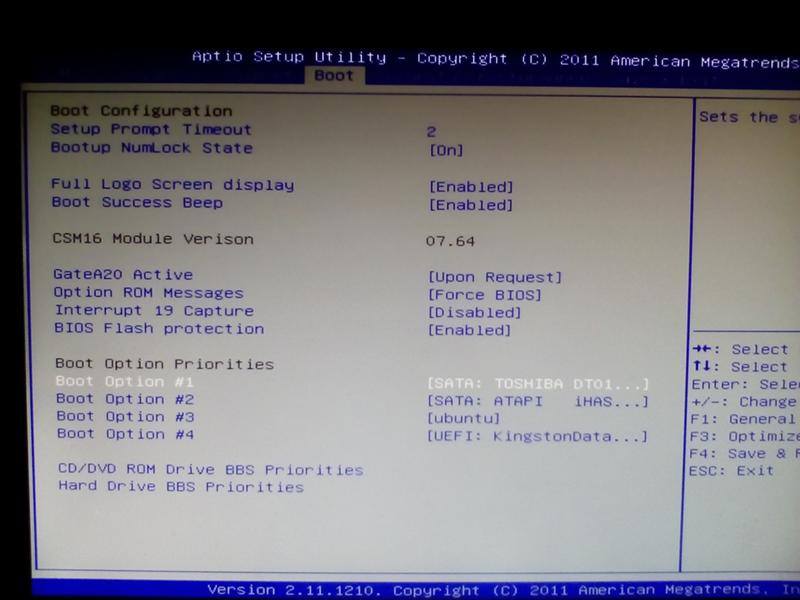
Примечание: к сожалению при написании статьи ноутбук мы уже отдали, поэтому скришнот сделан в фотошопе.
Теперь возвращаемся назад и выбираем опцию Boot Order и нажимаем Enter
в данном меню мы видим, что загружаться ноутбуку велено с жёсткого диска,
а мы можем выбрать то что душа пожелает, захотим и загрузимся с флэшки, кстати загрузка с USB устройства чуть ниже. Кстати вы забыли, что мы на территории врага, поэтому быстро изменяем загрузку с винчестера на дисковод, передвигаемся с помощью клавиатуры к нашему CD/DVD ROMу, далее с помощью клавиши F-6, как указано в правой части окна BIOS выдвигаем CD/DVD ROM на первую позицию.
Далее ESC, выходим из данного меню, потом ещё раз ESC и двигаемся к опции Exit, нажимаем Enter, нас спрашивают, сохранить внесённые изменения, мы соглашаемся Yes.
Происходит перезагрузка и если в дисководе имеется диск с Windows, начнётся процесс инсталляции.
Настала очередь ноутбука Sony VAIO.
При включении ноутбука тоже появляется подсказка нажать F12 , но обозначает это загрузку по сети, инстукции к материнской плате у нас нет, что бы попасть в BIOS в основном нужно при загрузке нажимать F2 или Delete, реже <F1>, еще реже <Esc>, нажимаем F2 и заходим BIOS
Выбираем с помощью стрелок на клавиатуре вкладку Boot, отвечающую за изменение загрузочного устройства и нажимаем Enter
На вкладке Boot, мы видим, что первым загрузочным устройством выставлена флешка, выделяем её с помощью клавиатуры и жмём Enter
В открывшемся меню выбираем наш дисковод Internal Optical Disc Drive
Нажимаем Enter
Сейчас первым загрузочным устройством выставлен дисковод
Нажимаем Esc и выходим из данного меню, далее сохраняем настройки и перезагружаемся
Загрузка с диска в ноутбуке должна пройти у вас удачно.
Вход в Boot Menu на ноутбуке и компьютере
Boot Menu можно вызвать при включении компьютера, или ноутбука нажав на соответствующую клавишу. Клавиша для вызова Boot Menu (оно же меню загрузки) зависит от производителя ноутбука, или материнской платы вашего ПК. Если вы уже входили в BOIS, то меню загрузки вызывается примерно так же. Более того, это меню относится к системе BIOS (UEFI). Этот всего лишь функция.
На самом деле, это очень полезная штука. Загрузочное меню – это окно, в котором можно выбрать устройство для загрузки компьютера. Например, выбрать в меню CD/DVD привод, и загрузить компьютер с загрузочного диска. Или загрузится с флешки. Вы наверное знаете, что для установки, или восстановления Windows, проверки компьютера на вирусы с Live CD, или для запуска других программ, нужно загружать компьютер, или ноутбук с загрузочного диска, или флешки.
Да, можно зайти в BIOS и выставить загрузку с необходимого накопителя. Но дело в том, что компьютер будет всегда загружаться с этого накопителя, пока вы снова не зайдете в BIOS и не поменяете порядок загрузки. А это даже плохо, так как для той же установки Windows нужно загрузится с диска, или флешки всего один раз. И у многих даже возникают проблемы, когда в процессе установки, после первой перезагрузки компьютер снова загружается с диска, или USB-накопителя, и установка Windows не продолжается (если снова нажать любую клавишу в момент загрузки). А Boot Menu позволяет выполнить загрузку с определенного накопителя только один раз. Когда это необходимо. В дальнейшем компьютер будет загружаться с жесткого диска, или SSD накопителя.
А это даже плохо, так как для той же установки Windows нужно загрузится с диска, или флешки всего один раз. И у многих даже возникают проблемы, когда в процессе установки, после первой перезагрузки компьютер снова загружается с диска, или USB-накопителя, и установка Windows не продолжается (если снова нажать любую клавишу в момент загрузки). А Boot Menu позволяет выполнить загрузку с определенного накопителя только один раз. Когда это необходимо. В дальнейшем компьютер будет загружаться с жесткого диска, или SSD накопителя.
Boot Menu: как открыть и использовать?
В двух словах, как все это работает. Вставляем загрузочный диск в привод компьютера, или подключаем флешку в USB порт. Перезагружаем компьютер, или ноутбук, и сразу при включении нажимаем (несколько раз) на необходимую кнопку (какую конкретно, читайте ниже). Откроется небольшое окно, в котором выбираем нужно нам устройство для загрузки. Чаще всего это CD/DVD привод, USB-накопитель, или внешний HDD. Идет загрузка компьютера с выбранного устройства. Если загрузочный накопитель был записан правильно.
Если загрузочный накопитель был записан правильно.
Осталось только выяснить, какая клавиша вызывает Boot Menu на вашем ноутбуке, или стационарном компьютере. В большинстве случаев, это клавиши: F12, F11, Esc. Часто, клавиша для входа в BIOS и Boot Menu отображается на заставке, которая появляется при включении компьютера. Для примера, ПК на материнской плате MSI:
Как видите, у меня загрузочное меню открывается по нажатию на клавишу F11. Это новая материнская плата MSI. Само меню выглядит вот так:
Так как клавиша зависит от производителя материнской платы, или ноутбука, то ниже я рассмотрю разные варианты входа в меню загрузки для отдельных производителей этих самых ноутбуков и материнских плат. Но сначала разберемся с некоторыми нюансами в Windows 10 и Windows 8.
Boot Menu в Windows 10, Windows 8 и 8.1. Несколько нюансов
Если у вас установлена Windows 7, то все сразу должно получится. А вот для входа в Boot Menu на компьютере с установленной Windows 10, или Windows 8 (8. 1), скорее всего понадобится выполнить несколько дополнительных действий.
1), скорее всего понадобится выполнить несколько дополнительных действий.
Все дело в том, что выключив компьютер, или ноутбук на этих операционных системах, он не совсем выключается. Это сделано для быстрой загрузки при повторном включении. Поэтому, загрузочное меню может не открыться.
Если у вас не открывается Boot Menu, то попробуйте сделать следующее:
- Перезагрузите компьютер и нажмите необходимую клавишу. Сделайте именно перезагрузку, а не выключение и включение.
- В Windows 8 попробуйте зажать клавишу Shift и выключите компьютер удерживая эту клавишу. Затем включите компьютер и нажмите клавишу для входа в Boot Menu.
Если это не помогло, то нужно отключить быстрый запуск. Делаем так (на примере Windows 10):
- Откройте Панель управления\Все элементы панели управления\Электропитание. Или нажмите правой кнопкой мыши на значок батареи и выберите «Электропитание».
- Слева нажмите на пункт «Действия кнопок питания».
- Нажмите на ссылку «Изменение параметров, которые сейчас недоступны».

- Уберите галочку возле пункта «Включить быстрый запуск»
Сохраните изменения. - Перезагрузите ноутбук и попробуйте зайти в загрузочное меню.
Надеюсь, все получилось.
Boot Menu на ноутбуках ASUS
На моем не очень новом ноутбуке ASUS (модель K56CM) для входа в Boot Menu нужно нажимать клавишу Esc. Если Esc не работает, попробуйте нажать F8, или F9.
Само загрузочное меню выглядит вот так:
Как видите, у меня там три устройства. А это значит, что я могу загрузить свой ноутбук ASUS с SSD накопителя (по умолчанию), флешки (она уже подключена к ноутбуку) и DVD привода. Просто выбираем необходимый вариант и пойдет загрузка. Если выбрать «Enter Setup», то откроется BIOS.
Загрузочное меню на ноутбуках Acer
Если вас ноутбук производителя Acer, то сразу при включении нажимайте клавишу F12.
Но, Boot Menu на Acer может не работать. Его нужно активировать в настройках BIOS, в которые можно зайти нажав клавишу F2.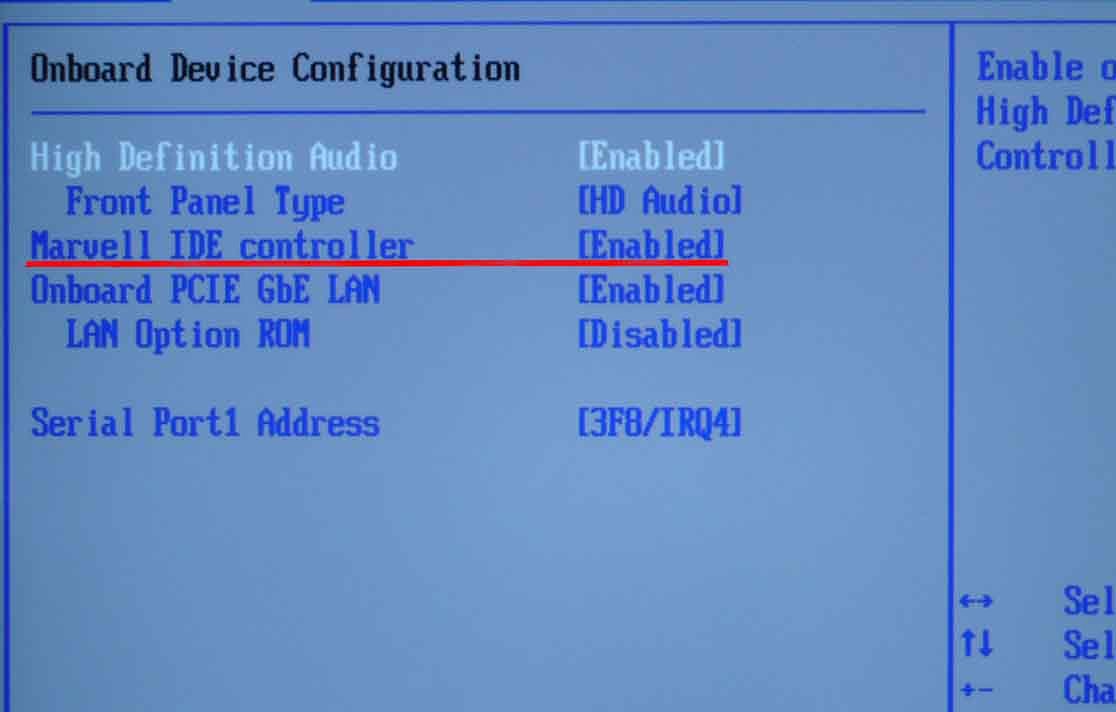 Там нужно найти пункт «F12 Boot Menu» и включить его (поставить Enabled). Находится эта настройка на вкладке «Main».
Там нужно найти пункт «F12 Boot Menu» и включить его (поставить Enabled). Находится эта настройка на вкладке «Main».
Не забудьте сохранить настройки БИОС.
После перезагрузки и нажатия на клавишу F12 должно открыться необходимое нам меню загрузки.
Как войти в Boot Menu на ноутбуке Lenovo?
Используйте клавишу F12 при включении ноутбука. Практически на всех ноутбуках от Lenovo используется именно эта клавиша.
Или используйте специальную кнопку (со стрелочкой). Если она есть на вашем ноутбуке.
Само меню загрузки выглядит примерно вот так:
С ноутбуками Lenovo разобрались.
Клавиша для вызова меню на ноутбуках HP
У этого производителя есть небольшая хитрость. Сейчас расскажу.
Чтобы зайти в Boot Menu на ноутбуке HP нужно нажать на клавишу Esc. Но меню не откроется. Нужно еще нажать на F9 в меню запуска.
После этого должно отобразится окно с разными вариантами для загрузки ноутбука.
Клавиши для вызова Boot Menu на ПК (для материнских плат) и других ноутбуках
В последнем разделе этой статьи я хочу собрать информацию, которая пригодится вам при вызове загрузочного меню на стационарных компьютерах с разными материнскими платами и ноутбуках, о которых я не написал выше.
Материнские платы:
- MSI – клавиша F11
- ASUS – F8
- Gigabyte – F12
- Intel — Esc
- AsRock — F11
Ноутбуки:
- Boot Menu на ноутбуке DEL вызывается клавишей – F12
- Toshiba — F12
- Samsung — Esc
- Sony Vaio – F11
- Packard Bell – F12
Буду рад, если эта информация вам пригодилась. Пишите отзывы в комментариях, задавайте вопросы!
Как загрузить ноутбук извне | Small Business
By C. Taylor
Хотя типичный ноутбук загружается с внутреннего жесткого диска, содержащего операционную систему, бывают случаи, когда вам необходимо выполнить загрузку с внешнего устройства, такого как флэш-накопитель USB, DVD или внешний жесткий диск. . Это может потребоваться для установки новой операционной системы, загрузки отдельной операционной системы или запуска диагностических утилит. Для внешней загрузки ноутбуку необходимо знать, с какого устройства он должен загружаться; это делается через базовую систему ввода/вывода компьютера, или BIOS.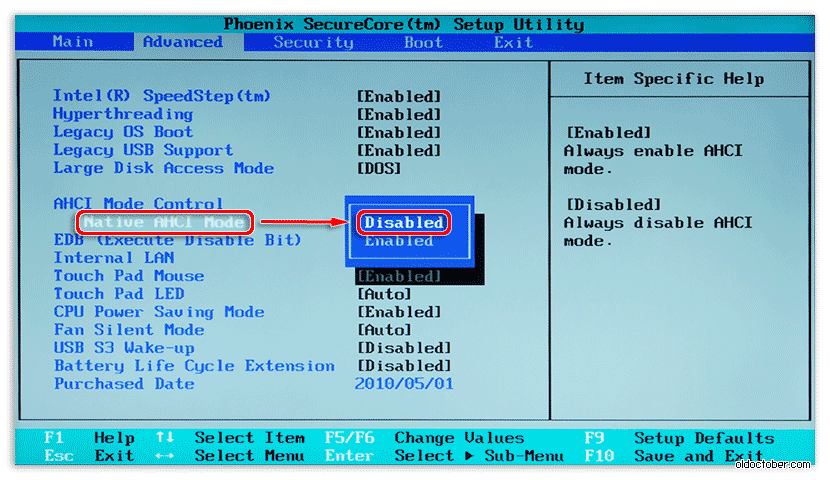
Подключите внешнее загрузочное устройство к компьютеру.
Перезагрузите компьютер и найдите сообщение «Нажмите XX, чтобы войти в программу установки» или «Нажмите XX, чтобы войти в BIOS». Это сообщение должно появиться на первом экране во время загрузки и сообщить вам комбинацию клавиш (где выше указано «XX»), необходимую для входа в BIOS.
Несколько раз нажмите эту комбинацию клавиш во время загрузки. Если вы не увидели сообщения, предлагающего вам комбинацию клавиш, попробуйте обычные комбинации клавиш, такие как «F2», «F1», «ESC» или «Удалить». Если Windows начинает загружаться, вы ошиблись при вводе комбинации клавиш; перезапустите и попробуйте еще раз. Начните нажимать комбинацию клавиш, как только появится первый экран, если не чуть раньше. При успешном входе вы увидите сообщение «Entering Setup» или «Entering BIOS».
Используйте клавиши со стрелками для навигации по BIOS и нажмите «Enter», чтобы сделать выбор.
 Ваша мышь не будет работать в BIOS. BIOS каждого компьютера немного отличается, поэтому вам нужно найти правильный вариант. Найдите «Последовательность загрузки», «Меню загрузки» или «Параметры загрузки». Иногда этот параметр отображается в виде подкатегории в разделе «Дополнительные параметры BIOS». Когда вы найдете этот параметр, вы увидите упорядоченный список загрузочных устройств, в котором сверху вниз указано, какие устройства имеют приоритет загрузки.
Ваша мышь не будет работать в BIOS. BIOS каждого компьютера немного отличается, поэтому вам нужно найти правильный вариант. Найдите «Последовательность загрузки», «Меню загрузки» или «Параметры загрузки». Иногда этот параметр отображается в виде подкатегории в разделе «Дополнительные параметры BIOS». Когда вы найдете этот параметр, вы увидите упорядоченный список загрузочных устройств, в котором сверху вниз указано, какие устройства имеют приоритет загрузки.Измените порядок загрузки, чтобы внешнее устройство располагалось выше внутреннего жесткого диска. Это делается двумя основными способами: некоторые BIOS требуют, чтобы вы выбрали внешнее устройство и нажимали стрелку вверх, чтобы переместить его выше в списке, в то время как другие требуют, чтобы вы выбрали первую позицию и выбрали внешнее устройство из списка доступных устройств. .
Нажмите «F10», чтобы сохранить настройки и перезагрузить компьютер. После этого ноутбук должен загрузиться с вашего внешнего загрузочного устройства.

Найдите сообщение «Нажмите любую клавишу для загрузки с XXXX», где «XXXX» — внешнее загрузочное устройство. Когда вы увидите это сообщение, нажмите любую клавишу на клавиатуре. Этот шаг необязателен на некоторых ноутбуках, но на других вам предоставляется время, чтобы убедиться, что вы действительно хотите загрузиться извне. В противном случае по умолчанию будет использоваться внутренний жесткий диск.
Ссылки
- Специалист службы поддержки: Как изменить последовательность загрузки в BIOS
Советы
- Некоторые ноутбуки предлагают меню быстрого выбора загрузки, чтобы избавить вас от необходимости настраивать BIOS. Найдите «Нажмите XX для меню загрузки» на первом экране загрузки и нажмите эту комбинацию клавиш. Затем вам предоставляется список вариантов загрузки. Выделите внешнее устройство с помощью клавиш со стрелками и нажмите «Ввод».
Предупреждения
- Для загрузки с внешнего устройства оно должно содержать загрузочный формат, такой как установочный диск Windows, Linux LiveCD или антивирусная диагностическая утилита.
 Если в устройстве нет загрузочного носителя, ноутбук загрузится с внутреннего жесткого диска.
Если в устройстве нет загрузочного носителя, ноутбук загрузится с внутреннего жесткого диска.
Биография писателя
К. Тейлор начала профессиональную писательскую карьеру в 2009 году и часто пишет о технологиях, науке, бизнесе, финансах, боевых искусствах и природе. Он пишет как для онлайн-изданий, так и для офлайн-изданий, включая Journal of Asian Martial Arts, Samsung, Radio Shack, Motley Fool, Chron, Synonym и другие. Он получил степень магистра биологии дикой природы в Университете Клемсона и степень бакалавра искусств в области биологических наук в Колледже Чарльстона. Он также имеет несовершеннолетние в статистике, физике и изобразительном искусстве.
Как исправить «Нет загрузочного устройства — вставьте загрузочный диск»[2023]
« Нет загрузочного устройства — вставьте загрузочный диск » — это ошибка Windows, которую, вероятно, никто не хотел бы видеть на своем экране. Ошибка просто означает, что вашей системе не удалось найти загрузочный диск и не удается найти необходимые загрузочные файлы. Хотя ошибка обычно возникает из-за физического повреждения жесткого диска, некоторые проблемы, связанные с программным обеспечением, также могут вызвать эту ошибку.
Хотя ошибка обычно возникает из-за физического повреждения жесткого диска, некоторые проблемы, связанные с программным обеспечением, также могут вызвать эту ошибку.
К счастью, есть способы исправить » Нет загрузочного устройства — вставьте загрузочный диск «ошибка и заставьте свой компьютер снова работать, не тратя при этом значительную сумму на ремонт. Давайте познакомим вас с различными рабочими решениями, которые помогут вам решить эту проблему на вашем ПК или ноутбуке с Windows.
4 простых решения для исправления отсутствия загрузочного устройства Вставьте загрузочный диск
- Решение 1. Измените режим загрузки на UEFI
- Решение 2. Сбросьте диспетчер загрузки с помощью командной строки
- Решение 3. Отключите батарею CMOS, чтобы вернуть устройство к заводским настройкам
- Решение 4. Выполните восстановление при запуске
- Бонусное время: как восстановить данные с незагрузочного устройства?
Каковы причины ошибки?
Как мы упоминали ранее, ошибка « Нет загрузочного устройства » обычно возникает из-за повреждения жесткого диска.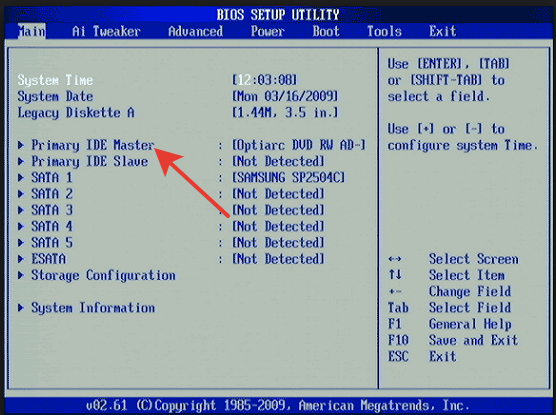 Если вы случайно уронили ноутбук или ударили по процессору (в случае с ПК), скорее всего, вы повредили жесткий диск внутри.
Если вы случайно уронили ноутбук или ударили по процессору (в случае с ПК), скорее всего, вы повредили жесткий диск внутри.
В случае физического повреждения единственный способ исправить эту ошибку — заменить жесткий диск на новый. Хотя вы можете вызвать мастера, починить сломанный жесткий диск чрезвычайно сложно.
Стоит отметить, что вы можете полностью избежать этой ошибки, обращаясь с вашим ПК/ноутбуком с особой осторожностью. Поскольку это электронное устройство, даже незначительное падение может иметь серьезные последствия.
Однако, если ошибка вызвана проблемой, связанной с программным обеспечением, вы можете попробовать следующие различные методы устранения неполадок, чтобы устранить ее самостоятельно.
Решение 1. Измените режим загрузки на UEFI
Изменение последовательности загрузки на UEFI помогло многим пользователям исправить эту конкретную ошибку. UEFI — это низкоуровневое программное обеспечение, которое загружается перед загрузкой операционной системы. Это расширенная версия BIOS, которую можно найти почти на каждом последнем ПК/ноутбуке. UEFI предназначен для поддержки жестких дисков и графических карт высокого класса.
Это расширенная версия BIOS, которую можно найти почти на каждом последнем ПК/ноутбуке. UEFI предназначен для поддержки жестких дисков и графических карт высокого класса.
Если на вашем ПК случайно изменена последовательность загрузки, он не загрузит необходимые файлы UEFI и также прервет процесс загрузки. В этом случае вы можете просто изменить режим загрузки обратно на UEFI, открыв меню BIOS.
Шаг 1: Выключите компьютер и снова включите его, нажав кнопку «Питание».
Шаг 2: Войдите в меню BIOS, нажав правую клавишу BIOS (F1, F2, F8, F11, DEL). Имейте в виду, что ключ BIOS может различаться для разных моделей ноутбуков/ПК.
Шаг 3: Как только вы окажетесь в меню BIOS, перейдите к «Режиму загрузки» и установите для него значение «UEFI».
Шаг 4: Перейдите в меню «Выход» и выберите «Сохранить и выйти», чтобы применить изменения.
Решение 2. Сбросьте диспетчер загрузки с помощью командной строки
Если изменение режима загрузки не помогает, вы также можете попробовать сбросить диспетчер загрузки с помощью командной строки. Однако, поскольку вы не сможете загрузиться в свою систему, вам придется запустить командную строку, перейдя в окно расширенного восстановления.
Однако, поскольку вы не сможете загрузиться в свою систему, вам придется запустить командную строку, перейдя в окно расширенного восстановления.
Для этого вам потребуется установочный носитель Windows (загрузочный USB-накопитель или DVD-диск). Если у вас его еще нет, вы можете создать установочный носитель с помощью файла образа Windows или загрузив Media Creation Tool с официального сайта Microsoft.
Когда у вас есть файл образа Windows, вы можете просто использовать такой инструмент, как Rufus, для создания загрузочного USB-накопителя.
Примечание. Убедитесь, что вы выбрали правильные настройки (в соответствии с оборудованием вашего ПК) при создании установочного носителя, иначе вы не сможете загрузиться с него.
Когда установочный носитель Windows будет готов, просто следуйте этим инструкциям, чтобы запустить командную строку и сбросить диспетчер загрузки.
Шаг 1: Подключите установочный носитель и используйте его для загрузки ПК/ноутбука.
Шаг 2: Вам будет предложено открыть мастер установки Windows. Выберите нужный язык и регион.
Выберите нужный язык и регион.
Шаг 3: Нажмите «Далее» и нажмите «Восстановить компьютер» в левом нижнем углу.
Шаг 4: Теперь выберите «Устранение неполадок»> «Дополнительные параметры».
Шаг 5: В окне «Расширенное восстановление» выберите «Командная строка».
Шаг 6: Выполните следующие команды.
bootrec.exe /FixMbr
Bootrec.exe /Fixboot
Bootrec.exe /rebuildbcd
Шаг 7: Дождитесь выполнения команды и попробуйте перезагрузить систему в обычном режиме.
Решение 3. Отсоедините батарею CMOS, чтобы вернуть устройство к заводским настройкам
Если вы не смогли найти нужные настройки в BIOS и подумали, что это очень сложно, у нас есть для вас более простое решение. Однако в этом случае вам нужно будет открыть ноутбук и извлечь батарею CMOS. Итак, убедитесь, что у вас есть все необходимые инструменты, чтобы открыть ноутбук.
Извлечение батареи CMOS автоматически восстановит все заводские настройки вашего ноутбука. Это означает, что если вы случайно изменили какие-либо настройки BIOS, они будут восстановлены по умолчанию.
Это означает, что если вы случайно изменили какие-либо настройки BIOS, они будут восстановлены по умолчанию.
Чтобы извлечь батарею CMOS, откройте заднюю панель ноутбука и найдите на материнской плате маленькую батарейку типа «таблетка». Аккуратно вытяните его и подождите 10-15 минут. Теперь снова вставьте аккумулятор и соберите ноутбук.
Попробуйте загрузить ноутбук. Если ошибка была вызвана настройками BIOS, скорее всего, она уже исчезла.
Решение 4. Выполните восстановление при запуске
Если ничто не устраняет ошибку «Нет загрузочного устройства», вы можете запустить «Автоматическое восстановление при запуске», чтобы ваша система автоматически диагностировала проблему и устранила ее соответствующим образом. Автоматическое восстановление — это встроенная функция Windows, которая помогает пользователям восстанавливать свою систему, когда они не могут сделать это вручную.
Опять же, чтобы запустить «Автоматическое восстановление при загрузке», вам понадобится установочный носитель Windows, который мы создали ранее. После этого просто следуйте этим инструкциям, чтобы исправить ошибку с помощью Startup Repair.
После этого просто следуйте этим инструкциям, чтобы исправить ошибку с помощью Startup Repair.
Шаг 1: Снова подключите установочный носитель и загрузите систему с него.
Шаг 2: Нажмите «Восстановить компьютер» и перейдите в «Устранение неполадок»> «Дополнительные параметры».
Шаг 3: Нажмите «Автоматическое восстановление» и подождите, пока система автоматически устранит ошибку.
После завершения процесса восстановления перезагрузите систему и проверьте, исчезла ли ошибка.
Как восстановить данные с компьютера, если все решения не помогли решить проблему?
Бывают ситуации, когда все вышеперечисленные методы не решают проблему, особенно если жесткий диск был физически поврежден. Конечно, вам придется заменить жесткий диск на новый, чтобы избавиться от ошибки, но перед этим вы должны восстановить все свои данные со старого жесткого диска, чтобы вам не приходилось иметь дело ни с какими данными. потеря вообще.
Но поскольку вы не можете получить доступ к системе, вам придется использовать другой подход для восстановления данных. Мы рекомендуем использовать Wondershare Recoverit , инструмент для восстановления данных, который поможет вам восстановить файлы из системы, даже если она не загружается должным образом или зависает в цикле загрузки.
Мы рекомендуем использовать Wondershare Recoverit , инструмент для восстановления данных, который поможет вам восстановить файлы из системы, даже если она не загружается должным образом или зависает в цикле загрузки.
Recoverit позволит вам создать загрузочный USB-накопитель и использовать его для восстановления различных типов файлов из вашей системы. Одним из основных преимуществ использования Recoverit является то, что он позволяет пользователям просматривать файлы перед восстановлением, что упрощает восстановление всех ценных данных.
Так что, если вы тоже не хотите потерять свои ценные данные, установите Recoverit на другой ПК/ноутбук и следуйте приведенным ниже инструкциям, чтобы восстановить файлы из не загружаемой системы.
Скачать бесплатно | Win Скачать бесплатно | Mac
Шаг 1: Установите и запустите Recoverit на другом ноутбуке и выберите «Восстановление данных после сбоя системы» в его главном интерфейсе.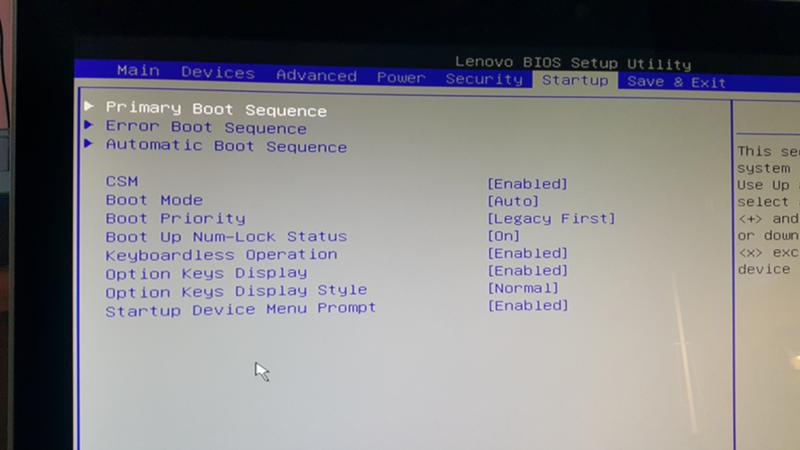
Шаг 2: Подключите USB-накопитель (8 ГБ или больше) и установите переключатель «Создать загрузочный USB-накопитель». Теперь нажмите «Создать».
Шаг 3: На экране появится предупреждение с просьбой отформатировать USB-накопитель. Нажмите «Форматировать сейчас», чтобы продолжить процесс.
Шаг 4: Recoverit автоматически начнет создание загрузочного USB-накопителя. Будьте терпеливы, так как этот процесс может занять несколько минут.
Шаг 5: После завершения процесса извлеките USB-накопитель и подключите его к незагружаемому ПК. Сделайте загрузку ПК с USB-накопителя. Узнайте больше о том, как настроить компьютер на загрузку с USB-накопителя.
Шаг 6: После загрузки компьютера с USB-накопителя Recoverit запустится автоматически. Восстановите файлы на внешнем накопителе.
Резюме
Видение системной прошивки Windows «Нет загрузочного устройства» может легко стать самой ужасной ситуацией для каждого пользователя.

 Ещё вы узнаете, как в самом BIOS вышеназванных устройств сменить приоритет загрузочного устройства и загрузиться с диска или флешки.
Ещё вы узнаете, как в самом BIOS вышеназванных устройств сменить приоритет загрузочного устройства и загрузиться с диска или флешки. 
 Ваша мышь не будет работать в BIOS. BIOS каждого компьютера немного отличается, поэтому вам нужно найти правильный вариант. Найдите «Последовательность загрузки», «Меню загрузки» или «Параметры загрузки». Иногда этот параметр отображается в виде подкатегории в разделе «Дополнительные параметры BIOS». Когда вы найдете этот параметр, вы увидите упорядоченный список загрузочных устройств, в котором сверху вниз указано, какие устройства имеют приоритет загрузки.
Ваша мышь не будет работать в BIOS. BIOS каждого компьютера немного отличается, поэтому вам нужно найти правильный вариант. Найдите «Последовательность загрузки», «Меню загрузки» или «Параметры загрузки». Иногда этот параметр отображается в виде подкатегории в разделе «Дополнительные параметры BIOS». Когда вы найдете этот параметр, вы увидите упорядоченный список загрузочных устройств, в котором сверху вниз указано, какие устройства имеют приоритет загрузки.
 Если в устройстве нет загрузочного носителя, ноутбук загрузится с внутреннего жесткого диска.
Если в устройстве нет загрузочного носителя, ноутбук загрузится с внутреннего жесткого диска.