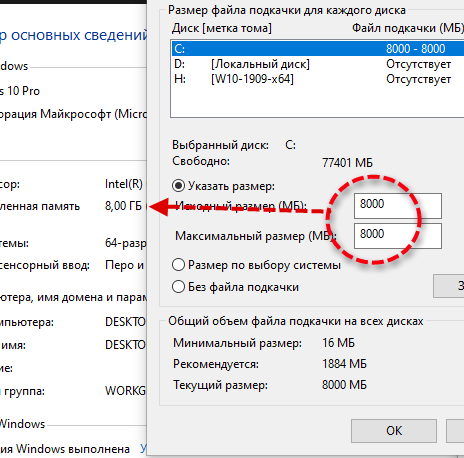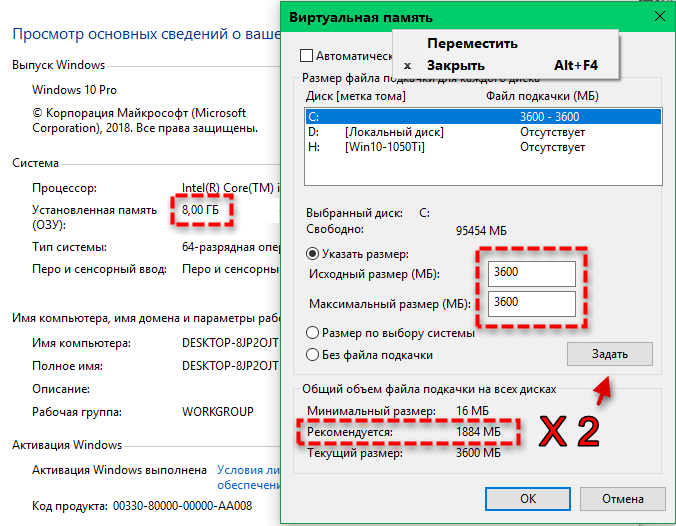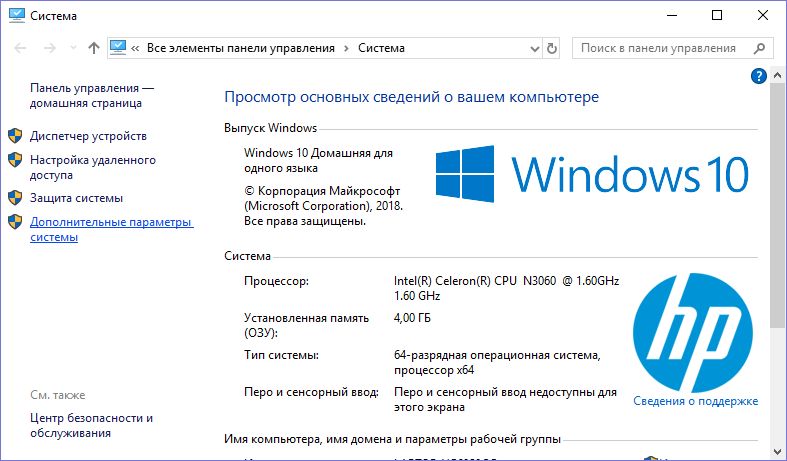Подкачка памяти windows 10: Файл подкачки Windows 10, настройка и оптимизация: руководство по увеличению размера
Содержание
Как увеличить файл подкачки в Windows 10: изменение размера
Каждый пользователь ПК слышал о файле подкачки (ФП). Центровая тема материала, как увеличить файл подкачки в Windows 10. Также попутно рассмотрим, для чего он нужен, где находится, и как его перенести.
Файл подкачки: для чего нужен и где находится
Все исполняемые элементы в данный момент на Windows хранятся в оперативной памяти (ОЗУ). Нередки ситуации, когда объем ОЗУ переполняется, это происходит из-за малого ее объема. В результате неиспользуемые данные в ОЗУ перемещаются в специальный ФП, расположенный на диске (HDD, SSD), тем самым освобождая пространство для новых данных. Далее если выгруженные фрагменты понадобятся снова, они могут быть загружены в оперативную память из файла подкачки в любой момент.
Файл подкачки носит название pagefile.sys, и чаще находится в корне диска, где установлена система. Начиная с Windows 8, Microsoft представила еще один дополнительный ФП — swapfile.sys, который находится рядом с pagefile. sys. Файл swapfile.sys по размеру намного меньше, чем сосед. Он предназначен исключительно для приложений Windows, и зависим от основного ФП. Все, описанные инструкции, соответственно будут касаться pagefile.sys.
sys. Файл swapfile.sys по размеру намного меньше, чем сосед. Он предназначен исключительно для приложений Windows, и зависим от основного ФП. Все, описанные инструкции, соответственно будут касаться pagefile.sys.
Зачем увеличивать размер файла подкачки
Перейдите на диск, с установленной системой, и посмотрите на ФП. В проводнике также можно оценить его размер. По умолчанию Windows 10 сама выставляет необходимый размер. Если Вы не увидели pagefile.sys, посмотрите другие диски, либо включите показ скрытых системных файлов Windows 10.
Например, когда ОЗУ сильно нагружена программами и не хватает объема ФП, Вы можете видеть сообщение о недостаточности памяти. Это одна из ситуаций, почему так может произойти, на самом деле их больше. При таком сообщении ПК заметно теряет в производительности. В такой ситуации целесообразно увеличить файл подкачки. Читайте также: оптимальные размеры файла подкачки в Windows 10.
Увеличение pagefile.sys через свойства системы
Войдите в ОС в качестве администратора. Вызовите панель управления Виндовс 10. Укажите просмотр в виде крупных (мелких) значков. Найдите элемент «Система», нажав на него.
Вызовите панель управления Виндовс 10. Укажите просмотр в виде крупных (мелких) значков. Найдите элемент «Система», нажав на него.
Слева сделайте щелчок по разделу дополнительных параметров. Вследствие чего выскочит окошко свойств системы.
Примечание: для быстрого вызова свойств системы, в «Выполнить» Виндовс 10 используйте sysdm.cpl. Поместив команду в строку, нажмите OK.
Посетите вкладку «Дополнительно». В области быстродействия щелкните «Параметры».
На вкладке «Дополнительно» в области виртуальной памяти выполните нажатие на «Изменить».
Чтобы увеличить файл подкачки в Windows 10 проделайте такие действия:
- Уберите галочку с опции автоматического выбора размера.
- Выберите диск.
- Установите положение «Указать размер», задав исходный и максимальный размер. Обычно в данных полях задают одинаковые значения. Например, нам нужно сделать файл подкачки 6144 МБ. Также обратите внимание, на текущий размер.
- Кликните «Задать» и OK.

Вам покажется сообщение, предупреждающее о вступлении в силу изменений после перезагрузки, где надо нажать OK. Далее нажмите в открытых окнах OK. На последнем этапе закрытия окна Вам будет предложено перезагрузить ПК сейчас. Сделайте это сейчас, либо при удобном моменте, нажав соответствующие кнопки.
Увеличение файла подкачки через Cmd
Откройте командную строку Windows 10 в качестве админа. Используйте конструкцию:
wmic pagefile list /format:list
После ввода щелкните Enter. Эта конструкция выводит информацию о ФП. Для увеличения pagefile.sys, используйте следующую конструкцию:
wmic pagefileset where name=»X:\\pagefile.sys» set InitialSize=XXXX,MaximumSize=YYYY
Где X – буква диска, где находится текущий файл подкачки, XXXX – исходный размер, YYYY – максимальный размер. Можете задать эти значения XXXX=YYYY. После ввода конструкции щелкните Enter. Перезагрузите ПК.
Теперь Вы знаете, зачем нужен ФП, а также способы его увеличения. В большинстве случаях Windows 10 сама определяет размер pagefile. sys и этого вполне достаточно, но ситуации бывают разные, и ручную настройку никто не отменял. При определенных ситуациях даже можно отключить файл подкачки Windows 10.
sys и этого вполне достаточно, но ситуации бывают разные, и ручную настройку никто не отменял. При определенных ситуациях даже можно отключить файл подкачки Windows 10.
Вы можете пропустить чтение записи и оставить комментарий. Размещение ссылок запрещено.
Как удалить или перенести файл подкачки в ОС Windows 10
Файл подкачки, он же «виртуальная память», находится в корне системного раздела. Чаще всего, это «Локальный диск С:». Его предназначение, это расширение оперативной памяти компьютера. Например, неактивные приложения, работающие в фоне, выгружаются именно туда. Это позволяет значительно освободить ОЗУ для текущих задач.
В операционных системах Windows используется файл подкачки pagefile.sys. В Windows 10 появился еще один файл подкачки — swapfile.sys. Это объясняется тем, что METRO-приложения используют иную методику доступа к памяти. Но суть та же — выгрузка неактивных процессов.
В современных условиях развития компьютерной техники, необходимость использования данного «расширения памяти» постепенно ставится под сомнение.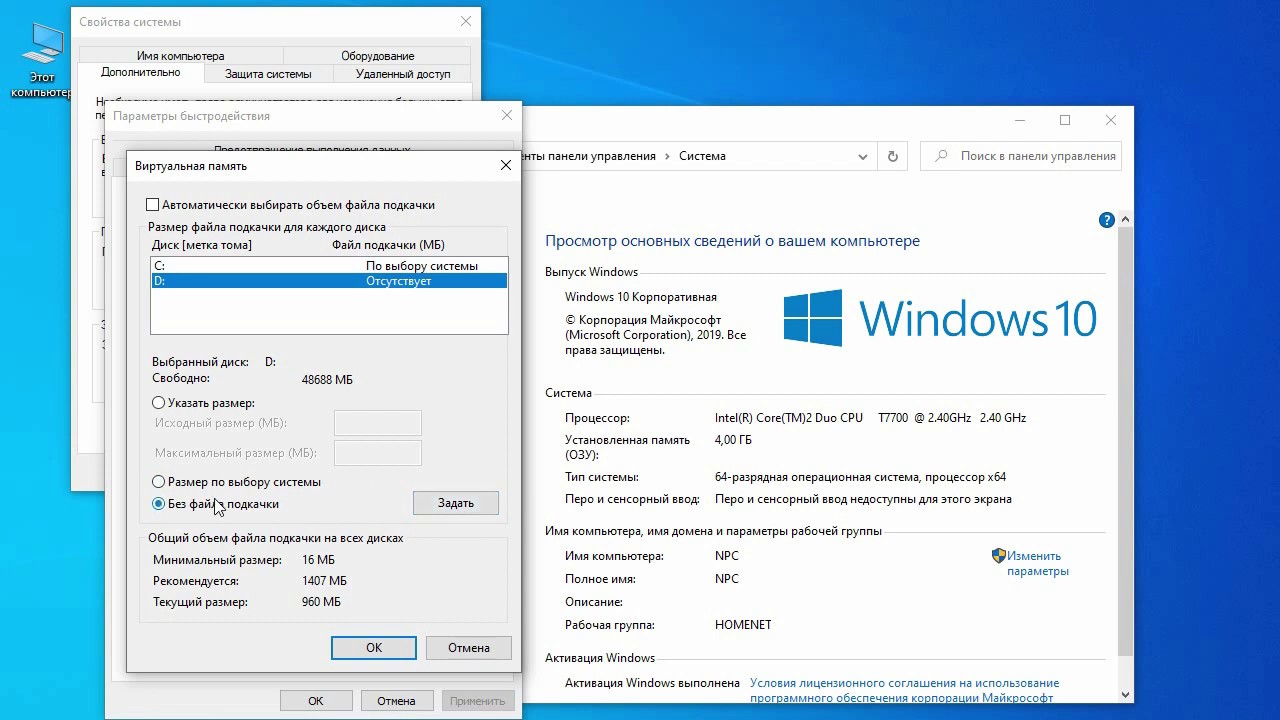 Если в системе установлено 8 гигабайт оперативной памяти или более, то однозначно файл подкачки не нужен. Фоновые приложения будут оставаться в ОЗУ и при необходимости мгновенно могут быть активированы, чего не произошло бы, будь они выгружены в «виртуальную память».
Если в системе установлено 8 гигабайт оперативной памяти или более, то однозначно файл подкачки не нужен. Фоновые приложения будут оставаться в ОЗУ и при необходимости мгновенно могут быть активированы, чего не произошло бы, будь они выгружены в «виртуальную память».
Как удалить файл подкачки в Windows 10?
Правый щелчок мыши на значке «Этот компьютер» — «Свойства»:
Слева, в появившемся окне, выбрать «Дополнительные параметры системы»:
В разделе «Быстродействие» кликнуть по кнопке «Параметры» и перейти на вкладку «Дополнительно»:
В разделе «Виртуальная память» будет указан используемый размер файла подкачки. Теперь нужно перейти к настройкам, кликнув по кнопке «Изменить»:
Если ранее файл подкачки не настраивался, то будет отмечен пункт «Размер по выбору системы». Это означает, что размер файла pagefile.sys будет иметь плавающий размер.
Что бы отключить виртуальную память, необходимо выбрать пункт «Без файла подкачки» и активировать кнопкой «Задать». Затем закрыть все окна последовательным нажатием кнопки «ОК» и перезагрузить компьютер.
В случае, если после нового запуска системы, появятся какие-нибудь перебои, зависания или что-то подобное, то следует вернуть настройки к первоначальным. Это уже зависит от начинки конкретного компьютера.
Перемещение файла подкачки. Что это дает?
Если в компьютере установлено оперативной памяти 4Гб или менее, отказываться от работы с виртуальной памятью не рекомендуется. Есть способ даже несколько увеличить быстродействие системы путем перемещения файла подкачки на специально созданный раздел и фиксации его размера.
В окне выбора действий с файлом подкачки следует отменить пункт «Указать размер». Станут активными два текстовых поля, в которых потребуется указать желаемые размеры в мегабайтах. Цифры должны быть одинаковыми.
Это значит, что размер «виртуальной памяти» изменяться не будет, чем исключается его фрагментация. С помощью этой несложной настройки повысится стабильность и скорость системы в целом.
С помощью этой несложной настройки повысится стабильность и скорость системы в целом.
Совет опытным пользователям. Создание отдельного раздела следует проводить с помощью программы для работы с разделами HDD, работающей без участия Windows. То есть, использовать загрузочную флешку. Найти ISO-образы не составит особого труда.
Создавать раздел для файла подкачки желательно перед «Диском C:». Он физически будет находиться ближе к центру диска, где скорость считывания данных выше, чем на внешней стороне
Удаление файла подкачки swapfile.sys
Выполнение вышеописанных процедур по удалению pagefile.sys приводят, в том числе, и к удалению файла swapfile.sys. Однако бывают ситуации, когда присутствие в системе обычной «виртуальной памяти» необходимо, а от дополнительной требуется отказаться. Это может случиться при отказе использования METRO-приложений, которые используют swapfile.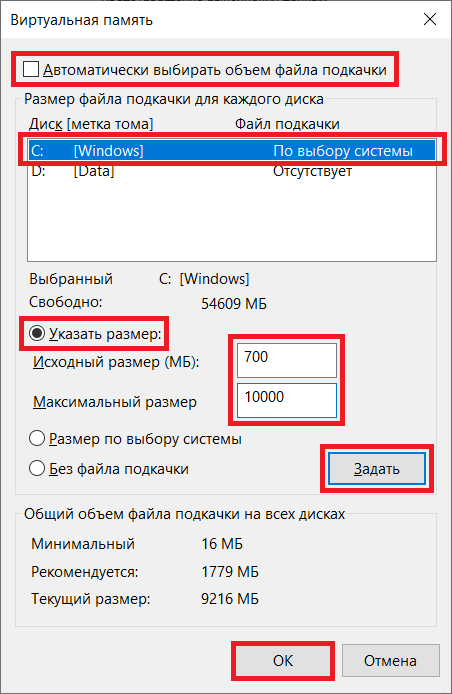
Для этого потребуется редактор реестра. Regedit.exe, который можно запустить из командной строки. Теперь нужно найти ветку HKEY_LOCAL_MACHINE\SYSTEM\CurrentControlSet\Control\Session Manager\Memory Management. Создать параметр DWORD. Дать имя SwapfileControl, и присвоить ему значение «0». Выполнить перезагрузку и проверить наличие файла в корне диска. Должен остаться только файл «pagefile.sys».
Как сбросить виртуальную память Windows 10
Как сбросить виртуальную память Windows 10
Блог
Вы изо всех сил пытаетесь узнать, как сбросить виртуальную память в Windows 10? Если так, то ты не одинок. Многие пользователи Windows 10 не понимают, как управлять виртуальной памятью, что может привести к ошибкам и снижению производительности. Это руководство предоставит пошаговое объяснение того, как сбросить виртуальную память в Windows 10, чтобы вы могли максимально увеличить производительность вашего компьютера и избежать возможных ошибок.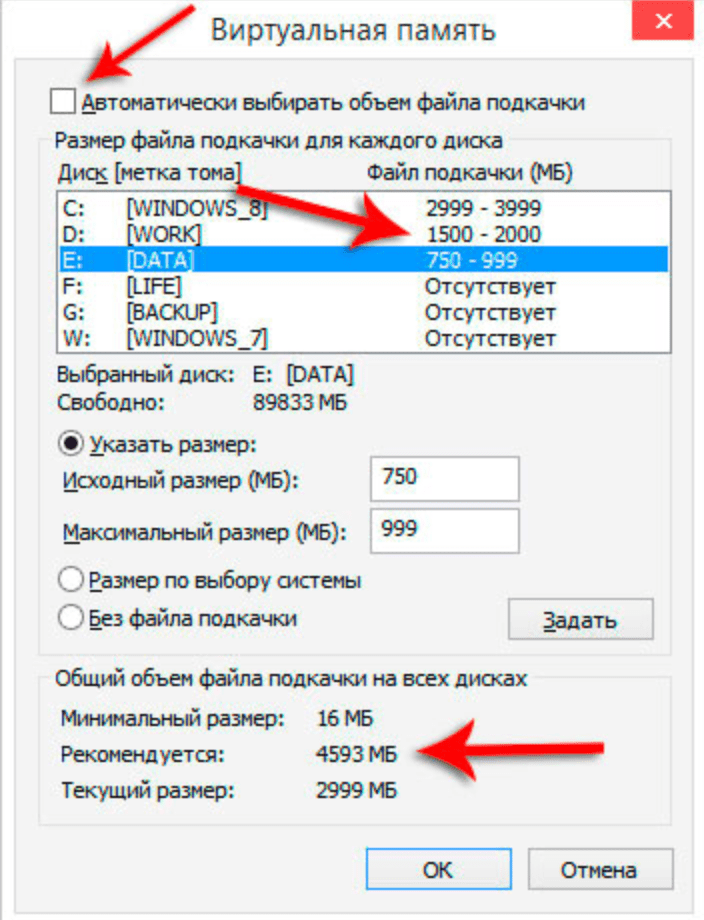
Сброс виртуальной памяти в Windows 10 — простой процесс. Вот как это сделать:
- Нажмите Windows Key + R , чтобы открыть диалоговое окно Run .
- Введите sysdm.cpl и нажмите Введите .
- Нажмите на вкладку Advanced .
- Нажмите Настройки под заголовком Производительность .
- Нажмите на вкладку Advanced .
- Нажмите Измените в заголовке Virtual Memory .
- Снимите флажок Автоматически управлять размером файла подкачки для всех дисков .
- Выберите диск, который вы хотите изменить.
- Выберите Пользовательский размер и введите начальный и максимальный размер.
- Щелкните Установите , а затем Ок .

- Перезагрузите компьютер.
Источник: ytimg.com
Как сбросить виртуальную память в Windows 10
Виртуальная память Windows 10 — важная часть операционной системы, которая позволяет программам использовать больше оперативной памяти, чем доступно физически. Это также помогает уменьшить использование жесткого диска, что повышает производительность системы. Сброс виртуальной памяти в Windows 10 может помочь повысить производительность системы и устранить некоторые проблемы, связанные с виртуальной памятью.
Шаг 1. Отключение автоматического управления размером файла подкачки
Первым шагом при сбросе виртуальной памяти в Windows 10 является отключение параметра «автоматическое управление размером файла подкачки». Это можно сделать, щелкнув правой кнопкой мыши значок «Мой компьютер» и выбрав «Свойства». Затем выберите вкладку «Дополнительно» и нажмите «Параметры производительности». В окне «Параметры производительности» снимите флажок «Автоматически управлять размером файла подкачки для всех дисков» и нажмите «ОК».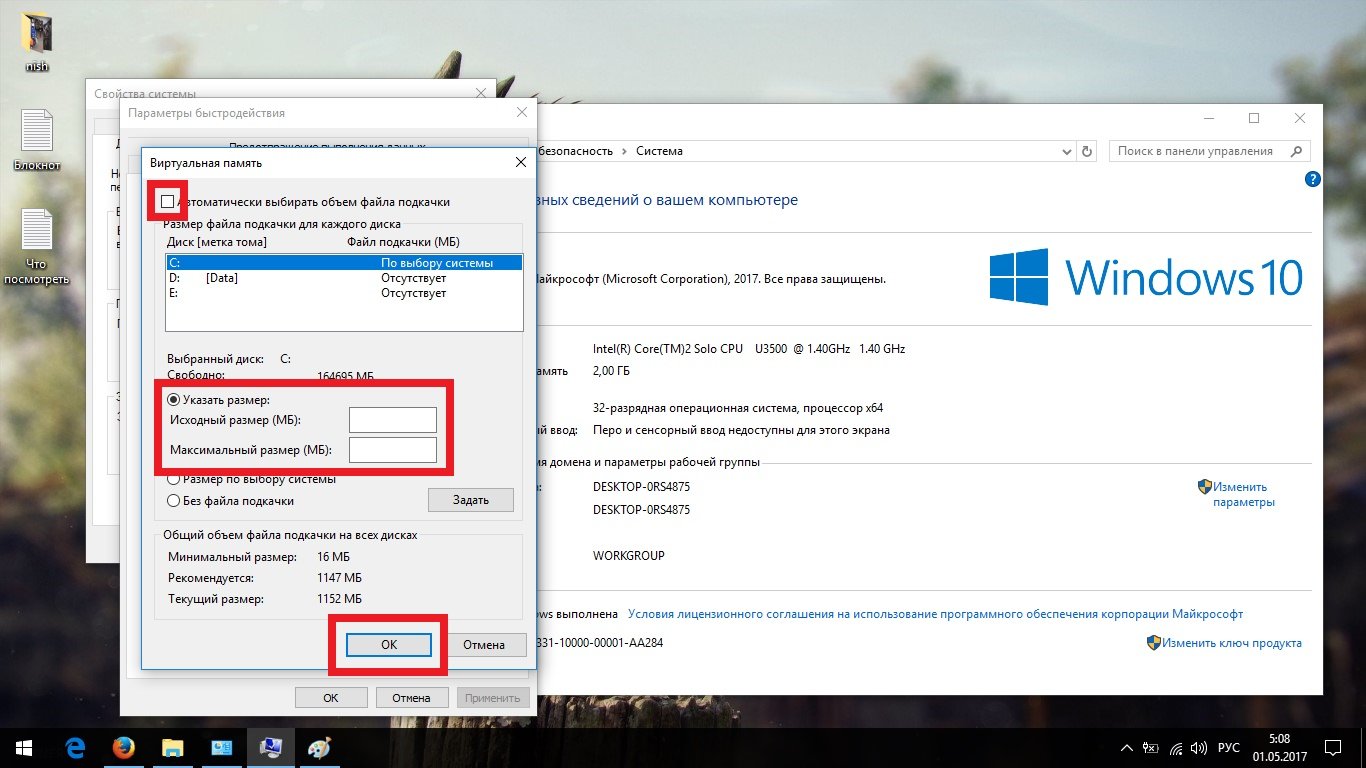
Шаг 2. Установите начальный и максимальный размер файла подкачки
Следующим шагом является установка начального и максимального размера файла подкачки. Это можно сделать, вернувшись в окно «Параметры производительности» и выбрав вкладку «Дополнительно». Затем нажмите «Изменить» в разделе «Виртуальная память». В окне «Виртуальная память» снимите флажок «Автоматически управлять размером файла подкачки для всех дисков» и затем выберите диск, на котором установлена система.
Шаг 3. Установите размер файла подкачки
В окне «Виртуальная память» выберите опцию «Нестандартный размер» и введите начальный и максимальный размер файла подкачки. Рекомендуемый размер файла подкачки в 1,5 раза превышает объем оперативной памяти, установленной в системе. После ввода начального и максимального размера нажмите «Установить», а затем «ОК».
Шаг 4. Перезагрузите систему
Последним шагом является перезагрузка системы, чтобы применить изменения, внесенные в файл подкачки. Это можно сделать, выбрав «Перезагрузить» в меню «Пуск».
Это можно сделать, выбрав «Перезагрузить» в меню «Пуск».
Шаг 5. Проверка результатов
После перезагрузки системы проверьте ее производительность, чтобы убедиться, что изменения, внесенные в файл подкачки, были успешными. Если система по-прежнему работает медленно, попробуйте увеличить размер файла подкачки.
Часто задаваемые вопросы
Что такое виртуальная память?
Виртуальная память — это функция операционной системы (ОС), позволяющая компьютеру компенсировать нехватку физической памяти путем временного переноса данных из оперативной памяти (ОЗУ) в дисковое хранилище. Когда физической памяти не хватает, операционная система перемещает данные из ОЗУ в пространство на жестком диске, называемое файлом подкачки. Эта концепция позволяет компьютеру запускать больше программ, чем у него достаточно оперативной памяти для поддержки.
Как сбросить виртуальную память в Windows 10?
Чтобы сбросить виртуальную память в Windows 10, сначала нужно зайти в Панель управления. Оттуда перейдите в меню «Система» и нажмите «Дополнительные параметры системы». В окне «Свойства системы» перейдите на вкладку «Дополнительно», а затем нажмите кнопку «Настройки» в разделе «Производительность». В окне «Параметры производительности» перейдите на вкладку «Дополнительно», а затем нажмите кнопку «Изменить» в разделе «Виртуальная память». Оттуда вы можете снять флажок «Автоматически управлять размером файла подкачки для всех дисков», а затем выбрать новый размер файла подкачки. Наконец, нажмите кнопку «Установить», затем нажмите кнопку «ОК» и перезагрузите компьютер.
Оттуда перейдите в меню «Система» и нажмите «Дополнительные параметры системы». В окне «Свойства системы» перейдите на вкладку «Дополнительно», а затем нажмите кнопку «Настройки» в разделе «Производительность». В окне «Параметры производительности» перейдите на вкладку «Дополнительно», а затем нажмите кнопку «Изменить» в разделе «Виртуальная память». Оттуда вы можете снять флажок «Автоматически управлять размером файла подкачки для всех дисков», а затем выбрать новый размер файла подкачки. Наконец, нажмите кнопку «Установить», затем нажмите кнопку «ОК» и перезагрузите компьютер.
Каков рекомендуемый размер виртуальной памяти?
Рекомендуемый размер виртуальной памяти зависит от объема установленной оперативной памяти. Вообще говоря, он должен быть установлен в 1,5 раза больше объема установленной оперативной памяти. Например, если у вас установлено 4 ГБ ОЗУ, объем виртуальной памяти должен быть не менее 6 ГБ.
Каковы преимущества сброса виртуальной памяти?
Сброс виртуальной памяти может иметь несколько преимуществ, включая повышение производительности системы и улучшение управления памятью.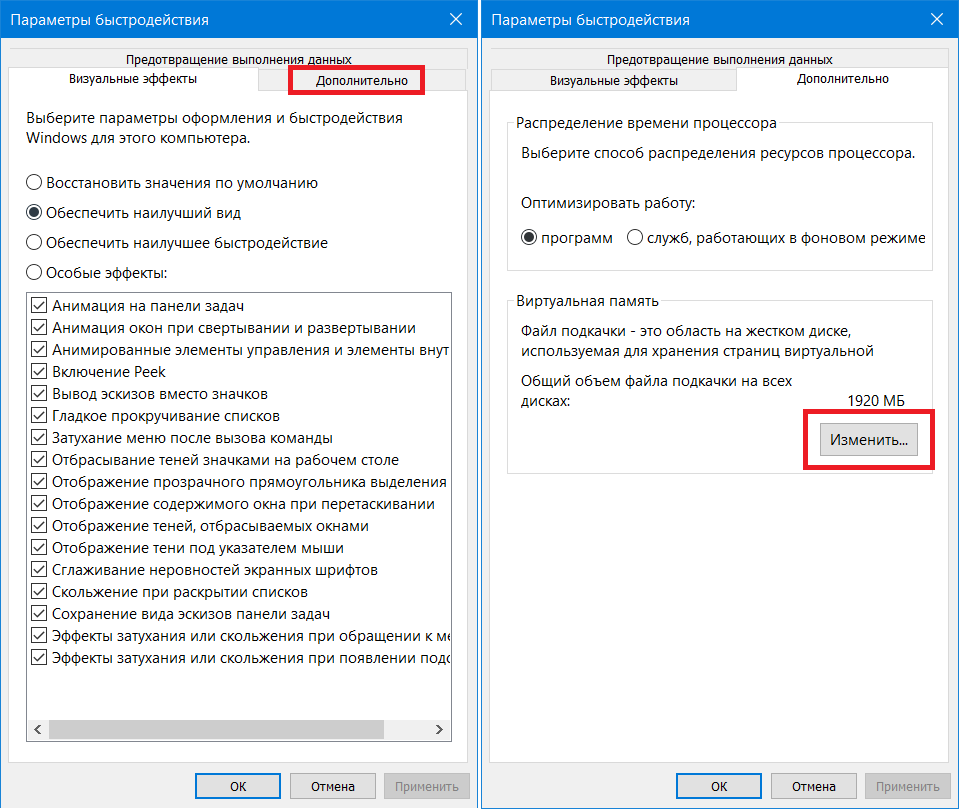 Это также может освободить место на жестком диске, поскольку это может помочь уменьшить объем данных, хранящихся в файле подкачки. Кроме того, сброс виртуальной памяти может повысить стабильность вашей системы, поскольку это может помочь устранить потенциальные проблемы, связанные с памятью.
Это также может освободить место на жестком диске, поскольку это может помочь уменьшить объем данных, хранящихся в файле подкачки. Кроме того, сброс виртуальной памяти может повысить стабильность вашей системы, поскольку это может помочь устранить потенциальные проблемы, связанные с памятью.
Чем опасен сброс виртуальной памяти?
Основной риск сброса виртуальной памяти заключается в том, что это может вызвать нестабильность в вашей системе. Если новые параметры настроены неправильно, это может привести к сбоям в работе системы, зависаниям или неожиданным ошибкам. Кроме того, сброс виртуальной памяти может привести к тому, что некоторые программы перестанут работать должным образом, поскольку они могут полагаться на старые настройки.
Безопасно ли отключать виртуальную память?
Нет, отключать виртуальную память небезопасно. Виртуальная память — важная функция операционной системы, необходимая для правильной работы системы. Отключение виртуальной памяти может вызвать нестабильность в вашей системе и привести к системным сбоям или неожиданным ошибкам. Кроме того, некоторые программы могут больше не работать должным образом, поскольку они могут полагаться на старые настройки.
Кроме того, некоторые программы могут больше не работать должным образом, поскольку они могут полагаться на старые настройки.
Как сбросить виртуальную память Windows 10
Сброс виртуальной памяти поможет улучшить общую производительность вашего компьютера с Windows 10. Следуя шагам, описанным в этой статье, вы сможете сбросить настройки виртуальной памяти и повысить скорость вашей системы. Важно не забывать всегда делать резервную копию важных данных перед внесением каких-либо изменений в настройки вашего компьютера, чтобы, если что-то пойдет не так, у вас была рабочая резервная копия для восстановления. Выполнив несколько простых шагов, вы сможете сбросить настройки виртуальной памяти и повысить производительность компьютера с Windows 10.
Назад
Как получить значок Google Chrome на рабочем столе Windows 10
Далее
Как найти Mac-адрес в Windows 10
Распроданный
Microsoft Office 365 Professional pro Plus 5 устройств Единоразовая оплата, бессрочный ПК/MAC
$9,99
Цена за единицу товара
/за
Об этом продукте Это учетная запись, а не КЛЮЧ.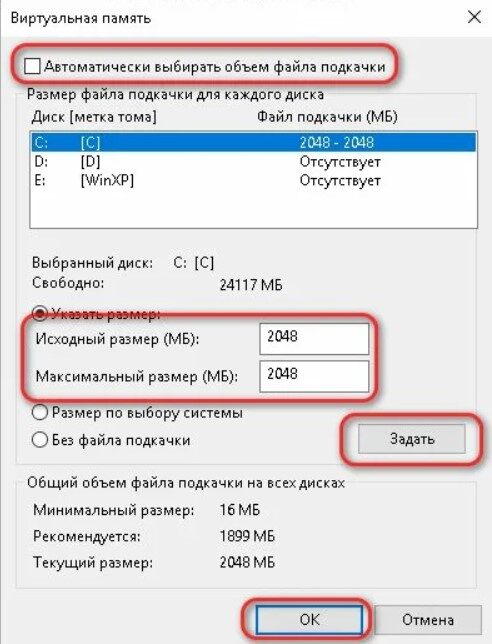 Случайно сгенерированный ПОЛЬЗОВАТЕЛЬ / ПАРОЛЬ…
Случайно сгенерированный ПОЛЬЗОВАТЕЛЬ / ПАРОЛЬ…
Распроданный
Лицензия на ключ продукта Windows 11 Professional Pro
$9,99
Цена за единицу товара
/за
Ключ продукта для Windows 11 Professional Подлинный нетронутый ISO, включенный в этот список. 100% оригинальные окна…
Распроданный
Ключ продукта Windows 11 Home Лицензионный цифровой ESD мгновенная доставка
$9,99
Цена за единицу товара
/за
Если вы используете Windows для повседневной работы, просмотра видео и служебной работы, развлечений, вам…
Распроданный
Ключ продукта Microsoft Project 2021 Professional РОЗНИЧНАЯ лицензия
$12,99
Цена за единицу товара
/per
Microsoft Project — это программное обеспечение для администрирования задач, которое помогает вашим пользователям расставлять приоритеты для задач, определять действия. ..
..
Как управлять виртуальной памятью Windows 11
Ваш компьютер Windows 11 медленно переключается между программами? Вы получаете предупреждения о нехватке памяти? Если это так, вам может потребоваться изменить настройки виртуальной памяти в Windows 11 .
Большинство пользователей компьютеров знают о RAM ( Оперативная память ) и о том, что чем больше у вас есть, тем лучше будет работать ваша система. Но знаете ли вы, что происходит, когда на вашем компьютере заканчивается доступная RAM для программ?
Именно здесь на сцену выходит Виртуальная память ( файл подкачки ). Каждая программа требует определенного объема памяти ( RAM ) для работы. Когда у вас запущено больше программ, чем доступно RAM , Windows будет использовать виртуальную память .
Если программа неактивна, Windows может перенести ее в виртуальную память , чтобы освободить ОЗУ для других активных программ. Затем, когда вы переключитесь на эту программу, Windows вернет ее в ОЗУ и перенесет другую неактивную программу в виртуальную память , отсюда и название файла подкачки .
Но с количеством RAM , с которым в настоящее время поставляются компьютеры, многим людям не нужно беспокоиться о Virtual Memory . Но есть определенные моменты, когда вы можете использовать для изменения настроек виртуальной памяти .
Но если вы похожи на меня и у вас одновременно запущено несколько программ, настройка размера и расположения виртуальной памяти может повысить производительность вашего компьютера.
С выпуском Windows 11 , Microsoft увеличила минимальные требования к памяти с двух ( 2 ) ГБ до четырех ( 4 ) ГБ. Но точно так же, как Windows 10 , фактическая память, используемая в режиме ожидания, составляет около двух ( 2 ) ГБ.
Но точно так же, как Windows 10 , фактическая память, используемая в режиме ожидания, составляет около двух ( 2 ) ГБ.
Это означает, что когда у вас есть только четыре ( 4 ) ГБ оперативной памяти, два ( 2 ) ГБ выделены для Windows 11 . Итак, сразу же у вас есть только 50% доступной RAM , и когда она израсходована, вступает в действие Virtual Memory . RAM , вы можете значительно увеличить производительность, настроив виртуальную память . Если на вашем компьютере 8–16 ГБ ОЗУ, вы можете повысить производительность.
Если в вашей системе более 16 ГБ ОЗУ, вы можете увидеть или не увидеть каких-либо изменений в производительности. Но вам придется изменить настройки Virtual Memory и посмотреть, как работает ваша система.
Примечание : Создание существенного виртуальной памяти ( файл подкачки ) может занимать много места на диске.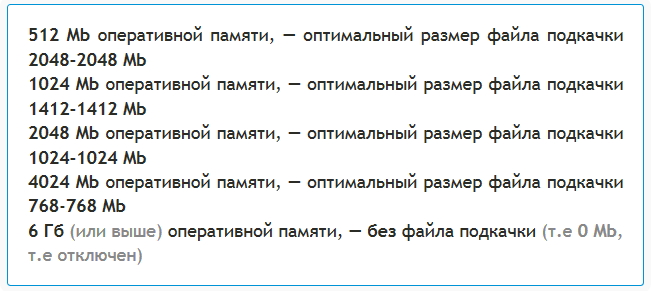 Кроме того, наличие виртуальной памяти на твердотельном накопителе (твердотельный накопитель ) может сократить срок службы диска, поскольку Windows 11 всегда читает и записывает в виртуальную память .
Кроме того, наличие виртуальной памяти на твердотельном накопителе (твердотельный накопитель ) может сократить срок службы диска, поскольку Windows 11 всегда читает и записывает в виртуальную память .
Теперь, если на вашем компьютере более одного ( 1 ) диска, как и в большинстве игровых систем, рекомендуется размещать файл подкачки на том диске, на котором не установлена операционная система.
Расчет за Виртуальная память происходит из ранней истории Windows , когда RAM измерялась в КБ ( килобайт ), а не МБ ( мегабайт 902). 00 ) или ГБ -х ( гигабайт ).
Формула файла подкачки Windows 11
- 1024 x общий объем оперативной памяти = ?
- ? x 1,5 = исходный размер файла подкачки
- Начальный размер файла подкачки x 3 = Максимальный размер файла подкачки
Возьмите 1024 и умножьте на общий объем RAM вашей системы. Например, если ваш компьютер имеет 4 ГБ ОЗУ , вы должны взять 1024 и умножить его на 4, что равно 4096. Затем умножить 4096 на 1,5, что равно 6144. Это исходный размер файла подкачки . Затем возьмите 6144 и умножьте его на 3, что равно 18432. Это будет максимальный размер файла подкачки .
Например, если ваш компьютер имеет 4 ГБ ОЗУ , вы должны взять 1024 и умножить его на 4, что равно 4096. Затем умножить 4096 на 1,5, что равно 6144. Это исходный размер файла подкачки . Затем возьмите 6144 и умножьте его на 3, что равно 18432. Это будет максимальный размер файла подкачки .
Как изменить виртуальную память в Windows 11
Настройки виртуальной памяти находятся внутри Расширенных системных настроек . Мы можем попасть туда из подменю About категории System внутри приложения Settings . Есть несколько способов добраться туда.
- Щелкните левой кнопкой мыши на кнопке Пуск , чтобы открыть меню Пуск .
- В списке закрепленных приложений в меню «Пуск» , щелкните левой кнопкой мыши на Настройки .
- Прокрутите вниз правый столбец и щелкните левой кнопкой мыши на О .

или
- Щелкните правой кнопкой мыши на кнопке «Пуск» , чтобы открыть меню Power User .
- Щелкните левой кнопкой мыши в системе .
или
- Нажмите клавишу с логотипом Windows + X , чтобы вызвать Power User меню.
- Нажмите букву Y , чтобы выбрать Система .
или
- Нажмите клавишу с логотипом Windows + Пауза .
Теперь у вас должно быть открыто приложение Settings в подменю About категории System .
- В разделе Характеристики устройства запишите объем установленной оперативной памяти на вашем компьютере.
Это потребуется для расчета файла подкачки.
- Прокрутите вниз правый столбец и щелкните левой кнопкой мыши по ссылке с надписью Дополнительные параметры системы .

Появится диалоговое окно Свойства системы .
- Вкладка Advanced должна быть активной. Если нет, просто щелкните левой кнопкой мыши , чтобы вызвать его.
- Щелкните левой кнопкой мыши на кнопке Settings … в разделе Performance .
- Щелкните левой кнопкой мыши на вкладке Дополнительно диалогового окна Параметры производительности .
- Щелкните левой кнопкой мыши на кнопке Изменить … внутри раздела Виртуальная память .
- Снимите флажок Автоматически управлять размером файла подкачки для всех дисков .
- Выберите диск, на котором вы хотите управлять файлом подкачки.
- Выберите Нестандартный размер и введите начальный размер и максимальный размер , используя вычисление, показанное выше.