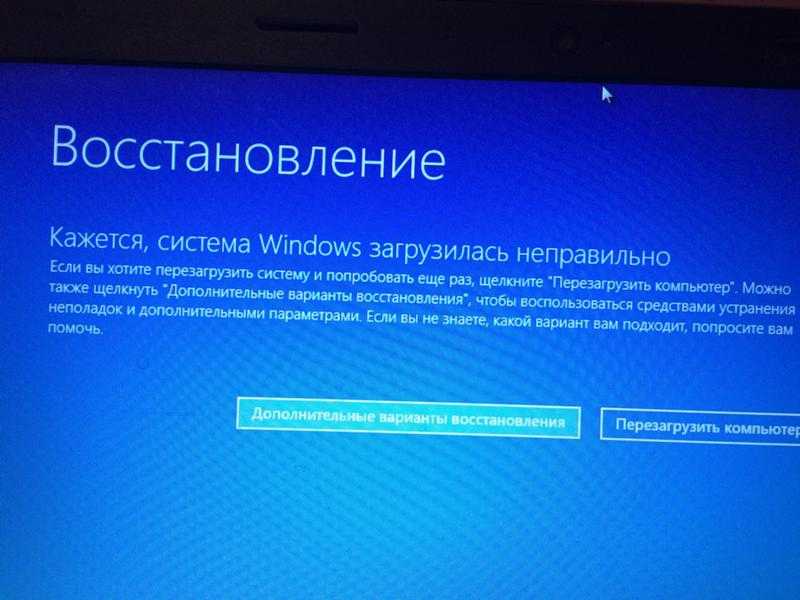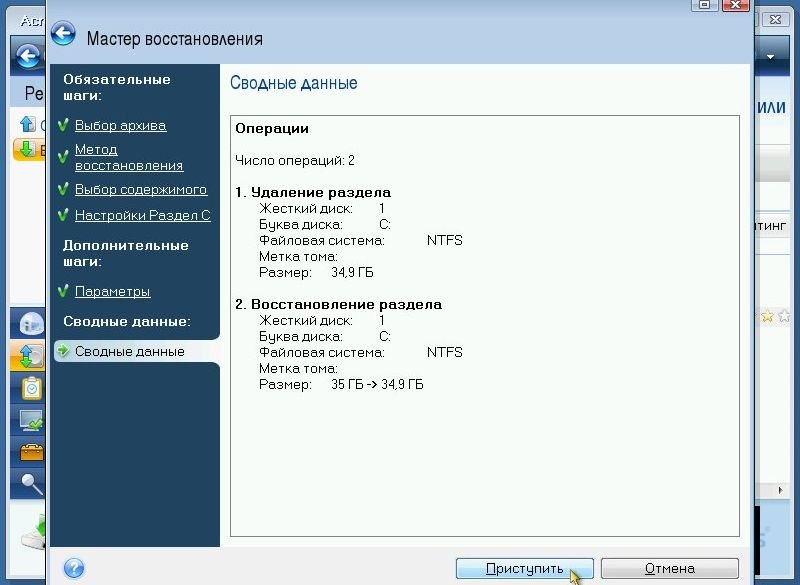Как на ноутбуке восстановить винду: Параметры восстановления в Windows 10
Содержание
Как восстановить Windows 10 несколькими способами
Хотя десятая версия операционной системы от Microsoft получает множество позитивных отзывов о своей работе, но всё же она ещё не в полной мере защищена от возможных сбоев в работе. После таких неполадок приходится проводить восстановление ОС, которое можно осуществить несколькими способами. В каждом случае возникновения неполадок проводятся соответствующие процедуры приведения программного обеспечения к работоспособному состоянию.
Когда систему необходимо восстанавливать
Большинство пользователей понимает, когда необходимо проводить восстановление проблемной системы Windows 10. Чаще всего этому событию предшествуют определённые симптомы, характерные для такой ситуации:
- стартовая загрузка операционной системы начинает длиться дольше обычного;
- многие программы начинают работать со сбоями или вовсе отказываются запускаться;
- очевидны регулярные подвисания стационарного компьютера/ноутбука;
- произошёл явный сбой программного обеспечения из-за внедрённого в ПО вируса.

Если пользователь заметил какой-то признак из представленного списка или что-то напоминающее данные явления, то стоит провести безопасную операцию по реанимации операционной системы. В противном случае ситуация с работой компьютера только усугубится.
Как восстановить Windows 10, используя точку восстановления
Важно выполнять манипуляции в определённой последовательности. Перед тем как самостоятельно восстановить проблемную Windows 10 с применением точки восстановления, необходимо запустить операционную систему. Данный вариант является наиболее приемлемым для «Десятки».
ВАЖНО. Точки восстановления операционной системы можно устанавливать самостоятельно или пользоваться автоматически созданными точками.
Предварительно пользователю потребуется активировать программу «Восстановление системы». Данную утилиту легко найти через систему поиска Windows (кликаем по лупе, расположенной справа внизу на панели задач). Также соответствующее окошко можно вызвать одновременным нажатием клавиши с логотипом Windows (флажок слева на клавиатуре) и латинской буквы R (Win+R).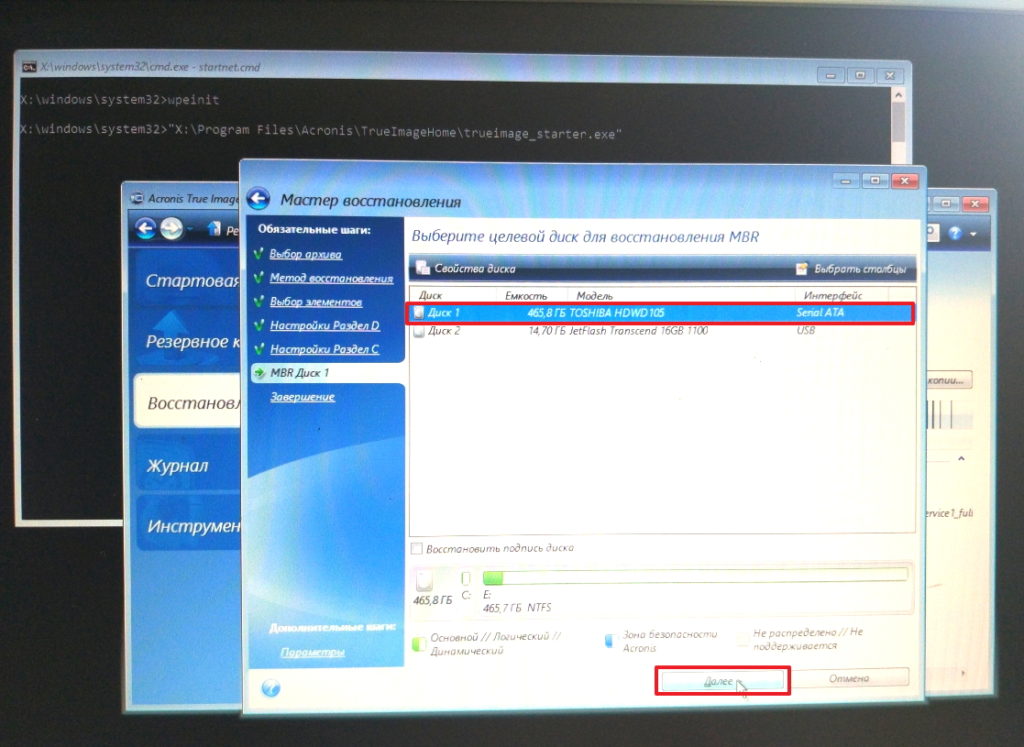 В образовавшемся диалоговом окне с подписью «Выполнить» будет срока, где необходимо напечатать rstrui и кликнуть на Ввод (Enter↵).
В образовавшемся диалоговом окне с подписью «Выполнить» будет срока, где необходимо напечатать rstrui и кликнуть на Ввод (Enter↵).
Операционная система перебросит на новое окно «Свойства системы». Здесь требуется перейти во вкладку «Защита системы» и кликнуть на виртуальную кнопку «Восстановить». Сервис предложит самостоятельно выбрать точку или осуществить операцию в автоматическом режиме. В первом случае необходимо будет указать момент отката ОС. В списке будет указано, каким образом создавалась точка и обозначено время/дата её формирования, а также при желании легко узнать затрагиваемые программы.
Как только процесс сканирования затрагиваемых программ завершиться, пользователю откроется диалоговое окно, где будет указана информация о том, какие драйверы либо программы будут деинсталлированы и убраны с жёсткого диска. Таким образом можно просмотреть все возможные варианты желаемого восстановления. Выбрав соответствующую точку восстановления, нужно кликнуть по кнопке «Далее». На следующем этапе в окне «Подтверждение точки восстановления» жмём внизу на «Готово», после чего ОС предупредит о невозможности прерывания данного процесса (соглашаемся с ней и ожидаем окончания).
На следующем этапе в окне «Подтверждение точки восстановления» жмём внизу на «Готово», после чего ОС предупредит о невозможности прерывания данного процесса (соглашаемся с ней и ожидаем окончания).
Как только система перезагрузится, появится окошко, где будет информация для пользователя об успешности операции. Операционная система окажется восстановленной на ту дату, которая была указана в точке восстановления.
Сброс к заводским настройкам
Самостоятельное восстановление проблемной Windows 10 на ноутбуке через встроенную командную строку проводится с помощью перезагрузки операционной системы особым способом. Кликаем на «Пуск» в левом углу и ищем кнопку «Перезагрузить». Её необходимо жать мышкой, предварительно удерживая зажатой кнопку «Shift».
На мониторе появится окошко, в котором нужно будет выбрать пункт «Поиск и устранение неисправностей», который поможет вернуть компьютер в исходное состояние. Далее необходимо в новом окне кликнуть на «Дополнительные параметры». Если на компьютере или ноутбуке имеется несколько учетных записей, то потребуется выбрать одну из них и ввести пароль.
Если на компьютере или ноутбуке имеется несколько учетных записей, то потребуется выбрать одну из них и ввести пароль.
Следующий этап позволит выбрать в «Дополнительных параметрах» пункт с «Командной строкой». Чтобы правильно организовать копию, потребуется пройтись по пунктам следующего алгоритма с командами:
- печатаем «diskpart» и кликаем на «Ввод», чтобы увидеть текущие разделы постоянной памяти и их нынешнее состояние;
- команда «list volume» и «Ввод» даст список, где необходимо выбрать/запомнить диск, обозначенный в качестве системного;
- команда «exit» и кнопка с клавиатуры Enter позволят выйти из окна и зафиксировать изменения.
«Десятка» может похвастаться утилитой dism.exe, обеспечивающей формирование образов операционной системы. Чтобы получить резервную копию, достаточно напечатать в командной строке такой текст:
Dism /Capture-Image /ImageFile:D:\windows.wim /CaptureDir:C:\ /Name:“Windows”
windows.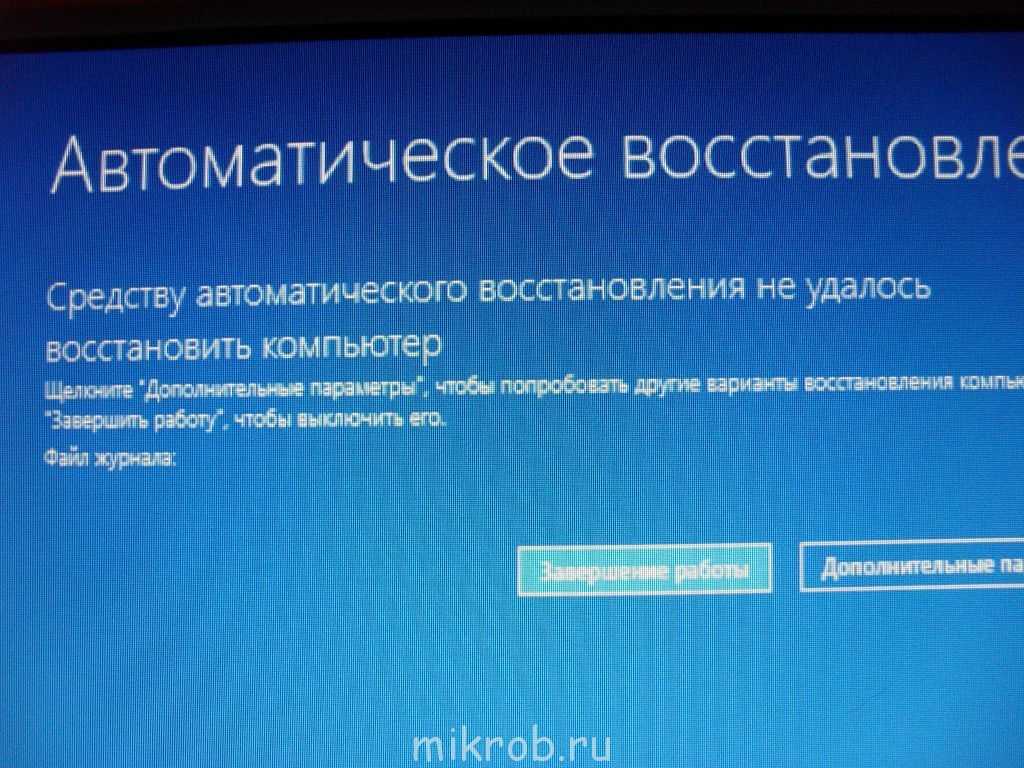 wim: — это название WIM образа диска с Windows 10.
wim: — это название WIM образа диска с Windows 10.
D:\ — место, куда будет сохранён WIM-образ.
C:\ — раздел, куда установлена Windows 10.
Через небольшой промежуток времени будет сформирована резервная копия. Таким образом бэкап будет успешно завершен, поэтому можно выйти из текущего режима.
Через BIOS
Прежде чем воспользоваться реанимацией 10-ки, через BIOS придётся провести ряд настроек. Там должна быть указана определённая очередность загрузки с подключаемых носителей.
ВАЖНО. Под BIOS принято понимать набор утилит, установленных на материнскую плату и позволяющих запускать операционную систему.
Необходимо знать, что автоматическая перезагрузка Windows осуществляется с помощью нажатия и удержания в течение 10-15 секунд кнопки выключения, расположенной на системном блоке. Сразу при начале загрузке компьютера пользователь для входа в BIOS должен удерживать одну из клавиш (F1, F4, F3, Delete, F8). Какая конкретно кнопка сработает, зависит от модели материнской платы, поэтому стоит самостоятельно поэкспериментировать.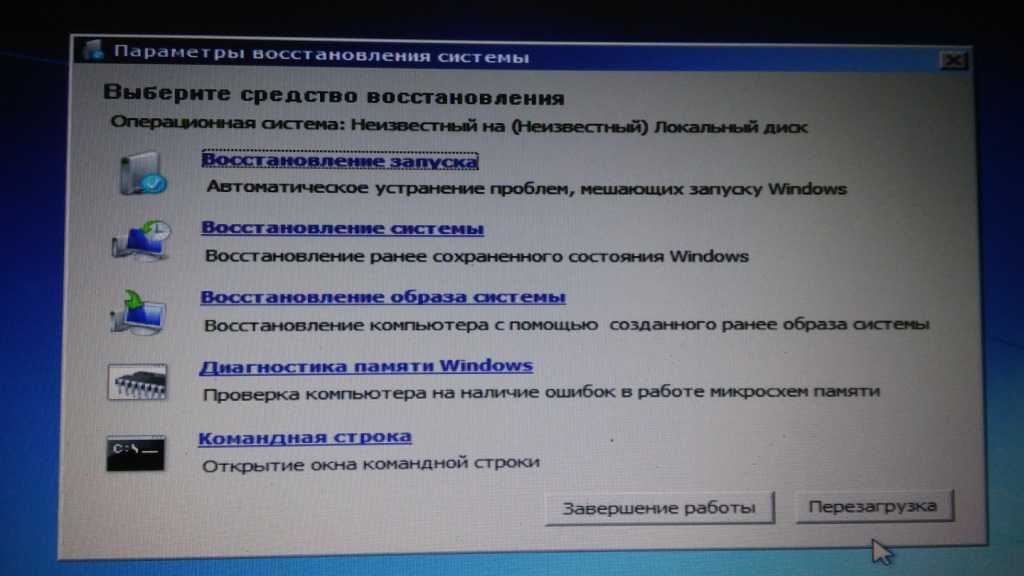
Для большинства ноутбуков актуальным оказывается удержание кнопки Delete или комбинации Ctrl+Alt+Esc. Далее в BIOS следует выбрать раздел загрузки (Boot) и в качестве 1st boot device определить USB либо CDROM, через который планируется проводить возобновление ОС.
История файлов
Оптимальным решением для обеспечения безопасности и комфортного использования операционной системой является создание образа для ОС заранее. Желательно сделать эту операцию после установки новой операционной системы Windows 10, когда она ещё не перегружена всевозможными драйверами и программами.
Для этого переходим в панель управления, где есть «История файлов». Ниже выбираем «Резервная копия образа системы» и кнопку для «Создания образа системы». Также используется еще один путь через меню «Все параметры». Ищем там «Обновление и безопасность» — «Служба архивации» — «Перейти в раздел «Архивация и восстановление» — «Создание образа системы».
Использование диска восстановления
Операционные системы от Microsoft постоянно усовершенствуются.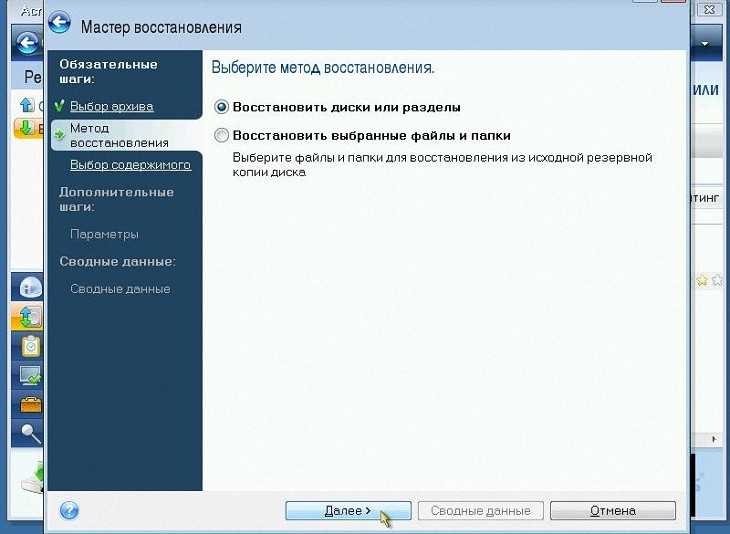 Уже с семёрки в них присутствует функция, позволяющая кроме основных разделов формировать скрытые. Эти выбеленные секции не доступны для обзора через стандартный проводник, однако заметить их удастся, если перейти в Диспетчер дисков. Там есть System Reserved и область без названия, используемая в качестве раздела для восстановления.
Уже с семёрки в них присутствует функция, позволяющая кроме основных разделов формировать скрытые. Эти выбеленные секции не доступны для обзора через стандартный проводник, однако заметить их удастся, если перейти в Диспетчер дисков. Там есть System Reserved и область без названия, используемая в качестве раздела для восстановления.
Когда случается повреждение системы или отдельных её файлов, то можно попробовать провести восстановление посредством среды восстановления. В процессе запуска ноутбука или десктопного компьютера пользователю нужно жать на клавиатуре F8. В запущенной среде восстановления необходимо выбрать позицию «Восстановление системы или устранение неполадок компьютера» либо пункт с аналогичным названием (зависит от версии ОС).
Прежде чем запустить восстановление системы, необходимо обнаружить соответствующий диск в Windows 10 по алгоритму:
- переходим в панель управления и кликаем по восстановлению;
- выбираем позицию «Создание диска восстановления»;
- в дисководе должна быть вставлена чистая болванка CD/DVD;
- для создания диска восстановления выбираем соответствующее место (на CD/DVD) и следуем дальнейшим пунктам алгоритма.

Аналогичным способом создается в этом меню восстановление Windows 10 с флешки. Только вместо привода необходимо выбрать конкретный порт USB.
С помощью установочного диска
Данная манипуляция проводится после определенных действий с BIOS или UEFI. Там потребуется назначить загрузку системы (Boot) с лазерного диска или через выбранный USB-порт, к которому можно подключить внешний привод или флешку/жёсткий диск.
При последующей перезагрузке компьютера важно выбрать пункт загрузки с CD. Далее в пункте «Диагностика» отмечаем «Восстановление компьютера» и проходим последовательно по дальнейшим пунктам для автоматической настройки. Важно дождаться окончания процесса и перезагрузить ОС.
Восстановление Windows 10: что сделать, чтобы всё удалось
13 июля 2021ЛикбезWindows
Если ваша система работает со сбоями или вообще не запускается, вот как это исправить.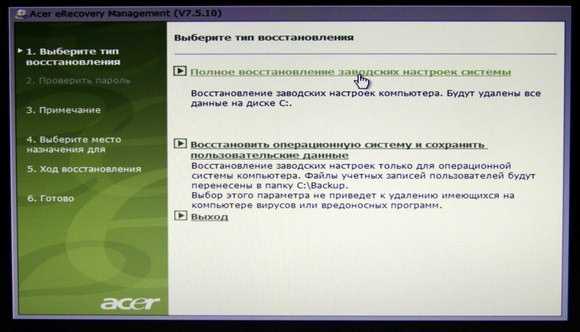
Поделиться
0
1. Используйте точку восстановления
Этот вариант поможет откатить систему к состоянию, записанному в определённый момент времени. Возвращение Windows к точке восстановления сохранит все личные файлы, а вот программы, которые появились после её создания, нужно будет переустановить.
Чтобы запустить восстановление Windows, нажмите «Пуск» → «Параметры» → «Система» → «О программе» → «Защита системы».
Выберите ваш системный диск (обычно C), щёлкните «Восстановить» → «Далее» и определитесь с нужной точкой восстановления.
Если точка не находится, значит, защита системы отключена, а вам придётся использовать другие способы.
Чтобы избежать неприятностей в будущем, в меню «Защита системы» выберите системный диск, нажмите «Настроить» и включите защиту системного диска. Более подробно об этом можно прочитать здесь.
2. Верните компьютер в исходное состояние
Если точек восстановления нет или переход к ним не помогает, попробуйте вернуть систему в исходное состояние. Можно откатиться с сохранением файлов или полностью всё удалить и переустановить Windows. Либо вернуть ПК к заводским настройкам.
Можно откатиться с сохранением файлов или полностью всё удалить и переустановить Windows. Либо вернуть ПК к заводским настройкам.
В Windows 10 запустить восстановление исходного состояния можно, нажав «Пуск» → «Параметры» → «Обновление и безопасность» → «Восстановление» → «Вернуть компьютер в исходное состояние» → «Начать».
3. Восстановите Windows 10 с помощью диска
Диск восстановления пригодится для отката к сохранённой точке или возврата в исходное состояние, если Windows отказывается запускаться. Подойдёт обычная флешка, внешний жёсткий диск или DVD. Диск восстановления нужно записать заранее и хранить на случай сбоя системы.
Нажмите кнопку «Пуск» и начните вводить фразу создание диска восстановления. Откройте найденное приложение. В появившемся меню отметьте пункт «Выполнить резервное копирование системных файлов на диск восстановления». Подключите внешний носитель к ПК и нажмите «Далее».
Если с Windows 10 что‑то случится, загрузите систему с флешки или диска. В открывшейся среде восстановления нажмите «Устранение неполадок». Запустите возвращение к точке восстановления системы в меню «Дополнительные параметры» → «Восстановление системы».
В открывшейся среде восстановления нажмите «Устранение неполадок». Запустите возвращение к точке восстановления системы в меню «Дополнительные параметры» → «Восстановление системы».
4. Восстановите Windows 10 с помощью полного образа системы
Ещё один вариант восстановления Windows — откат к созданному ранее образу системы. Его можно записать на жёсткий диск, DVD или в сетевой раздел.
Для создания полного образа системы нажмите «Пуск» → «Параметры» → «Обновление и безопасность» → «Служба архивации» → «Перейти в раздел „Архивация и восстановление“».
В появившемся меню выберите, что из имеющихся разделов и файлов включить в образ системы и на какой носитель его записать.
Имея в распоряжении полный образ системы, вы сможете быстро возвращать Windows в нужное вам состояние. Начать восстановление этим способом можно при перезагрузке компьютера. Нажмите «Диагностика» → «Дополнительные параметры» → «Восстановление образа системы».
Читайте также 💿⚙️💻
- 9 настроек Windows 10, которые облегчат вашу жизнь
- Как проверить жёсткий диск на ошибки и восстановить его
- Как сбросить BIOS и реанимировать компьютер
- Как сбросить iPhone или iPad до заводских настроек
- Как исправить ошибку 503: исчерпывающее руководство
Как сбросить настройки ПК с Windows 10
Windows 10 подвержена всевозможным проблемам, от внезапного исчезновения файлов до проблем с установкой обновлений.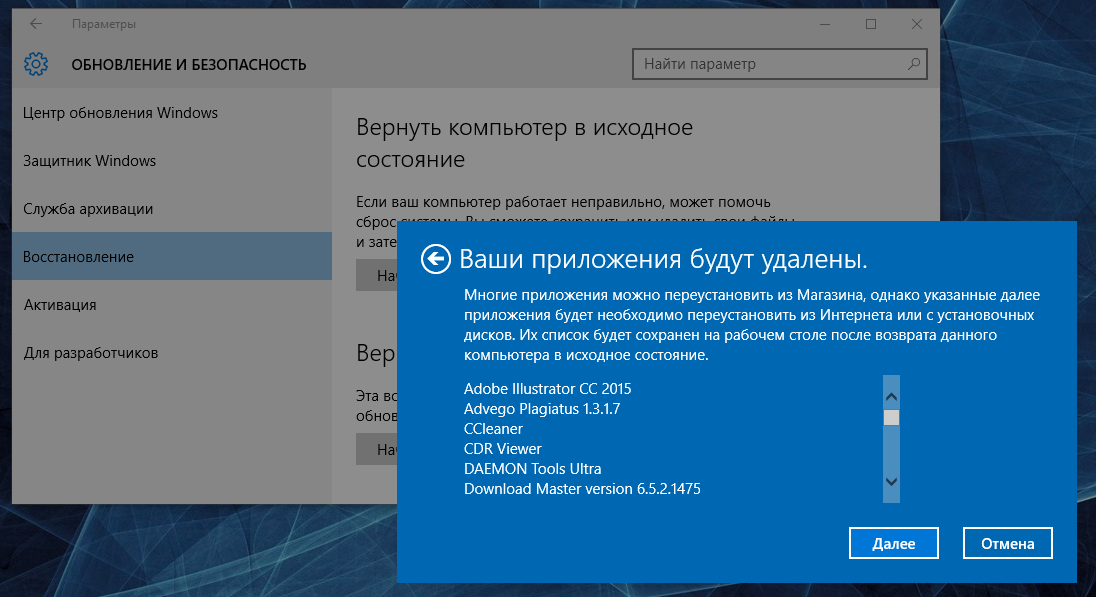 Если ваш компьютер не работает должным образом, выдает странные ошибки или работает медленно, возможно, пришло время выполнить сброс.
Если ваш компьютер не работает должным образом, выдает странные ошибки или работает медленно, возможно, пришло время выполнить сброс.
Вы также можете перезагрузить свой ноутбук с Windows 10, если вы переходите на новое устройство и хотите продать свое старое. Конечно, вы не хотите отдавать ноутбук, заполненный конфиденциальной информацией и личными документами, незнакомцу. Поэтому, прежде чем обменивать наличные деньги на технологии, обязательно переформатируйте свой ноутбук с Windows 10.
- Как установить шрифты и управлять ими в Windows 10
- Как заблокировать подключение программы к Интернету в Windows 10
- Что делать, если панель задач Windows не скрывается автоматически
Переформатирование компьютера или восстановление в более раннее состояние может очистить все надоедливые фоновые программы и очистить жесткий диск вашего компьютера от любых ненужных файлов. Операционная система предоставляет ряд параметров, которые позволяют сбросить компьютер с Windows 10 до более раннего состояния.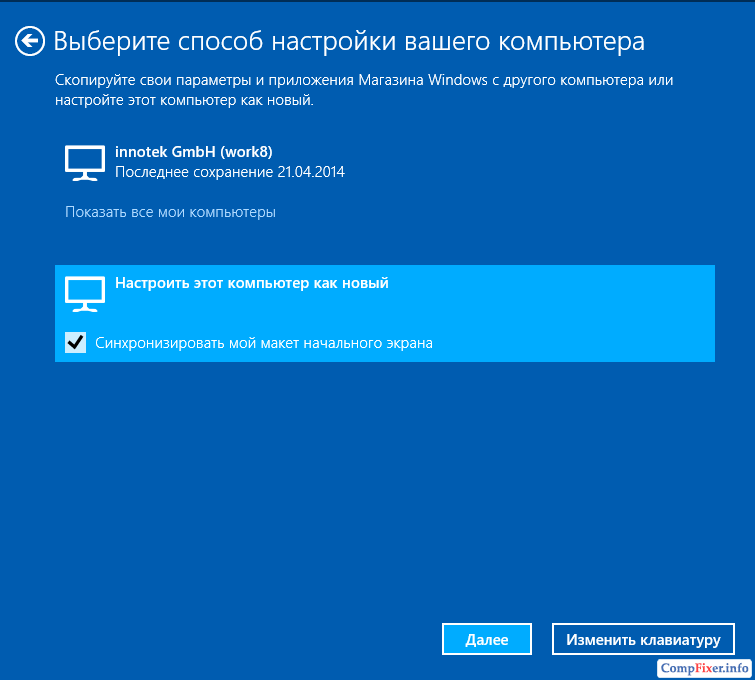
Вот как перезагрузить компьютер в Windows 10 с помощью меню настроек. Если вы не можете получить доступ к настройкам, прокрутите вниз до наших инструкций по форматированию Windows 10 на экране входа.
Как сбросить настройки ПК с Windows 10
1. Перейдите к Настройки. Вы можете попасть туда, щелкнув значок шестеренки в меню «Пуск» .
(Изображение предоставлено: Future)
2. Выберите Обновление и безопасность
(Изображение предоставлено Future)
3. Нажмите Восстановление на левой панели.
(Изображение предоставлено Future)
4. Windows предлагает вам три основных варианта: Сбросить этот компьютер ; Вернуться к более ранней версии Windows 10 ; и Расширенный запуск . Перезагрузите этот компьютер. — лучший вариант для начала с нуля.
— лучший вариант для начала с нуля.
Расширенный запуск позволяет загрузиться с USB-накопителя или диска восстановления, в то время как Вернуться к более ранней версии Windows предназначен для любителей ностальгии, которые хотят откатить свою систему до предыдущей версии ОС. (Этот параметр доступен только в том случае, если старая ОС была ранее обновлена до Windows 10.)
(Изображение предоставлено: Будущее)
5. Нажмите Начать под Сбросьте этот компьютер.
6. Щелкните Сохранить мои файлы или Удалить все , в зависимости от того, хотите ли вы сохранить файлы данных нетронутыми. Если нет, Удалить все сделает, как сказано: удалит все ваши файлы, фотографии и программы. В любом случае все ваши настройки вернутся к значениям по умолчанию, а приложения будут удалены.
Очистка диска занимает намного больше времени, но гарантирует, что если вы отдаете компьютер, следующий человек не сможет восстановить ваши стертые файлы.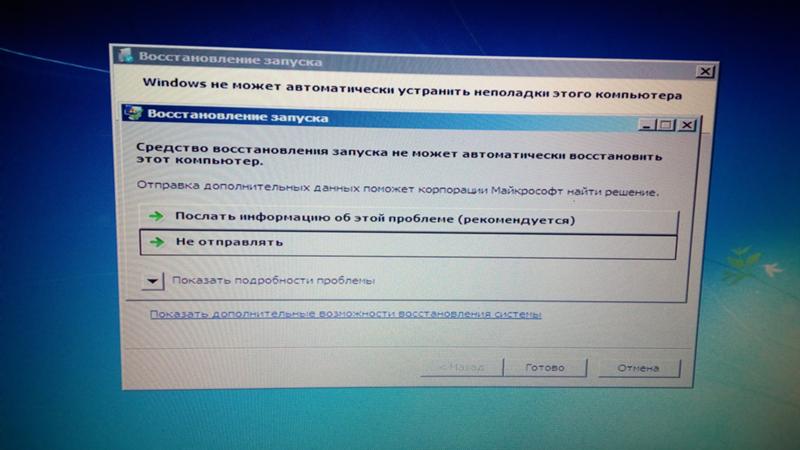 Если вы оставляете себе компьютер, выберите Сохранить мои файлы .
Если вы оставляете себе компьютер, выберите Сохранить мои файлы .
(Изображение предоставлено Future)
7. Независимо от вашего выбора выше, следующим шагом будет решить, устанавливать ли Windows через облако или локально (с вашего устройства).
(Изображение предоставлено Future)
8. Нажмите Next , если Windows предупредит вас, что вы не сможете вернуться к предыдущей версии ОС.
9. Нажмите Сбросить при появлении запроса. После этого Windows перезапустится, и потребуется несколько минут, чтобы сбросить настройки.
Если ваш ноутбук барахлит, и вы не можете получить доступ к меню настроек, вы можете попробовать перезагрузить компьютер с экрана входа в систему.
- Нажмите Клавиша с логотипом Windows и L на клавиатуре. Это приведет вас к экрану входа в Windows 10. Не входите в систему.

- Вместо этого вы можете перезагрузить компьютер, удерживая клавишу Shift и нажимая кнопку питания > Перезагрузить в нижнем правом углу экрана.
- Ваш компьютер перезагрузится в среде восстановления Windows (WinRE).
- На экране параметров выберите Устранение неполадок > Сбросить этот ПК . Отсюда выберите один из вариантов, перечисленных выше.
Теперь, когда вы знаете, как перезагрузить компьютер с Windows 10, у вас должно (надеюсь) меньше сбоев. И если вы планируете продать или подарить свой ноутбук, вы можете сделать это, не беспокоясь о том, что у следующего владельца не будет доступа к вашим файлам.
Windows 10 Quick Fixes
- Восстановление Windows 10
- Удаление экрана блокировки
- Отключение или включение режима оттенков серого
- Установка режима совместимости для приложений
- Доступ к BIOS на ПК с Windows 10
- Остановить Центр обновления Windows от автоматического перезапуска компьютера
- Отключить уведомления приложений
- Исправить медленно открывающуюся папку загрузок Windows
- Отключить персонализированную рекламу на сайтах и в приложениях Microsoft Ошибка «Отсутствует файл данных»
- Очистить историю команд «Выполнить»
- Отключить Cortana
- Удаление и восстановление встроенных приложений
- Восстановить значок отсутствующей батареи
- Исправить ошибку файла конфигурации загрузки
- Перейти в меню дополнительных параметров запуска
- Удалить заблокированный файл
- Перезапустить без перезагрузки
- Откатить Windows 10 до более ранней версии
- Отключить автоматическую загрузку драйверов
- 0 Internet Explorer
- Приостановка обновлений Windows на срок до 35 дней
- Использование режима энергосбережения
- Переход на Windows 10 S
- Сохранение видео Netflix для просмотра в автономном режиме
- Все советы по Windows 10
- Худшие раздражающие факторы Windows 10
- Отключить запрос пароля при пробуждении
Официальный гик-компьютерщик, как называется его еженедельная колонка, Аврам Пилтч руководил редакцией и производством Laptopmag.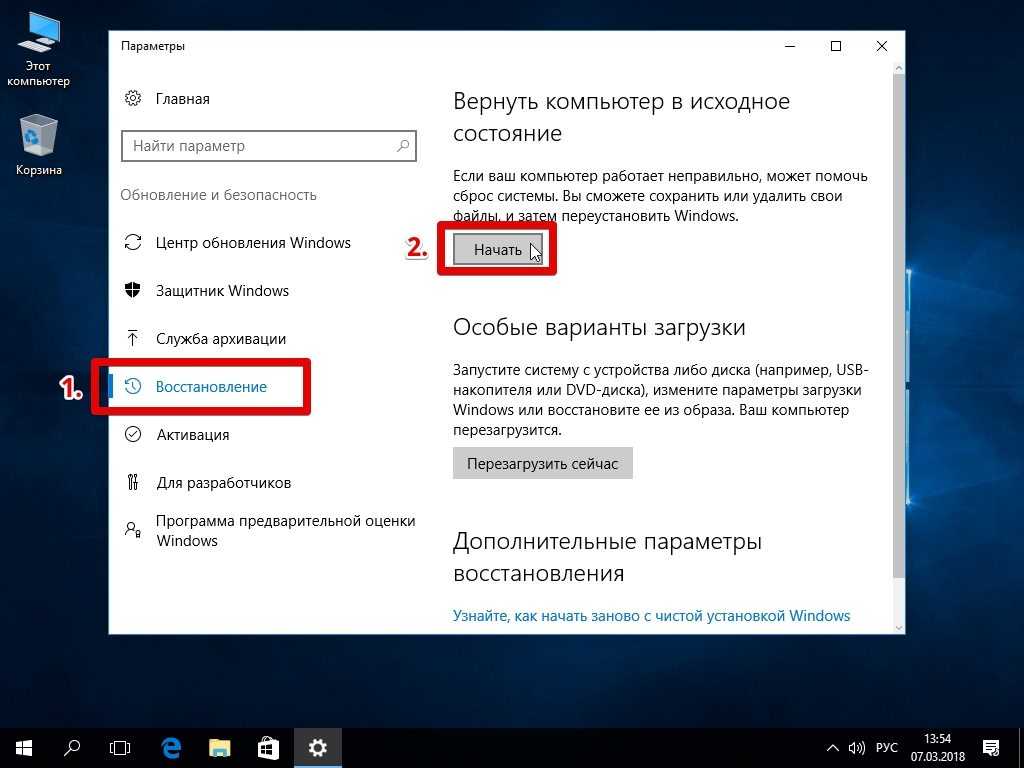 com с 2007 года. Благодаря своим техническим знаниям и страсти к тестированию Аврам запрограммировал несколько реальных тестов LAPTOP, в том числе LAPTOP Тест батареи. Он имеет степень магистра английского языка Нью-Йоркского университета.
com с 2007 года. Благодаря своим техническим знаниям и страсти к тестированию Аврам запрограммировал несколько реальных тестов LAPTOP, в том числе LAPTOP Тест батареи. Он имеет степень магистра английского языка Нью-Йоркского университета.
Как восстановить заводские настройки в Windows 10
(Изображение предоставлено: Charnsitr/Shutterstock)
Если вам нужно знать, как восстановить заводские настройки в Windows 10, скорее всего, у вас возникли проблемы, которые не удалось решить с помощью других шагов по устранению неполадок.
Как правило, сброс устройства Windows до заводских настроек является последним инструментом в наборе инструментов для устранения неполадок — так сказать, ядерным вариантом, который следует использовать, когда все другие варианты не сработали. Выполнив сброс к заводским настройкам в Windows 10, вы, по сути, вернете свое устройство к тому состоянию, в котором оно было, когда оно сошло с конвейера завода. Так что, хотя это может показаться гибелью и мраком, вы также можете подумать об этом как о новом старте!
Однако вы должны иметь в виду, что это потенциально сотрет все с вашего компьютера, поэтому сброс настроек к заводским часто используется как часть процесса продажи старых устройств.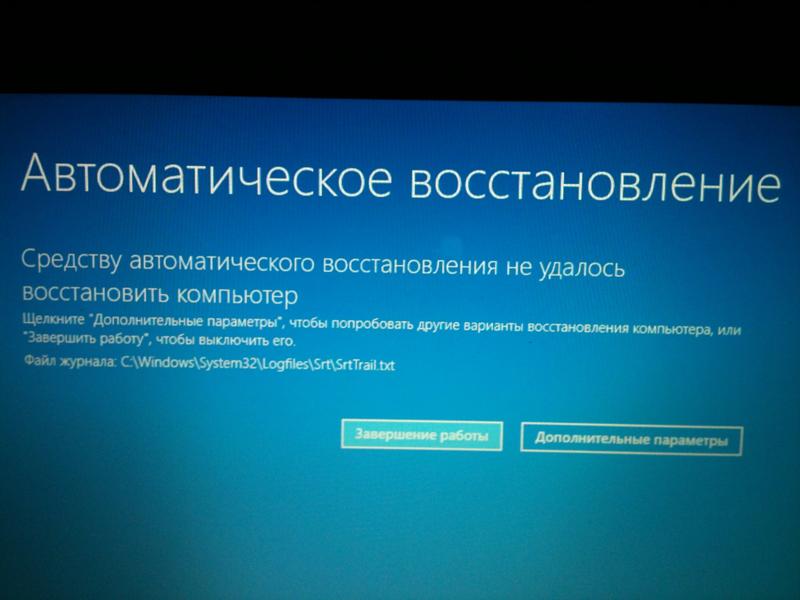 Хотя описанный ниже метод предусматривает возможность сохранения файлов, мы определенно рекомендуем сделать резервную копию всех важных данных перед началом работы, используя одну из лучших служб облачного хранилища или лучших внешних жестких дисков .
Хотя описанный ниже метод предусматривает возможность сохранения файлов, мы определенно рекомендуем сделать резервную копию всех важных данных перед началом работы, используя одну из лучших служб облачного хранилища или лучших внешних жестких дисков .
После того, как вы создали резервную копию или уверены, что не будете этого делать, просто прочитайте, чтобы узнать, как восстановить заводские настройки в Windows 10.
Как восстановить заводские настройки в Windows 10
1. Выберите «Настройки» в меню «Пуск». Меню «Пуск» находится на панели инструментов вашего устройства с Windows 10. Просто щелкните значок Windows в левом нижнем углу экрана. Вы также можете использовать соседнюю панель поиска; просто введите «настройки».
(Изображение предоставлено Microsoft)
2. Выберите «Обновления и безопасность» в меню настроек. После загрузки меню настроек выберите «Обновления и безопасность» из списка параметров.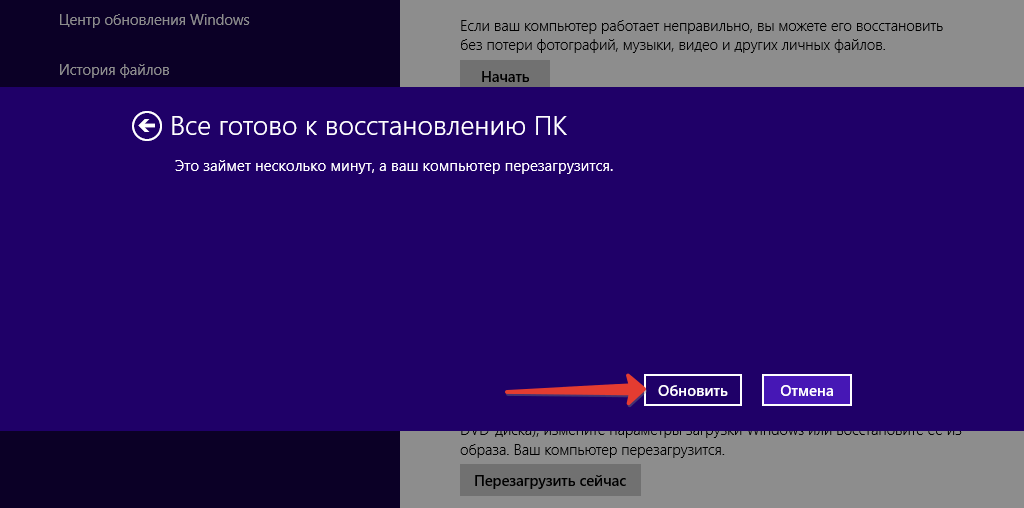 Если у вас возникли проблемы с его поиском, просто используйте панель поиска в верхней части окна, чтобы легко найти его.
Если у вас возникли проблемы с его поиском, просто используйте панель поиска в верхней части окна, чтобы легко найти его.
3. Выберите «Восстановление» в меню «Обновления и безопасность». В левой части меню «Обновления и безопасность» будет несколько разных вкладок; «Восстановление» — это тот, который нам нужно выбрать. Если у вас возникли проблемы с его обнаружением, не стесняйтесь использовать панель поиска вверху.
4. Нажмите «Начать» в разделе «Сбросить этот компьютер». Теперь, когда вы находитесь на вкладке «Восстановление» в верхней части окна, вы должны увидеть заголовок с пометкой «Сбросить этот компьютер», а под ним короткий абзац текста и кнопку с надписью «Начать». кнопка.
(Изображение предоставлено Microsoft)
5. Выбрано удалить все или сохранить файлы. Теперь вам будет предоставлен выбор: «Удалить все» или «Сохранить мои файлы». Это довольно очевидно, но, по сути, первое сотрет все ваше устройство, тогда как второе сотрет ваше устройство, но сохранит ваши личные файлы.
6. Решите, хотите ли вы стереть весь диск (если вы выбрали «Удалить все» на предыдущем шаге). Выбор «Сохранить мои файлы» запустит процесс сброса, поэтому перейдите к следующему шагу. Если вы выберете «Удалено все», вы увидите экран дополнительных параметров. Здесь вам предоставляется выбор: хотите ли вы просто удалить файлы с вашего устройства или полностью стереть диск. Мы рекомендуем второй вариант, если вы хотите полностью перезагрузить устройство.
7. Подтвердите, что хотите выполнить сброс. Прежде чем процесс начнется полностью, Windows 10 запросит окончательное подтверждение того, что вы определенно хотите перезагрузить устройство. Это точка невозврата, поэтому перед подтверждением убедитесь, что вы действительно хотите очистить свое устройство.
8. Дождитесь завершения процесса сброса. Теперь, когда вы выбрали сброс устройства с Windows 10, вам ничего не остается, кроме как дождаться завершения процесса.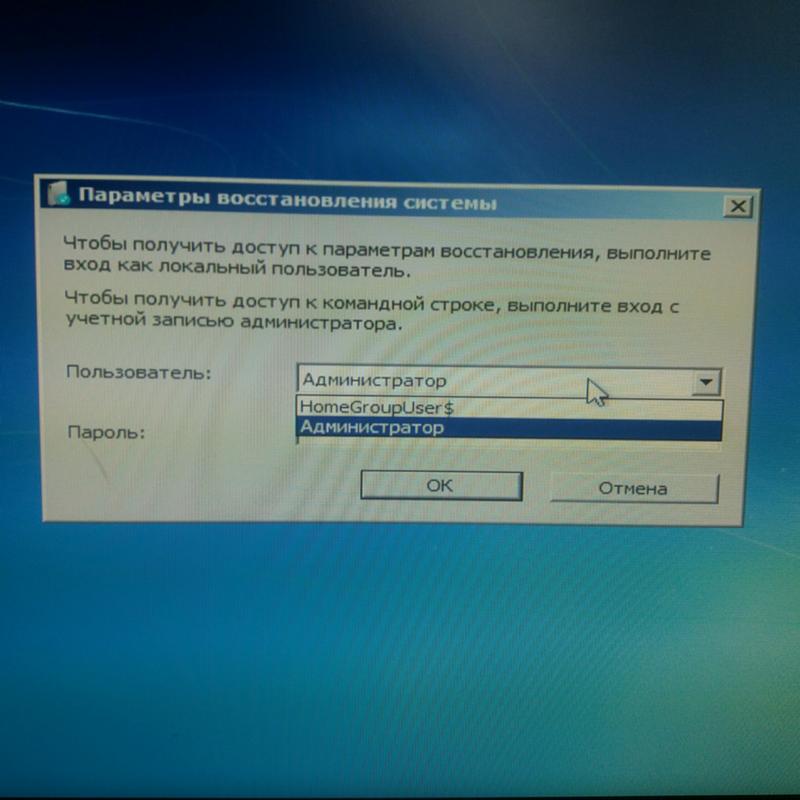 В зависимости от того, какой тип сброса вы выбрали, а также от того, сколько данных хранится на устройстве, это может занять до пары часов.
В зависимости от того, какой тип сброса вы выбрали, а также от того, сколько данных хранится на устройстве, это может занять до пары часов.
9. Повторно настройте устройство. После завершения сброса Windows 10 автоматически перезагрузится, и с этого момента ваше устройство должно вернуться в состояние, в котором оно было совершенно новым. Теперь вы можете настроить его снова.
Дополнительные советы по Windows 10
Хотите прочитать дополнительные советы по устранению неполадок Windows? Мы вас прикрыли. Начните с того, как загрузиться в безопасном режиме Windows 10, как обновить драйверы в Windows 10, как подключить сетевой диск в Windows 10, как обновить Windows 10 и как переустановить Windows 10.
Если вам нужны более общие советы по Windows 10, обязательно ознакомьтесь с тем, как найти ключ продукта Windows 10, как включить Bluetooth для Windows 10, как шифровать файлы в Windows 10, как разделить экран в Windows 10, как сделать снимок экрана в Windows 10, как записать экран в Windows 10 и как сменить пароль в Windows 10.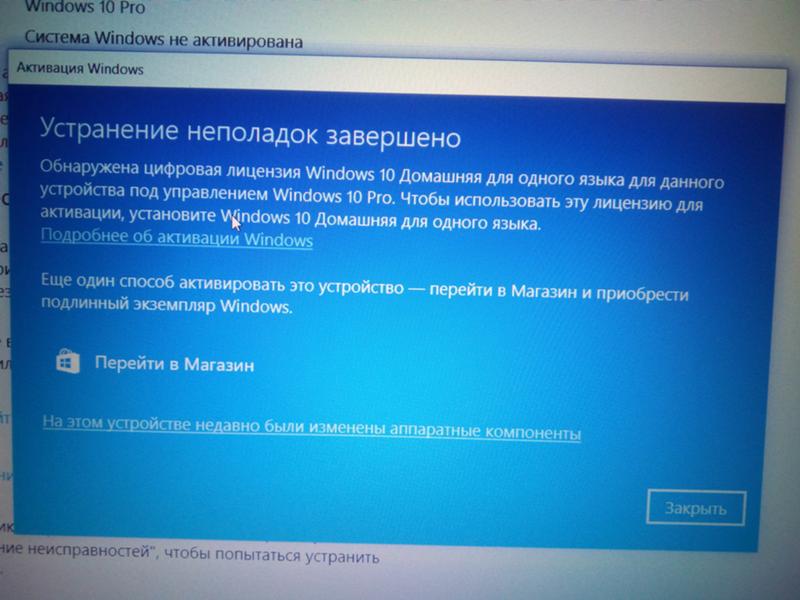 (откроется в новой вкладке)
(откроется в новой вкладке)
$1519
(открывается в новой вкладке)
$849,95
(открывается в новой вкладке)
Просмотр сделки (открывается в новой вкладке)
(открывается в новой вкладке)
(открывается в новой вкладке)
(открывается в новой вкладке)
$1,199
(открывается в новой вкладке)
Посмотреть сделку (открывается в новой вкладке)
(открывается в новой вкладке)
(открывается в новой вкладке)
1456,95 $
(открывается в новой вкладке)
8 Просматривается3
8 (откроется в новой вкладке)
Показать больше предложений
Получите мгновенный доступ к последним новостям, самым горячим обзорам, выгодным предложениям и полезным советам.