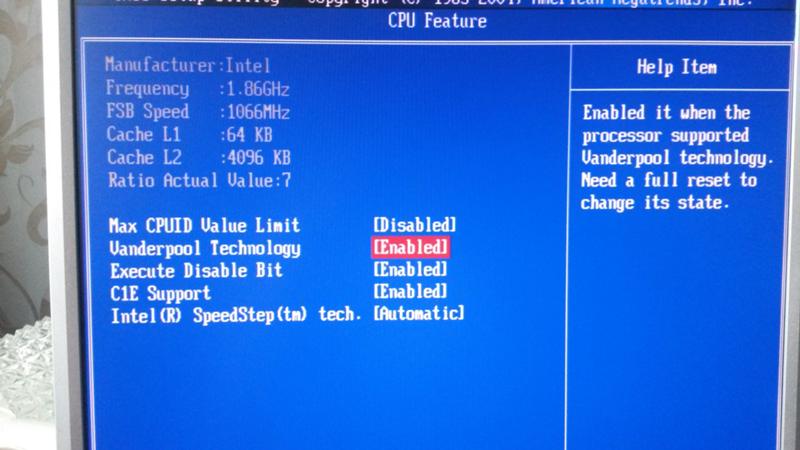Как на ноутбуке снести винду через биос: Как снести винду и установить новую 7-ку
Содержание
Как отключить Windows TPM, не заходя в BIOS?
С момента моей покупки (в июне 2022 г.) мой Zephyrus GA503RM 2022 г. (ноутбук) испытывает общесистемные заикания. Я нашел несколько тем и официальный пост от AMD о том, что это вызвано ftpm. Я решил отключить TPM до исправления. Однако в моей настройке UEFI нет возможности отключить TPM, переключиться на дискретный или что-либо еще, связанное с TPM. Я вижу возможность отключить безопасную загрузку, но это не поможет, не так ли? Итак, как я могу отключить его?
Я знаю, что для Win11 требуется TPM, но во время установки Win10 и Win11 вы можете отключить требование TPM. Однако в инструкциях не указано, что TPM не будет использоваться, просто он не потребуется, если вы внесете изменения в реестр во время установки. Я также знаю, что вы можете не получать обновления Win11, если у вас нет TPM.
Я все еще хочу его отключить. Я откатюсь до Win10, если понадобится. Как я могу вообще запретить Windows использовать TPM, не отключая его в BIOS? Я пытался открыть tpm. (в Win11, поскольку я еще не понизил версию до 10) и искал параметр отключения или остановки, но нашел только параметр «Очистить TPM». msc
msc
Ссылки:
AMD fTPM Causes Random Stuttering Issue
byu/HarryJDM_ inWindows11
https://www.amd.com/en/support/kb/faq/pa- 410
- windows-10
- windows-11
- tpm
- ftpm
8
Я вижу возможность отключить безопасную загрузку, но это не поможет, не так ли? Итак, как я могу отключить его?
Если я не ошибаюсь, чтобы включить BitLocker и сохранить ключ шифрования в fTPM, вы включили безопасную загрузку. Побочным продуктом отключения безопасной загрузки, когда вы не используете доверенный платформенный модуль, будет то, что доверенный платформенный модуль будет доступен, но по существу не будет использоваться. Я не знаю, предотвратит ли очистка вашего TPM, если он в настоящее время не используется, заикание. Я бы категорически НЕ ОЧИЩАЛ TPM, если вы используете BitLocker.
Я бы категорически НЕ ОЧИЩАЛ TPM, если вы используете BitLocker.
Я знаю, что для Win11 требуется TPM, но во время установки Win10 и Win11 вы можете отключить требование TPM.
Вы можете отключить требование, чтобы оно фактически не отключало TPM в Windows. В статье, на которую вы ссылаетесь, указывается, что заикание может происходить на неисправленных устройствах под управлением Windows 10 и Windows 11. Все это означает, что переход на Windows 10 не решит вашу проблему с заиканием.
Тем не менее, AMD выпустила обновление микрокода AGESA, которое устранило заикание в июне 2022 года, а ASUS выпустила обновление прошивки, которое включало это обновление микрокода, еще в сентябре 2022 года. Если вы не можете отключить TPM, что вполне возможно, я бы просто обновите прошивку на вашем компьютере.
4
Зарегистрируйтесь или войдите в систему
Зарегистрируйтесь с помощью Google
Зарегистрироваться через Facebook
Зарегистрируйтесь, используя адрес электронной почты и пароль
Опубликовать как гость
Электронная почта
Требуется, но не отображается
Опубликовать как гость
Электронная почта
Требуется, но не отображается
Нажимая «Опубликовать свой ответ», вы соглашаетесь с нашими условиями обслуживания, политикой конфиденциальности и политикой использования файлов cookie
.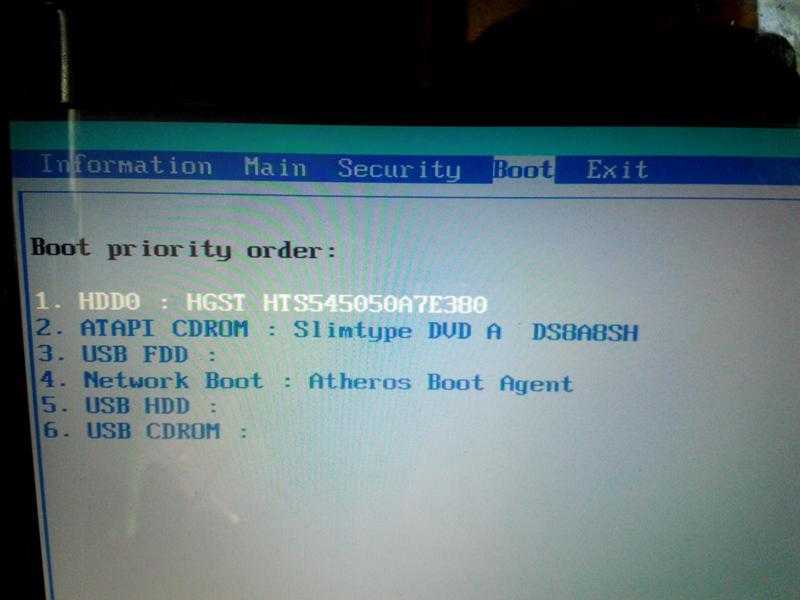
Отключение сторонних приложений с помощью чистой загрузки в Windows —
Последнее обновление: 2021-04-26
Автор: Пабло Морено
В этой статье описывается, как выполнить чистую загрузку в Windows® для устранения неполадок
проблемы в процессе загрузки.
Иногда установка приложения или службы может непреднамеренно создавать конфликты
и мешать другим приложениям. Это может привести к системным сбоям, ошибкам
сообщения при запуске или низкая производительность процессора.
Использование безопасного режима для перезагрузки может помочь. Однако вы не можете контролировать, какие драйверы и
запускается безопасный режим служб, поэтому он может быть бесполезен для тестирования поведения системы.
Вместо этого используйте чистую загрузку, которая отключает программы и службы, запускаемые при
компьютер запускается. Таким образом, вы можете увидеть, что с Windows что-то не так.
или если эти программы или службы вызывают проблемы.
Примечание: Перед запуском необходимо создать точку восстановления в Windows или создать
резервная копия. Затем вы можете вернуться к предыдущей конфигурации, если что-то пошло не так.
Выполнить чистую загрузку
Чтобы выполнить чистую загрузку, вы должны войти в систему в качестве администратора. Примечание
сервер может временно потерять некоторые функции во время этого процесса, но это
восстанавливается при загрузке в стандартном режиме.
Нажмите Win+R , чтобы открыть окно «Выполнить », введите в поле
msconfigи
нажмите Введите .На вкладке Services в System Configuration , выберите
Скрыть все службы Microsoft и затем выбрать Отключить все .Примечание : задокументируйте службы, которые в настоящее время настроены для запуска при запуске.

так что вы можете включить их снова после устранения неполадок.Щелкните OK . Когда будет предложено перезагрузить компьютер, нажмите
Выход без перезагрузки во всплывающем окне с предупреждением.Нажмите Ctrl+Shift+Esc , чтобы открыть диспетчер задач , а затем выберите
вкладку Запуск .Вы должны отключить запускаемые приложения по отдельности, потому что вы не можете
отключить их одновременно. Выберите каждое включенное приложение на вкладке и нажмите
Отключить .Примечание : следите за приложениями, которые вы отключаете при запуске, чтобы
их можно включить после устранения неполадок.После отключения приложений перезагрузите компьютер. Должно
загружаться без запуска каких-либо из этих служб или программ запуска.
Определите причину проблемы после чистой загрузки
Проблема сохраняется после чистой загрузки? Если проблема исчезла,
то виновником является одно из деактивированных приложений или служб.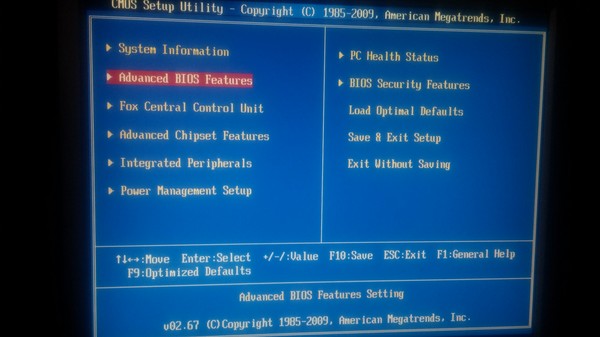 Хотя
Хотя
процесс прост, определение приложения или службы может занять больше времени.
вызывает проблему.
Для этого выполните следующие действия:
Перейдите на вкладку «Сервисы » конфигурации системы 9Окно 0012.
Активируйте и деактивируйте службы и приложения, пока не обнаружите проблему.
Вы можете начать с активации или деактивации половины списка услуг и
постепенно устраняя элементы, пока не выявите причину проблемы.Продолжайте активировать или деактивировать службы, пока не найдете проблему.
После того, как вы обнаружите, какой элемент автозагрузки или служба вызвали проблему, вам необходимо проверить
для обновления, которое может решить проблему, или обратитесь к производителю программы, чтобы
определить, имеет ли проблема решение.
Тем временем удалите программу или запустите Windows с отключенным проблемным элементом.
Для этого запустите утилиту System Configuration и включите другие службы и
запуск служб и приложений.