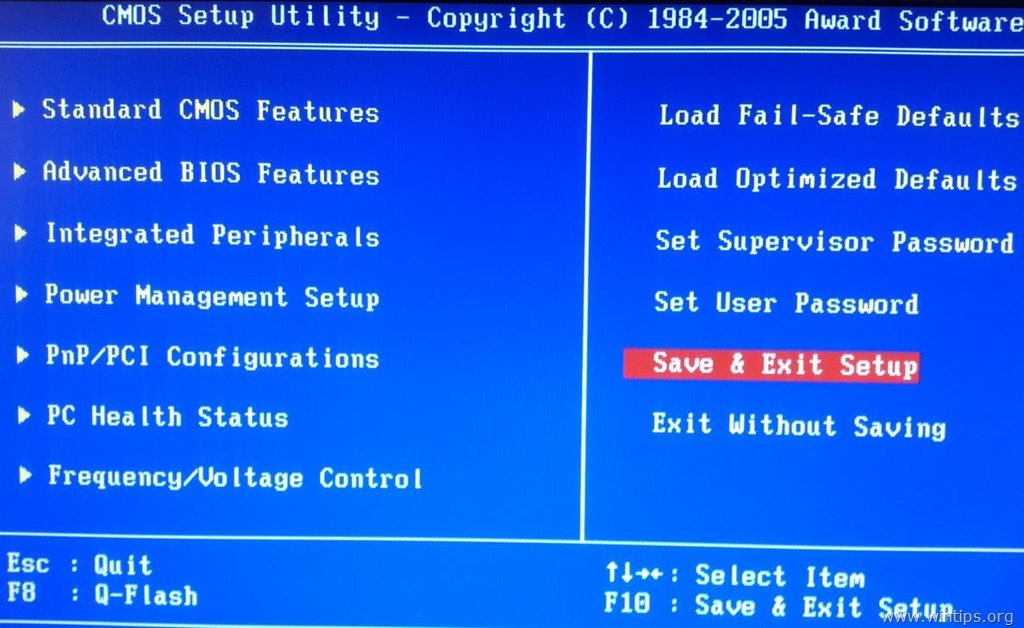Как на ноутбуке сделать откат системы через биос на: Как восстановить Виндовс 10 через БИОС: способы отката системы
Содержание
Как откатить виндовс 10 до точки восстановления через биос на ноутбуке
Содержание
Откат к точке восстановления в Windows 10
Операционная система от Майкрософт никогда не была идеальной, но ее последняя версия – Виндовс 10 – благодаря усилиям разработчиков медленно, но уверенно идет к этому. И все же, иногда она работает нестабильно, с некоторыми ошибками, сбоями и прочими проблемами. Можно долго искать их причину, алгоритм исправления и просто пытаться наладить все самостоятельно, а можно откатиться к точке восстановления, о чем мы и расскажем сегодня.
Восстановление Виндовс 10
Начнем с очевидного – откатить Windows 10 к точке восстановления можно лишь в том случае, если она была создана заранее. О том, как это делается и какие дает преимущества, ранее уже было рассказано на нашем сайте. Если же резервной копии на вашем компьютере нет, изложенная ниже инструкция будет бесполезной. Поэтому не ленитесь и не забывайте делать хотя бы такие резервные копии – в будущем это поможет избежать многих проблем.
Так как необходимость отката к бэкапу может возникнуть не только тогда, когда система запускается, а и когда войти в нее не представляется возможным, рассмотрим подробнее алгоритм действий в каждом из этих случаев.
Вариант 1: Система запускается
Если установленная на вашем ПК или ноутбуке Виндовс 10 все еще работает и запускается, откатить ее к точке восстановления можно буквально в несколько кликов, причем доступно сразу два способа.
Способ 1: «Панель управления»
Проще всего запустить интересующее нас средство через «Панель управления», для чего нужно выполнить следующие действия:
- Запустите «Панель управления». Для этого можно воспользоваться окном «Выполнить» (вызывается клавишами «WIN+R»), прописать в него команду control и нажать «ОК» или «ENTER» для подтверждения.
Примечание: При желании можно ознакомиться с перечнем программ, которые могут быть затронуты в процессе восстановления.
Для этого нажмите кнопку «Поиск затрагиваемых программ», дождитесь завершения сканирования и ознакомьтесь с его результатами.
Способ 2: Особые варианты загрузки ОС
Перейти к восстановлению Виндовс 10 можно и немного иначе, обратившись к ее «Параметрам». Отметим, что данный вариант подразумевает перезагрузку системы.
- Нажмите «WIN+I» для запуска окна «Параметры», в котором перейдите к разделу «Обновление и безопасность».
Совет: Запустить операционную систему в так называемом особом режиме можно и прямо с экрана блокировки.
Для этого кликните по кнопке «Питание», расположенной в правом нижнем углу, зажмите клавишу «SHIFT» и выберите пункт «Перезагрузка». После запуска вы увидите те же средства «Диагностики», что и при использовании «Параметров».
Удаление старых точек восстановления
Откатившись к точке восстановления, вы, при желании, можете удалить имеющиеся бэкапы, освободив таким образом место на диске и/или для того чтобы заменить их новыми. Делается это следующим образом:
- Повторите действия из пунктов 1-2 первого способа, но в этот раз в окне «Восстановление» щелкните по ссылке «Настройка восстановления».
- В открывшемся диалоговом окне выделите диск, точку восстановления для которого планируете удалить, и нажмите по кнопке «Настроить».
- В следующем окне кликните «Удалить».
Теперь вы знаете не только двух способах отката Виндовс 10 к точке восстановления, когда она запускается, но и о том, как после успешного выполнения данной процедуры удалить ненужные бэкапы с системного диска.
Вариант 2: Система не запускается
Конечно же, куда чаще необходимость восстановления работоспособности операционной системы возникает тогда, когда она не запускается. В таком случае для отката к последней стабильной точке потребуется войти в «Безопасный режим» либо воспользоваться флешкой или диском с записанным образом Виндовс 10.
Способ 1: «Безопасный режим»
Ранее мы рассказывали о том, как запустить ОС в «Безопасном режиме», поэтому в рамках данного материала сразу перейдем к действиям, которые необходимо выполнить для отката, находясь непосредственно в его среде.
Подробнее: Запуск Windows 10 в «Безопасном режиме»
Примечание: Из всех доступных вариантов запуска «Безопасного режима» необходимо выбирать тот, в котором реализована поддержка «Командной строки».
- Любым удобным способом запустите «Командную строку» от имени администратора.
 Например, отыскав ее через поиск и выбрав соответствующий пункт из контекстного меню, вызванного на найденном элементе.
Например, отыскав ее через поиск и выбрав соответствующий пункт из контекстного меню, вызванного на найденном элементе. - В открывшемся окне консоли введите представленную ниже команду и инициируйте ее выполнение нажатием «ENTER».
rstrui.exe
Будет запущено стандартное средство «Восстановление системы», в котором потребуется выполнить действия, описанные в пунктах № 4-6 первого способа предыдущей части данной статьи.
Как только система будет восстановлена, вы сможете выйти из «Безопасного режима» и после перезагрузки приступить к обычному использованию Windows 10.
Способ 2: Диск или флешка с образом Windows 10
Если по каким-то причинам у вас не получается запустить ОС в «Безопасном режиме», можно откатить ее к точке восстановления с помощью внешнего накопителя с образом Виндовс 10. Важное условие – записанная операционная система должна быть той же версии и разрядности, что и установленная на вашем компьютере или ноутбуке.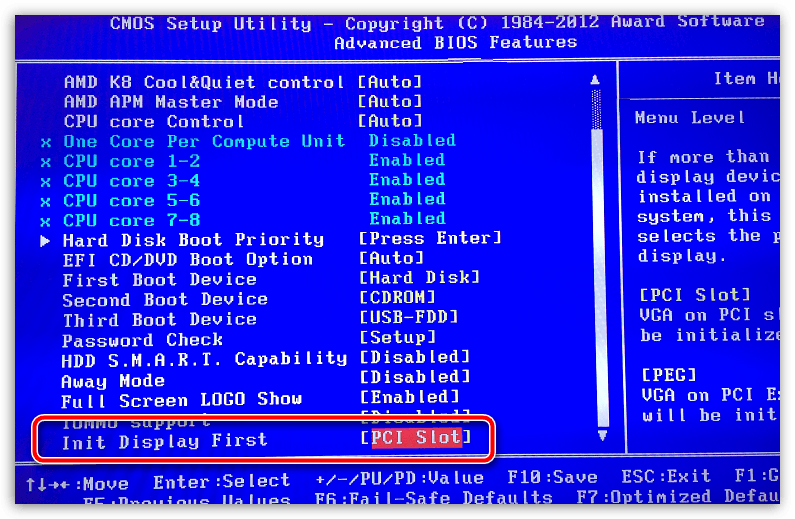
- Запустите ПК, войдите в его BIOS или UEFI (смотря какая система является предустановленной) и выставьте загрузку с флешки или оптического диска, в зависимости от того, что вы используете.
Подробнее: Как в BIOS/UEFI выставить запуск с флешки / диска
- После повторного запуска дождитесь появления экрана установки Windows. В нем определите параметры языка, даты и времени, а также метод ввода (желательно установить «Русский») и нажмите «Далее».
после чего потребуется выполнить те же действия, что и в последнем (третьем) шаге предыдущего способа.
Читайте также: Создание диска восстановления Windows 10
Как видите, даже если операционная система отказывается запускаться, ее все равно можно вернуть к последней точке восстановления.
Заключение
Теперь вы знаете, как откатить Windows 10 к точке восстановления, когда в ее работе начинают наблюдаться ошибки и сбои или если она вообще не запускается. В этом нет ничего сложного, главное, не забывать своевременно делать бэкап и иметь хотя бы приблизительное представление о том, когда в работе операционной системы появились проблемы. Надеемся, эта статья была полезной для вас.
Источник
Как восстановить систему через BIOS Windows 10?
Windows 10 уже на порядок стабильнее, чем операционные системы (ОС) 2000-х годов, но и она слетает довольно часто. Любой компьютер или ноутбук (HP, Asus, Lenovo, Dell и другие) подвержены появлению системных сбоев. Полностью защититься от них нельзя, поэтому каждый пользователь должен знать, как восстановить систему через BIOS Windows 10. В противном случае придется постоянно вызывать мастеров. Бояться не стоит, все реально сделать самостоятельно, а с помощью нашей инструкции даже новичок не запутается.
В противном случае придется постоянно вызывать мастеров. Бояться не стоит, все реально сделать самостоятельно, а с помощью нашей инструкции даже новичок не запутается.
Слетел Windows 10 как восстановить на ноутбуке или ПК?
Если нет доступа к системе, придется проводить все манипуляции на уровне BIOS и Live CD-накопителей. Так как восстановить Windows 10 на ноутбуке Lenovo и прочих устройствах без специального диска невозможно, заранее стоит разыскать установочный дистрибутив. Им может быть диск с лицензионной системой или смонтированная флешка. Для создания подходящего накопителя нужен образ ОС и приложение, вроде UltraISO. Следуя дальше мы предполагаем, что диск или флешка уже готовы.
Как восстановить Windows 10 на ноутбуке Acer :
- Выключаем компьютер, подключаем к нему накопитель и нажимаем на кнопку питания.
- Когда появится окно с доступом к BIOS (об этом должны быть подсказки снизу) нажимаем ключевую клавишу: F1, F10, Del или другая.
- Переходим в раздел «Boot», который иногда скрыт внутри подобного по смыслу раздела.

- В строке «First Boot Device» указываем флешку или дисковод с диском.
- Сохраняем изменения и перезагружаем компьютер.
- Когда запустится дистрибутив, нажимаем на ссылки внизу окна «Восстановление системы».
- Открываем вкладку «Диагностика», затем – «Дополнительные параметры».
- Нажимаем на вариант «Командная строка».
- После того, как в BIOS запустить командную строку , в нее нужно вставить команду для устранения проблем с включением — fixboot и нажимаем Enter.
К сожалению, восстановить Windows 10 через BIOS без диска и USB-накопителя не получится. В прошлых версиях ОС подобная функция была встроена, но в десятке она отсутствует. Диск или флешка обязательны.
Как откатить Windows через BIOS?
Существует эффективный способ, как через BIOS сделать восстановление системы . Откат к рабочему состоянию должен исправить системные сбои и позволит запустить ОС. Обязательное условие – в системе должна быть точка восстановления, иначе процедура не увенчается успехом.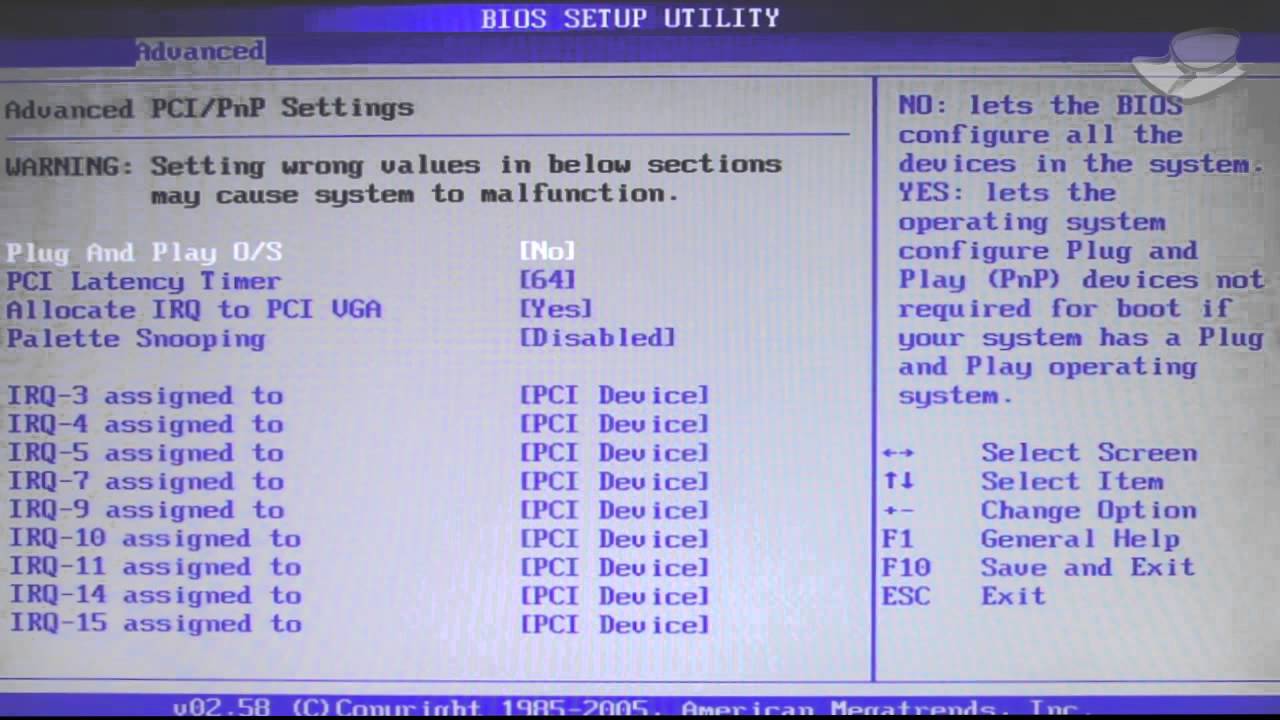 Благо, что их периодически создает Windows при установке программ и прочих манипуляциях.
Благо, что их периодически создает Windows при установке программ и прочих манипуляциях.
Как запустить восстановление Windows через BIOS :
- Повторяем действия из предыдущей процедуры с 1 по 7 шаги.
- Оказавшись в разделе «Дополнительные параметры» выбираем опцию «Восстановление системы».
- Перед тем, как откатить систему через BIOS , выбираем подходящую точку. Она должна быть создана тогда, когда ОС работала максимально стабильно.
- Запускаем процедуру, нажав несколько раз кнопку «Далее».
- После завершения отката, перезагружаем ПК.
Дополнительные рекомендации по восстановлению системы
Вынуждены признать, что перечисленных выше двух методов не всегда хватает для нормализации работы ОС. Порой нужны дополнительные процедуры.
- Восстанавливаем загрузочный сектор mbr. С помощью вышеприведенных инструкций, переходим в «Командную строку», вводим fixmbr и нажимаем Enter.
- Возвращаем загрузочный файл boot.
 ini. В консоль вводим команду bootcfg /rebuild .
ini. В консоль вводим команду bootcfg /rebuild .
- Устраняем повреждения config. В командной строке пишем cd repair copy SYSTEM C:\windows\system32\config и нажимаем на клавишу Ввод.
Важно! Не всегда удается отделаться минимальными усилиями, порой дело доходит до переустановки. Так как переустановить Windows 10 через BIOS несложно, подробно рассматривать процедуру не будем. Обычно достаточно после запуска Live USB-накопителя нажать на клавишу «Установить» и следовать подсказкам мастера.
Это все рабочие способы, как сбросить Windows 10 через BIOS и добиться восстановления ее работы. В большинстве случаев они сработают, но порой приходится и переустанавливать ОС. Повторная инсталляция не влечет за собой серьезные последствия, ведь данные на основном логическом диске сохранятся, а сама процедура занимает около 15 минут.
Источник
Восстановление данных ноутбука IBM после удаления или сброса до заводских настроек в 2021
Skip to content
Ремонт и восстановление данных с ноутбуков любых производителей
Восстановление ноутбука IBM может потребоваться из за сбоев в работе операционной
системы или аппаратных ошибок.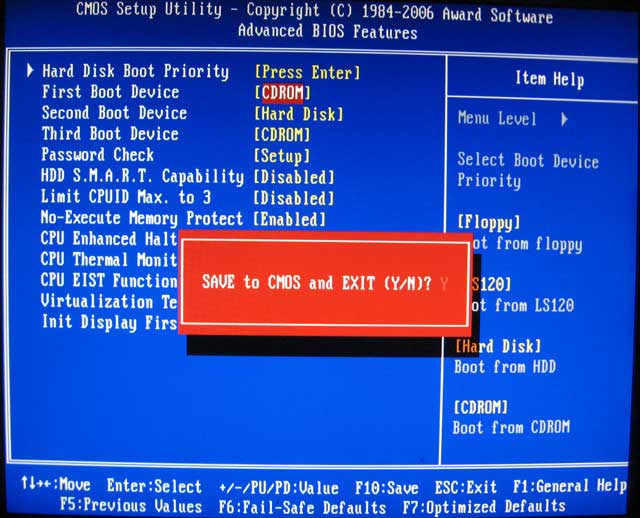 Причинами сбоев могут быть засоренность ноутбука ненужным или вредоносным программным
Причинами сбоев могут быть засоренность ноутбука ненужным или вредоносным программным
обеспечением, наличие битых секторов жесткого диска, перегрев материнской платы или видео карты.
Способы восстановления работоспособности ноутбука во многом схожи с настольным компьютером,
но также присутствуют некоторые свойственные только ноутбукам особенности.
Восстановите файлы ноутбука
Ищите как восстановить файлы с ноутбука IBM?
Воспользуйтесь программой для восстановления удаленных файлов
В случаях, когда файлы удалены из Корзины и стандартными средствами операционной системы их вернуть не
предоставляется возможным, наиболее действенным способом будет использование программы Hetman Partition Recovery.
Программа для восстановления данных
.test12 ul a{ text-decoration: underline;}
Для этого:
- Загрузите программу, установите и запустите её. Ознакомьтесь с возможностями программы и пошаговой инструкцией.
- По умолчанию, пользователю будет предложено воспользоваться Мастером восстановления файлов.
 Нажмите кнопку «Далее» и укажите диск, с которого необходимо восстановить файлы.
Нажмите кнопку «Далее» и укажите диск, с которого необходимо восстановить файлы. - Дважды кликните на диске и выберите тип анализа. Укажите «Полный анализ» и ждите завершения процесса сканирования диска.
- После окончания процесса сканирования вам будут предоставлены найденные файлы. Выделите нужные файлы и нажмите кнопку «Восстановить».
- Выберите один из предложенных способов сохранения файлов. Не сохраняйте восстановленные файлы на диск, с которого эти файлы были удалены – их можно затереть.
Восстановите файлы из Корзины
Проверьте Корзину Windows, возможно файлы храняться в ней. Для этого:
- Перейдите в Корзину.
- Найдите файл или папку которые необходимо восстановить.
- Щёлкните по нужному элементу правой кнопкой мыши и в контекстном меню выберите Восстановить.
Или выберите файлы или папки, которые необходимо восстановить и кликните по соответствующей функцие в
меню окна Корзины: закладка Управление / Восстановить выделенные объекты.
Восстановите систему ноутбука IBM
Методы восстановления Windows зависят от причины утери системных файлов, наличия резервной копии данных и т.д.
Запустите средство проверки системных файлов sfc /scannow
С помощью данной команды можно восстановить системные файлы в случае если Windows работоспособна и запускается.
Для этого:
- В окне Командной строки введите команду sfc /scannow и нажмите Enter.
- Запустите Командную строку от имени Администратора.
- После восстановления системых файлов, необходимо перезагрузить Windows.
Восстановите Windows из точки восстановления
Внимание: возвращение Windows из точки восстановления касается только системных и программных настроек операционной системы. Откат системы удалит все программы, которые были установлены после её создания и не вернет удалённые раннее файлы.
Для возвращения Windows к точке восстановления сделайте следующее:
. test13 {display: flex ; }
test13 {display: flex ; }
@media only screen and ( max-width: 640px ) { .test13 {display: block !important; } }
1. Откройте Панель управления / Восстановление / Запуск восстановления системы и нажмите Далее.
2. Выберите нужную точку из списка и нажмите Далее.
3. Подтвердите необходимость возврата и процесс запустится.
Запустите Среду восстановления
Если в результате повреждения системных файлов операционная система теряет работоспособность и не загружается,
то вернуть файлы поможет среда восстановления.
Запустить её можно: нажав во время запуска компьютера клавишу F8 или с помощью загрузочного диска (или флешки).
Примечание. Первый вариант возможен только в случае, если во время установки
операционной системы был создан загрузочный раздел. Данный раздел создаётся системой для её восстановления
и в зависимости от системы может иметь размер 100 МБ, 350 МБ или 450 МБ.
Запустив Среду восстановления, выберите пункт Восстановление системы или Устранение неполадок компьютера.
Название пунктов меню может варьироваться в зависимости от версии операционной системы и способа запуска Среды восстановления.
Восстановление ноутбука IBM с помощью диска восстановления
Для возвращения работоспособности ноутбука IBM c помощью диска восстановления
следуйте инструкции:
Создайте диск
- Перейдите в Панель управления / Восстановление.
- Выберите Создание диска восстановления.
- Вставьте диск или USB флешку в привод.
- Выберите его как место сохранения диска и создайте его следуя указаниям системы.
Для создания диска восстановления понадобится чистый CD / DVD диск или USB-флешка.
Восстановление системы с образа если Windows загружается
- Подключите диск с образом Windows к компьютеру.
Откройте Панель управления / Восстановление
Выберите пункт меню «В случае возникновения неисправностей с компьютером перейдите к его параметрам и попытайтесь изменить их».

- В разделе «Особые варианты загрузки» нажмите кнопку «Перезагрузить сейчас».
После перезагрузки компьютера в предложенном меню выберите Диагностика / Дополнительные параметры / Восстановление образа системы или Восстановление системы (в зависимости от желаемого способа восстановления).
- Продолжите процесс восстановления следуя указаниям мастера и нажимая кнопку Далее. Дальнейшую работу программа осуществит автоматически.
- Дождитесь окончания процесса и перезагрузите компьютер.
Восстановление системы c образа если Windows не загружается
- Установите в BIOS или UEFI загрузку операционной системы с CD, DVD или USB диска (в зависимости от носителя установочного диска).
- Вставьте в привод диск с образом системы (или подключите к USB-порту флешку). Перезагрузите компьютер.
- В предложенном меню выберите Диагностика / Дополнительные параметры / Восстановление образа системы или Восстановление системы (в зависимости от желаемого способа восстановления).

- Продолжите процесс восстановления следуя указаниям мастера и нажимая кнопку Далее. Дальнейшую работу программа осуществит автоматически.
- Дождитесь окончания процесса и перезагрузите компьютер.
Восстановите заводское состояние ноутбука IBM
Для восстановления системы на ноутбуке применимы те же способы, что и для настольного компьютера. Дополнительным вариантом восстановления ноутбука IBM
является возможность возвращения к заводскому состоянию с помощью скрытого Раздела восстановления, который предустановлен производителем.
Примечание. При восстановлении заводских настроек ноутбука: будут удалены все пользовательские данные с системного раздела ноутбука;
отформатируется системный раздел ноутбука; установятся все предустановленные производителем программы и приложения.
Для восстановления заводских настроек ноутбука:
- Запустите программу возврата заводских настроек (сброса системы) ноутбука.

- Выберите из предлагаемого меню функцию восстановления системы (или заводских настроек) и следуйте всем указаниям системы.
- Дождитесь окончания процесса и перезагрузите компьютер.
Примечание. В разных ноутбуках это происходит по-разному. В некоторых производителях данная утилита запускается путём нажатия одной
или комбинации клавиш во время включения ноутбука, другие осуществляют процесс с помощью собственного ПО (как правило предустановленного).
Восстановите ноутбук с помощью скрытого раздела восстановления
Начиная с Windows 7 при установке операционной системы на компьютере кроме основных (рабочих) разделов создаются также
скрытые (системный). Данные разделы не видны в проводнике, они доступны только в Диспетчере дисков. Название разделов: System Reserved (Зарезервировано системой) и Без названия (Раздел восстановления).
В разделе System Reserved хранятся файлы конфигурации хранилища загрузки (BCD) и загрузчик системы (bootmgr). Таким образом система защищает
Таким образом система защищает
загрузочные файлы от перезаписи, а также с помощью данного раздела осуществляется вход в среду восстановления системы.
Также на ноутбуках присутствует предустановленный производителем скрытый раздел восстановления ноутбука.
С помощью такого раздела осуществляется возврат ноутбука к заводским настройкам.
Как сбросить Windows 10 к исходному состоянию
Как сбросить Windows 10, 8, 7 если компьютер не загружается
Восстановите пароль ноутбука
Ищите как восстановить пароль ноутбука? Существуют несколько способов.
Восстановите забытый пароль пользователя средствами Windows
Примечание. Прежде чем начать восстановление доступа к учётной записи пользователя,
проверьте подсказку, которая располагается на экране приветствия рядом с полем ввода пароля.
Если подсказка не помогла:
- Войдите в компьютер с помощью учётной записи Администратора.
Перейдите в Панель управления / Учётные записи пользователей.

Выберите Управление другой учётной записью.
Укажите нужную учётную запись.
- Выберите Изменить пароль.
Введите новый пароль и нажмите кнопку Сменить пароль.
- Выйдите c учётной записи Администратора и войдите в свою учётную запись с помощью нового пароля.
Восстановите пароль встроенной учётной записи Администратора
Если доступ к учетной записи локального Администратора утерян, его необходимо получить в первую очередь. Для этого:
- Запустите Windows c помощью установочного диска.
- Выберите «Восстановление системы» в первом окне с кнопкой «Установить».
Выберите Диагностика / Дополнительные параметры / Командная строка в следующем окне.
Кликните на пункте меню Командная строка.
Наберите в открывшемся окне Командной строки:
- move с:windowssystem32utilman.
 exe с:windowssystem32utilman.bak;
exe с:windowssystem32utilman.bak; - copy с:windowssystem32cmd.exe с:windowssystem32utilman.exe.
Где «с:» — это диск на котором расположена папка Windows.
Примечание. Данные команды позволят открывать окно Командной строки на экране входа в систему, с помощью кнопки Специальных возможностей или с помощью сочетания клавиш Win + U.
- move с:windowssystem32utilman.
- Отключите установочный диск от компьютера.
- Остановите установку операционной системы и перезагрузите компьютер.
- В окне ввода пароля запустите Командную строку выбрав меню Специальные возможности или нажав сочетание клавиш Win + U.
- Если в окне ввода пароля не отображается учётная запись администратора, то её необходимо активировать. Для этого используйте следующую команду: net user Администратор /active:yes, после чего перезагрузите компьютер.
Введите команду net user для отображения всех пользователей компьютера.

- Введите команду net user name password. Где name – имя пользователя, в password – новый пароль. Т.е. для сброса пароля администратора и установки нового пароля (например – qwerty), в нашем случае необходимо ввести команду: net user Administrator qwerty.
- Перезагрузите компьютер и зайдите в учётную запись администратора используя новый пароль. После того как вход в учётную запись администратора Windows выполнен, пароль для входа можно изменить в любое время с помощью средств Windows.
Перепрошивка и восстановление BIOS
Для осуществления восстановления работоспособности BIOS ноутбука, скачайте прошивку BIOS для вашей модели ноутбука.
Прошивки можно найти не сайте производителей ноутбуков или материнских плат. Перепрошить BIOS можно из DOS или Windows.
Примечание. Иногда требуется изменить имя файла прошивки на установленное производителем значение для успешного осуществления прошивки.
Перепрошивки BIOS в DOS:
- Скачайте прошивку BIOS для вашей модели ноутбука, распакуйте её любым архиватором и сохраните на флешку.
- Вставьте данную флешку в ноутбук.
Включите ноутбук с помощью одного из сочетаний клавиш (для каждой модели ноутбука предусмотрено своё сочетание клавиш,
ознакомьтесь с инструкцией для вашей модели ноутбука). Вот некоторые варианты:
Win + Esc; Fn + Esc; Win + B; Fn + B; Win + M; Fn + M; Win + F; Fn + F.Затем не отпуская клавишь нажмите кнопку включения ноутбука.
- Дождитесь окончания процесса восстановления BIOS.
Перепрошивка BIOS в Windows:
- Отключите все работающие программы на ноутбуке.
- Отключите все сетевые подключения и интернет.
- Зарядите батарею или подключите сетевое питание.
- Отключите все подключенные к ноутбуку устройства (кроме мыши).
- Запустите файл прошивки с расширением .
 bat (иногда .exe).
bat (иногда .exe). - Дождитесь окончания процесса прошивки BIOS и перезагрузите компьютер.
Как выполнить восстановление системы в Windows
Восстановление системы — отличный способ удалить вирус или исправить настройки, которые могли быть нарушены. Вы не потеряете ни документы, ни электронные письма. Вам потребуется переустановить все программы, которые вы установили после выбранной вами даты восстановления.
Если вам нужно выяснить, какая версия Windows у вас установлена, перейдите сюда.
Windows 10:
Если вы можете войти в Windows:
- Щелкните правой кнопкой мыши (или нажмите и удерживайте) кнопку «Пуск» и выберите «Панель управления».
- Панель управления поиском для восстановления.
- Выберите «Восстановление» > «Открыть восстановление системы» > «Далее».
- Выберите дату, желательно за несколько дней до того, как вы начали замечать проблемы, затем выберите «Далее» > «Готово».

Если вы не можете войти в Windows:
Как только вы нажмете кнопку питания, чтобы включить компьютер, продолжайте одновременно нажимать клавишу Shift и клавишу F8. Обратите внимание, если у вас есть ssd-накопитель и UEFI BIOS, это не сработает. Если это не работает (если вы попадаете на экран Windows и не показываете режим восстановления), попробуйте выполнить следующие действия. Если вы находитесь в режиме восстановления, пропустите следующий шаг.
Если вы не можете войти в режим восстановления, нажав клавишу Shift и F8, дайте компьютеру загрузиться в обычном режиме. На экране входа в Windows удерживайте нажатой клавишу Shift, нажимая кнопку питания и нажимая перезагрузку.
Следуйте приведенным ниже инструкциям.
Если вы находитесь в режиме восстановления, выберите вариант устранения неполадок.
На экране устранения неполадок выберите Дополнительные параметры.
На экране «Дополнительные параметры» выберите «Параметры запуска».
Нажмите «Перезагрузить».
После перезагрузки Windows вы можете выбрать параметры загрузки.
Чтобы включить безопасный режим, нажмите клавишу F4 на клавиатуре.
Следуйте приведенным выше инструкциям в безопасном режиме.
9000 5
Windows 8/8.1:
Если вы можете войти в Windows:
90 006
- Проведите пальцем от правого края экрана (на сенсорном экране), а затем нажмите «Поиск». (Если вы используете мышь, наведите указатель на правый верхний угол экрана, переместите указатель мыши вниз и нажмите «Поиск».
- Введите Панель управления в поле поиска и коснитесь или щелкните Панель управления.
- Введите «Восстановление» в поле поиска панели управления, а затем коснитесь или щелкните «Восстановление».

- Коснитесь или щелкните «Открыть восстановление системы», а затем следуйте инструкциям, выбрав дату за несколько дней до того, как вы впервые заметили проблемы.
Если вы не можете войти в Windows:
Как только вы нажмете кнопку питания, чтобы включить компьютер, продолжайте одновременно нажимать клавишу Shift и клавишу F8.
Обратите внимание: если у вас ssd-накопитель и UEFI BIOS, это не сработает. Если это не работает (если вы попадаете на экран Windows и не показываете режим восстановления), попробуйте выполнить следующие действия.
Если вы находитесь в режиме восстановления, пропустите следующий шаг.
Если вы не можете войти в режим восстановления, нажав клавишу Shift и F8, на экране входа в Windows, удерживая нажатой клавишу Shift, нажмите кнопку питания на экране и нажмите кнопку перезагрузки.
Если вы находитесь в режиме восстановления, выберите вариант устранения неполадок.
На экране устранения неполадок выберите Дополнительные параметры.
На экране «Дополнительные параметры» выберите «Параметры запуска».
Нажмите «Перезагрузить».
После перезагрузки Windows вы можете выбрать параметры загрузки. Выберите безопасный режим, используя клавиши со стрелками вверх и вниз на клавиатуре, и нажмите Enter.
Следуйте приведенным выше инструкциям в безопасном режиме.
Windows 7/Vista:
Если вы можете войти в Windows:
- Откройте Восстановление системы, нажав кнопку Пуск. В поле поиска введитеВосстановление системы, а затем в списке результатов щелкните Восстановление системы. Если вам будет предложено ввести пароль администратора или подтверждение, введите пароль или предоставьте подтверждение.
- Выполните одно из следующих действий:
- Если есть рекомендуемая точка восстановления, щелкните Выбрать другую точку восстановления и нажмите кнопку Далее.

- Если рекомендуемой точки восстановления нет, нажмите «Далее».
- Если есть рекомендуемая точка восстановления, щелкните Выбрать другую точку восстановления и нажмите кнопку Далее.
3. Нажмите на нужную точку восстановления (выберите точку, которая возникла за несколько дней до того, как вы начали замечать проблемы), а затем нажмите Далее.
Чтобы просмотреть программы и драйверы, которые будут затронуты (включая программы, которые будут удалены), щелкните Сканировать на наличие затронутых программ.
4. Просмотрите точку восстановления и нажмите Готово.
Если вы не можете войти в Windows:
Включите питание компьютера, постоянно нажимая клавишу F8 на клавиатуре (если вы видите, что появляется логотип Windows, вы опоздали и должны перезагрузиться снова). Выберите безопасный режим. После загрузки следуйте инструкциям выше.
Windows XP:
Если вы можете войти в Windows:
- Нажмите на кнопку запуска.
- Щелкните Все программы
- Щелкните Аксессуары
- Щелкните Системные инструменты
- Нажмите Восстановление системы
- Выберите «Восстановить мой компьютер до более раннего времени» и нажмите «Далее».

- Выберите точку восстановления за несколько дней до того, как вы начали замечать проблемы. Нажимайте «Далее», пока ваш компьютер не перезагрузится.
Если вы не можете войти в Windows:
Включите питание компьютера, непрерывно нажимая клавишу F8 на клавиатуре (если вы видите, что появляется логотип Windows, вы опоздали и должны перезагрузиться снова). Выберите безопасный режим. После загрузки следуйте инструкциям выше
Позвоните нам сегодня, чтобы без обязательств обсудить, как мы можем вам помочь.
(215) 600 – 1771
восстановление биоса Alienware – Google-приложение
06 Удалить параметры вкуса на вкус F2, до завершения настройки BIOS компьютера. Falls Sie die Option BIOS-Wiederherstellung von Festplatte im BIOS-Setup finden, unterstützt Ihr Dell Computer BIOS-Wiederherstellung 2.
24. März 2023
Так stellen Sie das BIOS auf einem Dell Computer oder Tablet . ..
..
www.dell.com › Support › Wissensdatenbankartikel
Hervorgehobene Sni ppets
Schritte zur BIOS-Wiederherstellung beim Fehler „ Kein POST … — Dell
www.dell.com › Support › Wissensdatenbankartikel
vor 5 Tagen · Schritte zur BIOS-Wiederherstellung beim Fehler «Kein POST» для настольных ПК типа OptiPlex, Alienware, XPS, Vostro, Inspiron и Inspiron …
Ähnliche Fragen
Wie komme ich ins Dell BIOS?
Устранение проблем с загрузкой с помощью средства восстановления BIOS
www.dell.com › Поддержка › Видео поддержки
09.06.2023 · Нажмите и удерживайте клавиши Control и Escape, пока не появится страница восстановления. Для ноутбуков …
Добавлено: 3:48
Прислано: 09.06.2023
Latitude Computer Автоматический запуск BIOS и восстановление …
www.dell.com › Support › Wissensdatenbankartikel
Компьютер Latitude автоматически запускает BIOS-Recovery и выполняет одно и то же действие.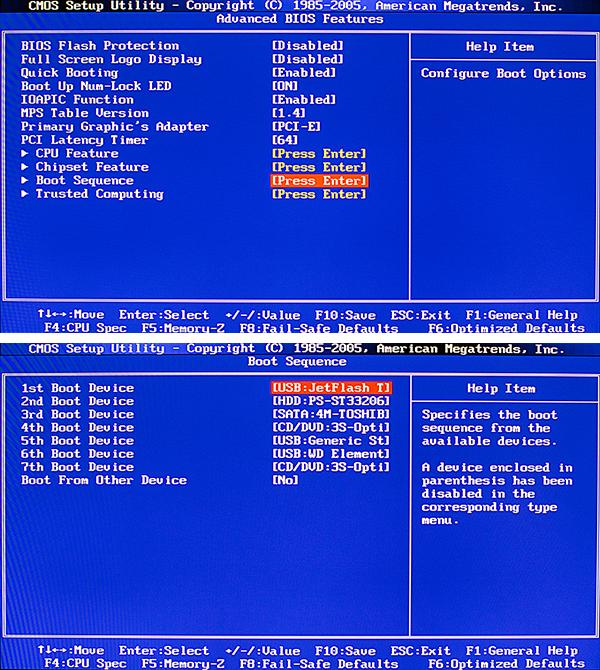
Alienware 13 — Восстановление BIOS с блокировкой
www.alienwarearena.com › ucf › boards › ForumPost
1. Отсоедините аккумулятор BIOS и снова подключите его. Без изменений. · 2. Короткие контакты CMOS под слотом RAM. · 3. Удерживая CTRL + ESC, нажмите Power, чтобы войти в режим восстановления BIOS. · 4. Удерживайте …
Automatische BIOS-Wiederherstellung | Was ist das & Wie führt man …
de.minitool.com ›DateNträgerverwaltung
22.12.2022 · Es Bietet Hauptsächlich Die Funktionen Bios Recoverm …
Как восстановить BIOS на ноутбуке Dell — Asurion
www.asurion.com › connect › tech-tips › инструкции по восстановлению…
15.12.2022 · Восстановление BIOS для ноутбуков Alienware · Дайте ноутбуку зарядиться как минимум до 10%. · Выключите ноутбук и отсоедините адаптер питания. · Нажмите …
Автоматическое восстановление биоса ноутбука Dell — Reddit
www.reddit. com › Dell › комментарии › mnteqy › dell…
com › Dell › комментарии › mnteqy › dell…
09.04.2021 · Выключите компьютер. Зажмите ctrl+esc и включите компьютер. Выберите «Восстановить BIOS (используя текущую прошивку BIOS)». Разрешить BIOS …
Dell BIOS-Update verhindert Booten von Notebooks und Desktop …
www.borncity.com › blog › 2021/12/22 › dell-bios-update-verhindert-boo..
22.12.2021 · Es gibt Hinweise, dass ein BIOS-Update von Dell das Booten von Notebooks oder Deskt. … Dell делает вывод о восстановлении BIOS.
Это решение 4 в Alienware 17 R4 Bios Recovery. 19 января 2022 г. · Шаг 1. Включите компьютер и нажмите кнопку «F2», чтобы переключиться в режим BIOS.
Ähnlichesuchanfragen
Dell BIOS Recovery USB-Stick
Dell BIOS Recovery Tool загрузить
Dell BIOS Zurücksetzen
BIOS Auto recovery Dell Состояние питания неадекватное
Dell BIOS startet nicht 9000 5
Dell BIOS Tastencombination
Было обнаружено повреждение BIOS.

 Для этого нажмите кнопку «Поиск затрагиваемых программ», дождитесь завершения сканирования и ознакомьтесь с его результатами.
Для этого нажмите кнопку «Поиск затрагиваемых программ», дождитесь завершения сканирования и ознакомьтесь с его результатами. Для этого кликните по кнопке «Питание», расположенной в правом нижнем углу, зажмите клавишу «SHIFT» и выберите пункт «Перезагрузка». После запуска вы увидите те же средства «Диагностики», что и при использовании «Параметров».
Для этого кликните по кнопке «Питание», расположенной в правом нижнем углу, зажмите клавишу «SHIFT» и выберите пункт «Перезагрузка». После запуска вы увидите те же средства «Диагностики», что и при использовании «Параметров».
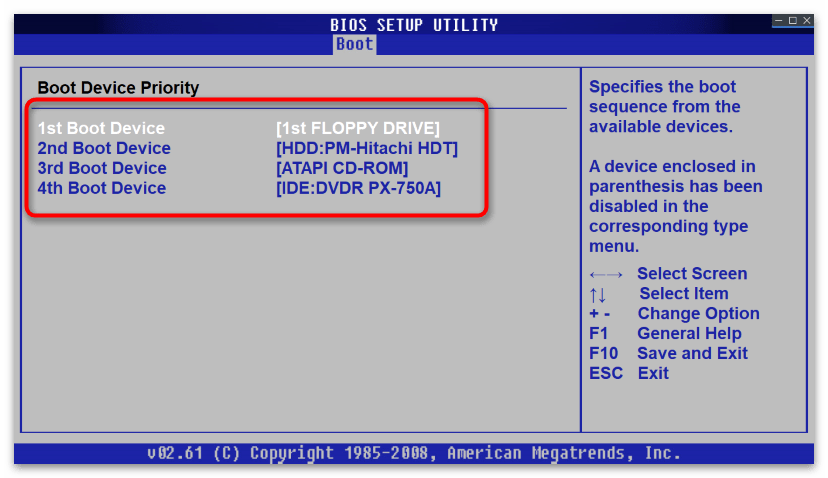 Например, отыскав ее через поиск и выбрав соответствующий пункт из контекстного меню, вызванного на найденном элементе.
Например, отыскав ее через поиск и выбрав соответствующий пункт из контекстного меню, вызванного на найденном элементе.
 ini. В консоль вводим команду bootcfg /rebuild .
ini. В консоль вводим команду bootcfg /rebuild . Нажмите кнопку «Далее» и укажите диск, с которого необходимо восстановить файлы.
Нажмите кнопку «Далее» и укажите диск, с которого необходимо восстановить файлы.


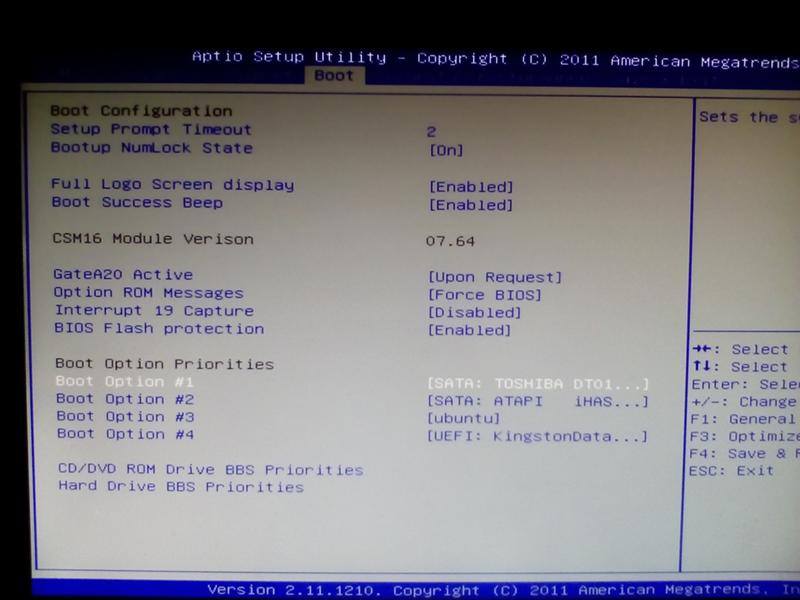
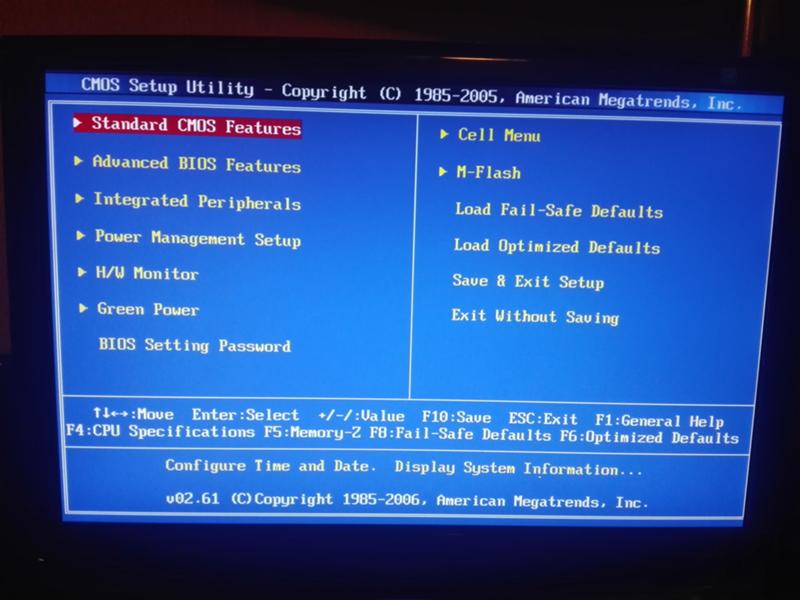 exe с:windowssystem32utilman.bak;
exe с:windowssystem32utilman.bak;
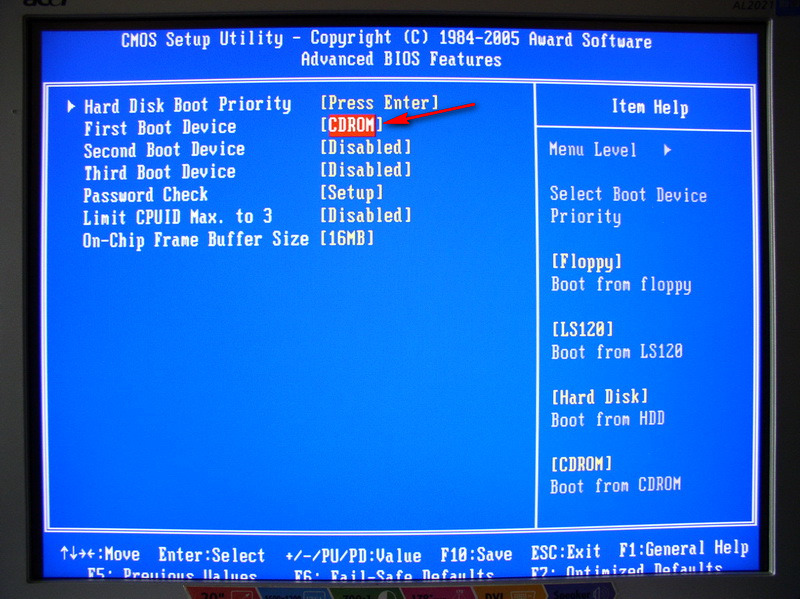 bat (иногда .exe).
bat (иногда .exe).