Как на ноутбуке сделать откат: Как восстановить ноутбук на более раннюю дату, используя инструмент Восстановление системы
Содержание
Восстановление Windows или как сделать откат системы
Опубликовано: в рубрике: Устранение неисправностей / 0 Комментариев
Если возникли какие-либо проблемы с операционной системой компьютера, с которыми вы не в силах разобраться, то в первую очередь необходимо сделать процедуру восстановления Windows или по-другому – сделать откат системы. В процессе отката возвращаются все настройки, при которых компьютер работал нормально. Но для этого должна быть предварительно создана так называемая точка восстановления, т.е. зафиксировано такое состояние, в котором ПК работал без сбоев. Рассмотрим, как сделать откат системы на примере Windows 7, как наиболее распространенной операционной системы на момент публикации материала.
- Как создать точку восстановления системы
- Как восстановить Windows
- Еще по теме:
к оглавлению ↑
Как создать точку восстановления системы
Для создания точки восстановления сделайте следующее:
- Щелкните по кнопке «Пуск» выберите параметр «Панель управления», «Система и безопасность» и в появившемся диалоговом окне «Система и безопасность» щелкните на ссылке «Система».

- В диалоговом окне «Система» щелкните на ссылке «Защита системы», находящейся на левой панели. В появившемся диалоговом окне «Свойства системы» выберите системный диск и щелкните на кнопке «Создать».
- На экране появится диалоговое окно «Создание точки восстановления», в котором следует указать название точки восстановления (это может быть текущая дата или название устанавливаемой программы). Щелкните на кнопке «Создать».
- Появится диалоговое окно, в котором отображается процесс создания точки восстановления. По завершении этого процесса появится сообщение об успешном завершении процесса создания точки восстановления. Щелкните на кнопке «Закрыть», чтобы закрыть окно сообщения, и на кнопке «Закрыть» для выхода из диалогового окна «Свойства системы». Чтобы закрыть окно панели управления, еще раз щелкните на кнопке «Закрыть».
Каждый раз перед установкой новой программы или перед изменением настроек в Windows рекомендуется создавать точку восстановления системы. Это тоже самое, что и резервное копирование файлов, только в данном случае создается резервная копия настроек системы. Чаще всего достаточно создавать точку восстановления ежемесячно, но если вы вносите изменения в настройки довольно часто, создавайте ее чаще.
Это тоже самое, что и резервное копирование файлов, только в данном случае создается резервная копия настроек системы. Чаще всего достаточно создавать точку восстановления ежемесячно, но если вы вносите изменения в настройки довольно часто, создавайте ее чаще.
к оглавлению ↑
Как восстановить Windows
Для восстановления Windows в рабочее состояние выполните следующие действия:
- Щелкните по кнопке «Пуск» и выполните команду «Панель управления>Система и безопасность > Архивирование данных компьютера».
- В окне «Архивация или восстановление файлов» щелкните на ссылке «Восстановить системные параметры или компьютер». В окне «Восстановление» щелкните на кнопке «Запуск восстановления системы».
- На короткое время появится окно, иллюстрирующее начало процесса восстановления системы. Затем появится окно «Восстановление системы». Щелкните в нем на кнопке «Далее».

- В диалоговом окне «Восстановление компьютера до предыдущего состояния» щелкните на точке восстановления системы, которая будет использована для восстановления компьютера, и щелкните на кнопке «Далее».
- В появившемся диалоговом окне подтвердите свое намерение восстановить систему. Здесь же отображается предупреждение о том, что после завершения процесса отката системы компьютер будет перегружаться. Закройте все открытые файлы и программы и щелкните на кнопке «Готово».
- Система пройдет процедуру закрытия и перезапуска, после чего появится диалоговое окно с сообщением об успешном восстановлении системы. Щелкните на кнопке «OK», чтобы выйти из диалогового окна.
В процессе отката системы сохраненные пользователем файлы не удаляются, поэтому не беспокойтесь о сохранности важных документов. При этом просто возвращаются настройки Windows, которые имели место при создании точки восстановления. Это очень действенное средство в тех случаях, когда при выполнении какого-либо приложения были изменены настройки, в результате чего возник системный конфликт, который привел к краху системы.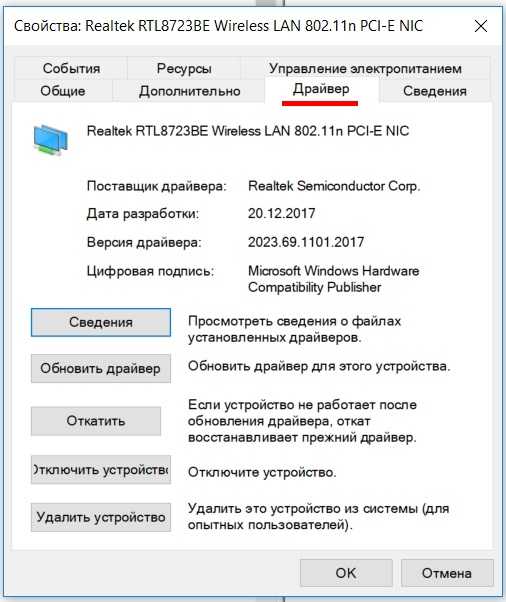 Если нужно просмотреть список программ, имеющих отношение к выбранной точке восстановления, щелкните на кнопке «Поиск затрагиваемых программ«.
Если нужно просмотреть список программ, имеющих отношение к выбранной точке восстановления, щелкните на кнопке «Поиск затрагиваемых программ«.
Поделиться.
к оглавлению ↑
Как восстановить операционную систему на ноутбуке Acer Windows 7, 8
Как восстановить операционную систему на ноутбуке Acer Windows 7, 8 — ACER™ HELPERS
Ваш город:
Москва
Выбрать другой город
+7 (499) 288-13-21
Звоните с 9.00 до 21:00
Телефоны в других городах
×
ЗАКАЗАТЬ РЕМОНТ
Сегодня записалось:
6 человек
Согласен на обработку персональных данных
Поля, помеченные символом *, обязательны для заполнения.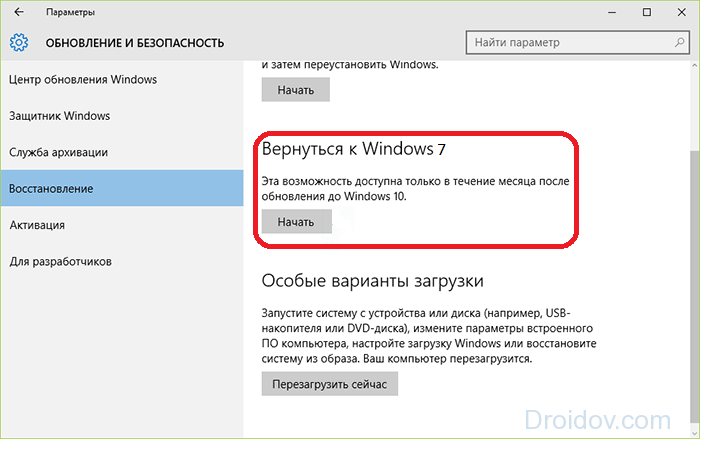
×
ЗАДАТЬ ВОПРОС МАСТЕРУ
Оставьте ваш вопрос через форму обратной связи и вам перезвонит именно мастер и ответит без навязывания каких — либо услуг.
Согласен на обработку персональных данных
Поля, помеченные символом *, обязательны для заполнения.
Восстановление системы ноутбука Acer
Для ноутбуков Acer, компанией-производителем предусмотрена специальная программа, которая отвечает за откат системы к заводским настройкам. Проще говоря, после ваших манипуляций устройство вернется к тому состоянию, которое было при у него при покупке.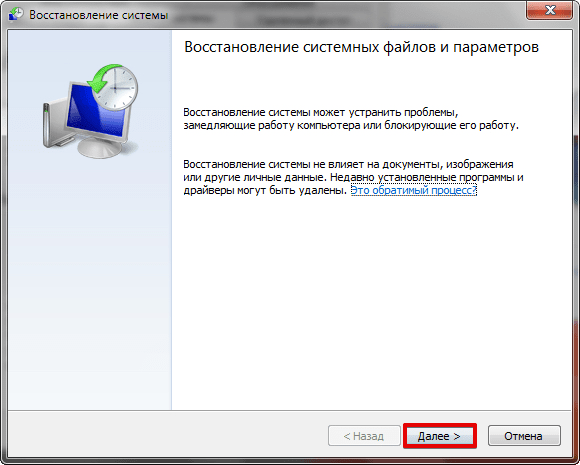 Все вредоносные программы, неправильные драйвера, вирусы и неверные настройки будут удалены. Естественно, потери файлов вам тоже не избежать. Первым делом скопируйте все важные данные на диск или флешку, а уже потом приступайте непосредственно к процедуре, либо доверьте восстановление системы мастерам сервисного центра Acer.
Все вредоносные программы, неправильные драйвера, вирусы и неверные настройки будут удалены. Естественно, потери файлов вам тоже не избежать. Первым делом скопируйте все важные данные на диск или флешку, а уже потом приступайте непосредственно к процедуре, либо доверьте восстановление системы мастерам сервисного центра Acer.
Процедура восстановления Windows (7, 8, 10 и другие)
Нажмите кнопку «Пуск» и откройте список всех программ. Среди них должна быть Acer eRecovery Management. Запустите данную программу.
Теперь перед вами появилось новое окно. В левой части находиться главное меню программы. Кликните на кнопку «Восстановить».
Тут же перед вами появиться строка выбора метода восстановления. Можно сделать откат к настройкам, сохранив некоторые данные. Правда, в этом случае вы можете сохранить вредоносные программы, и ваше устройство так и не заработает в нормальном режиме. К тому же, вы уже сохранили всю важную информацию, а потому вам не о чем беспокоиться. Смело выбирайте пункт «Восстановление заводских настроек ОС».
Смело выбирайте пункт «Восстановление заводских настроек ОС».
Сразу же перед вами появиться окно, где нужно подтвердить действия. Поставьте отметку напротив строки «Да» и нажмите «Пуск».
Не отсоединяйте питание и не выключайте устройство до тех пор, пока восстановление не завершится. Система сама закончит процедуру, и после перезагрузки вы снова можете пользоваться устройством.
Источник: http://acerepair.ru/
Помогла ли вам статья?
Не помогла статья?
Вы можете задать вопрос мастерам из нашего сервисного центра, позвонив по телефону или написав свой вопрос на форму обратной связи.
+7 (499) 288-13-21
Задать вопрос мастеру
Автор:
Илья Краснов
Все статьи автора
Возможно вас также заинтересует
Как настроить тачпад на ноутбуке Acer
Как разогнать вентилятор на ноутбуке Acer
×
Ремонт ноутбуков Acer от 45 минут
Закажите ремонт в нашем сервисном центре, и получите исправное устройство в тот же день, от 45 минут
Узнать точное время и стоимость ремонта
Спасибо, не надо
ноутбук Acer
ЗАДАТЬ ВОПРОС МАСТЕРУ
Оставьте ваш вопрос через форму обратной связи и вам перезвонит именно мастер и ответит без навязывания каких — либо услуг.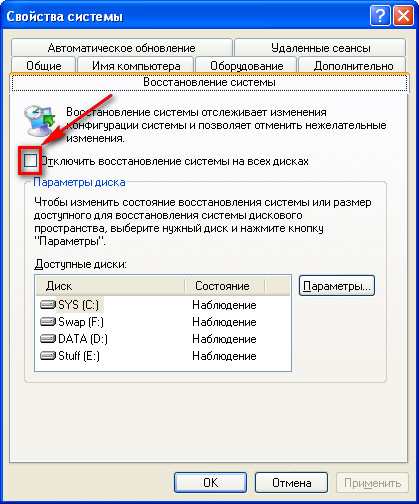
Согласен на обработку персональных данных
Поля, помеченные символом *, обязательны для заполнения.
Как восстановить заводские настройки ноутбука
20
февраль
Как восстановить заводские настройки вашего ноутбука
Иногда с ПК вы сталкиваетесь с проблемой, которую можно решить только путем очистки компьютера. Традиционно вам понадобится компакт-диск с Windows (или любой другой операционной системой, которую вы используете) и выполните загрузку с компакт-диска вместе с чистой установкой. Однако что делать, если у вас нет диска? Ну с ноутбуками у них есть возможность сброса до заводских настроек. По сути, ноутбук сотрет все с жесткого диска, который вы используете, а затем переустановит операционную систему и приложения, которые поставляются из коробки.
Как выполнить сброс настроек
Чтобы выполнить сброс настроек ноутбука, выполните следующие действия:
1) Сделайте резервную копию
Перед сбросом настроек не забудьте сделать резервную копию всех документов что вы хотите сохранить. Ничто не останется незамеченным при чистой очистке жесткого диска, поэтому создайте резервную копию на внешнем жестком диске. Если вы выполняете сброс настроек вашего ноутбука к заводским настройкам из-за вируса, будьте осторожны с тем фактом, что вирус может быть прикреплен к вашим резервным копиям документов и настроек, поэтому убедитесь, что вы сканируете и уничтожаете вирус, прежде чем восстанавливать свои настройки.
2) Узнайте, какую клавишу F вы нажимаете во время загрузки компьютера, чтобы начать сброс настроек. сброс к заводским настройкам. Это зависит от марки и модели ноутбука, например, для линейки ноутбуков Sony VAIO вам нужно удерживать нажатой клавишу Alt + F10 во время загрузки, чтобы запустить процесс сброса настроек. Поэтому, прежде чем приступить к сбросу настроек, изучите марку и модель ноутбука, чтобы узнать, что вам нужно нажать.
Поэтому, прежде чем приступить к сбросу настроек, изучите марку и модель ноутбука, чтобы узнать, что вам нужно нажать.
3) Получите ключ для операционной системы, которая изначально поставлялась с ноутбуком
Все платные операционные системы требуют кода активации для активации вашей операционной системы. Несколько раз код действия операционной системы находится на самом ноутбуке. Это можно найти в нижней части ноутбука. Если его там нет, проверьте коробку или руководство, прилагаемое к нему, чтобы узнать, есть ли он там.
4) Начать сброс до заводских настроек
Теперь, когда вы знаете код активации и комбинацию клавиш F для запуска сброса до заводских настроек, а также сделали резервную копию своих документов и настроек, вы готовы к работе. заводской сброс. Перво-наперво перезагрузите ноутбук. При загрузке нажмите комбинацию клавиш F. Это должно вызвать консоль восстановления системы. Выберите полную очистку системы: это сотрет все данные с жесткого диска, который вы используете.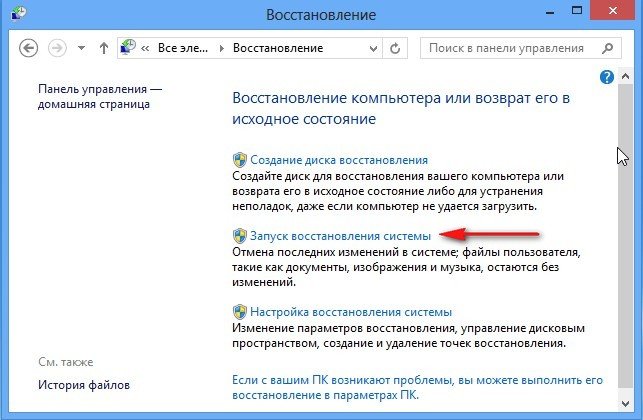 Нажмите «Далее», и он начнет процесс. После завершения очистки жесткого диска ноутбук начнет переустанавливать операционную систему. Установите операционную систему, и как только вы закончите с этим, она перезагрузится и попросит установить приложения. Переустановите и их. После установки ОС и приложений вы успешно выполнили сброс настроек на своем ноутбуке! Теперь все, что осталось сделать, это обновить операционную систему, установить антивирусное программное обеспечение, а затем восстановить резервную копию.
Нажмите «Далее», и он начнет процесс. После завершения очистки жесткого диска ноутбук начнет переустанавливать операционную систему. Установите операционную систему, и как только вы закончите с этим, она перезагрузится и попросит установить приложения. Переустановите и их. После установки ОС и приложений вы успешно выполнили сброс настроек на своем ноутбуке! Теперь все, что осталось сделать, это обновить операционную систему, установить антивирусное программное обеспечение, а затем восстановить резервную копию.
Надеюсь, это помогло вам!
Вот наш живой календарь!
Продолжить чтение:
Остановите работу Microsoft Teams за 3 простых шага (iqinit.uk) ИТ
Как перезагрузить компьютер
Независимо от того, продаете ли вы его, выбрасываете или используете повторно, внутри вашего старого компьютера хранится множество чрезвычайно личных данных. И есть большая вероятность, что выбрасывание файлов в корзину и сброс настроек к заводским не защитит вас.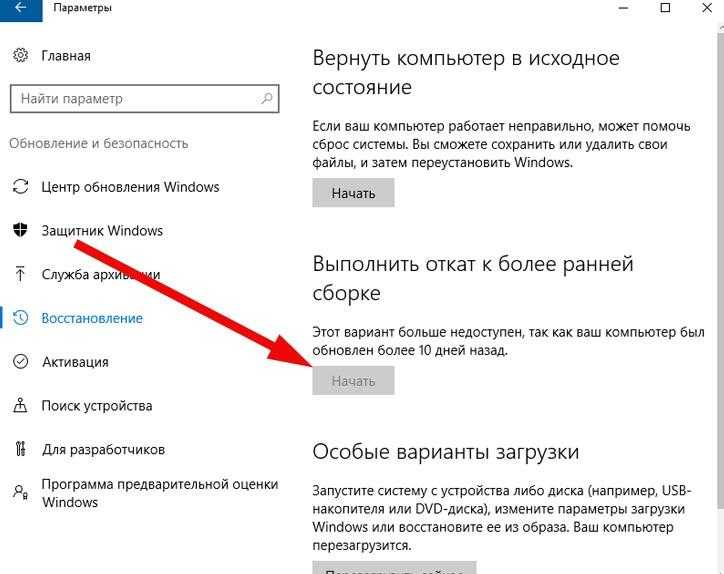 Если хакер найдет шаблон, который ваш компьютер использовал для перемещения этих нулей и единиц, он может реконструировать исходное состояние вашего компьютера и вытащить товар. Да ладно.
Если хакер найдет шаблон, который ваш компьютер использовал для перемещения этих нулей и единиц, он может реконструировать исходное состояние вашего компьютера и вытащить товар. Да ладно.
➡ НЕ ПОЗВОЛЬТЕ ТЕХНИКАМ ОБМАНУТЬ ВАС. Управляйте своим цифровым миром с лучшими в своем классе объяснителями и неограниченным доступом к Pop Mech, начиная с СЕЙЧАС.
Чтобы оставаться в безопасности, вам необходимо правильно сбросить настройки компьютера до того, как он перейдет к другому владельцу. Следуйте приведенным ниже инструкциям или подумайте о том, чтобы сделать еще один шаг, наняв профессиональную компанию, чтобы убедиться, что ваши данные уничтожены.
🖥 Что такое сброс настроек?
НурФото//Getty Images
Сброс к заводским настройкам означает удаление всего, чего не было на устройстве после того, как оно было снято с производства, поэтому это определенно сделает невозможным практический доступ к программам или файлам на вашем компьютере.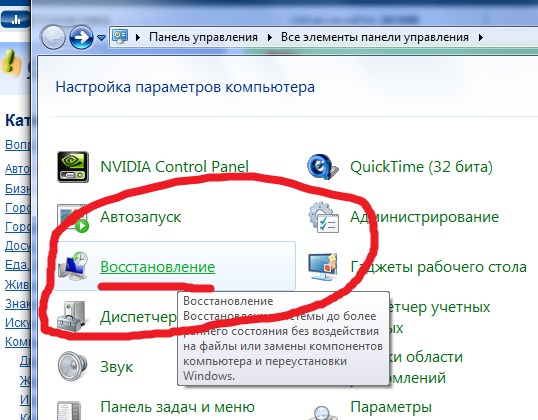
Однако важно знать, что на самом деле делает сброс до заводских настроек. Он возвращает все приложения в исходное состояние и удаляет все, чего не было на момент выпуска компьютера с завода. Это означает, что пользовательские данные из приложений также будут удалены. Однако эти данные останутся на жестком диске.
Этот контент импортирован из опроса. Вы можете найти тот же контент в другом формате или найти дополнительную информацию на их веб-сайте.
Возврат к заводским настройкам прост, потому что это программы, включаемые в компьютер, когда вы впервые берете его в руки. Полезно сбросить ошибки операционной системы или помочь восстановить функциональность или скорость компьютера.
Однако есть ограничения. Сброс к заводским настройкам оставляет данные на жестком диске, поэтому эти фрагменты будут жить до тех пор, пока ваш жесткий диск не будет перезаписан новыми данными. Короче говоря, сброс может дать вам ложное чувство безопасности.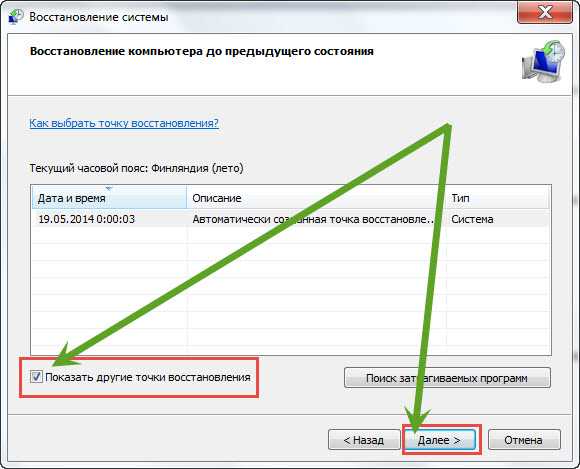 Полное стирание на самом деле больше похоже на размагничивание (разрушение магнитного поля вокруг жесткого диска для уничтожения его данных) или фактические разбивание жесткого диска на куски.
Полное стирание на самом деле больше похоже на размагничивание (разрушение магнитного поля вокруг жесткого диска для уничтожения его данных) или фактические разбивание жесткого диска на куски.
➡️ Обязательно к прочтению
- Что делать, если вас взломали
Контекст по-прежнему играет ключевую роль. Если вы когда-либо действительно играли в игры или заканчивали школьную работу на своем компьютере, вероятно, существует небольшой риск при использовании сброса настроек в качестве основной формы очистки данных.
Но если вы владеете компанией и выполняете эту работу на компьютере, у вас могут быть, например, номера социального страхования сотрудников на жестком диске. Это означает, что вам, вероятно, следует подумать о том, чтобы нанять эксперта для завершения очистки данных, особенно потому, что у правительства есть определенные стандарты очистки данных, в зависимости от области, в которой вы работаете.
🖥 Как восстановить заводские настройки Mac
- Убедитесь, что вы сделали резервную копию всех важных данных в облачном сервисе.

- Выйдите из всех служб, которыми вы пользуетесь.
- Убедитесь, что компьютер подключен к сети на время сброса.
- Перезагрузка в режиме восстановления: нажмите и выберите «Перезагрузить». Когда компьютер выключится и снова включится, удерживайте Command + R, пока не увидите логотип Apple.
- Вы больше не увидите свою обычную страницу входа, а вместо этого увидите окно «Утилиты macOS».
- Выберите дисковую утилиту > продолжить.
- Выберите правильный загрузочный диск и выберите стирание.
- Выберите MacOS Extended (в журнале) в качестве формата.
- Нажмите «Стереть»
- Дождитесь завершения процесса, затем перейдите в меню Дисковой утилиты > выйти.
- Если хотите, переустановите MacOS.
🖥 Как восстановить заводские настройки ПК
- Повторите шаги 1-3, как указано выше.
- Выберите «Настройки» > «Обновление и безопасность» > «Восстановление».
 Вы должны увидеть заголовок с надписью «Сбросить этот компьютер». Нажмите «Начать».
Вы должны увидеть заголовок с надписью «Сбросить этот компьютер». Нажмите «Начать». - Вы можете выбрать «Сохранить мои файлы» или «Удалить все». Первый сбрасывает ваши параметры по умолчанию и удаляет неустановленные приложения, такие как браузеры, но сохраняет ваши данные нетронутыми. Последний, как следует из его названия, удалит ваши файлы. В любом случае сделайте резервную копию ваших файлов на случай, если что-то пойдет не так.
- Используйте параметр «Новый запуск» в Windows 10: «Настройки» > «Обновление и безопасность» > «Восстановление». Затем щелкните текст ссылки «Узнайте, как начать заново с чистой установкой Windows» внизу. Откроется окно Центра безопасности Защитника Windows. к опции «Новый старт». Нажмите «Начать».
🖥 Почему перезагрузки иногда недостаточно
Внутри вашего жесткого диска находятся два вращающихся диска, которые чем-то напоминают компакт-диск. Они называются тарелками, и это аппаратные средства, которые фактически хранят все эти видео с кошками и семейные фотографии.
Диск хранит данные на своей круглой поверхности фрагментами из 1 и 0. Пластины обычно керамические, стеклянные или алюминиевые и работают как проигрыватель. Основанный на шпинделе диск вращается, и электронный ток считывает и записывает данные на поверхность. Электронные компоненты приводят в действие всю операцию.
При удалении данных с компьютера через сброс к заводским настройкам информация скрывается от компьютера, но сохраняется на жестком диске. Если хакер использует инструменты криминалистики данных, он может найти фрагменты этих удаленных файлов на жестком диске, что позволит восстановить почти все.
Готовы повысить уровень? Ознакомьтесь с нашим лучшим выбором компьютеров ⬇️
— 9 лучших ноутбуков, которые вы можете купить прямо сейчас
— лучшие настольные компьютеры «все в одном»
-Лучшие дешевые ноутбуки 2021 года
В Интернете ведется много споров о том, как лучше всего уничтожить данные внутри, но большинство решений сводится к воде, соляной кислоте, магнитам или тупым предметам, которыми можно легко их разбить. .
.
Эти методы могут показаться хардкорными, но три из них и не совсем надежны. Микроволны часто не нагреваются настолько, чтобы правильно протереть тарелки. Кислота не проникает внутрь дисков достаточно глубоко, чтобы гарантировать полное разрушение. Хакеры восстанавливали ноутбуки, брошенные в водоемы, а затем извлекали данные с жесткого диска. Магниты не всегда достаточно сильны.
➡️ Факты: Хранение данных
- «Память на беговой дорожке» может ускорить работу компьютеров
- Почему ученые сохранили «Волшебника страны Оз» в ДНК
Но разбить тарелки — это совсем другая история. Просто убедитесь, что вы надели защитные очки, потому что пластины часто разбиваются на мелкие осколки при разбивании. Помните: ключ к правильному разрушению тарелки — убедиться, что она не может вращаться. Если он не может этого сделать, содержимое пластины не может быть прочитано.
Если вы хотите повторно использовать жесткий диск, вам следует выполнить сброс до заводских настроек. Как указано выше, сначала убедитесь, что на жестком диске нет никакой информации, поскольку для новых данных может потребоваться много времени, чтобы перезаписать все старые данные на диске.
Как указано выше, сначала убедитесь, что на жестком диске нет никакой информации, поскольку для новых данных может потребоваться много времени, чтобы перезаписать все старые данные на диске.
🖥 Твердотельные накопители
Скриншот/Data Security, Inc.
Хотя есть довольно приличный шанс, что старый компьютер, который вы хотите удалить, имеет жесткий диск (поскольку это более старая и медленная форма хранения данных) , новые компьютеры быстро внедряют новый стандарт, называемый твердотельным накопителем или SSD. Они содержат микросхемы, которые вы можете изобразить внутри своего телефона на фоне зеленой печатной платы.
Твердотельный накопитель представляет собой более крупную и сложную версию флэш-накопителя. Информация хранится на микросхемах и не содержит движущихся пластин. Этот тип привода также не имеет магнитного покрытия, как жесткий диск. Скорее твердотельные накопители имеют встроенный процессор, его «мозг» и взаимосвязанные микросхемы памяти, которые сохраняют данные.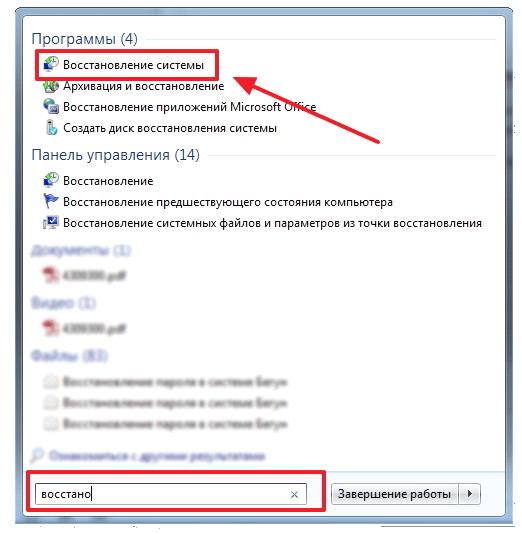
Чтобы уничтожить твердотельный накопитель, вы не можете использовать размагничивание, потому что нет магнитного накопителя. Вместо этого вы должны физически уничтожить устройство с помощью чего-то вроде дезинтегратора твердотельных носителей SSMD-2MM, который должен быть у профессиональных компаний по уничтожению данных. По сути, он уничтожает ваш жесткий диск до тех пор, пока его нельзя будет восстановить.
🖥 Как узнать, есть ли у вас твердотельный накопитель
На ПК: Нажмите клавишу Windows + R, чтобы открыть окно запуска. Введите «dfrgui» и нажмите Enter. Когда появится окно дефрагментации диска, проверьте столбец типа носителя, чтобы узнать, какой у вас SSD или жесткий диск.
На Macbook: Выберите меню > «Об этом Mac» > «Отчет о системе» > «Оборудование» > «Хранилище».
В противном случае можно разобрать компьютер для проверки.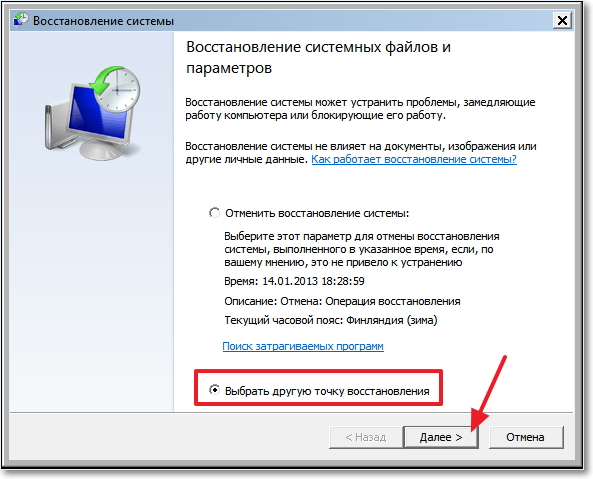 Однако, если вы регулярно не работаете с этим оборудованием, вам лучше проверить свое оборудование через меню программного обеспечения.
Однако, если вы регулярно не работаете с этим оборудованием, вам лучше проверить свое оборудование через меню программного обеспечения.
Как утилизировать мой компьютер?
eStewards
После того, как вы очистили диск и разбили компьютер, вы должны найти специализированную компанию по переработке, которая примет детали. Другими словами, не выбрасывайте осколки стекла, алюминия и пластика с устройства в мусорную корзину. Конечно, мусорщик может его подобрать, но в конечном итоге он окажется на свалке, потому что обычные предприятия по переработке не имеют возможности повторно использовать эти детали.
Ниже приведены лишь несколько мест, куда вы можете отправить свои устройства, если они не повреждены, и вы только сделали очистку программного обеспечения. В некоторых местах вам дадут деньги за компьютер, а в других местах за вас все разрушят.
CyberCrunch : эта компания специализируется на уничтожении данных, поэтому, если вы выполнили сброс настроек на своем ноутбуке, но не удосужились уничтожить или хотя бы вынуть жесткий диск, CyberCrunch сделает это за вас. На самом деле, это часть процесса переработки компании. Цены на сайте не указаны, так что придется звонить. Просто отправьте свое устройство по почте, и оно будет безопасно переработано.
На самом деле, это часть процесса переработки компании. Цены на сайте не указаны, так что придется звонить. Просто отправьте свое устройство по почте, и оно будет безопасно переработано.
Best Buy: Что касается корпоративных компаний, предлагающих переработку электроники, это один из лучших вариантов, поскольку Best Buy имеет широкий спектр магазинов. Магазин позволит вам бесплатно перерабатывать три предмета на домохозяйство в день, и вы даже можете проверить программу обмена компании, чтобы узнать, получите ли вы за это деньги.
На данный момент Best Buy «ответственно утилизирует» более одного миллиарда фунтов электронных отходов, что, по утверждению компании, делает ее крупнейшей розничной программой по сбору мусора в стране. Компания работает с сертифицированными партнерами, чтобы достичь двух миллиардов фунтов стерлингов.
eStewards : Будь то полноправная корпоративная компания или отдельный потребитель, эта организация поможет вам найти местное место, где можно сдать электронный хлам, поскольку это часть глобальной миссии.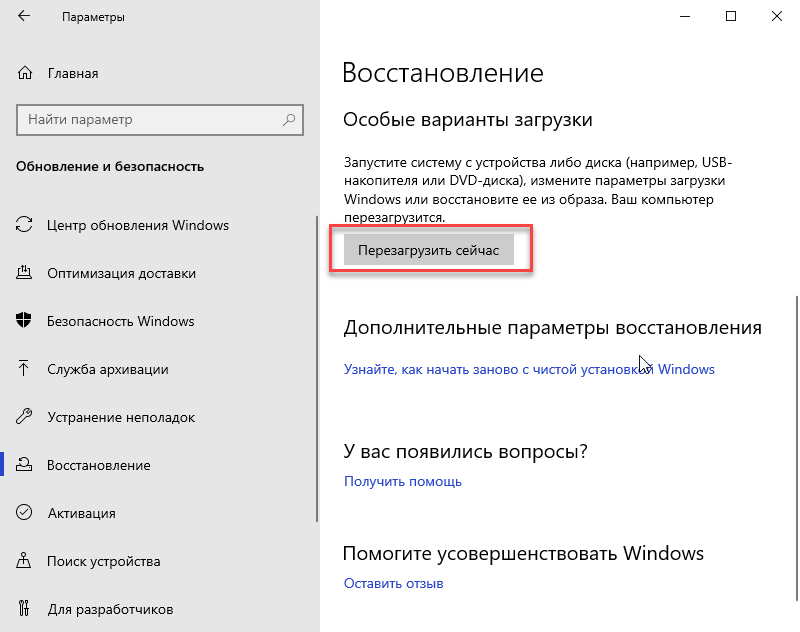


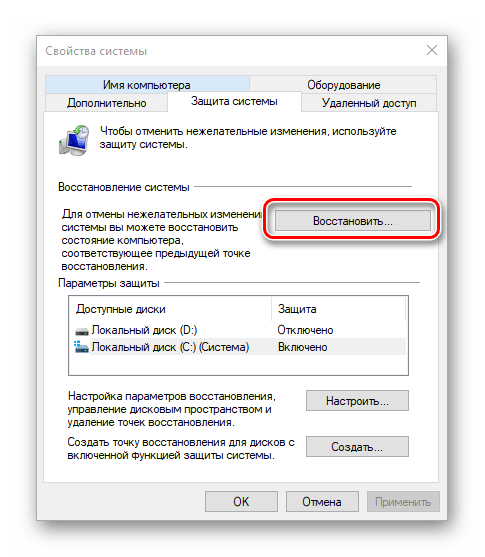
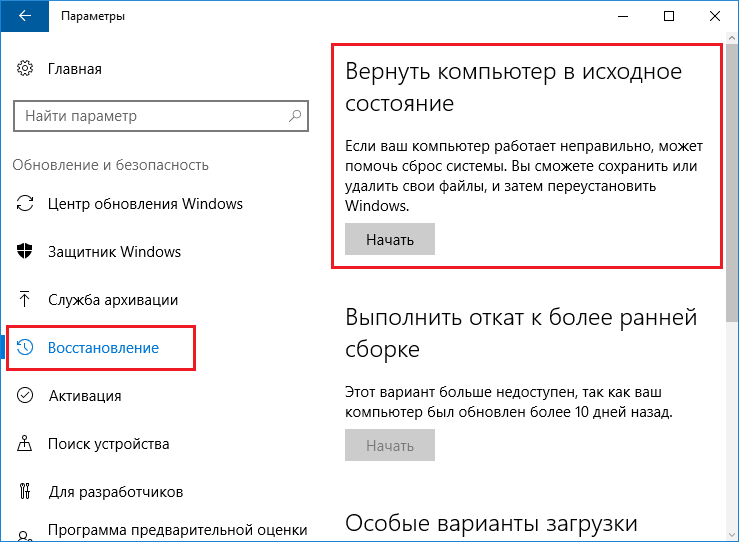
 Вы должны увидеть заголовок с надписью «Сбросить этот компьютер». Нажмите «Начать».
Вы должны увидеть заголовок с надписью «Сбросить этот компьютер». Нажмите «Начать».