Установка windows 7 с windows 10: Как Windows 7 установить второй системой для Windows 10?
Содержание
Установка Windows 7 на компьютере Mac с помощью boot Camp
Windows 7 Enterprise Windows 7 Home Basic Windows 7 Home Premium Windows 7 Professional Windows 7 Ultimate Еще…Меньше
Аннотация
Для пользователей Mac, которым также требуется компьютер на работе, дома или только с определенными приложениями, имеется решение. Используя помощник по загрузке, вы можете установить Windows 7 на компьютере Mac с Intel в рамках своего раздела. Вы будете иметь систему двойного загрузки с операционной системой Mac OS в одном из разделов и Windows в другом. Необходимые условия см. ниже, чтобы узнать, что вам нужно сделать.
Необходимые условия:
-
Все обновления программного обеспечения, установленные на компьютере Mac
-
Установочный DVD-диск Mac OS X Snow Leopard или Mac OS X Lion
-
Копия экземпляра Boot Camp версии 3.3 (4.0 для Mac OS X Lion)
org/ListItem»>
DVD-диск установки Windows 7 с ИД продукта (полная версия, а не версия для обновления)
Если у вас еще нет Windows 7, вы можете приобрести ее в Интернете в Microsoft Store.
Дополнительная информация
Чтобы установить Windows на компьютере Mac с помощью приложения Boot Camp, выполните указанные ниже действия в порядке, приведенном в списке.
Примечания.
-
Перед тем как следовать шагам в этой статье, не забудьте сделать это.

-
Напечатайте эту статью, чтобы использовать ее в качестве справки при установке Windows.
1. Откройте Finder и перейдите в приложение ->Utilities и дважды щелкните «Помощник по загрузке в университете».
2. Нажмите кнопку «Продолжить» в окне первоначального введения.
3. Установите размер раздела для установки Windows. Чтобы изменить размер выделенного пространства для Windows 7, щелкните небольшой разделтель между Mac OS X и Windows и перетащите его влево.
Примечание. Для установки Windows 7 требуется не менее 16 ГБ места на жестком диске, но имейте в виду, что в этом месте также потребуется обдумать все установленные приложения и сохраненные документы. в качестве отправной точки можно установить размер не менее 40 ГБ (в зависимости от количества приложений, которые вы планируете установить). Пример: Microsoft Office 2010 профессиональный требуется 3 ГБ.
Пример: Microsoft Office 2010 профессиональный требуется 3 ГБ.
4. После того как вы определите, сколько места будет выделено для Windows 7, нажмите кнопку «Раздел» или просто нажмите кнопку «Разделить на одинаковое», чтобы одинаково отделить разделы.
5. После создания раздела на рабочем столе будет новый значок диска BOOT ПЕРЕНАБОР.
6. Затем вставьте DVD-диск Windows 7 и нажмите кнопку «Начать установку».
7. Компьютер Mac перезапустится и загрузится на DVD-диск Windows 7. Вам будет предложено в окне с вопросом, какой раздел вы хотите установить Windows. Выберите раздел с названием «ЗАГРУЗКА». Затем выберите «Параметры Диска» (дополнительные параметры).
8. Не сжимая кнопку «ЗАГРУЗКА», нажмите кнопку «Формат».
9. Нажмите кнопку «ОК», когда будете уведомлены о том, что файлы будут потеряны. Примечание. (Новый раздел не будет содержать файлов.
10. Начнется установка Windows 7.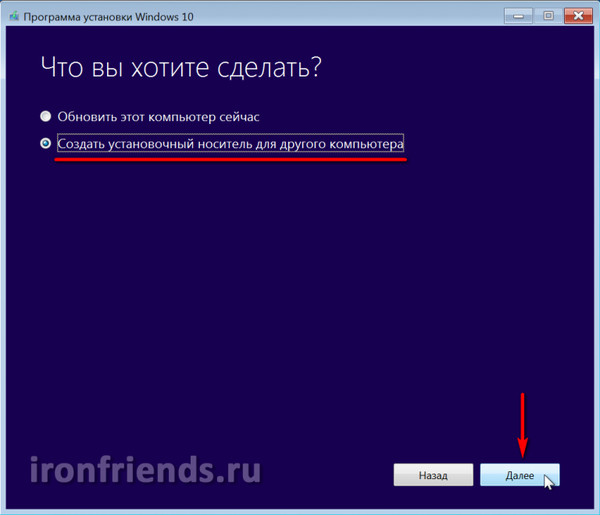 Во время установки система перезагружает компьютер, после этого потребуется удалить DVD-диск Windows 7.
Во время установки система перезагружает компьютер, после этого потребуется удалить DVD-диск Windows 7.
11. После удаления DVD-диска с Windows 7 компьютер Mac автоматически начнет загрузку в Windows 7 и установка продолжится. Вам будет предложено выбрать язык, раскладку клавиатуры, ИД продукта и т. д. Следуйте дополнительным инструкциям, чтобы завершить установку Windows 7.
12. После завершения установки Windows вставьте DVD-диск MAC OS и выберите RunSetup.exe при запросе.
13. Нажмите кнопку «Далее», когда запустится установщик Boot Camp.
14. Выберите «Я принимаю условия лицензионного соглашения» и нажмите кнопку «Далее».
15. Убедитесь, что продукт Apple Software Update для Windows проверен, и нажмите кнопку «Установить».
16. Установщик Boot Camp установит все необходимые драйверы.
17. Уведомления будут всплывать с каждым установленным драйвером.
18. После завершения установки драйвера нажмите кнопку «Готово».
19. Вам будет предложено перезагрузить диск, удалить DVD-диск OS X и нажать кнопку «Да», чтобы перезапустить его.
20. Когда вы загрузите компьютер Mac, удерживайте клавишу ALT, чтобы выбрать операционную систему, в которую вы хотите загрузиться. (Если не нажать кнопку Windows, компьютер Mac будет по умолчанию запускаться в Mac OS.)
Дополнительные ссылки
Посетите Microsoft Store, чтобы найти пакеты программного обеспечения или обновления для текущего программного обеспечения или найти дополнительное программное обеспечение.
Если у вас еще нет учетной записи OneDrive, см. статью «Получить учетную запись OneDrive».
Если вы хотите перенести файлы с Компьютера Mac на ПК,
см.
Если вы впервые используете компьютер и хотите узнать, какие приложения работают на компьютере с Windows, см. также: Какие приложения я использую в Windows после перехода с MAC?
Как установить Windows 7 и Windows 10 на одном компьютере • Обучение компьютеру
Содержание
- Подготовка раздела для второй Windows
- Классическая установка Windows 10 с загрузочного носителя
- Установка Windows 10 из среды Windows 7
Две операционные системы на одном компьютере открывают перед нами серьёзные перспективы.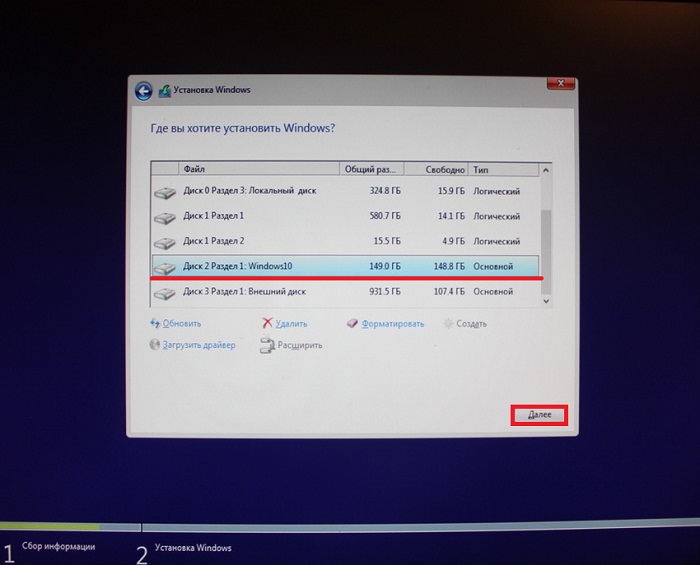 Можем, не теряя наработанную старую систему, протестировать другую версию или сборку. В среде одной системы сможем запускать софт, несовместимый с другой. Если одна из систем подвергнется критическому сбою, не сможет запустится, при этом останется цел загрузчик, без всяких Live-дисков зайдём во второю систему и, если не починим первую, то как минимум сохраним свои данные, настроенные файлы программ и переустановим проблемную систему. Как установить Windows 7 и Windows 10 на одном компьютере? Это две наиболее популярные версии Windows: одна быстродейственная, понятная и предсказуемая, другая – нестабильная, грузная, но это достигнутая здесь и сейчас точка эволюции этой операционной системы.
Можем, не теряя наработанную старую систему, протестировать другую версию или сборку. В среде одной системы сможем запускать софт, несовместимый с другой. Если одна из систем подвергнется критическому сбою, не сможет запустится, при этом останется цел загрузчик, без всяких Live-дисков зайдём во второю систему и, если не починим первую, то как минимум сохраним свои данные, настроенные файлы программ и переустановим проблемную систему. Как установить Windows 7 и Windows 10 на одном компьютере? Это две наиболее популярные версии Windows: одна быстродейственная, понятная и предсказуемая, другая – нестабильная, грузная, но это достигнутая здесь и сейчас точка эволюции этой операционной системы.
В этой статье мы рассмотрим два способа установки Windows 10 на компьютер с уже имеющейся системой Windows 7. Устанавливать «Десятку» будем на один жёсткий диск, но на другой его раздел. Впрочем, если у вас к компьютеру подключено два или более жёстких дисков, процедура установки не будет отличаться от приведённой ниже. Просто при таких способах установки у двух систем будет общий загрузчик. Чтобы Windows на втором жёстком диске была со своим отдельным загрузчиком и могла автономно загружаться, нужны несколько иные действия. И это уже совсем другая история. Вернёмся же к истории нашей: подготовим для Windows 10 раздел, на который будем её устанавливать.
Просто при таких способах установки у двух систем будет общий загрузчик. Чтобы Windows на втором жёстком диске была со своим отдельным загрузчиком и могла автономно загружаться, нужны несколько иные действия. И это уже совсем другая история. Вернёмся же к истории нашей: подготовим для Windows 10 раздел, на который будем её устанавливать.
Подготовка раздела для второй Windows
Если ваш жёсткий диск размечен и на нём уже существует структура разделов, вам нужно просто выбрать какой-то из них под Windows 10, наиболее приемлемый по весу и отформатировать его. Если такого раздела нет, можно создать его специально, отделив дисковое пространство от какого-то из больших разделов. В нашем случае раздел под Windows 10 сформируем в процессе разметки диска, на котором есть только системные разделы Windows 7. Сделаем это с помощью штатного управления дисками. Для запуска этой утилиты нажимаем клавиши Win+R, вводим: diskmgmt.msc и жмём Enter.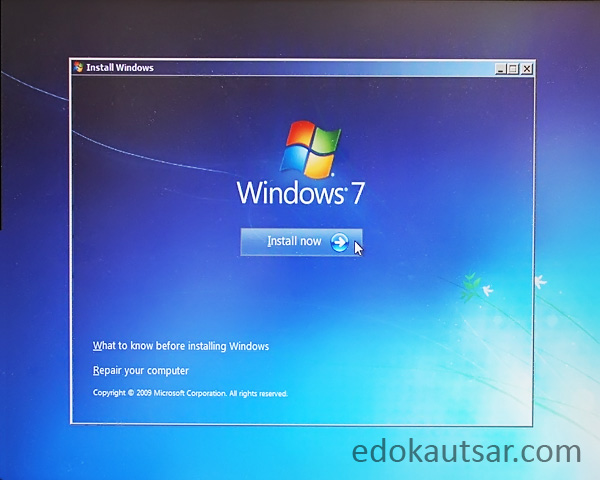
Картина у нас следующая: имеем небольшой жёсткий диск на 200 Гб с MBR-стилем, с загрузочным и системным С разделами Windows. Цельный раздел С поделим на три части и сформируем раздел под «Десятку», также под хранение данных. На разделе С вызываем контекстное меню, нам нужен пункт «Сжать том».
В графу «Размер сжимаемого пространства» вводим то значение, что указано выше в графе «Доступное для сжатия пространство». Кликаем «Сжать».
На нераспределённом пространстве нам нужно вызвать контекстное меню и выбрать «Создать простой том».
Жмём «Далее».
Указываем размер нового раздела, того, что создаём под Windows 10. Наш случай тестовый, мы не будем в будущем активно использовать «Десятку», потому выделим для неё немногим менее 50 Гб. Но для полноценной работы с системой объём её раздела должен быть 70-100 Гб. Жмём «Далее».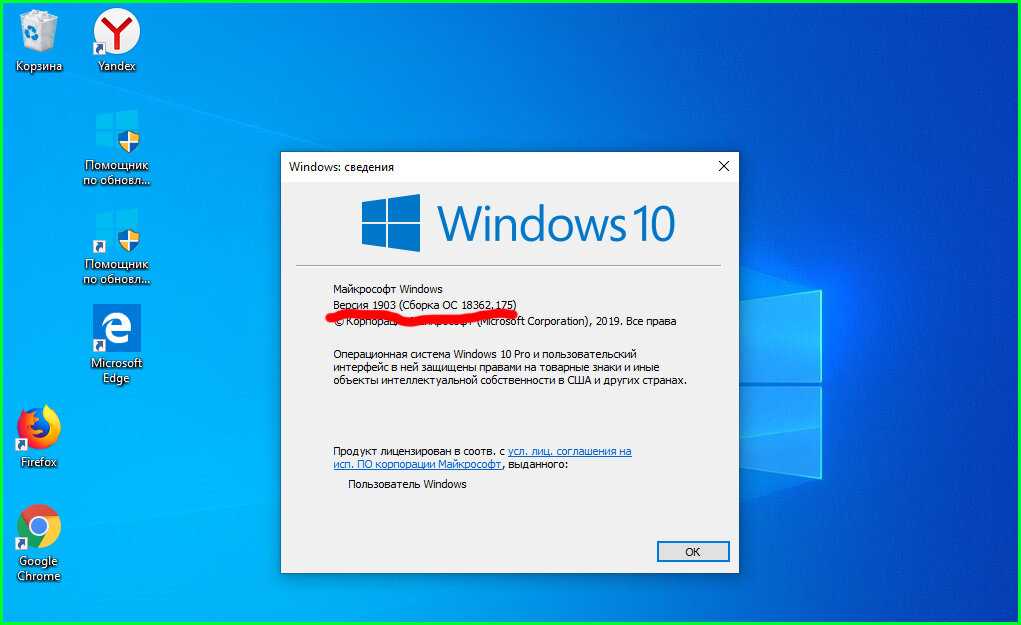
Снова «Далее».
Ставим метку раздела «Win10». Жмём «Далее».
Готово.
Точно по такому принципу из оставшегося нераспределённого места создаём раздел для данных с меткой «Data». Дисковое пространство размечено, раздел под Windows 10 готов.
И можно приступать к установке «Десятки» любым из двух предлагаемых способов.
Классическая установка Windows 10 с загрузочного носителя
Установка второй Windows ничем не отличается от обычной переустановки, разве что только тем, что на этапе назначения места установки системы необходимо указать другой раздел диска. Поэтому для этого процесса нужно всё то же, что и обычно:
- Скачать дистрибутив Windows 10;
- Записать его на загрузочную флешку.
Загружаемся с флешки и проходим шаги установщика системы.
Жмём «Установить».
Если нет лицензионного ключа «Десятки», откладываем его ввод.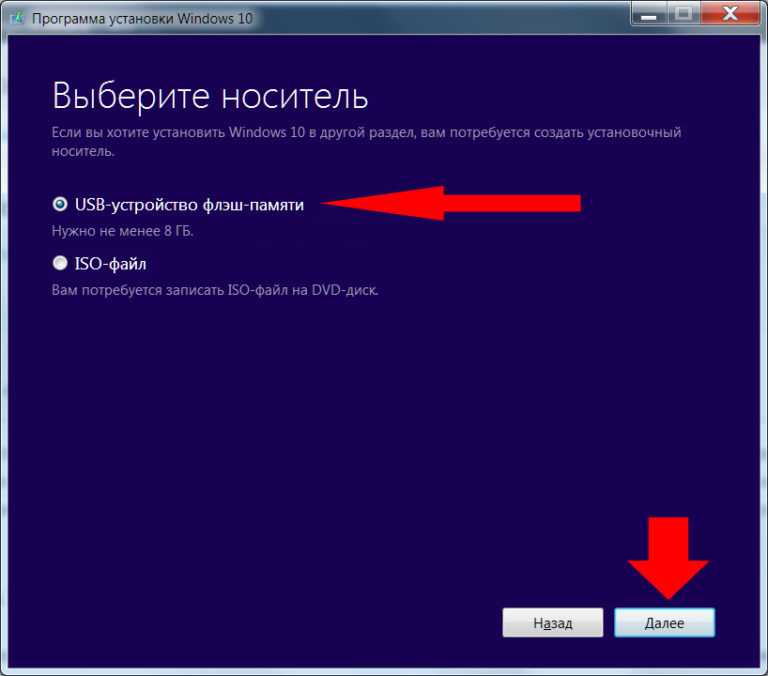
Выбираем редакцию.
Принимаем условия Microsoft.
Кликаем выборочную установку.
И вот здесь, указываем приготовленный под второю систему раздел, в нашем случае это таковой с меткой Win10. Если метки нет, ориентируемся на размеры разделов.
Начнётся копирование файлов устанавливаемой системы.
Далее компьютер перезагрузится, и мы увидим меню загрузчика Windows. Здесь нам, соответственно, нужно выбрать «Десятку», чтобы продолжить её установку. Меню загрузчика впоследствии можно отредактировать, нажав опцию изменения значений в самом низу. При редактировании сможем указать иное время таймера запуска системы, стоящей в очереди первой. Равно как и сможем сменить саму приоритетную для запуска систему.
После фоновой установки различных драйверов «Десятки» выйдем на этап создания пользовательского профиля.
Данный процесс детально расписан в другой статье блога, посвящённой конкретно установке Windows 10.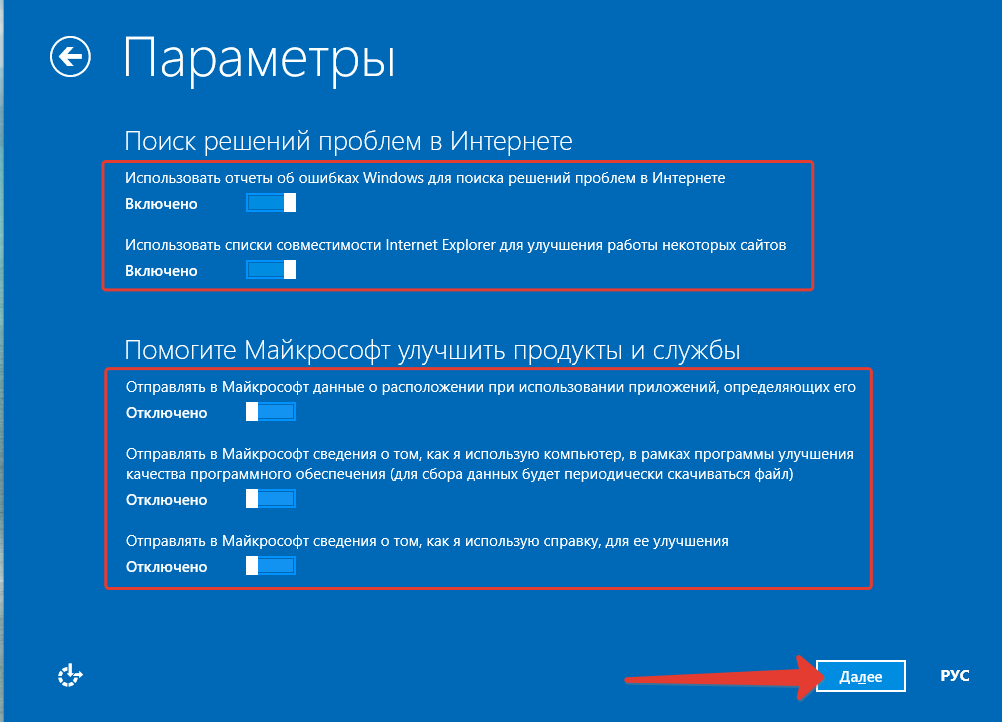
Установка Windows 10 из среды Windows 7
Альтернатива рассмотренному выше классическому способу – установка второй системы из среды работающей первой с использованием специального софта. Такой способ удобен тем, что не требует создания загрузочного носителя. Устанавливать Windows из среды рабочей системы могут программы WinNTSetup, WinToHDD, Dism++. У всех их свои особенности, но последняя Dism++, пожалуй, будет самой простой. Её и выберем в качестве рабочего инструмента.
Она бесплатная, скачиваем её здесь: https://www.chuyu.me/en/index.html.
Но прежде, чем начать работать с Dism++, нужно подготовить дистрибутив Windows 10 – смонтировать установочный ISO-образ для отображения его содержимого в среде Windows 7. Последняя не умеет нативно монтировать ISO, поэтому придётся прибегнуть к стороннему софту по типу Daemon Tools, Alcohol 120%, UltraISO и т.п. В нашем случае на подхвате оказалась UltraISO. В её окне нажимаем клавиши Ctrl+O, кликаем файл ISO с установкой Windows 10.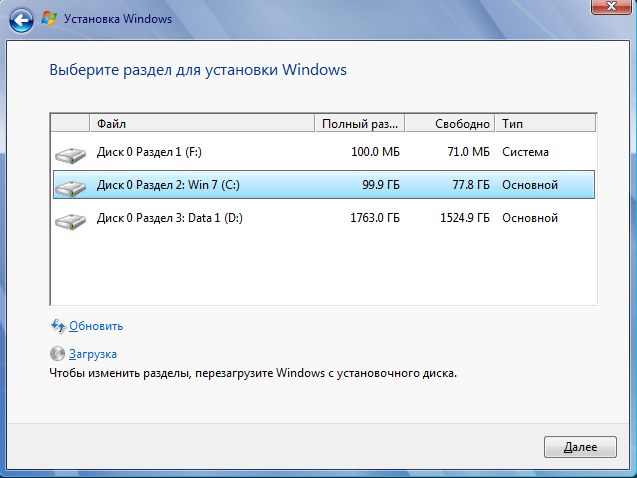 Жмём кнопку монтирования образов и кликаем «Монтировать».
Жмём кнопку монтирования образов и кликаем «Монтировать».
Образ смонтирован, теперь запускаем Dism++. Нажмём «Файл», далее – «Применить образ».
Заполняем две нижние графы: в первой указываем путь к файлу install.wim (или это может install.esd), который находится в папке «sourse» на диске смонтированного ISO-образа. Во второй графе указываем раздел установки Windows 10, в нашем случае это раздел Е. Далее в графе «Система» указываем редакцию «Десятки». В самом низу ставим галочку опции «Доб.загр.». Жмём «Ок».
Подтверждаем процесс в уведомлении о добавлении информации о новой системе в загрузчик.
Ожидаем, пока на раздел устанавливаемой Windows 10 скопируются её файлы. По завершении этого процесса получим от Dism++ такое вот уведомление.
Теперь можем перезагружаться, выбирать в меню загрузчика «Десятку» и проходить дальше процесс установки — создавать пользовательский профиль.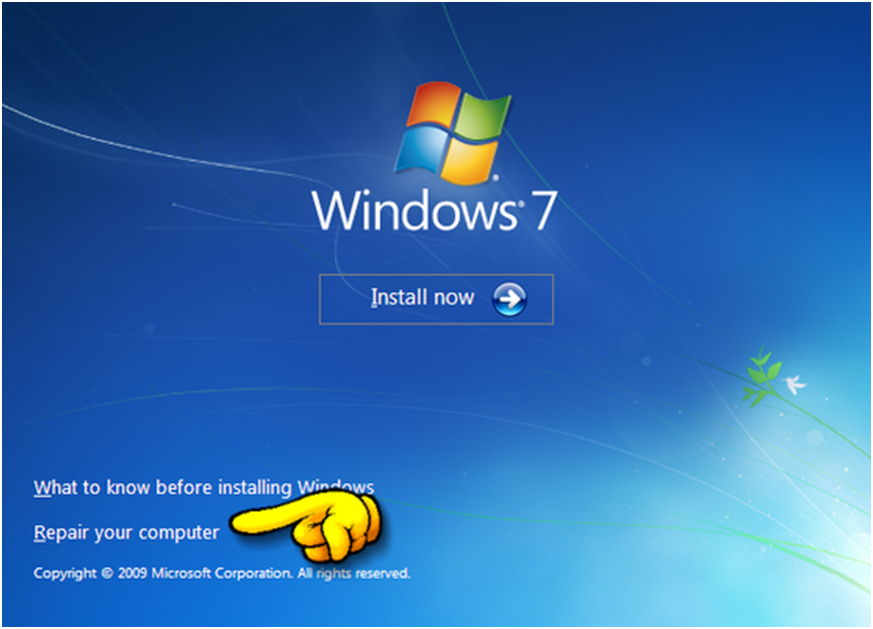
Как обновить Windows 7 до Windows 10. Подготовьте ПК за один день!
Поддержка Windows 7 закончилась 14 января 2020 г. Воспользуйтесь ПОСЛЕДНИМ шансом бесплатно обновить Windows 7 до Windows 10.
Хотя это звучит безжалостно, Microsoft прекратила всестороннюю поддержку Windows 7, включая [1]обновления программного обеспечения, [2]обновления или исправления системы безопасности и [3]техническую поддержку по любым вопросам. Вы все еще держитесь за классический шедевр ОС Windows или отказываетесь его отпустить? Остановите эту мысль в своей голове. Больше нет причин не переходить на Windows 10 с Windows 7. Начиная с 2020 года все пользователи Windows 7 выйдут на рынок Windows 10 и привыкнут к самой безопасной, быстрой и удобной на сегодняшний день операционной системе Windows. .
СОДЕРЖИМОЕ СТРАНИЦЫ:
- Часть 1. Обновление Windows 7 до Windows 10 путем перехода на новый ПК
- Часть 2. Обновление Windows 7 до Windows 10 на существующем ПК
- Часть 3.
 Дополнительные советы — активация Windows 10 и оптимизация производительности
Дополнительные советы — активация Windows 10 и оптимизация производительности
Итак, пришло время подготовить ваш компьютер к переходу с Windows 7 на Windows 10, обратившись к подробному руководству пользователя. На этой странице статьи рассматриваются все вопросы и решения по обновлению Windows 7 до Windows 10 на существующем устройстве. как на новом ПК/ноутбуке, до окончательного прекращения поддержки Windows 7. Подготовьте свой компьютер с помощью нескольких необходимых инструментов обновления до Windows 10, чтобы обеспечить плавный переход с Windows 7 на Windows 10, выполнив простые действия.
Рекомендуемые программы обновления до Windows 10, несомненно, помогут пользователям выполнить обновление с Windows 7 до Windows 10 без проблем с обновлением или потери данных. Это:
| Средства обновления Windows 7 до 10 | Что они делают для вас |
|---|---|
| EaseUS Todo Backup | При необходимости создайте полную резервную копию своей старой системы, а также файлов, программ, приложений, документов, архивов и всего, что вам нужно, и не допускайте потери данных во время обновления.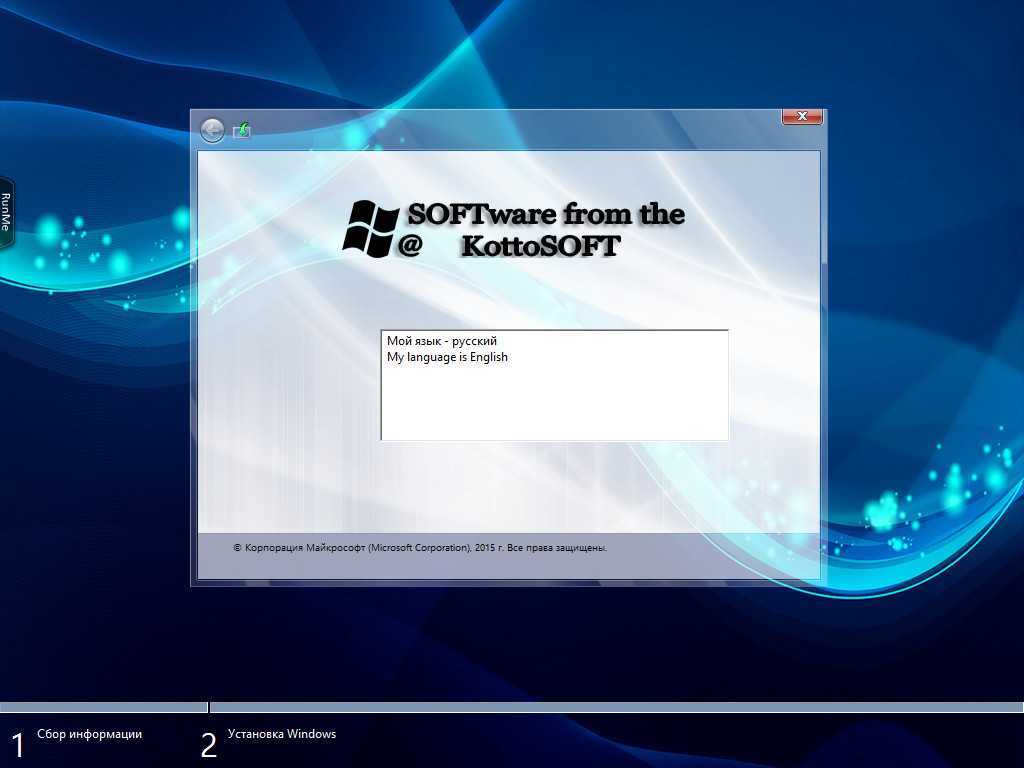 |
| EaseUS PCTrans | Запустите массовую передачу данных Windows Easy после переноса Windows 7 на новый ПК с Windows 10. Используйте несколько щелчков мыши для переноса пользовательских данных, учетных записей пользователей и установленных приложений с ПК на ПК с легкостью. |
| Мастер разделов EaseUS | Измените размер дискового пространства C и оставьте его достаточным для установки обновления Windows 10 на старом устройстве; Кроме того, вы можете разбить новый жесткий диск ПК на разделы. |
Обновите Windows 7 до Windows 10, переехав на новый ПК
Чтобы воспользоваться новейшими аппаратными возможностями и избежать аппаратной и программной несовместимости, вызванной старыми устройствами, мы настоятельно рекомендуем вам обновить Windows 7 до Windows 10. путем перехода на новый ПК с Windows 10. Если вы придерживаетесь своего старого компьютера и склонны выполнить обновление до Windows 10 на месте, вы можете сначала проверить, совместимо ли ваше старое устройство с Windows 10, и если да, выполните шаги, чтобы Обновить.
1. Перейдите на новый компьютер с предустановленной Windows 10
Теперь, когда вы покупаете новый компьютер, на большинстве из них уже установлена Windows 10, поэтому вам не нужно устанавливать ее вручную. В этом случае необходимо рассмотреть вопрос о том, как перенести данные и приложения со старого компьютера на новый.
EaseUS Todo PCTrans позволяет выполнить обновление на месте в Windows 10 без переустановки всех приложений. Этот инструмент для переноса ПК одним щелчком мыши может копировать установленное программное обеспечение, файлы, папки и настройки учета с одного ПК на другой с подключением к сети или без нее.
Существует три способа переноса данных на новый ПК с Windows 10 с помощью EaseUS Todo PCTrans.
- ПК на ПК: Перенос приложений, данных, учетных записей и настроек между двумя компьютерами, подключенными к сети, в одной и той же локальной сети.
- Передача изображения: Создайте файл изображения, затем передайте изображение на ПК с Windows 10 без использования сети.
 Он также работает как резервная копия.
Он также работает как резервная копия. - Миграция приложений: Переместите программное обеспечение с одного диска на другой локально, если вы столкнулись с проблемой нехватки места на диске. Например, перенос программ с диска C на диск D в Windows 10.
Теперь загрузите это передовое программное обеспечение для передачи данных на ПК, чтобы начать обновление до Windows 10.
Шаг 1. Запустите EaseUS Todo PCTrans на обоих ПК
На исходном ПК выберите «ПК-ПК» на главном экране EaseUS Todo PCTrans и продолжайте.
Шаг 2. Выберите направление передачи — Старый или Новый компьютер
«Новый» — Перенесите все данные с удаленного старого компьютера на текущий новый компьютер.
«Старый» — перенос всех данных с текущего старого устройства на новый компьютер.
Шаг 3. Подключите два компьютера
1. Выберите целевой компьютер для подключения по его IP-адресу или имени устройства и нажмите «Подключиться».
2. Введите пароль для входа на целевой ПК и нажмите «ОК» для подтверждения.
Если вы не видите целевой компьютер в списке устройств, вы также можете нажать «Добавить компьютер», чтобы вручную подключить целевой компьютер, введя его IP-адрес или имя устройства.
Шаг 4. Выберите приложения, программы и программное обеспечение и перенесите их на целевой компьютер
1. Вы можете выбрать и выбрать, что вы хотите перенести с текущего компьютера на целевой компьютер.
2. Выбрав нужные приложения и программы, нажмите «Перенести», чтобы начать процесс переноса.
2. Переезд на новый ПК без установленной ОС
Небольшое количество пользователей покупают «голый» компьютер по особым причинам, таким как экономия средств или установка Windows 10 самостоятельно. В этом случае полное обновление с Windows 7 до Windows 10 состоит из двух шагов: начать заново с чистой установки Windows 10, а затем перенести данные и приложения из Windows 7 на новый ПК с помощью инструмента переноса ПК.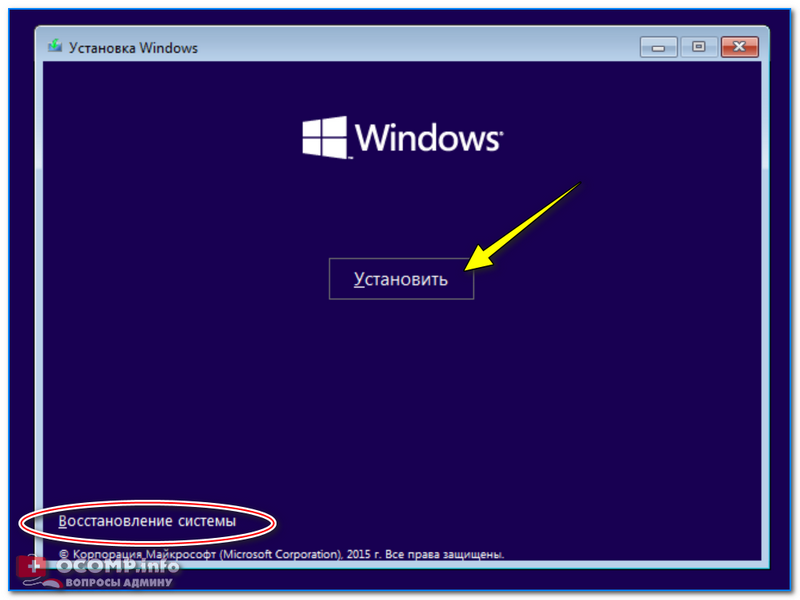
Как выполнить чистую установку
Выполните следующие действия, чтобы создать установочный носитель (флэш-накопитель USB или DVD), который можно использовать для выполнения чистой установки Windows 10. Для начала вам потребуется лицензия для установки Windows 10.
Перед загрузкой носителя убедитесь, что вы выполнили следующие приготовления:
- 1. Подключение к Интернету
- 2. Достаточно места для хранения данных на компьютере, USB или внешнем диске для загрузки
- 3. Пустой USB-накопитель объемом не менее 8 ГБ или чистый DVD-диск (и устройство записи DVD-дисков) для создания носителя
- 4. Если при записи DVD из файла ISO размер файла образа диска слишком велик, вам потребуется использовать двухслойный (DL) DVD-носитель
- 5. И вам необходимо выполнить следующие минимальные требования к оборудованию для Windows 10.
.
Как перенести данные со старого ПК на новый
После успешной установки системы вы можете начать перенос данных и программ с помощью EaseUS Todo PCTrans. Обратитесь к описанным выше шагам для получения подробной информации.
Обратитесь к описанным выше шагам для получения подробной информации.
Если вы хотите, чтобы ваш новый компьютер имел оптимальную производительность, правильное управление дисками является важной частью. EaseUS Partition Master предоставляет вам интеллектуальные, простые и комплексные решения для управления дисками.
Вы можете легко разбивать жесткие диски на разделы и в полной мере использовать дисковое пространство, изменяя размер, перемещая, объединяя, создавая, форматируя, удаляя и клонируя разделы. Помимо этих основных функций организации жесткого диска, этот менеджер разделов также поддерживает множество дополнительных операций, таких как преобразование FAT32 в NTFS, изменение стиля диска с MBR на GPT, перенос ОС на SSD и многое другое. Да, в это программное обеспечение интегрировано так много практических функций, не пропустите такой полезный инструмент.
Обновите Windows 7 до Windows 10 на существующем ПК
Хотя Microsoft и все мы предлагаем вам перенести старый ПК с Windows 7 на новый компьютер с Windows 10, некоторые из вас все же могут предпочесть остаться на старом ПК.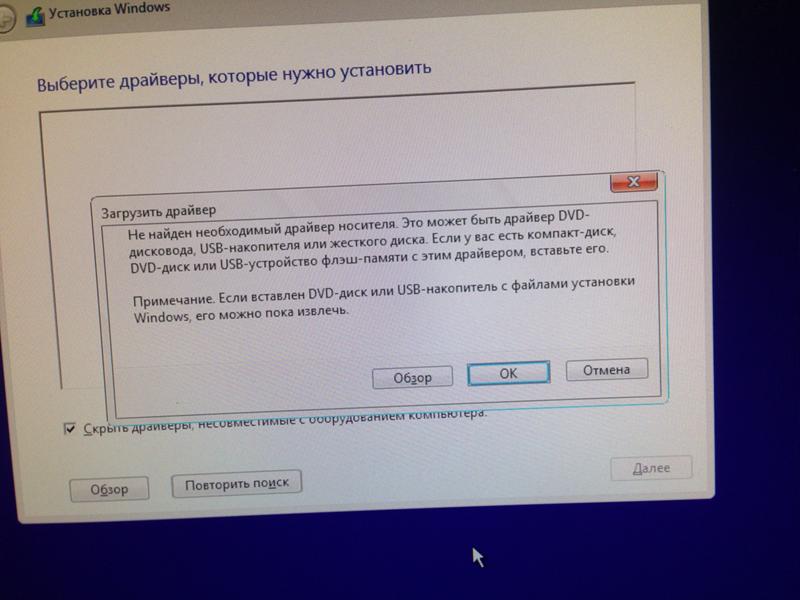
Если вы приняли такое решение, вы можете следовать приведенным здесь инструкциям по обновлению Windows 7 до Windows 10.
Проверьте, соответствует ли ваш старый компьютер минимальным требованиям к оборудованию для Windows 10
Чтобы начать процесс обновления Windows 7 до Windows 10, ваш первый шаг — проверить, соответствует ли ваш старый ПК минимальным аппаратным требованиям Windows 10.
| Процессор | ЦП или система на кристалле (SoC) с тактовой частотой 1 ГГц или выше |
| ОЗУ | 1 ГБ для 32-разрядной версии или 2 ГБ для 64-разрядной версии |
| Место на жестком диске | Существующие установки: 16 ГБ для 32-разрядной версии или 20 ГБ для 64-разрядной версии Чистая установка или новый ПК: 32 ГБ или больше |
| Графика | DirectX 9 или более поздней версии с драйвером WDDM 1.0 |
| Разрешение дисплея | Разрешение 800×600 или выше |
| Сеть | Wi-Fi или Ethernet |
Вот шаги для проверки информации об оборудовании вашего старого ПК:
Шаг 1. Щелкните правой кнопкой мыши «Компьютер» и выберите «Свойства».
Щелкните правой кнопкой мыши «Компьютер» и выберите «Свойства».
Шаг 2. Во всплывающем окне проверьте информацию о процессоре и оперативной памяти в разделе «Система».
Шаг 3. Нажмите «Диспетчер устройств», чтобы просмотреть дополнительные сведения о процессоре, графике, звуке и т. д.
Шаг 4. Чтобы проверить свободное место на жестком диске, щелкните правой кнопкой мыши «Компьютер», выберите «Управление» и нажмите «Управление дисками».
Здесь вы сможете проверить, соответствует ли ваш диск Windows 7 C требованиям к месту для установки Windows 10.

Подготовка
1. Найдите ключ продукта Windows
Ключ продукта Windows 7 обычно находится на оранжевой наклейке, прикрепленной к брошюре внутри коробки, или на наклейке с сертификатом подлинности, прикрепленной к корпусу вашего компьютера, как показано ниже:
Если вы потеряли коробку с продуктом или не нашли ключ, следуйте приведенным здесь методам, чтобы найти ключ продукта Windows, предоставленный Microsoft.
2. Резервное копирование ценных данных Windows 7 на внешний жесткий диск
внешний жесткий диск заранее.
Для этого вам понадобится внешний жесткий диск с достаточным количеством свободного места для сохранения резервной копии данных Windows 7 с помощью надежного программного обеспечения для резервного копирования Windows.
Чтобы сэкономить ваше время и энергию, мы хотели бы порекомендовать вам воспользоваться надежным программным обеспечением для резервного копирования Windows — EaseUS Todo Backup.
Это программное обеспечение позволяет выборочно создавать резервные копии всех файлов и данных на другом устройстве одновременно всего за 3 шага:
Шаг 1.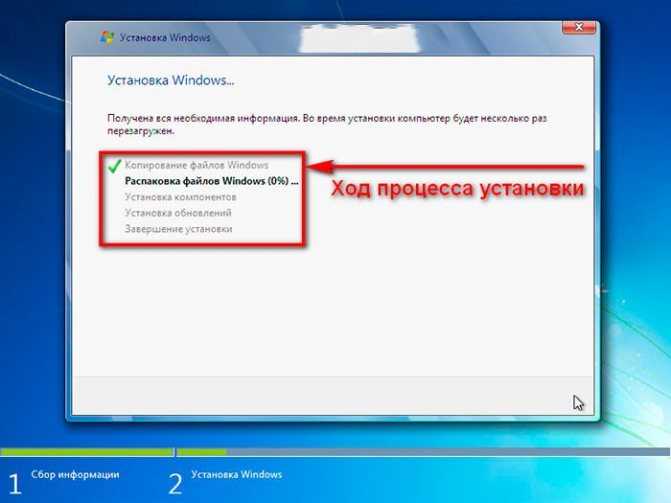 Чтобы начать резервное копирование, нажмите Выберите содержимое резервной копии .
Чтобы начать резервное копирование, нажмите Выберите содержимое резервной копии .
Шаг 2. Существует четыре категории резервного копирования данных: Файл, Диск, ОС и Почта.
Шаг 3. Слева вы увидите список локальных и сетевых файлов. Выбор файлов для резервного копирования путем расширения каталога.
Шаг 4. Следуйте инструкциям на экране и выберите место для хранения резервной копии.
В Параметры резервного копирования щелкните Параметры , чтобы зашифровать резервную копию с помощью пароля, указать расписание резервного копирования и выбрать, следует ли запускать резервное копирование при определенном событии в Схема резервного копирования . Вам доступно множество настраиваемых функций, и вы можете настроить операцию резервного копирования в соответствии со своими конкретными требованиями.
Шаг 5. Резервные копии могут храниться на локальном диске, в облачной службе EaseUS или на сетевом устройстве хранения (NAS).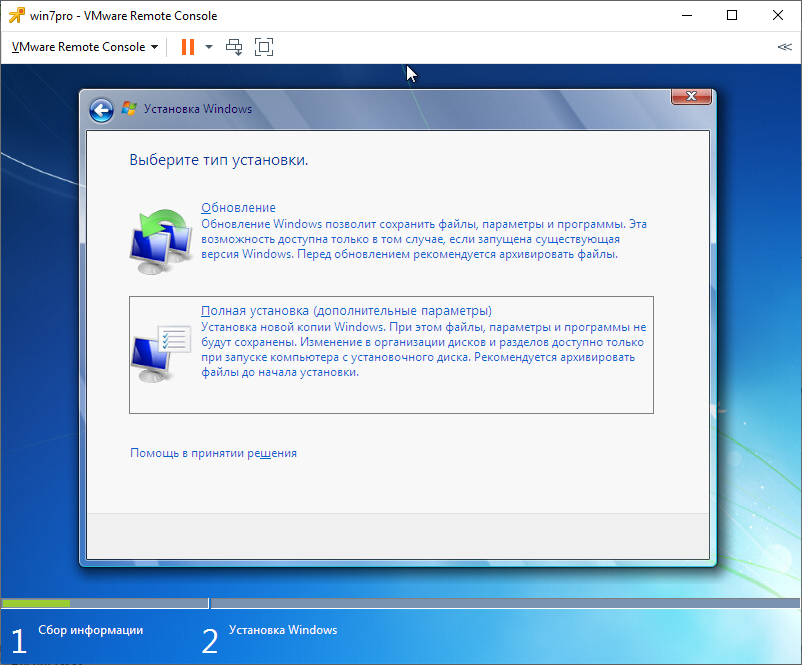
Шаг 6. EaseUS Todo Backup позволяет клиентам создавать резервные копии данных на стороннем облачном диске или в собственном облачном хранилище компании.
Если вы хотите создать резервную копию данных на стороннем облачном диске, выберите «Локальный диск», прокрутите вниз, чтобы добавить облачное устройство, и введите данные своей учетной записи.
Вы также можете использовать собственное облачное хранилище EaseUS. Нажмите EaseUS Cloud, создайте учетную запись, используя свою учетную запись EaseUS, затем войдите в свою учетную запись.
Шаг 7. Чтобы начать резервное копирование, выберите Backup Now . Он появится в виде карточки на левой панели, когда процесс резервного копирования будет успешно завершен. Для более подробной обработки задания резервного копирования щелкните его правой кнопкой мыши.
Когда вы закончите процесс резервного копирования, продолжайте выполнять следующие рекомендации, чтобы начать обновление Windows 7 до Windows 10 на старом ПК.
Обновление Windows 7 до Windows 10 на старом ПК
Поскольку поддержка Windows 7 закончилась, некоторые из вас не смогут выполнить обновление на месте, проверив обновления со своего компьютера.
Таким образом, вы можете выбрать подходящий метод здесь, чтобы завершить процесс обновления на вашем ПК:
# 1. Обновление Windows 7 до Windows 10 на месте
Microsoft также выпустила последнее безопасное обновление к 14 января 2020 г., поэтому, если вы выполните эти шаги, вы сможете проверить и установить последнее безопасное обновление Windows 7, но не ISO-образ системы Windows 10:
. Проверьте обновление Windows: перейдите в Панель управления > Все элементы панели управления > Центр обновления Windows > Система. и Безопасность > Центр обновления Windows.
Как мы уже упоминали, поддержка Windows 7 прекращена, и доступ к обновлению Windows 7 до Windows 10 официально закрыт к 29 июля 2016 г.
Таким образом, нет реального способа выполнить обновление с Windows 7 на месте.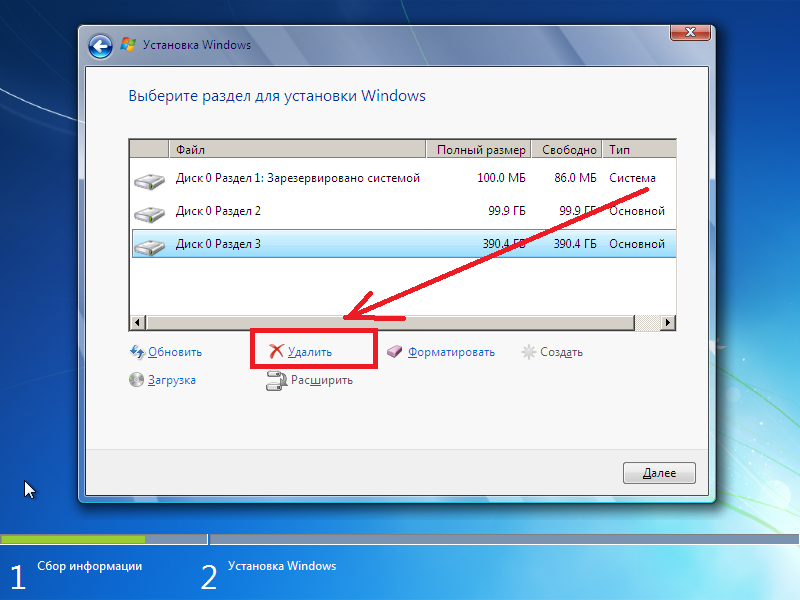 на Windows 10. К счастью, вы по-прежнему можете использовать Media Creation Tool, как указано ниже, чтобы вручную бесплатно установить Windows 10 на свой старый компьютер.
на Windows 10. К счастью, вы по-прежнему можете использовать Media Creation Tool, как указано ниже, чтобы вручную бесплатно установить Windows 10 на свой старый компьютер.
# 2. Обновление системы вручную с Windows 7 до Windows 10
Весь процесс аналогичен новой установке Windows 10 на ваш компьютер, как показано в предыдущей части на этой странице. Или вы также можете воспользоваться кратким руководством здесь:
Видеоруководство предоставлено Pureinfotch на YouTube:
Пошаговое руководство:
Шаг 1. Перейдите на страницу загрузки Windows 10 на веб-сайте Microsoft через браузер Windows 7.
Шаг 2. В разделе «Создать установочный носитель Windows 10» нажмите «Загрузить инструмент сейчас» и запустите медиафайл после загрузки.
Шаг 3. Выберите «Обновить этот компьютер сейчас».
Шаг 4. Следуйте инструкциям по настройке Windows 10 на старом ПК.
Не забудьте поставить галочку «Сохранить личные файлы и приложения» во время процесса.
Шаг 5. Дождитесь завершения процесса, затем вы можете перезагрузить компьютер и к тому времени использовать Windows 10.
Дополнительные советы — активация Windows 10 и оптимизация производительности
Об активации Windows 10:
После успешной установки или обновления Windows 7 до Windows 10 на компьютере вы можете использовать старый ключ продукта Windows 7 для активации Windows 10 со следующими советами:
1. Перейдите в «Настройки > Обновление и безопасность > Активация».
2. Введите старый ключ продукта, чтобы активировать Windows 10.
Примечание. Если вы получили сообщение с предупреждением «Этот ключ продукта не работает. Проверьте его и повторите попытку или попробуйте другой ключ», возможно, потребуется изменить новый ключ для Windows 10, купив его у Microsoft.
Вы можете посетить эту страницу, чтобы купить ключ продукта Windows.
Оптимизация производительности Windows 10:
После установки Windows 10 на компьютер с Windows 7 или перехода на новый ПК вы можете перезагрузить компьютер и пользоваться новыми функциями Windows 10.
Однако некоторые из вас могут обнаружить, что Windows 10 работает очень медленно или даже зависает по какой-то причине.
Лучший способ решить эту проблему — оптимизировать Windows 10 с помощью надежного инструмента.
EaseUS Partition Master с функциями создания разделов жесткого диска и оптимизации системы выполнит эту задачу за вас всего за несколько кликов. Перейдите по ссылкам, чтобы узнать, как оптимизировать производительность вашего компьютера:
- Расширение системного диска C
- Ускорить Windows 10
Пользователи также спрашивают
1. Можно ли бесплатно обновить Windows 7 до Windows 10?
Нет. Бесплатное обновление до Windows 10 через приложение Get Windows 10 (GWX) закончилось 29 июля 2016 г.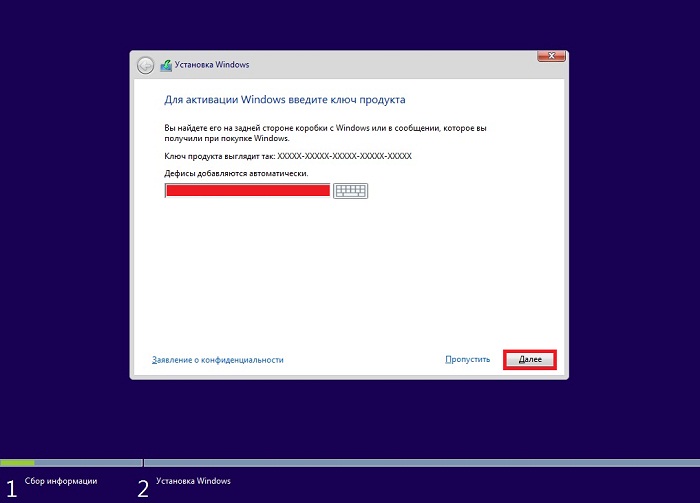 31 декабря 2017 г. прекратились вспомогательные технологии, еще один официальный способ бесплатного обновления до Windows 10. Чтобы получить Windows 10, вам необходимо приобрести полную версию программного обеспечения для обновления вашей системы.
31 декабря 2017 г. прекратились вспомогательные технологии, еще один официальный способ бесплатного обновления до Windows 10. Чтобы получить Windows 10, вам необходимо приобрести полную версию программного обеспечения для обновления вашей системы.
2. Сколько стоит обновление с Windows 7 до Windows 10?
199 долларов. С момента своего официального выпуска год назад Windows 10 была бесплатным обновлением для пользователей Windows 7 и 8.1. Когда эта халява закончится сегодня, технически вам придется выложить 119 долларов за обычную версию Windows 10 и 199 долларов за версию Pro, если вы хотите обновить ее.
3. Как обновить Windows 7 до Windows 10?
Если у вас есть ПК под управлением Windows 7/8/8.1 (версия Home или Pro, должным образом лицензированная и активированная), вы можете выполнить те же действия, что и я, чтобы обновить его до Windows 10.
4. В чем разница между обновлением на месте и новой установкой?
Новая установка — это установка операционной системы на компьютер, на котором ее в данный момент нет. Обновление на месте будет выполнено, если у вас уже есть операционная система и вы получили необходимое совместимое программное обеспечение для ее обновления до более новой версии.
Обновление на месте будет выполнено, если у вас уже есть операционная система и вы получили необходимое совместимое программное обеспечение для ее обновления до более новой версии.
Для новой установки требуется вручную загрузить правильную версию Windows 10, которая обновит вашу систему. Технически обновление через Центр обновления Windows должно быть самым простым и безопасным способом перехода на Windows 10. Однако выполнение обновления также может быть проблематичным.
5. Могу ли я использовать Windows 7 после 2020 года?
Да, вы можете продолжать использовать Windows 7 даже после 14 января 2020 г. Ваш компьютер продолжит запускаться и работать, но больше не будет получать обновления программного обеспечения, включая обновления безопасности, от Microsoft. Но мы советуем вам перейти на Windows 10 или перейти на новое устройство с Windows 10.
Часто задаваемые вопросы от Microsoft
7-поддержка-завершена-14-января-2020
Что для меня означает прекращение поддержки?
После 14 января 2020 г.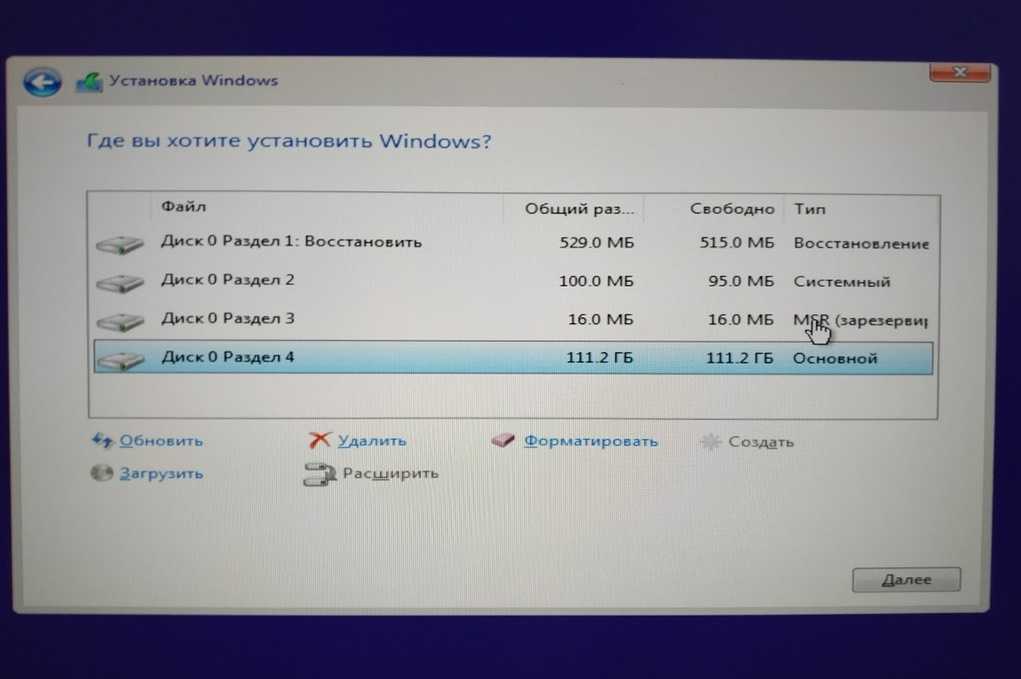 ПК под управлением Windows 7 больше не получают обновления безопасности. Поэтому важно, чтобы вы обновились до современной операционной системы, такой как Windows 10, которая может предоставить последние обновления безопасности, чтобы помочь вам и вашим данным быть в большей безопасности. Кроме того, служба поддержки клиентов Microsoft больше не может предоставлять техническую поддержку Windows 7. Сопутствующие услуги для Windows 7 также со временем прекращаются. Например, некоторые игры, такие как Интернет-нарды и Интернет-шашки, а также электронное руководство по программам для Windows Media Center, планируется прекратить в январе 2020 года9.0003
ПК под управлением Windows 7 больше не получают обновления безопасности. Поэтому важно, чтобы вы обновились до современной операционной системы, такой как Windows 10, которая может предоставить последние обновления безопасности, чтобы помочь вам и вашим данным быть в большей безопасности. Кроме того, служба поддержки клиентов Microsoft больше не может предоставлять техническую поддержку Windows 7. Сопутствующие услуги для Windows 7 также со временем прекращаются. Например, некоторые игры, такие как Интернет-нарды и Интернет-шашки, а также электронное руководство по программам для Windows Media Center, планируется прекратить в январе 2020 года9.0003
Что мне делать?
Для большинства пользователей Windows 7 рекомендуется перейти на новое устройство с Windows 10. Современные ПК быстрее, легче, но мощнее и безопаснее, а их средняя цена значительно ниже, чем у среднего ПК восемь лет назад. Наше руководство поможет вам выбрать новый компьютер всего за несколько простых шагов. Посетите нашу обзорную страницу, чтобы узнать больше.
Посетите нашу обзорную страницу, чтобы узнать больше.
Могу ли я обновить свой существующий компьютер до Windows 10?
Чтобы воспользоваться новейшими аппаратными возможностями, мы рекомендуем перейти на новый ПК с Windows 10. В качестве альтернативы совместимые ПК с Windows 7 можно обновить, купив и установив полную версию программного обеспечения. Дополнительные сведения см. в разделе Часто задаваемые вопросы по обновлению до Windows 10.
Как бесплатно обновиться до Windows 10?
Предложение по бесплатному обновлению до Windows 10 закончилось 29 июля 2016 г. Чтобы получить Windows 10, вам необходимо либо приобрести новое устройство, либо, если у вас есть совместимый компьютер, приобрести полную версию программного обеспечения для обновления существующего устройства. . Мы рекомендуем не устанавливать Windows 10 на старое устройство, так как некоторые устройства с Windows 7 несовместимы с Windows 10 или могут иметь ограниченную доступность функций.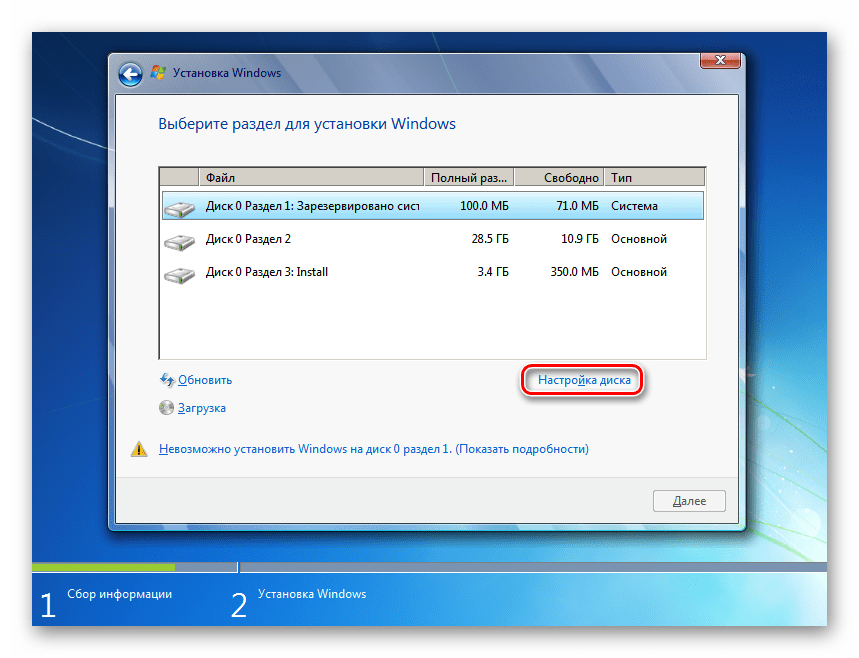
Что произойдет, если я продолжу использовать Windows 7?
Если вы продолжите использовать Windows 7 после прекращения поддержки, ваш компьютер будет продолжать работать, но он будет более уязвим для угроз безопасности и вирусов. Ваш компьютер продолжит запускаться и работать, но больше не будет получать обновления программного обеспечения, в том числе обновления безопасности, от Microsoft.
Можно ли активировать Windows 7 после 14 января 2020 г.?
Windows 7 по-прежнему можно установить и активировать после окончания поддержки; однако он будет более уязвим для угроз безопасности и вирусов из-за отсутствия обновлений безопасности. После 14 января 2020 г. Microsoft настоятельно рекомендует использовать Windows 10 вместо Windows 7.
Будет ли по-прежнему поддерживаться Internet Explorer в Windows 7?
Поддержка Internet Explorer на устройствах с Windows 7 также была прекращена 14 января 2020 г. Как компонент Windows, Internet Explorer следует жизненному циклу поддержки операционной системы Windows, на которой он установлен. См. FAQ по жизненному циклу — Internet Explorer для получения дополнительной информации.
Как компонент Windows, Internet Explorer следует жизненному циклу поддержки операционной системы Windows, на которой он установлен. См. FAQ по жизненному циклу — Internet Explorer для получения дополнительной информации.
Будет ли Microsoft Security Essentials продолжать защищать мой компьютер после окончания поддержки?
Microsoft Security Essentials (MSE) продолжит получать обновления сигнатур после 14 января 2020 г. Однако платформа MSE больше не обновляется. Нажмите здесь, чтобы узнать больше о Microsoft Security Essentials.
Что делать, если я использую Windows 7 Enterprise?
Если вы используете Windows как часть рабочей среды, мы рекомендуем вам сначала обратиться в свой ИТ-отдел или обратиться к поддержке развертывания Windows 10, чтобы узнать больше.
Как насчет Windows 7 Embedded?
Даты жизненного цикла Windows для встроенных устройств, таких как банкоматы или газовые насосы, иногда отличаются от версий Windows, используемых на устройствах ПК.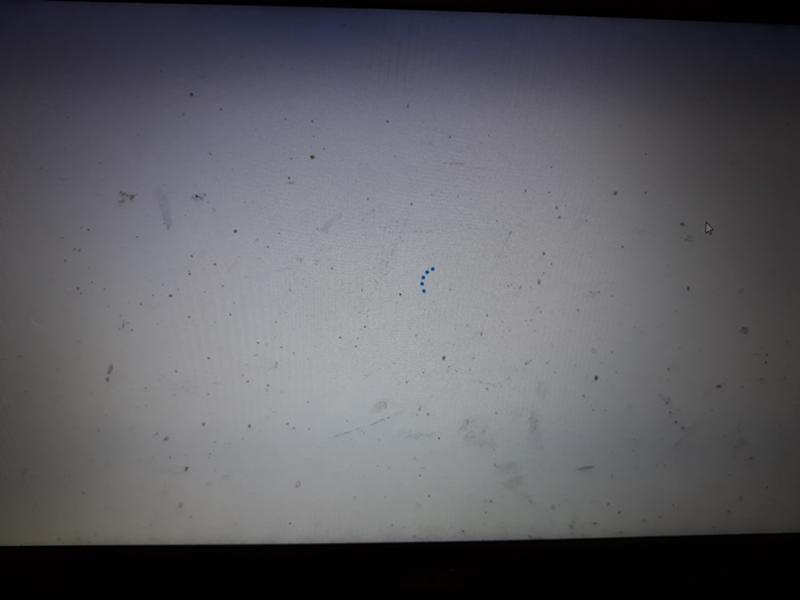
Могу ли я перенести существующие программы на новый ПК с Windows 10?
Для получения наилучших результатов мы рекомендуем выполнить новую установку программ и приложений на новый ПК с Windows 10. В Microsoft Store есть множество сторонних приложений, которые можно легко загрузить и установить. На ПК с Windows 10 вы можете открыть Microsoft Store, выбрав значок на панели задач или выполнив поиск «Microsoft Store» в поле поиска на панели задач.
Для любого программного обеспечения, которого в настоящее время нет в Microsoft Store, мы рекомендуем перейти на официальный сайт этой компании и загрузить оттуда версию для Windows 10. В некоторых случаях некоторые старые программы могут не иметь обновленной версии, совместимой с Windows 10.
Как прекращение поддержки Windows 7 повлияет на мои приложения Microsoft Office?
Ваш опыт может отличаться в зависимости от используемой версии Office. Дополнительные сведения см. в разделе Окончание поддержки Windows 7 и Office. Важно отметить, что сама Windows 7 больше не получает обновления безопасности, что делает ваше устройство уязвимым для угроз безопасности. Таким образом, если вы используете Microsoft Office на ПК с Windows 7, мы рекомендуем вам перейти на новый ПК с Windows 10.
в разделе Окончание поддержки Windows 7 и Office. Важно отметить, что сама Windows 7 больше не получает обновления безопасности, что делает ваше устройство уязвимым для угроз безопасности. Таким образом, если вы используете Microsoft Office на ПК с Windows 7, мы рекомендуем вам перейти на новый ПК с Windows 10.
Почему я получил уведомление о Windows 7?
Поддержка Windows 7 закончилась 14 января 2020 г. Как пользователь Windows 7 вы получаете уведомления о том, что ваше устройство больше не поддерживается и больше не получает обновлений безопасности. Мы рекомендуем перейти на новый компьютер с Windows 10. Дополнительную информацию об уведомлении можно найти здесь.
Заключение
Короче говоря, после 14 января 2020 г. ПК под управлением Windows 7 больше не получают обновления безопасности. У вас есть все причины для перехода на Windows 10. Однако процессы обновления ОС никогда не бывают простыми. Чтобы помочь вам выполнить обновление с Windows 7 до Windows 10 как можно более плавно, мы подробно рассмотрели тему обновления.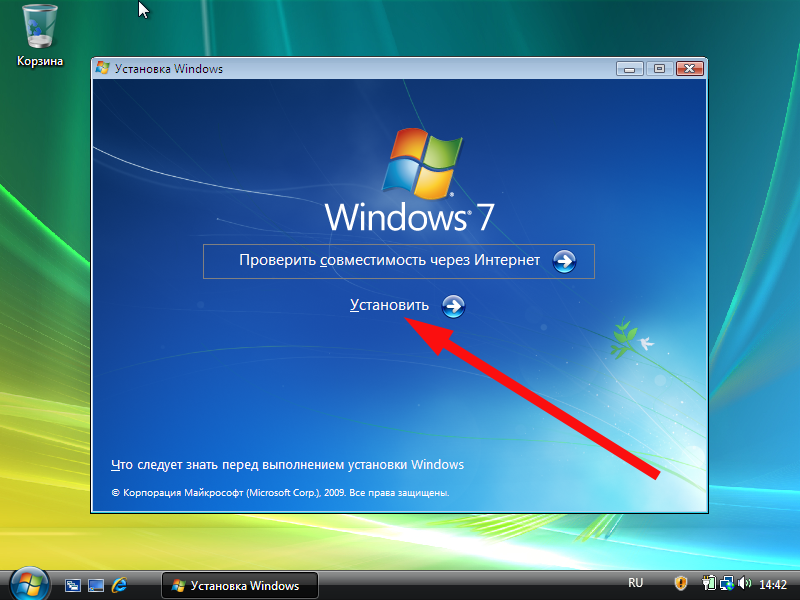 Вы можете следовать приведенному выше руководству, чтобы легко перейти на Windows 10.
Вы можете следовать приведенному выше руководству, чтобы легко перейти на Windows 10.
Вот бесплатный способ двойной загрузки Windows 7 и 10
Запуск нескольких операционных систем на одном ПК знаком многим пользователям. И теперь все больше и больше пользователей хотят использовать с двойной загрузкой Windows 7 и 10 , поскольку обе они удобны в использовании. В этой статье показано, как выполнить двойную загрузку Windows 7 и 10.
О Windows 7 и Windows 10
Windows 7 — основная версия операционной системы Windows NT, разработанная Microsoft. Она была выпущена в 2009 году и заменила Windows Vista. Шесть лет спустя Microsoft выпустила Windows 10, операционную систему с множеством преимуществ.
Некоторые люди предпочитают обновиться до Windows 10, в то время как некоторые люди хотят использовать двойную загрузку Windows 7 и 10. Учитывая последнее требование, этот пост от мастера создания разделов MiniTool предлагает подробное руководство о том, как выполнить двойную загрузку Windows и Windows 10.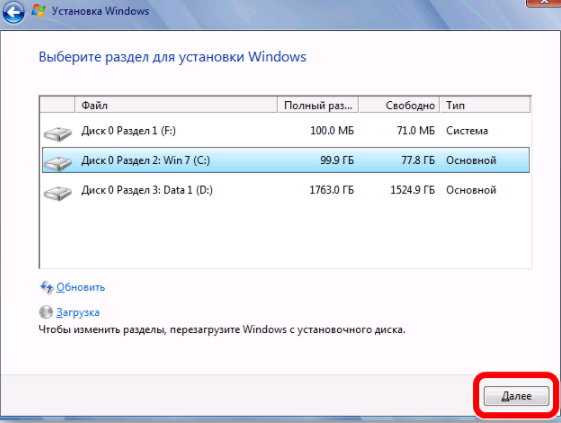
В этом сообщении показано, как выполнить двойную загрузку Windows 10 и Windows 7, если вы сначала установили Windows 7.
Если ни одна из операционных систем не была установлена, вам следует сначала установить Windows 7, а затем установить Windows 10 для их двойной загрузки. Это потому, что операционная система Windows обратно совместима. файл boot.ini в Windows 10 перезапишет файл в Windows 7, что поможет успешно загрузить как Windows 10, так и Windows 7.
Сначала проверьте, поддерживает ли ваш компьютер Windows 10
Сначала вам следует убедиться, что ваш компьютер поддерживает Windows 10, если этот компьютер старый.
Microsoft опубликовала основные требования для установки Windows 10:
- Процессор: процессор с тактовой частотой 1 ГГц или выше или SoC
- ОЗУ: 1 ГБ для 32-разрядной или 2 ГБ для 64-разрядной
- Место на жестком диске: 16 ГБ для 32-разрядной ОС или 20 ГБ для 64-разрядной ОС.
 После майского обновления 2019 года он был изменен на 32 ГБ.
После майского обновления 2019 года он был изменен на 32 ГБ. - Видеокарта: совместимая с DirectX 9 или более поздней версии с драйвером WDDM 1.0.
- Дисплей: 800 x 600
Чтобы проверить, соответствует ли ваш компьютер вышеуказанным требованиям, вы можете следовать приведенному ниже руководству:
Если на вашем компьютере может работать Windows 10, становится возможной двойная загрузка Windows 7 и Windows 10.
Примечание: Прежде чем выполнить шаги, описанные ниже, чтобы выполнить двойную загрузку Windows 7 и Windows 10, лучше сделать резервную копию важных файлов, так как иногда случайные ошибки могут привести к потере данных.
Затем получите нераспределенное пространство для установки Windows 10
Затем вам необходимо подготовить нераспределенное пространство, если вы хотите установить Windows 10 вместе с Windows 7 на одном жестком диске. Но если у вас на компьютере два жестких диска и один из них пуст, то эту часть можно пропустить.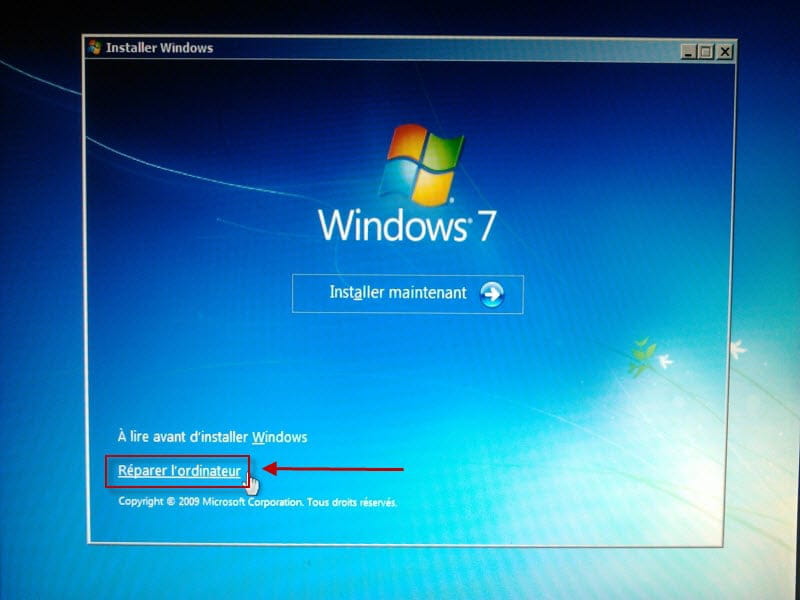
Ну и сколько вам нужно нераспределенного места? Настоятельно рекомендуется подготовить 50-100 ГБ нераспределенного пространства для установки Windows 10.
Как получить нераспределенное пространство для Windows 10? Самый простой способ — сжать существующие разделы. В процессе сжатия любые обычные файлы будут автоматически перемещены в раздел, чтобы уменьшить пространство раздела и создать нераспределенное пространство. См.: Что делает уменьшение объема?
Как легко уменьшить размер раздела? Вы можете использовать встроенный инструмент Windows Управление дисками . Но некоторые пользователи сообщили, что этот инструмент не так удобен для изменения размера разделов. Итак, вот еще один рекомендуемый инструмент для изменения размера раздела, и это Мастер разделов MiniTool.
MiniTool Partition Wizard — это профессиональный менеджер разделов для версий Windows, а его функция Move/Resizes Partition позволяет с легкостью уменьшать и расширять разделы.
Чтобы узнать, как уменьшить раздел с помощью этого рекомендуемого инструмента, выполните следующие действия:
Шаг 1: Запустите Мастер создания разделов MiniTool, чтобы получить доступ к его пользовательскому интерфейсу.
Скачать бесплатно
Шаг 2: Щелкните раздел, который необходимо уменьшить, а затем выберите Функция перемещения/изменения размера раздела на левой панели.
Примечание. Если раздел представляет собой диск C, рекомендуется выполнить эти шаги в программе MiniTool Partition Wizard Bootable, чтобы избежать проблем с загрузкой.
Шаг 3: Вы увидите небольшое окно. В этом окне укоротите синюю ручку, чтобы уменьшить размер раздела, а затем нажмите кнопку OK .
Примечание: Как упоминалось выше, размер нераспределенного пространства предпочтительно составляет 50-100 ГБ. Кроме того, держите Использование расширенного режима защиты данных Опция отмечена флажком.
Шаг 4: Просмотрите эффекты сжатия и нажмите кнопку Применить.
Как только вы нажмете кнопку «Применить», мастер MiniTool Partition Wizard начнет сжимать раздел, и эта задача будет выполнена быстро.
Я легко уменьшил свои разделы с помощью Мастера разделов MiniTool. Если вы ищете инструмент для изменения размера раздела, я считаю, что MiniTool Partition Wizard не должен быть пропущен. Нажмите, чтобы твитнуть
Это все, что касается второй части «как выполнить двойную загрузку Windows 7 и 10», и давайте проверим следующую часть.
Затем установите Windows 10 на жесткий диск
А вот и последняя часть «как выполнить двойную загрузку Windows 7 и 10» — установка Windows 10.
Вот как установить Windows 10 вместе с Windows 7 на один жесткий диск.
Шаг первый. Создайте установочный носитель Windows 10
Благодаря Microsoft Media Creation Tool можно легко создать установочный носитель Windows 10.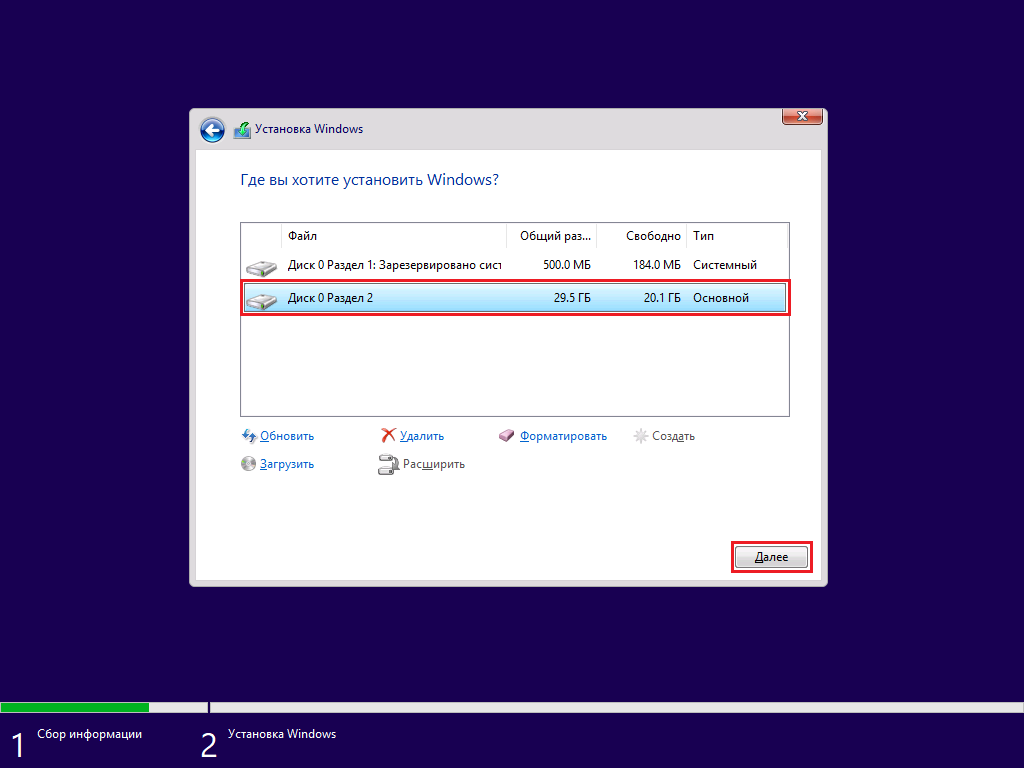
1. Загрузите Windows Media Creation Tool с веб-страницы Microsoft.
2. Дважды щелкните загружаемый файл, чтобы запустить Microsoft Media Creation Tool.
3. Нажмите кнопку Принять во всплывающем окне, чтобы принять условия лицензии на программное обеспечение Microsoft.
4. Выберите второй вариант Создать установочный носитель для другого ПК и нажмите кнопку Далее .
5. Примите рекомендуемые параметры или отклоните их, чтобы установить свои предпочтения, и нажмите кнопку 9.0070 Кнопка «Далее» .
6. Выберите создание установочного USB-накопителя Windows 10 или извлечение файла ISO и запись его на DVD позже.
Примечание: Если вы выберете первый способ. USB-накопитель должен быть пустым и иметь размер не менее 8 ГБ.
7. (на предыдущем шаге выбран первый способ) Подключите USB-накопитель к компьютеру и нажмите кнопку Next .
8. Выберите USB-накопитель и нажмите кнопку Next 9.кнопка 0071.
9. Подождите, пока этот инструмент завершит загрузку Windows 10. Когда вы получите сообщение о том, что «ваш USB-накопитель готов», вы можете нажать кнопку Готово для выхода.
Примечание: Не извлекайте флэш-накопитель USB.
Шаг второй: установка Windows 10
Теперь все приготовления завершены, и пришло время установить Windows 10 вместе с Windows 7 на тот же жесткий диск.
1. Перезагрузите компьютер. Он должен автоматически загрузиться в установщик Windows 10. Если это не так, вам нужно изменить порядок загрузки в BIOS.
2. Вы увидите логотип Windows , а затем окно, в котором можно установить язык, время и клавиатуру. После завершения этих настроек вы можете нажать кнопку Next , чтобы перейти к установке Windows 10.
3. Нажмите кнопку Установить сейчас и нажмите кнопку Далее .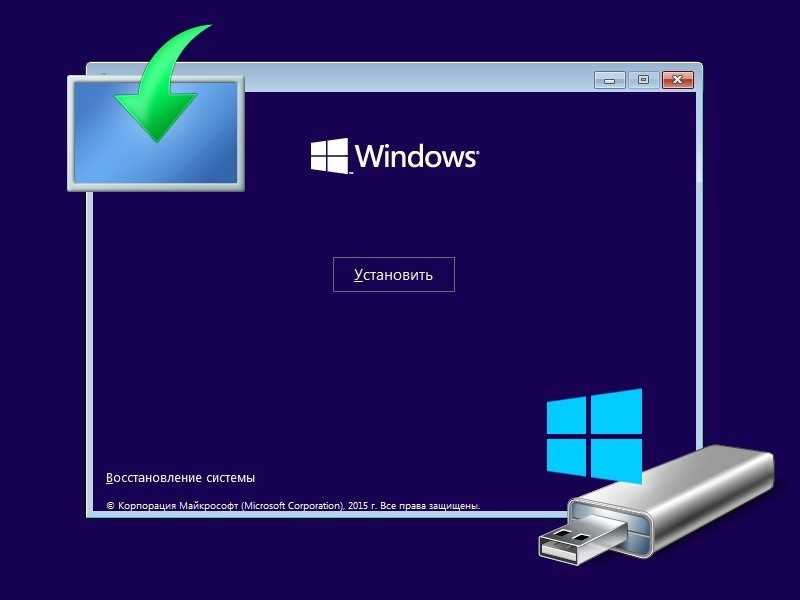
4. Введите лицензионный ключ или щелкните параметр У меня нет ключа продукта. Затем нажмите кнопку Далее .
5. Примите условия лицензии и нажмите кнопку Далее .
6. Выберите опцию « Custom: Install Windows only (advanced) », которая позволяет установить Windows 10 вместе с существующей копией Windows (здесь Windows 7).
7. Выберите нераспределенное пространство Новый .
8. Настройте размер раздела, а затем нажмите кнопку Применить , чтобы создать новый раздел для установки Windows 10.
9. Подождите, пока Windows завершит установку Windows 10.
После завершения задачи вы сможете выполнить двойную загрузку Windows 7 и 10.
Наконец, загрузка из Windows 7 или Windows 10
Теперь вы можете проверить, можете ли вы выполнить двойную загрузку Windows 7 и 10. Как проверить? Это легко: просто посмотрите, потребуется ли вам выбирать между Windows 7 и Windows 10 при загрузке компьютера.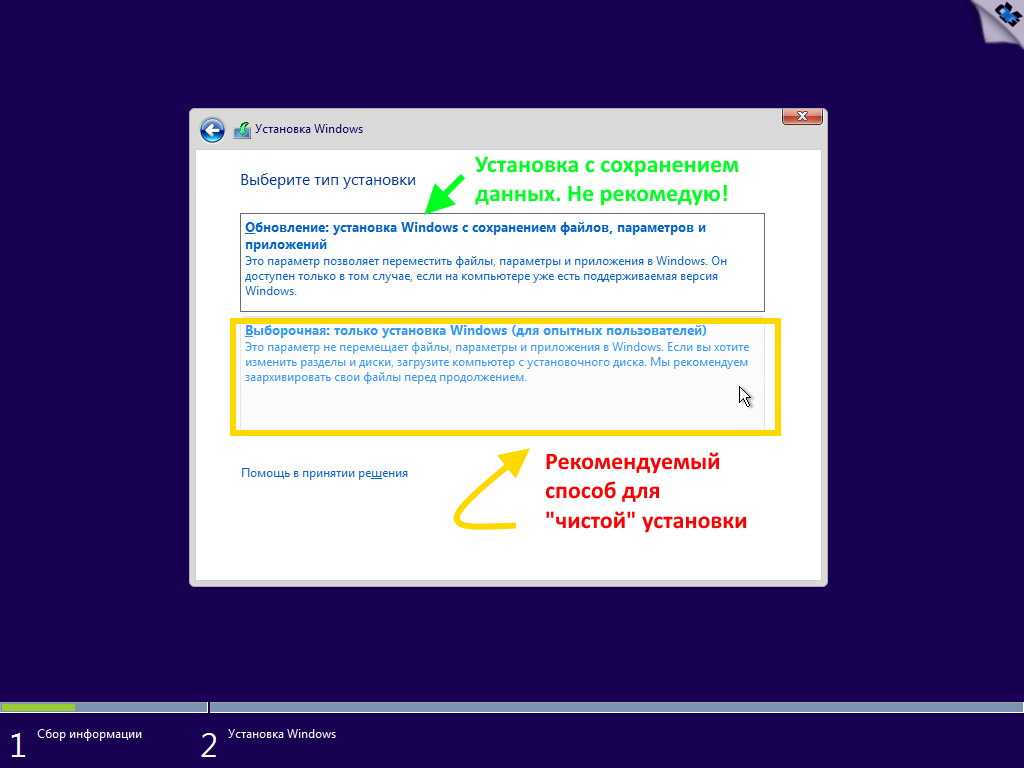 Если вы видите окно Выберите операционную систему , это означает, что вы добились успеха.
Если вы видите окно Выберите операционную систему , это означает, что вы добились успеха.
В этом окне есть ссылка Изменить значения по умолчанию или выбрать другие параметры , которая используется для установки операционной системы по умолчанию и управления тем, как долго будет отображаться выбор операционной системы, прежде чем она автоматически загрузит операционную систему Windows по умолчанию. Итак, если у вас есть эти требования, вы можете нажать на ссылку.
После загрузки компьютера вы можете перейти в проводник, чтобы переименовать системные разделы.
- Щелкните раздел правой кнопкой мыши.
- Выберите Переименовать
- Введите Windows 7 или Windows 10 .
- Нажмите кнопку Продолжить , когда вам потребуется предоставить разрешение администратора.
Если вы хотите переключиться между Windows 7 и Windows 10, вы можете перезагрузить компьютер и выбрать операционную систему Windows, которую вы хотите запустить.
Следуя инструкциям в этом посте, я успешно выполнил двойную загрузку Windows 7 и Windows 10 на одном компьютере. Я хотел бы поделиться этим постом с другими друзьями, которые хотят использовать двойную загрузку Windows 7 и 10. Нажмите, чтобы твитнуть
Windows 11 вышла 5 октября 2021 г. Хотите выполнить двойную загрузку последней версии Windows с Windows 10? Если да, вам может понадобиться следующее руководство.
Подведение итогов
Узнав, как выполнить двойную загрузку Windows 7 и Windows 10, вы можете попробовать установить Windows 7 и Windows 10 на один и тот же компьютер самостоятельно. Просто следуйте инструкциям в этом посте, чтобы выполнить двойную загрузку Windows 7 и Windows 10 прямо сейчас!
Если у вас возникла проблема с двойной загрузкой Windows 10 и Windows 7, вы можете оставить сообщение в следующей зоне комментариев, и мы ответим как можно скорее. Если вам нужна помощь при использовании программного обеспечения MiniTool, вы можете связаться с нами через [email protected]>.


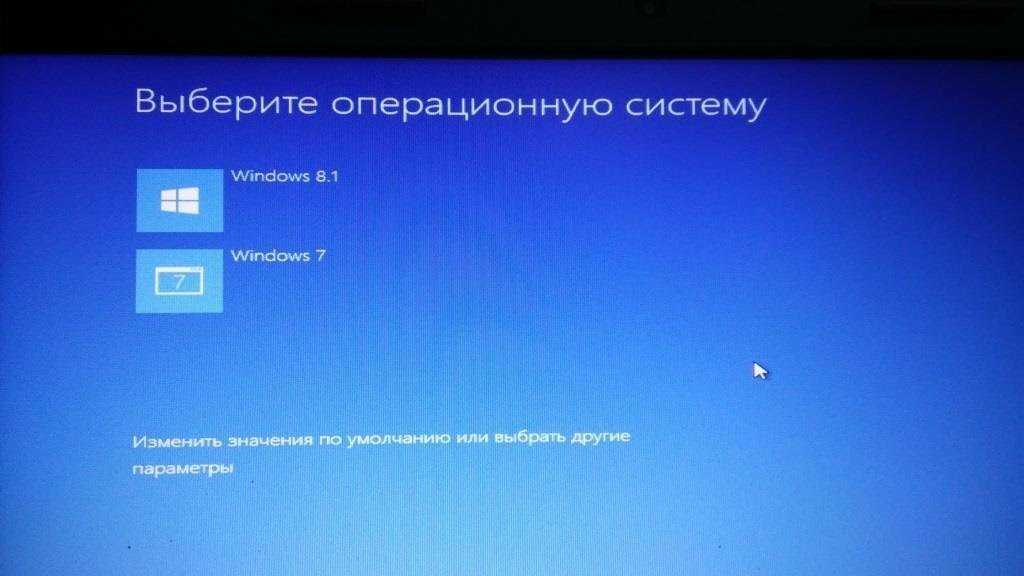 Дополнительные советы — активация Windows 10 и оптимизация производительности
Дополнительные советы — активация Windows 10 и оптимизация производительности Он также работает как резервная копия.
Он также работает как резервная копия. После майского обновления 2019 года он был изменен на 32 ГБ.
После майского обновления 2019 года он был изменен на 32 ГБ.