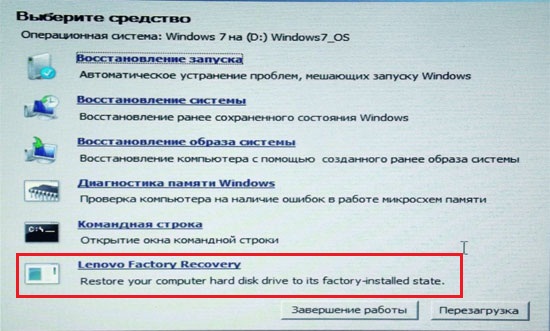Как на ноутбуке сбросить на заводские настройки: Сброс настроек системы компьютера | HUAWEI Поддержка Россия
Содержание
Как выполнить сброс Windows 10 (обычный или заводской)
Содержание
- 1 Как сбросить Windows 10 из загрузки
- 2 Как сбросить настройки компьютера или ноутбука с помощью настроек
Если у вас есть постоянная проблема с вашим ПК которые вы не смогли исправить, обычно лучше всего выполнить сброс Windows 10. Это даст вам возможность сохранить файлы (обновить), удалить все или выполнить сброс настроек к заводским.
Сброс к заводским настройкам в Windows 10 приводит к полному восстановлению заводских настроек на ПК с предустановленной Windows 10. Обычно это возможно только в том случае, если ваше устройство поступило от производителя оригинальной электроники (OEM), такого как HP, Dell или Леново. Это вернет вас к версии Windows, которая была установлена на тот момент, при удалении всех ваших приложений, файлов, драйверов и изменений настроек. Он также переустановит все приложения, которые ваш производитель поставил на ПК.
Параметр «Сохранить мои файлы» вместо этого выполняет обновление Windows 10. Это позволит вам сохранить свои учетные записи и личные файлы, но по-прежнему будет удалять приложения, драйверы и изменения настроек. «Удалить все» тем временем удаляет все учетные записи, личные файлы, приложения, драйверы и изменения настроек.
Это позволит вам сохранить свои учетные записи и личные файлы, но по-прежнему будет удалять приложения, драйверы и изменения настроек. «Удалить все» тем временем удаляет все учетные записи, личные файлы, приложения, драйверы и изменения настроек.
С учетом сказанного мы собираемся показать вам, как восстановить заводские настройки Windows 10 двумя способами: с помощью меню загрузки и настроек Windows 10. Приступим:
Как сбросить Windows 10 с загрузки
Первым шагом в сбросе Windows 10 является доступ к меню «дополнительные параметры запуска». Вы можете найти различные способы сделать это в нашем специальном руководстве. Однако, если вы можете получить доступ к своей установке Windows, самый простой способ — удерживать клавишу Shift при нажатии перезагрузки.
- Откройте настройки устранения неполадок
В меню дополнительных параметров запуска появится синий экран, показанный ниже. Вместо выхода в Windows 10 нажмите «Устранение неполадок».

- Нажмите «Сбросить этот компьютер»
Запустить процесс так же просто, как нажать «Сбросить этот компьютер» в меню устранения неполадок Windows 10.
- Выберите, нужно ли сбросить Windows 10 до заводских настроек
На этом этапе вам будут представлены варианты, которые мы обсуждали ранее. У вас будет два или три варианта в зависимости от того, есть ли у производителя вашего ПК специальная опция сброса настроек Windows 10 до заводских.
Если вы хотите выполнить сброс Windows 10 без возврата к заводскому состоянию, нажмите «Удалить все» .
Как восстановить заводские настройки ноутбука или компьютера
Чтобы вместо этого выполнить полный сброс Windows 10 до заводских настроек, нажмите «Восстановить заводские настройки» . Имейте в виду, что мы не будем выбирать этот вариант в этом руководстве, поэтому ваш опыт может немного отличаться.

- Нажмите «Облачная загрузка»
Это загрузит последнюю версию Windows 10 с серверов Microsoft. Часто это более надежный способ переустановки Windows, который может быть быстрее в зависимости от скорости вашего интернета.
- Выберите, следует ли очистить диск
Если вы хотите решить проблему, вы можете продолжить и нажать «Просто удалить мои файлы» на следующем экране. Однако, если вы перезагружаете компьютер, чтобы продать его, вам следует нажать «Полностью очистить диск» , чтобы убедиться, что все следы вашего предыдущего использования исчезли. Просто имейте в виду, что это может занять очень много времени.
- Выполните сброс Windows 10
Под заголовком «Сбросить этот компьютер» Microsoft сообщит вам о точных изменениях, которые она внесет в ваше устройство. Убедитесь, что вы внимательно прочитали это, чтобы убедиться, что вы не потеряете ничего, что вам нужно.
 Если вы не готовы, отмените этот шаг и сделайте резервную копию своего ПК, прежде чем продолжить.
Если вы не готовы, отмените этот шаг и сделайте резервную копию своего ПК, прежде чем продолжить.Когда будете готовы, нажмите кнопку «Сброс».
- Подождите, пока Windows 10 перезагрузит компьютер
К сожалению, мы не можем указать приблизительное время, так как оно во многом зависит от скорости вашего интернета и жесткого диска. Однако вы должны знать, что время от времени прогресс может останавливаться. В таких случаях лучше подождать не менее получаса, прежде чем предпринимать какие-либо дальнейшие действия. Выключение компьютера во время процесса сброса может привести к сложному процессу восстановления.
- Выберите язык клавиатуры
Теперь, когда мы показали вам, как перезагрузить компьютер, пришло время снова запустить процесс установки. Это начинается с выбора языка клавиатуры. Для нас это «Английский (США)» . Нажмите «Да» .
- Выберите свой регион Windows 10
Опять же, это «США» для нас, но вам следует прокрутить список вниз, пока не найдете подходящий вариант, и щелкните его.
 Как только вы закончите, нажмите «Да» .
Как только вы закончите, нажмите «Да» . - Выберите раскладку клавиатуры
После того, как вы выбрали правильный вариант, нажмите «Да» .
- При необходимости добавьте вторую раскладку клавиатуры
Эта опция особенно полезна для тех, кто говорит на нескольких языках или переключается между раскладкой QWERTY и другим вариантом, например Дворжаком.
- Выберите второй язык раскладки клавиатуры
- Выберите вторую раскладку клавиатуры
- Примите лицензионное соглашение Windows 10
Если вы хотите прочитать полные условия, вы можете найти их здесь. Поскольку вы уже использовали Windows 10, мы предполагаем, что вы с ними согласны. Нажмите «Принять» .
- Нажмите «Настроить для личного использования» Затем нажмите «Далее» в правом нижнем углу.

- Введите адрес электронной почты своей учетной записи Microsoft
Чтобы сохранить лицензию Windows 10, вам следует выбрать адрес электронной почты, который вы использовали ранее. Вы всегда можете добавить еще один позже. Нажмите «Далее» .
- Введите пароль
Имейте в виду, что это должен быть пароль для вашей существующей учетной записи Microsoft. Вы не должны вводить новый пароль, так как он будет просто отклонен.
- Нажмите «Создать PIN-код»
PIN-код является частью Windows Hello, системы аутентификации Microsoft. Его можно использовать вместо пароля для упрощения входа в систему.
- Введите желаемый PIN-код
Это не обязательно должен совпадать с предыдущей установкой, но это может помочь вашей памяти. Когда закончите, нажмите «ОК» .
- Выберите настройки конфиденциальности
Вам придется ознакомиться с настройками конфиденциальности Windows 10 и решить для себя, хотите ли вы включить определенные функции.
 Просто помните, что предоставление аналитики Microsoft поможет компании улучшить ОС.
Просто помните, что предоставление аналитики Microsoft поможет компании улучшить ОС. - Настройте свое устройство Более новые версии Windows 10 позволят вам настроить ваше устройство, прежде чем продолжить. Здесь вы можете выбрать, для чего вы будете использовать компьютер, и Microsoft установит набор предустановленных приложений на основе этих предпочтений. Когда вы закончите свой выбор, нажмите «Принять» .
- [Необязательно] Настройте свой телефон
Служба Microsoft Your Phone позволяет синхронизировать фотографии, тексты и уведомления непосредственно на ПК с Windows 10. Это сокращает количество переключений между экранами и повышает производительность. Если вам интересно, введите свой номер и нажмите «Отправить» и «Далее» .
В противном случае нажмите кнопку «Сделать это позже» , чтобы продолжить.
- [Необязательно] выберите резервное копирование файлов с помощью OneDrive
Нажмите здесь «Далее» , чтобы автоматически синхронизировать ваши документы и другие важные файлы с облачным решением Microsoft, чтобы спасти вас, если ваши локальные файлы будут повреждены или повреждены.
 Если вас устраивает этот риск, вместо этого нажмите «Сохранять файлы только на этот компьютер» .
Если вас устраивает этот риск, вместо этого нажмите «Сохранять файлы только на этот компьютер» . - [Необязательно] Настройка Cortana
Cortana не так популярна, как раньше, но виртуальный помощник все еще может быть полезен для некоторых людей. Если вы хотите включить ее, отметьте « Разрешить Кортане отвечать на «Привет, Кортана»» , а затем нажмите «Принять» .
Либо нажмите «Не сейчас» , чтобы пропустить этот шаг. Каким бы ни был ваш выбор, отсюда вы попадете на новый рабочий стол Windows 10.
Как перезагрузить компьютер или ноутбук через настройки
Если у вас все еще есть работающая версия Windows, вам не нужно возиться с дополнительными параметрами запуска, чтобы выполнить сброс Windows 10. Вместо этого вы можете использовать встроенное приложение настроек ОС.
Откройте настройки
Нажмите Пуск , затем нажмите шестеренку настроек в левом нижнем углу над кнопкой питания.

- Нажмите «Обновление и безопасность»
- Запустите процесс сброса Windows
Нажмите заголовок «Восстановление» на левой боковой панели, затем найдите заголовок «Сбросить этот компьютер» на главной панели. Нажмите кнопку внизу с надписью «Начать» .
- Выберите, следует ли сбросить Windows 10 до заводских настроек
Во всплывающем меню вам будут представлены два или три параметра, как обсуждалось ранее. «Сохранить мои файлы» не приведет к полной перезагрузке вашего ПК, поэтому вам не следует выбирать это, если вы не понимаете разницу. «Удалить все» полностью сотрет ваш компьютер и переустановит последнюю версию Windows 10. Это вариант, который мы выберем.
Как восстановить заводские настройки Windows 10 Если вы предпочитаете вернуться к состоянию вашего ПК или ноутбука, когда вы его купили, у вас может быть опция с именем «Восстановить заводские настройки» .
 Вы можете выбрать это, если хотите, но после этого вы можете снова обновить свой компьютер.
Вы можете выбрать это, если хотите, но после этого вы можете снова обновить свой компьютер. - Нажмите «Облачная загрузка» Это загрузит последнюю версию Windows 10 с серверов Microsoft и, как правило, более надежен при решении проблем, чем локальное обновление. Просто имейте в виду, что это будет использовать пропускную способность, если вы используете лимитное соединение.
- Нажмите «Далее» в окне дополнительных настроек Прежде всего убедитесь, что вас устраивают изменения, которые Windows собирается внести. Вы можете нажать «Изменить настройки», если это не так.
- Нажмите «Сброс».
- Подождите, пока загрузится свежая версия Windows 10. Однако вам не нужно будет присматривать за этим — Windows 10 автоматически перезагрузит и перезагрузит ваш компьютер, как только это будет сделано.
- Подождите, пока компьютер перезагрузится.
Возможно, после завершения этого процесса вам придется выполнить некоторые дополнительные настройки.

Теперь, когда ваш компьютер восстановлен и работает, вам может понадобиться освежить некоторые настройки. Вот как изменить системный шрифт и изменить имя вашего компьютера.
Как сбросить настройки Microsoft Surface
13 февраля 2023 г.
Экран вашего Microsoft Surface® завис? Ваше устройство работает в замедленном режиме? Или вы продаете свой Surface и беспокоитесь о том, что кто-то еще получит доступ к вашей личной информации?
Сброс настроек планшета или ноутбука Surface может решить эти и другие проблемы. Мы познакомим вас с различными способами перезагрузки устройства, чтобы вы могли решить, какой из них подходит именно вам.
В Asurion мы учим людей, как заботиться о своей любимой технике, независимо от того, хотите ли вы защитить свой планшет от холода или вам нужно выбрать между ремонтом или заменой планшета. Вот наше руководство о том, как выполнить как программный, так и аппаратный сброс на Microsoft Surface.
В чем разница между программным и аппаратным сбросом?
Мягкий сброс (также известный как перезагрузка) означает выключение устройства, а затем его повторное включение, что может исправить работу Microsoft Surface, которая работает медленно или возникают проблемы с загрузкой приложений.
Аппаратный сброс (также известный как сброс к заводским настройкам) стирает все данные с вашего устройства и восстанавливает исходные настройки ноутбука или планшета. Выполнение полной перезагрузки Microsoft Surface сотрет вашу личную информацию, прежде чем вы продадите, пожертвуете или переработаете свое устройство, и вы можете использовать его в крайнем случае для решения определенных проблем, например, когда ваш Surface перестает отвечать на запросы и перезагрузка не работает.
Как перезапустить Microsoft Surface
Если экран вашего Surface завис или медленно реагирует, попробуйте перезагрузить устройство, выбрав «Пуск» > «Питание» > «Перезагрузить». Не волнуйтесь, вы не потеряете данные.
Если этот программный сброс не работает, вам необходимо принудительно выключить устройство (что также не приведет к удалению ваших данных), а затем перезагрузить устройство.
Как принудительно выключить и перезапустить Surface
Для следующих моделей можно просто нажать и удерживать кнопку питания в течение примерно 20 секунд, пока Surface не выключится и не перезапустится:
- Surface Pro (5-го поколения), Surface Pro 6, Surface Pro 7, Surface Pro 7+, Surface Pro 8, Surface Pro 9 (все модели), Surface Pro X, Surface Pro X (Wi-Fi)
- Surface Ноутбук (1-го поколения), Surface Laptop 2, Surface Laptop 3, Surface Laptop 4, Surface Laptop 5, Surface Laptop Go, Surface Laptop Go 2, Surface Laptop Studio, Surface Laptop SE
- Surface Book 2, Surface Book 3
- Surface Go (все модели), Surface Go 2 (все модели), Surface Go 3
- Surface Studio (1-го поколения), Surface Studio 2, Surface Studio 2+
А вот как принудительно выключить и перезагрузить устройство для следующих моделей:
- Surface Pro, Surface Pro 2, Surface Pro 3, Surface Pro 4
- Surface Book (1-го поколения)
- Surface 2, Surface 3
- Surface RT
- Одновременно нажмите и удерживайте кнопки увеличения громкости и питания , пока экран не выключится, затем отпустите обе кнопки — это должно занять около 15 секунд.
 На экране может мигать логотип Surface, но продолжайте удерживать кнопки не менее 15 секунд.
На экране может мигать логотип Surface, но продолжайте удерживать кнопки не менее 15 секунд. - После того, как вы отпустите кнопки, подождите 10 секунд.
- Нажмите и отпустите кнопку Power , чтобы снова включить Surface. На экране должен появиться логотип Surface.
Вы не можете работать, когда ваш ноутбук не хочет
Быстро отремонтируйте его в одном из наших магазинов. Просто зайдите или запишитесь на прием — мы позаботимся обо всем остальном.
Запланировать ремонт
Как восстановить заводские настройки Microsoft Surface
Если перезагрузка устройства не устранила проблему или если вы хотите продать Microsoft Surface и защитить свою личную информацию, вам необходимо восстановить устройство до его заводские настройки.
Прежде чем сделать это, убедитесь, что вы создали резервную копию Microsoft Surface, чтобы не потерять данные. Также убедитесь, что ваше устройство подключено к розетке.
Как восстановить заводские настройки Surface в Windows 11 и 10
- Выберите Пуск > Настройки > Система > Восстановление .
 ( Немного отличается при использовании Windows 10: Пуск > Настройки > Обновление и безопасность > Восстановить .)
( Немного отличается при использовании Windows 10: Пуск > Настройки > Обновление и безопасность > Восстановить .) - Рядом с параметром Сбросить этот компьютер выберите Сбросить компьютер и выберите один из двух вариантов:
- Сохранить мои файлы. Переустанавливает Windows 11™ или Windows 10™, но сохраняет ваши личные файлы и предустановленные приложения. Вы потеряете изменения настроек, а также все установленные приложения и драйверы.
- Удалить все. Переустанавливает Windows 11 или 10 и любые приложения, поставляемые с вашим ПК. Вы потеряете личные файлы, изменения настроек и все установленные приложения и драйверы. Этот вариант, который занимает 1–2 часа, лучше всего подходит, если вы хотите продать, подарить или переработать свое устройство.
- Если вы решили сохранить свои файлы, убедитесь, что ваше устройство Surface подключено к Интернету, и выберите либо Загрузка из облака (это лучший вариант для перезагрузки устройства с серьезными проблемами или вирусом), либо Локальная переустановка (это более быстрый вариант и лучше всего подходит для устройств с незначительными проблемами).

- Откроется окно дополнительных настроек, объясняющее, что в соответствии с настройками ваш ноутбук настроен на восстановление приложений и настроек, поставляемых с вашим устройством, а также на загрузку и переустановку Windows с вашего ноутбука. Если вы не хотите загружать Windows или восстанавливать предустановленные приложения, выберите Измените настройки , переместите переключатель для каждого параметра в положение Да или Нет , а затем выберите Подтвердить .
- Выберите Далее > Сбросить , и процесс начнется. Это может занять несколько часов, и ваш Surface может перезагружаться несколько раз.
Как восстановить заводские настройки Surface в Windows 8.1
- Проведите влево от правого края экрана и коснитесь Настройки .
- Выбрать Изменить настройки ПК > Обновление и восстановление > Восстановление .
- В разделе Удалите все и переустановите Windows выберите Начать .

- Выберите Далее и выберите либо Просто удалить мои файлы (лучше всего, если вы сохраняете свое устройство), либо Полностью очистить диск (лучше всего, если вы продаете или перерабатываете свое устройство).
- Выбрать Сбросить .
Как восстановить заводские настройки Surface с экрана входа в Windows 11 и 10
- На клавиатуре нажмите клавишу с логотипом Windows + L . Возможно, вам придется отключить экран блокировки.
- Нажмите и удерживайте клавишу Shift и выберите Power > Restart в правом нижнем углу экрана.
- После перезагрузки Surface и отображения экрана «Выбор параметра» выберите Устранение неполадок > Сбросить этот компьютер .
Как восстановить заводские настройки Surface с помощью USB-накопителя для восстановления
Если вы уже создали диск восстановления на другом устройстве Windows, вы можете выполнить сброс Microsoft Surface, выполнив следующие действия:
- Убедитесь, что ваш Surface выключен и подключен к сети.

- Вставьте USB-диск восстановления в USB-порт.
- Нажмите и удерживайте кнопку уменьшения громкости , одновременно нажимая и отпуская кнопку питания . Когда появится логотип Surface, отпустите кнопку уменьшения громкости .
- При появлении запроса выберите язык и раскладку клавиатуры.
- Подключите диск восстановления и включите Surface.
- На экране выбора параметров выберите Устранение неполадок > Сброс этого компьютера , а затем выберите между Сохранить мои файлы , чтобы сохранить ваши личные файлы, и Удалить все , что представляет собой абсолютно чистый лист.
Ничто так не снижает производительность, как поломка ноутбука
С планом защиты Asurion Home+ вы можете свести время простоя к минимуму. Этот простой план распространяется на тысячи соответствующих устройств в вашем доме — от телевизоров и планшетов до интеллектуальных термостатов и замков — а также обеспечивает круглосуточную поддержку от надежных экспертов по вашим техническим вопросам.



 Если вы не готовы, отмените этот шаг и сделайте резервную копию своего ПК, прежде чем продолжить.
Если вы не готовы, отмените этот шаг и сделайте резервную копию своего ПК, прежде чем продолжить. Как только вы закончите, нажмите «Да» .
Как только вы закончите, нажмите «Да» .
 Просто помните, что предоставление аналитики Microsoft поможет компании улучшить ОС.
Просто помните, что предоставление аналитики Microsoft поможет компании улучшить ОС. Если вас устраивает этот риск, вместо этого нажмите «Сохранять файлы только на этот компьютер» .
Если вас устраивает этот риск, вместо этого нажмите «Сохранять файлы только на этот компьютер» .
 Вы можете выбрать это, если хотите, но после этого вы можете снова обновить свой компьютер.
Вы можете выбрать это, если хотите, но после этого вы можете снова обновить свой компьютер.
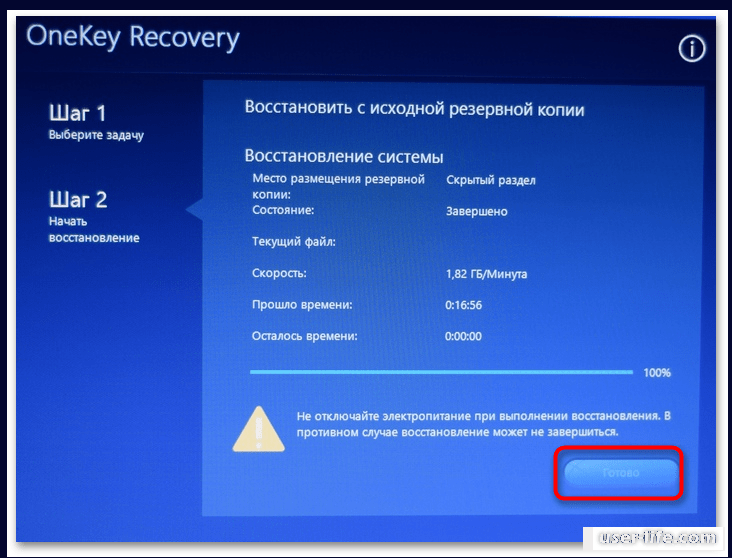 На экране может мигать логотип Surface, но продолжайте удерживать кнопки не менее 15 секунд.
На экране может мигать логотип Surface, но продолжайте удерживать кнопки не менее 15 секунд. ( Немного отличается при использовании Windows 10: Пуск > Настройки > Обновление и безопасность > Восстановить .)
( Немного отличается при использовании Windows 10: Пуск > Настройки > Обновление и безопасность > Восстановить .)