Где лежит реестр windows 7: Файл реестра Windows или где находится реестр Windows
Содержание
Восстановление реестра Windows 7
Повреждение системного реестра может происходить по многим причинам. Одной среди таких причин являются шаловливые ручки «юзера». Но при возникновении подобной проблемы не стоит впадать в отчаяние. Так как же восстановить реестр Windows 7, не прибегая к услугам специалиста? Рассмотрим далее.
Содержание
- Восстановление системы
- Использование системной папки «Regback»
- Редактор «Regedit»
- Использование утилиты ERUNT
- Что делать, если система не запускается?
- Использование аварийного загрузочного диска
Восстановление системы
Самым простым способом восстановления работоспособности реестра является откат операционной системы. Заходим в меню «Пуск» — «Служебные» — «Восстановление системы» и выбираем дату, при которой определенных проблем еще не существовало.
Случается так, что восстановить операционную систему невозможно. Например, при отключении данной функции пользователем. В этом случае «юзеру» поможет создание резервной копии реестра. Для этого можно воспользоваться специализированной программой ERUNT. Но для начала можно «попросить» помощи у папки «Regback».
В этом случае «юзеру» поможет создание резервной копии реестра. Для этого можно воспользоваться специализированной программой ERUNT. Но для начала можно «попросить» помощи у папки «Regback».
Использование системной папки «Regback»
Замена файлов возможна лишь при использовании портативной версии ОС Windows. В остальных случаях замена будет запрещена системно. Итак, следует зайти в системную папку «System32», в которой находим «config». В ней то и находится папка «Regback», отвечающая за хранение резервных копий нескольких важных файлов реестра. Автоматическое обновление раз в десять дней – их отличительная особенность.
Чтобы восстановить реестр, следует переместить файлы из «Regback» в «Config», после чего перезагрузить персональный компьютер.
Редактор «Regedit»
В меню «Пуск» следует запустить «Выполнить», после чего ввести во всплывшем окошке «regedit». Следуйте подсказкам, изображенным на рисунке ниже.
Выберите «Весь реестр» (желательно) для сохранения, указав тип файла, как «. reg».
reg».
Восстановление реестра теперь возможно при помощи простого запуска данного файла.
Основным недостатком данного метода является то, что для произведения работ операционная система Windows должна функционировать должным образом. При невозможности вышеописанного метода – поможет программа под названием ERUNT.
Использование утилиты ERUNT
Возможности данной программы огромны. Она позволяет восстанавливать реестр независимо от работы операционки.
Для начала необходимо скачать и установить утилиту ERUNT. После запуска программы следует указать разделы реестра, необходимые для сохранения в backup-файле и подождать, пока утилита выполнит все необходимые действия.
Теперь пользователь, которому необходимо восстановить рабочую конфигурацию, может легко и быстро запустить сохраненный backup-файл, который (по умолчанию) будет находиться в директории хранения резервной копии.
Внимание! Все действия производятся только от имени администратора.
Что делать, если система не запускается?
При отказе системы «добровольно» загружаться по причине каких-либо ошибок реестра можно использовать аварийный загрузочный диск. Программа ERUNT должна быть заблаговременно установлена на рабочей станции пользователя, также как и резервная копия реестра, созданная и размещенная заранее.
Использование аварийного загрузочного диска
Для загрузки используйте портативную «операционку» Windows. Найдите и откройте системную папку с хранящейся резервной копией. Отыщите файл «ERDNT.inf», после чего отредактируйте его при помощи текстового редактора, заменяя имеющийся путь. Для примера: было C:Windows . Должно получиться G:Windows. После этого воспользуйтесь «ERDNT.exe», отметив разделы для восстановления.
При отсутствии аварийного загрузочного диска используйте среду восстановления операционной системы Windows.
Руководство по работе с реестром Windows.
 Восстановление реестра
Восстановление реестра
Восстановление реестра
В файлах SYSTEM.DAT и USER.DAT в каталоге Windows 95/98 или в папке C:\W\System32\Config\ в Windows NT хранится так называемый системный реестр, содержащий большое количество информации. Кроме записей, необходимых Windows, большинство программ при установке записывают туда и свою собственную информацию. Чтобы внести изменения в реестр, необходимо открыть его с помощью программы, предназначенной для этого. Примером может служить программа REGEDIT, поставляемая в стандартном комплекте Windows. Для ее запуска откройте диалоговое окно Пуск/Выполнить, введите Regedit и нажмите OK.
Вы увидите окно, разделенное на две части. В левой находится навигатор, похожий на навигатор Проводника, а справа собственно информация. Реестр состоит из шести разделов: HKEY_CLASSES_ROOT, HKEY_CURRENT_USER, HKEY_LOCAL_MACHINE, HKEY_USERS, HKEY_CURRENT_CONFIG и HKEY_DYN_DATA.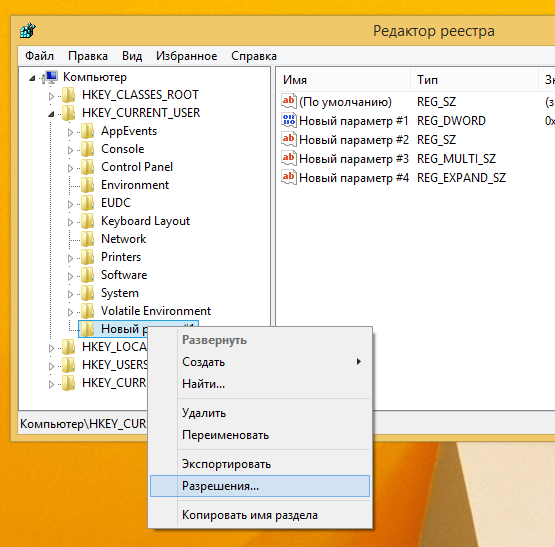 В каждом разделе содержатся папки. Если в папке или разделе есть подпапки, то слева от этой папки находится значок «плюс«. При нажатии на него эта папка «разворачивается», а значок превращается в «минус«, нажав на который ее можно снова «свернуть«. Если же нажать на значок папки или ее название, то в правом окне появится список тех параметров, которые содержатся в этой папке (но не в подпапках!). Каждый параметр состоит из его имени и значения. Для каждого параметра существует свой путь, по которому его можно найти. Путь состоит из последовательности папок, в которых находится этот параметр, начиная с родительской папки (это один из шести вышеперечисленных основных разделов). Примером такого пути может быть HKEY_CURRENT_CONFIG\ Display\ Settings, а названием параметра Resolution. В объединении эти два значения — параметр и путь к нему (его часто называют адресом) указывают на уникальный параметр.
В каждом разделе содержатся папки. Если в папке или разделе есть подпапки, то слева от этой папки находится значок «плюс«. При нажатии на него эта папка «разворачивается», а значок превращается в «минус«, нажав на который ее можно снова «свернуть«. Если же нажать на значок папки или ее название, то в правом окне появится список тех параметров, которые содержатся в этой папке (но не в подпапках!). Каждый параметр состоит из его имени и значения. Для каждого параметра существует свой путь, по которому его можно найти. Путь состоит из последовательности папок, в которых находится этот параметр, начиная с родительской папки (это один из шести вышеперечисленных основных разделов). Примером такого пути может быть HKEY_CURRENT_CONFIG\ Display\ Settings, а названием параметра Resolution. В объединении эти два значения — параметр и путь к нему (его часто называют адресом) указывают на уникальный параметр. Например, к двум различным параметрам может быть один и тот же путь, два параметра могут иметь одинаковые названия, но лежать в различных папках и подпапках, но не может существовать двух параметров с одинаковым адресом и именем. По реестру можно осуществлять поиск (используя меню, или сочетанием клавиш CTRL + F).
Например, к двум различным параметрам может быть один и тот же путь, два параметра могут иметь одинаковые названия, но лежать в различных папках и подпапках, но не может существовать двух параметров с одинаковым адресом и именем. По реестру можно осуществлять поиск (используя меню, или сочетанием клавиш CTRL + F).
Выделив нужный раздел (нажав на значок раздела или его имя), в нем можно создать параметр, или подраздел. Для этого необходимо воспользоваться меню Правка/Создать. В системном реестре Windows существует 3 вида параметров: строковой, двоичный, и DWORD. В строковом хранится одна строка (string), в двоичном — двоичное значение, в DWORD — десятичное или шестнадцатеричное значение. При создании параметра необходимо указать его имя. Затем, дважды нажав на нем в правом окне, можно ввести значение параметра (или изменить существующее).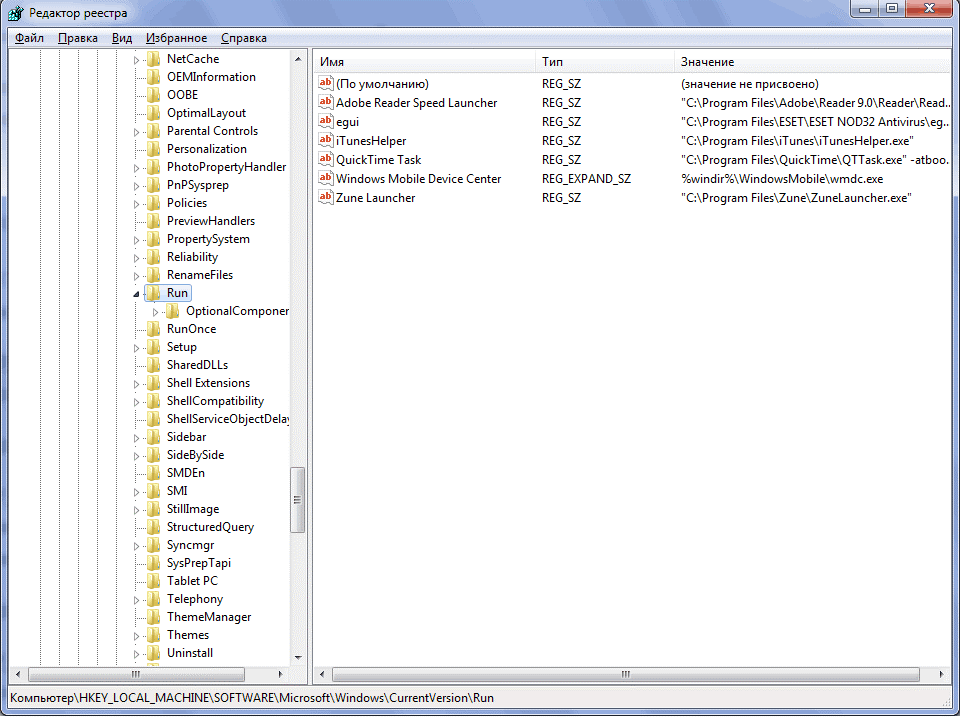
Если в совете сказано установить значение параметра, это значит, что необходимо изменить существующее значение параметра на нужное, или, если параметр с таким именем отсутствует, создать его, а затем изменить содержимое.
В конце работы для большинства изменений необходимо закрыть REGEDIT и перезагрузить компьютер.Ну, во-первых разберемся, что это такое: реестр Windows. Когда мы устанавливаем или удаляем программы, изменяем параметры Windows ставим новое оборудование, все это фиксируется и записывается в реестр. Можно сказать так, реестр — это сердце Windows. Чтобы посмотреть или отредактировать реестр надо запустить программу Regedit (Пуск — Выполнить — Regedit). Физически, реестор хранится в каталоге Windows (95/98) под именами User.dat и System.dat. Сразу говорю, если не знаете то, что хотите изменить на 100% не изменяйте, а иначе грош цена. Ну, а для тех кто все таки изменил даю подсказку. При удачной загрузке, Windows делает резервные копии реестра под именами User.da0 и System.da0. Этим и воспользуемся. Конечно можно создать свои резервные копии на всякий «пожарный». Если Windows не грузится, то при загрузке зажимаем Ctrl. Как появиться меню выбираем «Command prompt only«, переходим в папку Windows («CD C:\Windows») и наберите команду scanreg / restore (в Windowse NT — rdisk). Теперь перезагрузитесь и Windows должен запуститься. Если такой программы нет, то придется набирать в командной строке из папки Windows:
Ну, а для тех кто все таки изменил даю подсказку. При удачной загрузке, Windows делает резервные копии реестра под именами User.da0 и System.da0. Этим и воспользуемся. Конечно можно создать свои резервные копии на всякий «пожарный». Если Windows не грузится, то при загрузке зажимаем Ctrl. Как появиться меню выбираем «Command prompt only«, переходим в папку Windows («CD C:\Windows») и наберите команду scanreg / restore (в Windowse NT — rdisk). Теперь перезагрузитесь и Windows должен запуститься. Если такой программы нет, то придется набирать в командной строке из папки Windows:
attrib -h -r -s system.dat
attrib -h -r -s system.da0
copy system.da0 system.dat
attrib -h -r -s user.dat
attrib -h -r -s user.da0
copy user.da0 user.dat
Ну, а теперь перейдем непосредственно к реестру.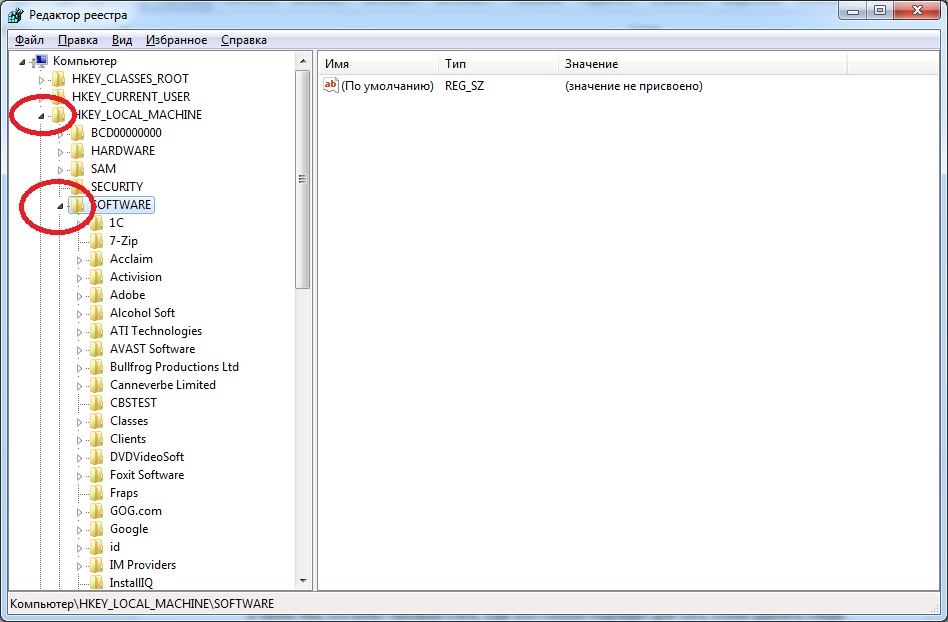
1.)Откройте regedit, найдите ключ
HKEY_LOCAL_MACHINE\SOFTWARE\ Microsoft\Windows\CurrentVersion\Uninstall.
Здесь Вы найдете полный список установленных программ. Если каких то программ уже нет, удалите ненужные папки с их названиями (неполный список отображается в «Панель управления — Установка и удаление программ»).
2.)В ключе
HKEY_LOCAL_MACHINE\SOFTWARE\Microsoft\Windows\Current Version\Run
находится список всех запускающихся программ при загрузке Windows. Вы можете удалить ненужную программу, а можете и добавить. Для этого надо создать Строковый параметр, для имени надо ввести название программы, а в качестве значения параметра ввести путь к программе. Если на Вашем компьютере несколько пользователей, то списки программ могут быть здесь:
HKEY_USERS\.DEAFAULT\Software\Microsoft\Windows\CurrentVersion и
HKEY_USERS\(Имя пользователя)\Software\Microsoft\Windows\CurrentVersion
3. )Вот и все, разминка закончена, и мы переходим к Главному меню.
)Вот и все, разминка закончена, и мы переходим к Главному меню.
Чтобы избавиться от пункта Избранное (Windows 98), зайдите в раздел
HKEY_CURRENT_USER\SOFTWARE\Microsoft\Windows\CurrentVersion\ Policies\Explorer
и создайте здесь Двоичный параметр NoFavoritesMenu со значением 01 00 00 00. Все! Теперь пункт Избранное больше появляться не будет. Удалите созданный параметр или измените его значение на 00 00 00 00, чтобы вернуть пункт на место. Избавляться от других пунктов можно аналогично:
Документы — параметр NoRecentDocsMenu
Настройки — NoSetFolders
Найти — NoFind
Завершение работы — NoClose
Завершение сеанса… — NoLogOff.
Также можно отменить работу правой кнопкой мыши в главном меню, для этого создайте тамже DWORD-параметр под именем NoChangeStartMenu с значением 1.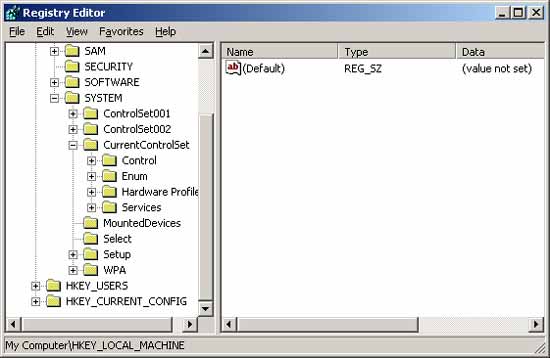 Готово! Ну и последние штрихи. Нравится сообщение о том, с какой кнопки следует начать работу? Нет? Тогда создаем DWORD-параметр с именем NoStartBanner и значением 1.
Готово! Ну и последние штрихи. Нравится сообщение о том, с какой кнопки следует начать работу? Нет? Тогда создаем DWORD-параметр с именем NoStartBanner и значением 1.
4.)Зайдите на
HKEY_LOCAL_MACHINE\SOFTWARE\Microsoft\Windows\CurrentVersion\Winlogon
и создайте Строковый параметр LegalNoticeCaption. В качестве значения введите «Обнаружен вирус «Чернобыль»», создайте еще один строковый параметр LegalNoticeText с значением «Нажмите «Ок» и все данные на жестком диске будут уничтожены». Перезапустите Windows и наслаждайтесь результатом. В первом параметре вписываем заголовок, а во втором — сам текст.
5.)Теперь можно изменить часики в нижнем правом углу. Зайдите на
HKEY_CURRENT_USER\Control Panel\International
и создайте строковый параметр sTimeFormat
Его значение «HH:mm«, где HH — часы, : — разделительный знак, а mm — минуты.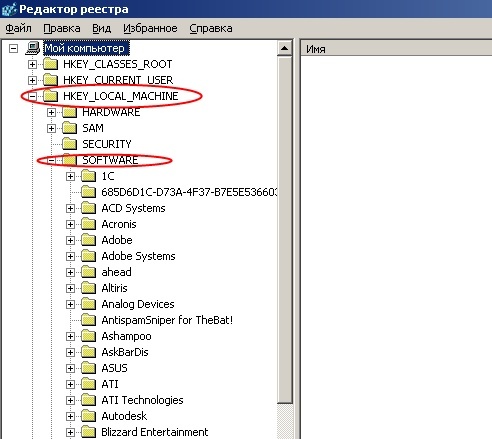 Для вступления в силу изменений необходима перезагрузка. Весело посмотреть как друг будет мучится настраивать часы если поменять местами HH и mm! Ну, а если хотите нагадить очень силно, тогда надо сделать так: Hm:mH’mH;Hm и тд.
Для вступления в силу изменений необходима перезагрузка. Весело посмотреть как друг будет мучится настраивать часы если поменять местами HH и mm! Ну, а если хотите нагадить очень силно, тогда надо сделать так: Hm:mH’mH;Hm и тд.
6.)Чтобы не было в значках ярлыков стрелочек, найдите ключ HKEY_CLASSES_ROOT\Piffile и удалите параметр IsShortcut, тоже самое следует проделать в папке Lnkfile. Перезагрузите компьютер и наслаждайтесь результатом.
7.)Путь к инсталляционным файлам Windows 95/98 лежит в
HKEY_LOCAL_MACHINE\SOFTWARE\ Microsoft\Windows\CurrentVersion\Setup.
Измените его и Windows будет искать установочные файлы при добавлении компонентов или изменении параметров системы.
8.)Чтобы убрать «ладошку» с зашареных ресурсов, достаточно удалить значении По умолчанию из ключа
HKEY_CLASSES_ROOT\Network\SharingHandler
9. )Еще Вы можете вообще убрать с рабочего стола все значки. Для этого создайте в ключе
)Еще Вы можете вообще убрать с рабочего стола все значки. Для этого создайте в ключе
HKEY_CURRENT_USER\Software\Microsoft\Windows\CurrentVersion\Policies\Explorer
DWORD-параметр с именем «NoDesktop«. Перезагрузитесь и увидете самый чистый в мире Рабочий стол.
10.)Для того, чтобы скрыть диски в проводнике, заходим в
HKEY_CURRENT_USER\Software\Microsoft\ Windows\CurrentVersion\Policies\Explorer
и создаем здесь Двоичный параметр с именем «NoDrives».
Значение будет зависить от того, какие диски хотите скрыть:
Диск A — значение 01 00 00 00
B — 02 00 00 00
C — 04 00 00 00
D — 08 00 00 00
E — 10 00 00 00
F — 20 00 00 00
Если хотите скрыть несколько дисков, то нужно просуммировать их значения. Но учтите, что эти числа шестнадцатеричные.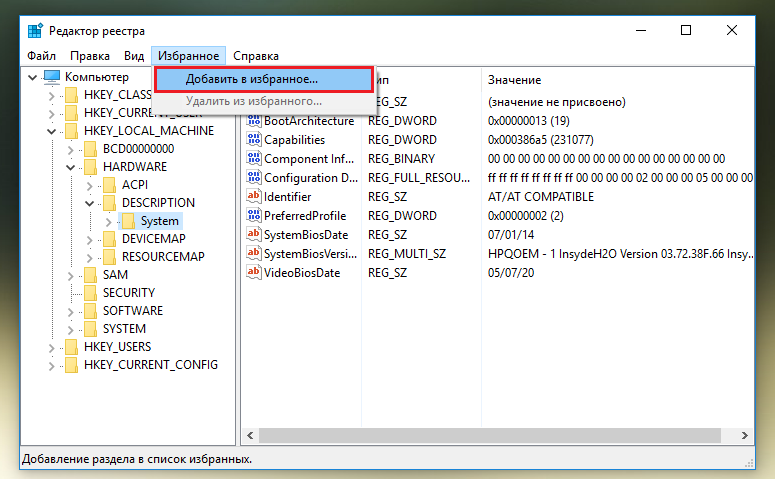 Чтобы верно рассчитать, воспользуйтесь калькулятором (Программы — стандартные — Калькулятор). Выберите в меню Калькулятора «Вид — Инженерный«, затем выберите «Hex» и просчитайте. Например, чтобы скрыть диски C и D надо плюсовать 04 00 00 00 и 08 00 00 00. Вводим в значение параметра 0C 00 00 00. Чтобы скрыть диски A и E надо просуммировать 01 00 00 00 и 10 00 00 00, получаем результат 11 00 00 00.
Чтобы верно рассчитать, воспользуйтесь калькулятором (Программы — стандартные — Калькулятор). Выберите в меню Калькулятора «Вид — Инженерный«, затем выберите «Hex» и просчитайте. Например, чтобы скрыть диски C и D надо плюсовать 04 00 00 00 и 08 00 00 00. Вводим в значение параметра 0C 00 00 00. Чтобы скрыть диски A и E надо просуммировать 01 00 00 00 и 10 00 00 00, получаем результат 11 00 00 00.
11.)Откройте Свойства: Экран, здесь и поскрываем некоторые вкладки. В редакторе реестра найдите раздел
HKEY_CURRENT_USER\Software\Microsoft\Windows\CurrentVersion\Policies\System
создайте здесь DWORD-параметр с именем NoDispBackgroundPage и значением 1. Теперь вкладка Фон отображаться не будет. Остальные вкладки скрываются следующими параметрами:
Остальные вкладки скрываются следующими параметрами:
NoDispAppearancePage — Оформление
NoDispScrSavPage — Заставка
NoDispSettingPage — Настройка.
12.)Теперь сделаем так, чтобы пункт Открыть с помощью… всегда появлялся в контекстном меню. Для этого найдем ключ HKEY_CLASSES_ROOT\*\ и создадим в нем раздел shell (если его нет). Здесь создадим еще раздел «openas«, а в нем еще «command«. Измените значение «По умолчанию» на «C:\WINDOWS\rundll32.exe shell32.dll,OpenAs_RunDLL %1«. Готово, можете проверять.
13.)Для изменения скорости выпадания Главного меню зайдите в ключ
HKEY_CURRENT_USER\Control Panel\desktop
и создайте Строковый параметр Menu Show Delay. В значение введите время задержки (в миллисекундах) и перезагрузитесь.
14.)Сейчас попробуем пункт Открыть в Блокноте поместить в контекстное меню. Зайдем в раздел HKEY_CLASSES_ROOT\*\shell (Если нет — создайте). Создайте раздел «Open» и измените По умолчанию на «Открыть в Блокноте«. Теперь создайте раздел «command» а в нем измените По умолчанию на «notepad.exe %1«. Готово.
15.)А сейчас поиграемся с Internet Explorer’ом. Хотите изменить обои браузера? Пожалуйста. Зайдите в ключ
HKEY_CURRENT_USER\Software\Microsoft\Internet Explorer\Toolbar
и создайте Строковый параметр «BackBitmap«. А в качестве параметра введите путь к рисунку в формате Bmp и перезапустите браузер. Но это еще не все.
В ключе
HKEY_CURRENT_USER\Software\Microsoft\Internet Explorer\Main
создайте новый Строковый параметр Window Title.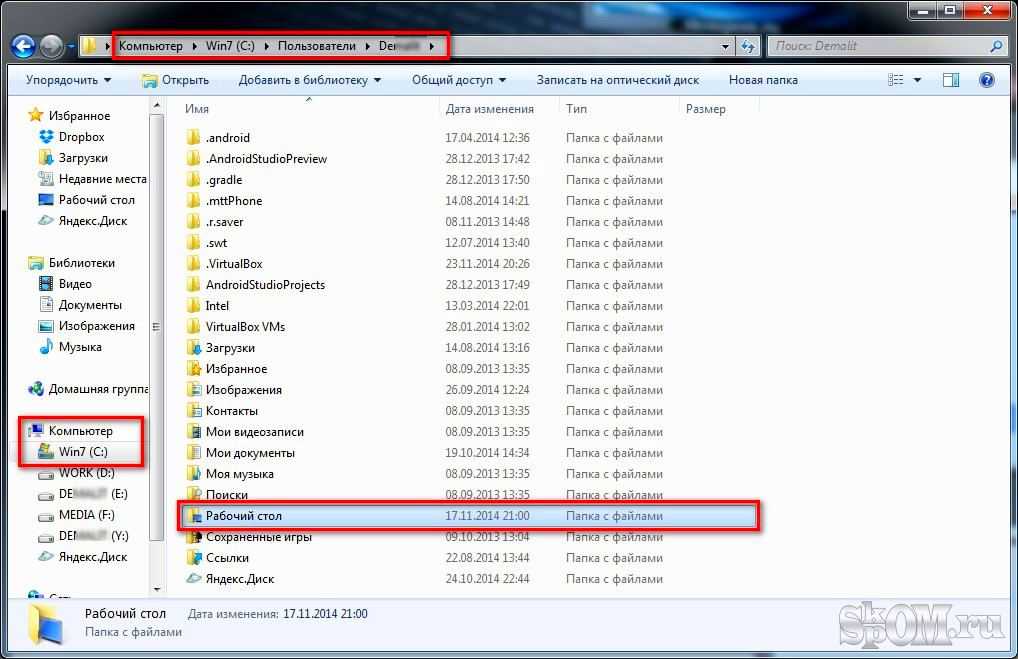 В значении введите то, что вы желаете увидеть в заголовке после названия страницы, перезапустите браузер и наслаждайтесь. Точно также будет выглядить и проводник.
В значении введите то, что вы желаете увидеть в заголовке после названия страницы, перезапустите браузер и наслаждайтесь. Точно также будет выглядить и проводник.
16.)Если Вы хотите любоваться именем или просто словом после часов в Systray (нижняя панель) то зайдите на
HKEY_CURRENT_USER\Control Panel\International\
и создайте два строковых параметра: s1159 и s2359. В их значение следует ввести нужное имя. Ограничение — 8 букв.
17.)Когда надо перезапустить реестр, а перезагружать машину не охота, то в некоторых случаях поможет следующее: нажмите Ctrl+Alt+Del, затем выберите Explorer и кнопку «Завершить задачу». На предложение выключить машину отвечайте отказом, затем жмите «Снять задачу» в следующем окне, после чего увидите, как исчезла и появилась «Панель задач«.
Не все работает в Windows 95
Восстановление реестра
При работе с реестром надо соблюдать осторожность. Удаление каких-либо важных данных случайно или по незнанию может привести к краху операционной системы. Тогда спасти положение может только восстановление последней работоспособной копии.
Удаление каких-либо важных данных случайно или по незнанию может привести к краху операционной системы. Тогда спасти положение может только восстановление последней работоспособной копии.
Если Вы собрались поэкспериментировать с реестром, предварительно сохраните на диске файлы SYSTEM.DAT и USER.DAT. Они находятся в каталоге, куда была установлена операционная система и имеют атрибуты «только для чтения» и «скрытый». В случае если реестр будет серьезно испорчен, Вы сможете переписать эти файлы в каталог Windows, установить нужные атрибуты и реестр будет как новенький. Только не вздумайте восстанавливать эти файлы, когда загружен Windows, иначе система накроется окончательно и спасет ее только полная переустановка! Для восстановления этих файлов надо предварительно перезагрузиться в DOS и уже там заменять испорченные файлы хорошими.
Но это не единственный вариант восстановления данных. Дело в том, что операционная система, при каждом удачном запуске сохраняет копию реестра в CAB-файле, который записывается в скрытый каталог SYSBCKUP каталога Windows. По умолчанию, хранятся последние пять копий. Это число может варьироваться от 0 до 99 и устанавливается значением ключа MaxBackupCopies в файле scanreg.ini в каталоге Windows. Правда не стоит устанавливать слишком большое значение, т.к. файлы занимают немало места (один файл имеет размер больше мегабайта).
По умолчанию, хранятся последние пять копий. Это число может варьироваться от 0 до 99 и устанавливается значением ключа MaxBackupCopies в файле scanreg.ini в каталоге Windows. Правда не стоит устанавливать слишком большое значение, т.к. файлы занимают немало места (один файл имеет размер больше мегабайта).
Чтобы восстановить реестр с одной из этих резервных копий надо перезагрузиться в DOS и выполнить команду
SCANREG /RESTORE
Появится список доступных резервных копий реестра отсортированных по времени их создания. После выбора нужной копии данные будут благополучно восстановлены, и Вы получите реестр, отвечающий состоянию дел на момент его создания.
Но если Вы устанавливали какие-то программы или меняли настройки операционной системы в промежуток между последней резервной копией и сбоем в реестре, то все эти данные безвозвратно пропадут. Надо ли нам это? Однозначно нет! Чтобы в любое время создать резервную копию реестра воспользуйтесь командой
SCANREG /BACKUP
которая в случае нормально прошедшей проверки создаст резервную копию.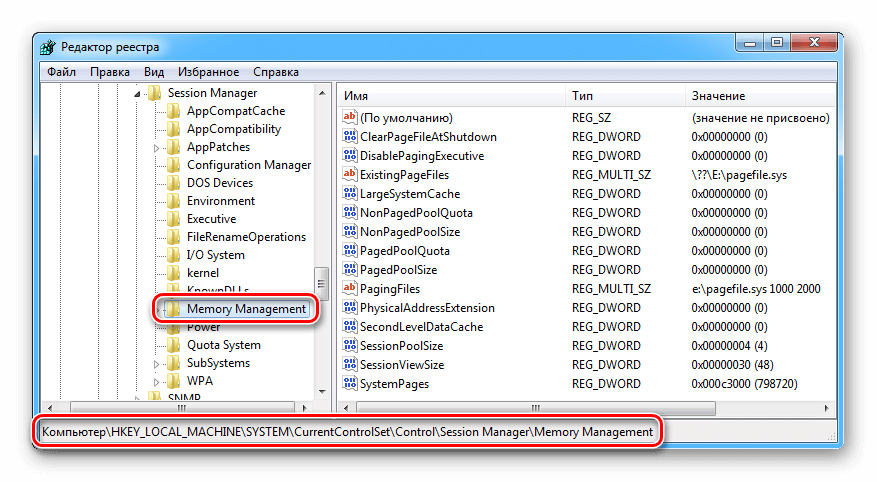
Еще один вариант резервирования и восстановления реестра состоит в экспортировании раздела или целой ветви, которую Вы планируете изменять. Это можно осуществить в Regedite для Windows в меню «Реестр». Выделите нужный раздел и щелкните по пункту «Экспорт файла реестра». После задания имени файла данные этого раздела будут в него экспортированы. Файл имеет расширение REG. Для его импортирования в реестр достаточно дважды щелкнуть на нем и данные будут перенесены. Правда этот способ восстановления информации имеет один существенный недостаток: все удаленные или измененные записи будут восстановлены, но вот добавленные записи удалены не будут. Поэтому данный способ больше подходит, если Вы проводите какие-то несущественные изменения, и чтобы откатить их не вводя старые данные заново, можно воспользоваться экспортом/импортом.
Вообще, работать с реестром надо крайне осторожно, но если Вы будете периодически резервировать его, то никаких проблем возникнуть не должно
Значение CurrentVersion в реестре для каждой операционной системы Windows
спросил
Изменено
1 год, 10 месяцев назад
Просмотрено
99 тысяч раз
Я хочу знать значение CurrentVersion для каждой операционной системы по адресу
HKLM "ПРОГРАММНОЕ ОБЕСПЕЧЕНИЕ\Microsoft\Windows NT\CurrentVersion"
Например: на моем компьютере установлена Windows 7 Professional, и значение CurrentVersion равно 6. .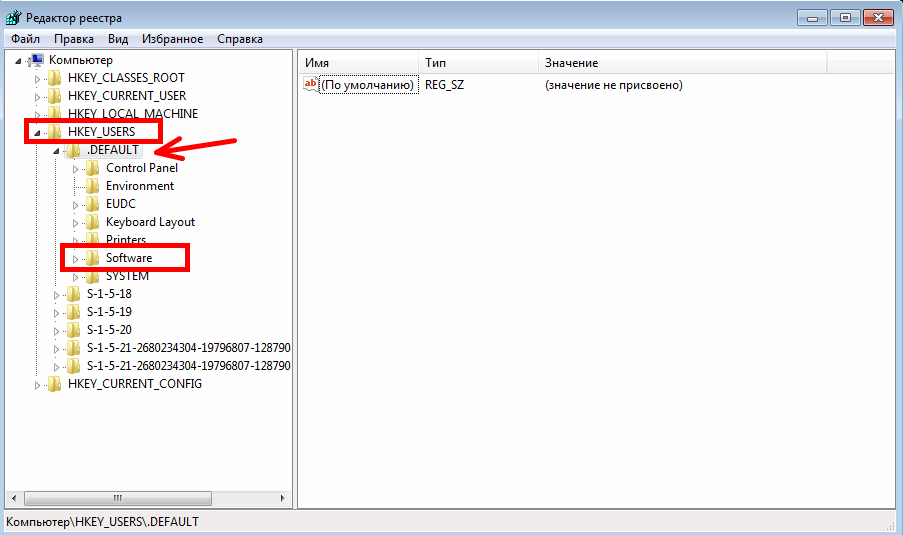 1
1
Может ли кто-нибудь перечислить его для всех операционных систем Windows, начиная с Windows 98?
- windows
- реестр
- nsis
2
Требуемые версии операционных систем Windows:
Операционная система Номер версии ---------------------------- -------------- Виндовс 10 10.0 Виндовс Сервер 201910,0 Windows Server 2016 10.0 Виндовс 8.1 6.3 Windows Server 2012 R2 6.3 Виндовс 8 6.2 Windows Server 2012 6.2 Виндовс 7 6.1 Windows Server 2008 R2 6.1 Windows Server 2008 6.0 Виндовс Виста 6.0 Windows Server 2003 R2 5.2 Windows Server 2003 5.2 Windows XP 64-разрядная версия 5.2 Windows ХР 5.1 Windows 2000 5.0 Windows МЕ 4.90 Windows 98 4.10
Если вы хотите узнать это, прочитав его из реестра, вам также необходимо проверить новые ключи CurrentMajor/MinorVersionNumber . Новые значения CurrentMajorVersionNumber (что равно 10) и CurrentMinorVersionNumber (что равно 0) в Windows 10.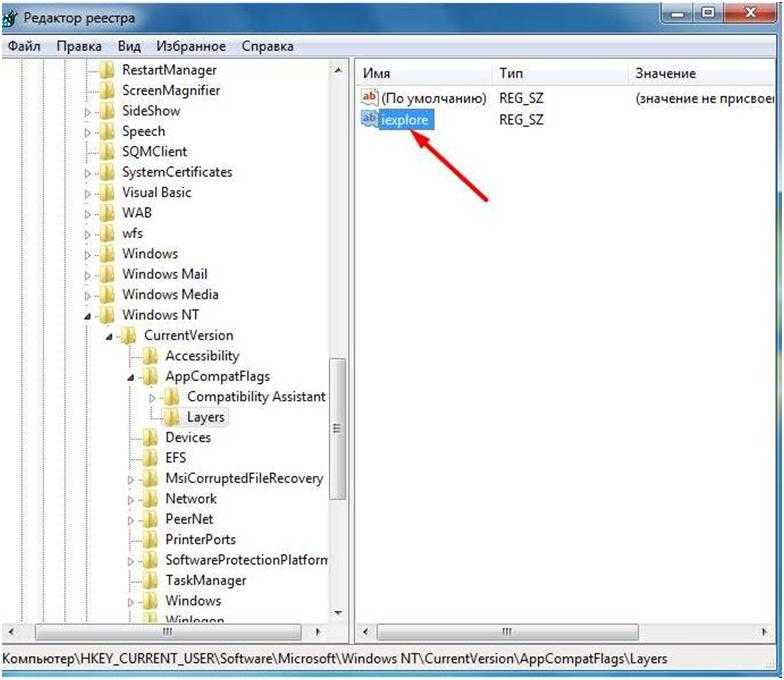 Эти 2 ключа являются новыми в Windows 10 для определения версии Windows из реестра.
Эти 2 ключа являются новыми в Windows 10 для определения версии Windows из реестра.
5
Вы должны использовать WinVer.nsh для проверки версии Windows…
Вы также можете использовать следующий ключ для получения более конкретных строковых сведений об ОС
Reg query «\hostname\HKLM\SOFTWARE\Microsoft\Windows NT\CurrentVersion» / v ProductName
Я обнаружил, что присутствует для Windows XP и выше….
обновляемый список, расположенный в MSDN:
https://msdn.microsoft.com/en-us/library/windows/desktop/ms724832.aspx
на данный момент (март 2015 г.):
Номер версии операционной системы ---------------------------- -------------- Windows 10 Техническая предварительная версия 10.0 Windows Server Техническая предварительная версия 10.0 Виндовс 8.1 6.3 Windows Server 2012 R2 6.3 Виндовс 8 6.2 Windows Server 2012 6.2 Виндовс 7 6.1 Windows Server 2008 R2 6.1 Windows Server 2008 6.0 Виндовс Виста 6.0 Windows Server 2003 R2 5.2 Windows Server 2003 5.2 Windows XP 64-разрядная версия 5.2 Windows ХР 5.1 Windows 2000 5.0
Только что проверил Windows 10 Pro, версия 6.3
2
Что такое редактор реестра и как настроить реестр Windows? как настроить реестр позволяет настроить компьютер в соответствии с вашими требованиями, и, наконец, как сохранить реестр здоровым и целым.
Что такое реестр?
Реестр представляет собой иерархическую центральную базу данных, содержащую всю информацию о вашем оборудовании, настройках системы, профилях пользователей и установленном на нем программном обеспечении. Всякий раз, когда вы вносите какие-либо изменения в свою систему, добавляйте запись, удаляйте или изменяйте реестр. Различные модули системы, будь то части операционной системы или приложения, установленные на компьютере, постоянно обращаются к реестру и используют его для выполнения своих функций.
Советы по настройке реестра Windows
Windows 7, 8, 10, как и более ранние версии операционных систем Windows, позволяет пользователям редактировать записи реестра Windows для настройки параметров системы. Ниже приведены некоторые приемы, которые вы можете использовать для этого.
Предупреждение: не забудьте сделать резервную копию реестра перед реализацией любой из этих настроек. Вы можете сделать это с помощью утилиты редактора реестра или с помощью инструмента реестра, совместимого с Windows 7.
Для выполнения этих настроек необходимо запустить редактор реестра . Для этого перейдите в меню «Пуск», выберите «Выполнить» и введите команду Regedit, чтобы открыть окно редактора реестра.
Как настроить реестр Windows
Настройте экран входа в систему по своему вкусу. Откройте раздел реестра в редакторе реестра:
HKLM\SOFTWARE\Microsoft\Windows\CurrentVersion\Authetication\LogonUI
На правой панели добавьте параметр DWORD с именем ButtonSet и установите его значение в диапазоне между 0-2. Значения параметров поясняются ниже.
Значения параметров поясняются ниже.
0 — значение соответствует теме светлые тени и темные кнопки (это настройка по умолчанию)
1 — значение соответствует тексту с темными тенями и светлыми кнопками (лучше подходит для светлой темы)
2 — значение соответствует к тексту без теней и непрозрачных кнопок (лучше подходит для темных тем)
Как ускорить «рабочий стол». Откройте раздел реестра в редакторе реестра:
HKEY_CURRENT_USER\Control Panel\Desktop
Добавьте следующие записи в правой панели.
«AutoEndTasks» = «1»
«HungAppTimeout» = «1000»
«MenuShowDelay» = «8»
«WaitToKillAppTimeout» = «2000»
«LowLevelHooksTimeout» = «1000
s» следующие цели:
Автоматическое завершение программ, которые долго не отвечают
Быстрое завершение этих программ, которые зависают.
Ускорить отображение меню.
Ускорение отображения подменю.
Включите параметр Смена владельца при нажатии на файлы и папки. Откройте следующий раздел реестра в редакторе реестра и добавьте эту запись.
Откройте следующий раздел реестра в редакторе реестра и добавьте эту запись.
HKEY_CLASSES_ROOT\*\shell\runas
@=»Взять во владение»
«NoWorkingDirectory»=»»
Этот вариант полезен, когда нужно быстро заменить системные файлы при выполнении таких задач, как настройка ПК.
Ускорьте работу ПК, запретив системе выполнять проверки дискового пространства, просматривать программы, которых больше не существует, и так далее. Откройте следующий раздел реестра в редакторе реестра и добавьте эту запись.
HKEY_CURRENT_USER\Software\Microsoft\Windows\CurrentVersion\Policies\Explorer
«nolowdiskspacechecks» = dword: 00000001
«LinkReSupiGenorelInkInfo» = DWORD: 00000001
«Noresolvesearch» = DWORD: 00000001
«Noresolvetrack» = D -FLAYPERKEN: 00001111111111111111111111111111111111111. настройки. Помимо этих настроек, не забывайте делать резервные копии, чистить и заботиться о своей системе и реестре, чтобы избежать лишних проблем. Вы можете легко сделать это, регулярно выполняя обслуживание реестра на своем ПК с помощью стандартных инструментов или инструментов, совместимых с Windows 7.

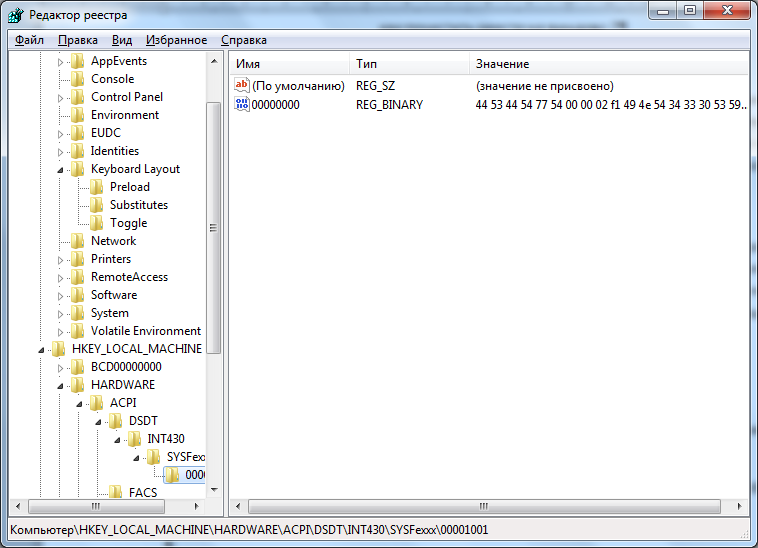
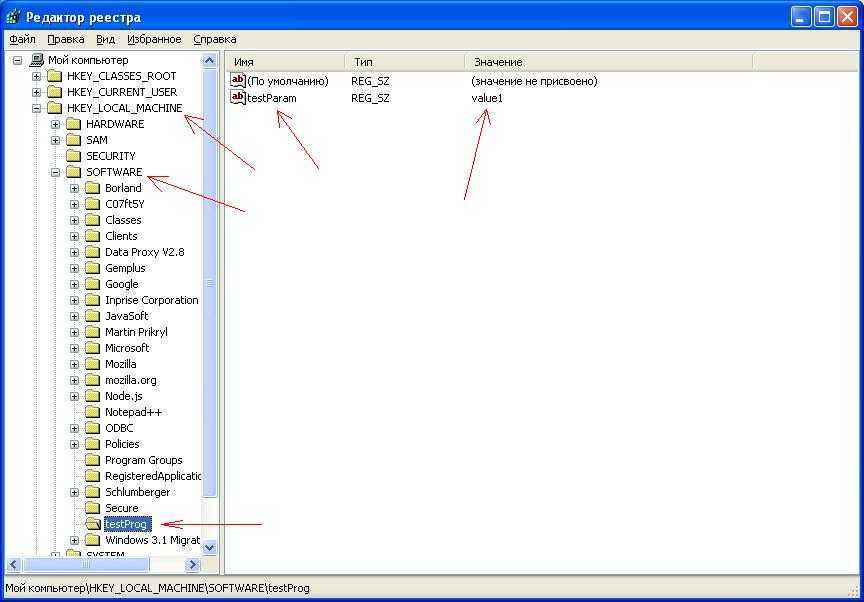 0
Виндовс Виста 6.0
Windows Server 2003 R2 5.2
Windows Server 2003 5.2
Windows XP 64-разрядная версия 5.2
Windows ХР 5.1
Windows 2000 5.0
0
Виндовс Виста 6.0
Windows Server 2003 R2 5.2
Windows Server 2003 5.2
Windows XP 64-разрядная версия 5.2
Windows ХР 5.1
Windows 2000 5.0
