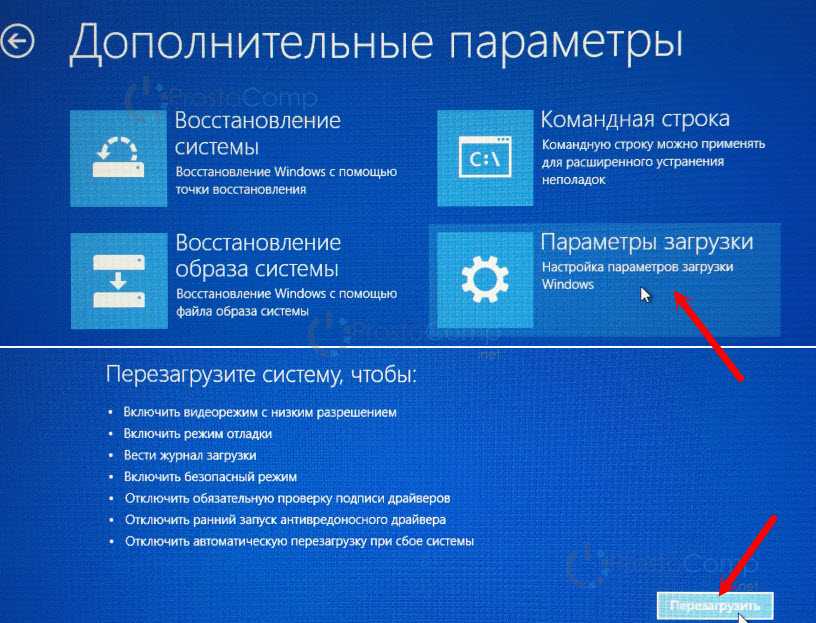Как виндовс 10 открыть в безопасном режиме: Как войти или загрузиться в безопасном режиме в Windows 7, 8, 8.1 и 10
Содержание
Перезапуск Microsoft Windows в безопасном режиме
For the best Support Center experience, JavaScript must be turned on in your browser settings
При совершении покупок в магазине Avast вы можете получить уведомление о том, что вам необходимо разрешить использование JavaScript и/или файлов cookie в своем браузере. Это связано с тем, что магазин Avast не может загружаться и правильно работать без включения этих настроек.
Чтобы разрешить использование JavaScript и/или файлов cookie, обратитесь к информации в соответствующем разделе ниже в зависимости от вашего браузера.
- Google Chrome
- Mozilla Firefox
- Safari
- Microsoft Edge
- Avast Secure Browser
- Opera
Google Chrome
Разрешение использования JavaScript
Инструкции по разрешению использования JavaScript на всех сайтах, которые вы посещаете с помощью Google Chrome, приведены в разделе Шаг 1. Включите JavaScript справочной статьи Google Chrome, приведенной ниже.
- Справка — Google Chrome ▸ Что делать, если видео или игры не запускаются
Если вы хотите включить JavaScript только для веб-страниц домена avast.com, выполните следующие действия.
- Откройте
⋮Меню (три точки) ▸ Настройки. - Нажмите Конфиденциальность и безопасность ▸ Настройки сайта.
- В меню Содержимое нажмите JavaScript.
- Щелкните кнопку Добавить рядом с элементом Разрешить сайтам использовать JavaScript.
- Введите
[*.]avast.comи нажмите Добавить.
Пункт [*.]avast.com появится в вашем списке Разрешить сайтам использовать JavaScript. Это означает, что для всех веб-страниц с адресом, начинающимся с avast.com (например, www.avast.com/store), будут разрешено использование JavaScript.
Разрешение использования файлов cookie
Инструкции по управлению настройками файлов cookie в Google Chrome приведены в разделе Как изменить настройки файлов cookie справочной статьи Google Chrome, приведенной ниже.
- Справка — Google Chrome ▸ Как управлять файлами cookie в Chrome
Mozilla Firefox
Разрешение использования JavaScript
По умолчанию использование JavaScript разрешено в Mozilla Firefox для всех сайтов. Если вы отключили JavaScript с помощью расширения браузера, которое позволяет настраивать параметры JavaScript, вам необходимо повторно включить JavaScript с помощью этого расширения. Более детальную информацию о настройках JavaScript в Mozilla Firefox можно найти в статье из поддержки Mozilla ниже.
- Поддержка Mozilla ▸ Параметры и настройки JavaScript для интерактивных веб-страниц
Разрешение использования файлов cookie
Инструкции по управлению общими настройками файлов cookie для всех сайтов, которые вы посещаете с помощью Mozilla Firefox, приведены в статье поддержки Mozilla, указанной ниже.
- Поддержка Mozilla ▸ Веб-сайты сообщают, что куки заблокированы. Как их разблокировать
Если вы хотите разрешить файлы cookie только для веб-страниц домена avast.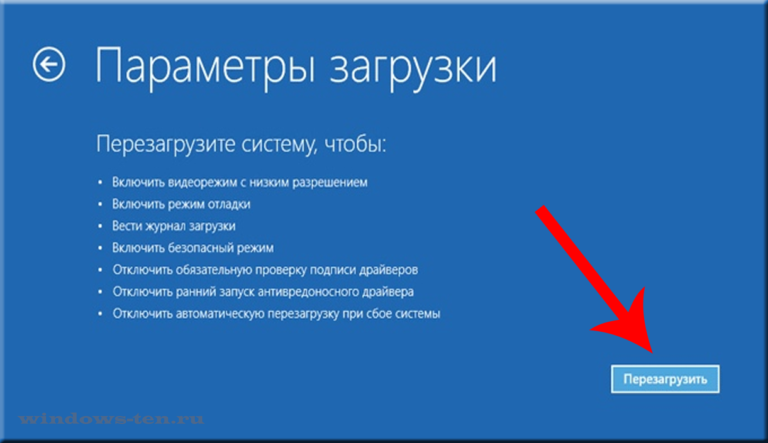 com, выполните следующие шаги.
com, выполните следующие шаги.
- Откройте любую страницу домена avast.com в окне своего браузера (любой URL-адрес, который начинается с avast.com).
- Нажмите значок щита слева от адресной строки.
- Нажмите синий (ВКЛ.) ползунок рядом с элементом Улучшенная защита от отслеживания на этом сайте ВКЛЮЧЕНА, чтобы он стал серым (ВЫКЛ.)
Файлы cookie будут разрешены для всех веб-страниц домена avast.com.
Safari
Разрешение использования JavaScript
По умолчанию использование JavaScript разрешено в Safari для всех сайтов. Если вы самостоятельно отключили JavaScript, выполните следующие действия для включения этой функции.
- Убедитесь, что окно Safari открыто и активно.
- Нажмите Safari ▸ Настройки… в левой части строки меню Apple.
- Выберите панель Безопасность и убедитесь, что рядом с элементом Разрешить JavaScript установлен флажок.
Использование JavaScript будет разрешено для всех сайтов, которые вы посещаете с помощью Safari.
Разрешение использования файлов cookie
В Safari нет возможности разрешить использование файлов cookie для определенных сайтов. Однако вы можете управлять общими настройками файлов cookie, которые применяются ко всем сайтам, посещаемым вами с помощью Safari. Более детальную информацию о доступных вариантах можно найти в статье поддержки Apple, приведенной ниже.
- Служба поддержки Apple ▸ Управление файлами cookie и данными веб-сайтов с помощью Safari на Mac
Microsoft Edge
Информация ниже применима к новой версии Microsoft Edge (версия 79.0.309 или новее).
Разрешение использования JavaScript
Чтобы включить JavaScript для всего домена avast.com, выполните следующие действия.
- Откройте
...Меню (три точки) ▸ Настройки. - Нажмите
☰Настройки в левом верхнем углу. - Выберите Файлы cookie и разрешения сайтов ▸ JavaScript.
- Щелкните кнопку Добавить рядом с элементом Разрешить.

- Введите
[*.]avast.comи нажмите Добавить.
Пункт [*.]avast.com появится в вашем списке разрешений. Это означает, что для всех веб-страниц с адресом, начинающимся с avast.com (например, www.avast.com/store), будут разрешено использование JavaScript.
Разрешение использования файлов cookie
Инструкции по управлению общими настройками файлов cookie, применимыми ко всем сайтам, которые вы посещаете с помощью Microsoft Edge, приведены в справочной статье Microsoft, указанной ниже.
- Служба поддержки Microsoft ▸ Разрешение и блокировка файлов cookie в новой версии Microsoft Edge
Если вы хотите разрешить файлы cookie только для домена avast.com, выполните следующие шаги.
- Откройте
...Меню (три точки) ▸ Настройки. - Нажмите
☰Настройки в левом верхнем углу. - Выберите Файлы cookie и разрешения сайтов ▸ Файлы cookie и данные сайта.

- Щелкните кнопку Добавить рядом с элементом Разрешить.
- Введите
[*.]avast.comи нажмите Добавить.
Пункт [*.]avast.com появится в вашем списке разрешений. Это означает, что для всех веб-страниц с адресом, начинающимся с avast.com (например, www.avast.com/store), будут разрешено использование файлов cookie.
Avast Secure Browser
Разрешение использования JavaScript
Чтобы включить JavaScript для всего домена avast.com, выполните следующие действия.
- Откройте
⋮Меню (три точки) ▸ Настройки. - Откройте меню Конфиденциальность и безопасность ▸ Настройки сайта.
- В меню Содержимое нажмите JavaScript.
- Нажмите Добавить рядом с элементом Разрешать.
- Введите
[*.]avast.comи нажмите Добавить.
Пункт [*.]avast.com появится в вашем списке Разрешать. Это означает, что для всех веб-страниц с адресом, начинающимся с avast.com (например, www.avast.com/store), будут разрешено использование JavaScript.
Это означает, что для всех веб-страниц с адресом, начинающимся с avast.com (например, www.avast.com/store), будут разрешено использование JavaScript.
Разрешение использования файлов cookie
Чтобы разрешить использование файлов cookie для всего домена avast.com, выполните следующие действия.
- Откройте
⋮Меню (три точки) ▸ Настройки. - Откройте меню Конфиденциальность и безопасность ▸ Настройки сайта.
- В меню Содержимое нажмите Файлы cookie и данные сайтов.
- Нажмите Добавить рядом с пунктом Сайты, которые всегда могут использовать файлы cookie.
- Введите
[*.]avast.comи нажмите Добавить.
Пункт [*.]avast.com будет отображаться в вашем списке сайтов, которые всегда могут использовать файлы cookie. Это означает, что для всех веб-страниц с адресом, начинающимся с avast.com (например, www.avast.com/store), будут разрешено использование файлов cookie.
Opera
Разрешение использования JavaScript
Чтобы разрешить использование JavaScript на всех сайтах, которые вы посещаете с помощью браузера Opera, обратитесь к инструкциям в разделе Управление JavaScript на страницах в статье справки Opera, приведенной ниже.
- Opera Help ▸ Веб-предпочтения
Если вы хотите разрешить JavaScript только для домена avast.com, выполните следующие шаги.
- Откройте Меню (значок O) ▸ Настройки ▸ Дополнительно.
- Нажмите Конфиденциальность и безопасность ▸ Настройки сайта.
- В меню Содержимое нажмите JavaScript.
- Щелкните кнопку Добавить рядом с элементом Разрешить.
- Введите
[*.]avast.comи нажмите Добавить.
Пункт [*.]avast.com появится в вашем списке разрешений. Это означает, что для всех веб-страниц с адресом, начинающимся с avast.com (например, www. avast.com/store), будут разрешено использование JavaScript.
avast.com/store), будут разрешено использование JavaScript.
Разрешение использования файлов cookie
Чтобы разрешить использование файлов cookie на всех сайтах, которые вы посещаете с помощью браузера Opera, обратитесь к инструкциям в разделе Управление файлами cookie на страницах в статье справки Opera, приведенной ниже.
- Opera Help ▸ Веб-предпочтения
Если вы хотите разрешить файлы cookie только для домена avast.com, выполните следующие шаги.
- Откройте Меню (значок O) ▸ Настройки ▸ Дополнительно.
- Нажмите Конфиденциальность и безопасность ▸ Настройки сайта.
- В меню Содержимое нажмите Файлы cookie и данные сайта.
- Нажмите кнопку Добавить рядом с элементом Сайты, которые всегда могут использовать файлы cookie.
- Введите
[*.]avast.comи нажмите Добавить.
Пункт [*.]avast.com будет отображаться в вашем списке сайтов, которые всегда могут использовать файлы cookie. Это означает, что для всех веб-страниц с адресом, начинающимся с avast.com (например, www.avast.com/store), будут разрешено использование файлов cookie.
Это означает, что для всех веб-страниц с адресом, начинающимся с avast.com (например, www.avast.com/store), будут разрешено использование файлов cookie.
- Все платные продукты Avast в сегменте потребительских решений
- Microsoft Windows 11 Home / Pro / Enterprise / Education
- Microsoft Windows 10 Home / Pro / Enterprise / Education — 32- или 64-разрядная версия
- Microsoft Windows 8.1 / Pro / Enterprise — 32- или 64-разрядная версия
- Microsoft Windows 8 / Pro / Enterprise — 32- или 64-разрядная версия
- Microsoft Windows 7 Home Basic / Home Premium / Professional / Enterprise / Ultimate — SP 1, 32- или 64-разрядная версия
Как запустить Windows 10 в безопасном режиме? 3 универсальных способа
СоветыБлоггинг
Админ02.04.2022
0 17 Время чтения: 2 мин.
В этой инструкции — «Как запустить Windows 10 в безопасном режиме», мы поделимся с вами 3 способами как это сделать!»
Содержание статьи:
Проблемы с Windows 10 иногда требуют, чтобы вы инициировали безопасный режим, чтобы помочь определить причину проблемы, а иногда предлагают возможность непосредственно устранить определенные осложнения.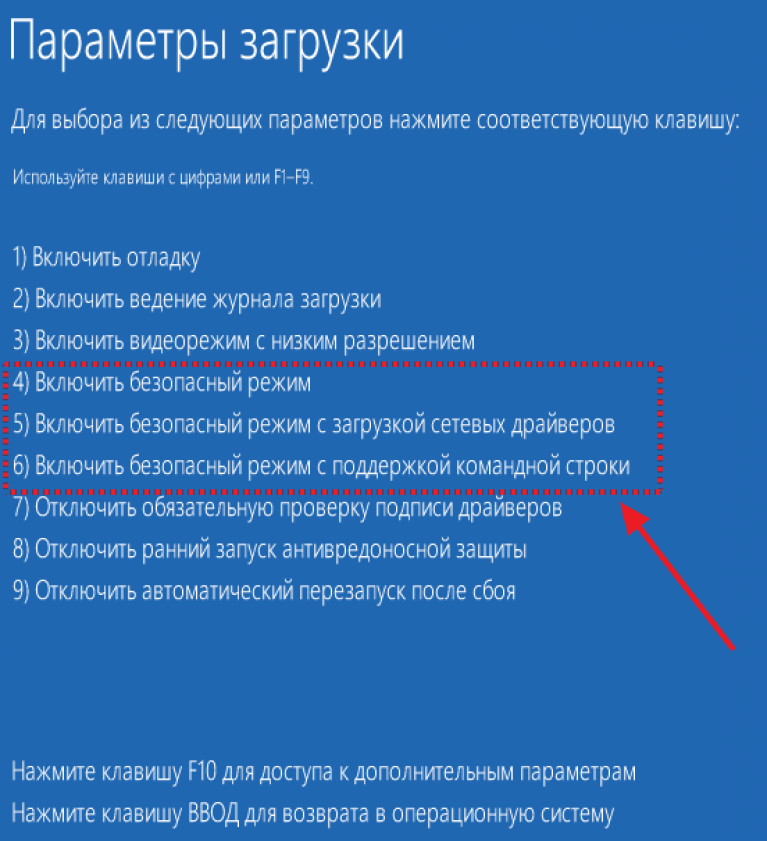 Безопасный режим предлагается в базовом варианте, с сетью или с командной строкой. Ниже в статье мы расскажем вам, как запустить Windows 10 в безопасном режиме через приложение «Параметры», «SHIFT + Перезагрузка» или утилиту настройки системы?
Безопасный режим предлагается в базовом варианте, с сетью или с командной строкой. Ниже в статье мы расскажем вам, как запустить Windows 10 в безопасном режиме через приложение «Параметры», «SHIFT + Перезагрузка» или утилиту настройки системы?
Безопасный режим Windows 10 — это среда, позволяющая пользователю устранять неполадки в ограниченной системе. Microsoft объясняет, что происходит в безопасном режиме:
Безопасный режим запускает Windows по умолчанию с ограниченным набором файлов и драйверов. Если проблема не возникает в безопасном режиме, это означает, что она не вызывает проблем с настройками по умолчанию и базовыми драйверами устройств. Просмотр окон в безопасном режиме позволяет сузить круг проблем и решить проблемы с компьютером.
Варианты безопасного режима Windows 10
Windows 10 предлагает безопасный режим в трех вариантах:
- Базовый аварийный режим;
- Безопасный режим с поддержкой сети — Microsoft указывает: Безопасный режим с поддержкой сети добавляет дополнительные сетевые драйверы и службы, необходимые для доступа в Интернет и к другим компьютерам в сети;
- Безопасный режим с командной строкой.

Как запустить Windows 10 в безопасном режиме через приложение «Параметры»?
- Запустите системное приложение «Параметры» для этого жмем на клавиатуре сочетание клавиш «Win+I»
- Перейдите в «Обновления и безопасность» — «Восстановление»;
Перейдите в «Автозагрузка с дополнительными настройками» — запустите «Перезагрузить сейчас»; - Появится новый интерфейс на синем фоне;
- Нажмите «Устранение неполадок» — «Дополнительные параметры» — «Параметры загрузки»;
Нажмите кнопку «Перезагрузить»;
После перезагрузки появится меню настроек загрузки,: функциональными клавишами (F1 — F12) выбрать нужный вариант — для запуска безопасного режима, это:
- Безопасный режим — F4;
- Безопасный режим с сетью — F5;
- Безопасный режим с командной строкой — F6.

- Включить отладку
- Включить ведение журнала запуска
- Включите видео низкого разрешения
- Включить безопасный режим
- Включить безопасный режим с поддержкой сети
- Включить безопасный режим с помощью командной строки
- Отключить обязательное использование подписи драйверов
- Отключить защиту от вредоносных программ с ранним запуском
- Отключите автоматический перезапуск после сбоя.
Как запустить Windows 10 в безопасном режиме с помощью
«SHIFT и Перезагрузка»?
Более быстрый способ перейти непосредственно к синему экрану для устранения неполадок — перезагрузить компьютер, удерживая нажатой клавишу SHIFT. Вы должны удерживать нажатой клавишу SHIFT, нажать на «Перезагрузить компьютер». Затем продолжите со списка, что описан выше. Там аналогично все!
Вы должны удерживать нажатой клавишу SHIFT, нажать на «Перезагрузить компьютер». Затем продолжите со списка, что описан выше. Там аналогично все!
Источник изображения
Как запустить Windows 10 в безопасном режиме с помощью конфигурации системы?
- Запустите инструмент сочетанием клавиш WIN+R;
- Запустить утилиту настройки системы командой «msconfig»;
- Перейдите на вкладку «Загрузка» и поставьте галочку в раздел «Безопасная загрузка» в разделе «Параметры запуска»:
Как запустить Windows 10 в безопасном режиме? 3 универсальных способа 11Как запустить Windows 10 в безопасном режиме? 3 универсальных способа 12Как запустить Windows 10 в безопасном режиме? 3 универсальных способа 13
Инструмент с информирует вас о том, что изменение не вступит в силу до перезапуска, и предлагает возможность:
- Перезагрузите (немедленно) или
- Выйдите без перезагрузки
Выбираем первый вариант и ваш комп перезагрузится в безопасном режиме!
Вот такими тремя способами, можно попасть в безопасный режим Windows 10.
Читать следующую
Советы
3 недели тому назад
3 недели тому назад
Лучшие наушники с активным шумоподавлением. Подборка 2022 года
3 недели тому назад
Как выбрать видеокарту? Инструкция по выбору
4 недели тому назад
Игровые телефоны в 2022. Небольшая подборка и теория
01.12.2022
Как выбрать умные часы; 5 советов по выбору
27.11.2022
Обзор realme Pad Mini. Характеристики и где купить Pad Mini
24.11.2022
Детские смарт-часы: 2022 (осенняя подборка)
22.11.2022
Обзор DJI Osmo Mobile 6. Характеристики и где купить Osmo Mobile 6
20.11.2022
Лучшие игровые ноутбуки 2022. Как выбрать игровой ноутбук?
08.11.2022
Обзор AirPods Pro 2022. Что нового и где купить AirPods Pro 2-го поколения?
25.09.2022
Что такое CMOS?
Как открыть Word, Excel, PowerPoint, Outlook в безопасном режиме
Publisher, Visio и т. д. вызывают проблемы при открытии соответствующих файлов Office, вам может потребоваться открыть программу Office в безопасном режиме . Это поможет вам устранить неполадки и решить любые проблемы, с которыми вы можете столкнуться на ПК с Windows 11/10.
д. вызывают проблемы при открытии соответствующих файлов Office, вам может потребоваться открыть программу Office в безопасном режиме . Это поможет вам устранить неполадки и решить любые проблемы, с которыми вы можете столкнуться на ПК с Windows 11/10.
Чтобы запустить Word, Excel, PowerPoint, Outlook или любую программу Microsoft Office, вы можете воспользоваться одним из следующих способов:
- Нажмите клавишу CTRL
- Затем щелкните файл Office, чтобы открыть его.
- Вас спросят – Вы хотите запустить Word в безопасном режиме?
- Нажмите Да.
Файл Office откроется в безопасном режиме.
Кроме того, вы можете использовать параметр /safe в меню «Выполнить», чтобы открыть файл в безопасном режиме. это Инициированный пользователем безопасный режим .
Чтобы открыть программы Office, такие как Word, Excel, PowerPoint, Outlook, Publisher, Visio, в безопасном режиме, выполните следующие действия:
Как открыть Word в безопасном режиме?
Чтобы запустить Word в безопасном режиме, откройте окно «Выполнить», введите winword /safe и нажмите «ОК». Word запустится в безопасном режиме.
Word запустится в безопасном режиме.
Как открыть Excel в безопасном режиме?
Чтобы запустить Excel в безопасном режиме, откройте окно «Выполнить», введите excel /safe и нажмите «ОК». Excel запустится в безопасном режиме.
Как открыть PowerPoint в безопасном режиме?
Чтобы запустить PowerPoint в безопасном режиме, откройте окно «Выполнить», введите powerpnt /safe и нажмите «ОК». PowerPoint запустится в безопасном режиме.
Как открыть Outlook в безопасном режиме?
Чтобы запустить Outlook в безопасном режиме, откройте окно «Выполнить», введите outlook /safe и нажмите «ОК». Outlook запустится в безопасном режиме.
Как открыть Publisher в безопасном режиме?
Чтобы запустить Publisher в безопасном режиме, откройте окно «Выполнить» и введите mspub /safe и нажмите OK. Издатель запустится в безопасном режиме.
Как открыть Visio в безопасном режиме?
Чтобы запустить Visio в безопасном режиме, откройте окно «Выполнить», введите visio /safe и нажмите «ОК». Visio запустится в безопасном режиме.
Visio запустится в безопасном режиме.
При запуске Word, Excel, PowerPoint, Outlook, Publisher, Visio и т. д. в безопасном режиме Office, инициируемом пользователем, применяются следующие ограничения:
- Нельзя сохранять шаблоны.
- Помощник Office не отображается автоматически.
- Настройки панели инструментов или панели команд не загружены и не могут быть сохранены.
- Список автозамены не загружен, и изменения не сохранены.
- Восстановленные документы не открываются автоматически.
- Смарт-теги не загружены, и невозможно сохранить новые теги.
- Все параметры командной строки игнорируются, кроме «/a» и «/n».
- Файлы не могут быть сохранены в альтернативном каталоге запуска.
- Настройки не могут быть сохранены.
- Дополнительные функции и программы не загружаются автоматически.
- Документы с ограниченными правами нельзя создавать или открывать.
Давайте подробно обсудим безопасный режим Word. Аналогичное объяснение применимо и к другим приложениям Office.
Аналогичное объяснение применимо и к другим приложениям Office.
В безопасном режиме Office вы можете использовать Word после возникновения проблем при запуске. При обнаружении проблемы при запуске автоматический безопасный режим Office либо устраняет проблему, либо изолирует ее. Таким образом, вы можете успешно запустить Word.
Во время запуска Word безопасный режим Office проверяет наличие таких проблем, как надстройка или расширение, которые не запускаются. Безопасный режим Office также проверяет поврежденный ресурс, поврежденный файл, поврежденный реестр или поврежденный шаблон.
Если при запуске Word возникает проблема, при следующем запуске Word может появиться сообщение об ошибке, похожее на одно из следующих:
- В прошлый раз Word не удалось правильно запустить. Запуск Word в безопасном режиме поможет вам исправить или изолировать проблему запуска для успешного запуска программы. В этом режиме некоторые функции могут быть отключены.
 Вы хотите запустить Word в безопасном режиме?
Вы хотите запустить Word в безопасном режиме? - Word обнаружил проблему с некоторыми текущими настройками. Вы хотите восстановить эти настройки до их значений по умолчанию?
- Word обнаружил недавнюю проблему при использовании описания. Вы хотите отключить описание?
Варианты решения проблемы Office Safe Mode различаются в зависимости от причины проблемы. В качестве временного решения безопасный режим Office может предложить вам:
- Предотвратить загрузку надстроек, шаблонов или документов, поместив их в список отключенных элементов.
- Сброс ключей реестра до их значений по умолчанию.
- Сброс глобального шаблона (Normal.dot) до значений по умолчанию.
Как упоминалось ранее, эти переключатели могут помочь вам устранить неполадки и восстановить Microsoft Word:
- Чтобы просто сбросить значения реестра Word до значений по умолчанию, введите
winword /rв начале поиска и нажмите Enter - Чтобы предотвратить загрузку Word в макросах введите
winword /mи нажмите Enter - Чтобы предотвратить загрузку надстроек Word, введите
winword /aи нажмите Enter.
Полный список параметров командной строки для Microsoft Word можно посмотреть здесь.
Дата: Метки: Безопасный режим
сообщить об этом объявлении Лучший игрок. Пожалуйста, сначала прочитайте весь пост и комментарии, создайте точку восстановления системы, прежде чем вносить какие-либо изменения в свою систему, и будьте осторожны с любыми сторонними предложениями при установке бесплатного программного обеспечения.
Откройте PowerPoint 2013 в безопасном режиме в Windows 10
10 февраля 2016 г. в PowerPoint для создания интерактивных и привлекательных презентаций. Однако распространенные проблемы, такие как сбои приложений и повреждение файлов, по-прежнему являются неизбежными бедствиями, ожидающими своего часа. Вот почему рекомендуется безопасно запускать презентацию, чтобы избежать технических проблем, которые могут усугубить проблемы с запуском и надстройками.
Давайте узнаем, как запустить Microsoft PowerPoint 2013 в безопасном режиме тремя различными способами:
С помощью окна командной строки
1. Нажмите Windows + R на клавиатуре, чтобы открыть окно командной строки с именем Выполнить .
Нажмите Windows + R на клавиатуре, чтобы открыть окно командной строки с именем Выполнить .
2. Когда появится диалоговое окно, введите powerpnt /safe . Не забудьте поставить пробел между powerpnt и косой чертой (/) , иначе команда не запустится.
3. Нажмите Введите на клавиатуре или нажмите OK , чтобы открыть программу в безопасном режиме.
Использование клавиши Ctrl
1. Удерживайте нажатой клавишу Ctrl в течение нескольких секунд, затем щелкните ярлык PowerPoint на рабочем столе или на панели задач Windows.
2. Появится диалоговое окно подтверждения. Нажмите Да , чтобы войти в безопасный режим.
3. Вы поймете, что вошли в безопасный режим, когда сможете прочитать (Безопасный режим) в строке заголовка приложения.
Использование панели задач Windows
1. Щелкните Cortana, чтобы развернуть окно поиска на панели задач.
Щелкните Cortana, чтобы развернуть окно поиска на панели задач.
2. В поле Search введите powerpnt /safe , затем нажмите Enter . Не забудьте поставить пробел между powerpnt и косой чертой (/) .
3. PowerPoint должен открыться в безопасном режиме .
Ограничения безопасного режима
Хотя инициируемый пользователем безопасный режим устраняет или изолирует проблемы, вы также должны знать, что он имеет определенные ограничения. Ниже приведены заметные ограничения при запуске программы в безопасном режиме:
Шаблоны не могут быть сохранены.
Настройки панели инструментов или панели команд не загружены и не могут быть сохранены.
Список автозамены не загружен, и изменения не сохранены.
Восстановленные документы не открываются автоматически.
Файлы не могут быть сохранены в альтернативном каталоге запуска.


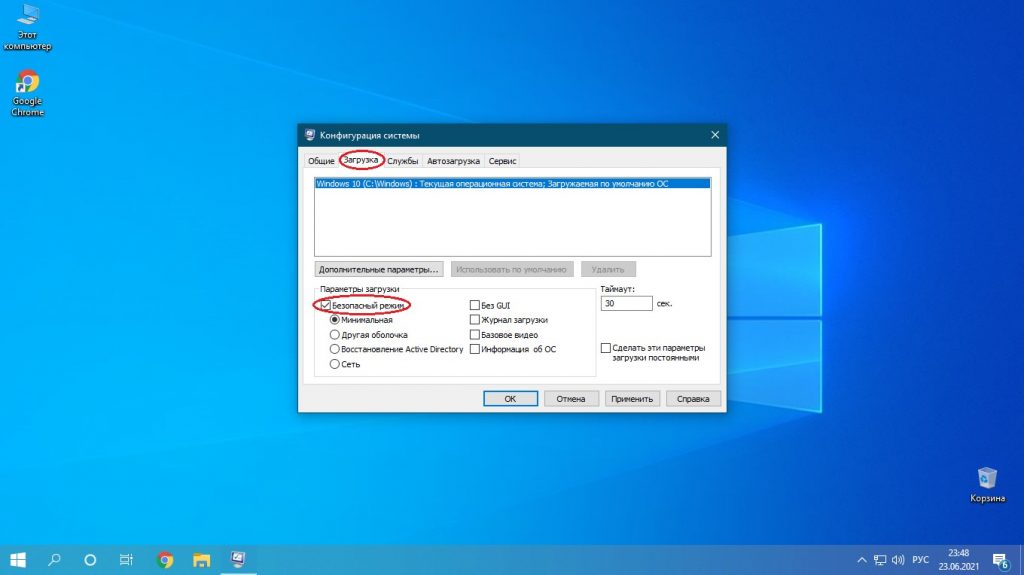
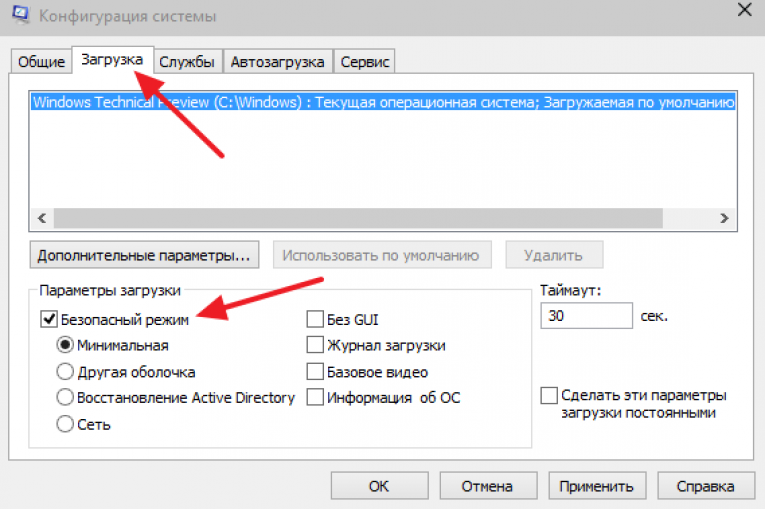


 Вы хотите запустить Word в безопасном режиме?
Вы хотите запустить Word в безопасном режиме?