Как выставить в биос загрузку с жесткого диска: Выбор жесткого диска в биосе. Выбор загрузочного диска в bios.
Содержание
Как в БИОСе поставить загрузку с флешки
ГлавнаяРабота на компьютере
В жизни пользователя ПК возникает множество ситуаций, когда ему нужно произвести загрузку ПК с внешнего устройства. Раньше это часто были лазерные диски. Однако сейчас приводы для чтения дисков стали архаизмом и постепенно уходят в прошлое. В качестве внешнего устройства загрузки повсеместно применяются флеш-карты.
Как в БИОСе поставить загрузку с флешки
Содержание
- Зачем это нужно
- Как загрузится с флешки в BIOS
- Как загрузиться с флешки в Phoenix Award BIOS
- Как загрузиться с флешки в AMI BIOS
- Как загрузиться с флешки в UEFI BIOS
- Как загрузиться с флешки, не заходя в BIOS
- Видео — Как настроить любой BIOS на загрузку с диска или USB
Зачем это нужно
Необходимость загрузиться с флеш-карты может возникнуть, если:
Как загрузится с флешки в BIOS
Для того, чтобы загрузиться с флешки, нужно зайти в BIOS компьютера и выставить там приоритет загрузки с флеш-карты. Чтобы сделать это, во время загрузки ПК нажимается клавиша «Del». После этого вместо загрузки системы открывается BIOS – специальный набор программ, обеспечивающий взаимодействие ОС и микропрограмм, которые, в свою очередь, обеспечивают работу аппаратной части ПК.
Чтобы сделать это, во время загрузки ПК нажимается клавиша «Del». После этого вместо загрузки системы открывается BIOS – специальный набор программ, обеспечивающий взаимодействие ОС и микропрограмм, которые, в свою очередь, обеспечивают работу аппаратной части ПК.
Горячие клавиши для входа в БИОС
Способ выставления загрузки с того или иного устройства отличается в разных версиях БИОСа, а те, в свою очередь, отличаются в зависимости от модели материнской платы и года ее выпуска.
Вот основные версии BIOS:
- Phoenix award BIOS – старый БИОС, вышедший в 2005 году;
- AMI BIOS – БИОС, пришедший на смену Phoenix Award BIOS, ныне тоже постепенно уходящий на покой;
- UEFI BIOS – БИОС, применяющийся в большинстве современных моделей материнских плат. Имеет графический интерфейс и возможность управления мышкой. Интерфейс может отличаться в зависимости от производителя оборудования.
Как загрузиться с флешки в Phoenix Award BIOS
Вот так выглядит основной экран Phoenix Award BIOS.
Основной экран Phoenix Award BIOS
Перемещение по пунктам меню в нем осуществляется стрелками, а выбор и пунктов – клавишей «Ввод» («Enter»).
Чтобы выставить приоритет загрузки с флешки, нужно:
Шаг 1. Перейти в пункт меню «Advanced BIOS Futures», или расширенные настройки БИОС.
Переходим с помощью стрелок в пункт меню «Advanced BIOS Futures», нажимаем «Enter»
В них есть два пункта меню, которые отвечают за загрузки системы с того или иного устройства.
- первый – это «Hard Disk Boot Priority», или «Приоритет жесткого диска». Если его активировать, то в случае, если к материнской плате будет подключен жесткий диск, загрузка будет осуществляться именно с него, даже если в качестве первичного устройства загрузки указан другой девайс;
- второй параметр – «First Boot Device», или первичное устройство загрузки. Он определяет, с какого устройства будет загружаться система.
Шаг 2. Для того, чтобы загрузиться с флешки, нужно:
- в параметре «Hard Disk Boot Priority» установить значение «USB-HDD»;
Переходим в параметр «Hard Disk Boot Priority», нажимаем «Enter»
Выставляем на первое место свою флешку «USB-HDD…»
- в пункте «First Boot Device» выбрать USB-устройство, с которого планируется осуществить загрузку.

Переходим в пункт «First Boot Device», нажимаем «Enter»
Выставляем параметр «USB-HDD»
Шаг 3. После того, как эти процедуры будут проделаны, необходимо нажать «Esc». Когда это будет сделано, БИОС выведет на экран окно с вопросом, хочет ли пользователь сохранить изменения. Для сохранения нужно ввести с клавиатуры букву «Y», а для выхода без сохранения – «N», а затем нажать «Enter».
Нажимаем «Esc», вводим с клавиатуры букву «Y» или «N», затем нажимаем «Enter»
Как загрузиться с флешки в AMI BIOS
По своему устройству и внешнему виду AMI BIOS очень похож на Phoenix Award BIOS.
Основной экран AMI BIOS
Управление им также происходит с помощью стрелок и клавиши ввода. Настроить загрузку с флешки в нем еще удобнее. В этой версии БИОСа есть отдельный пункт меню под названием «Boot» («Загрузка»), расположенный в верхней части экрана.
- Перейдите с помощью стрелок на клавиатуре «Boot» («Загрузка»). В нем можно увидеть пункты «Hard Disk Drives» и «Boot Device Priority».

Переходим с помощью стрелок на клавиатуре в раздел «Boot» («Загрузка»)
- Переместитесь стрелками к «Boot Device Priority», кликните «Enter».
Перемещаемся стрелками к пункт «Boot Device Priority», нажимаем «Enter»
- Выставьте с помощью клавиш «+» и «-» флешку на место «1st Boot Device».
Выставляем с помощью клавиш «+» и «-» флешку на место «1st Boot Device»
- После чего нажать «Esc» и подтвердить сохранение параметров. Делается это точно также, как и в Phoenix Award BIOS.
Нажимаем «Esc», вводим с клавиатуры букву «Y» или «N», затем нажимаем «Enter»
Как загрузиться с флешки в UEFI BIOS
UEFI BIOS – это БИОС последнего поколения, использующийся в современных материнских платах. Строго говоря, это не БИОС — UEFI является программным обеспечением, пришедшим на смену БИОСу.
UEFI имеет удобный графический интерфейс и им можно управлять при помощи мышки.
Рассмотрим загрузку с флешки на примере UEFI, устанавливающегося на материнские платы фирмы Gigabyte.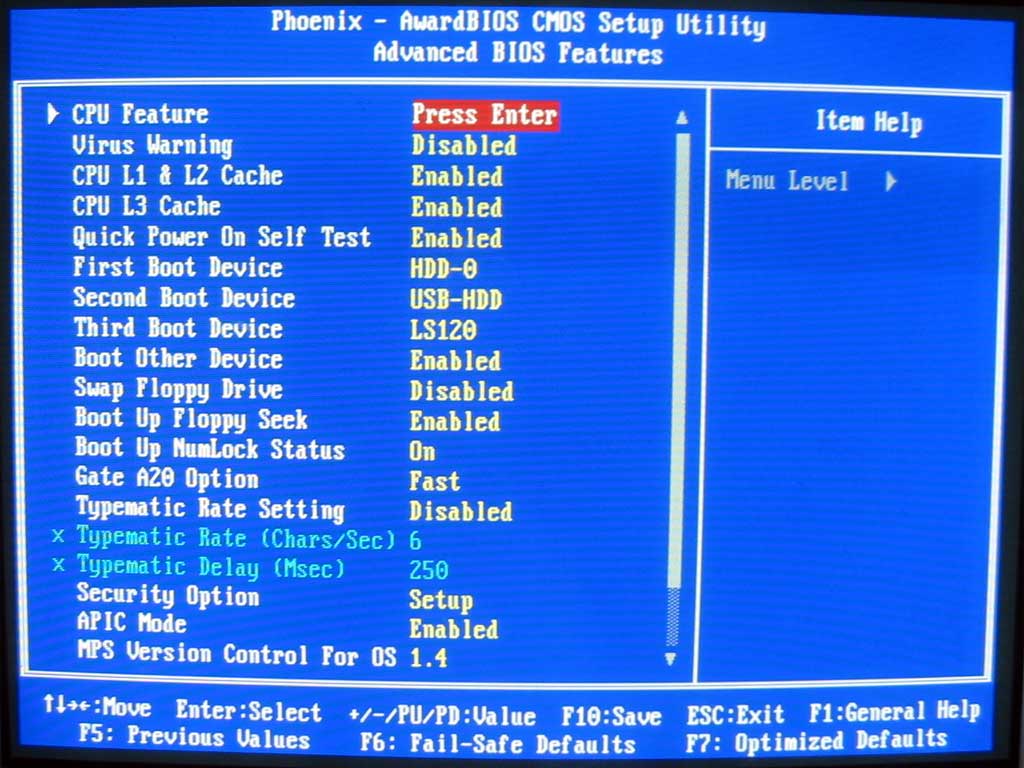
Вот так он выглядит.
Главное окно настроек UEFI BIOS
В верхней части экрана расположены иконки, отвечающие за подразделы UEFI. Для настройки загрузки необходимо:
- Зайти в меню в пункт «BIOS Futures».
Заходим в пункт «BIOS Futures»
- Там в разделе «Boot Option #1» надо выбрать флешку, с которой нужно загрузить компьютер.
Открываем пункт в разделе «Boot Option #1»
Выбираем флешку для загрузки
Есть и другой способ.
- Нужно зайти в меню «Save and Exit».
Открываем пункт «Save and Exit»
- В пункте «Boot override» указать желаемую флеш-карту в качестве загрузочного устройства.
В пункте «Boot override» указываем желаемую флеш-карту в качестве загрузочного устройства
Важно! Этот способ хорош тем, что при его использовании загрузка с флешки произойдет только один раз, что делает его очень удобным при переустановке или восстановлении системы.
При выходе из БИОСа нужно сохранить изменения. Это можно сделать уже не путем введения букв с клавиатуры, а мышкой.
Это можно сделать уже не путем введения букв с клавиатуры, а мышкой.
На заметку! Точно таким же образом в БИОСе устанавливается загрузка с лазерного диска, внешнего жесткого диска или любого другого устройства.
Как загрузиться с флешки, не заходя в BIOS
На многих материнских платах под управлением различных версий БИОС можно перейти в меню загрузки не заходя в сам БИОС.
Список горячих клавиш для входа в загрузочное меню и БИОС для разных производителей материнской платы
Для этого:
Есть такая функция и в других версиях БИОСа.
Важно! Если загрузиться, таким образом, загрузка с флеш-накопителя произойдет только один раз и не будет повторяться при следующем включении ПК.
Видео — Как настроить любой BIOS на загрузку с диска или USB
Понравилась статья?
Сохраните, чтобы не потерять!
Рекомендуем похожие статьи
Как поставить загрузку с диска? BIOS: загрузка с диска
Главная › Уроки по компьютеру › Как поставить загрузку с диска? BIOS: загрузка с диска
Чаще всего, чтобы переустановить Windows, первым делом нужно зайти в БИОС и поставить загрузку с диска.
BIOS – это программа, которая встроена в микросхему на материнской плате. Благодаря этой программе мы имеем возможность после первого включения компьютера выполнить некоторые настройки, а самое главное – установить систему.
Так вот, чтобы установить Windows и начать полноценно работать с ПК необходимо указать БИОСу с какого устройства грузиться, это может быть жесткий диск, флешка или диск. В нашем случае нужно, чтобы в BIOS загрузка выполнялась с диска. Именно поэтому сейчас мы рассмотрим, как зайти в БИОС нашей материнской платы и сделать так, чтобы компьютер у нас загружался с диска.
Как зайти в BIOS ?
Есть всего лишь один способ попасть в БИОС. Нужно включить компьютер и не дожидаясь загрузки системы, сразу начать нажимать одну из клавиш на клавиатуре до тех пор, пока мы не увидим на экране главное окно БИОСа. А что это за клавиша? На разных материнских платах клавиша может отличаться, но чаще всего это клавиша: DEL, F2 или F11.
Кстати, нужная нам программа выглядит вот так:
Так:
Или может даже так:
Знайте, это BIOS.
Как поставить загрузку с диска?
Когда мы оказались в BIOS, пришла пора поставить загрузку с диска. Для этого нужно с помощью стрелок и клавиши «Enter» перейти на вкладку Boot и открыть меню Boot Device Priority.
Здесь нужно CDROM поставить на первое место.
В BIOS загрузку с диска мы поставили, теперь можно отсюда выходить, не забыв сохраниться. Обычно это делается клавишей F10.
В зависимости от материнской платы сам БИОС может отличаться. Например, на ноутбуке он у меня выглядит вот так:
А на новом компьютере вот так:
Здесь ещё всё на много легче, можно работать мышкой и интерфейс имеет русский язык.
И в открывшемся меню в приоритете на первое место выставить диск CD/DVD.
После этого выйти и сохраниться.
Проделав эти операции в BIOS можно вставлять диск с Windows или другую программу в дисковод и компьютер будет загружаться именно с этого устройства.
Надеюсь я дал достаточно информации, чтобы разобраться в этом вопросе, и вы легко смогли поставить загрузку с диска в своём БИОСе. Интересные статьи по теме: Куда сохраняются файлы, скаченные из Интернета?
|
Почему BIOS постоянно меняет порядок загрузки и как это исправить [2022]
Автор Steven Arends
Все, что вы хотите, чтобы ваш компьютер загружал сначала с жесткого диска при запуске, но порядок загрузки в BIOS продолжает меняться.
Можешь не говорить мне, как это расстраивает.
Почему BIOS не сохраняет порядок загрузки?
BIOS не сохраняет порядок загрузки, поскольку на одном из ваших дисков могут быть поврежденные файлы или по какой-то причине BIOS по умолчанию возвращается к заводским настройкам. Иногда BIOS отдает предпочтение SSD, а не HDD, даже если на нем нет ОС.
Вам не нужно слишком беспокоиться об этом, потому что я столкнулся с этой проблемой несколько недель назад, и мне удалось ее исправить. Я видел много людей, сталкивающихся с одной и той же проблемой, поэтому я решил помочь вам, ребята.
Итак, не будем больше терять время. Просто возьмите чашку кофе и продолжайте читать до конца, чтобы развеять все сомнения и исправить порядок загрузки BIOS.
Следуйте нашему руководству, чтобы исправить ошибку «Вентилятор процессора не обнаружен в BIOS».
Как исправить BIOS, который постоянно меняет порядок загрузки?
1. Убедитесь, что вы используете правильный порт SATA
Убедитесь, что вы используете правильный порт SATA
2. Установите ОС по умолчанию
3. Переустановите Windows на новый диск
Часто задаваемые вопросы
Последние мысли
Как исправить BIOS, который постоянно меняет порядок загрузки?
Вы можете исправить то, что BIOS постоянно меняет порядок загрузки, сначала выяснив причину проблемы. Я имею в виду, что вам нужно найти причину, по которой Windows меняет порядок загрузки, и отменить это.
К сожалению, найти источник проблемы не так просто, как вы могли бы ожидать, но не волнуйтесь, я подробно объяснил, что вам нужно делать, шаг за шагом.
Вы также можете прочитать о том, можете ли вы прошить BIOS с установленным процессором?
Вот шаги, чтобы исправить то, что BIOS постоянно меняет порядок загрузки:
1. Убедитесь, что вы используете правильный порт SATA
Это не всегда необходимо, но если у вас возникли проблемы с загрузкой Драйв, вам обязательно стоит попробовать.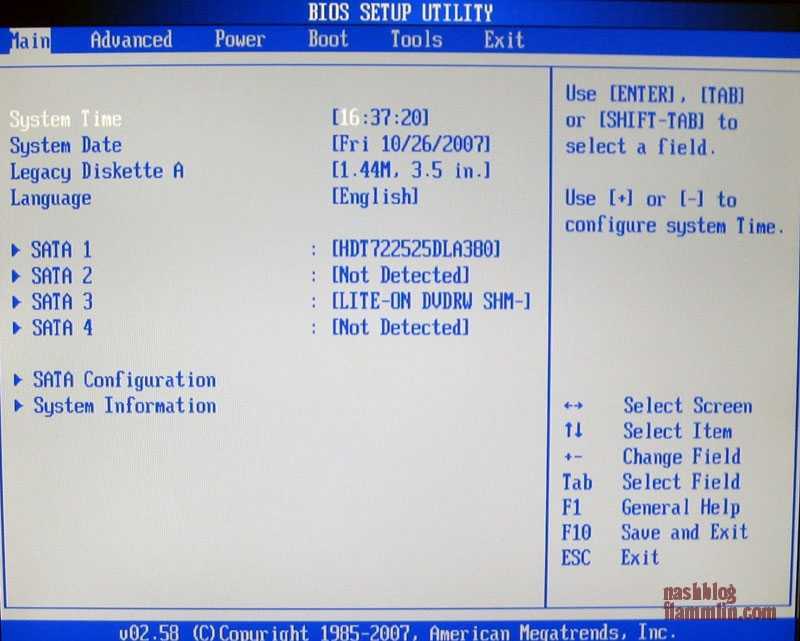
Что вам нужно сделать, так это подключить диск, который вы хотите использовать только в качестве устройства хранения, к нижнему порту SATA, а загрузочный диск подключить к более высокому порту SATA.
Например, если вы хотите использовать жесткий диск в качестве устройства хранения, подключите его к порту SATA 0, а если вы хотите использовать твердотельный накопитель в качестве загрузочного устройства, на котором установлена ОС, подключите его к порту SATA 1.
Проверьте наш последний пост об ошибке приложения BIOS 501.
2. Установите ОС по умолчанию
Этот метод работает, только если на ваших дисках установлены две или более операционных систем. В этом случае ваш BIOS, вероятно, загружается в ОС по умолчанию независимо от приоритета загрузки.
Сопутствующее содержание, которое вы должны прочитать о BIOS Hard Drive Test.
Чтобы изменить это, выполните следующие действия:
- Включите компьютер и одновременно нажмите клавиши Windows и R, чтобы открыть окно «Выполнить».

- Затем введите «msconfig» и нажмите клавишу Enter на клавиатуре.
- После этого перейдите на вкладку «Загрузка», а затем выберите операционную систему, которую вы хотите загрузить в первую очередь. Затем нажмите «Установить как параметр по умолчанию», а затем «ОК».
- Перезагрузите компьютер и посмотрите, правильно ли он теперь загружается. Если нет, переходите к следующему способу.
Ознакомьтесь с нашим грандиозным руководством о том, как исправить неработающую клавиатуру в BIOS.
3. Переустановите Windows на новый диск
Весьма вероятно, что ваши загрузочные файлы Windows могли быть повреждены, если предыдущие методы не сработали для вас.
Чтобы это исправить, вам нужно выполнить чистую установку Windows на диск, который вы хотите загрузить первым. Установщик Windows автоматически очистит и настроит загрузочные файлы, чтобы этот конкретный диск автоматически загружался первым.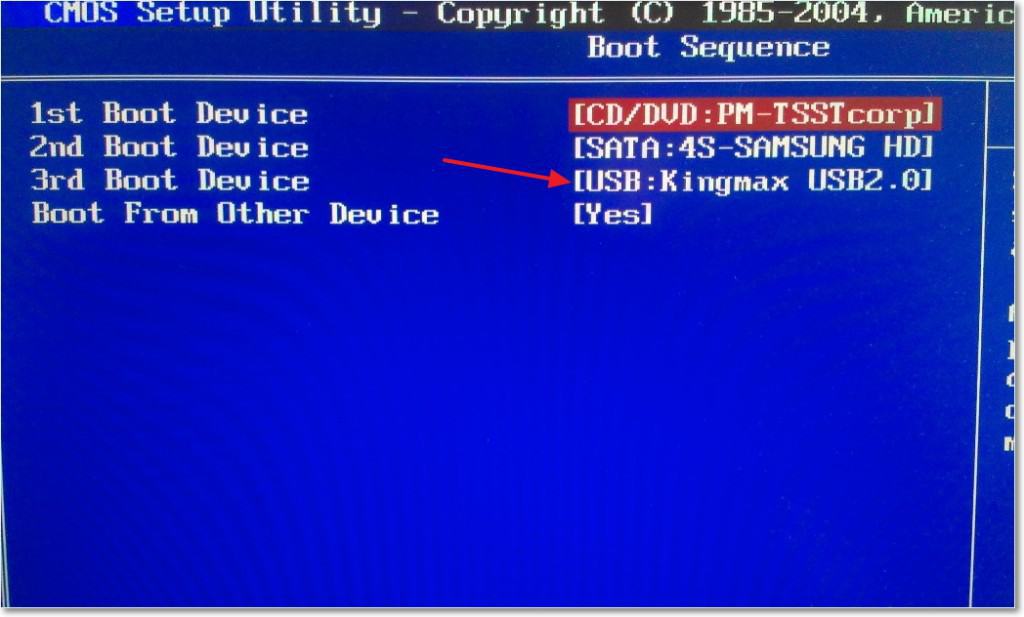
Не волнуйтесь, у вас останутся все ваши личные файлы, так как они хранятся на другом диске, и если у вас была установлена Windows на том диске, где вы переустанавливаете, то эти файлы тоже останутся там.
Ознакомьтесь с рекомендованными экспертами обновлениями BIOS шлюза.
Вот шаги по переустановке Windows на вашем диске:
- Сначала перейдите в Google и найдите Windows 10 или Windows 11 iso и нажмите на первую появившуюся ссылку.
- Вы будете перенаправлены на страницу, где нужно выбрать редакцию Windows и другую необходимую информацию. После этого начнется загрузка iso-файла Windows 10. Возможно, вам придется подождать некоторое время, потому что размер составляет около 3 ГБ.
- После завершения загрузки вернитесь в Google, найдите загрузку Rufus и щелкните первую ссылку. Нажмите на Rufus в разделе «Загрузка».
- После завершения загрузки вам нужно проверить, является ли диск, на который вы хотите установить Windows, GPT или MBR.
 Для этого щелкните правой кнопкой мыши «Пуск» и выберите «Управление дисками».
Для этого щелкните правой кнопкой мыши «Пуск» и выберите «Управление дисками».
- В окне «Управление дисками» найдите диск, на который вы хотите установить Windows, щелкните его правой кнопкой мыши и выберите «Свойства». В моем случае я щелкнул правой кнопкой мыши на Диске 0.
- Затем перейдите на вкладку «Тома» и найдите стиль раздела. Если написано Master Boot Record, как у меня, то это MBR. Если он говорит GUID, то это GPT.
- После этого перейдите в меню «Пуск» и выполните поиск «Информация о системе» и щелкните первый результат.
- Найдите режим BIOS. Если написано Legacy, то у вас BIOS, если написано UEFI, то у вас UEFI.
- Подключите пустой или ненужный USB-накопитель объемом не менее 8 ГБ и запустите Rufus. Сначала выберите свой USB, а затем нажмите кнопку «Выбрать», чтобы выбрать образ Windows 10 или 11, который вы скачали ранее.

- После этого выберите MBR или GPT в соответствии со свойствами вашего диска и BIOS или UEFI в соответствии с вашей системой. Затем нажмите OK
- Выключите компьютер и войдите в BIOS, несколько раз нажав Esc во время загрузки и нажав клавишу рядом с BIOS.
- Измените порядок загрузки, отдав приоритет флэш-накопителю и выйдя, сохранив изменения.
- При загрузке сейчас должен загружаться установщик Windows. Следуйте инструкциям и нажмите «Пользовательский», когда вам будет предложен выбор между «Пользовательский» и «Обновить».
- Выберите диск и установите Windows, как обычно. После завершения установки вы должны сначала загрузиться с этого диска.
Есть свободное время? Ознакомьтесь с нашим последним исправлением для BIOS, не обнаруживающего USB.
Часто задаваемые вопросы
Вопрос: Что такое режим загрузки UEFI?
Ответ.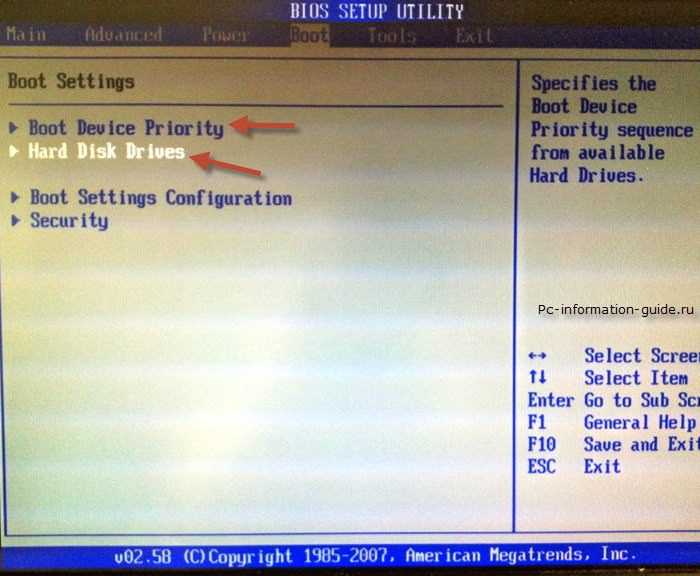 Режим загрузки UEFI — это процесс загрузки, который используется всеми компьютерами с прошивкой с поддержкой UEFI. Системы UEFI обычно используют таблицу разделов GPT, что приводит к гораздо более быстрому процессу загрузки, а также поддерживает безопасную загрузку.
Режим загрузки UEFI — это процесс загрузки, который используется всеми компьютерами с прошивкой с поддержкой UEFI. Системы UEFI обычно используют таблицу разделов GPT, что приводит к гораздо более быстрому процессу загрузки, а также поддерживает безопасную загрузку.
Вопрос: Как сделать SSD загрузочным?
Ответ. Вы можете установить SSD в качестве загрузочного диска, загрузившись в BIOS, нажав клавиши F2, F12 или Del, а затем изменив порядок загрузки и установив SSD в начало списка. В некоторых случаях перед изменением приоритета загрузки может потребоваться отключить безопасную загрузку в BIOS.
Вопрос: Как получить настройки прошивки UEFI?
Ответ. Вы можете получить настройки микропрограммы UEFI, перейдя в «Настройки», затем «Обновление и безопасность» и нажав кнопку «Перезагрузить» в разделе «Расширенный запуск» в разделе «Восстановление». Затем нажмите «Устранение неполадок», затем «Дополнительные параметры», а затем «Настройки прошивки UEFI».
Вопрос: Зачем нужно устанавливать порядок загрузки перед установкой операционной системы Windows?
Ответ.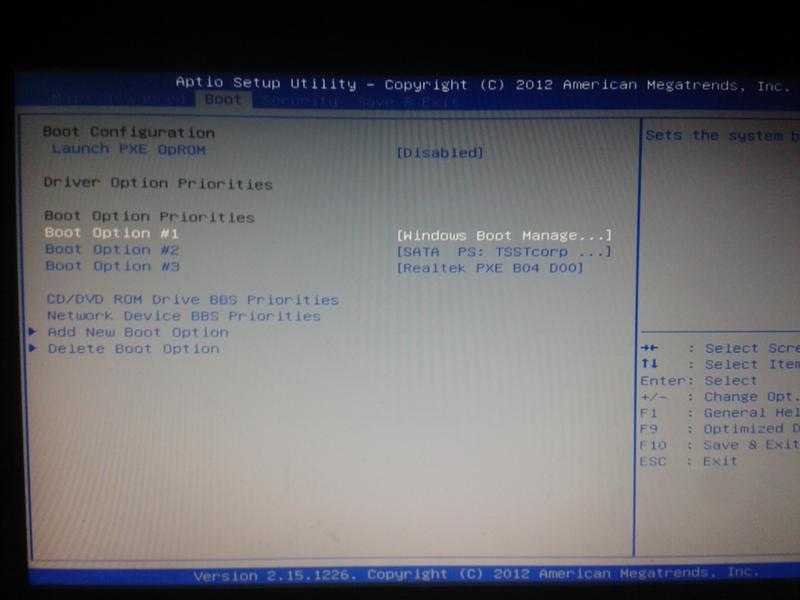 Перед установкой операционной системы Windows необходимо установить порядок загрузки, поскольку у вас могут быть установлены другие диски, и вы хотите, чтобы определенный диск загружался первым. Вы также можете изменить порядок загрузки для загрузки определенной ОС, если у вас установлено несколько ОС.
Перед установкой операционной системы Windows необходимо установить порядок загрузки, поскольку у вас могут быть установлены другие диски, и вы хотите, чтобы определенный диск загружался первым. Вы также можете изменить порядок загрузки для загрузки определенной ОС, если у вас установлено несколько ОС.
Вопрос: Каковы приоритеты UEFI жесткого диска BBS?
Ответ: Приоритеты BBS жесткого диска UEFI — это простой способ полностью изменить, где ваш BIOS будет сначала искать операционную систему. Большинство BIOS предоставит вам как возможность изменить приоритеты BBS, так и изменить обычный порядок загрузки.
Следуйте нашему руководству по устранению проблемы с графическим процессором, не обнаруженным в BIOS.
Заключительные мысли
Одной из самых важных вещей, которые делает ваш компьютер, является, вероятно, загрузка, так что вам не нужно рассказывать мне, как вы, должно быть, разочаровывались, когда не могли заставить свой компьютер делать это должным образом. .
.
Я надеюсь, что одно из исправлений, описанных в этой статье, помогло искоренить это разочарование, и вы всегда сможете найти ответы на другие свои проблемы на нашем веб-сайте.
windows 10 — невозможно установить загрузочный диск в BIOS на правильный диск
спросил
Изменено
2 года, 3 месяца назад
Просмотрено
1к раз
Моя система Windows 10 получает сообщение «Ошибка MBR 1» во время загрузки, потому что она пытается загрузиться с неправильного диска. Я должен вручную выбрать правильный диск из меню загрузки. В моем меню загрузки отображается:
P4 диск 1 диск P2 2 Диск P1 3 <== он должен загружаться с этого
Я полагаю, P1 означает приоритет 1? Диск P1 является правильным загрузочным диском, который является твердотельным накопителем SATA SanDisk.
Я захожу в дополнительные настройки, затем в раздел загрузки, чтобы настроить порядок загрузки.
Когда я выбираю вариант загрузки 1, я не вижу диск Sandisk в параметрах диска. Я вижу только приводы P4 и P2. Я вижу те же параметры диска в разделе «Вариант загрузки 2».
Почему диск P1 Sandisk не отображается в параметрах загрузки?
Мобильник Asus X79. BIOS - версия American Megatrends 0701.
- windows-10
- boot
- материнская плата
- bios
2
Биосы Asus отстой. Да, я сказал это.
Чтобы ответить на ваш актуальный вопрос: единственная причина, по которой диск не отображается, - это если он мертв или mobo не может его обнаружить (что обычно означает, что плата диска неисправна). Но вы получите предупреждения при загрузке, если плата обнаружит неисправный диск благодаря S.M.A.R.T. (Я бы предложил hwmon, но вы не можете загрузиться, так что это спорно).
Войдите в BIOS и убедитесь, что диск, который вы хотите загрузить, установлен в качестве загрузочного диска.
Поскольку диск не виден, попробуйте вынуть все остальные диски и зайти в биос. Это также может быть проблемой с RAID, SATA и PATA/IDE, а иногда EFI/UEFI могут вызывать проблемы с фактической загрузкой Windows, но это звучит более низко, чем это.
В Asus фактическое место для установки загрузочного диска часто находится в каком-то неясном, неинтуитивном месте. Обычно у него есть порядок загрузки, но для каждого слота можно выбрать только один диск, и обычно экран выбора загрузки не является экраном выбора дисков; тем не менее, он все еще может быть установлен, но не выбирает правильный порядок (у меня была плата asus, которая время от времени забывала, какой из них является правильным диском для загрузки, и переупорядочивала мои диски, поэтому он постоянно выходил из строя несмотря на то, что сохранил его в профиль; само собой разумеется, у меня много неприязни к платам asus).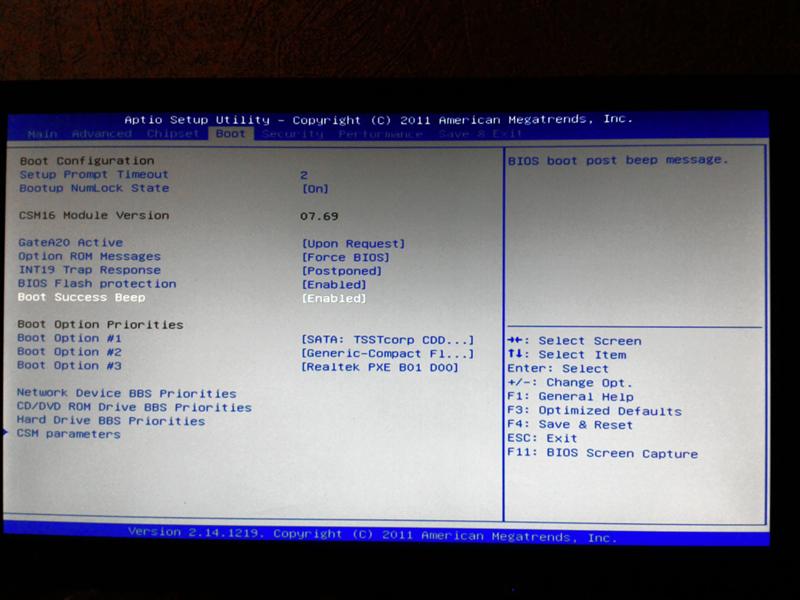 Если вы покопаетесь, должен быть вариант диска или хранилища, который показывает все подключенные диски и совершенно другой и нелогичный экран для фактической установки загрузочных дисков.
Если вы покопаетесь, должен быть вариант диска или хранилища, который показывает все подключенные диски и совершенно другой и нелогичный экран для фактической установки загрузочных дисков.
В любом случае, я бы не стал возиться с BCD, если бы он загружался в какой-то момент. Моя установка была / является загрузкой с какого-то старого диска C:, но запустила SSD, который я добавил, и переместил окна. Так что да, BCD полезен в таких ситуациях, если он загружается не с правильного диска или если MBR находится на другом диске, чем установка Windows. Если вы обнаружите, что правильный диск настроен в BIOS правильно, то, во что бы то ни стало, поиграйтесь с BCDedit .... но если он даже не позволяет вам установить правильный загрузочный диск, то, вероятно, это не проблема Windows / MBR.
Иногда помогает изменение порядка физического соединения sata, но только если один из ваших sata-портов выходит из строя (а это именно тот).
Здесь от P0 до P4 означает количество портов SATA, подключенных к разделу. Диспетчер загрузки Windows должен загружаться с раздела, который подключен к соответствующему порту.
Диспетчер загрузки Windows должен загружаться с раздела, который подключен к соответствующему порту.
Подключите SSD к порту SATA 1. Удалите незагружаемые разделы из меню загрузки.
Если загрузчик также неисправен, необходимо восстановить и восстановить хранилище BCD. Вставьте установочный носитель Windows 10, нажмите «Восстановить мой компьютер», чтобы войти в WinRE, затем выберите «Устранение неполадок» > «Дополнительные параметры» > «Командная строка» и введите свой пароль. Затем запустите bootrec /fixmbr , а затем запустите bootrec /rebuildbcd .
Если bootrec /rebuildbcd не может найти установки Windows, нам нужно вручную удалить старые хранилища BCD. Сначала запустите bcdedit /export c:\backup , чтобы сначала создать резервную копию старого BCD. Теперь запустите attrib c:\boot\bcd -h -r -s , чтобы сделать файлы конфигурации загрузки видимыми. Затем мы заменим старый BCD на ren c:\boot\bcd bcd.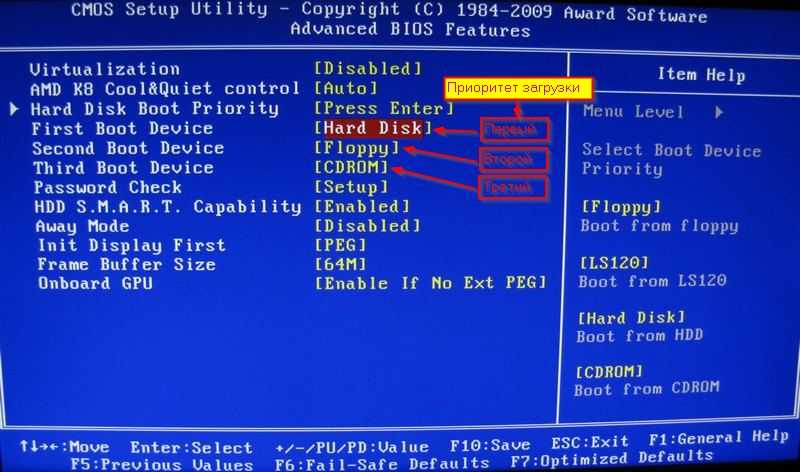



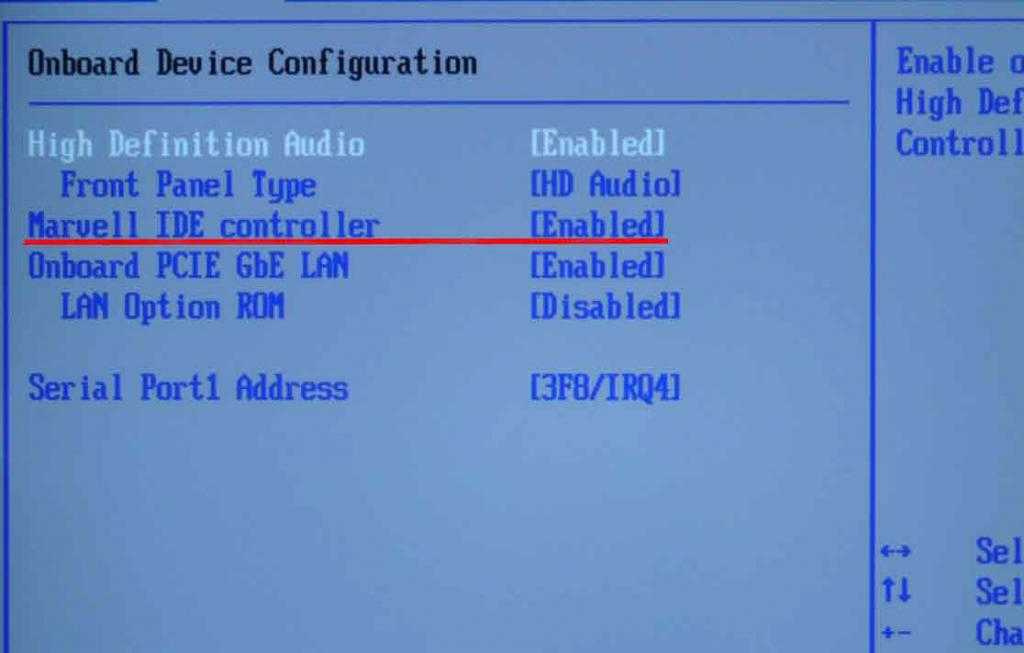 Итак, давайте обо всём по порядку.
Итак, давайте обо всём по порядку.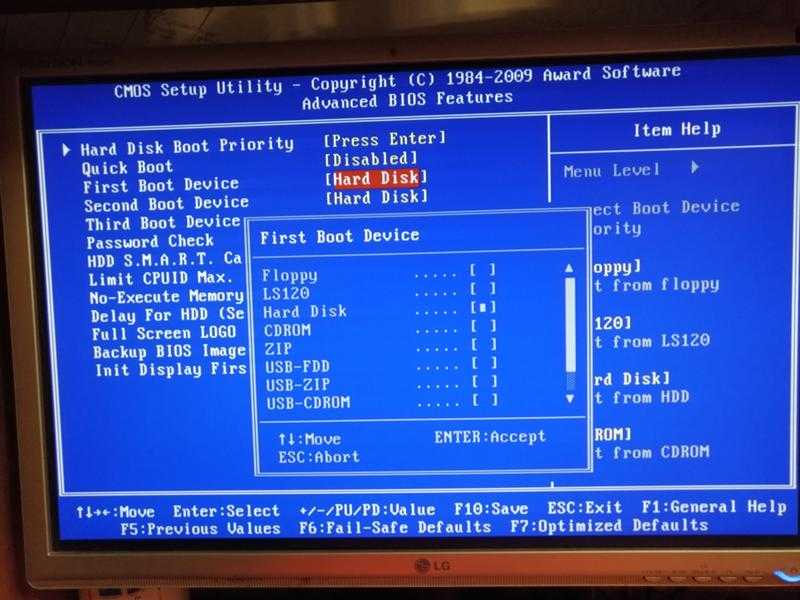 Думаю уже на клавише DEL вы остановитесь, так как именно она чаще всего отвечает за вызов BIOS.
Думаю уже на клавише DEL вы остановитесь, так как именно она чаще всего отвечает за вызов BIOS. Выбрав слева меню «Setting» у меня открылись настройки на русском языке. Тут нужно перейти по ссылке «Загрузка».
Выбрав слева меню «Setting» у меня открылись настройки на русском языке. Тут нужно перейти по ссылке «Загрузка».
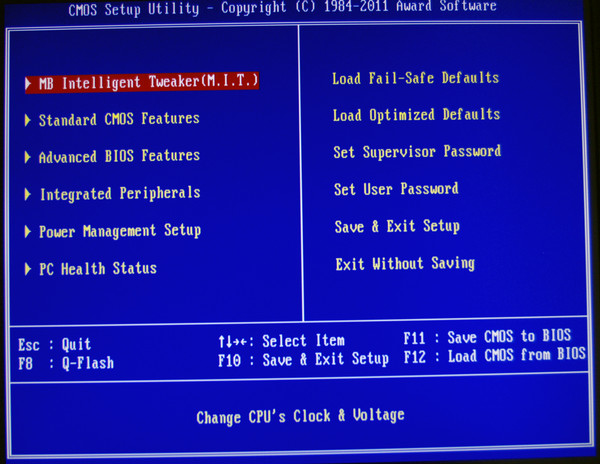 Для этого щелкните правой кнопкой мыши «Пуск» и выберите «Управление дисками».
Для этого щелкните правой кнопкой мыши «Пуск» и выберите «Управление дисками».
