Как на ноутбуке перебить винду: Переустановка Windows — Служба поддержки Майкрософт
Содержание
Установка и переустановка Windows 10, 11, 7 и 8 в Екатеринбурге с выездом мастера на дом: цена
Любая компьютерная техника состоит из двух основных составляющих – программного обеспечения и аппаратной части. При возникновении сбоев в работе компьютера проблема может крыться как в ПО, так и в поломке какой-либо детали.
Программная составляющая является самой простой для ремонта, однако без наличия соответствующего опыта пытаться устранить проблему самостоятельно не следует. В таких случаях лучше всего обращаться в нашу ремонтную компанию, специалистами которой будет проведено быстрое определение возникновения неисправности, установка и переустановка Windows 10, 11, 7 и 8, а также любого необходимого пользователю программного обеспечения.
Поскольку такой тип обслуживания компьютерной техники является более простым в сравнении с аппаратным ремонтом, мы предоставляем каждому желающему заказать услугу выезда мастера на дом, благодаря чему возникшая проблема будет решена в самые короткие сроки прямо на глазах у заказчика. Вместе с этим качество работ ни в чем не будет уступать тому, что было проведено в условиях мастерской. Важным условием комфортного сотрудничества с нами являются также и доступные цены на все работы, что позволяет стать нашим клиентом каждому желающему.
Вместе с этим качество работ ни в чем не будет уступать тому, что было проведено в условиях мастерской. Важным условием комфортного сотрудничества с нами являются также и доступные цены на все работы, что позволяет стать нашим клиентом каждому желающему.
Что такое услуга установки Windows?
Услуга установки Windows на компьютер, ноутбук и Макбук представляет собой возможность быстро и профессионально установить нужную операционную систему на ваше устройство. Это может быть Windows 11, Windows 10 или Windows 7.
Установка Windows не всегда является простой задачей для обычного пользователя. Нередко возникают проблемы с драйверами, софтом и другими настройками. Компания Тех-Сервис предоставляет услугу установки Windows, чтобы помочь своим клиентам избежать этих проблем и получить готовое устройство с необходимой операционной системой.
Как работает услуга установки Windows?
Чтобы воспользоваться услугой установки Windows, необходимо связаться с компанией Тех-Сервис и оставить заявку.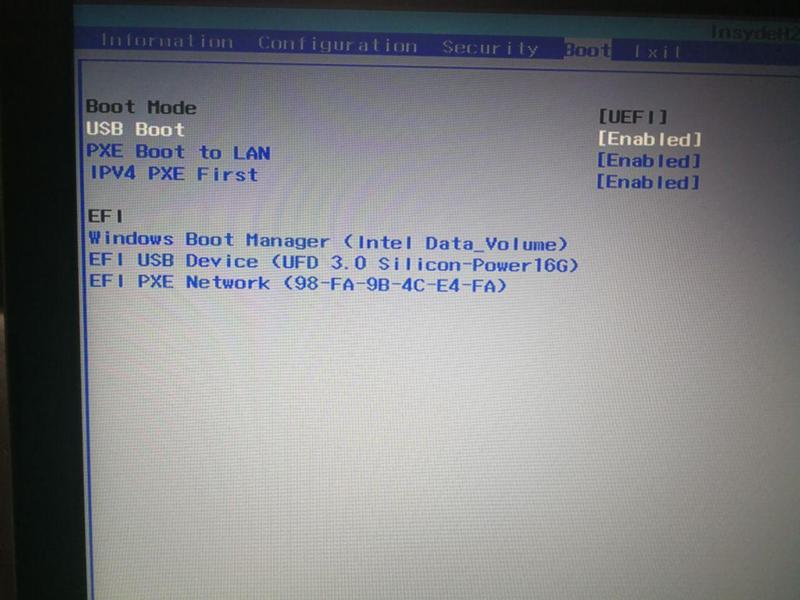 В заявке нужно указать модель устройства и версию операционной системы, которую нужно установить.
В заявке нужно указать модель устройства и версию операционной системы, которую нужно установить.
После получения заявки компания связывается с клиентом для уточнения деталей и назначения удобного времени для установки Windows на устройство.
Мастер компании Тех-Сервис приезжает к клиенту и проводит процесс установки Windows. В случае необходимости, мастер также устанавливает драйвера, софт и другие настройки для правильной работы операционной системы.
Преимущества услуги установки Windows
Услуга установки Windows на компьютер, ноутбук и Макбук имеет ряд преимуществ:
- Быстрое и профессиональное выполнение работы;
- Гарантия на все виды работ;
- Отсутствие необходимости самостоятельно разбираться в процессе установки операционной системы;
- Уверенность в том, что установка Windows будет выполнена правильно и без ошибок;
- Возможность получить консультацию и помощь специалиста на месте.
Кроме того, услуга установки Windows позволяет избежать необходимости тратить время на самостоятельную установку операционной системы и возможные проблемы, которые могут возникнуть в процессе.
Цены на услуги
| Наименование работ | Цена |
|---|---|
| Вызезд компьютерного мастера на дом | бесплатно |
| Диагностика компьютера или ноутбука | бесплатно |
| Установка и переустановка Windows 10, 11, 7 и 8, программ, драйверов | от 290р |
| Восстановление пароля Windows | от 420р |
| Сброс пароля Windows | от 460р |
| Настройка ОС Windows | от 230р |
Обслуживаемые марки ноутбуков
- Acer
- Asus
- Apple MacBook
- Dell
- eMachines
- HP
- Lenovo
- MSI
- Packard Bell
- Samsung
- Sony Vaio
- Toshiba
Справочная информация
- Установка Windows на моноблок;
- Установка Windows на ноутбук с флешки;
- Сколько стоит установка Windows;
- Сколько стоит переустановка Windows 7;
- Стоимость работ;
Как принудительно закрыть программу в Windows без диспетчера задач
Это неприятно, когда программы Windows зависают. Каждый нажимал что-то в приложении, но окно закрывалось и показывалось ужасный текст Not Responding .
Каждый нажимал что-то в приложении, но окно закрывалось и показывалось ужасный текст Not Responding .
Первым шагом для принудительного закрытия зависших программ может быть открытие диспетчера задач, и это нормально. Однако это не всегда самый эффективный вариант. Если вы хотите закрывать приложения в Windows еще быстрее, мы покажем вам лучшие способы принудительного закрытия без открытия диспетчера задач.
Как принудительно закрыть приложения с помощью ярлыка на рабочем столе
Чтобы принудительно закрыть программу без диспетчера задач, вы можете использовать команду taskkill . Как правило, вы должны ввести эту команду в командной строке, чтобы убить определенный процесс.
Однако неудобно открывать окно командной строки каждый раз, когда программа перестает отвечать на запросы, а вводить команду каждый раз, когда вы хотите закрыть приложение, неэффективно. Вместо этого вы можете принудительно закрывать окна приложений с помощью ярлыка, который автоматически закрывает все зависшие приложения. Это запускает ту же команду командной строки, которую вы вводите вручную, но выполняет ее без необходимости открывать и вводить ее самостоятельно.
Это запускает ту же команду командной строки, которую вы вводите вручную, но выполняет ее без необходимости открывать и вводить ее самостоятельно.
Вот как создать ярлык для закрытия зависших процессов:
- Щелкните правой кнопкой мыши пустое место на рабочем столе и выберите Создать > Ярлык .
- Вам будет предложено ввести место для ярлыка. В этом поле вставьте следующую команду:
taskkill /f /fi «статусный эквалайзер не отвечает»
Эту команду легко понять, если разбить ее на части:
- taskkill — это команда для завершения процесса, которую вы делать, когда что-то заморожено.
- /f указывает команду на принудительное закрытие программы. Без этого Windows любезно просит завершить процесс, что не сработает, если он завис.
- /fi указывает команде запускаться только в тех процессах, которые соответствуют следующим критериям фильтрации.
- Наконец, текст в кавычках является критерием команды.
 Вы хотите, чтобы он убивал только процессы со статусом, равным Not Responding . В противном случае эта команда закроет все запущенные процессы!
Вы хотите, чтобы он убивал только процессы со статусом, равным Not Responding . В противном случае эта команда закроет все запущенные процессы!
- Окно создания ярлыка предложит вам назвать новый ярлык. Назовите это как угодно, затем нажмите Finish .
Теперь вы можете принудительно закрыть программу, дважды щелкнув этот ярлык в любое время. Это убьет любое застрявшее окно. Поместите его на рабочий стол для быстрого доступа или подумайте о том, чтобы сделать еще один шаг и запустить его с помощью клавиатуры.
Как принудительно закрывать приложения с помощью сочетания клавиш
Чтобы сделать этот процесс принудительного закрытия еще быстрее, вы можете создать пользовательское сочетание клавиш для запуска только что созданной команды средства устранения неполадок. Вот как:
- Щелкните правой кнопкой мыши новый ярлык и выберите Свойства .
- На вкладке Shortcut щелкните в поле Shortcut key , чтобы задать собственное сочетание клавиш.
 Windows автоматически добавит Ctrl + Alt к любой букве, которую вы нажмете, но вы можете изменить ее на Ctrl + Shift , если хотите.
Windows автоматически добавит Ctrl + Alt к любой букве, которую вы нажмете, но вы можете изменить ее на Ctrl + Shift , если хотите. - Поскольку этот ярлык на мгновение запускает окно командной строки, вы должны установить Выполнить на Минимизированный . Это означает, что вы не увидите прерывающую вспышку окна приложения при нажатии на ярлык.
- Нажмите OK , чтобы сохранить изменения.
Теперь используйте выбранный ярлык, чтобы закрывать приложения всякий раз, когда они блокируются. Это самый быстрый способ принудительного закрытия программ, который занимает всего несколько минут.
Альтернативные методы принудительного закрытия программ в Windows
Описанный выше метод является наиболее простым способом принудительного закрытия программ без диспетчера задач, когда они блокируются. Тем не менее, есть некоторые другие методы и инструменты, которые вы, возможно, захотите узнать для этого.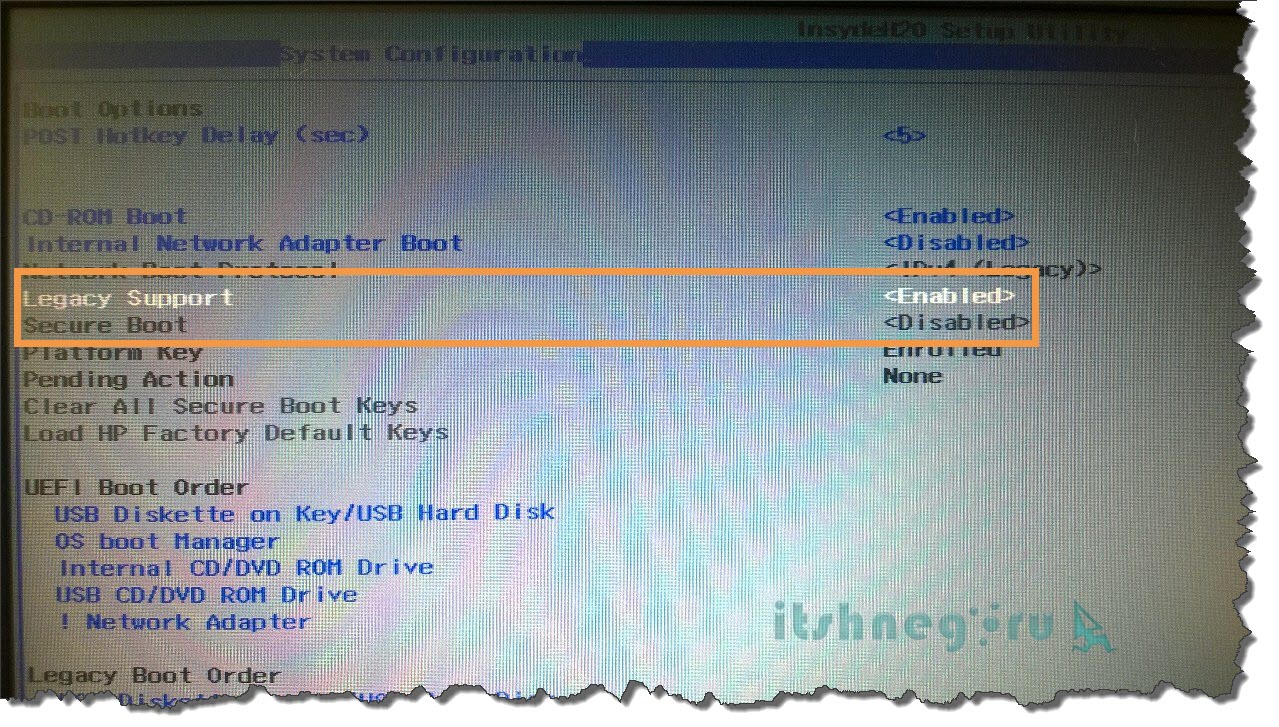
Сначала попробуйте закрыть с помощью Alt + F4
Основной шаг устранения неполадок, когда программы зависают, — это нажатие Alt + F4 . Это сочетание клавиш Windows для закрытия текущего процесса, эквивалентное щелчку значка X в правом верхнем углу окна.
Таким образом, программа не будет принудительно закрыта, если она действительно зависла, но вы можете попробовать, если в приложении произошел незначительный сбой. Это особенно полезно, если ваша мышь перестает реагировать на какое-то время, когда программа зависает.
Принудительное закрытие программы с помощью SuperF4
SuperF4 — это простая программа, позволяющая принудительно закрыть любое окно, даже если оно не отвечает. Подобно команде taskkill , описанной выше, она немедленно заставляет программы останавливаться, вместо того, чтобы мягко попросить их закрыться.
Из-за этого программа не проверяет, сохранили ли вы свою работу, прежде чем закроется, поэтому будьте осторожны при использовании этого приложения. SuperF4 также имеет режим, который позволяет вам навести курсор на любое окно, которое вы хотите закрыть, и щелкнуть, чтобы принудительно закрыть его.
SuperF4 также имеет режим, который позволяет вам навести курсор на любое окно, которое вы хотите закрыть, и щелкнуть, чтобы принудительно закрыть его.
По умолчанию приложение использует комбинацию клавиш Ctrl + Alt + F4 для закрытия. Он не обновлялся с 2019 года, но его простота по-прежнему удобна.
Принудительное закрытие программ с помощью альтернативного диспетчера задач
Технически, другим способом принудительного закрытия программ без диспетчера задач является использование альтернативного диспетчера задач. Например, если вы ищете что-то более мощное, Process Explorer определенно удовлетворит эту потребность.
Если вы ищете альтернативный способ закрыть программу из-за того, что Диспетчер задач не работает, ознакомьтесь с нашим руководством по исправлению ошибки «Диспетчер задач отключен».
Как принудительно закрывать программы с помощью AutoHotkey
Вы также можете создать базовый сценарий AutoHotkey для принудительного закрытия окон. Это немного излишне, если вы не используете AutoHotkey для чего-либо еще, но с мощью программы вы обязательно найдете для нее другое применение.
Это немного излишне, если вы не используете AutoHotkey для чего-либо еще, но с мощью программы вы обязательно найдете для нее другое применение.
Вам нужно скачать AutoHotkey, затем создать скрипт с этой строкой:
#!Q::WinKill,A
Переместите готовый файл в папку автозагрузки (введите shell:startup в адрес File Explorer bar, чтобы добраться туда), поэтому он запускается каждый раз, когда вы входите в систему. Затем просто нажмите Win + Alt + Q , чтобы закрыть текущее окно.
AutoHotkey — это мощная программа, способная делать почти все, о чем вы мечтаете, поэтому ознакомьтесь с нашим руководством для начинающих по AutoHotkey, если вы хотите настроить более продвинутый скрипт.
Другие сторонние приложения для принудительного закрытия программ
Если ни один из вышеперечисленных вариантов вам не подходит, вы найдете другие сторонние инструменты, которые могут принудительно закрыть программы Windows. ProcessKO — хороший вариант для опытных пользователей, поскольку он предлагает дополнительные возможности, такие как возможность завершить определенный процесс через заданный интервал времени.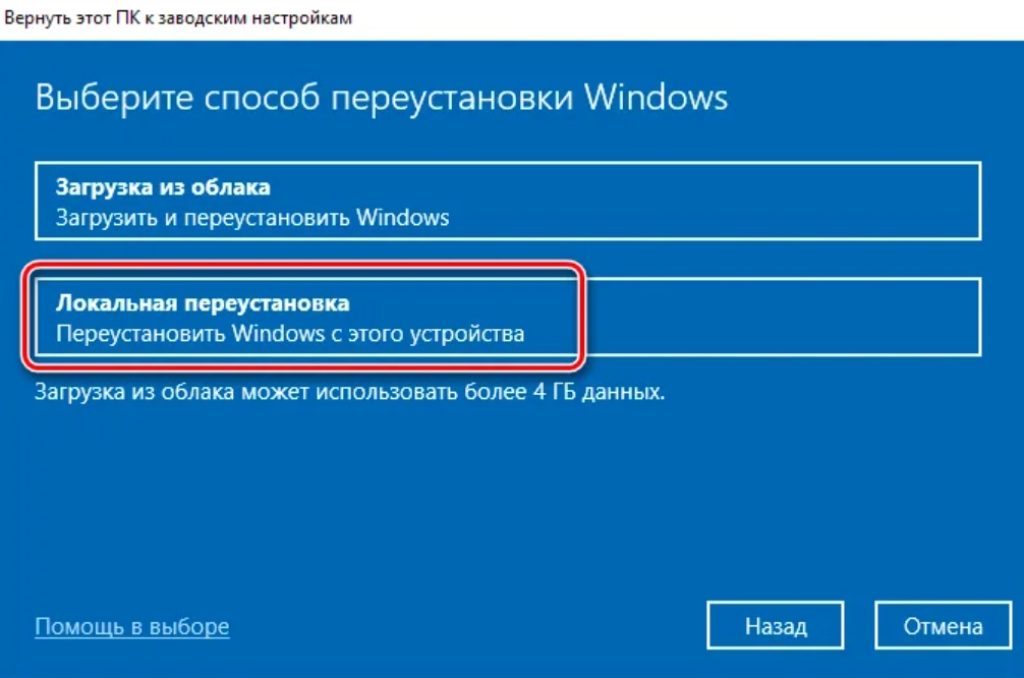 Он также был официально обновлен для Windows 11, а SuperF4 — нет.
Он также был официально обновлен для Windows 11, а SuperF4 — нет.
Большинство других вариантов очень похожи на приведенные выше, поэтому мы рекомендуем проверить их все, прежде чем искать альтернативу.
В крайнем случае, если вы не можете закрыть программу, перезагрузите компьютер. Если вы не можете получить доступ к экрану безопасности с помощью Ctrl + Alt + Del и завершить работу с помощью значка Power , вам придется выполнить принудительное завершение работы. Вы можете сделать это, удерживая кнопку Power на вашем компьютере в течение нескольких секунд, пока он не выключится. В противном случае вытащите вилку из розетки или извлеките аккумулятор из ноутбука, если это возможно.
Принудительное закрытие Windows еще никогда не было таким простым
Надеюсь, вам не придется иметь дело с слишком частым зависанием программ. Если у вас есть регулярная проблема с определенным программным обеспечением, возможно, стоит установить его последние обновления или поискать замену. Как и в случае сбоя Windows, почти всегда есть причина, по которой у программы возникают проблемы.
Как и в случае сбоя Windows, почти всегда есть причина, по которой у программы возникают проблемы.
Несмотря на это, случайный сбой — это печальная реальность, с которой сталкивается каждый пользователь компьютера. Теперь вы знаете, как быстро выйти из зависших программ, даже не открывая диспетчер задач. Только не забывайте, насколько полезным инструментом является Диспетчер задач!
Как остановить все процессы в Windows 10/11
Использование командной строки часто эффективно
by Иван Енич
Иван Енич
Эксперт по устранению неполадок
Увлеченный всеми элементами, связанными с Windows, и в сочетании с его врожденной любознательностью, Иван глубоко погрузился в понимание этой операционной системы, специализируясь на драйверах и… читать далее
Обновлено
Рассмотрено
Alex Serban
Alex Serban
Windows Server & Networking Expert
Отойдя от корпоративного стиля работы, Алекс нашел вознаграждение в образе жизни постоянного анализа, координации команды и приставания к своим коллегам.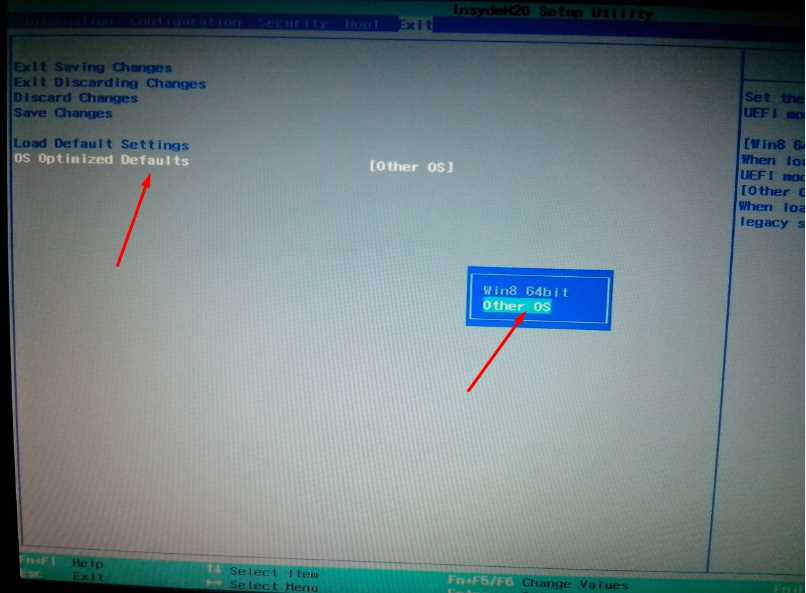 Наличие MCSA Windows Server… читать далее
Наличие MCSA Windows Server… читать далее
Партнерская информация
- Завершение всех процессов может привести к потере данных или нестабильности в системе и должно выполняться только в редких случаях, когда система не отвечает.
- В этой статье мы рассмотрим лучшие подходы, включая простые сценарии командной строки.
XINSTALL НАЖМИТЕ НА ФАЙЛ ЗАГРУЗКИ
Легко избавиться от ошибок Windows
Fortect — это инструмент для восстановления системы, который может сканировать всю вашу систему на наличие поврежденных или отсутствующих файлов ОС и автоматически заменять их рабочими версиями из своего репозитория.
Повысьте производительность вашего ПК, выполнив три простых шага:
- Загрузите и установите Fortect на свой компьютер.
- Запустите инструмент и Начните сканирование
- Щелкните правой кнопкой мыши Восстановить и исправьте это в течение нескольких минут.

- 0 читателей уже скачали Fortect в этом месяце
Вам нужно убить все процессы в Windows? Пойдем с нами.
Если на вашем компьютере запущено несколько окон, ваша система может работать медленно, и вы можете столкнуться с некоторыми ошибками. Чтобы решить эту проблему, вам нужно убить все эти задачи.
В этом уроке мы покажем вам, как убить все запущенные задачи одновременно одним щелчком мыши.
Первое, что приходит на ум в такой ситуации, — это принудительный перезапуск. Но было бы лучше, если бы вы этого не делали, потому что принудительная перезагрузка компьютера может повредить ваш компьютер и его системные файлы.
Итак, забудьте о принудительном перезапуске и выполните некоторые из следующих действий в этой статье.
Как убить процесс в Windows?
Уничтожение процесса увеличит количество ресурсов, доступных другим процессам. Например, вы можете завершить процессы Windows одним из следующих способов:
- С помощью диспетчера задач – это наиболее распространенный метод завершения процесса в Windows.
 Вы используете функцию утилиты Завершить задачу .
Вы используете функцию утилиты Завершить задачу . - Использование командной строки – вы также можете использовать командную строку для завершения процесса с помощью определенных сценариев.
- Использование PowerShell – Как и командная строка, эта утилита также предоставляет специальные сценарии, которые завершат запущенные процессы на вашем компьютере.
- Использование стороннего инструмента – несколько сторонних инструментов могут помочь вам завершить процессы в Windows, например Process Explorer, Process Hacker и KillProcess.
Как убить все процессы в Windows?
1. Завершите процессы в командной строке
- Откройте командную строку, нажав Окно 9Клавиша 0259 s + R , введите cmd, и затем нажмите Ctrl + Shift + Enter .
- Введите команду ниже и нажмите Введите .
 Эта команда принудительно завершит все процессы с именем образа (имя процесса), совпадающим с любым именем. Символ * означает любое имя процесса.
Эта команда принудительно завершит все процессы с именем образа (имя процесса), совпадающим с любым именем. Символ * означает любое имя процесса.
taskkill /f /im * - Подождите несколько секунд, пока команда выполнится и завершит все процессы.
- После завершения выполнения команды все процессы должны быть остановлены.
Эта команда должна убить все процессы, признанные не отвечающими, и все будет готово. Командная строка очень полезна и является одной из самых мощных функций Windows, поэтому для такого инструмента убить пару не отвечающих процессов — проще простого.
2. Используйте CloseAll
Совет эксперта:
СПОНСОРЫ
Некоторые проблемы с ПК трудно решить, особенно когда речь идет об отсутствующих или поврежденных системных файлах и репозиториях Windows.
Обязательно используйте специальный инструмент, такой как Fortect , который просканирует и заменит поврежденные файлы их свежими версиями из своего репозитория.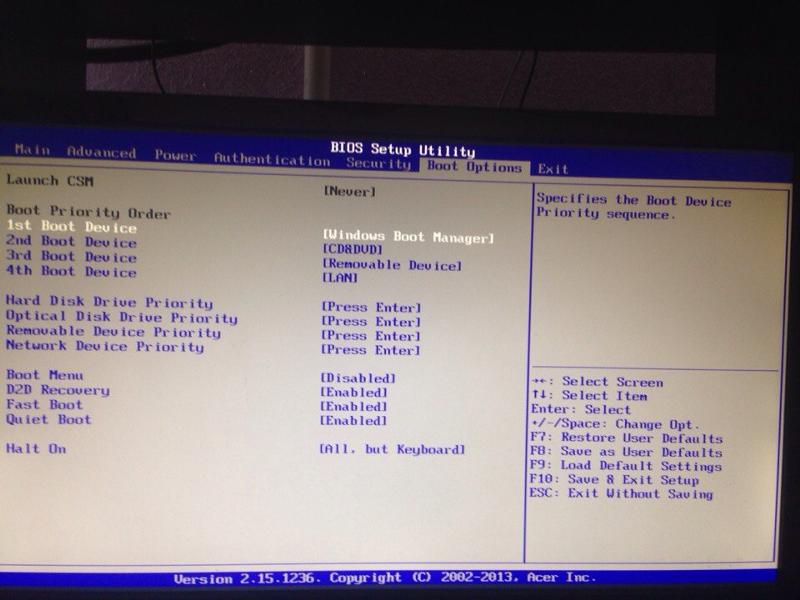
Если вы предпочитаете использовать стороннее программное обеспечение для решения проблем, CloseAll , вероятно, лучший инструмент для уничтожения задач. Он автоматически закрывает все запущенные процессы, оставляя вас на рабочем столе. Все, что вам нужно сделать, это открыть его и нажать ОК, вот и вся философия.
Некоторые пользователи рекомендуют закрепить его на панели задач, чтобы иметь легкий и мгновенный доступ к нему каждый раз, когда он вам нужен. Вы можете бесплатно скачать CloseAll с официального сайта.
3. Как завершить все процессы в диспетчере задач
- Откройте диспетчер задач, нажав Crtl + Shift + Esc .
- Щелкните правой кнопкой мыши процесс или группу процессов и выберите Завершить задачу .
В более новых версиях Windows 10 связанные процессы сгруппированы в один общий кластер. В результате вы можете завершить все процессы, собранные в одном кластере.
4. Чистая загрузка компьютера
- Нажмите Windows + R , введите msconfig и нажмите Введите .
- Перейдите на вкладку Службы , установите флажок Скрыть все службы Microsoft и нажмите Отключить все .
- Перейдите на вкладку Startup и нажмите Open Task Manager .
- Выберите каждый элемент автозагрузки и нажмите Отключить
- Закройте Диспетчер задач и перезагрузите компьютер.
Еще один способ убить ненужные процессы — очистить и загрузить компьютер. Этот метод позволяет запускать Windows, используя только минимальный набор драйверов и программ. Конечно, вам нужно перезагрузить компьютер, чтобы это решение вступило в силу.
5. Завершите все процессы с помощью Powershell
- Откройте PowerShell, нажав клавишу Windows + X , и выберите Windows PowerShell .

- Введите команду ниже и нажмите Введите . Эта команда получит список всех процессов, а затем заставит их остановиться.
Процесс получения | Stop-Process -Force - Подождите несколько секунд, пока команда выполнится и завершит все процессы.
Как убить все процессы по имени в Windows?
- Откройте PowerShell, нажав клавишу Windows + X , и выберите Windows PowerShell .
- Введите команду ниже и нажмите Введите . Эта команда получит список всех процессов, а затем заставит их остановиться.
Get-Process-Name | Stop-Process -Force - Обязательно замените имя процесса на имя процесса, который вы хотите завершить.
Эта команда получит список всех процессов с указанным именем и заставит их остановиться.
Итак, вот как вы можете завершить все процессы в Windows 10 или только определенную категорию процессов.

 Вы хотите, чтобы он убивал только процессы со статусом, равным Not Responding . В противном случае эта команда закроет все запущенные процессы!
Вы хотите, чтобы он убивал только процессы со статусом, равным Not Responding . В противном случае эта команда закроет все запущенные процессы! Windows автоматически добавит Ctrl + Alt к любой букве, которую вы нажмете, но вы можете изменить ее на Ctrl + Shift , если хотите.
Windows автоматически добавит Ctrl + Alt к любой букве, которую вы нажмете, но вы можете изменить ее на Ctrl + Shift , если хотите.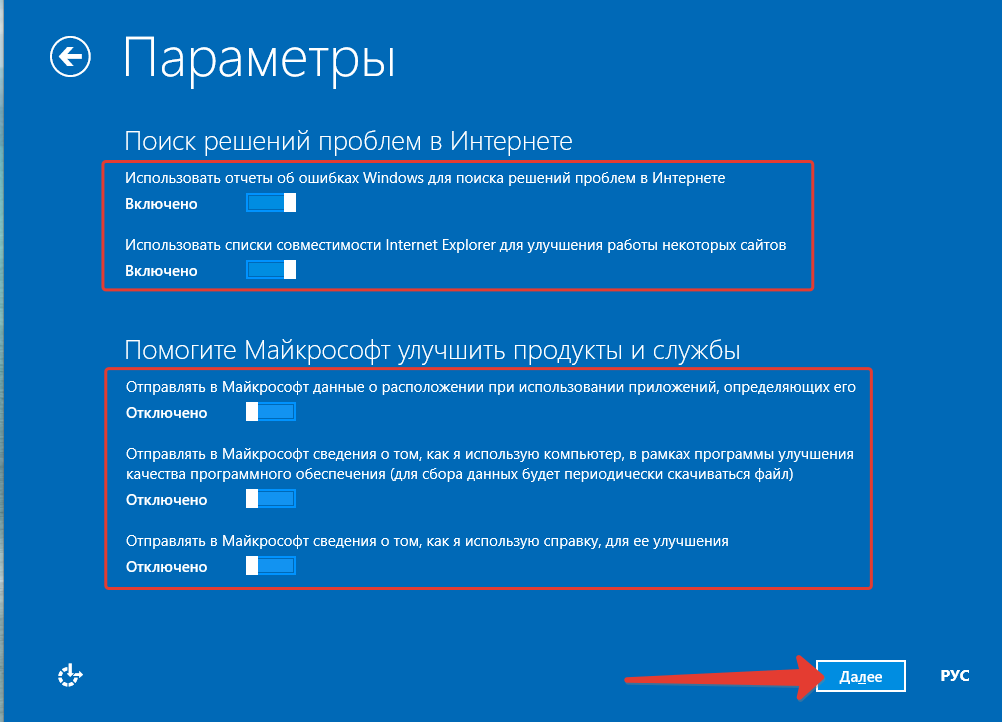
 Вы используете функцию утилиты Завершить задачу .
Вы используете функцию утилиты Завершить задачу .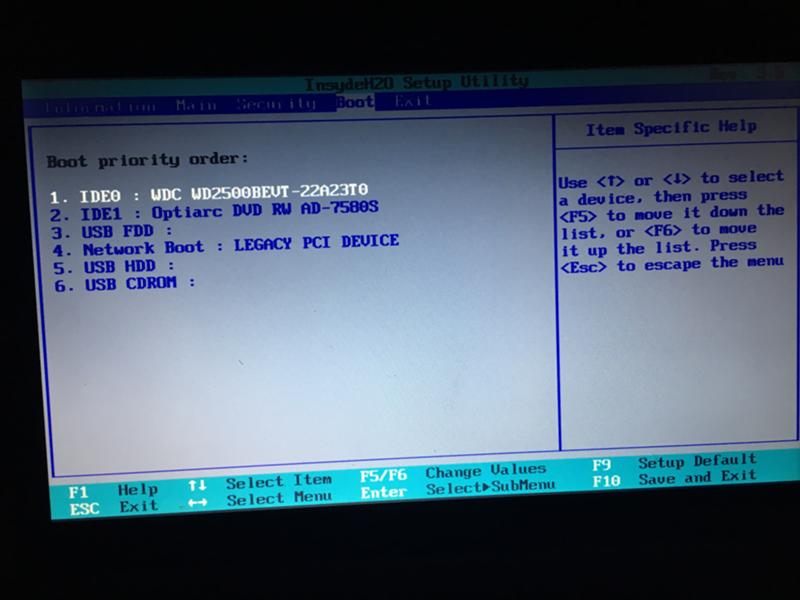 Эта команда принудительно завершит все процессы с именем образа (имя процесса), совпадающим с любым именем. Символ * означает любое имя процесса.
Эта команда принудительно завершит все процессы с именем образа (имя процесса), совпадающим с любым именем. Символ * означает любое имя процесса. 
