Как на ноутбуке настроить сеть вай фай: Как включить или выключить беспроводной Wi-Fi — Windows 7, 8, 8.1, 10 и 11
Содержание
Создать Wi-Fi точку доступа на ноутбуке вручную
Как создать беспроводную Wi-Fi локальную сеть между двумя компьютерами, компьютером и ноутбуком, ноутбуком и любым другим беспроводным устройством: смартфоном, планшетом, телевизором с интегрированным беспроводным модулем без отдельной беспроводной точки доступа?
В этой статье распишем «на пальцах», каким образом можно создать Wi-Fi точку доступа на ноутбуке с минимальным багажом компьютерных знаний «на борту».
Определим сферы применения созданной точки доступа Wi-Fi на ноутбуке
- Ситуация №1: Ваш ноутбук выходит в Интернет через кабель (проводное подключение через роутер, домашнюю сеть). На роутере не настроен или не работает Wi-Fi. Задача: подключится к ноутбуку и выйти через него в Интернет.
- Ситуация №2: на ноутбуке есть файлы, которые необходимо скопировать на мобильное устройство с поддержкой Wi-Fi. UPD. Данная статья была написана достаточно давно. Тогда не существовало возможности отсылать файлы на мобильные устройства посредством популярных приложений.
 Сейчас это сделать достаточно просто. Даже в мессенджере Телеграм есть такая функция.
Сейчас это сделать достаточно просто. Даже в мессенджере Телеграм есть такая функция.
В качестве решения таких задач можно приспособить беспроводную точку доступа (Wi-Fi Hot Spot), которую можно создать на ноутбуке за считанные минуты. Нужен лишь ноутбук с рабочим Wi-Fi модулем и корректно установленными драйверами.
Чтобы создать локальную беспроводную Wi-Fi сеть между двумя компьютерами с возможностью выхода в интернет через один из них, который будет подключен к интернету через провод LAN (обычный сетевой кабель) необходимо пройти несколько этапов. Они достаточно просты — главное понять принцип и неукоснительно следовать настройкам.
- Этап — создаём виртуальный сетевой адаптер на ноутбуке Virtual Wi-Fi, который будет транслировать беспроводную сеть и интернет .
- Этап — настраиваем доступ к интернету. Реализовываем принцип полноценной точки доступа на базе ноутбука.
Этап 1
Первый шаг начинается с того, что на ноутбуке, который станет точкой доступа и к которому можно будет подключить любое беспроводное устройство, мы создадим Virtual Hotspot.
Для этого выполним команду cmd с правами администратора.
В появившейся консоли наберём вручную или скопируем строку:
netsh wlan set hostednetwork mode=allow ssid="MS Virtual Wi-Fi" key="Pass for virtual Wi-Fi" keyUsage=persistent
Где ssid — это название нашей создаваемой сети, а значение key — это пароль для подключения, выберете его сами (8 — 63 символов ASCII). Например значения типа: erQ564U0. В нашем случае получится такая строка, которую вводим в консоль:
netsh wlan set hostednetwork mode=allow ssid= "MS Virtual Wi-Fi" key= "erQ564U0" keyUsage=persistent
В результате наших действий в ноутбуке должно появиться ещё одно беспроводное устройство — Адаптер мини-порта виртуального Wi-Fi Microsoft (Microsoft Virtual WiFi miniport adapter).
Это виртуальный беспроводной адаптер. Создаётся он как отдельное устройство для трансляции сети, так как в технологии Wi-Fi не приветствуется использование одного адаптера для нескольких целей. Пока наша сеть создана, но находится в неактивном состоянии.
Пока наша сеть создана, но находится в неактивном состоянии.
Важно: если в диспетчере устройств не появилось новое беспроводное устройство под названием Microsoft Virtual Wi-Fi miniport adapter, значит с драйвером модуля Wi-Fi проблема — скачайте и установите оригинальный драйвер. Иначе сеть работать не будет.
Для активации нашей беспроводной сети снова запускаем консоль командой cmd с правами администратора. В ней вводим следующие значения:
netsh wlan start hostednetwork
По аналогии, чтобы по необходимости остановить сеть набираем команду:
netsh wlan stop hostednetwork
Все эти команды лучше оформить в виде бат-файлов для быстрого запуска по мере необходимости.
После запуска нашей сети через netsh wlan start hostednetwork, в нашем помещении начнёт определяться ещё одна Wi-Fi сеть.
Проверить наличие нами созданной сети можно зайдя в меню поиска и подключения сетей, например, смартфона на Andoid OS (Настройка-Сеть-Настройки Wi-Fi-Включить WiFi-Сети Wi-Fi).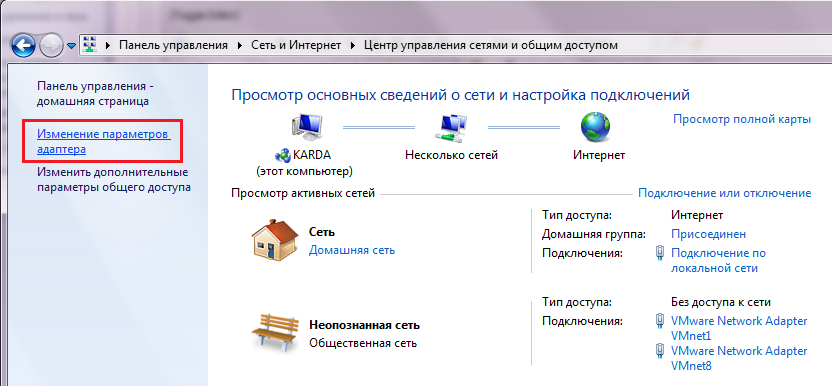
Подключиться же к ней можно нажав кнопку «Подключение» в списке доступных сетей и введя пароль, который мы задали при создании сети. В нашем случае это — erQ564U0.
Этап №1 выполнен. Беспроводная программная точка доступа (SoftAP) с парольной защитой создана и готова к использованию.
Этап 2
На данном этапе нам необходимо получить доступ к сети интернет посредством нашей программной точки доступа на базе ноутбука. Для этого нам понадобится расшарить (сделать открытым) доступ проводного сетевого адаптера LAN на ноутбуке.
Делается это так:
Заходим в Панель управления — Сеть и Интернет — Сетевые подключения. Находим сетевой адаптер, в нашем случае это: Подключение по локальной сети — Atheros AR8162/8166/8168 PCI-E Fast Ethernet Controller. Правой кнопкой мыши по значку адаптера — Свойства — Доступ — Ставим птичку (чекбокс): Разрешить другим пользователям сети использовать подключение к интернету данного компьютера. Так же надо указать конкретно какому адаптеру мы даём доступ в сеть в выпадающем меню чуть ниже (Подключение домашней сети). Здесь надо указать нашу, только что созданную виртуальную сеть. В нашем случае это — Беспроводное сетевое соединение 2.
Здесь надо указать нашу, только что созданную виртуальную сеть. В нашем случае это — Беспроводное сетевое соединение 2.
Жмём кнопку Ок для сохранения параметров. Сеть должна сразу же начать раздавать интернет без перезагрузки. Выглядеть конфигурация сетей на ноутбуке, раздающем интернет, должна так — нами созданная сеть должна быть с доступом к Интернету.
Важно: запускать созданную сеть необходимо после каждого перезапуска операционной системы Windows. Т.е. в консоли прописывать netsh wlan start hostednetwork. А это утомительно делать раз за разом. Чтобы этого не делать, необходимо создать бат-файл (.bat) и вывести его ярлык на рабочий стол для максимального удобства.
Возможно, что интернет в такой сети будет работать чуть медленнее — это плата за более сложную маршрутизацию. Так же надо заметить, что настроить беспроводной роутер Wi-Fi можно автоматически с помощью специального программного обеспечения.
Рубрики Networks Метки Wi-Fi, компьютер, ноутбук
Категории записей
- Downloads
- Networks
- News
- Soft
- Wiki
- Windows
- Windows 10
- Архив
- Безопасность
- Железо
- Инструкции и решения
- Компании
- Плагин Ad Inserter для WordPress
- Сайты
- Справочники
Как включить Wi-Fi на ноутбуке с Виндовс 7
Включить Вай-Фай на ноутбуке с Виндовс 7 можно с помощью кнопки активации адаптера, комбинации горячих клавиш, в диспетчере устройств либо в центре управления сетями. Можно воспользоваться «Центром мобильности» или настроить соединение самостоятельно.
Подключиться к сети вручную нужно в случае, если компьютер не синхронизируется с маршрутизатором автоматически, не видит доступных интернет-соединений, либо встроенный адаптер отключен.
Почему не переходите на Виндовс 10/11?
У меня старый ПК/ноутбук — не «тянет»
Пробовал, но не понравилось
Использую только лицензионное ПО
Другая причина
Poll Options are limited because JavaScript is disabled in your browser.
Содержание
- Что потребуется
- Аппаратный запуск WiFi адаптера
- Переключатель на корпусе ноута
- Если встроенного адаптера нет: решение для старых моделей
- Комбинации для включения на Асус, Асер, Самсунг и других
- Как подключиться
- Активация адаптера через диспетчер устройств или центр управления сетями
- Автоматически
- Через центр мобильности в Windows 7
- Ручная настройка сети Wi Fi
- Используем специальное приложение (на примере Samsung)
- Проверка подключения
- Скрытые беспроводные сети
- Необходимые настройки на роутере
- Моменты безопасности
- Если ВайФай не включается
- Правильное размещение роутера в доме, квартире или офисе
Что потребуется
Сначала убедитесь в наличии всего необходимого. Иначе Вы не сможете воспользоваться интернетом.
Понадобятся:
- Исправный ноутбук с модулем Wi-Fi.
- Актуальные драйвера, предварительно установленные на компьютер.

- Настроенный маршрутизатор.
Разместите ноутбук в одном помещении с роутером, чтобы обеспечить высокое качество сигнала. Если драйвера на компьютере устарели, загрузите новые с сайта производителя.
Аппаратный запуск WiFi адаптера
Почти все ноутбуки с Windows 7, выпущенные позже 2010 года, имеют встроенный адаптер Wi-Fi. Это устройство отвечает за возможность беспроводного подключения к сети. Большинство производителей предусмотрели функцию аппаратного запуска, чтобы упростить подключение к Wi-Fi.
Переключатель на корпусе ноута
Компьютеры со встроенным адаптером обычно оснащают отдельной кнопкой активации Wi-Fi. Расположение клавиши на разных моделях ноутбуков отличается.
Чаще всего кнопку выносят над основной клавиатурой либо располагают возле клавиши включения. Также переключатель может находиться на боковой панели ноутбука. Если Вам неизвестно, где расположена клавиша включения Wi-Fi, изучите руководство пользователя, которое поставляется в комплекте с компьютером.
Если встроенного адаптера нет: решение для старых моделей
Если адаптера в ноутбуке нет, Вы не сможете включить Wi-Fi стандартными способами. Причем это не зависит от предустановленной версии Windows.
Чтобы обеспечить возможность подключения беспроводного интернета на старом компьютере, установите внешний сетевой адаптер. Это недорогой компактный аппарат, подключающийся через USB. Он принимает сигнал Wi-Fi и позволяет пользоваться интернетом.
Комбинации для включения на Асус, Асер, Самсунг и других
На ноутбуке может не быть отдельной кнопки активации встроенного беспроводного адаптера. Но большинство производителей обеспечили альтернативный вариант – комбинацию горячих клавиш для включения Wi-Fi.
Hotkeys у разных производителей отличается:
- Asus, Dell – FN + F2.
- Acer – FN + F9.
- Samsung – FN + F9.
- Lenovo – FN + F5.
- HP, Toshiba – FN + F12.

Учтите, что сочетание кнопок на разных моделях одного производителя тоже может различаться. Если предложенные комбинации клавиш не сработали – посмотрите руководство пользователя.
Как подключиться
Если удалось включить Wi-Fi на ноутбуке, Вы можете подключиться к сети. Это можно сделать несколькими способами. Обычно этот процесс не вызывает затруднений, но иногда получить доступ к интернету обычными методами не удается.
Активация адаптера через диспетчер устройств или центр управления сетями
Не всегда удается включить модуль на ноутбуке аппаратными способами. В таком случае воспользуйтесь программной активацией адаптера. В Windows 7 это можно сделать несколькими способами.
В диспетчере устройств:
- Откройте «Пуск» в левом нижнем углу рабочего стола. Наведите курсор на пункт «Компьютер», кликните правой кнопкой мыши, выберите «Свойства». В открывшейся панели управления перейдите в «Диспетчер устройств».
- Выберите «Сетевые адаптеры», найдите нужный в списке.
 В названии должно быть слово «wireless» либо присутствовать другие признаки, указывающие на то, что это именно тот адаптер. В нашем случае это понятно по названию, где 802.11 n является стандартном беспроводного подключения. Нажмите правую кнопку мыши, выберите команду «Задействовать».
В названии должно быть слово «wireless» либо присутствовать другие признаки, указывающие на то, что это именно тот адаптер. В нашем случае это понятно по названию, где 802.11 n является стандартном беспроводного подключения. Нажмите правую кнопку мыши, выберите команду «Задействовать».
Альтернативный вариант – активация адаптера Wi-Fi в центре управления сетями Windows 7. Чтобы попасть туда, предварительно откройте панель управления через «Пуск».
Затем:
- В разделе «Сеть и интернет» выберите «Просмотр состояния».
- В следующем окне откройте «Изменение параметров адаптера».
- Найдите неактивное соединение, вызовите опционное меню правой кнопкой мыши, выберите команду «Включить».
После этого Wi-Fi на ноутбуке становится активным. Вы сможете выбрать и подключиться к нужному соединению.
Автоматически
Ноутбук под управлением Windows 7 может подключаться к сети в автоматическом режиме.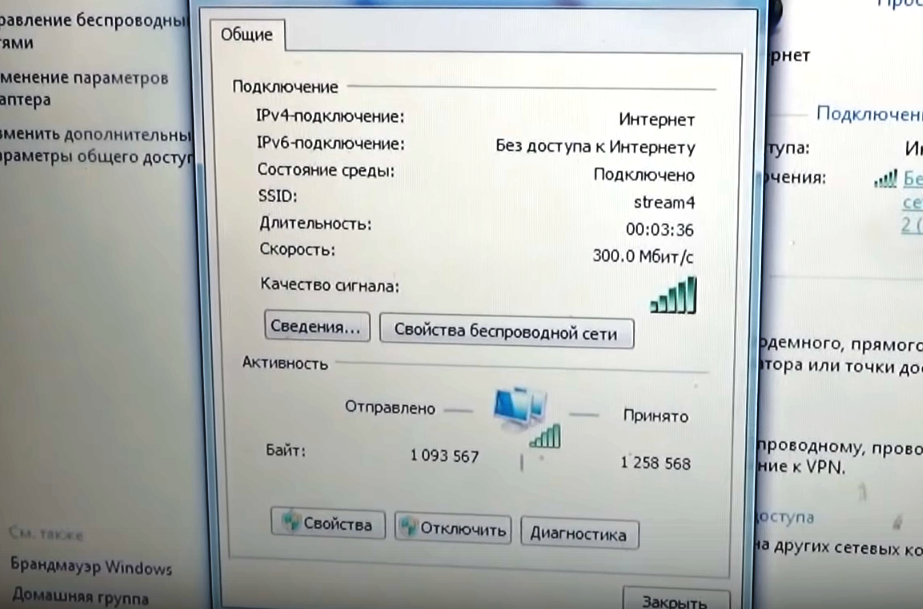 Но для этого нужно предварительно задать это в настройках беспроводного соединения.
Но для этого нужно предварительно задать это в настройках беспроводного соединения.
Для этого:
- Кликните значок сети в панели задач Windows, расположенный внизу экрана.
- Выберите нужное соединение, нажмите «Подключение». При необходимости введите ключ безопасности.
- После подключения к Wi-Fi кликните по названию соединения правой кнопкой мыши, выберите «Свойства». Перейдите во вкладку «Подключение», поставьте отметку напротив пункта «Подключаться автоматически».
Ноутбук будет самостоятельно соединяться с Wi-Fi, находясь в зоне приема. При необходимости автоматическое подключение можно отключить.
Через центр мобильности в Windows 7
Этот инструмент предусмотрен для быстрого доступа к основным функциям компьютера. В центре мобильности Windows 7 можно настроить звук, яркость экрана, проверить статус подключенных устройств, включить режим энергосбережения либо активировать Wi-Fi.
Для этого нажмите комбинацию клавиш Win + X.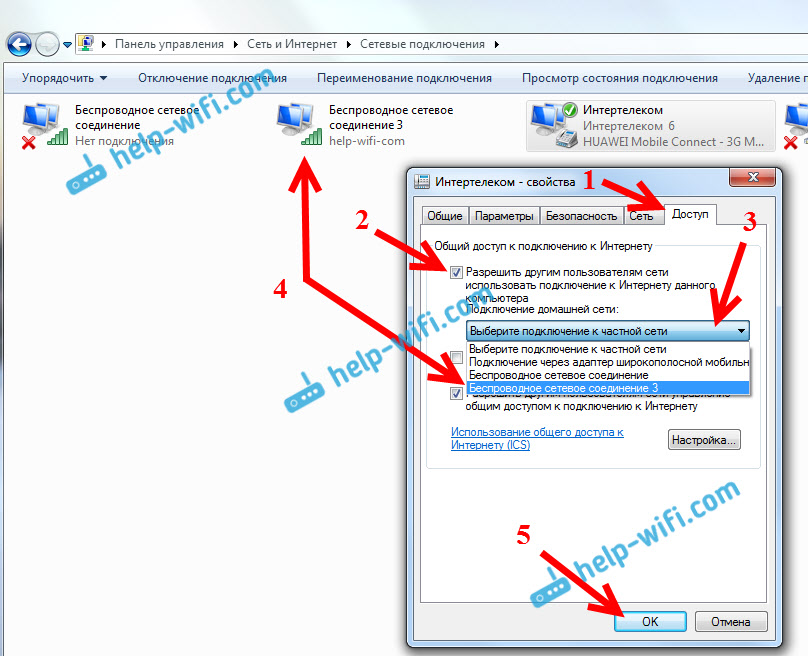 Это сочетание действует на всех версиях Windows 7. Открыв центр мобильности, нажмите команду «Включить беспроводную связь».
Это сочетание действует на всех версиях Windows 7. Открыв центр мобильности, нажмите команду «Включить беспроводную связь».
Ручная настройка сети Wi Fi
Все параметры подключения устанавливаются автоматически. Поэтому, подключившись к беспроводной сети через панель задач Windows, Вы сможете начать пользоваться интернетом. Но бывает, что войти не удается, а на иконке появляется желтый треугольник. Тогда попробуйте настроить ее вручную.
Для этого:
- Запустите панель управления, откройте «Все элементы», найдите «Центр управления сетями».
- Войдите в «Изменение параметров адаптера», выберите нужное соединение, откройте «Свойства».
- Во вкладке «Сеть» дважды кликните надпись «Протокол Интернета версии 4». В открывшемся окне поставьте отметки напротив «Получить IP-адрес автоматически» и «Получить адрес DNS автоматически».
Инструкция подойдет для большинства провайдеров. После выполнения проверьте доступ в интернет.
Используем специальное приложение (на примере Samsung)
Для управления соединениями необязательно использовать стандартные инструменты Windows 7. Альтернативный вариант – загружаемые утилиты, например, Easy Settings от Samsung.
Загрузите программу с сайта разработчика и установите на ноутбук. Запустите утилиту, перейдите во вкладку «Wireless Network», переведите переключатель в положение «On». Это позволит включить Wi-Fi без стандартных инструментов Windows 7. Здесь же выберите нужную беспроводную сеть и подключитесь к ней.
Проверка подключения
Если Вам не удается подключиться к Wi-Fi после включения адаптера, запустите «Устранение неполадок». Windows выполнит поиск ошибки и при обнаружении устранит ее.
Перезагрузите маршрутизатор и подключитесь повторно. Это помогает, если произошел сбой, из-за которого компьютеру не удалось связаться с роутером.
Альтернативный вариант — проверка статуса сетевого адаптера. Войдите в диспетчер устройств, найдите беспроводной модуль, просмотрите значок возле его названия. Если он “чистый” — устройство работает нормально. В этом можно убедиться, вызвав “Свойства”.
Если он “чистый” — устройство работает нормально. В этом можно убедиться, вызвав “Свойства”.
Варианты отображения устройства:
- Значок отсутствует. Вероятнее всего, адаптер поврежден либо не установлен в этой модели ноутбука.
- Рядом с иконкой отображается стрелка вниз. Адаптер отключен. Вызовите контекстное меню, нажмите “Задействовать”.
- Возле иконки появился желтый восклицательный знак. Обычно указывает на сбой в работе. Еще одна вероятная причина — устаревшие драйверы.
Скрытые беспроводные сети
В настройках маршрутизатора можно скрыть Wi-Fi. В этом случае его не видно в списке доступных беспроводных соединений. В ноутбуках на Windows 7 и более поздних версиях можно подключаться к скрытым сетям.
Для этого:
- Откройте центр управления сетями через панель управления. Выберите «Настройка нового подключения».
- Запустите функцию «Подключение к беспроводной сети вручную».

- Укажите название, тип шифрования, пароль. Поставьте отметку напротив «Запускать это подключение автоматически». Подтвердите действие, нажав «Далее».
Необходимые настройки на роутере
Если роутер новый либо на нем установлены заводские параметры, настройте его самостоятельно. Для этого воспользуйтесь простой инструкцией.
Сначала подключите адаптер питания, включите его в розетку. В соответствующий разъем LAN и WAN роутера вставьте коннектор кабеля Ethernet. Убедитесь, что на модеме горят индикаторы Power и WAN.
Дальнейшая настройка на примере TP-Link:
- Откройте админ-панель маршрутизатора. IP адрес, логин и пароль для входа указывают на корпусе аппарата либо на упаковке.
- Перейдите во вкладку «Интернет». Нужные параметры обычно устанавливаются автоматически после подключения Ethernet-кабеля к устройству.
- Откройте настройку. Укажите имя сети, кодовую комбинацию.
 При запуске «Продвинутой» настройки Вы можете указать мощность передачи, выбрать канал сигнала, поменять стандарт соединения при необходимости.
При запуске «Продвинутой» настройки Вы можете указать мощность передачи, выбрать канал сигнала, поменять стандарт соединения при необходимости.
Моменты безопасности
Чтобы защитить сеть Wi-Fi, позаботьтесь о настройках безопасности. Для этого необходимо открыть «Продвинутую настройку» роутера. На некоторых моделях установить параметры безопасности можно при обычной, упрощенной настройке.
Чтобы обезопасить беспроводное соединение, установите тип безопасности «WPA/WPA2». Оптимальный тип шифрования – AES. Не забудьте придумать сложный пароль. Желательно, чтобы в нем были заглавные и прописные буквы, цифры, дополнительные символы. А также смените стандартное имя Вашей сети.
Если Ваш роутер поддерживает WPS, установите дополнительную защиту. В админ-панели перейдите в “Продвинутую” настройку, во вкладке WPS установите защищенный режим, сгенерируйте пин-код маршрутизатора. Это исключит возможность того, что к роутеру подключатся посторонние.
Если ВайФай не включается
Причин, из-за которых Wi-Fi на ноутбуке с Windows 7 не работает, много. Часто ошибки возникают не по вине пользователя. Проблема может заключаться в поломке аппаратных компонентов маршрутизатора. Но тогда компьютер можно подключить к другой сети – она будет работать.
Часто ошибки возникают не по вине пользователя. Проблема может заключаться в поломке аппаратных компонентов маршрутизатора. Но тогда компьютер можно подключить к другой сети – она будет работать.
Если Wi-Fi не включается, обновите драйвера сетевого адаптера:
- Войдите в диспетчер устройств на ноутбуке. Найдите в списке сетевой адаптер, отвечающий за беспроводной интернет.
- Вызовите контекстное меню, выберите команду «Обновить драйверы».
- Выполните автоматический поиск драйверов.
После обновления появится окно с сообщением о том, что на ноутбук установлено ПО сетевого адаптера последней версии. При необходимости можно сделать откат к прежней версии. Для этого откройте свойства адаптера, вкладку «Драйвер», укажите команду «Откатить».
Другой вариант – активация адаптера через BIOS. Рекомендован только опытным пользователям.
Работе беспроводного модуля могут препятствовать занесенные на ноутбук вирусы. Воспользуйтесь стандартным защитником Windows для проверки либо просканируйте компьютер другой антивирусной программой. Возможно она выявит вредоносное ПО, которое препятствует работе Wi-Fi.
Воспользуйтесь стандартным защитником Windows для проверки либо просканируйте компьютер другой антивирусной программой. Возможно она выявит вредоносное ПО, которое препятствует работе Wi-Fi.
Красный крест на иконке беспроводного подключения “говорит” об отсутствии активных Вай-Фай сетей поблизости. Проверьте, включен ли роутер в сеть электропитания.
Правильное размещение роутера в доме, квартире или офисе
Если Вы включили Wi-Fi на ПК, но Вам не удается подключиться к беспроводному соединению, то вероятная причина – плохая связь с маршрутизатором. Чтобы удостовериться в этом, возьмите ноутбук, подойдите к роутеру и подключитесь в непосредственной близости от маршрутизатора. Если это удалось – причина в низком качестве сигнала. Нужно правильно разместить модем, чтобы увеличить радиус действия.
Не исключено, что это ноутбук плохо ловит сигнал WiFi.
В квартирах лучше всего размещать маршрутизатор в центре комнаты. Он не должен находиться слишком высоко. Разместите аппарата на столе, невысокой тумбе, на полке. Можно прикрепить модем к стене, направив антенны вверх. Роутер нужно размещать вдали от микроволновок, Bluetooth-устройств, радиоаппаратуры.
В доме с несколькими этажами рекомендуется использовать репитер. Это устройство, увеличивающее радиус Wi-Fi сигнала. Аналогичное оборудование применяют в офисных помещениях или для создания единой беспроводной сети в больших зданиях.
Как подключить ноутбук HP к WiFi
Скопированная ссылка!
Джессика Чайлдрес
|
17 апреля 2023 г.
Время чтения: 7 минут
Содержание
- Общие проблемы с подключением
- Проверить роутер
- Предпочтительные функции маршрутизатора
- Скорость сети
- Расширенный поиск и устранение неисправностей
- Беспроводной драйвер ноутбука
- Резюме
Постоянное подключение ноутбука к Интернету становится все более важным.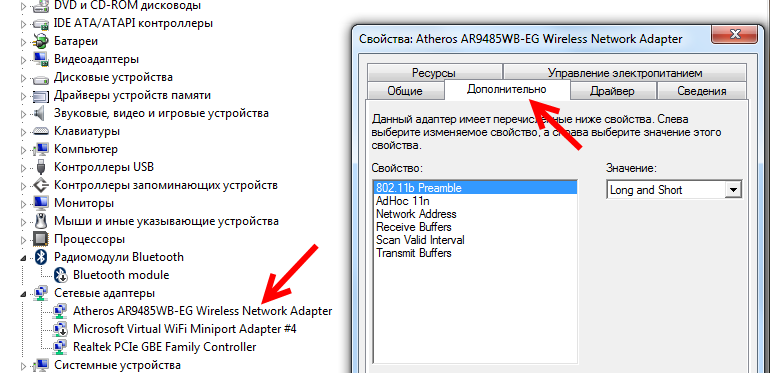 Поскольку все больше и больше офисов переходят на гибридные или полностью удаленные варианты работы, крайне важно быть уверенным в своих связях. Если у вас возникли проблемы с подключением ноутбука HP к сети Wi-Fi, решить эту проблему можно несколькими способами.
Поскольку все больше и больше офисов переходят на гибридные или полностью удаленные варианты работы, крайне важно быть уверенным в своих связях. Если у вас возникли проблемы с подключением ноутбука HP к сети Wi-Fi, решить эту проблему можно несколькими способами.
Прежде чем вы начнете разочаровываться, взгляните на эти распространенные проблемы и способы их устранения. Вы можете установить соединение всего за несколько минут, если это одна из этих распространенных проблем. Помните, что ваш ноутбук также поставляется с
HP Support Assistant , который может выполнить диагностику вашего компьютера, чтобы определить возможные проблемы и предоставить вам решение. Хотя обычно это самый быстрый способ установить соединение, вы можете столкнуться с более сложной проблемой.
Распространенные проблемы с подключением
Прежде чем углубляться или изменять какие-либо параметры компьютера, рассмотрите эти распространенные проблемы. Часто обрыв соединения WiFi — это просто проблема с маршрутизатором или самой сетью.
Убедитесь, что у вас есть правильные пароли для защищенных сетей Wi-Fi, и не забывайте избегать таких сайтов, как мобильный банкинг, если вы находитесь в общедоступной и открытой сети, чтобы предотвратить мошенничество. Вот несколько наиболее распространенных проблем с подключением и способы их решения.
Включите WiFi ноутбука
Настройки — это первое, что нужно проверить, если ваш ноутбук HP не подключается к WiFi. Все устройства, такие как 16-дюймовый ноутбук «2-в-1» HP Spectre x360 — 16t-f2000 , поставляются с Windows 11 Домашняя, что упрощает доступ к настройкам и внесение необходимых изменений.
На любом экране можно нажать кнопку «Пуск» в нижней части экрана, а затем выбрать значок настройки. Затем выберите опцию сети и Интернета в левом меню и убедитесь, что кнопка WiFi включена. На том же экране вы должны убедиться, что режим полета выключен.
Если ваш Wi-Fi был отключен, подождите немного, пока сеть заполнится, а затем выберите ту, к которой вы хотите подключиться. Если это частная сеть, вам потребуется правильный пароль для правильного подключения, а если это общедоступная сеть, она должна подключиться после того, как вы ее выберете.
Если это частная сеть, вам потребуется правильный пароль для правильного подключения, а если это общедоступная сеть, она должна подключиться после того, как вы ее выберете.
Проверьте маршрутизатор
Следующий шаг — еще одна распространенная проблема, которую относительно легко решить, если вы находитесь дома или в офисе. Маршрутизаторы часто отключаются от Интернета из-за плохой погоды, неисправных проводов, перебоев в подаче электроэнергии или обновлений оборудования.
Если ваш ноутбук HP не подключается к WiFi, а вы уже проверили настройки, вам следует попробовать маршрутизатор. Если вы обнаружите, что он либо выключен, либо индикатор подключения мигает, скорее всего, проблема в плохом соединении.
Попробуйте выключить его и подождите около минуты, прежде чем снова включить. Будь то отключение электроэнергии или обновление, маршрутизатор иногда может терять соединение, что не позволяет вашему ноутбуку подключиться к Интернету.
Когда маршрутизатор снова включится, убедитесь, что все шнуры находятся в правильном месте и не повреждены, а затем попробуйте повторно подключить ноутбук к сети Wi-Fi.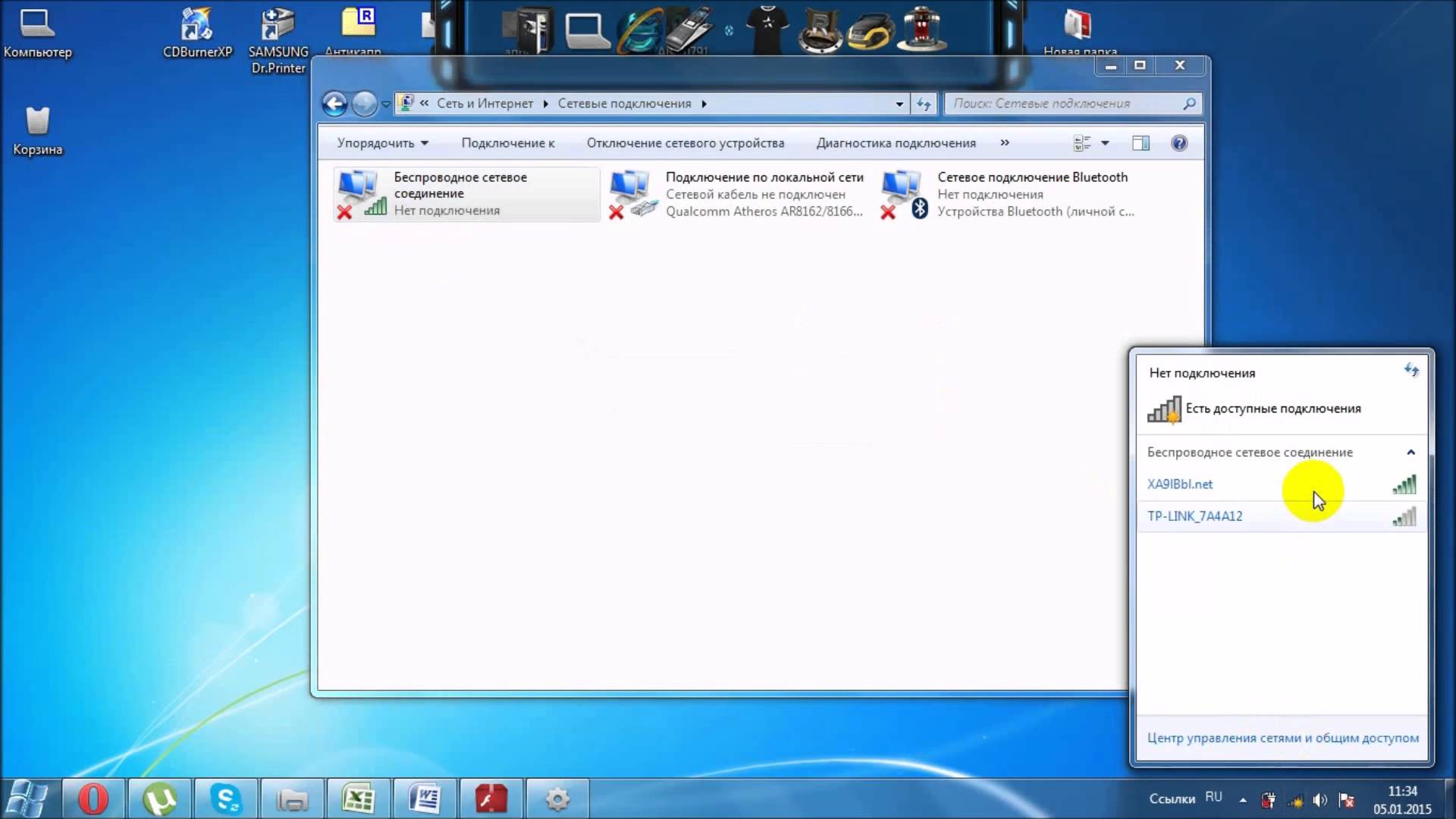 Это распространенный способ решить проблему, и вы можете восстановить соединение в течение минуты или около того, если проблема заключается в этом.
Это распространенный способ решить проблему, и вы можете восстановить соединение в течение минуты или около того, если проблема заключается в этом.
Предпочтительные функции маршрутизатора
При выборе маршрутизатора для дома или офиса обратите внимание на двухдиапазонный вариант. Этот тип маршрутизатора предоставляет вам два варианта сети, как правило, диапазон 2,4 ГГц и диапазон 5 ГГц. Вариант 2,4 ГГц имеет немного более низкую скорость соединения, но лучше настроить маршрутизатор в отдельном месте от вашего офиса.
Вариант с частотой 5 ГГц обычно быстрее, но не обеспечивает такого надежного соединения, если вы находитесь в другой комнате. Например, если вы установили маршрутизатор в гостиной, а ваш офис находится в нескольких комнатах от вас, вам нужно выбрать частоту 2,4 ГГц, чтобы соединение могло достигать вас. Если ваш маршрутизатор находится в вашем домашнем офисе, вам нужно выбрать вариант 5 ГГц для надежного и быстрого соединения.
Еще один вариант, который следует учитывать при покупке или аренде маршрутизатора, — это возможность подключения к кабелю Ethernet. Это важно, если вам нужно подключить такие устройства, как принтеры или настольные компьютеры, напрямую к Интернету. Если вам нужна эта функция, ищите маршрутизатор с портом Ethernet или LAN.
Это важно, если вам нужно подключить такие устройства, как принтеры или настольные компьютеры, напрямую к Интернету. Если вам нужна эта функция, ищите маршрутизатор с портом Ethernet или LAN.
Скорость сети
Если вы проверили настройки своего ноутбука и убедились, что маршрутизатор работает правильно, но проблемы все еще возникают, вам может потребоваться проверить скорость сети. HP Support Assistant — это хорошее место для начала, если вы столкнулись с медленным подключением.
Он может запускать тесты оптимизации и сети, а также проверять вашу операционную систему, чтобы убедиться, что она работает максимально быстро. Такие устройства, как ноутбук OMEN 16t-k000, 16,1-дюймовый , например, являются быстрыми ноутбуками, идеально подходящими для игр. Если вы столкнулись с медленным подключением, попробуйте запустить диагностические тесты с помощью Помощника поддержки, чтобы устранить проблему.
Если вы все еще видите медленное соединение, это может быть сам WiFi.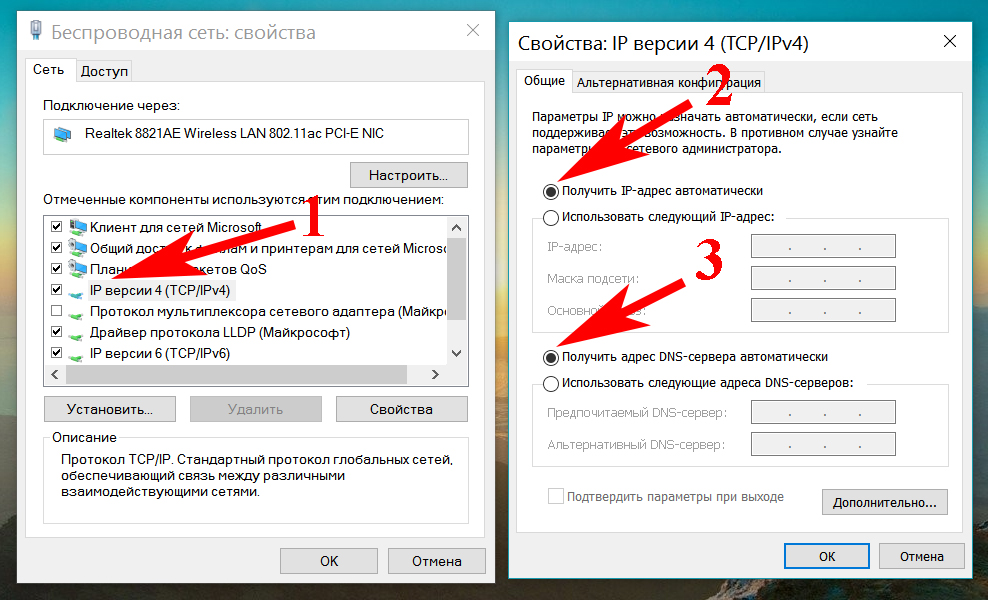 Вы можете использовать один из многих бесплатных веб-сайтов для проверки скорости соединения. Возможно, вам придется переключиться на более быструю сеть, если вы используете общедоступное подключение, например, в кафе или местной библиотеке.
Вы можете использовать один из многих бесплатных веб-сайтов для проверки скорости соединения. Возможно, вам придется переключиться на более быструю сеть, если вы используете общедоступное подключение, например, в кафе или местной библиотеке.
Расширенное устранение неполадок
Если вы выполнили диагностические тесты, проверили маршрутизатор и убедились, что настройки Wi-Fi включены, у вас может возникнуть сложная проблема. Независимо от того, есть ли у вас ноутбук более старой модели или что-то новое, например HP ENVY x360 2-in-1 Laptop 15t-ew100, 15,6-дюймовый , настройки могут со временем сбрасываться из-за различных загрузок или дополнительного программного обеспечения. Вот несколько способов решения сложных проблем с подключением.
Беспроводной драйвер ноутбука
Если вы перепробовали все, что описано в предыдущем разделе, но у вас все еще есть проблемы, рассмотрите возможность обновления или переустановки драйвера беспроводной сети вашего ноутбука. Со временем драйвер беспроводной сети вашего устройства может отставать или устаревать, если он не был обновлен программным обеспечением вашего ноутбука.
Со временем драйвер беспроводной сети вашего устройства может отставать или устаревать, если он не был обновлен программным обеспечением вашего ноутбука.
Чтобы переустановить и обновить это, вам сначала нужно открыть Диспетчер устройств на своем ноутбуке HP. После открытия выберите «Сетевые адаптеры», щелкните правой кнопкой мыши беспроводное устройство вашего ноутбука и выберите «Удалить».
После того, как вы подтвердите удаление и удаление текущего драйвера, вы будете перенаправлены обратно в окно диспетчера устройств, а затем выберете раздел сетевых адаптеров. Отсюда выберите кнопку действия, затем выберите сканирование аппаратных изменений.
Вы должны увидеть изменения в разделе сетевых устройств и можете либо выбрать новый драйвер беспроводной сети, либо переустановить текущий драйвер. После внесения всех изменений перезагрузите компьютер, чтобы изменения вступили в силу.
Подключение с помощью кабеля Ethernet
Отличным способом обеспечения быстрого и надежного подключения к Интернету является порт Ethernet или LAN. Благодаря этому порту и кабелю вы можете напрямую подключаться к Интернету, избавляя ноутбук от необходимости постоянно искать и поддерживать надежное соединение Wi-Fi.
Благодаря этому порту и кабелю вы можете напрямую подключаться к Интернету, избавляя ноутбук от необходимости постоянно искать и поддерживать надежное соединение Wi-Fi.
Хотя современные ноутбуки, такие как 14-дюймовый ноутбук HP EliteBook 1040 G9 (), имеют множество внешних портов, они не всегда имеют прямой порт Ethernet или LAN. Если это относится к вашему конкретному устройству, подумайте об адаптере или концентраторе, таком как Универсальный многопортовый концентратор HP USB-C для бизнеса . Внешнее устройство элегантное, его легко носить с собой, оно оснащено несколькими портами, в том числе местом для подключения Ethernet или LAN.
Используя этот концентратор, вы можете напрямую подключить свой ноутбук к Интернету, устраняя медленные или неустойчивые соединения во время работы, игр или дизайна.
Краткая информация
Независимо от того, являетесь ли вы владельцем нового ноутбука HP или старой, но надежной модели, важно установить надежное соединение WiFi во время работы или игр. Приведенные выше советы — отличный способ подключить ваше устройство к Wi-Fi без обращения в службу технической поддержки.
Приведенные выше советы — отличный способ подключить ваше устройство к Wi-Fi без обращения в службу технической поддержки.
Если у вас возникли проблемы с подключением, лучше всего начать с HP Support Assistant, который может выполнить диагностические тесты на устройстве, прежде чем вы начнете устранять неполадки самостоятельно. Если после этого у вас все еще есть проблемы, рассмотрите возможность запуска вышеуказанных параметров, чтобы проверять по одной вещи за раз.
Всегда лучше начинать с малого, например, с маршрутизатора и настроек Wi-Fi ноутбука, прежде чем изменять какое-либо программное обеспечение или драйверы устройств. Если маршрутизатор работает нормально, а настройки вашего ноутбука показывают доступные сети, но он не подключается, возможно, вам нужно попробовать что-то еще.
Обновление и переустановка драйвера беспроводной сети может решить проблему, но сначала следует попробовать другие способы решения проблемы, если это возможно. Конечно, если у вас все еще есть проблемы, вы всегда можете использовать что-то вроде многопортового концентратора HP для прямого подключения вашего устройства к Интернету через кабель Ethernet или LAN.
Если ни один из этих вариантов не работает, вы всегда можете связаться с действующим агентом через своего помощника по поддержке, чтобы получить дополнительную помощь в решении ваших проблем.
Об авторе
Джессика Чайлдрес — автор статей для HP Tech Takes. Она бывший учитель физкультуры и в настоящее время живет в Панама-Сити, штат Флорида, со своим мужем и двумя собаками. Она любит читать, писать и проводить время на пляже.
Раскрытие информации: Наш сайт может получать часть дохода от продажи продуктов, представленных на этой странице.
2 способа настроить точку доступа Wi-Fi на ноутбуке с Windows 10
Должно быть время, когда несколько наших устройств должны работать с подключением к Интернету, но маршрутизатор внезапно выходит из строя. В настоящее время мы можем использовать точку доступа Wi-Fi, предоставляемую Windows, для удовлетворения насущных потребностей. Как и в предыдущих версиях, в Windows 10 также есть эта функция, и у нас есть два способа удобно и быстро настроить точку доступа Wi-Fi на ноутбуке с Windows 10.
Как и в предыдущих версиях, в Windows 10 также есть эта функция, и у нас есть два способа удобно и быстро настроить точку доступа Wi-Fi на ноутбуке с Windows 10.
- Способ 1. Настройка в сети и Интернете
- Способ 2: Настройка в командной строке (администратор)
1. Нажмите « Start Menu », которое находится в левом нижнем углу рабочего стола, а затем выберите « Настройки » > Выберите « Сеть и Интернет » > Выберите « Мобильная точка доступа ».
2. В поле «Поделиться моим подключением к Интернету из» выберите подключение к Интернету, которым вы хотите поделиться. Затем нажмите Изменить > Введите новое сетевое имя и пароль > Сохранить.
3. Наконец, включите «Поделиться моим подключением к Интернету с другими устройствами», после чего точка доступа Wi-Fi будет успешно настроена.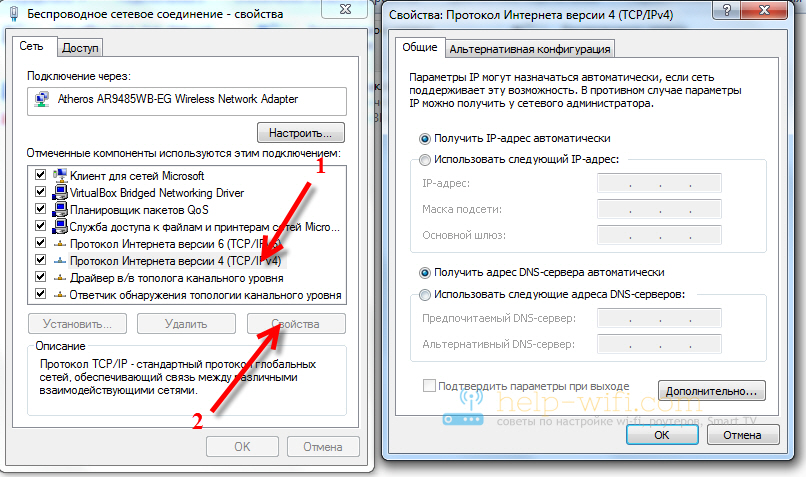
1. Найдите « Командная строка » в поле поиска на панели задач рабочего стола и откройте его.
2. Введите » NETSH WLAN set hostednetwork mode=allow ssid=ваш ключ SSID=ваш
Пароль «в месте, где мигает курсор.
Советы: SSID — это имя размещенной сети ( точка доступа Wi-Fi ), а ключ SSID — это пароль для доступа к Размещенная сеть ( точка доступа Wi-Fi ).
Оба они могут быть установлены самостоятельно.
3. После создания размещенной сети введите « NETSH WLAN start hostednetwork » в том месте, где мигает курсор, чтобы активировать его.
4. Нажмите « Меню «Пуск» », которое находится в левом нижнем углу рабочего стола, а затем выберите « Настройки » > Выберите « Сеть и Интернет » > Нажмите « Изменить параметры адаптера «.
5. Щелкните правой кнопкой мыши сетевой адаптер с подключением к Интернету, который вы выбрали для подключения к размещенной сети ( новая точка доступа Wi-Fi ) > Выберите « Свойства ».
6. После входа в «Свойства» нажмите кнопку « Общий доступ » > Отметьте « Разрешить другим пользователям сети подключаться через Интернет-соединение этого компьютера » > Выберите Hosted Virtual Adapter ( Точка доступа Wi-Fi, которую вы только что активировали) в параметрах подключения к домашней сети > Нажмите « OK », чтобы закончить.
После настройки точки доступа Wi-Fi одним из двух способов, описанных выше, можно подключить другое устройство, сначала введя настройки Wi-Fi на этом устройстве. Затем найдите свою сеть и введите пароль. В это время можно использовать сеть.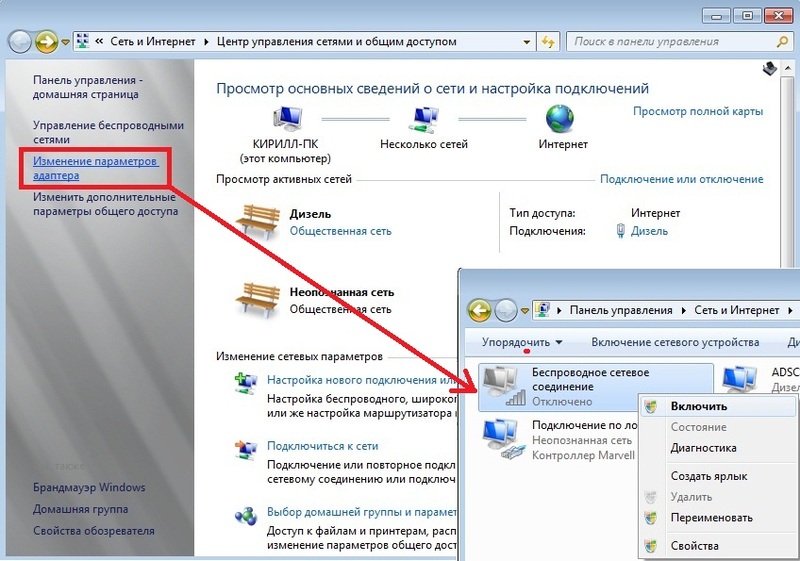

 Сейчас это сделать достаточно просто. Даже в мессенджере Телеграм есть такая функция.
Сейчас это сделать достаточно просто. Даже в мессенджере Телеграм есть такая функция.
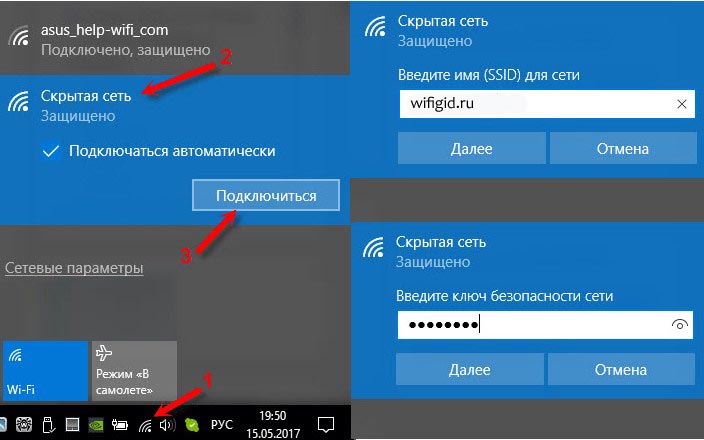
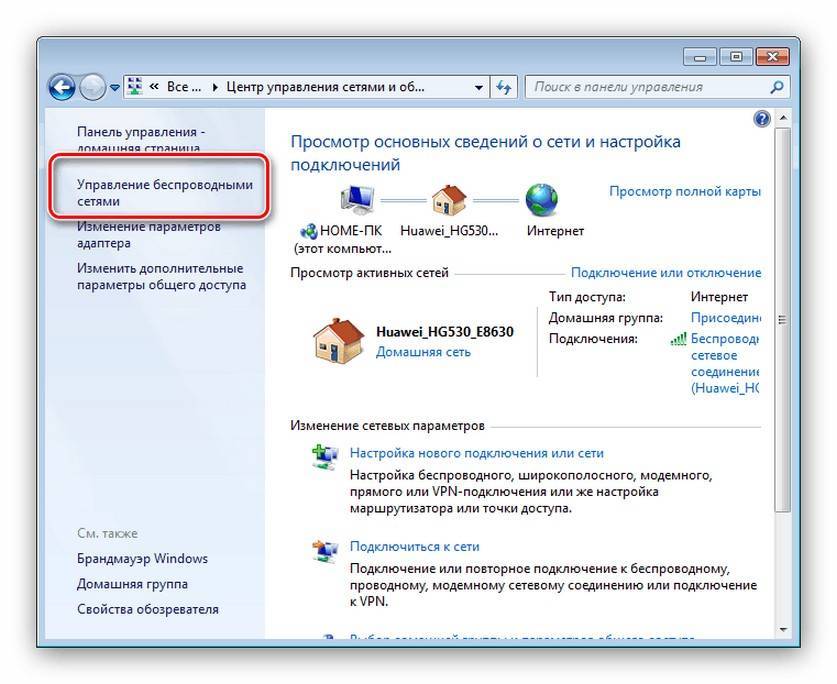 В названии должно быть слово «wireless» либо присутствовать другие признаки, указывающие на то, что это именно тот адаптер. В нашем случае это понятно по названию, где 802.11 n является стандартном беспроводного подключения. Нажмите правую кнопку мыши, выберите команду «Задействовать».
В названии должно быть слово «wireless» либо присутствовать другие признаки, указывающие на то, что это именно тот адаптер. В нашем случае это понятно по названию, где 802.11 n является стандартном беспроводного подключения. Нажмите правую кнопку мыши, выберите команду «Задействовать».
 При запуске «Продвинутой» настройки Вы можете указать мощность передачи, выбрать канал сигнала, поменять стандарт соединения при необходимости.
При запуске «Продвинутой» настройки Вы можете указать мощность передачи, выбрать канал сигнала, поменять стандарт соединения при необходимости.
