Как сбить настройки биоса: [Материнская плата/Настольный ПК] Как сбросить настройки BIOS? | Официальная служба поддержки
Содержание
Как сбросить биос без дисплея?
Исправление Компьютер включается, но не отображается…
Пожалуйста, включите JavaScript
Исправление Компьютер включается, но не отображается на мониторе или клавиатуре
Вы когда-нибудь сталкивались с ситуацией, когда ваш компьютер не работает должным образом, и вы подозреваете, что проблема в биосе?
Если да, возможно, вы захотите сбросить настройки BIOS до значений по умолчанию.
Сброс настроек BIOS без дисплея может оказаться непростой задачей. В этой статье мы обсудим различные способы сброса BIOS без дисплея.
Что такое БИОС?
Прежде чем мы углубимся в детали сброса BIOS, давайте сначала разберемся, что такое BIOS. BIOS (Basic Input/Output System) — это микропрограмма, встроенная в небольшую микросхему памяти на материнской плате компьютера.
Он отвечает за инициализацию аппаратных компонентов в процессе загрузки и предоставление служб времени выполнения для операционных систем и приложений.
Зачем сбрасывать BIOS?
Причин для сброса BIOS может быть несколько. Некоторые из распространенных причин включают в себя:
- Решение проблем с оборудованием
- Исправление проблем с загрузкой
- Восстановление после неудачного обновления BIOS
- Восстановление настроек BIOS по умолчанию
Как сбросить настройки BIOS?
Существует три способа сброса BIOS без дисплея. Давайте обсудим каждый метод подробно.
Способ 1: очистить CMOS с помощью перемычки
Первый метод включает в себя очистку CMOS (комплементарный металл-оксид-полупроводник) с помощью перемычки на материнской плате. Выполните следующие шаги:
- Выключите компьютер и отсоедините его от источника питания.
- Откройте корпус компьютера и найдите перемычку CMOS на материнской плате. Обычно он находится рядом с чипом BIOS и помечен как «CLR_CMOS» или «CLRTC».
- Переместите перемычку из текущего положения в положение «Очистить» или «Сброс».
 Обратитесь к руководству по материнской плате для точного положения.
Обратитесь к руководству по материнской плате для точного положения. - Подождите несколько секунд, а затем верните перемычку в исходное положение.
- Закройте корпус компьютера и подключите шнур питания.
- Включите компьютер и проверьте, был ли сброшен BIOS.
Способ 2. Извлеките батарею CMOS
Второй метод включает извлечение батареи CMOS из материнской платы. Выполните следующие действия:
- Выключите компьютер и отсоедините его от источника питания.
- Откройте корпус компьютера и найдите батарею CMOS на материнской плате. Это маленькая, серебристая, круглая батарейка.
- Аккуратно извлеките батарею CMOS из гнезда.
- Подождите несколько минут, а затем снова вставьте батарею CMOS в гнездо.
- Закройте корпус компьютера и подключите шнур питания.
- Включите компьютер и проверьте, был ли сброшен BIOS.
Способ 3: Использование комбинации клавиш BIOS
Третий метод предполагает использование комбинации клавиш BIOS для сброса настроек BIOS. Выполните следующие действия:
Выполните следующие действия:
- Выключите компьютер и отсоедините его от источника питания.
- Нажмите и удерживайте комбинацию клавиш BIOS. Комбинация клавиш зависит от производителя материнской платы. Точную комбинацию клавиш см. в руководстве по материнской плате.
- Удерживая комбинацию клавиш, подключите шнур питания и включите компьютер.
- Отпустите комбинацию клавиш, когда появится экран BIOS.
- Перейдите к опции «Восстановить значения по умолчанию» или «Загрузить оптимизированные значения по умолчанию» с помощью клавиш со стрелками.
- Нажмите клавишу Enter, чтобы восстановить настройки BIOS по умолчанию.
Как сбросить настройки BIOS без клавиатуры?
- Выключите компьютер и отсоедините шнур питания. Это гарантирует, что компьютер полностью выключен.
- Извлеките батарею CMOS. Это небольшая круглая батарея, расположенная на материнской плате, обычно помеченная как батарея CMOS.
 Удаление этого очистит настройки BIOS.
Удаление этого очистит настройки BIOS. - Нажмите и удерживайте кнопку питания в течение 10–15 секунд, чтобы полностью разрядить систему.
- Замените батарею CMOS и подсоедините все кабели. Снова подключите шнур питания.
- Снова включите компьютер. Теперь BIOS будет сброшен к заводским настройкам по умолчанию.
В качестве альтернативы, если у вас есть доступ к клавиатуре PS/2 или USB-клавиатуре, вы можете сбросить настройки BIOS:
- Вход в настройки BIOS при запуске (нажатием Delete или F2 в зависимости от материнской платы).
- Переход в главное меню BIOS.
- Выбор опции «Загрузить оптимизированные значения по умолчанию» или «Загрузить параметры настройки по умолчанию». Это подтвердит сброс BIOS до заводских настроек.
- Сохранение и выход из настройки BIOS. Сброс BIOS будет завершен.
Советы по устранению неполадок
Если не удается сбросить настройки BIOS ни одним из указанных выше способов, попробуйте следующие советы по устранению неполадок:
- Проверьте, поддерживает ли материнская плата аппаратный сброс.

- Обновите прошивку BIOS с помощью USB-накопителя.
- Обратитесь за помощью к производителю системной платы.
Как сбросить настройки Jlab Jbuds Air Anc?
Какие общие настройки BIOS следует проверить после сброса?
Вот некоторые общие настройки BIOS, которые следует проверить после сброса BIOS:
Порядок загрузки . Убедитесь, что предпочтительные загрузочные устройства, такие как жесткий диск или твердотельный накопитель, находятся вверху списка порядка загрузки.
Настройки ЦП — Убедитесь, что ваш ЦП определяется правильно, соотношение ядер/частота/напряжение соответствуют спецификациям вашего ЦП, а многопоточность включена (если применимо).
Настройки вентилятора — Убедитесь, что настройки скорости вращения вентиляторов для вашей системы и вентиляторов ЦП подходят. По умолчанию для этого часто можно установить значение «Авто».
Настройки памяти — Убедитесь, что ваша оперативная память правильно определяется с соответствующей скоростью, временем и емкостью. Возможно, вам потребуется включить XMP/DOCP для работы ОЗУ на заявленных скоростях.
Возможно, вам потребуется включить XMP/DOCP для работы ОЗУ на заявленных скоростях.
Управление питанием — убедитесь, что такие функции, как Cool’n’Quiet, C-states и ErP, настроены так, как вы предпочитаете для энергоэффективности и производительности.
Виртуализация — Подтвердите, что расширения виртуализации, такие как AMD-V и VT-x, включены, если это необходимо для запуска виртуальных машин.
Настройки USB — Убедитесь, что конфигурации USB, такие как поддержка старых версий и высокоскоростные режимы, установлены правильно.
Безопасная загрузка — убедитесь, что безопасная загрузка включена/отключена по мере необходимости. Это необходимо для загрузки некоторых операционных систем.
Конфигурация SATA — Убедитесь, что режим SATA и конфигурация диска соответствуют вашим настройкам и потребностям хранения (AHCI, RAID и т. д.).
Встроенные периферийные устройства — Убедитесь, что настройки для локальной сети, аудио и других встроенных устройств установлены по вашему усмотрению.
Часто задаваемые вопросы
Q1. Сброс BIOS сотрет мои данные?
Нет, сброс BIOS не удалит ваши данные. Он только сбрасывает настройки BIOS на значения по умолчанию.
Q2. Как часто нужно сбрасывать BIOS?
Сбрасывать настройки BIOS следует только в случае необходимости, например при возникновении проблем с оборудованием или при загрузке.
Q3. Могу ли я сбросить BIOS с помощью программного обеспечения?
Нет, вы не можете сбросить настройки BIOS с помощью программного обеспечения. Вам нужно использовать один из аппаратных методов, упомянутых выше.
Q4. Поможет ли сброс BIOS решить проблемы с моим компьютером?
Сброс BIOS может решить некоторые проблемы с компьютером, особенно связанные с аппаратным обеспечением и проблемами с загрузкой. Однако это не всегда может решить проблему, и вам может потребоваться дополнительная помощь.
Q5. Безопасно ли сбрасывать BIOS?
Да, сброс BIOS безопасен, если вы соблюдаете правильную процедуру и меры предосторожности.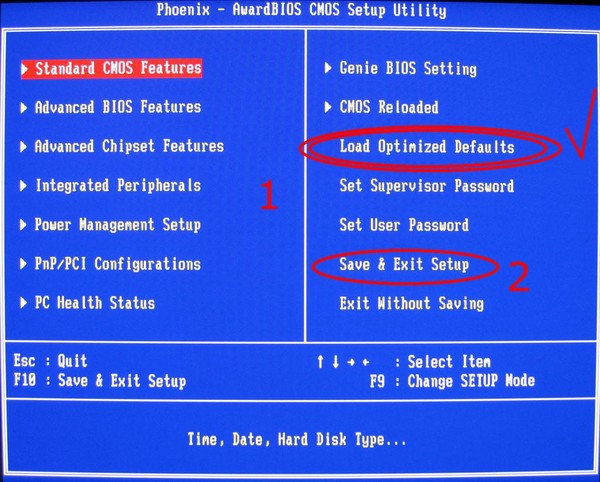 Однако всегда рекомендуется сделать резервную копию настроек BIOS перед сбросом.
Однако всегда рекомендуется сделать резервную копию настроек BIOS перед сбросом.
Заключение
Сброс настроек BIOS без дисплея может быть сложной задачей, но с помощью правильных методов и мер предосторожности это можно сделать. 4
В этой статье мы обсудили три способа сброса BIOS без дисплея: очистка CMOS с помощью перемычки, извлечение батарейки CMOS и использование комбинации клавиш BIOS.
Мы также предоставили советы по устранению неполадок и ответили на некоторые часто задаваемые вопросы, связанные со сбросом настроек BIOS.
Мы надеемся, что эта статья помогла решить проблемы с BIOS и восстановить оптимальную производительность компьютера.
Как очистить CMOS на материнской плате [Сбросить настройки BIOS]
Автор Steven Arends
BIOS — это первое, что возникает при включении компьютера. Без BIOS ваша Windows или любая другая ОС не сможет загрузиться.
BIOS может аварийно завершить работу по многим причинам. А очистка CMOS — лучший способ восстановить BIOS.
В этой статье я объясню несколько простых способов очистки CMOS.
Итак, следуйте за нами.
Что такое CMOS и зачем очищать CMOS?
CMOS расшифровывается как Complementary Metal-Oxide-Semiconductor. Это небольшой участок памяти, в котором хранится часть памяти настроек BIOS на материнской плате. BIOS использует эту память для загрузки вашего ПК. CMOS в основном используется для устранения неполадок аппаратной несовместимости и проблем с BIOS.
BIOS не позволяет вашему компьютеру включиться, когда он становится неадекватным или поврежденным из-за вирусов, неправильной настройки разгона или неправильных настроек BIOS. В этом случае очистка CMOS может решить проблемы с BIOS вашего ПК и другие аппаратные проблемы.
Поэтому, чтобы восстановить BIOS вашего ПК, вы должны перезагрузить свой мобильный телефон, удалив CMOS.
Вам интересно, как сбросить материнскую плату, очистив CMOS? В следующем разделе я объяснил это достаточно подробно.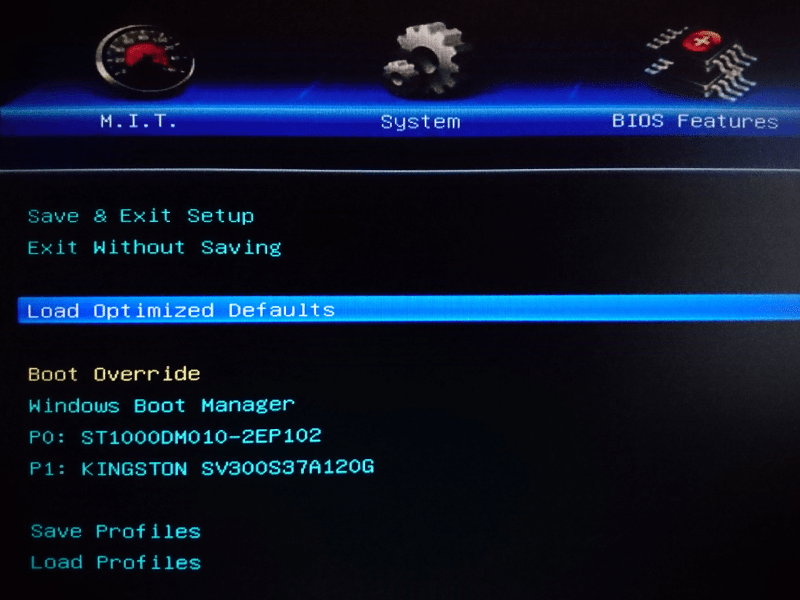
Есть свободное время? Ознакомьтесь с нашим эпическим руководством о том, можете ли вы прошить биос с установленным процессором.
Как очистить CMOS на материнской плате для сброса BIOS
Чтобы очистить CMOS, выключите компьютер. Откройте корпус и найдите батарею CMOS на материнской плате. Извлеките аккумулятор из материнской платы с помощью плоской отвертки или зубочистки. Подождите от 2 до 5 минут. Установите аккумулятор на место и закройте корпус.
Вы должны потратить столько времени, сколько вам нужно, и принять надлежащие меры предосторожности, чтобы сделать все это. Давайте рассмотрим этот и другие три метода шаг за шагом.
Вот способы очистки CMOS для сброса BIOS:
1. Используйте батарею CMOS
Вынув и вставив батарею CMOS, вы можете очистить CMOS. Вы найдете батарею на материнской плате размером почти с четвертак. Это батарея 3 В C2032, срок службы которой составляет около десяти лет. Конечно, это также зависит от количества использования.
Конечно, это также зависит от количества использования.
Аккумулятор сохраняет энергозависимую память CMOS BIOS. Даже когда вы выключите компьютер, память останется на нем. Память стирается, когда вы вынимаете аккумулятор и вставляете его обратно.
Теперь посмотрим, как извлечь батарейку CMOS.
Чтобы очистить CMOS с помощью батареи CMOS, выполните следующие действия:
- Выключите компьютер и отсоедините от корпуса все кабельные соединения и периферийные устройства.
- Демонтируйте крышку ПК.
- Найдите аккумулятор на материнской плате.
- Извлеките аккумулятор с помощью проводящего материала, например зубочистки, или плоской отвертки.
- Подождите от одной до пяти минут.
- Верните аккумулятор на место.
- Закройте корпус ПК и подключите шнуры питания к корпусу.
Ознакомьтесь с нашей отдельной статьей, если вы хотите знать, что материнская плата будет загружаться без батареи CMOS. Вы также должны прочитать, как решить проблему сбоя батареи CMOS.
Вы также должны прочитать, как решить проблему сбоя батареи CMOS.
2. Переставьте перемычку CMOS
На всех материнских платах Gigabyte, ASRock Asus, MSI и т.д. имеется два или предположительно три контакта CMOS. Вы можете использовать эту чистую CMOS, если ваша материнская плата оснащена перемычкой.
Следуйте приведенному ниже процессу очистки CMOS с помощью перемычки CMOS:
- Выключите компьютер и отсоедините все кабельные соединения и периферийные устройства от корпуса.
- Откройте корпус компьютера.
- Найдите перемычку CMOS или контакты CMOS на материнской плате. Посмотрите внимательно на поверхность материнской платы. Вокруг штифтов должна быть маркировка. Их можно записывать под разными метками типа CLRPWD , CLR CMOS , СБРОС CMOS или ОЧИСТИТЬ CMOS , JBAT1 и т. д. .
- Переставьте перемычку материнской платы.

- Для трехконтактного CMOS измените положение перемычки. Как правило, перемычка должна быть в положении по умолчанию 1-2 . Переместите положение перемычки и оставьте его в положении 2-3 .
- Для двухконтактного CMOS полностью удалите перемычку.
- Подождите от двух до пяти минут.
- Верните перемычку в исходное положение 1-2 положение .
- Закройте ПК и снова подключите все разъемы питания.
Процесс очистки CMOS завершен. Если материнская плата поставляется без перемычки с контактами CMOS, прикоснитесь к ним токопроводящим материалом, например отверткой, и удерживайте их в течение пяти секунд. CMOS очистится.
Дополнительную информацию можно найти в статье перезаряжаются ли аккумуляторы материнской платы?
3. Используйте кнопку CMOS или кнопку питания
Некоторые материнские платы поставляются с кнопкой CMOS по умолчанию.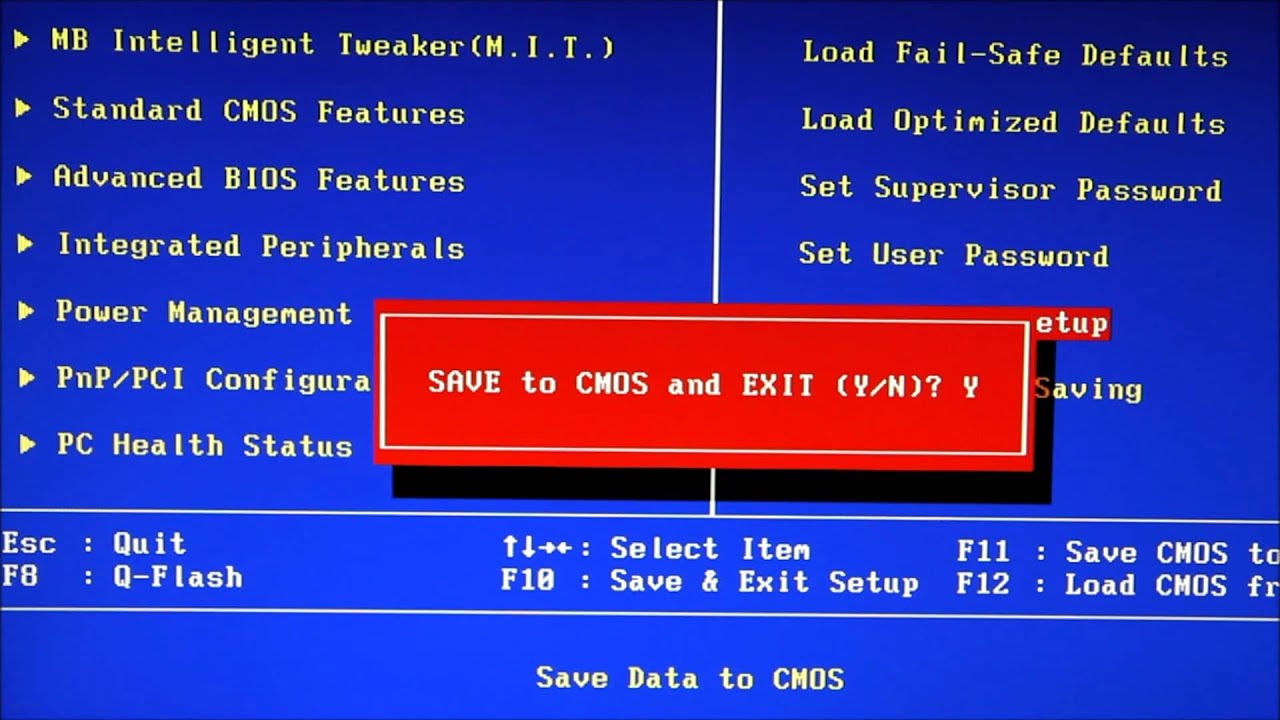 Вы можете использовать эту кнопку для очистки CMOS.
Вы можете использовать эту кнопку для очистки CMOS.
Не волнуйтесь, если на вашей материнской плате нет кнопки CMOS. Кнопка CMOS недоступна на вашем компьютере, потому что специальная кнопка CMOS доступна только на дорогих материнских платах и ПК.
Возможно, кнопка CMOS должна быть на корпусе материнской платы с маркировкой CMOS. Когда вы обнаружите это, нажмите кнопку и удерживайте ее в течение пяти-семи секунд, чтобы запустить сброс.
Вы также можете использовать кнопку питания в качестве альтернативы, если у вас нет кнопки CMOS. Вам нужно выполнить несколько шагов, чтобы очистить CMOS с помощью кнопки питания.
Подсоедините кабель выключателя питания к контактам CMOS. Перейдите к кнопке питания на вашем ПК и удерживайте ее от десяти до пятнадцати секунд. Отсоедините кабель от контактов CMOS и снова подключите его на прежнее место.
После завершения сброса все данные будут удалены из CMOS. Если ваша кнопка питания мигает во время использования компьютера, прочитайте наш отдельный пост, чтобы узнать, что означает мигающая кнопка питания в Windows 11.
4. Восстановление заводских настроек BIOS
Если вы можете войти в настройки BIOS вашего ПК, вы можете очистить CMOS, сбросив настройки BIOS. Вы должны знать о своем ключе BIOS, чтобы войти в настройки BIOS. Это может быть F2, F8, Esc, Delete и т. д. Убедитесь, что вы знаете правильный ключ, установленный производителем вашего ПК.
Выполните следующие действия, чтобы стереть CMOS путем сброса настроек BIOS:
- Перезагрузите или включите компьютер.
- Нажмите клавишу меню загрузки для входа в БИОС.
- Нажмите клавишу F5 , чтобы сбросить настройки BIOS. Для вашего ПК сочетание клавиш может быть другим. Посмотрите на свой экран. Там должна быть указана клавиша быстрого доступа для вашего BIOS.
- Нажмите OK .
- Сохраните изменения и выйдите из BIOS.
Если у вас нет монитора и вы хотите сбросить настройки BIOS без дисплея, попробуйте первый способ: извлеките батарейку CMOS из материнской платы. Тем не менее, вы должны увидеть нашу последнюю статью о том, как войти в BIOS или UEFI в Windows 11.
Тем не менее, вы должны увидеть нашу последнюю статью о том, как войти в BIOS или UEFI в Windows 11.
Часто задаваемые вопросы
Что означает кнопка очистки CMOS на материнской плате?
Кнопка очистки CMOS на материнской плате означает, что всякий раз, когда вам нужно восстановить настройки BIOS по умолчанию, вы можете просто нажать эту кнопку для выполнения этой задачи.
Сбрасывает ли BIOS при извлечении батарейки CMOS?
Да, это так. Когда вы извлекаете батарейку CMOS для сброса настроек BIOS, все функции вашего BIOS возвращаются к значениям по умолчанию.
Можно ли запустить ПК без батарейки CMOS?
Да, вы можете запустить свой компьютер без батареи CMOS. Это не вызовет никаких технических проблем на вашем ПК и материнской плате. Сбросятся только настройки BIOS, а внесенные вами изменения в настройках BIOS не сохранятся.
Что произойдет, если я сброшу свою CMOS?
При сбросе CMOS все настройки BIOS будут восстановлены до заводских значений по умолчанию.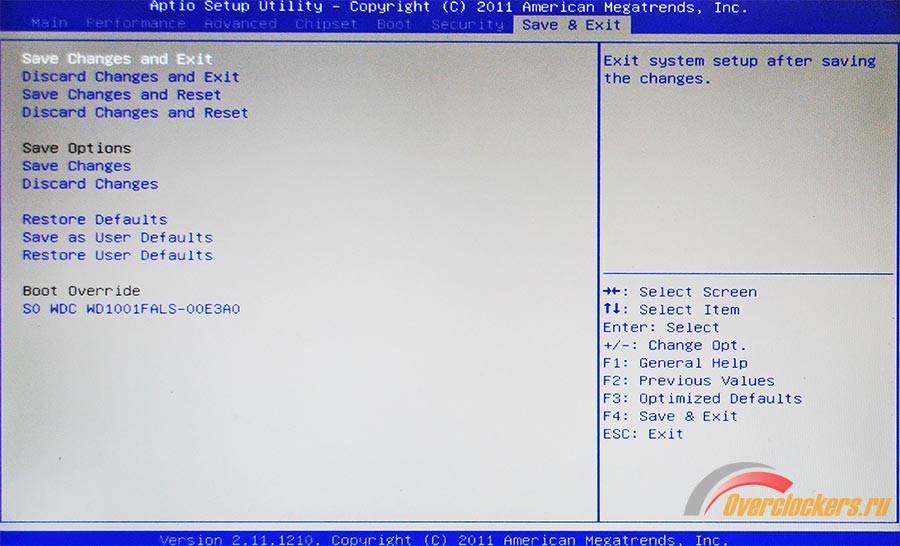 Все проблемы, которые есть в биосе, прояснятся при перезагрузке.
Все проблемы, которые есть в биосе, прояснятся при перезагрузке.
Безопасен ли сброс CMOS?
Да, сбросить CMOS безопасно. Но не пытайтесь извлечь батарею CMOS во время работы ПК. Это действие навредит как вам, так и вашему компьютеру.
Сколько времени требуется для очистки CMOS?
Очистка CMOS может занять от 2 до 5 минут. При извлечении батареи CMOS или изменении положения перемычки CMOS следует подождать от 2 до 5 минут, прежде чем переставлять перемычку CMOS или батарею.
Заключение
Примите надлежащие меры предосторожности при очистке CMOS. При извлечении аккумулятора из материнской платы или использовании контактов следите за тем, чтобы не погнуть их.
Надеюсь, вы успешно очистили CMOS на своем ПК. Дайте мне знать в комментарии, какой метод вы использовали для очистки CMOS.
Вы также можете комментировать, если у вас есть какие-либо вопросы. Буду рад помочь Вам своим опытом.

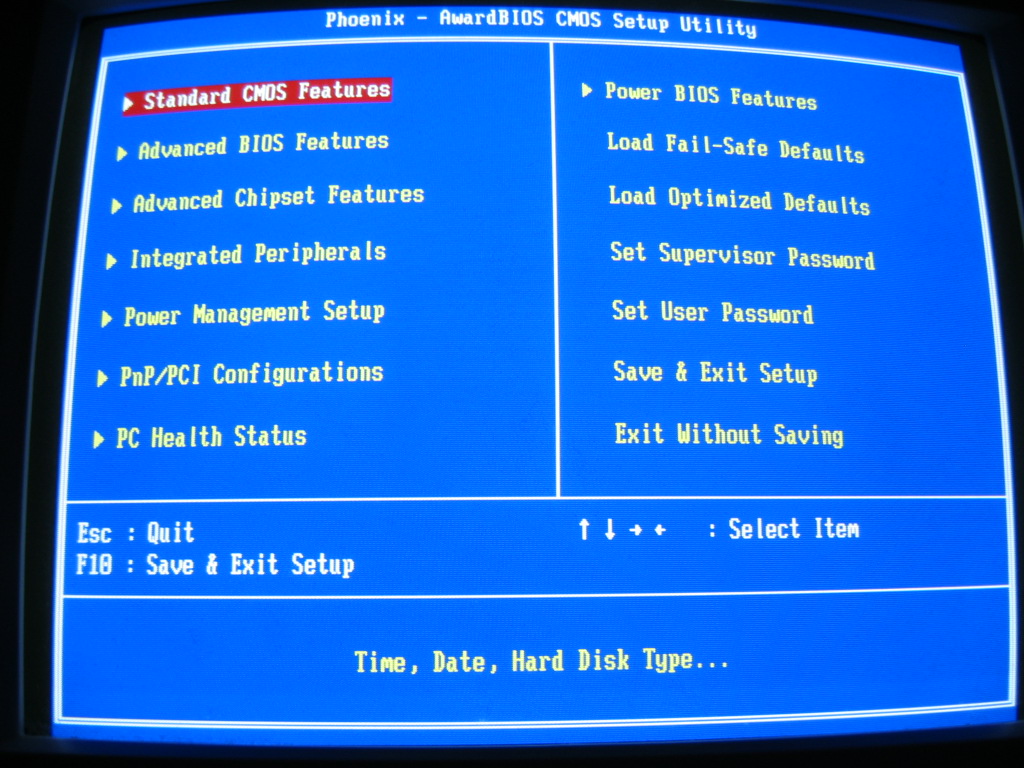 Обратитесь к руководству по материнской плате для точного положения.
Обратитесь к руководству по материнской плате для точного положения. Удаление этого очистит настройки BIOS.
Удаление этого очистит настройки BIOS.

